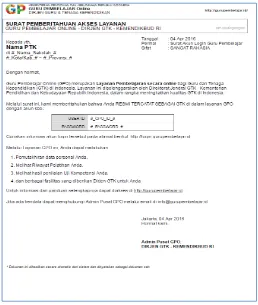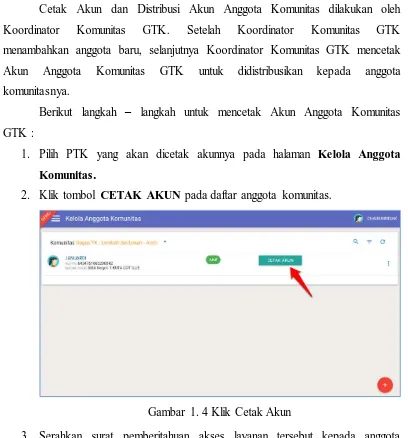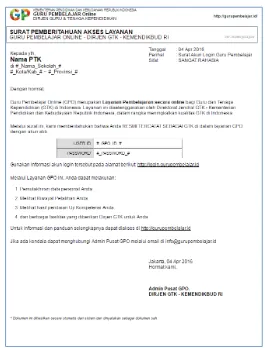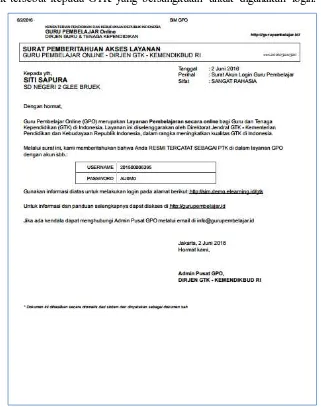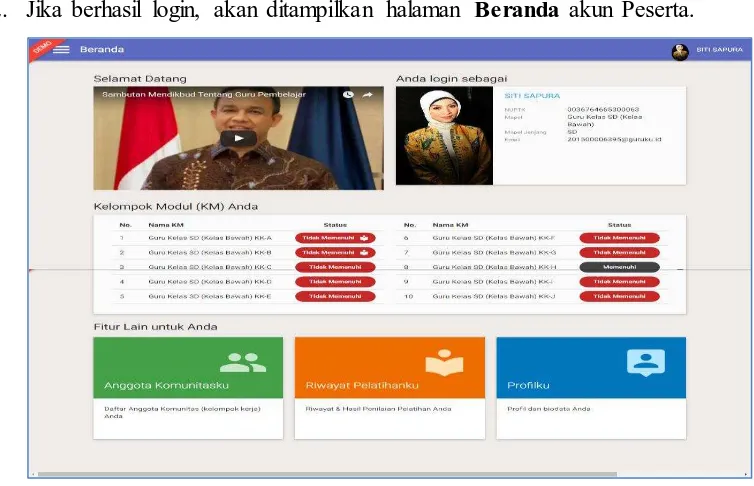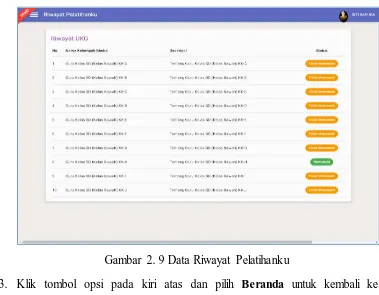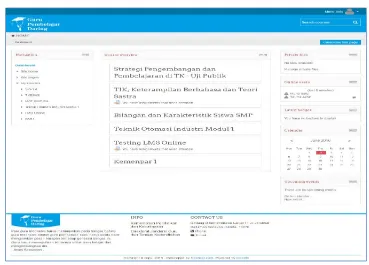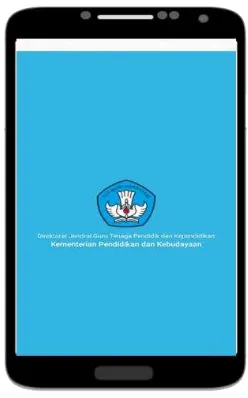PANDUAN
GURU PEMBELAJAR DARING
Untuk Peserta
KEMENTERIAN PENDIDIKAN DAN KEBUDAYAAN
REPUBLIK INDONESIA
iii
HELP DESK
Nomor Telepon
: 1500476
Website
: --
: --
: --
iv
FITUR-FITUR AKUN PESERTA / GURU PEMBELAJAR ... 8
v
BAGIAN V... 45
SETTING ACCESS POINT NAMES (APN) ... 45
AKSES MOBILE ... 45
5.1 SETTING APN UNTUK ANDROID ... 45
5.2 SETTING APN UNTUK IOS ... 45
5.3 SETTING APN UNTUK BLACKBERRY ... 45
DAFTAR GAMBAR
Gambar 1. 1 Klik Cetak Akun ... 2
Gambar 1. 2 Surat Pemberitahuan Akses Layanan ... 3
Gambar 1. 3 Halaman Beranda GTK ... 3
Gambar 1. 4 Klik Cetak Akun ... 4
Gambar 1. 5 Contoh Surat Pemberitahuan Akses Layanan... 5
Gambar 1. 6 Pilih menu Akun PTK... 5
Gambar 1. 7 Halaman Kelola Akun ... 6
Gambar 1. 8 Pilih Reset Password... 6
Gambar 1. 9 Pilih YA ... 6
Gambar 1. 10 Surat Pemberitahuan Layanan ... 7
Gambar 2. 1 Halaman Login ... 8
Gambar 2. 2 Halaman Beranda... 8
Gambar 2. 3 Pilih Menu Profilku ... 9
Gambar 2. 4 Halaman Kelola Profilku ... 9
Gambar 2. 5 Klik Ubah Foto ... 9
Gambar 2. 6 Pilih Foto... 10
Gambar 2. 7 Foto berhasil diupdate... 10
Gambar 2. 8 Pilih menu Riwayat Pelatihanku ... 10
Gambar 2. 9 Data Riwayat Pelatihanku... 11
Gambar 2. 10 Klik tombol ... 11
Gambar 2. 11 Klik pojok kanan atas ... 12
Gambar 2. 12 Pilih Ganti Password ... 12
Gambar 2. 13 Klik Simpan ... 12
Gambar 2. 14 Pilih Tidak Memenuhi ... 13
Gambar 2. 15 Contoh halaman LMS ... 13
Gambar 3. 1 Alur sistem GP Mobile ... 14
Gambar 3. 2 Splash Screen ... 15
Gambar 3. 3 Halaman Login ... 15
vii
Gambar 3. 5 Halaman fitur Profil Guru ...16
Gambar 3. 6 Data Pelatihan...17
Gambar 3. 7 Daftar Menu ...17
Gambar 3. 8 Halaman fitur Data Pelatihan Guru ...18
Gambar 3. 9 Data Pelatihan...18
Gambar 3. 10 Halaman modul LMS ...19
Gambar 3. 11 Data Pelatihan...19
Gambar 3. 12 Daftar menu ...20
Gambar 3. 13 Halaman fitur Informasi ...20
Gambar 3. 14 Data Pelatihan...21
Gambar 3. 15 Daftar Menu ...21
Gambar 3. 16 Halaman fitur Tentang Guru Pembelajar ...22
Gambar 3. 17 Data Pelatihan...22
Gambar 3. 18 Daftar Menu ...23
1
Kebutuhan pada OS Windows Untuk Kelas Virtual, streaming, VOD: 1. Browser (pilih salah satu) :
a. IE Versi 11 atau terkini; b. FireFox Versi 46 atau terkini; c. Chrome Versi 49 atau terkini.
Kebutuhan pada OS iOS untuk Streaming dan VOD: 1. Browser :
2
BAGIAN I
CARA MEMPEROLEH AKUN
Guru Pembelajar Online (GPO) merupakan Layanan Pembelajaran secara
online bagi Guru dan Tenaga Kependidikan (GTK) di Indonesia. Layanan ini diselenggarakan oleh Direktorat Jendral GTK Kementerian Pendidikan dan
Kebudayaan Republik Indonesia, dalam rangka meningkatkan kualitas GTK di Indonesia.
Untuk mengakses layanan ini GTK diharuskan memiliki akun yang diperolehnya dari Koordinator Komunitas GTK atau dari Dinas Pendidikan Kota/Kabupaten yang menaunginya.
1.1 Cetak Akun Koordinator Komunitas GTK
Setelah admin Dinas Kota/Kabupaten tambah komunitas baru dan menentukan pengurus/ketua/koordinator komunitas, Admin Dinas
Kota/Kabupaten mencetak akun koordinator komunitas tersebut. Berikut panduan singkat Cetak Akun Koordinator Komunitas GTK oleh Admin Dinas :
1. Pada menu Komunitas GTK, pilih komunitas yang telah ditentukan koordinatornya, klik tombol CETAK AKUN untuk mencetak Surat Pemberitahuan Akses layanan.
Gambar 1. 1 Klik Cetak Akun
3
Gambar 1. 2 Surat Pemberitahuan Akses Layanan
1.2 Cetak Akun Anggota Komunitas GTK
Setelah Koordinator Komunitas menerima surat pemberitahuan akses
layanan, koordinator GTK login menggunakan userid dan password yang tertera
pada surat tersebut melalui http://sim.gurupembelajar.id/ .
Setelah Koordinator GTK berhasil login pada akun GTK, akan
ditampilkan halaman Beranda Koordinator GTK:
4
Cetak Akun dan Distribusi Akun Anggota Komunitas dilakukan oleh Koordinator Komunitas GTK. Setelah Koordinator Komunitas GTK menambahkan anggota baru, selanjutnya Koordinator Komunitas GTK mencetak Akun Anggota Komunitas GTK untuk didistribusikan kepada anggota komunitasnya.
Berikut langkah – langkah untuk mencetak Akun Anggota Komunitas
GTK :
1. Pilih PTK yang akan dicetak akunnya pada halaman Kelola Anggota Komunitas.
2. Klik tombol CETAK AKUN pada daftar anggota komunitas.
Gambar 1. 4 Klik Cetak Akun
5
Gambar 1. 5 Contoh Surat Pemberitahuan Akses Layanan
1.3 Cetak Akun Peserta oleh Dinas Pendidikan
Dinas Pendidikan Kota/Kabupaten yang hendak mencetak akun
peserta/akun PTK, silakan ikuti panduan singkat berikut :
1. Pada halaman beranda Admin Dinas Pendidikan, pilih menu Akun PTK.
6
2. Selanjutnya akan diarahkan ke halaman Kelola Akun. Anda akan ditampilkan Data PTK dibawah naungan Anda.
Gambar 1. 7 Halaman Kelola Akun
3. Selanjutnya, untuk mencetak akun PTK, silakan klik tombol opsi pada
masing- masing nama PTK dan pilih Reset Password, perhatikan gambar.
Gambar 1. 8 Pilih Reset Password
4. Pilih YA pada kota dialog yang muncul.
7
5. Selanjutnya, serahkan Surat Pemberitahuan Akses Layanan yang Anda
cetak tersebut kepada GTK yang bersangkutan untuk digunakan login.
8
BAGIAN II
FITUR-FITUR AKUN PESERTA / GURU PEMBELAJAR
2.1 Login Peserta Guru Pembelajar
Setelah Peserta / Guru Pembelajar memperoleh cetak Surat
Pemberitahuan Akses Layanan, Peserta / Guru Pembelajar login menggunakan akun yang tertera pada surat tersebut, berikut panduan singkatnya.
1. Akses http:// sim.gurupembelajar.id/ dan masukan username dan password sesuai yang tertera pada surat, perhatikan gambar.
Gambar 2. 1 Halaman Login
2. Jika berhasil login, akan ditampilkan halaman Beranda akun Peserta.
9
2.2 Kelola Profil Akun
Untuk kelola profil akun guru pembelajar, silakan ikuti langkah singkat berikut :
1. Pada halaman Beranda, pilih menu Profilku.
Gambar 2. 3 Pilih Menu Profilku
2. Akan ditampilkan halaman Kelola Profilku yang menampilkan data Anda beserta foto profil Anda.
Gambar 2. 4 Halaman Kelola Profilku
3. Untuk mengganti foto profil, silakan klik tombol UBAH FOTO.
10
Gambar 2. 7 Foto berhasil diupdate
2.3 Cek Riwayat dan Hasil Penilaian Pelatihan
Untuk Riwayat Hasil Penilaian Pelatihan Anda, silakan ikuti langkah berikut :
1. Pada halaman Beranda, pilih menu Riwayat Pelatihanku.
11
2. Akan ditampilkan data Riwayat Pelatihan yang pernah Anda ikuti.
Gambar 2. 9 Data Riwayat Pelatihanku
3. Klik tombol opsi pada kiri atas dan pilih Beranda untuk kembali ke halaman Beranda.
Gambar 2. 10 Klik tombol
2.4 Ubah Password Akun Peserta
12
1. Pada halaman Beranda, klik nama Anda pada pojok kanan atas, akan
ditampilkan opsi menu.
Gambar 2. 11 Klik pojok kanan atas
2. Akan ditampilkan opsi menu, pilih Ganti Password.
Gambar 2. 12 Pilih Ganti Password
3. Silakan melakukan perubahan Password akun Anda dengan memasukkan Password Lama Anda dan masukan password baru Anda. Jika telah sesuai klik SIMPAN.
Gambar 2. 13 Klik Simpan
2.5 Mengakses Halaman Learning Management System (LMS)
13
1. Pada halaman Beranda, pada kolom Kelompok Modul (KM) Anda, klik
status yang Tidak Memenuhi, perhatikan gambar.
Gambar 2. 14 Pilih Tidak Memenuhi
2. Selanjutnya Anda akan diarahkan ke halaman LMS http:// lms.gurupembelajar.id/ , silakan login menggunakan akun yang sama
(akun Guru Pembelajar yang dimiliki).
3. Selanjutnya Anda akan diarahkan ke halaman LMS Anda, berikut contoh
halaman LMS.
14
BAGIAN III
APLIKASI GURU PEMBELAJARAN MOBILE
Guru Pembelajaran Daring selain dapat diakses melalui komputer/laptop juga dapat diakses melalui smartphone melaui aplikasi guru pembelajar daring
berbasis aplikasi android dan ios
Berikut alur sistem Guru Pembelajaran Mobile :
Gambar 3. 1 Alur sistem GP Mobile
Berikut fitur-fitur yang disediakan oleh aplikasi Guru Pembelajaran Mobile :
1. Identitas Guru 2. Data Pelatihan Guru
3. Belajar Online (Via LMS)
4. Informasi
15
3.1 Halaman Awal Aplikasi
Berikut halaman awal aplikasi Guru Pembelajaran Mobile : 1. Halaman selamat dating berupa Splash Screen.
Gambar 3. 2 Splash Screen
2. Selanjutnya pengguna akan ditampilkan Video Sambutan Menteri Pendidikan, untuk masuk ke akun Anda, klik tombol MASUK GURU
PEMBELAJAR pada halaman tersebut. Selanjutnya pengguna akan
ditampilkan halaman Login. Guru memasukkan Nomor Peserta UKG dan
Password yang telah diberikan dari SIGELAR
16 3.2 Fitur Identitas Guru (Profil Guru)
17
3.3 Fitur Data Pelatihan Guru
1. Setelah login berhasil, maka secara langsung akan ditampilkan Data Pelatihan yang diikuti oleh Guru.
Gambar 3. 6 Data Pelatihan
2. Untuk memilih menu aplikasi dapat mengklik opsi menu pada pojok kiri atas. Anda akan ditampilkan daftar menu, perhatikan gambar dibawah ini.
18
3. Pillih menu PELATIHAN untuk mengakses fitur Data Pelatihan Guru
Gambar 3. 8 Halaman fitur Data Pelatihan Guru
3.4 Fitur Belajar Online (Via LMS)
1. Setelah login berhasil, maka secara langsung akan ditampilkan Data Pelatihan yang diikuti oleh Guru.
19
2. Tab pada tombol dengan keterangan Tidak Memenuhi untuk membuka
modul LMS, berikut contoh tampilan halaman Modul LMS.
Gambar 3. 10 Halaman modul LMS
3.5 Fitur Informasi
1. Setelah login berhasil, maka secara langsung akan ditampilkan Data Pelatihan yang diikuti oleh Guru.
20
2. Untuk memilih menu aplikasi dapat mengklik opsi menu pada pojok kiri
atas. Anda akan ditampilkan daftar menu, perhatikan gambar dibawah ini.
Gambar 3. 12 Daftar menu
3. Pillih menu INFORMASI untuk mengakses fitur INFORMASI.
21
3.6 Fitur Tentang Guru Pembelajar
1. Setelah login berhasil, maka secara langsung akan ditampilkan Data Pelatihan yang diikuti oleh Guru.
Gambar 3. 14 Data Pelatihan
2. Untuk mengakses menu aplikasi dapat mengklik opsi menu pada pojok kiri atas. Anda akan ditampilkan daftar menu, perhatikan gambar dibawah ini.
22
3. Pillih menu Tentang Guru Pembelajar untuk mengakses fitur Tentang
Guru Pembelajar.
Gambar 3. 16 Halaman fitur Tentang Guru Pembelajar
3.7 Fitur Kontak Kami
1. Setelah login berhasil, maka secara langsung akan ditampilkan Data Pelatihan yang diikuti oleh Guru.
23
2. Untuk mengakses menu aplikasi dapat mengklik opsi menu pada pojok kiri atas. Anda akan ditampilkan daftar menu, perhatikan gambar dibawah ini.
Gambar 3. 18 Daftar Menu
3. Pillih menu Kontak Kami untuk mengakses fitur Kontak Kami.
24
BAGIAN IV
KELAS VIRTUAL
4.1 Kelas Virtual Video Call
4.1.1 Konfigurasi umum (Murid & Pengampu)
Untuk mengakses halaman Kelas Virtual, bagi murid silakan ikuti langkah singkat berikut :
1. Murid menggunakan browser untuk mengakses halaman moodle di
alamat LMS dan masuk ke kursus yang tersedia seperti gambar
dibawah ini:
25
3. Masuk ke ruang kelas yang sudah ditentukan
26
5. Jika baru pertama kali menggunakan video call ini, maka pengguna
harus menginstall plugin yang secara otomatis akan di download
27
6. Setelah proses donwload selesai, pengguna akan diarahkan untuk
melakukan instalasi plugin
7. Setelah proses instalasi selesai, secara otomatis pengguna
28
8. Memastikan konfigurasi audio dan video pada Video Conference
bekerja dengan baik. Dari umeetme e-learning, klik “Tuning” dan
lakukan pada gambar di bawah ini :
9. Pilih speaker, Klik “Play sound” jika Anda mendengar berarti
29
10. Pilih mic dan mencoba bicara, jika Anda mendengar suara anda
berarti suara dari speaker bekerja dnegan baik. Setel volume untuk
mendapatkan suara yang terbaik.
11. Pilih Camera, jika Anda melihat video dalam kotak, berarti kamera
30
4.1.2 Konfigurasi tambahan untuk Pengampu atau Instruktur (melakukan
presentasi)
Setelah masuk ke video call, Pengampu dapat melakukan :
31
2. Pilih tampilan layout
32
33
5. Mengaktifkan dan menonaktifkan mic murid. Dobel klik gambar
mic murid
6. Mengaktifkan dan menonaktifkan kamera murid. Dobel klik
34
7. Menggunakan Share Desktop.Klik “Desktop Share” untuk masuk
ke model tampilan.
8. Untuk berhenti atau mengontrol desktop share, gunakan alat bantu
35
9. Menggunakan Send file. Klik ke “Send file”, dan unggah file
mengikuti gambar dibawah
10. Chat. Guru dan murid menggunakan MCU dapat chat dengan
36
11. Mengakhiri kelas. Klik “Control” dan Klik “Leave the conference”
untuk mentup sesi di hari pelajaran.
12. Jika ada murid yang ingin bertanya dan melakukan “Raise
37
13. Pengampu bisa melakukan drag video murid yang ingin
berinteraksi, agar video dari murid bisa tampil di layar.
4.1.3 Konfigurasi tambahan untuk Murid
38
4.2 Kelas Virtual Streaming
Anda dapat melihat “LIVE STREAMING”
Jika video call berjalan, secara otomatis akan muncul tampilan streaming
40
4.3 Kelas Virtual Video on Demand
Kelas virtual VOD (video on demand) akan secara otomatis muncul
setelah sesi pada hari itu ditutup (kelas virtual tetap berjalan) oleh
pengampu. Sehingga murid dapat melihat video lagi setiap waktu setelah
kelas selesai. Kelas virtual VOD merupakan kelas review, sehingga tidak
ada interaksi antara murid dan pengampu.
41
4.4 (Case Khusus) Assign Role dari pada Kelas Virtual Video on Demand
Ada kasus-kasus tertentu ketika instruktur yang memimpin pembelajaran tidak
memiliki jaringan internet yang baik. Oleh sebab itu disini instruktur dapat melakukan assign role kepada Pengampu sehingga koneksi yang dibutuhkan tidak
membebani jaringan internet instruktur.
1. Untuk melakukan hal tersebut, Guru dapat memberikan akses role ke
42
2. Lalu dari sisi Pengampu tinggal mengupload slide tersebut seperti pada gambar berikut:
43 Sehingga tampilan pengampu akan seperti ini:
4. Lalu dari sisi Instruktur harus klik ikon “Sync” dan pilih Synchronize with
44
45
BAGIAN V
SETTING ACCESS POINT NAMES (APN)
AKSES MOBILE
5.1 Setting APN untuk Android
1. Cari menu Settings
2. Klik Mobile Networks
3. Klik Access Point Names
4. Klik menu Add
5. Isi pada kolom yang muncul dengan informasi dibawah :
a. Nama Profile : M2M
b. APN : m2mguru
c. Username, passw, dll, dikosongkan.
5.2 Setting APN untuk IoS
c. Username, passw, dll, dikosongkan.
5.3 Setting APN untuk BlackBerry
1. Cari menu Settings
2. Klik Network Connections 3. Klik Mobile Network 4. Klik Menu Setting
5. Isi pada kolom yang muncul dengan informasi dibawah : a. Nama Profile : M2M
b. APN : m2mguru
c. Username, passw, dll, dikosongkan.
5.4 Setting APN untuk Modem
1. Cari menu Tools