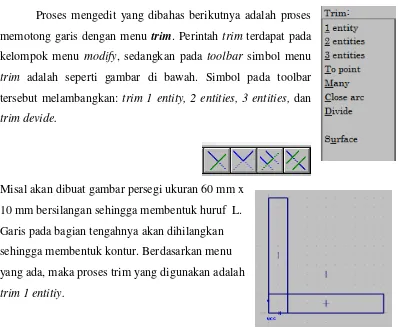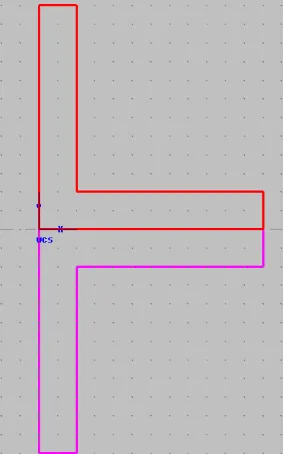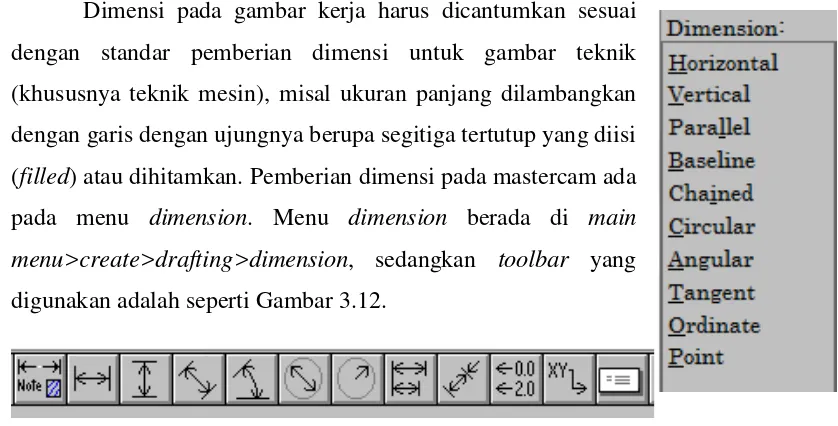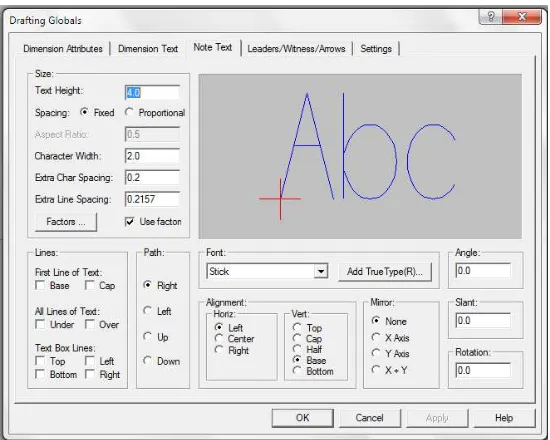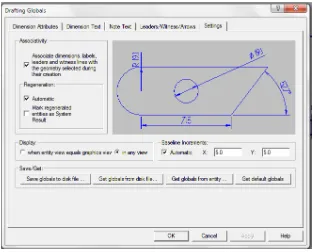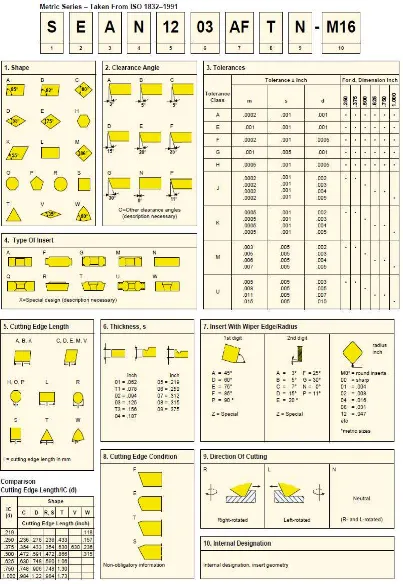BAB III. Menggambar Benda Kerja dengan Mastercam Design 9
Menggambar benda kerja dua dimensi maupun tiga dimensi dalam bentuk garis lurus dan garis lengkung dapat dilakukan di mastercam, baik untuk mesin frais (Mill), mesin bubut (Lathe), atau Design. Pada Bab ini akan dijelaskan secara ringkas langkah-langkah menggambar garis, menggambar bentuk lengkung (arc), dan menggambar segi banyak untuk gambar dua dimensi (2D). Proses menggambar yang dipaparkan di bawah ini menggunakan Mastercam Design 9. Pada menu program mastercam terdapat menu utama (di sebelah kiri atas layar) dan toolbar di sebelah atas layar. Pada menun utama terdapat perintah untuk melakukan: analyze, create, file, modify, Xform, delete, screen dan solids. Fungsi masing-masing menu tersebut akan dijelaskan secara ringkas melalui pengerjaan pembuatan gambar di bab selanjutnya dengan contoh langsung.
A. Menu pada Mastercam 9
Menu utama pada mastercam 9 meliputi: analyze, create, file, modify, Xform, delete, screen, solids, toolpath, NC utils. Menu analyze digunakan untuk menganalisis geometri. Menu create terdiri dari menu untuk membuat titik, garis, lengkung, persegi, kurva, surface, fillet, camper, huruf, poligon, dan sebagainya. Gambar yang dibuat bisa dalam bentuk gambar sederhana dua dimensi sampai dengan gambar tiga dimensi yang komplek.
Menu modify (modifikasi) terdari dari sub menu antara lain: membuat fillet, memotong (trim), menggunting garis, menyambung garis (join). Menu ini biasanya digunakan untuk mengedit gambar awal yang dibuat dengan menu create. Menu lain yang sangat penting adalah menu Xform, menu ini dimaksudkan untuk perintah pengerjaan lantu terhadap gambar yang dibuat antara lain: memutar (rotate), kaca (mirror), menggeser, skala, dan menggeser geometri (offset).
Penggunaan menu tertulis tersebut bila dirasa kurang praktis, perintah dapat dilakukan melalui toolbar yang tersedia di bagian atas antar muka mastercam. Toolbar tersebut pada mastercam tidak tersedia untuk semua menu, tetapi menu atau sub menu yang sering digunakan disediakan, misalnya menu view, create, modify, dan sub menu CAM. Arti setiap toolbar tersebut akan muncul ketika kursor diarahkan ke toolbar tersebut. Contoh toolbar tersebut dapat dilihat pada gambar di bawah.
Gambar 3.1. Beberapa toolbar yang tersedia di mastercam 9
B. Seting awal program mastercam Design 9
Gambar 3.1. Pengaturan awal mastercam design 9
Kemudian beri centang pada display WCS dan pilih satuan metric. Setelah itu klik chaining options klik bagian yang diseting sesuai dengan Gambar 3.1. Penyimpanan proses seting dilakukan dengan klik OK pada kotak dialog dan simpan dengan menjawab Yes.
C. Menggambar garis (line) 2D
Menggambar garis dilakukan dengan perintah: create>line, setelah itu dipilih garis atau cara menggambar garis apa yang akan digunakan. Pada perintah line terdapat perintah berikut:
membuat garis horisontal membuat garis vertikal
membuat garisdengan dua titik, yaitu titik awal (start point) dan titik akhir (end point)
membuat garis multi (membuat beberapa penggal garis sekaligus dengan menuliskan koordinat yang dituju)
membuat garis dengan koordinat polar membuat garis singgung
membuat garis tegak lurus membuat garis paralel
Membuat garis horisontal dilakukan dengan cara memilih: main menu>create>line>horizontal, kemudian ketik koordinat awal dan akhir garis. Misal dibuat garis horisontal dari koordinat (10,10) ke koordinat (100,10).
Pembuatan garis vertikal identik dengan membuat garis vertikal tersebut di atas. Misal dibuat garis vertikal dari koordinat (10,10) ke koordinat (10,100), maka gambar garis tersebut adalah seperti gambar berikut.
(10,10)
(100,10)
(10,100)
Garis bisa juga dibuat dengan menggunakan dua titik (endpoints), yaitu titik awal dan titik akhir seperti pada membuat garis horisontal dan vertikal di atas. Garis yang dibuat dengan sub menu ini bisa garis horisontal, vertikal, menyudut (miring). Perintah yang digunakan adalah main menu>create>line>endpoints, kenmudian tulis koordinat titik awal dan titik akhir. Contoh gambar membuat garis hjorisontal dan vertikal di atas bisa juga dibuat dengan perintah ini,
Diantara beberapa menu pembuatan garis tersebut yang sering digunakan adalah membuat garis multi, karena bisa digunakan untuk menggambar bentuk benda kerja dua dimensi dengan koorninat yang pasti. Misal akan dibuat bentuk persegi dengan panjang sisi 35,5 mm dengan menu membuat garis, maka perintahnya adalah:
Create>Line>Multi Tulis 0,0 enter Tulis 35.5,0 enter Tulis 35.5,35.5 enter Tulis 0,35.5
Tulis 0,0 enter Esc
Gambar yang dihasilkan dan koorninat yang diisikan seperti Gambar 3.2 di bawah :
Gambar 3.2. Gambar persegi yang dibuat dengan mastercam design 9 atau mill 9. Gambar yang dihasilkan dari mastercam Design 9 dan Mill 9 sama, sedangkan untuk mastercam lathe 9 berbeda karena untuk mesin bubut sumbu koordinat yang digunakan adalah (D,Z), sedangkan untuk mesin frais sumbu koordinat yang digunakan adalah (X,Y, Z).
Proses menggambar garis dengan sub menu horizontal, vertical, endpoints, multi, polar, tangen, perpendicular, dan parallel lebih jauh, silahkan dicoba sendiri dengan cara mengeksplorasi menu menggambar garis yang tersedia untuk membuat
(0,0) (35.50,0)
gambar yang sama dengan Gambar 3.2. Menggambar garis horisontal atau vertikal dilakukan dengan cara mengisikan koordinat garis horisontal tersebut atau mengisikan panjang garis. Membuat garis dengan endpoints, yaitu membuat satu penggal garis dimulai dari endpoint 1 (titik awal garis) dan endpoint 2 (titik akhir garis).
D. Menggambar bentuk lengkung (Arc)
Menggambar bentuk lengkung (arc) di mastercam terdiri dari membuat busur lingkaran dan membuat lingkaran (circle). Langkah membuka menu dengan cara: klik main menu, create, arc, maka akan muncul pilihan menggambar arc sebagai berikut :
Menggambar lengkung dengan koordinat polar (radius, sudut)
Menggambar lengkung melalui beberapa titik Menggambar lengkung dengan 3 titik
Menggambar lengkung dengan titik singgung Menggambar lingkaran dengan 2 titik dan 3 titik Menggambar lingkaran dengan titik pusat + radius Menggambar lingkaran dengan titik pusat + diameter Menggambar lingkaran dengan titik pusat dan sisi
lingkaran.
Contoh menggambar lingkaran dengan radius 10 mm, pusat lingkaran di (10,10)
Langkah menggambar:
main menu> create>arc>circ> pt+rad
Tulis harga radius =10
Enter
Tulis : 10,10
Enter
esc
Untuk menu yang lain silahkan anda mencoba sendiri.
E. Menggambar segi banyak
Menggambar persegi (rectangle)
Menggambar bentuk persegi (rectangle) dilakukan dengan memilih menu: create>rectangle. Membuat persegi dapat dilakukan dengan dua cara, yaitu: dengan satu titik dan dua titik. Apabila menggunakan satu titik maka data yang diperllukan adalah letak titik pojok atau letak titik tengah dan ukuran segi empat. Contoh dibuat segi empat dengan letak titik pojok kiri bawah di (5,5) panjang sisi 30 dan 40. Langkah membuat gambar adalah :
Gambar 3.4. Menu rectangle dan persegi ukuran lebar 30 tinggi 40
Klik main menu>create>rectangle>1 point
Isi width = 30 dan height= 40
Klik gambar kotak point placement yang kiri bawah
OK
Tulis 5,5
Enter
Esc
yang dibuat akan mengikut kursor, sehingga ketika diklik, gambar yang dibuat akan muncul.
Gambar 3.5. Kotak menu untuk mengisi parameter poligon
F. Mengedit gambar dua dimensi dengan fillet, chamfer, trim dan mirror Mengedit gambar awal (draft) yang telah dibuat biasanya
selalu dilakukan oleh pembuat gambar. Hal tersebut karena pada awal menggambar terdapat beberapa garis yang berpotongan, garis berbentuk sudut, atau pertemuan antara garis dan lengkung pada bagian tertentu harus dibuang atau dihilangkan sebagian. Menu untuk modifikasi dalam rangka mengedit gambar terdapat pada kelompok menu modify yang terdiri dari: fillet, trim, break, join, normal, cpts NURBS, X to NURBS, extend, drag, dan cnv to arc.
Selain pada menu modify, proses mengedit gambar juga terdapat pada menu create untuk membuat chamfer (create>next menu>chamfer) dan menu Xform untuk proses: mirror, rotate, scale, squash, translate, offset, ofs contour, nesting, stretch, dan roll.
dasarnya sama dengan proses-proses tersebut. Bentuk champher dan fillet banyak ditemui pada benda kerja hasil pemesinan. Pada dasarnya pertemuan antara dua bidang untuk benda kerja hasil proses pemesinan bubut atau frais harus di-champher (bevel/pinggul) atau di-fillet (radius). Contoh berikut sekaligus sebagai langkah mengedit gambar. Akan dibuat gambar persegi dengan ukuran panjang 60 dan lebar 40 mm. Masing masing pojok persegi dibuat dua buah fillet dengan radius 6 mm dan dua buah champer 4 x 45o. Langkah pembuatannya sebagai berikut :
Langkah1 : membuat persegi dengan perintah rectangle atau membuat garis multi.
Gambar 3.6. Gambar persegi panjang 60 mm, lebar 40 mm Langkah 2: main menu>modify>fillet>radius>6 enter. Klik dua garis yang
akan dibuat radius. Setelah bentuk radius terlihat, kemudian tekan esc. Pada langkah ke 2 ini proses membuat fillet sudah selesai.
Langkah 3: membuat chamfer 4x45o dengan cara:main menu>create>next menu>chamfer. Setelah itu dipilih metode pembuatan chamfer yang digunakan. Metode 1 distance digunakan untuk pembuatan chamfer dengan sudut 45o, karena jarak yang diperlukan untuk chamfer sama, sehingga hanya mengisi Distance 1=4, kemudian klik OK.
Gambar 3.7. Menu chamfer yang berisi metode dan parameter
Setelah itu klik dua garis yang akan dibuat chamfer, maka pertemuan dua garis tersebut akan dibuat chamfer. Setelah chamfer terbentuk tekan esc.
membuar arc, akan tetapi akan mememerlukan waktu lebih lama dari pada menggunakan fasilitas modifikasi gambar.
Proses mengedit yang dibahas berikutnya adalah proses memotong garis dengan menu trim. Perintah trim terdapat pada kelompok menu modify, sedangkan pada toolbar simbol menu trim adalah seperti gambar di bawah. Simbol pada toolbar tersebut melambangkan: trim 1 entity, 2 entities, 3 entities, dan trim devide.
Misal akan dibuat gambar persegi ukuran 60 mm x 10 mm bersilangan sehingga membentuk huruf L. Garis pada bagian tengahnya akan dihilangkan sehingga membentuk kontur. Berdasarkan menu yang ada, maka proses trim yang digunakan adalah trim 1 entitiy.
Gambar 3.9. Gambar yang akan dimodifikasi Langkahnya adalah:
Main menu>modify>trim>1 entity atau klik toolbar trim 1 entity.
Klik dua garis yang digunakan , maka satu potong garis yang tidak digunakan akan hilang . Untuk menghilangkan satu potong garis yang lain dilakukan dengan cara yang sama, makan akan diperoleh hasil gambar berikutnya.
Langkah membuat gambar akhir tersebut, bisa juga dilakukan dengan trim 2 entities. Langkahnya adalah klik toolbar trim 2 entities, kemudian klik dua garis yang digunakan (klik 1 dan klik 2 ) seperti langkah di atas (Gambar 3.10). Coba anda lakukan proses tersebut untuk gambar dengan ukuran yang anda buat sendiri. Coba juga anda eksplorasi semua menu trim yang lain.
Membuat bayangan gambar atau mirror sering dilakukan ketika membuat gambar benda kerja baik untuk proses bubut maupun frais. Gambar contoh di atas akan dibuat bayangannya pada arah sumbu X dan arah sumbu Y. Langkahnya adalah sebagai berikut:
Langkah 1: main menu>Xform>mirror
Langkah 2: pilih gambar yang akan dibuat bayangannya dengan pilihan: chain (rantai gambar), window, area, only, all, group, resut, duplicate, dan undelete.
Pada contoh ini digunakan chain, sehingga semua garis di klik berurutan (6 buah garis tersebut), kemudian klik done>x axis, pilih copy>OK.
Maka gambar tersebut akan di buat bayangannya pada arah sumbu x seperti pada Gambar 3.11.
Hasil proses mirror tersebut bisa dipilih : gambar asli diikutkan (copy), gambar asli tidak diikutkan (move), atau gambar asli dan gambar bayangan digabung (join). Pilihan tersebut tergantung hasil gambar yang diinginkan.
Proses memutar gambar (rotate) digunakan langkah yang hampir sama dengan mirror. Pada proses rotate langkah sesudah memilih geometri yang akan diputar adalah menentukan titik pusat putaran. Silahkan mencoba proses rotate untuk gambar yang sama, gambar diputar 4 kali dengan sudut 90o.
G. Menggambar dimensi (ukuran) benda kerja
Dimensi pada gambar kerja harus dicantumkan sesuai dengan standar pemberian dimensi untuk gambar teknik (khususnya teknik mesin), misal ukuran panjang dilambangkan dengan garis dengan ujungnya berupa segitiga tertutup yang diisi (filled) atau dihitamkan. Pemberian dimensi pada mastercam ada pada menu dimension. Menu dimension berada di main menu>create>drafting>dimension, sedangkan toolbar yang digunakan adalah seperti Gambar 3.12.
Gambar 3.12. Menu dimension dan toolbar yang digunakan
Sebelum memberikan ukuran pada gambar yang dibuat, terlebih dahulu diatur bentuk garis ukuran, jenis dan besar huruf, toleransi, letak huruf, ukuran panah, dan sebagainya. Pengaturan tersebut dilakukan dengan cara sebagai berikut.
Langkah 1. Klik main menu>screen>configure>CAD setting>globals Langkah 2 : Isi data sesuai dengan tabel yang disediakan meliputi:
Dimension attributes, dimension text, note text,
leaders/witness/arrows/setting. Isian data seperti gambar-gambar berikut ini.
Gambar 3.13. Pengaturan atribut ukuran atau dimensi yang akan digambar Pengaturan berikutnya adalah pengaturan teks yang digunakan. Tinggi teks ukuran harus disesuaikan dengan gambar yang dibuat. Pengaturan ini meliputi tinggi teks, toleransi tinggi, spasi antar teks, posisi teks terhadap garis ukuran, font, dan orientasinya.
Pengaturan berikutnya adalah pengaturan teks catatan. Isi bagian yang diatur adalah: tinggi teks, lebar tiap karakter, spasi, garis, posisi, font, dan orientasi teks catatan. Bagian yang diatur tersebut diisikan pada kotak yang disediuakan pada tabel menu Note text seperti Gambar 3. 15.
Gambar 3.12. Menu pengaturan teks catatan
Gambar 3.13. Menu pengaturan leaders/witness/arrows
Gambar 3.14. Menu setting pada pengaturan dimensi
Pengaturan yang terakhir adalah pengaturan setting, yang meliputi: associativity, regeneration, display, dan baseline increments. Maksud dari pengaturan ini adalah untuk penempatan garis ukuran dan tampilannnya.
Gambar hasil proses modifikasi di atas akan diberi ukuran sesuai dengan standar gambar teknik. Pemberian ukuran lebih cepat menggunakan toolbar karena posisi menu harus masuk ke beberapa sub menu sehingga proses menjadi lama.
Pemberian ukuran horisontal, vertikal, dan parallel digunakan untuk memberikan ukuran sesuai dengan benda kerja yang digambar. Setelah toolbar ukuran diklik, kemudian dipilih garis yang akan diberi ukuran pada kedua ujungnya. Contoh ukuran tersebut seperti pada gambar 3.15.
Selain ukuran untuk garis, benda kerja yang memiliki gambar lengkungan (arc), lingkaran, dan sudut diberi ukuran radius atau diameter, dan sudut. Awalan ukuran untuk radius adalah R dan diameter Ø, sesuai dengan yang telah diatur pada menu pengaturan dimensi. Untuk ukuran sudut bisa menggunakan satuan derajad, derajad/menit/detik, dan radian. Contoh gambar dengan ukuran radius dan diameter dapat dilihat pada Gambar 3.16.
H. Soal latihan
Buatlah gambar kerja berikut dengan menggunakan mastercam design 9 atau mill 9
1)
PETUNJUK :
Menu yang digunakan ialah:
2)
BAB IV. Pahat Bubut dan Pisau Frais
A. Pahat Bubut
Gambar 4.2. Pahat sisipan yang dipasang pada pemegang pahat (tool holders), dan beberapa operasi pemesinan untuk tujuh macam jenis alat potong
B. Pahat bubut pada Mastercam Lathe 9
Alat potong pada Lathe 9 dikelompokkan menjadi beberapa tipe atau kegunaan pahat yaitu: general turning, threading (ulir), grooving/parting, boring bar, drill/tap/reamer, dan custom (lihat Gambar 4.6 di bawah). Masing-masing tipe pahat berisi mengenai dimensi pahat sisipan sesuai dengan standar ISO, material pahat, dimensi pemegang pahat (holders) dan parameter pahat.
Gambar 4.6. Tipe atau kegunaan pahat bubut CNC di Mastercam Lathe 9
Bentuk pahat sisipan untuk pembubutan umum (general turning) terdiri dari bentuk dan dimensinya (lihat Gambar 4.7). Bentuk pahat tersebut terdiri dari bentuk segitiga (triangle), bulat (round), dan bentuk jajaran genjang dengan sudut pahat tertentu (80o, 55o). Data dimensi pahat dapat diisi atau mengikuti harga default. Data dimensi pahat dapat diperoleh dari standar pahat sisipan (inserts) dari ISO disesuaikan dengan bentuk benda kerja yang akan dibuat.
Pemegang pahat (holders) merupakan pasangan pahat sisipan dan dimensinya disesuaikan dengan dimensi dan bentuk pahat sisipan yang digunakan. Standar bentuk pemegang pahat menurut standar ISO telah dibahas pada sub bab sebelumnya. Gambar 4.8 di bawah menunjukan macam dan ukuran pemegang pahat untuk mesin bubut CNC.
Gambar 4.8. Macam dan ukuran pemegang pahat mesin bubut CNC Parameter yang dapat diatur untuk pahat sisipan yang dipilih merupakan menu sesudah memilih pemegang pahat di atas (Gambar 4.9). Harga-harga yang dapat diatur meliputi nomer pahat, parameter pemotongan, parameter jalur pahat (toolpath), kompensasi pahat, tool clearance, dan penggunaan pendingin (coolant). Parameter pemotongan terdiri dari pengaturan harga kecepatan potong (CS), gerak makan (F), dan jumlah putaran spindel (RPM). Pengaturan jalur pahat meliputi harga kedalaman potong dan harga overlap pemotongan.
Pahat untuk kegunaan yang lain yaitu pahat ulir, pahat alur, boring bar, mata bor/tap/ reamer dapat juga diatur atau ditentukan bentuk dan ukurannya seperti pembahasan di atas. Gambar 4.10 sampai dan Gambar 4.11 di bawah menampilkan ukuran dari pahat sisipan, dan pemegang pahat untuk pahat ulir, dan pahat alur. Gambar 4.12 sampai dengan Gambar 4.13 menampilkan hal yang sama untuk pahat bata bor dan mata bor/tap/ reamer.
Gambar 4.10. Bentuk dan ukuran pahat ulir dan pemegang pahat ulir
Gambar 4.12. Bentuk dan ukuran batang bor (boring bar) dan pemegang pahat untuk batang bor
Gambar 4.13. Bentuk dan ukuran mata bor/tap/reamer dan pemegangnya
C. Pisau Frais
Pisau frais memiliki bentuk yang rumit karena terdiri dari banyak gigi potong, sehingga proses pemotongannya adalah proses pemotongan dengan mata potong majemuk (Gambar 4.15). Jumlah gigi minimal adalah dua buah pada pisau frais ujung (end mill).
Gambar 4.15. Endmill dengan empat sisi potong, endmill dengan dua sisi potong berujung radius, dan alat potong untuk membuat champer (deburring)
Pisau frais dibuat dari material HSS atau karbida. Material pisau untuk proses frais pada dasarnya sama dengan material pahat untuk pahat bubut. Untuk pahat karbida juga digolongkan dengan kode P (kode warna biru, untuk memotong baja), M (kode warna kuning, untuk memotong stainless steel), dan K (kode warna merah, untuk memotong besi tuang). Kode huruf dan warna tersebut tercantum pada kemasan pahat sisipan seperti pada Gambar 4.16.
Gambar 4.16. Kemasan pahat sisipan untuk pisau frais dengan kode warna, harga kecepatan potong, dan harga gerak makan
Pisau frais karbida bentuk sisipan dipasang pada tempat pisau sesuai dengan bentuknya (Gambar 4.17). Standar ISO untuk bentuk dan ukuran pahat sisipan dapat dilihat pada Gambar 4.18. Standar tersebut mengatur tentang bentuk sisipan, sudut potong, toleransi bentuk, pemutus tatal (chipbeaker), panjang sisi potong, tebal sisipan, sudut bebas, arah pemakanan, dan kode khusus pembuat pahat.
Gambar 4.17. Sisispan yang dipasang pada pemegang pisau frais
D. Pisau frais pada Mastercam Mill 9
Pisau frais yang digunakan pada mesin frais CNC biasanya berbentuk silindris, misalnya: end mill, mata bor, face mill, slot mill, reamer, tap, counter sink, dan counter bor. Pisau frais tersebut di[pilih berdasarkan kegunaannya untuk pemotongan pada bentuk benda kerja yang akan dibuat. Pengelompokan pisau frais pada mastercam Mill 9 dapat dilihat pada Gambar 4.19.
Gambar 4. 19. Jenis pisau frais yang digunakan pada mesin frais CNC
Pada perangkat lunak mastercam Mill 9, dimensi alat potong bisa diatur. Dimensi
yang diatur meliputi ukuran pemegang pisau dan ukuran pisau frais (lihat Gambar
4.20 ). Penentuan ukuran pemagang dan pisau hendaknya menyesuaikan dengan
bentuk standar pisau dan pemegang yang sudah ada, agar pengadaan alat potong
lebih mudah.
Selain jenis dan dimensi pisau frais, parameter pemotongan bisa juga diatur
sepeti pada Lathe 9. Parameter yang dapat diatur adalah langkah proses
pemesinan, bahan, gerak makan, jumlah sisi potong, arah putaran, dan
penggunaan coolant. Menu pengaturan parameter dapat dilihat pada Gambar 4.21.
Gambar 4. 21 . Menu pengaturan parameter pemesinan pisau frais di Mill 9
E. Peralatan dan asesoris untuk memegang pisau frais
Proses pemotongan menggunakan mesin frais memerlukan alat bantu untuk memegang pisau dan benda kerja. Pisau harus dicekam cukup kuat sehingga proses penyayatan menjadi efektif, dalam hal ini pisau tidak mengalami selip pada pemegangnya. Pada mesin frais konvensional horisontal pemegang pisau adalah arbor dan poros arbor. Arbor ini pada porosnya diberi alur untuk menempatkan pasak sesuai dengan ukuran alur pasak pada pisau frais. Pasak yang dipasang mencegah terjadinya selip ketika pisau menahan gaya potong yang reltif besar dan tidak kontinyu ketika gigi-gigi pisau melakukan penyayatan benda kerja.
memegang pisau. Sesudah pisau dimasukkan ke kolet kemudian kolet tersebut dimasukkan ke dalam pemegang pisau (tool holder). Karena bentuk luar kolet tirus maka pemegang pisau akan menekan kolet dan benda kerja dengan sangat kencang, sehingga tidak akan terjadi selip ketika pisau menerima gaya potong.
Pemegang pisau (tool holder) standar bisa digunakan untuk memegang pisau frais ujung (end mill). Beberapa proses frais juga memerlukan sebuah cekam (chuck) untuk memegang pisau frais. Pemegang pisau ini ada dua jenis yaitu dengan ujung tirus Morse (Morse Taper) dan lurus.
BAB V Mastercam Lathe 9
A. Menganalisis gambar kerja untuk proses pembuatan program CNC dengan Mastercam Lathe 9
Proses pembuatan benda kerja dengan menggunakan mesin bubut diawali dengan gambar kerja. Pada gambar kerja dapat diperoleh banyak informasi, misalnya ukuran bahan, material benda kerja, toleransi, dan informasi mengenai bentuk benda kerja serta dimensinya. Khusus tentang bentuk benda kerja, berdasarkan gambar kerja bisa dianalisis mengenai: kontur benda kerja yang akan dibubut, pahat yang digunakan, dan urut-urutan langkah pengerjaan. Sebagai contoh, berikut akan dianalisis benda kerja yang akan dibuat seperti gambar kerja pada Gambar 5.1.
Gambar 5.1. Gambar benda kerja proses bubut (Lathe)
Gambar 5.2. Gambar kontur setengah bagian benda kerja bagian atas Pahat yang digunakan untuk pengerjaan benda kerja tersebut di atas adalah: (1) pahat untuk bubut rata proses awal (roughing), (2) pahat rata untuk finishing, (3) pahat alur, dan (4) pahat ulir metris. Berdasarkan pahat yang digunakan tersebut maka dapat disusun urut-urutan pengerjaan proses bubut untuk benda kerja tersebut sebagai berikut:
(1) Proses bubut roughing sampai membentuk kontur mendekati ukuran benda kerja (misalnya diberi sisa untuk proses finishing 0,5 mm untuk diameter dan 0,2 mm untuk arah sumbu Z). Pada proses bubut roughing ini bentuk alur tidak diikutkan. Arah putaran spindel M04, gerak makan antara 0,2 mm/putaran sampai dengan 0,5 mm/putaran. Kedalaman pemotongan tiap pemotongan 1 mm. Putaran spindel antara 750 rpm sampai dengan 1200 rpm ( V= 150 sampai dengan 225 m/menit).
(2) Ganti pahat bubut rata untuk finishing (3) Proses bubut finishing
(4) Ganti pahat dengan pahat alur (lebar pahat 3 mm) (5) Proses pembuatan alur
(6) Ganti pahat dengan pahat ulir metris
(8) Pahat ulir diposisikan menjauhi benda kerja (9) Selesai.
Analisis tersebut di atas harus disusun terlebih dahulu sebelum membuat program CNC menggunakan CAM. Langkah-langkah tersebut apabila dilaksanakan akan memudahkan proses pelacakan kesalahan dan proses pembetulannya. Langkah kerja tersebut pada program mastercam diberi istilah operations manager. Operations manager untuk langkah di atas dapat dilihat pada Gambar 5.3.
Gambar 5.5. Operations manager langkah kerja proses bubut
B. Langkah membuat program CNC untuk mesin bubut CNC dengan Mastercam Lathe 9
1. Seting awal dan menggambar
c. Pastikan current configuration pada satuan Metric
d. Pilih Start and Exit, pastikan pada default construction plane adalah +DZ
g. Setelah selesai melakukan seting, maka proses menggambar kontur benda kerja bisa dimulai. Misal akan dibuat gambar benda kerja, simulasi, dan program CNC untuk gambar benda kerja poros bertingkat sebagai berikut.
h. Langkah menggambar adalah:
Main menu>Create>Line>multi
Ketik 0,0 enter
Ketik 36,0 enter
Ketik 36,-40 enter
Ketik 38,-40 enter
Ketik 38,-60 enter
Ø36 Ø38
Ø40
40 20
Ketik 40,-60 enter
Ketik 40,-120 enter
Ketik 0,-120 enter
esc, sehingga pada layar muncul gambar berikut (apabila gambar tampilan kurang jelas klik fit to screen, sehingga gambar tampak semuanya di layar)
i. Simpan gambar, dengan memilih:main menu>file>save, kemudian beri nama file poros1.
2. Melakukan seting pemotongan untuk simulasi
a. Pilih main menu> toolpath> job setup
c. Pilih Boundaries, pilih posisi stock (bahan) dan chuck (cekam) yang sesuai
e. Selanjutnya di layar akan muncul gambar bahan yang digunakan untuk gambar benda kerja yang akan dikerjakan. Pilih Continue>OK> apply> OK
f. Untuk penyayatan benda kerja, pilih Quick>Rough>chain, dan klik garis benda kerja yang pertama akan dikerjakan. Apabila pada gambar terlihat anak panah arah pemotongan mengarah ke bawah. Yang dinginkan arah anak panah ke atas, maka kita klik reverse, kemudian pada menu di samping kiri, klik wait sehingga menjadi Y.
g. Setelah itu kita klik satu persatu garis benda kerja secara berurutan, dan diakhiri dengan klik End here> Done
i. Pilih quick rough parameter, dan isi data parameter (rough step, stock to leave in X/Z, entry amount) yang diperlukan seperti gambar di bawah, kemudian klik OK.
j. Simulasi penyayatan benda kerja tampil di layar
k. Simulasi penyayatan sudah selesai dan kotak operations manager tampil. Untuk mengakhiri klik OK
m. Pilih step untuk menampilkan penyayatan setiap langkah. Pilih Run untuk menampilkan penyayatan secara menerus.
n. Untuk menampilkan simulasi penyayatan dalam bentuk 3 dimensi, pilih main menu>toolpath>operations, centang operasi yang ingin ditampilkan, kemudian Klik Verify
o. Klik play (►), maka tampilan simulasi tiga dimensi muncul di layar. Setelah selesai simulai klik tombol X.
Kemudian isi data Quick tool parameter, terutama pada harga Feed dan Speed
q. Isi data Quick finish parameter seperti gambar di bawah. Kemudian klik OK sehingga muncul simulasi proses finishing.
s. Pilih verify> ►, sehingga muncul simulasi sebagai berikut.
t. Setelah itu pilih Main menu> File>save>beri nama program> save> Yes.
3. Membuat program CNC dari hasil simulasi Mastercam Lathe 9
Hasil simulasi yang dijelaskan di atas, belum bisa digunakan pada mesin CNC. Agar diperoleh program CNC, maka langkah berikutnya adalah menggunakan fasilitas Post processor. Langkah-langkahnya adalah:
a. Pilih Main menu>toolpath>operations>Post
b. Pilih jenis mesin CNC yang diinginkan, dan centang kotak pilihan save NCI file, save NC file, beri centang kotak Edit. Kemudian klik OK
C. Soal Latihan dan tugas
Ulangi langkah-langkah tersebut di atas untuk gambar benda kerja berikut, sehingga anda semua bisa menggunakan program mastercam lathe 9 dengan lancar.
1) Nama program poros2
3) Nama program poros4
B. Pembuatan benda kerja poros beralur dan ulir dengan Mastercam Lathe 9
1. Membuat gambar
a. Lakukan seting awal seperti pada sub bab sebelumnya b. Gambar benda kerja sebagai berikut :
c. Langkah menggambar (setengah kontur bagian atas) :
1) Main menu>Create> line>multi, kemudian pada isian koordinat dtulis koordinat sebagai berikut
14) Ketik 50, -120 enter 15) Ketik 0,-120 enter 16) Esc
17) main menu> modify>fillet, isi radius 5, kemudian pilih dua garis yang akan dibuat fillet 5 mm.
18) Esc
2. Simpan gambar dengan save, beri nama file (misal porosulr) 3. Klik kanan, klik screen feet
4. Gambar yang dibuat seperti gambar di bawah.
A. Melakukan setting penyayatan/pemotongan untuk simulasi
2. Pilih material bahan, klik lingkaran Material pada feed
calculation. Misal dipilih Alluminium 2024 dari Lathe library, kemudian klik OK
4. Pilih Parameters pada bagian menu BarStock, isi data ukuran bahan yang digunakan, misalnya OD 52 mm, length 120, base Z 0, titik nol dipilih pada On right face, kemudian klik preview> continue> OK
5. Klik Main menu>toolpath> Rough, kemudian pilih garis kontur yang akan dibubut dengan roughing secara berurutan. Ingat pada Wait pilih Y dan garis kontur dipilih secara urut dengan anak panah yang searah (jika arah anak panah terbalik klik reverse). Kontur yang telah dipilih warnanya berubah menjadi putih (lihat gambar kontur dan anak panah).
7. Pilih pahat yang akan digunakan untuk melakukan proses pembubutan roughing, misal T0101, maka klik gambar pahat tersebut, kemudian klik rough parameters. Isi parameternya , misal kedalaman potong 1 mm, kedalaman minimal 0,5 mm, sisa untuk X 0,2 mm, dan sisa untuk Z 0,2 mm. Kilik OK, maka simulasi pemotongan akan tampil
8. Tampilan simulasi sebagai berikut. Perhatikan langkah
9. Untuk melihat operasi yang dilakukan klik Main menu>toolpath> operations. Apabila mengubah harga parameter, klik parameter pada kotak operations tersebut.
Penjelasan :
Backplot digunakan untuk melihat simulasi yang telah dilakukan
Verify digunakan untuk melihat simulasi pemotongan dalam 3 dimensi
Post digunakan untuk proses Post Processor
Backplot dimaksudkan untuk mensimulasikan proses pemotongan dalam bentuk dua dimensi. Hasil backplot simulasi di atas seperti gambar di bawah:
10.Langkah selanjutnya adalah melakukan proses finishing dengan langkah: klik main menu>toolpath>finish>last (kontur terakhir yang dipilih)>Done. Pilih pahat yang digunakan untuk finishing, misal klik T0303, kemudian klik finish parameters
11.Mengisi finish parameters (misal seperti di gambar), kemudian klik OK, maka simulasi proses finishing ditampilkan
12. Apabila ingin melihat hasil backplot, pilih Main menu>toolpath>operations> backplot>►
13.Setelah proses finishing dilanjutkan dengan pembuatan alur. Pilih main menu>toolpath>groove. Kemudian pilih definisi alur dengan dua titik/ 2 points (yaitu kanan atas, dan kiri bawah), kemudian OK
14.Kemudian klik pada gambar alur untuk kakan atas, kiri bawah sesuai dengan definisi alur yang dipilih. Tekan Esc bila telah selesai, maka menu memilih pahat akan muncul
Klik OK untuk mensimulasikan proses pembuatan alur (groove). Isi semua parameter tersebut seperti contoh pada gambar di bawah.
Sedangkan simulasi tiga dimensi (verify) seperti gambar di bawah.
16.Proses pembuatan ulir (thread) dilakukan dengan langkah yang analog seperti langkah-langkah di atas. Beberapa parameter yang harus diisikan pada proses pemotongan ulir adalah: tool
17.Setelah semua parameter tersebut di atas diisi, kemudian akan tampil simulasi pemotongan ulir. Hasil backplot pemotongan ulir seperti gambar di bawah.
18.Hasil simulasi tiga dimensi dengan verify seperti gambar di bawah.
20.Pembuatan program CNC dilakukan dengan klik post, centang pada save dan edit program CNC. Program yang dihasilkan
meliputi program bubut pengasaran, finishing, pembuatan alur, dan pembuatan ulir seperti di bawah.
$POROSULR.MIN% O0001
(PROGRAM NAME - POROSULR )
(DATE=DD-MM-YY - 21-09-12 TIME=HH:MM - 15:33 ) ( TOOL - 1 OFFSET - 1 )
G1 Z-60.8
G3 X42.814 Z-50.093 I-.337 K-.941 G1 X44.459 Z-50.915
G3 X42.474 Z-49.956 K-1. G1 X45.303 Z-48.542 G0 Z2.7
X38.104 G1 Z-49.797
G2 X38.4 Z-49.8 I.148 K3.997 G1 X40.489
X43.317 Z-48.386 G0 Z2.7
X36.119 G1 Z-49.634
G2 X38.4 Z-49.8 I1.141 K3.834 G1 X38.504
X41.332 Z-48.386 G0 Z2.7
X34.133 G1 Z-49.184
G2 X36.519 Z-49.688 I2.133 K3.384 G1 X39.347 Z-48.274
G0 Z2.7 X32.148 G1 Z-48.296
G2 X34.533 Z-49.302 I3.126 K2.496 G1 X37.362 Z-47.888
G2 X32.548 Z-48.527 I4. G1 X35.377 Z-47.113
X26.193
Z-27.05
G2 X27.717 Z-31. I-.141 K-.141 G1 X21.
BAB V. MASTERCAM UNTUK MESIN FRAIS CNC
Mastercam Mill 9 digunakan untuk menggambar benda kerja dan mensimulasikan proses pemotongan benda kerja sesuai dengan gambar kerja untuk proses frais (milling). Analisis gambar kerja pada proses frais identik dengan proses bubut, yaitu berdasarkan benda kerja direncanakan gambar untuk proses simulasi, alat potong yang digunakan, dan langkah kerja proses frais yang dilakukan. Gambar untuk proses frais di mastercam merupakan gambar benda kerja utuh tetapi dimensi benda kerja tidak digambar. Langkah pembuatan program CNC diawali dengan melakukan pengaturan awal, menggambar benda kerja di layar, mensimulasikan proses pemotongan, mengoreksi hasil simulasi, dan membuat program CNC.
A. Pengaturan awal
1. Buka program Mastercam Mill9
2. Klik Screen> Configure>NC Setting. Pastikan Current Configuration file pada ukuran Metric, Number of decimal places NCI=3
B. Menggambar benda kerja
1. Benda kerja yang akan dibuat adalah persegi dengan ukuran 40 m x 40 mm dengan radius pojok 5 mm dengan ketebalan 5 mm. Bahan ukuran 50 mm x 50 mm x 50 mm
2. Langkah menggambar :
a. Klik Main menu>Create>Rectangle b. Klik 2 point
e. Tulis 5,5 enter f. Tulis 45,45 enter
g. Klik Main menu>Modify>Fillet h. Klik Radius
i. Ketik 5
j. Pilih garis dengan kursor pada bagian yang akan difillet (lihat gambar)
k. Hasilnya adalah kotak dengan radius pojok 5 mm sebagai berikut. Kemudian tekan esc, dan esc lagi untuk kembali ke menu utama
1
2 3
4
l. Simpan gambar, dengan cara klik: file>save>beri nama gambar (misal kotak40)>save.
C. Membuat simulasi penyayatan/pemotongan benda kerja
1. Klik Toolpath> Job setup.
2. Pindahkan titik Stock origin (ujung panah merah) dari tengah benda kerja
3. Pilih material yang digunakan, dengan cara klik pada kotak cari material
(…), dan pilih Mill library, pilih bahan Aluminium 2024, OK, OK
5. Klik Main menu>Tool path>Pocket. Kemudian pilih garis batas untuk membuat proses Facing (empat garis pinggir benda kerja) dengan diklik satu per satu garis tersebut. Ketika klik garis yang pertama perhatikan menu (pastikan Wait pada Y, kalau belum klik tulisan Wait). Perhatikan arah anak panah, arah klik garis berikutnya ikuti arah panah merah.
Setelah empat garis dipilih, klik End here>Done.
6. Setelah proses di atas dilaksanakan, akan muncul kotak menu Pocket (Facing). Pada kotak tool, klik kanan, klik Get tool from library. Pilih tool yang akan digunakan (misal dipilih Endmill 12 mm flat), klik OK
1
7. Plih Pocket parameter. Tentukan (isilah dengan angka) jarak Retract, Feed plane, Top of stock, Depth of cut (lihat gambar). Pada menu Pocket type pilih facing. Klik OK.
9. Langkah selanjutnya adalah membuat bentuk kotak beradius. Pilih Main menu>Toolpath>Contour. Pilih garis kontur yang akan dibuat dengan
urutan seperti gambar berikut (1,2,3,4,dst …perhatikan arah anak panah
merah, bagian yang diidentifikasi 8 buah)
10.Setelah garis kontur dipilih semua (warna garis berubah menjadi putih), klik End here>Done.
11.Kita gunakan tool yang sama, maka kemudian pilih Contour parameter. Isi data seperti gambar. Pilih depth of cut 2 mm. Klik OK>OK
1
2
3
12.Tampilan simulasi
13.Untuk menampilkan simulasi dalam 3 dimensi. Pilih Main menu>NC Utils>Verify>►.
Kompensasi pahat arah kanan
Kedalaman total -5 mm
14.Langkah membuat program CNC sama seperti pada mastercam Lathe 9 (proses bubut), yaitu dengan Main menu>NC Utils>Post Proc, Run. Program CNC yang dihasilkan adalah sebagai berikut :
%
(PROGRAM NAME - KOTAK40 )
D. Soal latihan
1. Buatlah gambar identik dengan gambar pada contoh di atas, tetapi diameter pojoknya berturut-turut adalah 5 mm, 8 mm, 10 mm, dan 12 mm. Dalam total kotak 6 mm. Gunakan tool dengan diameter 14 mm untuk proses facing dan tool diameter 12 mm untuk penyayatan kontur. Buatlah simulasi penyayatannya!
2. Buatlah gambar identik dengan gambar pada contoh di atas, dengan benda kerja awal ukuran 100 mmx 100 mmx 50 mm. Bentuk kontur persegi dengan ukuran 85 mm x 85 mm ditengah benda kerja (simetris). Pada setiap pojok kontur dichamfer 6 mm x 6 mm. Kedalaman total kontur 8 mm. Tool yang digunakan silahkan ditentukan sendiri.
E. Membuat Kantong (pocket) dan lubang dengan proses drilling
Berikut akan dijelaskan secara rinci mengenai pembuatan poket persegi dan lubang. Poket dikerjakan dengan siklus pembuatan poket dan lubang dibuat menggunakan proses drilling. Gamber kerja benda kerja yang dibahas adalah seperti gambar di bawah.
Langkah –langkah pembuatan simulasi proses frais dan pembuatan program CNC adalah sebagai berikut.
A. Membuat gambar dan seting
a. Gambar benda kerja di atas (tanpa dimensi benda kerja) b. Simpan gambar dengan kantong2
c. Pilih menu utama (main menu) d. Klik toolpath
f. Drag posisi titik nol benda kerja dari tengah benda kerja ke ujung kiri atas benda kerja
g. Klik display stock
h. Klik OK> Gview- Isometrik, maka akan terlihat gambar benda kerja yang akan dibuat.
B. Proses Facing
a. klik toopath>face>chain>patial>klik garis1, kemudian klik wait menjadi Y, klik garis 2>klik garis 3>klik garis 4, sehingga muncul anak panah mengikuti arah garis tersebut.
b. Klik end here> done Garis 1
Garis 2
c. Klik kanan pada kotak tempat tool, pilih get tool from library, kemudian pilih alat potong yang akan digunakan untuk proses facing, misalnya endmill flat diameter 16 mm (gerakkan turun kursor sehingga diperoleh endmill diameter 16, kemudian sorot alat potong tersebut)
d. Klik OK
e. Ganti data proses pemesinan, misal feed rate diubah menjadi 150 (F150), coolant diubah menjadi flood (M8)
g. Pada layar tampil simulasi jalannya pahat proses facing
h. Klik toolpath> operations, maka pada operations manager telah ada proses facing yang kita buat tadi.
j. Simulasi proses pemotongan dengan verify adalah seperti gambar di bawah
k. Klik keluar (X), bila telah diperoleh simulasi yang betul.
l. Apabila tidak terlihat ada proses facing (benda kerja tidak tersayat), maka data parameter bisa diubah dengan cara klik parameter pada operation manager. Agar proses facing terlihat telah menyayat benda kerja ganti depth dengan -0,02. Kemudian klik regen path>klik verify>play.
C. Proses membuat kantong (pocket)
Kantong yang akan dibuat memiliki ukuran panjang 25 mm, lebar 25 mm dan kedalaman 5 mm, radius pojok 6 mm. Dari data tersebut, maka alat potong yang digunakan adalah endmill diameter 10 mm, dengan 2 sisi potong (untuk keperluan pemakanan ke bawah/ indepth). Langkah-langkah pembuatan kantong adalah sebagai berikut:
a. Klik toolpath> pocket>chain>partial
b. Pilih gambar pocket yang akan dibuat dengan cara klik setiap garis dan lengkung gambar pocket secara urut (8 kali klik).
d. Pilih alat potong dengan cara klik kanan pada tempat pahat, pilih get tool from library, pilih endmill flat diameter 10 mm, klik OK
f. Klik roughing/finishing parameters, kemudian klik parallel spiral seperti gambar di bawah, kemudian klik OK
g. Simulasi jalannya pahat membuat pocket akan terlihat di layar
i. Klik select all> verify>►, maka akan terlihat simulasi proses facing dilanjutkan pocket dengan tampilan 3 dimensi
D. Proses membuat lubang bor
Setelah pembuatan program selesai, hasil yang diperoleh disimpan dengan nama sama dengan nama gambar yang dibuat. Misal nama yang dibuat tadi Kantong2.
E. Pembuatan program CNC dengan Post Processor
Setelah hasil simulasi di atas benar langkah-langkahnya, maka selanjutkan dibuat program CNC. Program CNC dibuat menggunakan fasilitas Post Processor. Untuk membuat program CNC kita harus memilih mesin yang akan digunakan sehingga program CNC yang dihasilkan sesuai dengan struktur program untuk mesin yang dimaksud. Misal akan dibuat program CNC dengan mesin Okuma, maka dipilih Mpokuma sebagai post processornya. Langkah-langkahnya sebagai berikut:
a. Klik main menu>toolpath>operations
b. Klik Post, kemudian pilih change post, pilih MPOKUMA
d. Klik save>Yes> save>Yes
e. Maka akan dihasilkan program CNC sebagai berikut:
%
(PROGRAM NAME - KANTONG2 )
(DATE=DD-MM-YY - 16-09-12 TIME=HH:MM - 17:49 ) N100 G21 N176 G1 X28.25 Y21.75 N178 X21.75
N282 G3 X32.25 Y18.5 J.75 N284 G1 Y31.5
N286 G3 X31.5 Y32.25 I-.75 N288 G1 X18.5
N290 G3 X17.75 Y31.5 J-.75 N292 G1 Y18.5
N294 G3 X18.5 Y17.75 I.75 N296 G1 Y17.5
F. Membuat kantong (pocket) dengan pulau (island)
Kantong (pocket) adalah bagian benda kerja dengan bentuk dan kedalaman yang tertentu diukur dari permukaan benda kerja. Bentuk kantong standar adalah lingkaran dan persegi. Bentuk kantong tersebut pada mesin CNC bisa dibuat program dengan siklus pembuatan kantong. Kantong dengan bentuk sebarang tidak bisa diprogram dengan siklus kantong, akan tetapi gerakan pahatnya dirancang dengan bantuan perangkat lunak CADCAM.
Bentuk pulau atau island adalah bentuk benda kerja yang menonjol di dalam sebuah kantong (lihat Gambar 5.10). Pembuatan kantong bentuk sebarang dengan pulau di dalamnya dapat dibuat program CNC nya dengan menggunakan mastercam Mill 9.
Gambar 5.10. Kantong berbentuk lingkaran dengan pulau berbentuk lingkaran
Berikut akan dipaparkan langkah-langkah membuat kantong berbentuk kotak dengan pulau berbentuk segi tiga.
1) gambar benda kerja berikut:
gambar kotak ukuran 60 mm x 60 mm
gambar kotak ukuran 52 mm x 52 mm di tengah kotak di atas buat fillet 6 mm pada setiap pojok kotak tersebut
gambar segi lima (poligon) radius luar 12 di tengah kotak Kantong (pocket)
3) lakukan seting dengan : main menu>toolpath>job setup, dan tentukan panjang, lebar, tinggi, dan posisi titik nol benda kerja (WCS)
4) klik tampilan Gview –isometric
6) Untuk membuat kantong yang ada pulau, pilih menu
toolpath>pocket>chain. Pilih batas poket (kotak ukuran 52 mm x 52 mm) dengan cara klik tiap garis dan lengkungnya secara berurutan
7) Klik end here
8) Pilih pulau yang akan dibuat (bentuk segi lima) dengan cara klik tiap garisnya secara berurutan
10) Klik kanan pada kotak alat potong dan pilih end mill flat diameter 10 mm
11) Klik pocketing parameters, kemudian isi data yang diminta seperti pada gambar di bawah. Pilih pocket type island facing
13) Pilih roughing/finishing parameter, klik bentuk zigzag, klik OK. Gambar proses pembuatan kantong adalah seperi gambar di bawah
BAB V. Mastercam X
Perangkat lunak mastercam pada saat ini sudah sampai pada versi 10 atau X. Menu yang digunakan pada mastercam X ini sekitar 90% sama dengan mastercam 9. Perbedaan yang paling utama adalah pada mastercam 9 program dibagi menjadi empat yaitu mastercam lathe, mill, wire dan design, sedangkan pada mastercam X program tersebut digabung menjadi satu. Cara menggambar dan membuat simulasi dengan mastercam identik, akan tetapi dengan menggunakan tampilan dan gambar toolbar yang telah diperbaharui.
Berikut akan diberikan contoh penggunaan mastercam X untuk mesin bubut dan mesin frais, dengan benda kerja yang sama dengan pada Bab sebelumnya.
A. Interface Mastercam X
Antar muka mastercam X telah diperbaharui, sehingga menjadi lebih modern dengan banyak menampilkan toolbar dan telah menyesuaikan dengan program windows.
B.Membuat simulasi proses pemesinan bubut CNC
Berikut akan dipaparkan secara ringkas langkah-langkah mengoperasikan mastercam X untuk membuat simulasi pemesinan mesin bubut CNC. Gambar benda kerja yang akan dibuat adalah seperti Gambar 5.2.
Gambar 5.2. Gambar benda kerja yang dibuat
1. Menggambar benda kerja
Proses menggambar benda kerja untuk mesin bubut di mastercam X sama dengan proses menggambar pada mastercam design 9 atau mill 9. Sumbu koordinat yang digunakan untuk menggambar adalah X dan Y. Untuk menggambar separo benda kerja di atas, langkahnya adalah:
a) Klik toolbar create line end point
b) Tulis harga x=0 dan y=0 pada kotak isian koordinat di sebelah kiri atas, enter
c) Tulis x=0, y=15, enter (untuk menggambar multi line atau melanjutkan membuat garis dari titik terakhir, klik toolbar multi line)
d) Tulis x=-30, y=15, enter
e) Dan seterusnya, sehingga gambar separuh benda kerja bagian atas jadi seperti Gambar 5.4. Kemudian simpan gambar dengan nama porosx.
Catatan :
Gambar 5.3. Tempat untuk mengisikan koordinat kartesian dan polar di mastercam X
Gambar 5.4. Gambar separuh bagian atas benda kerja
2. Membuat simulasi pemesinan bubut CNC
a) Pilih menu machine type>lathe, kemudian pilih mesin yang ada. Pada contoh ini misal dipilih Lathe 2-axis slant bed
b) Langkah untuk membuat simulasi, pada dasarnya sama dengan pada mastercam lathe 9, yaitu menentukan bahan dan ukurannya, kemudian melakukan setting dan memilih proses penyayatan. Tahap pertama adalah menampilkan operation manager (apabila belum terlihat), pilih view>operation manager
Isian koordinat kartesian (X,Y,Z)
c) Klik properties>stock setup>properties (stock)
Pada layar akan terlihat gambar benda kerja.
e) Klik toolpath>rough. Pilih chain partial dan beri tanda check (V) pada wait
f) Pilih tiga buah garis benda kerja yang akan disayat dengan proses roughing, setelah itu klik √
g) Pilih pahat yang digunakan, klik rough parameter. Isi data yang
h) Maka proses penyayatan akan tampil
3. Membuat kode G untuk mesin bubut CNC
Berdasarkan simulasi proses penyayatan yang dihasilkan, dapat dianalisa apakah proses sudah benar atau belum. Apabila belum benar, misalnya kedalaman potong terlalu besar, maka dapat dibetulkan melalui operation manager dengan mengubah parameter. Setelah dirasa proses penyayatan sudah benar dan logis sesuai dengan ketentuan pelaksanaan proses pemesinan mesin bubut CNC, maka hasil simulasi diubah menjadi program CNC.
Program CNC yang bisa dijalankan oleh mesin CNC adalah berupa kode G. Kode G dihasilkan dari proses post processor pada mastercam X. Jenis post processor dipilih berdasarkan mesin CNC yang dimiliki, apabila dalam daftar belum tercantum mesin CNC yang dimaksud, program post processor bisa diunduh dari web resmi mastercam. Untuk membuat kode G dilakukan dengan langkah-langkah berikut.
a) Dari operations manager pilih G1 atau post selected operations. Harus diyakinkan bahwa semua operasi pemesinan di kotak di bawahnya sudah tercentang semua.
b) Beri tanda √ atau tanda yang lain pada kotak yang berisi output
c) Kode G akan muncul setelah langkah di atas sebagai berikut. %
O0000
(PROGRAM NAME - POROSX)
(DATE=DD-MM-YY - 07-10-12 TIME=HH:MM - 18:39) (MCX FILE - C:\MCAMX\MCX\POROSX.MCX) (NC FILE - C:\MCAMX\LATHE\NC\POROSX.NC) (MATERIAL - ALUMINUM MM - 2024)
Z-34.334
C. Membuat simulasi proses pemesinan frais CNC
dengan pada mastercam 9. Sebagai contoh gambar benda kerja yang dibuat adalah sebagai berikut.
1) Menggambarbenda kerja
a) Buka program mastercam X b) Klik create, rectangle c) Isi koordinat X=0 dan y=0,
Enter
d) Isi koordinat X=50 dan Y=50, Enter
e) Kilk create, ractangle f) Isi koordinat X=5 dan Y=5,
Enter
g) Isi koordinat X=45 dan Y=45, Enter
h) Gambar yang dibuat adalah:
i) Untuk membesarkan tampilan atau mengecilkan
j) Membuat Fillet pojok untuk R4, R5, R6, dan R8 k) Klik toolbar: create>fillet>entities
l) Isi radius pojok yang dibuat (misal R8), kemudian klik dua garis yang akan dibuat fillet:
m) Ulangi lagi untuk radius yang lain (R4,R5,R6), sehingga gambar yang dibuat menjadi seperti gambar di atas.
n) Simpan gambar dengan cara: klik simbol disket (save), dan tulis nama file: latih9.
o) Proses menggambar telah selesai. 2) Membuat Simulasi proses milling
b) Pilih mesin yang dipilih, klik add sehingga mesin yang dipilih masuk ke kolom di sebelahnya, setelah itu klik √
c) Klik Machine Type, Mill, pilih mesin yang digunakan, maka pada kotak Operations Manager akan tampil Machine group 1 dan menu di bawahnya.
e) Isi ukuran bahan yang digunakan dan geser (drag) posisi titik nol
benda kerja, kemudian klik tanda √.
g) Identifikasi benda kerja yang akan di facing, dengan cara klik chaining partial, klik kotak di sebelah kiri Wait. Kemudian pilih bagian benda kerja yang akan di facing (terlihat tanda panah pada garis yang dipilih).
h) Setelah dipilih empat garis di atas, klik tanda √ pada kotak dialog chaining. Kemudian dilanjutkan dengan memilih alat potong dengan klik pada select library tool. Misal dipilih 12 Flat Endmill dia 12 mm,
maka klik alat potong tersebut kemudian tekan √. Maka alat potong
i) Klik Facing parameters, kemudian isi data yang diperlukan.
Kemudian klik √, maka simulasi jalannya pahat akan ditampilkan.
(apabila ingin melihat simulasi secara isometrik, klik view isometric).
k) Apabila ingin melihat tampilan 3 dimensi, maka klik verify selected operations.
Klik panah play (>), maka akan tampil simulasinya sebagai berikut:
Mengurangi kecepatan simulasi
l) Ulangi langkah toolpath untuk membuat kontur kotak radius dengan kedalaman 5 mm.
m) Klik toolpath> contour, pilih chaning partial, centang Wait n) Identifikasi kontur yang akan dibuat (8 elemen secara berurutan),
setelah selesai klik √.
o) Pilih contour parameter dan isi datanya. kemudian klik √.
q) Jika di verify, hasilnya :
Silahkan mempelajari berkali-kali sampai anda menguasai langkah-langkah di atas.
3) Membuat kode G untuk mesin milling CNC
a) Klik G1 (Post Processor)
b) Ikuti langkah yang tampil pada layar, maka akan dihasilkan kode G untuk benda kerja di atas:
%
O0010(LATIHSMK2)
(DATE=DD-MM-YY - 04-03-12 TIME=HH:MM - 19:31) (MCX FILE - C:\MCAMX\MCX\LATIHSMK2.MCX) (NC FILE - C:\MCAMX\MILL\NC\LATIHSMK2.NC) (MATERIAL - ALUMINUM MM - 2024)
( T221 | 12. FLAT ENDMILL | H221 )
N100 G21
N102 G0G17G40G49G80G90
N104 T221M6
N106 G0G90G54X-13.2Y49.998S3500M3
D. Soal latihan
Buatlah gambar, simulasi penyayatan dan kode G untuk beberapa gambar kerja berikut dengan menggunakan mastercam X!
1) Poros bertingkat, material dari Baja perkakas dengan ukuran bahan diameter 2 inchi panjang 125 mm.