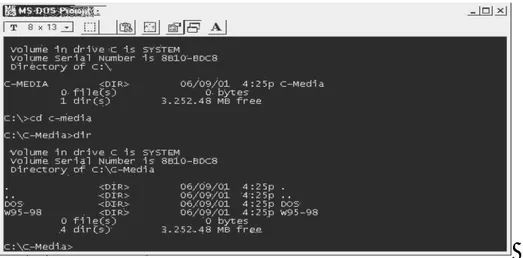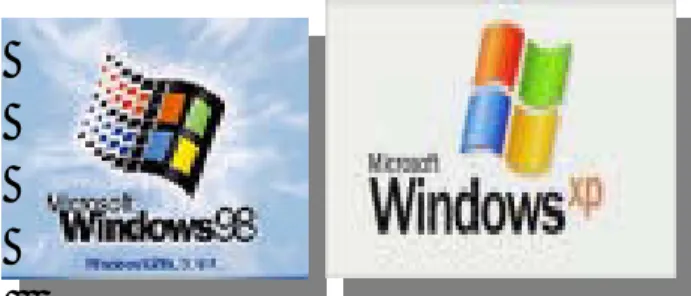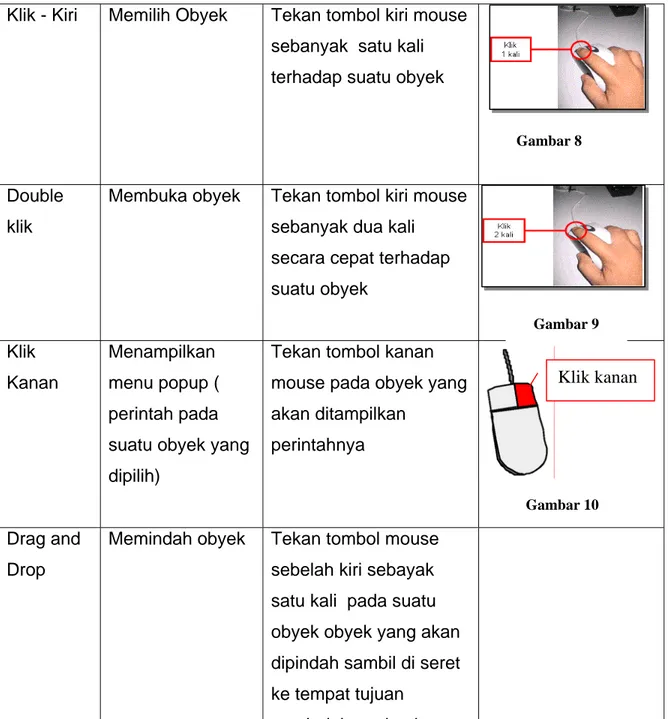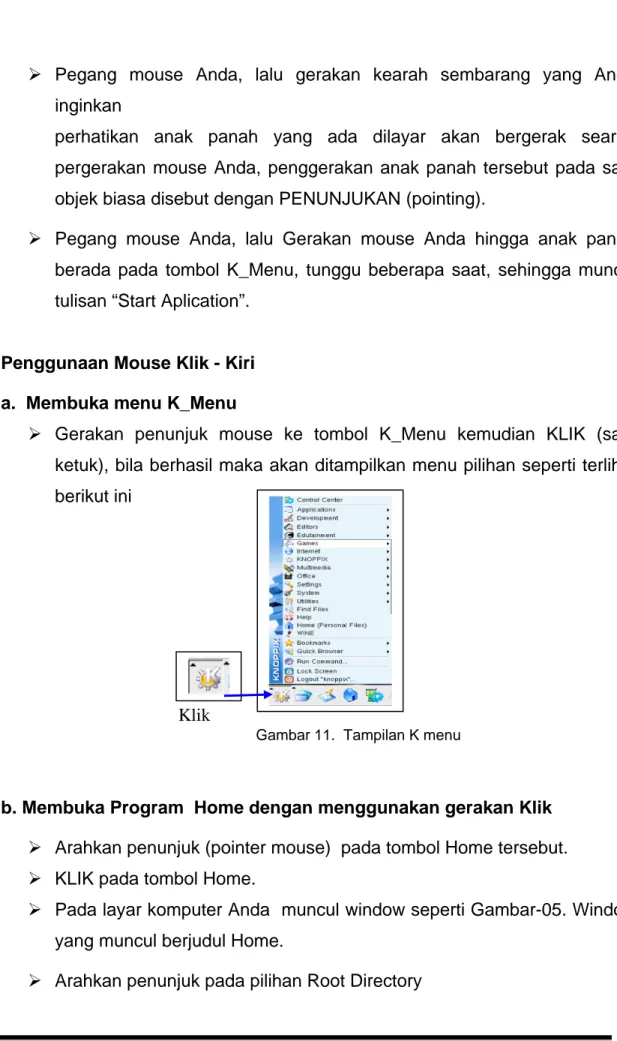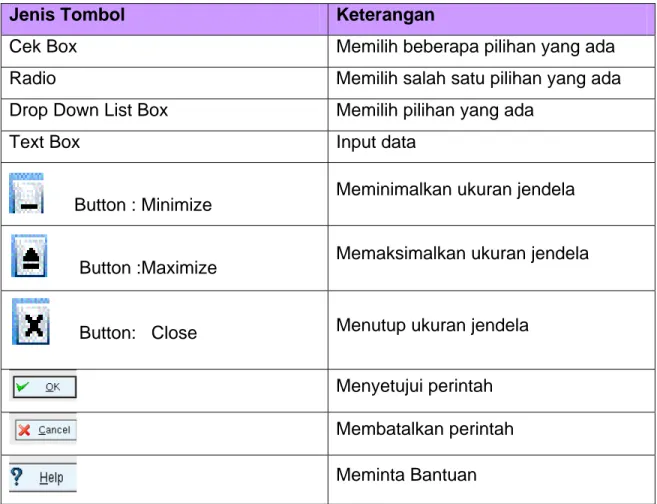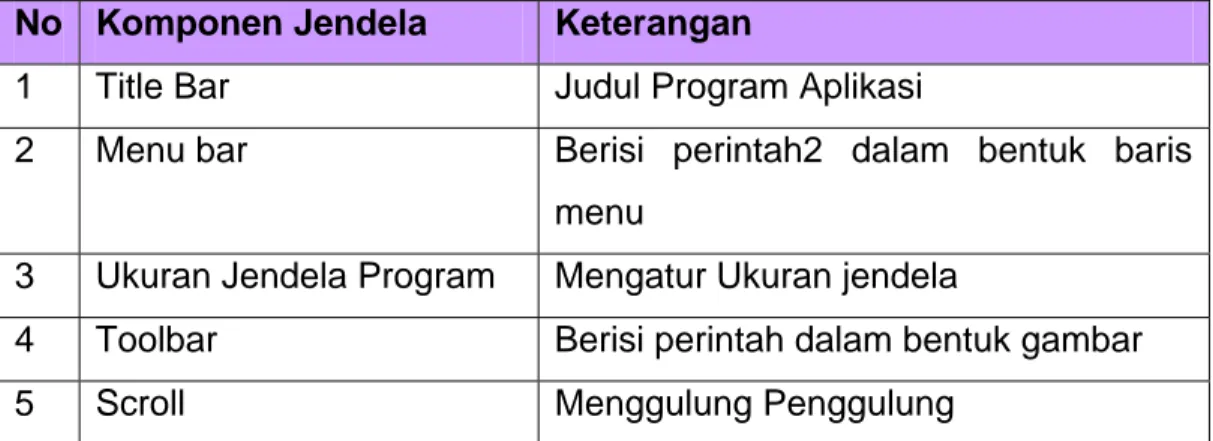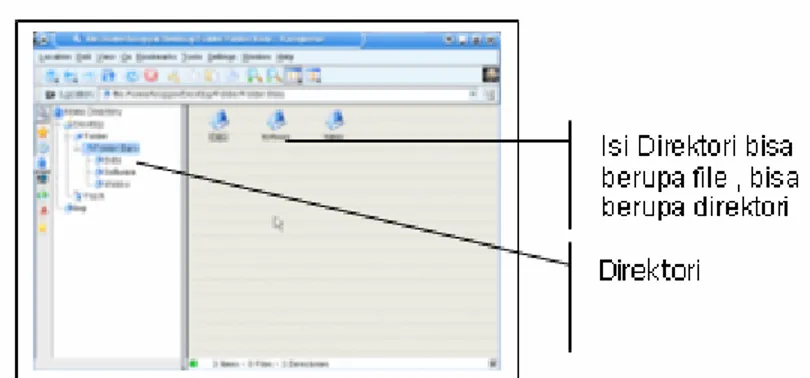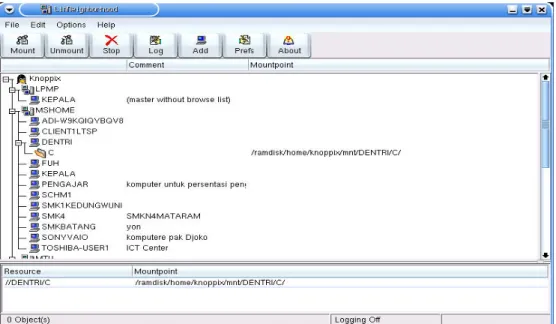MENGIDENTIFIKASI DAN
MENGOPERASIKAN
KOMPUTER PERSONAL
(OPEN SOURCE)
EDISI IV – 2005
MATA DIKLAT :
KETERAMPILAN KOMPUTER DAN
PENGELOLAAN INFORMASI
PROGRAM KEAHLIAN :
SEMUA PROGRAM KEAHLIAN
DEPARTEMEN PENDIDIKAN NASIONAL DIREKTORAT JENDERAL PENDIDIKAN DASAR DAN MENENGAH DIREKTORAT PENDIDIKAN MENENGAH KEJURUAN
MENGIDENTIFIKASI DAN
MENGOPERASIKAN
KOMPUTER PERSONAL
(OPEN SOURCE
)
KATA PENGANTAR
Pemanfaatan komputer sebagai sebuah sarana pengembangan pemelajaran saat ini sudah menjadi suatu kebutuhan utama. Hal ini didasarkan kepada beberapa faktor, yaitu :
Perkembangan teknologi informasi yang semakin pesat.
Perkembangan teknologi telah membawa perubahan besar terhadap tatanan dan cara hidup manusia. Setiap jenis pekerjaan dituntut untuk dapat dikerjakan dengan cara yang cepat dan tepat dan solusi terbaik adalah penggunaan Teknologi Informasi.
Dunia industri sebagai pelaku ekonomi sudah memandang penting penggunaan teknologi informasi karena teknologi ini merupakan suatu kebutuhan bagi mereka untuk mencapai efisiensi dan efektifitas kerja.
Komputer sebagai salah satu perangkat pendidikan.
Perkembangan teknologi ini juga berimplikasi terhadap penyiapan tenaga kerja yang siap untuk menggunakan teknologi ini. Pendidikan, utamanya pada SMK bertujuan untuk menghasilkan tenaga yang terdidik dan terlatih di berbagai bidang maka pengetahuan komputer mutlak diberikan kepada peserta diklat, agar mereka dapat bersaing di dunia kerja yang telah memanfaatkan teknologi ini.
Oleh sebab itu, modul ini disusun untuk memberikan pengetahuan dasar tentang Ketrampilan Komputer dan Pengelolaan Informasi dengan unit kompetensi mengoperasikan Software Presentasi.
Akhirnya, tidak lupa penulis memanjatkan rasa syukur ke hadirat Ilahi dan menyampaikan terima kasih pada berbagai pihak yang telah banyak membantu atas tersusunnya modul ini.
Mengingat ketidaksempurnaan yang ada di sana sini, penulis juga akan sangat berterima kasih apabila pembaca dapat memberikan masukan dan saran demi kesempurnaan modul ini di masa yang akan datang.
Malang, 15 Juni 2005
DAFTAR ISI
KATA PENGANTAR... i DAFTAR ISI... ii DAFTAR GAMBAR.. ... vi DAFTAR TABEL ... vi 1. PENDAHULUAN ... 1 1.1. Deskripsi ... 1 1.2. Prasyarat... 21.3. Petunjuk Penggunaan Modul ... 2
1.3.1. Untuk Peserta Didik ... 2
1.3.2. Peran Guru dalam proses Belajar ... 3
1.4. Tujuan Akhir... 4 1.5. Cek Kemampuan ... 4 1.5.1. Soal Teori... 4 1.5.2. Soal Praktek... 5 2. KEGIATAN BELAJAR I ... 6 2.1. Tujuan Belajar... 6
2.2. Pengenalan Sistem Operasi ... 6
2.3. Pengenalan Sistem Operasi Berbasis Open Source ... 9
2.4. Memulai Sistem Operasi Open Source Linux Knoppix ... 9
2.5. Memahami Layar Utama Knoppix ... 11
2.6. Menggunakan Mouse ... 12
2.6.1 Menggunakan Mouse : Point ... 13
2.6.2 Menggunakan Mouse : Klik Kiri ... 14
2.6.3 Menggunaan Mouse : Double Klik ... 15
2.6.4 Menggunaan Mouse : Klik Kanan ... 15
2.6.5 Menggunaan Mouse : Drag dan Drop ... 16
2.7. Mengenali Perintah dan menu pada Sistem Operasi... 17
2.7.2. Mengelola Jendela Aplikasi... 20
2.8. Mengelola File dan Folder... 21
2.8.1 Membuat Direktori... 22
2.8.2 Membuat Sub Direktori ... 23
2.8.3 Merubah Nama Direktori/ File ... 23
2.8.4 Menghapus Direktori atau File ... 25
2.8.5 Menyalin Direktori atau File... 26
2.8.6 Memindah Direktori atau File ... 27
2.9. Menggunakan Control Center ... 28
2.9.1 Konfigurasi Penanggalan ... 29
2.9.2 Mengatur Regional Setting ... 29
2.10 Selesai bekerja dengan Knoppix... 30
3. KEGIATAN BELAJAR II ... 32
3.1. Tujuan Belajar... 32
3.2. Menambah Program Aplikasi ... 32
3.3. Menghapus Program Aplikasi ... 34
4. KEGIATAN BELAJAR III ... 36
4.1. Tujuan Belajar... 36
4.2. Peralatan Jaringan... 36
4.3. Mengkoneksikan Komputer dalam jaringan ... 36
4.4. Memeriksa koneksi PC pada Jaringan Komputer ... 40
DAFTAR GAMBAR
Gambar 1. Tampilan MS-DOS ... 7
Gambar 2. Tampilan Logo Windows ... 8
Gambar 3. Tampilan Logo Unix ... 8
Gambar 4. Tampilan Logo Macintosh ... 8
Gambar 5. Tampilan Logo Linux ... 9
Gambar 6. Tampilan Utama Knoppix ... 11
Gambar 7. Mouse pada umumnya ... 12
Gambar 8. Tombol kiri mouse – klik kiri ... 13
Gambar 9. Tombol kiri mouse – Double Klik ... 13
Gambar 10. Menggunakan mouse – Klik Kanan... 13
Gambar 11. Tampilan menu K_menu ... 14
Gambar 12. Window dialog bila tombol logout dipilih ……….... 15
Gambar 13. Baris menu pada program kongueror ………... . 17
Gambar 14. Toolbar pada program Konqueror ..…... … 18
Gambar 15. Jendela Change The BackGround Setting ……... . 18
Gambar 16. Jendela Program Konqueror ... 20
Gambar 17. Jendela File Manager Konqueror ... 22
Gambar 18. Memilih direktori induk... 22
Gambar 19. Membuat direktori... 23
Gambar 20. Memilih direktori yang akan diubah namanya ... 24
Gambar 21. Menampilkan menu popup – rename ... 24
Gambar 22. Menampilkan hasil penggantian nama ... 25
Gambar 23. Menampilkan konfirmasi penghapusan ... 25
Gambar 24. Memilih direktori yang akan diduplikasi ... 26
Gambar 25. Menampilkan menu popup – copy ... 26
Gambar 26. Menampilkan hasil penggantian nama ... 27
Gambar 28. Jendela Control Center ... 29
Gambar 29. Konfigurasi LogOut ... 30
Gambar 30. Informasi shutdown ... 31
Gambar 31. Jendela Package Manager ... 32
Gambar 32. Tampilan Jendela Home ... 34
Gambar 33. Jendela Kpackage –uninstall ... 35
Gambar 34. Peralatan Jaringan ... 36
Gambar 35. Tampilan K-Menu – Network Card Configuration ... 37
Gambar 36. Konfigurasi DHCP ... 37
Gambar 37. Kotak dialog IP Address ... 38
Gambar 38. Kotak Dialog NetMask... 38
Gambar 39. Kotak Dialog alamat broadcast ... 39
Gambar 40. Kotak Dialog IP Gateway ... 39
Gambar 41. Kotak Dialog Name Server ... 40
Gambar 42. Tampilan Layar Netcardconfig ... 40
Gambar 43. Tampilan Layar ifconfig ... 41
Gambar 44. Tampilan Layar perintah ping ... 41
Gambar 45. Tampilan LinNeighborhood ... 42
Gambar 46. Tampilan File Manager ... 42
Gambar 47. Tampilan Add Printer Network Printer Information ... 43
Gambar 48. Tampilan Add Printer Wizard Printer Model Selection ... 44
Gambar 49. Tampilan Add Printer Wizard Printer Test ... 44
Gambar 50. Tampilan Add Printer Wizard Banner Selection ... 45
Gambar 51. Tampilan Printer Quota Settings ... 45
Gambar 52. Tampilan Add Printer Wizard Users Access Settings... 46
Gambar 53. Tampilan Add Printer Wizard General Information ... 46
Gambar 54. Tampilan konfirmasi Add Printer Wizard General Information ... 47 Gambar 55. Tampilan akhir printing manager bertambah
DAFTAR TABEL
Tabel 1. Bagian Utama dari layar Knoppix 3.2 ... 12
Tabel 2 : Macam perintah menggunakan Mouse ... 13
Tabel 3 : Jenis – jenis tombol dan fungsinya ... 19
BAB I
PENDAHULUAN
1.1. DESKRIPSI
Nama Modul : Mengidentifikasi dan Mengoperasikan Komputer Personal
Kode Kompetensi : 1. TIK.OP02.008.01 2. TIK.OP02.001.01 3. TIK.OP02.003.01 4. TIK.OP02.009.01
Ruang lingkup isi : - Mengidentifikasi komponen sistem komputer tingkat dasar (PC)
- Mengoperasikan komputer personal yang berdiri sendiri (PC Stand Alone )
- Menginstall software (Aplikasi, utility, paket berbasis GUI).
- Mengoperasikan sistem operasi
- Mengoperasikan PC yang terhubung pada jaringan komputer lokal
Kaitan Modul : Modul ini merupakan modul kedua yang harus dikuasai oleh peserta didik
Hasil yang diharapkan
: Setelah mempelajari modul ini, peserta didik diharapkan untuk dapat :
1. Menyiapkan penyalaan komputer ;
2. Mengoperasikan penyalaan komputer sampai dapat digunakan;
3. Mengoperasikan perintah-perintah pada sistem operasi untuk mengelola sumber daya PC;
4. Mengoperasikan PC yang tersambung ke jaringan lokal
Manfaat di Industri : Setelah mempelajari modul ini, peserta didik diharapkan untuk dapat :
1. memahami cara mengoperasikan komputer tingkat dasar;
2. menghindari kerusakan pada komputer yang diakibatkan oleh prosedur mematikan komputer yang salah;
3. menangani pekerjaan instalasi sofware. 4. mengoperasikan sistem operasi dasar yang
sering digunakan di industri;
5. mengoperasikan komputer pada jaringan lokal.
1.2. PRASYARAT
Untuk mempelajari modul ini, maka unit kompetensi dan pengetahuan yang harus dikuasai sebelumnya, adalah :
1. TIK.OP.01.001.01 : Mengetik pada papan keyboard standart
1.3. PETUNJUK PENGGUNAAN MODUL Untuk peserta didik.
1. Belajar yang dilaksanakan menggunakan sistem Self Based Learning atau sistem Belajar mandiri. Diharapkan seluruh peserta didik dapat belajar secara aktif dengan mengumpulkan berbagai sumber selain modul ini, misalnya melalui majalah, media elektronik maupun melalui internet.
2. Dalam modul ini dituntut tersedianya bahan ajar yang lengkap yang meliputi :
a. unit komputer yang siap digunakan; b. sistem operasi yang siap digunakan;
c. SOP dalam menghidupkan dan mematikan komputer.
3. Setelah menyelesaikan modul ini, peserta didik dapat melanjutkan ke modul selanjutnya, yaitu TIK.OP02.002.01 Mengoperasikan printer dan TIK.OP.02.015.01 Menggunakan perangkat keras dan peranngkat lunak untuk memindai dokumen dan gambar.
4. Guru atau instruktur berperan sebagai fasilitator dan pengarah dalam semua materi di modul ini, sehingga diharapkan dapat terjadi komunikasi timbal balik yang efektif dalam mempercepat proses penguasaan kompetensi peserta didik.
Selanjutnya, peran guru dalam proses Belajar adalah :
1. membantu peserta didik dalam merencanakan proses belajar, utamanya dalam materi-materi yang relatif baru bagi peserta didik;
2. membimbing peserta didik melalui tugas-tugas pelatihan yang dijelaskan dalam tahap belajar;
3. membantu peserta didik dalam memahami konsep dan praktek dalam modul ini dan menjawab pertanyaan peserta didik mengenai proses belajar dan pencapaian jenjang pengetahuan peserta didik;
5. mengorganisasikan kegiatan belajar kelompok jika diperlukan;
6. merencanakan seorang ahli / pendamping guru dari dunia usaha untuk membantu jika diperlukan;
7. melaksanakan penilaian;
8. menjelaskan kepada peserta didik mengenai bagian yang perlu untuk dibenahi dan merundingkan rencana belajar selanjutnya;
9. mencatat pencapaian kemajuan peserta didik.
1.4. TUJUAN AKHIR
Setelah mempelajari modul ini, peserta didik diharapkan untuk dapat : 1. Menyiapkan penyalaan komputer ;
2. Mengoperasikan penyalaan komputer sampai dapat digunakan;
3. mengoperasikan perintah-perintah pada sistem operasi untuk mengelola sumber daya PC;
4. Memahami konsep dasar pengoperasian komputer.
5. Melakukan manajemen pengelolaan file dan direktori serta melakukan perubahan beberapa setting konfigurasi komputer melalui fasilitas panel kontrol.
6. Menginstalasi berbagai jenis software (Aplikasi, utility, paket berbasis GUI). 7. Mengoperasikan komputer pada jaringan lokal.
1.5. Cek Kemampuan 1.5.1. Teori
1. Sebutkan Macam-macam Software Sistem Operasi Open Sources 2. Sebutkan macam gerakan Mouse
4. Sebutkan nama program yang digunakan untuk mengelola file dan folder. 5. Sebutkan langkah-langkah menyalin seluruh File dari Folder Dokumen ke
Folder Persentasi pada PC anda.
6. Sebutkan langkah-langkah memeriksa bahwa PC anda telah terkoneksi dengan jaringan.
1.5.2 Praktek
1. Jalankan proses booting dengan menggunakan sistem operasi open source sampai PC siap untuk bekerja
2. Bagaimana caranya memindah obyek yang terdapat pada layar desktop 3. Bagaimana caranya membuka salah satu program yang telah tersedia di
PC anda
4. Bagaimana caranya menampilkan data yang telah di Mount Komputer lain 5. Bagaimana caranya Membuka Program File Manager
6. Buatlah satu folder baru sesuai kebutuhan anda 7. Lakukan Install Software game
8. Hapus salah satu software yang telah diinstall dari PC Anda 9. Lakukan install printer dalam jaringan
BAB II
KEGIATAN BELAJAR I
2.1. Tujuan Belajar
1. Melakukan Proses Booting 2. Menggunakan Mouse
3. Memahami Layar Utama Sistem Operasi Open Source 4. Mengenali Perintah dan Menu / Icon pada sistem Operasi 5. Mengelola File dan Direktori
2.2 Pengenalan Sistem Operasi
Komputer terdiri dari hardware dan Software . Hardware berhubungan dengan perangkat keras seperti keyboard, CPU, monitor, printer, dll. Sedangkan software dideskripsikan sebagai program yang memberikan instruksi bagaimana komputer bekerja. Software komputer, sering disebut perangkat lunak. Perangkat lunak secara umum terbagi menjadi 2 bagian yaitu : Sistem Operasi (Operating System ) dan Software Aplikasi . Software Aplikasi merupakan program yang digunakan untuk membantu menyelesaikan pekerjaan kantor, pembuatan program tertentu misalnya program accounting sedangkan Sistem Operasi merupakan program yang mengatur semua komponen komputer siap dioperasionalkan, dan sekaligus mengatur semua program yang ada di komputer. Sistem operasi juga menyediakan sumber daya dalam komputer yang dapat digunakan oleh program lainnya. Fungsi dasar dari sistem operasi yaitu mengenali masukan dari keyboard , mouse, memproses masukan, mengirimkan keluaran ke dalam monitor atau printer, dan kontrol terhadap peripheral komputer seperti printer dan modem. Sistem operasi juga merupakan program yang menghubungkan user dengan komputer dan memanage aplikasi lainnya.
DOS merupakan sistem berbasis teks, dipublish tahun 1981 dibawah sistem IBM PC DOS atau dikenal dgn MS-DOS, contoh MS-DOS dibawah ini :
DOS merupakan sistem operasi berdiri sendiri yang mempunyai keterbatasn dalam pengoperasian tetapi merupakan perangkat yang tangguh dalam troubleshooting sebuah PC. Sifat dari MS-DOS yaitu :
- Single User : hanya dapat digunakan oleh satu user - Single tasking : hanya dapat melakukan satu pekerjaan Contoh perintah dasar dari MS-DOS :
- dir : untuk menampilkan isi direktori - md : membuat direktori
- ren : mengganti nama file/direktori - copy : memperbanyak file
- format : memformat harddisk dan disket - fdisk : membagi harddisk
- dll Windows
Windows merupakan sistem operasi berbasis GUI atau graphical User Interface yang mempunyai sifat:
Gambar 1
- Multiuser : dapat digunakan oleh banyak user - Multitasking : dapat melakukan Banyak tugas
Windows dikeluarkan oleh Microsoft berikut ini sejarah dari MS Windows : - April 1992 keluar Windows 3.1
- 1993 keluar Windows 3.1.1 - Agustus 1995 keluar Windows95 - 1996 keluar Windows 95 OSR2 - Juni 1998 keluar Windows 98 - Mei 1999 keluar Windows 98 SE - September 2000 keluar Windows ME - Oktober 2001 keluar Windows XP
Unix merupakan sistem operasi berbasis jaringan yang dipublish tahun 1960, yang merupakan sistem operasi tertua. Contoh dari Unix :
- Unix - OpenBSD - FreeBSD
Unix pertama kali digunakan dan dikembangkan oleh komputer berplatform IBM, HP dan Sun Solaris.
Macintosh
Macintosh pertama dipublis pada bulan Januari 1984 yang dirancang sangat user friendly untuk dibandingkan dengan Komputer berbasis DOS. Versi terakhir yang dikeluarkan
Gambar 2
Logo Windows
Gambar 3
Tampilan MS-DOS
Macintosh sistem operasi yaitu sistem X yang digunakan di Apple iMac Desktop.
Linux
Linux pertama kali dipublis tahun 1991 oleh Linus Torvald. Linux ini merupakan salah satu varian dari Sistem Operasi Unix. Linux pertama merupakan Sistem Operasi berbasis Teks. Karena sifatnya open source yaitu dapat dikembangkan dan digunakan tanpa lisensi, maka perkembangan linux sangatlah pesat. Beberapa contoh linux di bawah ini :
Mandrake Suse Red Hat Knoppix Fedora Core
2.3. Pengenalan Sistem Operasi Berbasis Open Source
Dalam materi kegiatan ini, Sistem Operasi yang akan digunakan yaitu Knoppix. Knoppix merupakan Sistem Operasi berbasis GUI yang banyak digunakan masyarakat pengguna komputer. Karena Knoppix mempunyai keunggulan-keunggulan seperti User Friendly, Multiuser dan Multitasking meskipun riskan terhadap serangan virus internet.
2.4. Memulai Sistem Operasi Open Source Linux Knoppix
Berikut bagaimana anda menggunakan Sistem Operasi Open Source Knoppix
2.4.1. Mempersiapkan penyalaan komputer
Hal pertama didalam menjalankan sistem komputer ini adalah sebagai berikut : 1. Pastikan perangkat-perangkat seperti keyboard, mouse, monitor dan kabel
power dalam keadaan terhubung power supply. Gambar 5
2. Pastikan PC telah terinstal Sistem Operasi Knoppix secara lengkap dan terkoneksi dalam jaringan
2.4.2. Menyalakan komputer
Langkah-langkah menyalakan komputer sebagai berikut :
1. Menekan tombol power kemudian diikuti dengan menekan tombol monitor 2. Pastikan gambar tampilan POST (Power On Self Test) muncul di layar.
3. Tunggu proses booting hingga tampil layar Welcame to Linux untuk
menferifikasi User dan Password
2.4.3. Verifycation User dan Password
Anda perlu memmasukkan identitas anda sebagai user atau sebagai administrator dengan memilih peran anda berikut password. Fasilitas ini sangat bagus untuk menjamin keamanan data anda
a. Bila anda sebagai user , Klik pilihan Knoppix User yang terletak di sebelah kiri layar , maka pada kotak teks Login akan ditampilkan nama user anda
b. Klik dan ketik kotak teks Password, ketik password anda sesuai dengan yang telah diberikan administrator.
c. Tekan tombol Go
Bila password sesuai dengan yang telah tersimpan dalam tabel database akan ditampilkan layar utama sistem operasi Knoppix. Ingat Password sifatnya case sensitif
2.5. Memahami Layar Utama Sistem Operasi Knoppix
Berikut ini beberapa penjelasan mengenai bagian-bagian penting yang sering dimanfaatkan.
Objek ( Ikon ) Keterangan
Desktop
Daerah latarbelakang layar Knoppix. Dapat didaur atau disesuaikan dengan keinginan berupa penempatan Shortcut bagi program-program favorit, dokumen, serta tampilan dari latar belakangnya
Home Merupakan pilihan untuk melihat berbagai hal yang terdapat dalam komputer.
Trash Tempat menyimpan file file yang telah dihapus. Tempat ini di-ibaratkan sebagai tempat sampah. Sejauh file yang dihapus masih terdapat dalam tempat ini, file tersebut dapat dikembalikan. Gambar 6 Tampilan knoppix Tampilan Desktop merupakan layar utama dari Knoppix dengan Kelengkapannya tergantung kepada bagaimana seting dilakukan Recycle Bin Desktop Taskbar Trash Home K Menu
bagian ini dapat dilihat program apa yang sedang dijalankan, yang sekaligus dapat juga digunakan sebagai media untuk beralih window program yang sedang berjalan. K menu Tombol yang terdapat pada Taskbar yang berguna untuk
menjalankan aplikasi-aplikasi program yang telah diinstalasii pada komputer Anda. Biasanya juga, melalui tombol Start ini, dapat dilakukan pencarian file atau perubahan seting yang diperlukan
Tabel–1 : Bagian Utama dari Layar Knoppix 3.2
2.6. Menggunakan Mouse
Mouse sebagai alat bantu untuk menjalankan perintah mengoperasikan software baik Operating System maupun Software Aplikasi seperti menunjuk, memilih, membuka maupun memindah obyek
Gambar 7. Mouse
Berikut macam perintah , fungsi serta bagaimana menggunakan mouse
Perintah Fungsi Langkahnya Ilustrasi
Point Mengarahkan pointer mouse
pada suatu obyek
Geser mouse pada obyek yang dikehendaki
Tombol kanan Tombol
Klik - Kiri Memilih Obyek Tekan tombol kiri mouse sebanyak satu kali terhadap suatu obyek
Double klik
Membuka obyek Tekan tombol kiri mouse sebanyak dua kali
secara cepat terhadap suatu obyek Klik Kanan Menampilkan menu popup ( perintah pada suatu obyek yang dipilih)
Tekan tombol kanan mouse pada obyek yang akan ditampilkan
perintahnya
Drag and Drop
Memindah obyek Tekan tombol mouse sebelah kiri sebayak satu kali pada suatu obyek obyek yang akan dipindah sambil di seret ke tempat tujuan
pemindahan obyek
Tabel -2. Macam perintah menggunakan Mouse Penggunaan Mouse
1. Penggunaan Mouse - Point
Mengarahkan Mouse dengan menggunakan gerakan point
Gambar 9 Gambar 8
Gambar 10 Klik kanan
¾ Pegang mouse Anda, lalu gerakan kearah sembarang yang Anda inginkan
perhatikan anak panah yang ada dilayar akan bergerak searah pergerakan mouse Anda, penggerakan anak panah tersebut pada satu objek biasa disebut dengan PENUNJUKAN (pointing).
¾ Pegang mouse Anda, lalu Gerakan mouse Anda hingga anak panah berada pada tombol K_Menu, tunggu beberapa saat, sehingga muncul tulisan “Start Aplication”.
2. Penggunaan Mouse Klik - Kiri a. Membuka menu K_Menu
¾ Gerakan penunjuk mouse ke tombol K_Menu kemudian KLIK (satu ketuk), bila berhasil maka akan ditampilkan menu pilihan seperti terlihat berikut ini
b. Membuka Program Home dengan menggunakan gerakan Klik ¾ Arahkan penunjuk (pointer mouse) pada tombol Home tersebut. ¾ KLIK pada tombol Home.
¾ Pada layar komputer Anda muncul window seperti Gambar-05. Window yang muncul berjudul Home.
¾ Arahkan penunjuk pada pilihan Root Directory Klik
¾ Tekan tombol Mouse (KLIK-KIRI).
¾ Maka akan tampil window keterangan yang diantaranya berupa grafik yang menunjukan kapasitas total, terpakai dan bebas dari hardisk bersangkutan
¾ Pilih tombol “Cancel” dengan KLIK-KIRI untuk menutup window tersebut. 3. Penggunaan Mouse Double Klik
a. Membuka Program Trash
¾ Gerakan penunjuk mouse Obyek Trash yang terdapat pada layar dektop, tekan dua kali klik –kiri secara cepat, bila berhasil akan ditampikan jendela Trash .
¾ tekan klik pada tombol close (silang) , Klik tombol silang ke tombol bila berhasil maka jendela trash akan ditutup
4. Penggunaan Mouse Klik-Kanan
a. Membuka f obyek Trash yang terdapat apda layar desktop dengan menggunakan klik kanan
1. Arahkan penunjuk (pointer) pada icon Trash. 2. Tekan tombol kanan Mouse (Klik-Kanan).
akan tampil menu pilihan hal-hal yang bisa dilakukan terhadap objek bersangkutan seperti terlihat pada layar berikut
3. klik Open, bila berhasil akan ditampilkan Jendela Trash
4. untuk menutup jendela, tekan tombol close(Silang) yang terletak pada ujung atas kanan jendela
5. Menggunakan Mouse : DRAG dan DROP
a. Memindahkan Obyek SemLinux yang terdapat pada layar
Klik dan tahan Obyek SemLinux (biasanya berwarna biru), geser ke sudut kanan atas kemudian lepaskan tahanan pada tombol mouse
Indikator keberhasilan : obyek SemLinux berpindah ke sudut atas kanan b. Memindahkan Obyek Floppy Disk yang terdapat pada layar ke sudut
kanan bawah
Klik dan tahan Obyek Floppy Disk (biasanya berwarna biru), geser ke usudut kanan bawah (atau pada lokasi yang diinginkan), kemudian lepaskan tahanan pada tombol mouse
Indikator keberhasilan : obyek trash berpindah ke sudut bawah kanan c. Memindahkan satu jendela Trash ke atas tengah
Klik-tahan baris Judul layar Trash (biasanya berwarna biru), seret mouse ke tengah atas layar desktop .
d. Menjalankan program aplikasi Game 1. KLIK tombol K_Menu.
2. Gerakan penunjuk ke pilihan “Games”, sehingga muncul sub-menu-nya. Kemudian arahkan ke pilihan “Card Games”, lalu ke pilihan “Penguin Solitaire”.
Bentuk pilihan menu akan terlihat seperti terlihat pada Gambar-08 Anda perhatikan, bila pilihan ditAndai panah pada sisi kanannya, maka itu berarti pilihan tersebut sebagai kelompok pilihan yang memuat beberapa pilihan lagi didalamnya
3. KLIK pada pilihan “Penguin Solitaire”
Pada layar komputer Anda muncul jendela program
Arahkan penunjuk pada satu Gambar kartu, KLIK dan jangan diangkat, kemudian gerakan mouse.
maka akan tampak tampak kartu bergerak beriringan dengan gerakan mouse, hal ini biasa disebut dengan DRAG.
4. Lepaskan jari atau tekanan dari tombol mouse tadi.
Lepasnya tahanan jari Anda akan diiringan dengan terlepasnya juga objek kartu yang tadi seolah menempel pada penunjuk, hal ini yang dimaksudkan dengan DROP.
2.7. Mengenali Perintah dan Menu / Icon pada sistem Operasi 2.7.1. Jenis Perintah
Beberapa perintah yang digunakan untuk memanfaatkan fasilitas yang tersedia dalam suatu program disajikan dalam berbagai macam yakni :
1. Menu bar
Jajaran perintah berupa baris menu yang didalamnya berisi perintah
Langkahnya klik salah satu menu bar, klik salah satu pilihan perintah yang ada.
2. Toolbar
Perintah yang disajikan dalam bentuk gambar / icon
Bilamana toolbarnya belum nampak, klik menu View, Klik Toobar, klik salah pilihan toolbar yang tersedia
Menu bar
Gambar 13.
Langkahnya : Klik salah satu icon pada toolbar.
3. Tombol-tombol Perintah
Perintah yang disajikan dalam bentuk tombol-tombol seperti tombol Cek Box, Radio, DropDwon, List Box, List Box , Button dsb
Toolbar Drop Down List Box List Box Button Radio Button Tab Gambar 7
Toolbar pada program Konqueror
Gambar 8
Jenis Tombol Keterangan
Cek Box Memilih beberapa pilihan yang ada
Radio Memilih salah satu pilihan yang ada
Drop Down List Box Memilih pilihan yang ada
Text Box Input data
Button : Minimize Meminimalkan ukuran jendela
Button :Maximize Memaksimalkan ukuran jendela
Button: Close Menutup ukuran jendela Menyetujui perintah Membatalkan perintah Meminta Bantuan
Tabel -3 : Jenis – jenis tombol dan fungsinya
4. Short key
Jenis perintah yang dilaksanakan dengan menekan kombinasi tombol-tombol pada keybord
Ctrl+C : perintah menyalin Ctrl+X : perintah memindah
Ctrl+V : perintah menempatkan obyek Ctrl+P : perintah mencetak
Dsb
Guna mempercepat proses pengoperasian perintah-perintah tertentu dapat menggunakan fungsi-fungsi . beberapa fungsi yang dapat digunakan untuk mempercepat pengoperasian file manager sbb :
Perintah Cepat Menggunakan File Manager :
¾ membuka File : Pilih File yang akan dibuka kemudian tekan Tuts Fungsi F3
¾ menyalin File : Pilih File yang akan disalin kemudian tekan Tuts Fungsi F5
¾ memindahkan File : Pilih File yang akan dipindahkan tekan Tuts Fungsi F6 ¾ menghapus File : Pilih File yang akan dihapus tekan Tuts Fungsi F8 ¾ membuat Directory: Pilih Tempat yang akan dibuat Directoty baru tekan
Tuts Fungsi F7
¾ keluar dari File Manager : Pilih Tempat yang akan dibuat Directoty baru tekan Tuts Fungsi F10
2.7.2. Mengelola Jendela Aplikasi
Jendela aplikasi adalah suatu jendela yang terdapat pada suatu program aplikasi yang sedang dibuka. Untuk lebih jelasnya perhatikan penjelasan berikut dibawah ini :
Gambar 9
No Komponen Jendela Keterangan
1 Title Bar Judul Program Aplikasi
2 Menu bar Berisi perintah2 dalam bentuk baris menu
3 Ukuran Jendela Program Mengatur Ukuran jendela
4 Toolbar Berisi perintah dalam bentuk gambar
5 Scroll Menggulung Penggulung
Tabel -4 : Komponen – komponen Jendela
2.8. Mengelola File dan Direktori
Knoppix 3.2 menyediakan fasilitas untuk mengatur direktori dan file agar
terkelompokkan dengan rapi dan mudah dicari. Program yang dapat dipakai adalah Home Directory File Manage
Dengan Home anda bisa me-manajemen direktori dan file, diantaranya : 1. Membuat direktori
2. Menghapus direktori / file 3. Mengganti nama direktori / file 4. Mengcopy direktori / file
Membuka menu Home dilakukan dengan langkah-langkah di bawah ini :
1. Melalui tampilan menu utama, Klik K_Menu 2. klik Quick browser
3. klik Home directory 4. Klik / Home/knoppix
5. Klik Open in File Manager, bila berhasil akan ditampilkan jendela File
Untuk menutup Jendela File Manager Tekan tombol Close(silang)
Direktori adalah lokasi / tempat untuk menyimpan file-file. Didalam direktori
bisa dibuat Subdirektori-direktori lagi, secara bertingkat. Nama direktori maksimal 256 karakter yang dapat berupa huruf, angka maupun gabungan huruf dan angka maupun spasi .
2.8.1. Membuat Direktori
Membuat Direktory dengan nama Folder yang terletak pada Desktop • Pastikan bahwa File Manager telah anda tampilkan
• Pilih direktori dimana akan dibuat direktori baru ( misal Desktop)
Gamb
Gambar 11
Memilih direktori induk Gambar 10
• Klik kanan pada area isi direktori, klik Create New, Klik Directory
Gambar 12
Membuat direktori
• Pada kotak Directory Name,ketik Folder sebagai nama direktori , klik tombol Ok, bila berhasil maka dalam jendela File Manager akan tampil Subdirektori Folder
2.8.2. Membuat Sub Direktori
Direktori dapat dibuat pada direktori yang telah anda buat sebelumnya sebagai sub direktorinya. Misal Membuat direktori dengan nama Folder Baru yang tersimpan pada direktori Folder.
• Pastikan bahwa File Manager telah anda tampilkan
• Pilih direktori dimana akan dibuat direktori baru ( misal Folder) • Klik kanan pada area isi direktori, klik Create New, Klik Directory
• Pada kotak Directory Name, ketik Folder baru sebagai nama direktori , klik
tombol Ok, bila berhasil maka dalam jendela File Manager akan tampil Subdirektori Folder Baru yang terletak di dalam direktori data
Direktori yang telah anda buat atau file yang telah anda miliki namanya dapat diganti dengan nama lain yang sesuai dengan isi yang ada didalamnya Misal mengubah nama direktori Software dengan nama Nama Baru
Langkahnya:
• Klik direktori/file yang akan diubah namanya (Software)
Gambar 20.
Memilih direktori yang akan diubah namanya
• Klik kanan pada isi direktori, klik Rename
Gambar 21.
Menampilkan menu popup – rename
• Pada Direktori/File yang akan diganti siap untuk di ganti namanya , kemudian Ketik nama pada direktori/file tersebut misal Nama Baru , kemudian tekan Enter
Gambar 22
Menampilkan hasil penggantian nama
2.8.4. Menghapus Direktori/File
Direktori maupun file yang sudah tidak dibutuhkan lagi dapat dihapus .
Misal Hapus direktori “Nama Baru” yang tersimpan dalam direktori Folder Baru • Pastikan Jendela File Manager telah anda tampilkan
• Klik direktori yang akan dihapus (Folder Baru) , ilamana direktori yang akan dihapus terletak di dalam direktori lain, tampilkan direktori induknya terlebih dahulu dengan menekan tombol klik pada tanda plus(+) didepan direktori induknya
• Pada isi direktori, Klik kanan pada direktori/file akan dihapus ( Nama Baru), Klik Delete
• Akan muncul tampilan sebagai berikut :
• Tekan tombol Delete, bila anda benar-benar akan menghapusnya 2.8.5. Menyalin (Copy) File dan Direktori
Menyalin berarti menggandakan obyek baik berupa file maupun direktori yang semula hanya ada satu obyek menjadi lebih dari satu yang sama ke lokasi lain. Langkahnya :
a. Pilih file /dikrektori yang akan diduplikasi
Gambar 24
Memilih direktori yang akan diduplikasi
b. Jalankan perintahnya copy
¾ Klik kanan pada file yang telah dipilih, Klik Copy
Gambar 25.
• Tentukan lokasi Tujuan , dengan cara klik direktori tempat file atau folder hasil penggandaan akan di simpan atau diletakkan
• Meletakkan hasil penggandaan, dengan cara Klik kanan mouse pada direktori tujuan, klik Paste
2.8.6. Memindah (Cut) Direktori dan File
File atau direktori yang telah dibuat dan disimpan dalam suatu direktori dapat dipindah ke direktori lain . Setelah file atau direktori dipindah ketempat lain , maka file atau direktori tersebut tidak tampak lagi di direktori awal sebelum dipindah .
Misal memindah Sub Direktori data yang terdapat pada Direktori Folder Baru ke Sub Direktori Software yang terletak di Direktori Folder Baru
Langkahnya :
• Klik pada area isi direktori/file yang akan dipindahkan ( misal direktori data)
• Klik kanan mouse pada are isi direktori, Klik cut
Gambar 26.
Gambar 27.
Menentukan direktori tujuan
• Klik direktori tujuan Misal Software , dimana file akan dipindah
• Klik kanan pada direktori tujuan yang telah dipilih ( Software) , klik Paste
Indikator keberhasilan Sub Direktori Data tidak lagi tersimpan dalam Folder Baru dan terakhir tersimpan dalam sub Direktori Software
2.9 Menggunakan Control Center
Control Center merupakan fasilitas yang disediakan oleh Knoppix. Banyak fasilitas yang disediakan di sana, yang berfungsi untuk setting font, software, hardware, mouse, format regional, jam dan lain-lain
Untuk menjalankan program Control Panel adalah sebagai berikut : 1. Klik menu K_Menu
2. Klik Control Center
Gambar 28. Jendela Control Center
2.9.1 Konfigurasi Penanggalan :
Penanggalan dapat diatur dengan komputer. Dengan perkembangan sistem operasi Knoppix maka sistem mampu bekerja dengan penanggalan tersebut.
Langkah untuk mengubah sistem penanggalan komputer adalah : 1. Klik K-Menu
2. Klik Control Center
3. Klik System Administration pilih Date and Time 4. Ubah tanggal dan Waktu
5. Klik Administration Mode 6. Isi pasword administration 7. Klik Ok
2.9.2 Mengatur Regional Setting
Setiap negara memiliki aturan tentang beberapa hal dibakukan sendiri-sendiri, yang masing-masing negara berbeda, misalnya format mata uang. 1. Klik K-Menu
2. Klik Control Center
3. Klik Regional & Accessbility 4. Klik Country/Region & Language 5. Klik Money
6. Klik Apply
7. Setelah selesai close windownya
2.10. Selesai bekerja dengan Knoppix
Pada akhir hari dimana biasanya kita bermaksud mengakhiri dulu bekerja dengan komputer.dan mematikannya. Sebelum mematikan komputer Anda harus melakukan persiapannya dulu, persiapan ini biasa disebut dengan proses “ShutDown”.
• Rekam(Simpan) dan akhiri Program-program yang sedang dijalankan. • Bila memungkinkan, sebaiknya hasil-hasil pekerjaan yang penting di
back-up atau di rekam juga ke media lain seperti ZIP Disk, Disket atau yang lainnya.
Langkahnya:
1. KLIK Tombol K Menu, secara default terdapat pada sudut kiri bawah 2. KLIK pilihan Logout, pada layar akan ditampilkan beberapa pilihan,
Gambar 29. Konfigurasi LogOut
3. Klik tombol Logout , akan kembali ke layar Login
Gambar 30. Informasi shutdown
BAB III
KEGIATAN BELAJAR II
3.1. Tujuan Belajar
1. Menambah/Meng-install Program Aplikasi 2. Menghapus/ Uninstall Program Aplikasi
3.2 Menambah Program Aplikasi
Anda dapat menambahkan program yang belum terinstall di komputer anda dengan melakukan install program baik dari CD Room maupun dari Hardisk
Langkah Menginstall program aplikasi: 1. Klik tombol K_Menu
2. Klik System
3. Klik KPackage (Package Manager), akan ditampilkan layar berikut
Gambar 31.
Pada Kpackage Manager ada 4 tab yaitu Installed, Updated, New dan All ¾ Kotak pada tab Installed berisi paket software yang telah terinstall. ¾ Kotak tab Updated berisi paket software yang telah diperbaharui ¾ Kotak tab New berisi paket software yang belum diinstall
¾ Kotak tab All berisi semua paket software yang disediakan oleh Knoppix 4. a. Jika ingin mengupdated/memperbaharui software aplikasi yang
telah tersedia maka
o klik pada tab Updated
o pilih software aplikasi yang akan di updated/perbaharui o klik Pada tombol Install.
4. b. Jika ingin menginstall software aplikasi baru maka o klik pada tab New
o kemudian pilih software aplikasi yang akan diinstall o Klik Pada tombol Install.
5. Ketik Password ( sesuai password administrator) 6. Tekan tombol enter yang terdapat pada keyboard
7. Klik tombol Close(Silang) untuk menutup layar Package Manager
Menginstall software aplikasi melalui CDROM maka dapat dilakukan sebagai berikut
1. Klik tombol K_Menu 2. Klik System
3. Klik KPackage (Package Manager), seperti diatas 4. Klik menu File → Open → Home , tampil layar berikut
Gambar 32. Tampilan Jendela Home
5. Kemudian klik File Setup yang ada pada CDROM, tekan tombol Ok 6. Tunggu proses
Menginstall atau mengupdated/ memperbaharui software aplikasi yang telah tersedia dan software aplikasi yang baru dapat juga dilakukan pada tab All kemudian memilih software aplikasi yang diinginkan untuk diperbaharui atau diinstall baru. Klik Pada tombol Install.
3.3 Menghapus Program Aplikasi
Program aplikasi yang telah ter-install pada komputer anda bilamana program aplikasi tersebut tidak lagi dibutuhkan maka program aplikasi tersebut dapat di hapus dengan cara melakukan uninstall.
Setelah diunisntall maka kapasitas hardisk anda akan berkurang
Langkah Menghapus program aplikasi yang telah terinstall pada komputer : 1. Klik tombol K_Menu
2. Klik System
3. Klik Kpackage (Package Manager), akan ditampilkan layar Package Manager
5. ketik Mnt, pilih CDRoom
Gambar 33.
Jendela Kpackage -uninstall
Klik tab Install
4. Klik salah satu software aplikasi yang akan dihapus (misal Kasteroid) 5. Klik tombol uninstall
6. Tekan tombol enter yang terdapat pada keyboard
BAB IV
KEGIATAN BELAJAR III
4.1. Tujuan Belajar
1. Memeriksa Koneksi Jaringan 2. Berbagi Sumber Daya Bersama
3. Menggunakan resource dalam Jaringan
4.2 Peralatan Jaringan Komputer
• Server • Workstation • Network Card • Router/Switch/Hub 10/100 mbps • Kabel UTP • Soket RJ-45 Gambar 34. Peralatan Jarngan
4.3 Mengkoneksikan Komputer dalam jaringan
Langkah-langkah mengkoneksikan komputer ke jaringan.
• klik K-menu > Knoppix > Network/Internet > Network Card Confguration
Gambar 35.
Tampilan K-Menu – Network Card Configuration
• Karena kita menggunakan nomor IP Address Statis, maka klik pada tombol No
Gambar 36. Konfigurasi DHCP
• ketik IP Address, contoh 192.168.8.242 > OK
Gambar 37. Kotak dialog IP Address
• Berikut tentukan Net Mask jaringan > OK
Gambar 38. Kotak Dialog NetMask
• Berikut tentukan IP Gateway, > OK
Gambar 40. Kotak Dialog IP Gateway
• Terakhir silakan Anda mengisi nama server (IP Address)
Gambar 39
Gambar 39. Kotak Dialog name Server
Gambar 41. Kotak Dialog Name Server
Gambar 42.
Tampilan Layar Netcardconfig
4.4 Memeriksa koneksi (ketersambungan) PC pada Jaringan Komputer 4.4.1 Dengan melihat IP Address sebuah PC dalam jaringan:
Gambar 43. Tampilan Layar ifconfig
4.4.2 Melalui K_Menu
1. Klik K-Menu yang terdapat pada layar utama Knoopix
2. Klik INTERNET, Klik LinNeighborhood , akan tampil layar berikut ini :
Gambar 44
3. Klik nama Komputer yang akan digunakan sumber dayanya, Klik Icon Mount
4. Untuk melihat isi Komputer yang sudah di Mount dan akan digunakan sumber dayanya Klik Kanan Pada Nama Komputernya lalu pilih dan Klik File Manager , akan tampil layar berikut
Gambar 46 Tampilan File Manager
Gambar 45
4.5 Mengatur Printer Untuk digunakan bersama
Langkah Cara mensettingnya
1. Klik : K-START → SETTING → PRINTING MANAGER
2. Pilih dan Klik Add Tampil Add Printer Wizard Network Printer Information, kemudian Masukan Proxy Printer address sampai Port nya
Gambar 47
3. Klik : Next, Tampil Add Printer Wizard Printer Model Selection, Kemudian Pilih Merk Printer pada Kotak Manufacturer dan Pilih Model Pada Kotak Model Klik juga pada kotak Postscript printer atau Raw printer dan jika printernya tidak tercantum dalam kotak yang tersedia maka klik pada Other
4. Klik : Next, Tampil Add Printer Wizard Printer Test, Kemudian Klik pada Test Jika ingin mencoba mencoba mencetak, atau ingin mengatur pencetakan klik Setting
Gambar 50
Tampilan Add Printer Wizard Printer Test Gambar 49
5. Klik : Next, Add Printer Wizard Banner Selection, Klik panah Drop Pada Kotak Strating banner untuk menggunakan Banner dan Juga Pada Ending Banner, Jika tidak lewatkan saja jangan dipilih.
6. Klik : Next, tampil Add Printer Wizard Printer Quota Settings, Disini dapat di isikan pembatasan Periode dengan waktu, days, Week, dan Moun, Juga Ukuran File yang dicetak sampai batas banyak halaman, Jika tidak diatur lewatkan saja.
Gambar 52 Gambar 51
7. Klik : Next, tampil Add Printer Wizard Users Access Settings, Jika kita tidak ingin mengatur Users Access Settings lewatkan saja karena disini pemakai yang ingin memakai printer pun dapat diatur, Jika ingin diatur maka klik panah drop pada Type kemudian isikan nama Users pemakainya.
8. Klik : Next, tampil Add Printer Wizard General Information, Disini dapat diisikan Nama Komputer yang terhubung dengan printer, lokasinya dan Deskripsi Merk dan jenis printer.
Gambar 54
Tampilan Add Printer Wizard General Information Gambar 53
9. Klik : Next, tampil Add Printer Wizard Confirmation, berisi semua keterangan yang telah diisikan pada langkah-langkah sebelumnya yang merupakan konfirmasi. Akhiri dengan klik pada Finish.
Tampilan Akhir Printing Manager bertambah dengan printer lajer jet.
Gambar 55
BAB IV
PENUTUP
Modul ini merupakan bahan ajar peserta didik untuk memperoleh kompetensi Menyalakan komputer; Mengoperasikan penyalaan komputer sampai siap digunakan; mengoperasikan perintah-perintah pada sistem operasi untuk mengelola sumber daya PC; serta mengoperasikan PC yang tersambung ke jaringan lokal.
Daftar Pustaka
Donald Alexander Latumahina, Panduan Praktis Menggunakan Linux bagi pengguna Windows, Elex Media Komputindo, Jakarta 2003
Bermigrasi dan Mengoperasikan Linux secara mudah dengan KDE, Andi dan Wahana Komputer, Yogyakarta 2004
WWW.Infolinux.com
WWW.Google.Com