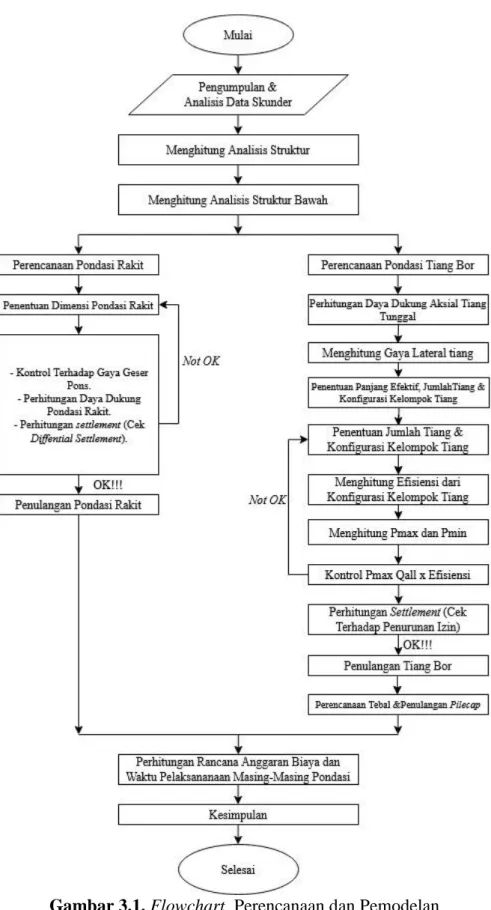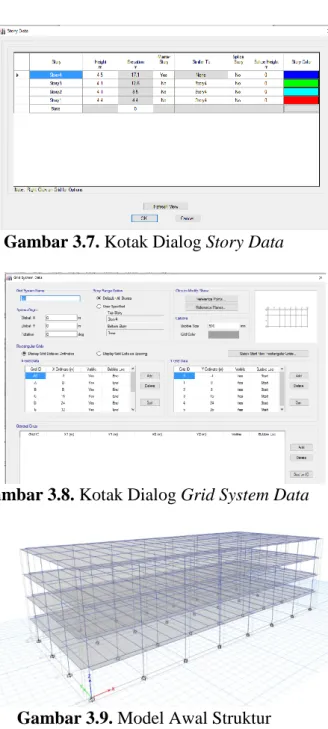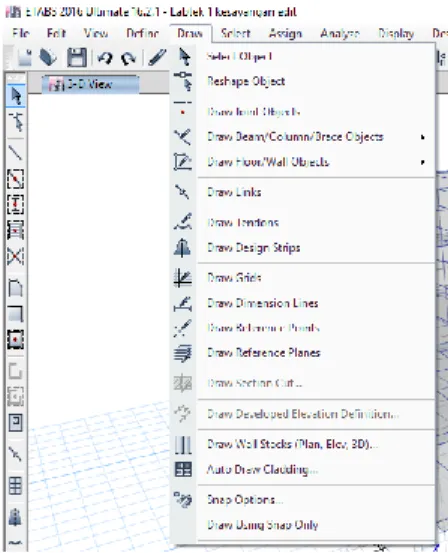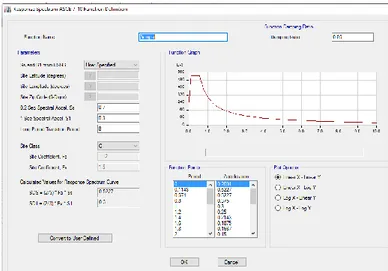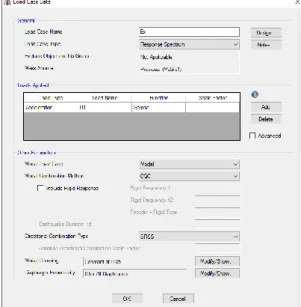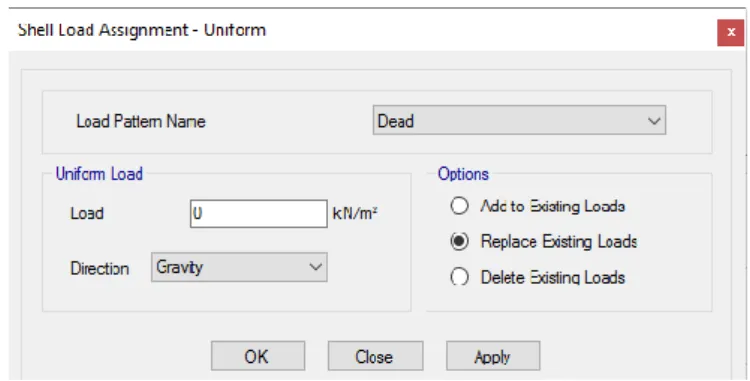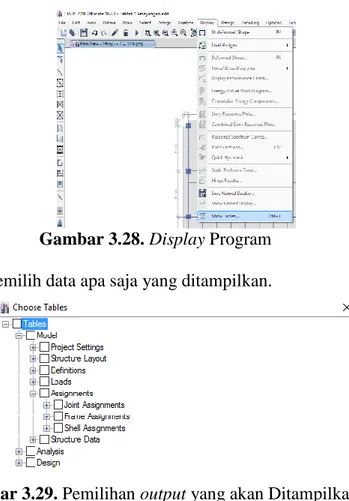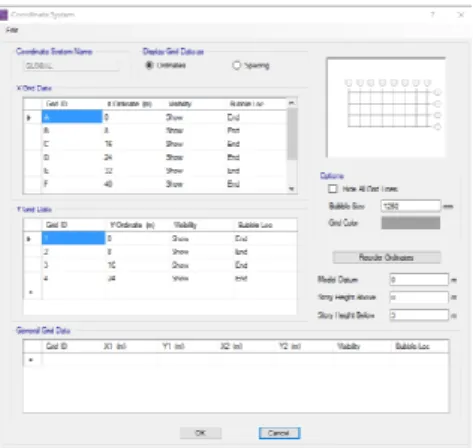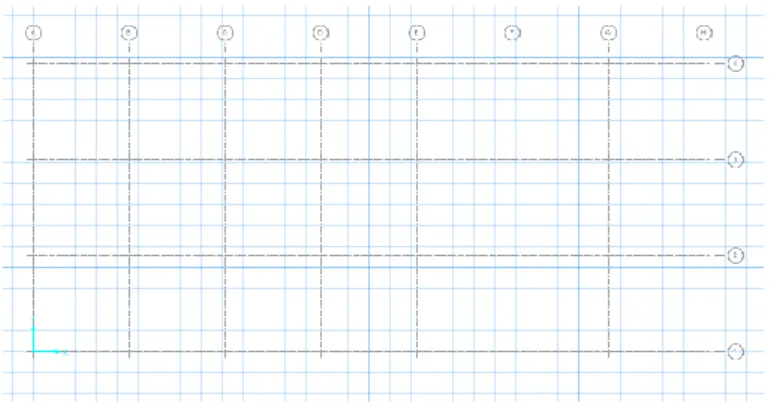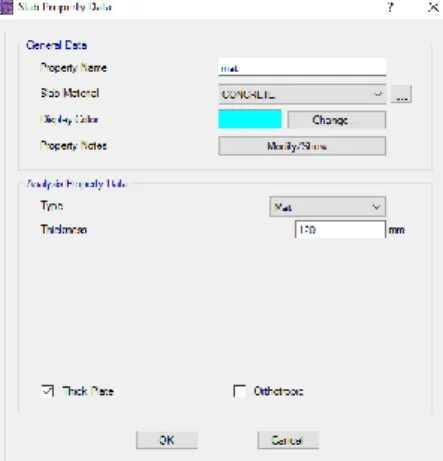34
BAB III
METODE PENELITIAN
3.1. Rangkaian Kegiatan Penelitian Tugas Akhir
Dalam merencanakan sebuah proyek konstruksi diperlukan adanya tahapan pengerjaan proses perencanaan, dalam penulisan tugas akhir ini tahapan yang dilakukan adalah sebagai berikut.
3.1.1. Tahap Perumusan Masalah
Pada tahapan perumusan masalah dilakukan pengumpulan hal-hal yang akan ditinjau, penentuan terhadap tujuan yang akan dihasilkan, dan melakukan penentuan batasan-batasan masalah (ruang lingkup penelitian).
3.1.2. Tahap Studi Literatur
Studi literatur yang dimaksudkan adalah mengumpulkan materi-materi yang akan digunakan sebagai acuan dalam melakukan perencanaan dan pengumpulan standar-standar yang berhubungan dengan perencanaan fondasi yang akan dilakukan.
3.1.3. Tahap Pengumpulan dan Analisa Data
Pada tahap ini, dilakukan pengumpulan data-data yang mendukung pada perencanaan fondasi. Pada tahap ini juga dilakukan analisa data, baik pengolahan analisa data tanah maupun pengolahan analisa data struktur atas dengan bantuan
software. Data-data yang digunakan dalam perencanaan ini berupa data sekunder.
Data-data tersebut meliputi :
a. Gambar DED (Detail Engineering Desain) Laboratorium Teknik 1 Institut Teknologi Sumatera.
b. Data penelitian tanah di lapangan dan di laboratorium pada perencanaan Laboratorium Teknik 1 Institut Teknologi Sumatera.
35
3.1.4. Tahap Perencanaan Fondasi Tiang Bor (Bore Pile)
Melakukan perencanaan dengan menggunakan sistem fondasi tiang bor. Yang meliputi perhitungan desain fondasi, mengetahui dimensi dan panjang tiang bor yang dibutuhkan serta diameter yang dipakai, melakukan kontrol terhadap fondasi yang berasal dari daya dukung aksial dan lateral baik pada tiang tunggal maupun kelompok tiang, dan menghitung penulangan yang dibutuhkan.
3.1.5. Tahap Perencanaan Fondasi Rakit (Raft Foundation)
Melakukan perencanaan dengan menggunakan sistem fondasi rakit dengan memperhitungkan dimensi fondasi rakit yang dibutuhkan, melakukan kontrol terhadap struktur fondasi baik terhadap geser pons dan stabilitas guling dan geser serta menghitung penulangan yang dibutuhkan.
3.1.6. Tahap Perhitungan Biaya Material
Setelah merencanakan fondasi, baik fondasi tiang bor dan fondasi rakit. Maka, dilakukan perhitungan biaya material untuk mengetahui besarnya biaya yang dibutuhkan untuk masing-masing Fondasi.
3.1.7. Tahap Perhitungan Waktu Pelaksanaan
Setelah merencanakan fondasi, baik fondasi tiang bor dan fondasi rakit. Dan setelah dihitung kebutuhan biaya material masin-masing fondasi maka selanjutnya menghitung waktu pelaksanaan pekerjaan untuk mengetahui besarnya durasi pengerjaan yang dibutuhkan untuk masing-masing Fondasi.
3.1.8. Tahap Kesimpulan dan Penutup
Tahap ini merupakan tahapan akhir dari proses perencanaan yang ada di tugas akhir ini meliputi, desain hasil analisis perencaanaan fondasi, penarikan kesimpulan yang sesuai dengan tujuan, serta diberikannya saran terkait perencanaan sejenis.
36 3.2. Diagram Alir Penelitian
Untuk memperjelas, tahap perencanaan dan pemodelan disajikan dalam bentuk
flowchart berikut ini :
37 3.3. Tahapan Pemodelan
Tahapan pemodelan perencanaan pada penelitian kali ini menggunakan bantuan
software diantaranya pada analisis struktur, perencanaan fondasi rakit, dan
kelompok tiang.
3.3.2. Tahapan Pemodelan di ETABS 2016
Apikasi ETABS 2016 merupakan program analisis struktur yang dikembangkan oleh perusahaan software Computers and Structures, Incorporated (CSI), aplikasi ini untuk mengetahui gaya-gaya dalam dari sebuah struktur. Pada tahap ini berisi langkah-langkah pengerjaan pemodelan struktur atas pada aplikasi ETABS 2016. a. Langkah Awal Mengakses aplikasi ETABS
Buka aplikasi ETABS dengan cara double clik pada icon aplikasi ETABS.
Gambar 3.2. Tampilan Awal Program ETABS
Lalu, pilih File, dan pilih New Model, dan akan muncul kotak dialog dibawah lalu pilih ”Use Built-in Settings With” untuk mengatur peraturan dasar yang akan digunakan dalam pemodelan.
38
Setelah memilih Model Initialization maka akan muncul kotak dialog
templates untuk membantu dalam perencanaan. Pilih Blank.
Gambar 3.4. Kotak Dialog New Model Quick Templates
Kemudian, pilih satuan yang akan digunakan dengan memilih unit yang berada diujung kanan bawah aplikasi.
Gambar 3.5. Tampilan Memilih Satuan b. Membuat Grid
Pada layar kerja klik kanan lalu pilih Add/modify Grids. Dan akan muncul kotak dialog seperti dibawah ini. Grid dibuat berdasarkan data perencanaan denah bangunan.
39
Pada kotak dialog diatas dibagi menjadi dua grid yakni Story Data untuk memasukkan tinggi bangunan dan grid systems untuk mengatur grid arah x dan y.
Gambar 3.7. Kotak Dialog Story Data
Gambar 3.8. Kotak Dialog Grid System Data
Gambar 3.9. Model Awal Struktur c. Mendefinisikan Material
Klik Define, pilih Material Properties. Akan muncul kotak dialog dibawah dan pilih Add New Material.
40
Gambar 3.10. Define Materials
Setelah itu akan muncul kotak dialog seperti gambar 3.11. dan isi data-data yang dibutuhkan sesuai dengan jenis material yang akan digunakan.
Gambar 3.11. Kotak Dialog Material Prperty Data d. Mendefiniskan Frame Section
Klik Define, pilih Section Properties dan pilih frame section. Akan muncul kotak dialog dibawah. Frame Section digunakan untuk mendefinisikan dimensi dan detail balok atau kolom yang digunakan.
Gambar 3.12. Kotak Dialog Frame Properties
41
Setelah itu, akan muncul kotak dialog dibawah ini, dan pilih section shape yang akan digunakan baik beton ataupun baja.
Gambar 3.13. Kotak Dialog Frame Properties Shape Type
Setelah memilih material apa yang akan diguakan klik ok. Dan muncul kotak dialog untuk mengisi detal dimensi dan material yang digunakan. Pada pilihan propert Modifiers untuk mengganti nilai Moment of Inertia about 2
axis dan Moment of Inertia about 3 axis dengan nilai 0.35 untuk balok dan
0.7 untuk kolom.
Gambar 3.14. Kotak Dialog Frame Section Property Data e. Mendefinisikan Slab Section
Klik Define, pilih Section Properties dan pilih slab section. Lalu pilih Add
New Property. Slab Section digunakan untuk mendefinisikan pelat.
Masukkan material pelat dan ketebalannya.
42
f. Menggambar Balok, Klom, dan Slab yang telah didefinisikan.
Gambar 3.16. Toolbars untuk Menggambar Balok, Kolom, dan Slab g. Mengatur Perletakan
Perletakan yang digunakan adalah jepit, perletakan jepit diatur pada setiap kolom pada lantai base. Pada lantai base, block semua area, pilih menu assign,
joint, dan pilih restraints.
Gambar 3.17. Pengaturan Perletakan Jepit h. Membuat Beban Gempa (Respon Spectrum)
Pada kurva spektra wilayah gempa yang diaplikasikan pada perencanaan di dapatkan dari peta gempa SNI 1726-2012, data yang didapatkan berupa nilai Ss, S1, dan Site Class. Dengan memilih Define, pilih fumction dan klik
Respon Spectrum. Pilih dasar peraturan yang akan digunakan, klik Add New Fumction dan akan muncul kotak dialog seperti di bawah ini dan mengisi
43
Gambar 3.18. Pengaturan Respon Spectrum i. Menambahkan Load Patterns
Dalam pemodelan dimasukkan beban-beban yang mempengaruhi strukur. Dengan memilih Define, lalu klik Load Patterns. Masukkan semua beban yang mempengaruhi struktur.
Gambar 3.19. Kotak Dialog Load Patterns j. Mendefinisikan Load Cases
Setelah dimasukkan beban-beban yang mempengaruhi strukur, maka harus memberikan faktor pengali berat sendri dengan cara memlih Define, load
cases dan pilih Modify/show cases dan pilih load cases type. load cases type
dipilih berdasarkan analisis beban yang akan digunakan.
44
Pada beban gempa load cases type dipilih Respon Spectrum dan mengganti
Load Name untuk beban gempa Ex yakni U1 dan beban gempa Ey dengan
U2. Untuk Scale Faktor didapat dari rumus berikut :
Scale Faktor = i g
R
(3.1)
Dengan keterangan sebagai berikut : i = Faktor Keutamaan
g = Gaya Gravitasi R = Fungsi bangunan
Gambar 3.21. Kotak Dialog Load Cases Data k. Mendifiniskan Load Combinations
Dalam mendefiniskan Load combination adalah dengan cara klik define, pilih
Load combination. Pilih Add New Combo dan mengisi kombinasi
pembebanan berdasarkan SNI. Untuk tipe kombinasi diubah sesuai dengan keperluan.
45 l. Memasukkan Beban Angin
Beban angin dimasukkan terhadap titik join seiap bagian dinding terluar dari bangunan. Dengan memilih Assign, Joint Loads, pilih Force. Memasukkan beban angin dengan mengklik join yang akan dimasukkan beban angin dan mengisi nilai loads pada arah masuk dan keluar lalu pilih Add to Existing
Loads. Lalu tekan Aplly.
Gambar 3.23. Memasukkan Beban Angin m. Memasukkan Beban-beban ke Struktur
Beban struktur yang dimasukkan berupa beban mati, beban hidup, beban atap. Pertama memasukkan beban mati pada dinding, yakni dengan memblock struktur yang akan dimasukkan beban dinding, dengan memilih Assign,
Frame Load, dan memlih Distributed.
Gambar 3.24. Memasukkan Beban ke Struktur
Selanjutnya, memasukkan beban hidup pada pelat, yakni dengan memblock struktur yang akan dimasukkan beban , dengan memilih Assign, Shell Load, dan memlih Uniform, isi besaran gaya yang akan dimasukkan, pilih Add
46
Gambar 3.25. Memasukkan Beban Hidup ke Pelat
Selanjutnya, memasukkan beban mati pada pelat, yakni dengan memblock struktur yang akan dimasukkan beban , dengan memilih Assign, Shell Load, dan memlih Uniform, isi besaran gaya yang akan dimasukkan, pilih Add
Existing Loads dan pilih Apply.
Gambar 3.26. Memasukkan Beban Mati ke Pelat n. Running Analysis
Pastikan seluruh prosedur sudah dilakukan dengan benar, lalu klik menu
Analyze dan pilih Run atau bias klik tombol F5 pada keyboard.
47
Setelah melakukan Proses Running, untuk melihat hasilnya dapat langung mengklik display pada toolbars dan pilih show tables.
Gambar 3.28. Display Program Setelah itu memilih data apa saja yang ditampilkan.
Gambar 3.29. Pemilihan output yang akan Ditampilkan Akan tampil hasil yang telah dipilih sebelumnya.
Gambar 3.30. Output Program
Pada hasil analisis menggunakan aplikasi ETABS 2016 ditampilkan output berupa gaya-gaya yang akan digunakan sebagain inputan bagi pemodelan Fondasi rakit, hitungan manual daya dukung tiang tunggal, pemodelan daya dukung pada tiang grup, dan pada pendesainan tulangan.
a. Pada pemodelan Fondasi rakit semua gaya yang dihasiklan dapat langsung di masukkan kedalam pemodelan aplikasi safe secara otomatis tanpa harus memasukkan nya secara manual dengan cara mengexport nya.
48
b. Pada perhitungan manual daya dukung tiang tunggal, data yang digunakan dari keluaran ETABS 2016 berupa Fz sebagai gaya aksial, Mx sebagai momen arah x, dan My sebagai momen ke arah y.
c. Pada pemodelan daya dukung tiang grup, juga digunakan semua besaran gaya yang dikeluarkan untuk perencanaan 2 Dimensi dan 3 Dimensinya. d. Pada pendesaianan tulangan keluaran dari ETABS 2016 hanya digunakan
momen arah x dan gaya vertikalnya.
3.3.3. Tahapan Pemodelan di SAFE 2016
SAFE merupakan software keluaran CSI Berkley yang berbasis fininte element. SAFE adalah aplikasi yang biasa digunakan untuk merancang lantai dan sistem Fondasi. Dari susunan Frame Layout hingga pembuatan detail gambar. Pada perencanaan Fondasi rakit menggunkan aplikasi SAFE 2016 dapat langsung mengexport hasil output pada aplikasi ETABS 2016 sebagain input bagi pemodelan Fondasi rakit pada aplikasi SAFE 2016 yang termasuk didalamnya adalah semua gaya yang berkerja, grid sistem mengikuti denah kolom sehigga memudahkan dalam perencanaan. Pada tahap ini berisi langkah-langkah pengerjaan pemodelan perencanaan Fondasi rakit (Raft Foundation) pada aplikasi SAFE 2016.
a. Langkah Awal Mengakses aplikasi SAFE
Buka aplikasi SAFE dengan cara double clik pada icon aplikasi SAFE.
Gambar 3.31. Tampilan Utama Aplikasi SAFE
Kemudian, klik New Model dan memilih peraturan dasar yang digunakan dan memilih initial model.
49
Gambar 3.32. Kotak Dialog Pemilihan Model Awal b. Set the Units (Mengatur satuan)
Sebelum menginput data dalam program SAFE yang pertama harus diperhatikan adalah merubah satuan yang akan rencanakan.
Gambar 3.33. Menentukan Satuan c. Membuat Grid
Pada layar kerja klik kanan lalu pilih Add/modify Grids. Dan akan muncul kotak dialog seperti dibawah ini. Grid dibuat berdasarkan data perencanaan denah bangunan.
50
Gambar 3.35. Hasil Grid
d. Mendefinisikan Material
Klik Define, pilih Material Akan muncul kotak dialog dibawah dan pilih Add
New Material.
Gambar 3.36. Kotak Dialog Materials
Setelah itu akan muncul kotak dialog seperti dibawah ini dan isi data-data yang dibutuhkan sesuai dengan jenis material yang akan digunakan.
51 e. Mendefinisikan Slab Prorperties
Klik Define, pilih Slab Prorperties Lalu pilih Add New Property. Slab Section digunakan untuk mendefinisikan slab. Masukkan material slab dan ketebalannya.
Gambar 3.38. Kotak Dialog Slab Property Data untuk Slab
Lalu, maemasukkan material kolom. Material kolom menggunakan Slab
Property dengan tipe Stiff dan Masukkan material Stiff dan ketebalannya.
Gambar 3.39. Kotak Dialog Slab Property Data untuk Kolom f. Mendefinisikan Soil Subgrade
Klik Define, pilih Soil Subgrade Properties. Akan muncul kotak dialog seperti di bawah ini dan pilih Add New Property.
52
Setelah itu, isi subgrade Modulus. Lalu tekan Ok.
Gambar 3.41. Kotak Dialog Soil Subgrade Property Data g. Mengassign Slab dan Kolom
Untuk menggambar Slab, klik Draw, lalu pilih Draw/slabs area.
Gambar 3.42. Kotak Dialog Draw
Akan muncul kotak dialog berikut, dan pilih properti mat untuk mendefiniskan pelat sebagai Fondasi rakit, dan memilih luasan yang akan diassign.
53
Untuk menggambar kolom, klik Draw, lalu pilih Quick Draw Areas Around
Points.
Gambar 3.44. Kotak Dialog Draw untuk Kolom
Akan muncul kotak dialog berikut, dan pilih properti stiff untuk mendefiniskan kolom, dan memilih kolom yang akan diassign.
Gambar 3.45. Kotak Dialog Quick Draw Areas Around Points. h. Membuat Design Strips
Fungsi dari desain strips adalah untuk menampilkan gaya atau momen pada setiap struktur. Pilih edit lalu klik Add/Edit Design Strips dan cukup memilih pilihan OK, dan ulangi langkah serta pilih grid direction Y dan strip layer B untuk menampilkan gaya dia arah x dan y.
54 i. Melakukan Expand/Shrink Areas
Fungsi dari expand/shrink areas untuk menjaga area/memberi jarak aman dari muai susut struktur. Klik edit lalu pilih edit areas, dan pilih klik
expand/shrink areas.
Gambar 3.47. Kotak Dialog Design Strips
Gambar 3.48. Kotak Dialog Expand/Shrink Areas j. Mengassign soil properties
Pilih Assign, pilih Support Data, dan Pilih Soil Properties. Pilih soil support yang telah di define sebelumnya dan pilih OK.
55 k. Menambahkan Pembebanan
Pilih Assign, pilih load data dan klik poin loads. Isi data-data menggunakan data dari analisa struktur atas keluaran aplikasi ETABS.
Gambar 3.50. Kotak Dialog Point Loads untuk Menambahkan Beban l. Melakukan Run Analysis
Setelah melakukan prosedur dengan benar, setelahnya dapat melakukan
Running, sebelum itu klik Run lalu pilih Automatic Slab Mesh Option dan
klik OK.
Gambar 3.51. Automatic Slab Mesh Option
Setelah itu, klik Run dan pilih Run Analysis & Design atau pilih F5 pada
keyboard.
Gambar 3.52. Proses Run Analysis
56
Untuk melihat hasil deformasi, pilih show deformed shape. Untuk melihat gaya reaksi, pilih show reaction force.
Untuk melihat Punching Shear, klik show punching shear design. Untuk melihat perencanaan Fondasi rakit, pilih show slab design.
Gambar 3.53. Penampilan Hasil Running
Selanjutnya dapat dilihat pada display yakni Slab Design, untuk menentukan diameter dan spasi antar tulangan untuk meminimumkan gaya geser.
Gambar 3.54. Kotak Dialog Slab Design
3.3.4. Tahapan Pemodelan di Group v8.0
GROUP v8.0 digunakan untuk menganalisis perilaku tumpukan kelompok yang dikenai beban aksial dan lateral. Beban yang dikeluarkan oleh software struktur harus diterjemahkan terlebih dahulu agar sesuai dengan input Group. Jika pada ETABS keluaran berupa Fz maka input di Group berupa Fx, jika pada ETABS keluaran berupa Fx maka input di Group berupa Fy, jika pada ETABS keluaran berupa Fy maka input di Group berupa Fz. Pada aplikasi Group v8.0 output yang dihasilkan berupa :
57 Besaran nilai Pmax dan Pmin.
Penurunan atau perpindahan horizontal. Gaya dalam pada tiang.
Pada tahap ini berisi langkah-langkah pengerjaan pemodelan kelompok tiang dan daya dukung kelompok tiang pada aplikasi Group v8.0. Dalam mendesain group.
a. Langkah Awal Mengakses Aplikasi Group v8.0
Buka aplikasi Group dengan cara double clik pada icon aplikasi Group. Dan memilih satuan dan jenis tampilan yang akan digunakan.
Gambar 3.55. Tampilan Layar Utama Aplikasi Group b. Memasukkan Data-data Perencanaan
Pertama-tama, memasukkan seluruh data perencanaan yang dibutuhkan, dapat dilihat data apa saja yang dibutuhkan pada gambaer berikut.
Gambar 3.56. Tampilan Data c. Memasukkan Data Tiang
Pada tahapan ini, memasukkan jenis penampang tiang yang digunakan beserta dimensi yang digunakan. Dengan mengklik data pada toolbars lalu pilih Pile Cross Section dan pilih Edit Section.
58
Gambar 3.57. Kotak Dialog Pile Cross Section d. Memasukkan Parameter Tiang
Pada tahapan ini, memasukkan jenis tiang antara tiang bor dan tiang pancang serta memasukkan modulus bahan, dengan memlih data dan pilih Pile
Properties.
Gambar 3.58. Kotak Dialog Pile Properties e. Memasukkan jenis perletakan
Dengan memilih Data, lalu klik pile group properties dan memilih perletakan yang akan digunakan.
Gambar 3.59. Kotak Dialog Pile Group 3D Layout f. Input Koordinat Group Tiang
Koordinat pada group dimasukkan sesuai letak yang telah direncanakan. Dengan cara memilih data dan memilih pile head coordinates dan mengisi jarak x, y, dan z.
59
Gambar 3.60. Memasukkan Koordinat Tiang g. Memasukkan Beban
Dalam mendesain di Group beban yang dikeluarkan oleh software struktur harus diterjemahkan terlebih dahulu agar sesuai dengan input Group. Dengan memilih Data dan mengklik Loading dan memilih Add Load Case.
Gambar 3.61. Kotak Dialog Loading Definition
Setelah itu, pilih Edit Load Case akan muncul kotak dialog dibawah.
60
Piih Edit Load untuk memasukkan data beban yang telah didefinisikan dari beban struktur ke Group.
Gambar 3.63. Memasukkan Beban h. Mendefiniskan Pilecap
Pada Group juga dapat langsung memasukkan dimensi pile cap dengan cara memilih Data dan mengklik Pile-Cap Option dan memasukkan dimensi serta ketebalan dari pilecap.
Gambar 3.64. Memasukkan Detail Pilecap i. Mendefinisikan Lapisan Tanah
Pada aplikasi Group juga memperhitungkan lapisan tanah pada perencanaan, dengan memilih Data lalu mengklik Soil Layer. Masukkan jenis tanah sesuai data tanah yang dimiliki lalu memasukkan parameter tanah yang diperlukan. Seperti :
Jenis tanah per kedalaman Berat Volume
61 K value
e50 (untuk clay saja)
Tahanan friksi per satuan luas (α*Su, 1*NSPT, 2*NSPT)
Tahanan ujung per satuan luas (9*Su, 40*NSPT, 7*NSPT , 13*NSPT)
Gambar 3.65. Memasukkan Parameter Tanah j. Menampilkan Hasil dari Data-data yang telah di masukkan
Setelah semua data dimasukkan, lihat hasil dengan cara memilih Show 3D
View pada toolbars dan pilih bagian mana saja yang akan ditampilkan.
Gambar 3.66. Menampilkan Hasil Desain k. Lakukan Running
Setelah semua prosedur dilakukan dengan benar, maka dilakukan proses
running, dengan cara memilih computation pada menu toolbars dan memilih Run Analysis.
62
Gambar 3.67. Proses Run Analysis
Setelah menunggu beberapa saat setelah Run Analysis, pilih menu Graphs untuk menampilkan hasil yang diingkan.
Gambar 3.68. Pilih Hasil untuk di Tampilkan
Gambar 3.69. Hasil Akhir Pemodelan
3.3.5. Kapasitas Aksial Lentur Tiang Tunggal di PCA Coloumn
PCA COLOUMN merupakan aplikasi untuk mendesain atau menginvestigasi strutur kolom dan melakukan pendesianan tulangan. Input yang dimasukkan berupa data umum jenis material, jumlah tulangan, gaya aksial dari ETABS 2016 yakni Fz sebagai P dan Momen arah X. Output yang dihasilkan merupakan diagram iterasi momen dan jumlah dan diameter tulangan yang digunakan. Pada tahap ini berisi langkah-langkah pengerjaan pendesainan tulangan pada aplikasi PcaColoumn.
63
a. Langkah Awal Mengakses Aplikasi PcaColoumn
Buka aplikasi Group dengan cara double clik pada icon aplikasi PcaColoumn.
Gambar 3.70. Tampilan Awal Aplikasi b. Memasukkan informasi awal
Pada tahap ini berisikan informasi dasar sebelum dilakukannya desain tulangan, seperti satuan yang digunakan dan peraturan dasar yang digunakan.
Gambar 3.71. General Information c. Mendefiniskan Material
Pada tahap ini memasukkan informasi material yang digunakan dengan cara memilih menu input, kemudian Material Properties, memasukkan nilai fc’ dan fy. Nilai yang lain akan otomatis terkalkulasi. Kemudian tekan OK.
64 d. Memasukkan Bentuk dari Desain
Pertama memilih menu Input, dan pilih Section, tentukan bentuk dari desain Fondasi, jika Fondasi lingkaran maka pilih Circular dan memasukkan diameter Fondasi.
Gambar 3.73. Memasukkan Bentuk Desain Fondasi
Gambar 3.74. Memasukkan Diameter Fondasi e. Memasukkan Informasi Diameter Tulangan dan Jumlahnya.
Sebelum itu, harus disesuaikan dulu Reinforcing Bar Database yang ingin digunakan dengan cara memilih menu Options kemudian pilih Rebar
Database, dan set ASTM A615M. lalu tekan OK.
65
Setelah itu, pilih menu input kembali dan pilih Reinforcement dan pilih All
Sides Equal. Masukkan jumlah tulangan, diameter dan tebal selimut beton.
Lalu tekan OK.
Gambar 3.76. Proses Memasukkan Jumlah Tulangan, Diameter dan Tebal Selimut Beton.
f. Mengatur Confinement
Dengan memilih menu Input, pilih Reinforcement dan klik Confinement. Setelah itu pilih jenis dan sesuaikan tie sizenya.
Gambar 3.77. Proses Pengaturan Confinement g. Mendefiniskan Pembebanan
Dengan memilih menu Input, pilih Loads, dan pilih Forced. Setleah itu memasukkan nilai Pu dan Mx yang berasal dari hasil pendesainan struktur atas.
66 h. Lakukan Run Analysis
Setelah semua data selesai dimasukkan, maka dapat melakukan Running dengan cara memilih menu Solve dan pilih Excute atau tekan tombol F5 pada
Keyboard.
Gambar 3.79. Hasil Akhir Diagram Interaksi Penulangan pada Fondasi
Output pada aplikasi PcaColoumn berupa luas tulangan yang dibutuhkan tetapi
hanya meninjau kolom dalam 1 arah (arah x).
3.3.6. Tiang Tunggal Lateral Menggunakan Lpile
Aplikasi Lpile v.5 merupakan aplikasi untuk menganalisis tiang tunggal lateral dengan metode elemen beda hingga (p-y curves) yang mendefinisikan p sebagai reaksi tiang dan y merupakan defleksi tiang . Pada tahap ini berisi langkah-langkah pengerjaan pemodelan tiang tunggal lateral pada aplikasi Lpile v5.
a. Langkah Awal Mengakses Aplikasi Lpile v5.
Buka aplikasi Lpile dengan cara double clik pada icon aplikasi Lpile. Dan memilih satuan dan jenis tampilan yang akan digunakan.
67 b. Memasukkan Data-data Perencanaan
Pertama-tama, memasukkan seluruh data perencanaan yang dibutuhkan, dapat dilihat data apa saja yang dibutuhkan pada gambar berikut.
Gambar 3.81. Tampilan Data c. Memasukkan Data Tiang
Pada tahapan ini, memasukkan panjang tiang dengan mengklik menu data lalu memilih pile properties.
Gambar 3.82. Kotak Dialog Pile Properties d. Memasukkan Pembebanan yang Diterima oleh tiang
Pada tahapan ini, memasukkan jenis beban yang akan dimasukkan pada analisa tiang tunggal dengan memilih menu data lalu mengklik Loading Type, terdapat dua tipe pembebanan yakni pembebanan static dan pembebanan siklik.
68
Gambar 3.83. Kotak Dialog Loading Type e. Memasukkan Jenis Ujung Kepala Tiang Tunggal
Dengan memilih Data, lalu klik pile head boundary condition dan loading. dan memasukkan kondisi ujung kepala tiang serta nilai beban yang bekerja pada tiang tersebut.
Gambar 3.84. Kotak Dialog Pile head Boundary Condition f. Mendefinisikan Lapisan Tanah
Pada aplikasi Lpile juga memperhitungkan lapisan tanah pada perencanaan, dengan memilih Data lalu mengklik Soil Layer. Masukkan jenis tanah sesuai data tanah yang dimiliki lalu memasukkan parameter tanah yang diperlukan. Seperti :
Jenis tanah per kedalaman Berat Volume
Kohesi Undrained p-y modulus
𝜀50 (untuk clay saja)
69
Gambar 3.85. Memasukkan Parameter Tanah g. Menampilkan Hasil dari Data-data yang telah di masukkan
Setelah semua data dimasukkan, lalu klik Run Analysis pada menu
Computation. Setelah itu menampilkan hasil dengan memilih menu Graphics
dan pilih hasil apa saja yang ingin ditampilkan.