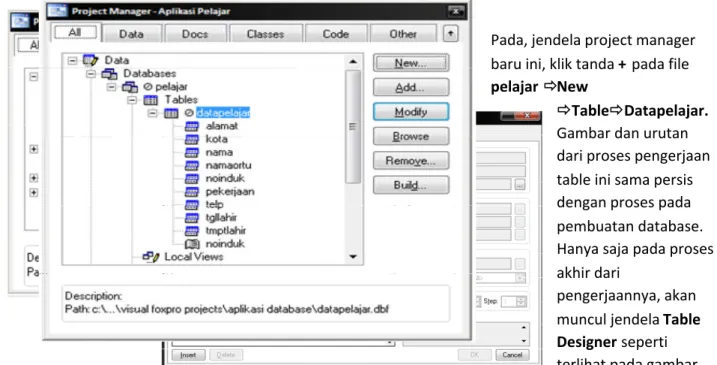t3di.blogspot.com & kikiazka.wordpress.com
APLIKASIDATABASE
DENGAN
VISUAL FOXPRO 9.0
t3di.blogspot.com & kikiazka.wordpress.com
BAB I
MENJALANKAN VISUAL FOXPRO
Untuk menjalankan Visual FoxPro adalah :
1. Start →All Program→Microsoft Visual FoxPro. 9.0
2. Ketika program berjalan maka akan terlihat tampilan sebagai berikut :
Keterangan :
a. Titlebar : Menyatakan judul dari suatu aplikasi yang sedang berjalan (Microsoft Visual FoxPro)
b. ControlBox : Pengaturan jendela program aplikasi VFP
c. Toolbar : Sekumpulan icon/ lambing untuk melakukan perintah dan pengaturan. Biasanya Toolbar saat kita memulai VFP 9.0 adalah Toolbar standar. d. Command Window : Untuk mengetikkan perintah-perintah untuk diproses
e. Status Bar : Untuk menampilkan keterangan dari suatu kondisi yang sedang dilakukan saat ini
Sebelum melangkah lebih jauh, ada baiknya kita mempelajari langkah awal dalam pengerjaan project
Control Box
TitleBar Menu Bar
Command Windows
Status Bar Properties
t3di.blogspot.com & kikiazka.wordpress.com
A. PENGATURAN DIRECTORY
Cara mengatur default directory adalah : Klik
Klik Modify , selanjutnya akan terlihat :
Pilih lokasi Default Directory sesuai dengan yang diinginkan, lalu ber tanda centang pada
Default Directory
B. PENGATURAN TANGGAL
Regional→Date and Time C. PENGATURAN MATA UANG
Regional→Currency and Number
PENGATURAN DIRECTORY
Cara mengatur default directory adalah : Klik Tools→Options maka akan muncul :
, selanjutnya akan terlihat :
Pilih lokasi Default Directory sesuai dengan yang diinginkan, lalu ber tanda centang pada lalu tekan OK
PENGATURAN TANGGAL, melakukan hal yang sama dengan point di atas, dipilih tab
→Date and Time
PENGATURAN MATA UANG, , melakukan hal yang sama dengan point di atas, dipilih tab
→Currency and Number
maka akan muncul :
Pilih lokasi Default Directory sesuai dengan yang diinginkan, lalu ber tanda centang pada Use
, melakukan hal yang sama dengan point di atas, dipilih tab melakukan hal yang sama dengan point di atas, dipilih tab
t3di.blogspot.com & kikiazka.wordpress.com
D.
E. PENGATURAN TOOLBAR : Klik menu View→Toolbar , maka akan tampak seperti , pada gambar halaman berikut ini :
Klik Kotak pilihan hingga muncul tanda centang (check box)untuk memumnculkan atau menghilangkan toolbar yang diinginkan.
t3di.blogspot.com & kikiazka.wordpress.com
BAB II
AWALI SUATU PROJECT !!
Dalam mengawali sebuah project pada VFP, biasanya selalu diawali dengan pembuatan Project Manage dan Database. Dimana project manager ini dgunakan untuk mengelompokkan file-file berupa data, dokumen dan objek VFP lainnya yang terkait yang kemudian dikompilasi untuk menghasilkan suatu file
executable.
Adapun cara membuatnya adalah sebagai berikut : 1. Project Manager
Klik menu New atau Ctrl + N, lalu muncul
Klik Project→New File
Maka akan muncul :
Buat Folder C: DATA FOXPRO lalu buat nama file proj1 kemudian tekan Save dan file akan disimpan dengan nama proj1.pjx
t3di.blogspot.com & kikiazka.wordpress.com
Maka akan terlihat2. Database, Tabel dan Index
Pada Project Manager di bawah ini, tekan New
Maka akan muncul
t3di.blogspot.com & kikiazka.wordpress.com
Buat nama file baru dengan data1 kemudian Klik Save, maka akan muncul project manager baru disertai dengan database designer berikut :
Tutup jendela database designer, dengan mengklik icon Lanjut……
Pada jendela Project manager-Proj1 klik tanda (+) pada Database sehingga berubah menjadi (-) dan dibawahnya akan terlihat elemn-elemen pendukung Database tersebut.
Database designer
t3di.blogspot.com & kikiazka.wordpress.com
Lalu klik Tables, lalu klik New sehingga muncul
Lalu klik New Table dan beri nama file table tersebut dengan nama
table1, sehingga Nampak seperti
gambar berikut :
Lalu klik Save. Sehingga setelah itu akan muncul Table Designer seperti terlihat pada gambar berikut :
t3di.blogspot.com & kikiazka.wordpress.com
BAB III
APLIKASIKAN …
Dalam bab ini, kita akan mencoba mengaplikasikan, teori-teori pembuatan Aplikasi Database dengan menggunakan VFP 9.0.
Tahapan-tahapan yang akan dilakukan adalah : 1. Setting Awal
2. Pembuatan Project Manager 3. Pembuatan Database dan Index 4. Local View & Query
5. Pembuatan Form & Report 6. Pembuatan File Setup Okeh lah…sekarang kita MU…LAI……
1. SETTING AWAL
A. PENGATURAN DEFAULT DIRECTORY
- Aktifkan VFP versi 9.0
- Klik menu Tools Options
File Locations Default Directory Modify sampai
muncul gambar seperti tampak dibawah
t3di.blogspot.com & kikiazka.wordpress.com
- Muncul kotak dialog seperti tampak pada gambar, kita klik, MAKE NEW FOLDER, Lalu kita buat folder baru dengan nama :
APLIKASI DATABASE. Sehingga telah terbentuk default directory untuk pengerjaan project ini adalah terletak pada : c:\documents and settings\tedi\my
documents\visual foxpro projects\aplikasi database.
- Peletakan default directory boleh diletakkan dimana saja sesuai dengan selera masing-masing. Selama masih berada dalam satu computer yang sama……..
☺
- Dengan selesainya tahapan ini, berarti kitatelah selesai melakukan proses pembuatan default direcotiry. Inibetujuan untuk mengatur posisi peletakkan seluruh file project nantinya secara otomatis.
2. PROJECT MANAGER
Project manager digunakan untuk mengelompokkan sautu file project/ data-data yang diperlukan dalam membentuk suatu aplikasi database. Dan tahapn dalam pembuatan project manager ini adalah sebagai berikut :
- Klik menu New Project New File
- Ketik nama project dengan nama Aplikasi PelajarSave. Dan urutan tersebut dapat dilihat pada gambar berikut.
t3di.blogspot.com & kikiazka.wordpress.com
Setelah proses pembuatan nama file selesai lalu tekan tombol Save, maka akan muncul jendela Project Manager . Sampai tahapan ini, pembuatan Project Manager telah selesai dilakukan, selanjutnya kita akan membuat suatu database dengan tahapan yang akan diuraikan pada halaman berikut.
3. DATABASE DAN INDEX
A. Database
Pada tab Data Database NewNew Database buat file baru dengan nama pelajar (huruf besar atau kecil sama saja) Save.
Sehingga pada jendela manajer terlihat seperti pada gambar ke-4 di bawah ini.
t3di.blogspot.com & kikiazka.wordpress.com
Pada, jendela project manager baru ini, klik tanda + pada file
pelajar New
TableDatapelajar.
Gambar dan urutan dari proses pengerjaan table ini sama persis dengan proses pada pembuatan database. Hanya saja pada proses akhir dari
pengerjaannya, akan muncul jendela Table
Designer seperti
terlihat pada gambar . Lalu lengkapi nama yang akan dipakai pada kotak/ kolom - kolom yang tersedia, dengan data-data yang diuraikan pada table dibawah ini. (Name, Type, Width dan Caption, akan diuraikan pada table di bawah ini…kalo disini khan gak muat hehehe..garing ya ?!
Name Type Width Caption
nama Character 25 Nama Pelajar noinduk Numeric 6 Nomor Induk tmptlahir Character 20 Tempat Lahir
tgllahir Date 8 Tanggal Lahir
namaortu Character 20 Nama Orang Tua
pekerjaan Character 10 Perkejraan Orang Tua
alamat Character 30 Alamat Lengkap
telp Character 12 Nomor Telp kota Character 20 Kota
Untuk penulisan nama jangan menggunakan spasi. Sehingga hasilnya akan Nampak seperti : Klik OK maka jendela project manager akan berubah seperti berikut .
t3di.blogspot.com & kikiazka.wordpress.com
B. Index
Index bertujuan untuk mengurutkan record, pencarian data berdasarkan field indeks yang tersimpan. Selain itu, index ini berfungsi untuk menentukan relasi antaran satu table dengan yang lainnya. Dalam project kita kali ini, kita akan membuat index pada database pelajar.dbf dengan cara : Klik Database Tables
datapelajar Modify klik tabs Indexes,
lalu klik di bawah Name, kemudian ketik xnoinduk (pengurutan berdasarkan field noinduk).
TypePrimaryEspression ketikkan noinduk OK. Adapun bentuk dari jendela index tersebut
seperti terlihat pada gambar.
Dan setelah dibuat perubahan index, dan setelah kita menekan tombol OK maka akan muncul kotak konfirmasi seperti terlihat pada gambar, lalu kita tekan Yes , sebagai bentuk persetujuan atas perubahan stuktur yang trelah kita buat sebelumnya.
Kemudian, dari field index tersebut, maka dapat kita lakukan pengurutan data dengan cara sebagai berikut : Klik tabel datapelajarBrowseTableProperties. Maka akan terlihat jendela
Work Area Properties. Pada bagian Index Order, klik pilihan datapelajar.XnoindukOK.
t3di.blogspot.com & kikiazka.wordpress.com
Latihan . Buat Tabel baru lalu simpandengan nama matapelajaran. Langka-langkahnya sama dengan pembuatan table sebelumnya… hanya saja untuk untuk type diganti menjadi numeric semua. Kecuali
noinduk. Kalo ada masalah….tinggalin
pesen aja di kotak komentar ya…. Klik Menu Table
t3di.blogspot.com & kikiazka.wordpress.com
4. LOCAL VIEW & QUERY
Local View & Query merupaan salah satu faslitas dalam VFP untuk mengolah dan membuat relasi antar table. View dibuat dengan cara mengambil data-data dari table yang sudah ada.
A. View
Klik tab Data pada jendela Project Manager Local View table pelajar AddNew View
Setelah itu akan muncul jendela Add
Table or View seperti berikut : Lalu klik Add untuk datapelajar dan
matapelajaran. Maka akan muncul
jendela Join Condition dan View
Designer seperti pada gambar pada
t3di.blogspot.com & kikiazka.wordpress.com
Setelah terlihat jendela Koin
Condition, lalu kita Klik Type of Join Inner Join Ok, maka
selanjutnya akan keluar jendela
View Designer.
Pada tab Fields, pilih feld noinduk. Klik tombol Add noindukpilih criteria sebagai berikut : 1. Datapelajar.noinduk 2. Datapelajar.nama 3. Datapelajar.tmptlahir 4. Datapelajar.tgllahir
Klik . Maka akan muncul jendela Save lalu kita masukkan nama filenya Daftarpelajar
Latihan : Buat gabungan table antara Datapelajar dengan matapelajaran. Pada Selected
Fields di View Designer, masukkan persis semua datapelajar pada contoh di atas ditambah semua fields selruh mata pelajaran lalu close dan save dengan nama gabungpelajar. Selamat Mencoba.
B. Query
Query hamper sama dengan view, sehingga langkahnyapun hamper sama dengan langkah yang terdapat pada pembuatan Local View.
Berikut ini, kita akan membuat query dengan nama Querypelajar yang merupakan gabungan antara table datapelajar.dbf dengan matapelajaran.dbf, dengan langkah-langkah sebagai berikut:
1. Klik tab Data pada jendela Project Manager QueriesNewNew Query. Perhatikan gambar berikut :
t3di.blogspot.com & kikiazka.wordpress.com
2. Lalu di layar akan terlihat kota dialog Add Table or View datapelajarAdd. Perhatikan gambar berikut :
Lalu klik table
matapelajaran.
Pilih field
datapelajar.noind uk dengan
matapelajaran.no induk, pilih jenis
t3di.blogspot.com & kikiazka.wordpress.com
Klik fields ikon Add>datapelajar.noinduk akan terlihat pada bagian Selected fields.
Lakukan hal yang sama untuk memilih field-field lain yaitu field datapelajar.nama, dan seluruh fields matapelajaran, pastikan bahwa hasil pekerjaan tersebut akan tampak sama seperti pada gambar berikut :
Lalu simpan dengan nama file querypelajar. Coba Run dengan menekan tombol ctrl E atau ikon
C.
RELASI DATA
Bertujuan untuk membuat index untuk table yang lebih dari satu.
Klik tab Data pada jendela Project manager Database pelajarModify, maka di layar akan terlihat semua table pada jendela database designer dengan nama indeks berada di bawah nama fields tersebut. Lalu klik indeks noinduk dari table pelajar, klik dan jangan ditahan. Emudian geser ke indeks noinduk pada table matapelajaran, dan hasilnya akan nampak seperti gambar berikut :
t3di.blogspot.com & kikiazka.wordpress.com
5. PEMBUATAN FORM DAN REPORT
A. Form
Form merupakan objek yang berfungsi sebagai tempat untuk menampilkan field yang bersumber dari objek table atau local view yang bentuknya menyerupai formulir.
Dengan tampilan form pada formulir, maka user tidak akan merasa bosan di dalam mengelola data. Disamping itu Anda dapat membatasi field yang akan ditampilkan, menentukan urutan dan letak yang menarik serta pada form tersebut dapat menerima event. Adapun cara pembuatan form tersebut adalah :
Klik tab Document pada Jendela Project Manager Form New New Form. Maka akan
terlihat jendela form
designer seperti
berikut :
Klik kanan pada area
form designer
untuk memunculkan
Data Environment databasepelajar Add simpan dengan nama formpelajar.scx Setelah disimpan, lalu sisipkan field database pada form yang telah dibuat tadi, dengan cara :
Klik tab Document Form
formpelajar Modify, dan terlihat jendela form designer lalu klik kanan Data Environment. Setelah data environment tersebut muncul, lalu klik dan jangan dilepas
t3di.blogspot.com & kikiazka.wordpress.com
Sehingga hasilnya akan tampak seperti berikut :
Langkah selanjutnya adalah membuat kontrol label pada form. Cari ikon-ikon yang akan dipergunakan seperti berikut :
t3di.blogspot.com & kikiazka.wordpress.com
Keterangan Ikon :
Label Text Box Edit Box Command
Button CommandGroup OptionGroup Check Box Combo Box List Box Spinner Grid Image Timer Page Frame ActiveX Control ActiveX Bound Control Line
Shape Container Separator Hyperlink Builder Lock Button Lock
Cat : Untuk Istilah lainnya, silahkan anda klik masing-masing ikon yang ada di VFP. Ya..itung-itung latihan ya…hehehehe…
Kita lanjutkan bahasan kita……. Pembuatan kontrol label :
Klik ikon Label Drag pada posisi tertentu Klik Label tersebut Ganti Caption (Terdapat
pada jendela properties) dengan nama Entry Data. Modifikasi tampilan form sesuai dengan
selera masing-masing dan hasilnya akan terlihat seperti pada gambar berikut :
JENDELA PROPERTIES