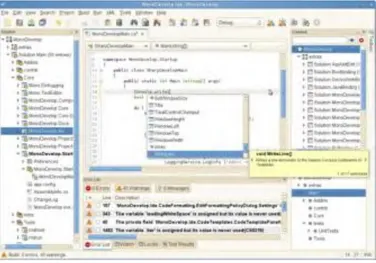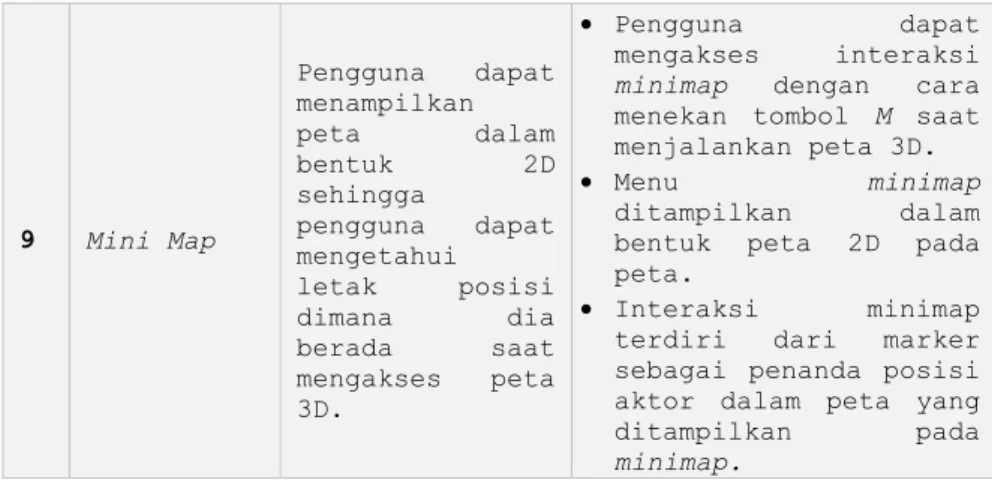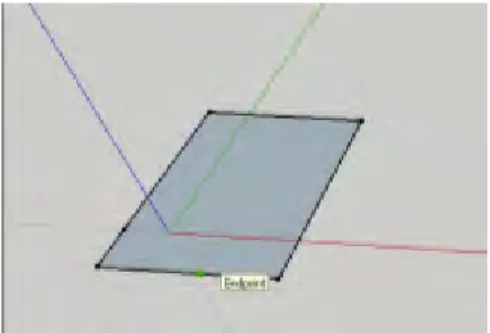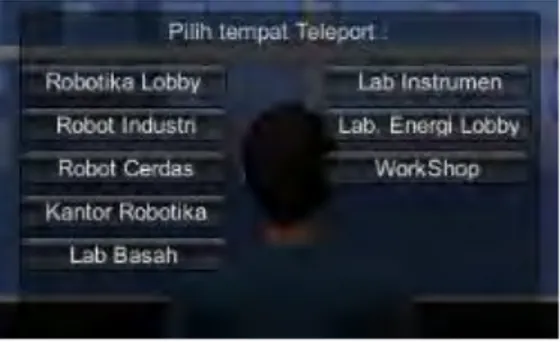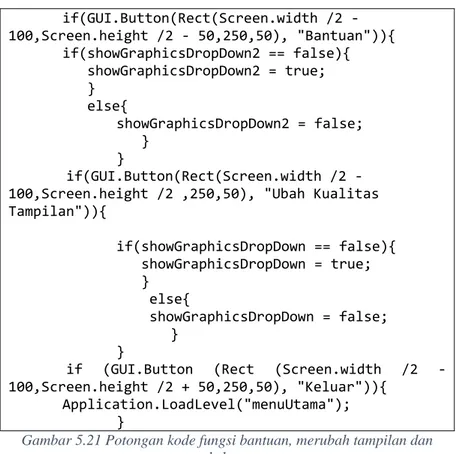TUGAS AKHIR – KS 091336
PENGEMBANGAN PETA TIGA DIMENSI
INTERAKTIF GEDUNG ROBOTIKA,
LABORATORIUM ENERGI DAN NASDEC
INSTITUT TEKNOLOGI SEPULUH NOPEMBER
MENGGUNAKAN UNITY 3D
FEBRI ARI WICAKSONO NRP 5210 100 150
Dosen Pembimbing:
Dr. Eng. Febriliyan Samopa, S.Kom, M.Kom Nisfu Asrul Sani, S.Kom, M.Sc
JURUSAN SISTEM INFORMASI Fakultas Teknologi Informasi
Institut Teknologi Sepuluh Nopember Surabaya 2014
FINAL PROJECT – KS 091336
DEVELOPMENT OF THREE DIMENSIONAL
INTERACTIVE MAP OF ROBOTIC BUILDING
ENERGY LABORATORY AND NASDEC OF
INSTITUT TEKNOLOGI SEPULUH NOPEMBER
WITH UNITY 3D
FEBRI ARI WICAKSONO NRP 5210 100 150
Supervisor:
Dr. Eng. Febriliyan Samopa, S.Kom, M.Kom Nisfu Asrul Sani, S.Kom, M.Sc
INFORMATION SYSTEM DEPARTMENT Faculty of Information Technology
Institut Teknologi Sepuluh Nopember Surabaya 2014
DAN NASDEC INSTITUT TEKNOLOGI SEPULUH
NOPEMBER MENGGUNAKAN UNITY 3D
Nama Mahasiswa : Febri Ari WicaksonoNRP: 5210100150
Jurusan: Sistem Informasi FTIF-ITS
Dosen Pembimbing: Dr. Eng. Febriliyan Samopa, S.Kom, M.Kom Nisfu Asrul Sani, S.Kom, M.Sc
ABSTRAK
Pemanfaatan teknologi informasi untuk membuat peta digital sudah lama digunakan. Dahulu orang cenderung masih memperlihatkan kondisi mengenai informasi sebuah gedung biasanya menggunakan maket, namun dengan menggunakan maket sendiri tidak memberikan infromasi secara mendetail tentang seisi keadaan dan topografi yang ada di dalam area gedung. Teknologi informasi yang digunakan untuk dapat mensimulasikan kondisi keadaan gedung secara virtual dan interaktif biasanya menggunakan teknologi 3D.
Dalam proyek tugas akhir ini dilakukan pembuatan model 3D gedung Robotika, Laboratorium Energi dan Nasdec Institut Teknologi Sepuluh Nopember Surabaya (ITS). Dengan memanfaatkan salah satu game engine yaitu Unity 3D. Unity 3D memiliki kemampuan dalam membuat simulasi secara virtual yang sesuai dengan keadaan nyata dan interaktif.
Diharapakan nya dari penyusunan proyek tugas akhir ini menghasilkan model 3D yang dapat memberikan informasi secara detail dan akurat untuk Gedung Robotika, Laboratorium Energi dan Nasdec Institut Teknologi Sepuluh Nopember Surabaya (ITS) sehingga bermanfaat utuk mengenalkan kondisi dari gedung secara visual dan interaktif..
ENERGY LABORATORY AND NASDEC OF INSTITUT
TEKNOLOGI SEPULUH NOPEMBER WITH UNITY 3D
Student Name: Febri Ari Wicaksono Registration Number: 5210100150
Department: Sistem Informasi FTIF-ITS
Supervisors: Dr. Eng. Febriliyan Samopa, S.Kom, M.Kom
Nisfu Asrul Sani, S.Kom, M.Sc
ABSTRACT
Utilization of information technology to build a digital map has been applied for a long time. Previously, people tend to show information and form of a building by using mockups. But mockups itself doesn’t provide information about entire condition of existing topography in the area of the building thoroughly. At the present day, 3D technology is widely used to simulate the entire condition of a building and its surroundings virtually and interactively.
In this final project, 3D model of Robotic building, Energy Laboratory building and Nasdec building of Institut Teknologi Sepuluh Nopember are going to be constructed by using one of game engine called Unity3D. Unity3D has the capability to build virtual simulation resembling the real condition.
It is expected from making this final project that 3D models built will be able to give accurate and thorough information of Robotic building, Energy Laboratory building, and Nasdec building of Institut Teknologi Sepuluh Nopember in order to be used as a tool for presenting the condition of the buildings visually and interactively.
ABSTRAK ... v ABSTRACT ... vii KATA PENGANTAR ... ix DAFTAR ISI ... xi DAFTAR GAMBAR ... xv BAB I ... 1 1. PENDAHULUAN... 1
1.1. Latar Belakang Masalah ... 1
1.2. Perumusan Masalah ... 4
1.3. Batasan Masalah ... 5
1.4. Tujuan Tugas Akhir ... 5
1.5. Relevansi atau Manfaat Tugas Akhir ... 5
1.6. Sistematika Penulisan... 6 BAB II ... 9 2. TINJAUAN PUSTAKA ... 9 2.1. Game Engine ... 9 2.2. Unity ... 10 2.3. Monodevelop Unity ... 13
2.4. Perangkat Lunak Pembuat Peta 2D... 14
2.5. Aplikasi Modelling 3D ... 15
2.6. Program Pengolahan Gambar ... 15
2.7. Program Pengolahan Video ... 16
BAB III ... 19
3. METODE PENELITIAN ... 19
3.1. Studi Literatur ... 19
3.2. Survey Lokasi dan Pengambilan Data ... 19
3.3. Validasi Data Survey ... 20
3.4. Perancangan Desain Peta ... 20
3.5. Pembuatan Aplikasi ... 20
3.6. Testing ... 22
3.7. Pembuatan Laporan ... 22
BAB IV ... 23
4. PERANCANGAN DESAIN SISTEM ... 23
4.1. GUI Story Board ... 27
4.2. Domain Model ... 35
4.3. Use Case Diagram ... 35
4.4. Sequence Diagram ... 35
4.5. Test Case ... 35
4.6. Analisis Pemilihan Tombol & Navigasi ... 35
BAB V ... 29
5. IMPLEMENTASI DAN UJI COBA SISTEM ... 29
5.1. Lingkungan Implementasi ... 29
5.2. Peta Dua Dimensi (2D) ... 29
5.3. Pembuatan Aset Aplikasi ... 31
5.4.1. Integrasi Aset Peta 3D ... 35
5.4.2. Aktor ... 37
5.4.3. Konfigurasi Aplikasi ... 38
5.4.4. Pembuatan Menu Aplikasi ... 45
5.4.5. Pembuatan Interaksi Aplikasi ... 52
5.5. Pencahayaan ... 71
5.6. Pengaturan Terakhir ... 73
5.7. Evaluasi Implementasi ... 74
5.7.1. Uji Coba Fungsional ... 75
5.7.2. Uji Coba Non-Fungsional ... 75
5.7.3. Evaluasi Implementasi ... 81
BAB VI ... 83
6. KESIMPULAN DAN SARAN... 83
6.1. KESIMPULAN ... 83 6.2. SARAN ... 84 DAFTAR PUSTAKA ... 85 BIODATA PENULIS ... 87 LAMPIRAN A ... 1 DOMAIN MODEL ... 1
A.1. Domain Model ... 2
LAMPIRAN B ... 1
DIAGRAM DAN DESKRIPSI USE CASE ... 1
7. B.1. Diagram Use Case ... 2
B.2. Deskripsi Use Case Memulai Aplikasi Peta ... 2
B.5. Deskripsi Use Case Navigasi ...4
B.6. Deskripsi Use Case Melakukan Interaksi dengan Objek ...6
B.7. Deskripsi Use Case Simulasi Ruangan Robotika ...7
B.8. Deskripsi Use Case Simulasi Ruangan Nasdec ...8
B.9. Deskripsi Use Case Memainkan Video ...9
B.10. Deskripsi Use Case Menu Teleport ... 10
B.11. Deskripsi Use Case Mini Map ... 11
B.12. Deskripsi Use Case Pause Menu ... 11
B.13. Deskripsi Use Case Bantuan ... 12
B.14. Deskripsi Use Case Ubah Kualitas Tampilan ... 13
B.15. Deskripsi Use Case Dialog Box ... 14
B.16. Deskripsi Use Case Berhenti Jelajah ... 15
LAMPIRAN C ...1
SEQUENCE DIAGRAM ...1
C.1. Sequence Diagram ...2
LAMPIRAN D ...1
TEST CASE ...1
D.1. Test Case Memulai Menjelajahi Peta 3D ...2
D.2. Test Case Menggunakan Menu Teleport ...2
D.3. Test Case Menggunakan Menu Pause ...3
D.4. Tes Case Interasi Objek ...4
D.5. Test Case Navigasi ...5
Table 1.1 Daftar Penelitian 3D sebelumnya dengan UDK ... 22
Table 4.1 Daftar Interaksi ... 44
Table 4.2 Analisis Pemilihan Tombol Navigasi ... 55
Table 5.1 Spesifikasi Komputer Untuk Implementasi Sistem ... 29
Table 5.2 Properti pengaturan quality settings ... 40
Table 5.3 Keterangan dari Player Setting ... 43
Table 5.4 Keterangan dari Konfigurasi Web-Player ... 44
Table 5.5 Test Case ... 75
Table 5.6 Spesifikasi Komputer Uji Non-Fungsional ... 76
Table 5.7 Hasil pengujian performa VGA ... 77
Table 5.8 Spesifikasi Web Server ... 78
Table 5.9 Spesifikasi Komputer Client ... 79
Table 5.10 Hasil Uji Platform Web ... 80
Table 5.11 Hasil uji coba kompatibilitas web browser ... 81
Table 5.12 Evaluasi Implementasi peta 3D ... 81 Table B.2.1 Use Case Memulai peta ... B-2 Table B.3.1 Deskiripsi Use Case Menjelajahi Peta ... B-3 Table B.4.1 Deskripsi Use Case memilih tempat jelajah ... B-4 Table B.5.1 Deskripsi Use Case menjalankan Aplikasi ... B-5 Table B.6.1 Deskripsi Use Case melakukan interaksi dengan Objek . B-6 Table B.7.1 Deskripsi Use Case simulasi ruangan Robotika ... B-7 Table B.8.1 Deskripsi Use Case menampilkan simulasi ruangan nasdec ... B-8 Table B.9.1 Deskripsi use case memainkan video ... B-9 Table B.10.1 Deskripsi use case menu teleport ... B-10 Table B,11.1 Deskripsi use case mini map ... B-11 Table B.12.1 Deskripsi use case pause menu ... B-11 Table B.13.1 Deskripsi use case bantuan ... B-12 Table B.14.1 Deskripsi use case kualitas tampilan ... B-13 Table B.15.1 Deskripsi Use Case Dialog Box ... B-14 Table B.16.1 Deskripsi Use Case Menghentikan Aplikasi ... B-15 Table D.1.1 Test Case Memulai Menjelajahi Peta ... D-2 Table D.2.1 Test Case Menggunakan Menu Teleport ... D-2 Table D.3.1 Test Case Menggunakan Menu Pause ... D-3
Gambar 2.2 Monodevelop Unity ... 14
Gambar 2.3 Gedung Robotika, Laboratorium Energi dan Nasdec ... 17
Gambar 4.1 ICONIX Process (sumber: http://iconixprocess.com/iconix-process/) ... 23
Gambar 4.2 Tampilan Menu Awal ... 31
Gambar 4.3 Tampilan Menu Pause in game ... 31
Gambar 4.4 Tampilan menu interaksi simulasi pada peta ... 32
Gambar 4.5 Tampilan menu teleport ... 33
Gambar 4.6 GUI Storyboar ... 34
Gambar 5.1 Denah Gedung Robotika Lantai 1 ... 30
Gambar 5.2 Denah Gedung Nasdec lantai 1 ... 30
Gambar 5.3 Membuat Garis dengan Sketchup ... 32
Gambar 5.4 Membuat Bidang dengan sketchup ... 32
Gambar 5.5 Membuat bidang 3d dengan tool Push/Pull ... 33
Gambar 5.6 Tampilan menu Material dalam Sketchup ... 34
Gambar 5.7 Penanda Interaksi ... 36
Gambar 5.8 Import Character Controller ... 37
Gambar 5.9 Properti Third Person Controller ... 38
Gambar 5.10 Pengaturan Kualitas Dalam Unity ... 39
Gambar 5.11 Pengaturan setiap tingkat kualitas ... 39
Gambar 5.12 Tampilan konfigurasi player settings ... 43
Gambar 5.13 Konfigurasi untuk Web Player ... 44
Gambar 5.14 Potongan kode untuk fungsi tampilan menu awal aplikasi ... 46
Gambar 5.15 Penampakan menu awal aplikasi ... 47
Gambar 5.16 Mendefinisikan variable pada menu teleport ... 47
Gambar 5.17 Potongan kode untuk membuat fungsi GUI button menu teleport... 48
Gambar 5.18 Potongan kode untuk memanggil menu teleport ... 48
Gambar 5.19 Hasil pembuatan menu teleport ... 49
Gambar 5.20 Potongan kode menu pause in-game... 50
Gambar 5.21 Potongan kode fungsi bantuan, merubah tampilan dan keluar ... 51
pintu ... 53
Gambar 5.25 Potongan Kode sebagai trigger interaksi pada pintu ... 54
Gambar 5.26 Membuat Informasi Interaksi membuka dan menutup Pintu dengan GUI Text ... 54
Gambar 5.27 Hasil pembuatan Interaksi menampilkan text membuka dan menutup pintu ... 55
Gambar 5.28 Membuat Interaksi pada Lampu ... 56
Gambar 5.29 Potongan kode menampilkan informasi ruangan ... 58
Gambar 5.30 Hasil pembuatan interaksi informasi ruangan... 58
Gambar 5.31 Potongan Kode untuk menampilkan Dialog Box ... 59
Gambar 5.32 Konfigurasi pada Dialog Box ... 60
Gambar 5.33 Pengaturan Dialog Box ... 60
Gambar 5.34 Hasil Pembuatan Dialog Box ... 61
Gambar 5.35 Simulasi Ruang Seminar Robotika ... 61
Gambar 5.36 Simulasi Kontes Robot ... 62
Gambar 5.37 Potongan kode menampilkan simulasi ... 62
Gambar 5.38 Simulasi pada konser Robotika ... 63
Gambar 5.39 Potongan Kode Crowd Simulation ... 64
Gambar 5.40 Simulasi seminar default ... 64
Gambar 5.41 Simulasi seminar bentuk O ... 65
Gambar 5.42 Simulasi seminar bentuk U ... 65
Gambar 5.43 Potongan kode menampilkan simulasi Nasdec ... 66
Gambar 5.44 Membuat Tombol untuk memutar Video ... 66
Gambar 5.45 Potongan Kode untuk menjalankan Video ... 67
Gambar 5.46 Potongan kode manampikan Mini Map ... 69
Gambar 5.47 Tampilan Script Mini Map ... 70
Gambar 5.48 Hasil Mini Map pada peta 3D ... 71
Gambar 5.49 Konfigurasi Ambient Light ... 72
Gambar 5.50 Konfigurasi Point Light ... 73
Gambar 5.51 Konfigurasi Akhir ... 74
Gambar A-1.1 Domain Model ...2
Gambar C.1.5 Sequence Diagram Simulasi Ruangan ... 5
Gambar C.1.6 Sequence Diagram Simulasi Letak Ruangan seminar... 6
Gambar C.1.7 Sequence Diagram memainkan video ... 7
Gambar C.1.8 Sequence Diagram teleport ... 8
Gambar C.1.9 Sequence Diagram Mini Map ... 9
Gambar C.1.10 Sequence Diagram Pause Menu ... 10
Gambar C.1.11 sequence diagram ubah kualitas tampilan ... 11
Gambar 1.12 Sequence Diagram Dialog Box ... 12
BAB II
2. TINJAUAN PUSTAKA
Pada bab ini dibahas mengenai tinjauan pustaka dan teori-teori yang mendukung dalam pengerjaan tugas akhir.
2.1. Game Engine
Game engine merupakan sistem perangkat lunak yang didesain untuk pembuatan dan pengembangan game digital dalam dua dimensi (2D) atau tiga dimensi (3D). Game Engine menyediakan fungsi yang berhubungan dengan grafik dua dimensi atau tiga dimensi seperti physics engine atau collision detection (metode perhitungan fisika ketika terjadi benturan antar dua objek) dan pengaturan suara, scripting, animasi, kecerdasan buatan, jaringan, streaming, manajemen memori, threading, pendukung lokalisasi, dan grafik suasana.
Game Engine selain digunakan untuk membuat game, game engine sendiri memiliki kemampuan untuk menggambarkan sebuah lingkungan secara virtual dalam keadaan realtime dan realistis (Shiratuddin, 2002). Beberapa perguruan tinggi tentang bangunan, sudah mengajarkan mahasiswanya untuk memanfaat game engine. Salah satu perguruan tinggi yang mengajarkan game engine untuk desain arsitektural adalah University of Southern Mississippi. Perguruan tinggi tersebut beranggapan bahwa seseorang yang menggunakan game engine bisa membangun bentuk desain arsitektur bangunan lebih cepat dibandingkan dengan menggunakan alat tiga dimensi biasa (Shiratuddin, 2007). Salah satu tantangan yang dialami oleh perguruan tinggi tersebut adalah membangun kemampuan programming/scripting mahasiswanya.
Sebuah game engine sendiri dibagi menjadi dua yaitu API (Aplication Programming Interfaces) dan SDK (Software
Development Kit). API merupakan bagian operating system, services, dan libraries yang diperlukan untuk pemanfaatan fitur yang diperlukan salah satunya adalah DirectX. Sedangkan SDK adalah kumpulan libraries dan API yang sudah bisa digunakan untuk melakukan modifikasi program yang menggunakan operating system dan service yang sama.
2.2. Unity
Unity adalah salah satu game engine yang mengembangkan teknologi dalam pembuatan dunia virtual. Unity sendiri dikembangkan oleh Unity Technologies yang berada di Denmark. Teknologi yang digunakan Unity adalah mengintegrasikan custom rendering engine dengan Nvidia PhysX engine dan Mono yang merupakan bentuk implementasi open source dari library Microsoft .NET.
Gambar 2.1 Unity Editor
Alasan penggunaan Game Engine Unity adalah kemudahan akses dari game yang dihasilkan yaitu kemampuan multiplatform dengan varian yang lebih banyak dari game engine
Mobile - iOS - Android - Windows Phone - Blackberry OS Desktop - Windows - Mac - Linux Web Console - PlayStation 3 - Wii U - Xbox 360
Dalam pengembangan berbagai macam platform ini juga membutuhkan berbagai hal. Berikut merupakan berbagai macam kebutuhan dalam pengembangan masing-masing platform :
System requirements umum untuk pengembangan Unity - Windows XP SP2 atau lebih tinggi; Windows 7 SP1;
Mac OS X "Snow Leopard" 10.6 atau lebih tinggi. Harus diperhatikan bahwa Unity belum pernah dicoba dalam OSX Server
- Kartu Grafis dengan DirectX 9 level (shader model 2.0). Semua kartu grafis yang dibuat mulai tahun 2004.
- Menggunakan Occlusion Culling membutuhkan GPU dengan Occlusion Query support (beberapa GPU Intel tidak mendukung ini).
System requirements pengembangan Unity untuk platform iOS. Tambahan dari System Requirement umum: - Hanya Unity versi OS X yang dapat membangun
Unity versi iOS - Xcode 4.3
System requirements pengembangan Unity untuk platform Android. Tambahan dari System Requirement umum:
- Android SDK and Java Development Kit (JDK) - Android authored content membutuhkan perangkat
dengan kebutuhan sebagai berikut: - Android OS 2.3.1 ataulebih tinggi
- Perangkat dengan ARMv7 (Cortex family) CPU - GPU support untuk OpenGLES 2.0 sangat
direkomendasikan
System requirements pengembangan Unity untuk platform Windows Phone. Tambahan dari System Requirement umum:
- Windows Phone SDK 8.0 membutuhkan 64-bit Windows 8 Pro atau lebih tinggi. Anda tidak akan bisa membangan aplikasi Windows Phone 8 dengan di Windows 7, on Windows Server 2008, atau di Windows Server 2012.
- Membutuhkan instalasi Java 32-bit runtime
- BlackBerry authored content membutuhkan perangkat dengan BlackBerry OS 10 atau lebih tinggi
System requirements untuk Unity-developed Content
- Windows XP atau lebih tinggi; Mac OS X 10.5 atau lebih tinggi.
- Hampir keseluruhan kartu grafis 3D bergantung pada kompleksitas kartu tersebut/
- Game Online bisa dijalankan dengan berbagai macam browser, termasuk IE, Firefox, Safari, dan Chrome, ataupun lainnya.
Game Engine Unity hadir dengan dokumentasi yang lengkap untuk keseluruhan API. Hal ini lah yang menjadi keuntungan menggunakan Unity dibandingkan game engine lain seperti Unreal atau Source yang hanya memberikan sebagian dokumentasi saja untuk customer yang mengunduh secara gratis. Penggunaan Unity sebagai game engine juga didukung oleh komunitas pengembang yang aktif di dunia maya. (Team, 2013)
2.3. Monodevelop Unity
Monodevelop-Unity merupakan software pengembangan berbasis opensource pada platform Linux, Mac OS X dan Microsoft Windows yang memiliki target urama dalam pengembangan menggunakan Framework Microsoft .NET dan Mono. MonoDevelop mengintegrasikan fitur yang sama dengan NetBeans dan Microsoft Visual Studio yaitu automatic code completion, source control, GUI dan Web Designer.
Gambar 2.2 Monodevelop Unity
2.4. Perangkat Lunak Pembuat Peta 2D
Sebelum membuat peta 3D, peta dibuat dalam bentuk 2D. Perangkat lunak yang digunakan untuk membuat peta 2D adalah Microsoft Visio 2010 dan Adobe Illustrator CS6.
Microsoft Visio 2010
Merupakan sebuah perangkat lunak editor vector grafis yang dikembangkan oleh Microsoft. Microsoft Visio memiliki fungsi yang dapat digunakan untuk membuat outline dari denah Gedung Robotika, Laboratorium Energi dan Nasdec yang akan digunakan sebagai acuan dalam membuat model 3D.
Adobe Illustrator CS6
Merupakan sebuah perangkat lunak keluaran dari Adobe. Sebuah program yang berguna sebagai editor grafis vector. Adobe Illustrator memiliki fungsi yang dapat digunakan untuk membuat outline dari denah
dari denah 2D yang ada kemudian digunakan sebagai acuan dalam membuat model 3D.
2.5. Aplikasi Modelling 3D
Aplikasi modelling 3D merupakan aplikasi yang digunakan untuk membuat objek 3D. Sudah banyak aplikasi modelling 3D yang berbayar maupun yang tidak berbayar. Aplikasi modelling yang digunakan dalam pengerjaan tugas akhir ini adalah 3ds Max dan Google SketchUp
Autodesk 3ds Max
Merupakan sebuah program keluaran dari Autodesk yang digunakan untuk melakukan modeling 3D, animasi hingga rendering. Program ini dapat melakukan export hasil modeing yang dapat diterima oleh Unity Editor seperti dapat membaca format file .FBX.
Google Sketchup Pro
Merupakan sebuah program modeling 3D untuk kepentingan arsitektural, desain interior, teknik sipil dan mesin, film, serta desain video game. Terdapat dua versi, yaitu Sketchup Make (gratis) dan Sketchup Pro (berbayar).
2.6. Program Pengolahan Gambar
Aplikasi pengolahan gambar dibutuhkan untuk mengolah gambar yang digunakan dalam material maupun tekstur dalam membangun model 3D. Dalam pengerjaan tugas akhir ini, penulis akan menggunakan aplikasi Adobe Photoshop CS6. Berikut adalah sedikit ulasan mengenai aplikasi Adobe Photshop.
Adobe Photoshop adalah aplikasi dari Adobe Systems yang banyak digunakan dalam mengolah gambar. Dalam Adobe Photoshop terdapat banyak fungsi yang berguna dalam pengolahan gambar 2D maupun 3D.
2.7. Program Pengolahan Video
Untuk mengolah objek yang berupa video dalam pengerjaan tugas akhir ini dibutuhkan aplikasi pengolah video seperti Adobe After Effects.
Adobe After Effects CS6
Adobe After Effects merupakan perangkat lunak dari Adobe Systems yang digunakan untuk mengolah gerakan grafis digital, efek visual, dan juga digunakan untuk pasca produksi dalam proses pembuatan film dan produksi televisi.
2.8. Program Pengolahan Suara
Selain program pengolahan gambar dan video, dibutuhkan juga perangkat lunak untuk pengolahan suara. Perangkat lunak yang digunakan untuk program pengolahan suara ini adalah Adobe Audition.
Adobe Audition
Merupakan aplikasi dari Adobe Systems yang digunakan untuk mengolah suara digital yang memiliki fungsi multitrack digital audio recording, editor, serta mixer.
2.9. Lokasi Gedung Robotika, Laboratorium Energi dan Nasdec Teknologi Sepuluh Nopember
Institut Teknologi Sepuluh Nopember Surabaya. Berikut penampakan melaui google maps.
Gambar 2.3 Gedung Robotika, Laboratorium Energi dan Nasdec
Pada Gedung Robotika ITS ini memiliki beberapa daftar ruang yang tersedia didalamnya, berikut daftar ruangan yang ada pada gedung Robotika ITS :
1. Ruang Utama 2. Tribun
3. Ruang Transit (Ruang VIP)
4. Ruang Ganti / Rias (Belakang Panggung) 5. Ruang Seminar (sebelah barat selatan)
Laboratorium Energi ITS merupakan salah satu laboratorium penelititan dan layana yang dikelola secara langsung oleh Lembaga Penelitian dan Pengabdian kepada Masyarakat (LPPM) ITS. Laboratorium ini memiliki tugas pokok untuk
menunjang dan melaksanakan penelitian unggulan ITS serta memberikan layanan jasa konsultasi, analisis dan pelatihan dalam bidan energi dan pelatihan dalam bidan energy dan rekayasa bagi masyarakat.
Gedung Nasdec ITS merupakan tempat pusat desain kapal pertama kali di Indonesia yang didirikan atas kerjasama ITS dengan Menteri Perindustrian Indonesia. Aktifitas atau pelayanan yang ada pada gedung Nasdec ini adalah dapat melayani kebutuhan dari berbagai masyarakat industry perkapan dan kelautan dalam berbagai tingkatan, mulai dari tingkatan pelayaran rakyat sampai pelayaran samudera. Lingkup kegiatan yang ada tidak hanya menghasilkan desain kapal yang optimal tetapi juga pada konsultasi dan pelatihan tentang desain kapal termasuk pelatihan tentang pengujian desain kapal, seperti pengujian di laboratorium hidrodinamika.
Pada bab ini akan dijelaskan langkah-langkah penelitian yang dilakukan. Objek yang dituju dalam tugas akhir ini adalah Gedung Robotika, Laboratorium Energi dan Nasdec. Langkah pertama yang dilakukan dalam penelitian ini adalah melakukan studi literatur, kemudian dilanjutkan dengan peninjauan lokasi secara detail. Setelah mendapat data yang diinginkan, langkah berikutnya adalah membuat perancangan dan pembangunan aplikasi. Kemudian dilakukan testing dan tahap akhir adalah berupa dokumentasi aplikasi pada laporan.
Berikut ini adalah tahapan metode penelitian secara keseluruhan:
3.1. Studi Literatur
Tahap awal dari pengerjaan tugas akhir ini dimulai dengan melakukan studi literatur. Tahapan ini dilakukan dengan melakukan pencarian sumber-sumber pendukung pengerjaan tugas akhir ini. Pencarian dilakukan untuk mendapatkan pemahaman konsep, pemahaman teori serta pemahaman teknologi seperti mengoprasikan 3ds Max dan Unity untuk membuat model 3D beserta interasikanya yang akan digunakan melalui pengumpulan referensi berupa jurnal, ataupun e-book. 3.2. Survey Lokasi dan Pengambilan Data
Pada tahapan ini digunakan untuk membuat perbandingan yang telah ditentukan. Perbadingan yang dilakukan yaitu dengan melakukan pengambilan data pendukung seperti foto keseluruhan area gedung beserta objek – objek yang terkait di area Gedung Robotika, Laboratorium Energi dan Nasdec ITS. Kemudian mencari informasi yang terkait dengan aktivitas yang terjadi di
Gedung Robotika, Laboratorium Energi dan Nasdec ITS yang digunakan untuk memberikan interaksi dalam aplikasi peta. 3.3. Validasi Data Survey
Pada tahap ini dilakukan pengecekan hasil data survey yang telah didapat. Kegiatan ini dilakukan untuk memastikan data yang didapatkan sudah sesuai dengan yang diinginkan.
3.4. Perancangan Desain Peta
Dalam tahap ini, penulis akan membuat rancangan peta dalam bentuk 2D dengan bantuan aplikasi yang sesuai. Peta 2D dibuat sebagai dasar dalam pembuatan peta 3D. Setelah peta 2D selesai maka akan diekspor ke dalam aplikasi pengolah 3D. 3.5. Pembuatan Aplikasi
Pada tahap pembuatan aplikasi ini, mulai dibuat model 3D menggunakan 3ds Max berdasarkan peta 2D yang telah dibuat pada tahap sebelumnya. Setelah model 3D selesai dibuat, selanjutnya diekspor menjadi file yang dapat dibaca oleh Unity. Dalam pembangunan peta ini juga diberikan interaksi-interaksi dengan objek yang ada di dalam Gedung Robotika, Laboratorium Energi dan Nasdec.
Pada tahap ini juga terdapat proses pembuatan geometri bangunan yang terdiri dari pembuatan geometri gedung, pembuatan terrain, pemberian tanaman, pemberian tanda untuk interaksi, dan aktor.
Pemecahan model 3D
Setelah selesai dalam pembuatan peta 3D, maka dibuatlah objek 3D yang akan dimasukkan ke dalam peta. Tahap ini dilakukan agar mempermudah dalam penambahan interaksi terhadap
komponen- Penambahan Tekstur
Penggunaan tekstur untuk diaplikasikan kepada semua komponen 3D, seperti material dan tekstur untuk dinding, kayu, kaca, dan atap.
Penambahan Interaksi
Setelah selesai membuat semua model dalam bentuk 3D, maka akan diekspor ke dalam Unity. Kemudian, dilakukan penambahan interaksi dalam objek 3D agar menjadi lebih interaktif. Interaksi yang dapat ditambahkan seperti:
- Interaksi Ruangan mematikan dan menghidupkan lampu
- Interaksi membuka dan menutup ruangan dalam gedung
- Interasksi menaiki dan menuruni anak tangga - Melakukan interaksi dengan objek-objek yang
ada di dadalam gedung Robotika, Laboratorium Energi dan Nasdec ITS.
Pengaturan Pencahayaan
Akan dilakukan penambahan pencahayaan terhadap objek 3D tertentu. Pencahayaan disini terdiri dari pencahayaan luar bangunan (matahari) dan pencahayaan dalam bangunan (lampu), dan dapat menghasilkan efek bayangan.
Penambahan Suara
Dilakukan juga penambahan suara yang dibutuhkan untuk melengkapi aplikasi peta 3D interaktif ini. Suara akan diimpor ke dalam Unity dan di aplikasikan kepada objek-objek tertentu.
3.6. Testing
Pada tahap ini, dilakukan analisis lanjut penelitian. Testing ini dilakukan agar dapat mengetahui apakah aplikasi ini sudah sesuai dengan tujuan awal.
3.7. Pembuatan Laporan
Tahap pembuatan laporan ini berlangsung mulai dari awal. Pada tahap ini dilakukan dokumentasi pembuatan tugas akhir dari awal hingga akhir secara lengkap. Hal ini dilakukan agar pembaca dapat mengerti informasi yang diberikan dalam tugas akhir ini. Terdapat kesimpulan dan saran berupa pengembangan atau perbaikan untuk penelitian selanjutnya. Laporan ini dikerjakan dalam bentuk pengerjaan tugas akhir. .
Dalam bab ini akan dijelaskan mengenai rancangan sistem yang dibuat dalam aplikasi ini. Rancangan sistem aplikasi ini mengacu pada ICONIX Process. ICONIX Process dibagi menjadi empat bagian inti. Bagian pertama adalah requirements review, dimana dilakukan analisis kebutuhan yang dapat digunakan untuk membuat domain model, dan beberapa protitipe GUI. Bagian yang kedua adalah review desain. Setelah use case telah dibuat, dibuat bagaimana pengguna dan sistem berinteraksi. Bagian ketiga adalah detailed-design review dimana pada tahap ini dibuat sequence diagram dari use case yang telah dibuat sebelumnya. Bagian terakhir adalah deployment. Pada bagian terakhir ini dibuat test case untuk melakukan verifikasi terhadap sistem apakah sudah sesuai dengan use case dan sequence diagram.
Gambar 4.1 ICONIX Process (sumber: http://iconixprocess.com/iconix-process/)
4.1. Interaksi
Dalam tugas akhir ini, terdapat beberapa interaksi yang dapat dilakukan oleh pengguna. Dengan interaksi tersebut, pengguna tersebut dapat melakukan interaksi dengan objek-objek tertentu. Tabel 4.1 ini merupakan rancangan interaksi yang terdapat dalam peta interaktif:
Table 4.1 Daftar Interaksi
No Interaksi Deskripsi Petunjuk Interaksi
1. Membuka dan menutup pintu Pengguna dapat berinteraksi buka dan tutup beberapa pintu yang ada dalam peta 3D
Pengguna mendekati objek pintu dalam peta 3D.
Trigger pada pintu akan memberikan petunjuk kepada pengguna dalam bentuk text.
Text tersebut memberikan informasi untuk membuka dan menutup pintu pengguna perlu menekan tombol E pada keyboard. 2. Menyalakan dan mematikan lampu Pengguna dapat mematikan dan menyalakan lampu dalam ruangan tertentu yang ada di peta 3D Pengguna mendekati objek cube dengan gem di sekitarnya sebagai
penanda adanya
interaksi dalam peta 3D.
Trigger pada cube akan memberikan petunjuk kepada pengguna dalam bentuk text.
Text tersebut memberikan informasi untuk menyalakan dan
menekan tombol E pada keyboard. 3. Menampilkan Informasi Ruangan Menampilkan informasi mengenai suatu objek atau ruangan yang ada didalam gedung. Pengguna mendekati objek pintu pada sebuah ruangan dalam peta 3D.
Trigger yang ada pada pintu akan menampilkan deskripsi informasi ruangan beserta foto penampakan dari ruangan tersebut. 4. Menampilkan prosedur peminjaman Gedung Animasi yang menampilkan prosedur untuk melakukan penyewaan gedung Robotika dan ruang seminar pada gedung Nasdec ITS
Pengguna mendekati gem sebagai penanda interaksi pada peta 3D.
Interaksi prosedur peminjaman gedung ditampilkan dalam bentuk dialog box.
Dialog yang ditampilkan berupa prosedur peminjaman gedung. Pengguna dapat mengulang dan melanjutkan informasi yang ditampilkan. 5. Menampilkan set scene pada gedung Robotika Menampilkan setting acara yang bisa diselenggarakan di gedung Robotika ITS yaitu : - Seminar - Kontes Robot - Konser
Pengguna mendekati gem sebagai penanda interaksi pada peta 3D.
Interaksi simulasi scene pada gedung robotika ditampilkan dalam bentuk animasi kamera.
Pengguna dapat memilih untuk melihat simulasi yang ingin ditampilkan yaitu simulas seminar, kontes robot, atau
konser. 6. Menampilkan simulasi model pada ruang seminar Menampilkan tata letak ruang seminar yang biasa dilakukan pada ruang seminar di gedung Nasdec ITS
Pengguna mendekati gem sebagai penanda interaksi pada peta 3D.
Interaksi simulasi model pada ruang
seminar nasdec
ditampilkan dalam bentuk penataan letak objek ruang seminar.
Pengguna dapat memilih untuk melihat konidisi tata letak yang ingin ditampilkan yaitu tata letak ruangan default, tata letak bentuk U, tata letak bentuk O.
7. Memainkan Video Menampilkan atau menghentikan video yang ditampilkan pada informasi sebuah objek
Pengguna mendekati gem sebagai penanda interaksi pada peta 3D.
Ketika pengguna mendekati penanda interkasi maka akan muncul gui button
sebagai tombol untuk menjalankan Interaksi video pada peta 3D.
8. Teleport Pengguna dapat berinteraksi dengan berpindah tempat dari satu tempat ke tempat lainnya dalam ruang lingkup yang ditentukan Pengguna dapat mengakses interaksi
teleport dengan cara
menekan tombol T saat menjalankan peta 3D.
Tampilan menu teleport akan muncul dalam
bentuk gui
button,dimana pegguna
bisa memilih tempat
9 Mini Map Pengguna dapat menampilkan peta dalam bentuk 2D sehingga pengguna dapat mengetahui letak posisi dimana dia berada saat mengakses peta 3D. Pengguna dapat mengakses interaksi
minimap dengan cara menekan tombol M saat menjalankan peta 3D.
Menu minimap
ditampilkan dalam bentuk peta 2D pada peta.
Interaksi minimap terdiri dari marker sebagai penanda posisi aktor dalam peta yang ditampilkan pada
minimap.
4.2. Desain Interaksi
1. Interaksi Informasi Ruangan
Dari hasil survey yang dilakukan pada gedung robotika, laboratorium energi dan Nasdec ITS terdapat beberapa ruangan dengan memiliki fungsi yang berbeda. Sehingga dibutuhkan untuk memberikan deskripsi informasi ruangan kepada pengguna untuk dapat membedakan ruangan yang satu dengan yang lainnya.
Pembuatan Interaksi Informasi Ruangan dilakukan dengan menampilkan foto kondisi nyata ruangan beserta deskripsi setiap ruangan.
2. Interaksi Prosedur Peminjaman Gedung
Dari hasil survey yang dilakukan pada gedung robotika, laboratorium energi dan Nasdec ITS, terdapat aktivitas peminjaman gedung yaitu, gedung robotika dan ruangan seminar nasdec. Prosedur peminjaman gedung dilakukan dengan cara pengunjung melengkapi beberapa persyaratan administrasi di kantor robotika dan nasdec. Sehinga Interaksi prosedur peminjaman gedung ditampilkan dalam bentuk dialog box.
Gambar 4.3 Desain interaksi peminjaman gedung
Fungsi dialog box untuk memudahkan pengguna mendapatkan informasi secara detail apa saja informasi yang dibutuhkan untuk memenuhi persyaratan peminjaman gedung dan ruangan seminar.
3. Interaksi Simulasi
Gedung Robotika biasanya sering digunakan dalam beberapa kegiatan yaitu konser, seminar dan kontes robotika. Kegiatan tersebut merupakan aktifitas yang sering digunakan pada gedung robotika. Sedangkan pada gedung nasdec aktifitas yang bisa dilakukan adalah memberikan visualiasi tata letak ruang seminar yang ada pada gedung Nasdec. Untuk dapat memvisualisasikan beberapa aktifitas tersebut sehingga memudahkan pengguna untuk mendapatkan gambaran bagaimana gedung robotika dan nasdec ketika digunakan dari salah satu aktifitas diatas yaitu dengan interaksi simulasi dalam bentuk animasi, dimana main camera akan berjalan mengelilingi bagian gedung dengan isi objek yang sesuai dengan simulasi yang dipilih.
Gambar 4.4 Desain Interaksi Simulasi
4. Interaksi Video
Pada gedung laboratorium Energi terdapat aktifitas pembuatan mesin switch baja. Proses pembuatan switch baja tersebut di dokumentasikan dalam bentuk file Video. Sehingga untuk dapat memberikan informasi kepada pengguna bagaimana proses pembutan switch baja pada
laboratorium Energi maka dibuat interaksi dalam bentuk Video.
Gambar 4.5 Desain Interaksi Video
4.3. GUI Story Board
Dengan merancang GUI Story Board, dapat dilihat secara sekilas alur aplikasi peta interaktif ini. GUI Story Board dalam aplikasi ini memuat beberapa tampilan static dan tampilan peta tiga dimensi yang diamis. Tampilan static berupa tampilan menu-menu yang disediakan aplikasi.
Tampilan menu awal pada aplikasi ini berisakan 2 menu yaitu pilihan untuk menjelajahi peta pada Gedung Robotika&Lab. Energi dan Gedung Nasdec yang dapat dilihat pada gambar 4-2.
Gambar 4.6 Tampilan Menu Awal
Menu in-game yang dapat dilihat pada gambar 4.3 adalah menu yang berisikan menu bantuan, merubah kualitas tampilan dan keluar kembali ke menu utama. Menu ini dapat di panggil dengan cara menekan tombol escape pada keyboard.
Gambar 4.7 Tampilan Menu Pause in game
Menu Interaksi pada peta interaktif tiga dimensi ini dapat dilihat pada gambar 4.4. Menu ini dapat diakses ketika player mendekati trigger objek pada peta. Menu ini menampilkan menu
simulasi ruangan pada gedung Robotika maupun simulasi ruangan seminar pada gedung Nasdec.
Gambar 4.8 Tampilan menu interaksi simulasi pada peta
Terdapat pula menu teleport untuk memindahkan player ke tempat penting di dalam peta tiga dimensi pada Gedung Robotika, Laboratorium Energi dan Nasdec ITS. Menu ini dapat di akses dengan menekan tombol T pada keyboard selama dalam menjelajahi peta tiga dimensi. Tampilan menu teleport seperti pada gambar 4.5.
Dari tampilan menu yang dijelaskan di atan kemudian dengan tampilan dinamis peta tiga dimensi, maka alur dari aplikasi ini dapat dibuat dengan menambahkan hubungan antar tampilan yang di ilustrasikan pada gambar 4.6.
4.4. Domain Model
Tahap ini merupakan pendefinisian domain model aplikasi. Domain model merupakan model konseptual yang dirancang dalam aplikasi ini. Domain model mendeskripsikan tentang bermacam entitas, atribut, peran, dan relasi.
4.5. Use Case Diagram
Rancangan use case harus sesuai dengan kebutuhan yang telah ditentukan sebelumnya. Dalam pengembangan aplikasi ini, terdapat beberapa use case yang dibuat. Use case diagram beserta deskripsinya dapat dilihat pada lampiran.
4.6. Sequence Diagram
Sequence Diagram menunjukkan jalannya aplikasi dari sisi aplikasi. Untuk rancangan sequence diagram dapat dilihat pada lampiran.
4.7. Test Case
Dalam test case, terdapat rancangan yang digunakan untuk melakukan pengujian aplikasi dari sisi fungsional.
4.8. Analisis Pemilihan Tombol & Navigasi
Untuk menjalankan aplikasi peta interaktif 3D ini, pengguna menggunakan beberapa tombol (navigasi). Maka dibuatlah analisis pemilihan tombol navigasi yang disesuaikan dengan kondisi umum permainan tiga dimensi. Berikut ini adalah tabel analisis pemilihan tombol navigasi:
Table 4.2 Analisis Pemilihan Tombol Navigasi
No Perintah Tombol Hasil Analisa
1. Bergerak ke maju kiri W+A Menggerakkan tampilan sesuai dengan arah Umum dipakai pada permainan tiga dimensi
kiri 2. Bergerak ke maju kanan W+D Menggerakkan tampilan sesuai dengan arah kanan Umum dipakai pada permainan tiga dimensi 3. Bergerak maju W Menggerakkan tampilan sesuai dengan arah depan Umum dipakai pada permainan tiga dimensi 4. Bergerak mundur S Menggerakkan tampilan sesuai dengan arah belakang Umum dipakai pada permainan tiga dimensi 5. Bergerak mundur kanan S+D Menggerakkan tampilan sesuai dengan arah belakang kanan Umum dipakai pada permainan tiga dimensi 6. Bergerak mundur kiri S+A Menggerakkan tampilan sesuai dengan arah belakang kiri Umum dipakai pada permainan tiga dimensi 7.
Melompat Spasi Menggerakkan tampilan seakan aktor pengguna sedang melompat Umum dipakai pada permainan tiga dimensi 8. Berinter aksi dengan objek peta E Menggerakkan tampilan sesuai dengan interaksi objek peta Huruf E pada keyboard berada dekat dengan posisi kontrol karakter
pengguna dalam mengingat tombol dengan awalan T pada kata Teleport 10
Mini Map M Menampilkan peta 2D Penggunaan huruf M untuk memudahkan pengguna dalam mengingat tombol dengan awal M pada kata Mini Map
11.
Menu Esc Menampilkan
menu in-game Penggunaan tombol Escape sebagai tomol yang biasa digunakan untuk keluar dari sebuah aplikasi
BAB V
5. IMPLEMENTASI DAN UJI COBA SISTEM
5.1. Lingkungan Implementasi
Spesifikasi komputer yang digunakan dalam pengembangan dan implementasi aplikasi peta 3D dapat dilihat pada tabel di bawah ini.
Table 5.1 Spesifikasi Komputer Untuk Implementasi Sistem SPESIFIKASI
CPU Intel® Core ™ 2 Duo CPU
E7500 @2.93 Ghz
RAM 4096 GB RAM
GPU NVIDIA GeForce GTX 650
Ti 3781 Mb Sistem Operasi Windows 7 x64
Perangkat lunak yang digunakan sebagai perangkat lunak utama adalah Unity. Sedangkan untuk perangkat pendukung lainnya adalah Google Sketchup, Monodevelop, Adobe Photoshop, dll. 5.2. Peta Dua Dimensi (2D)
Peta dua dimensi yang digunakan dalam tugas akhir ini diberikan oleh Perencanaan dan apalah itu aku lupa namanya. Data yang didapat berubah .PDF. Kemudian, data tersebut diubah menjadi ekstensi .DWG agar bisa dibaca dalam Google Sketchup. Data tersebut diubah untuk mempermudah pembuatan peta 3D.
Gambar 5.1 Denah Gedung Robotika Lantai 1
5.3. Pembuatan Aset Aplikasi
Setelah mengolah data 2D. Dilanjutkan dengan pembuatan aset aplikasi yang terdiri dari pembuatan peta 3D, pembuatan objek 3D, penambahan material dan tekstur, pembuatan aset suara, dan pengaturan UV map.
5.3.1. Pembuatan Map
Langkah pertama adalah membuat tiruan bangunan Gedung Robotika, Laboratorium Energi dan Nasdec ITS dalam bentuk 3D berdasarkan peta 2D yang dibuat pada tahap sebelumnya. Pembuatan map 3D ini berdasarkan data hasil survey. Pembuatan map 3D ini meliputi pembuatan objek tiga dimensi, dan pemberian material.
5.3.1.1. Pembuatan Objek Tiga Dimensi (3D)
Pada tahap ini, dilakukan pembuatan objek 3D secara detail untuk seluruh bangunan Gedung Robotika, Laboratorium Energi dan Nasdec ITS. Proses ini dapat dilakukan menggunakan beberapa perangkat lunak pendukung seperti Google Sketchup, 3DS Max, AutoCad, dan perangkat lunak modelling 3D lainnya. Pada tahap ini, penulis menggunakan Google Sketchup dalam pembuatan model 3D.
Penulis memilih Google Sketchup karena Google Sketchup mudah digunakan, memiliki tampilan yang cukup mudah untuk di ingat, serta ringan pada saat mengoprasikaanya dan tidak menghabiskan banyak memori komputer pada saat digunakan.
Model Sketchup pada dasarnya dibuat dengan menyatukan garis sebagai tepi dalam model. Permukaan secara otomatis dibuat ketika tiga atau lebih garis terdapat dalam plane (sebuah ruang datar 2D yang tak terhingga) yang sama, atau coplanar, dan bentuk dari loop yang tertutup. Kombinasi dari tepi
dan permukaan ini akan membentuk model 3D. Gambar di bawah ini menunjukkan contoh tiga garis coplanar yang tidak terhubungkan sehingga tidak membentuk permukaan datar 2D. Garis-garis tersebut digambar menggunakan Line tool (tool tersebut berbentuk garis)
Gambar 5.3 Membuat Garis dengan Sketchup
Gambar berikutnya menunjukkan empat garis koplanar yang terhubungkan dan secara otomatis membentuk sebuah permukaan datar 2D.
Gambar 5.4 Membuat Bidang dengan sketchup
Dalam Sketchup, terdapat beberapa cara untuk membuat model 3D. Yang pertama adalah dengan menghubungkan
dengan menggunakan tool Push/Pull di Sketchup yang akan secara otomatis membentuk model 3D dari permukaan 2D yang telah dibuat.
Gambar 5.5 Membuat bidang 3d dengan tool Push/Pull
Seperti yang telah disebutkan sebelumnya, kombinasi dari garis-garis dapat membuat permukaan dalam Sketchup. Garis maupun permukaan hanya dua dari beberapa entitas yang digunakan untuk membangun model dalam Sketchup.
Dengan menggunakan Sketchup, penulis membuat peta 3D dan objek-objek penting lainnya. Agar model 3D yang dibuat dalam Sketchupdapat digunakan dalam Unity, maka objek-objek 3D tersebut dieskpor menjadi file dengan ekstensi .FBX.
5.3.1.2. Pemberian Material
Pada saat model dan objek 3D dibuat di Sketchup, model dan objek tersebut masih belum terdapat material dan tekstur di model tersebut. Sketchup menyediakan beberapa material yang dapat diaplikasikan dalam model Sketchup namun ada beberapa material yang belum ada sehingga penulis membuat material sendiri dengan alat bantu grafis seperti Adobe Photoshop.
5.3.1.2.1. Pemberian Material pada Google Sketchup
Beberapa material yang tidak ada dalam Google Sketchup dibuat sendiri oleh penulis. Dalam Sketchup terdapat Material Browser dimana pengguna dapat menambah, mengubah, maupun menghapus material yang akan digunakan dalam model 3D.
Untuk membuat material dalam Sketchup, penulis membuat material yang diinginkan dalam perangkat lunak pembantu seperti Adobe Photoshop. Hasil pembuatan material dari Adobe Photoshop harus menghasilkan ekstensi file dengan format yang dapat didukung dalam Sketchup, seperti eksteni .jpg, .png, .gif, dll.
Agar performa peta 3D dapat berjalan dengan baik dan tanpa gangguan, disarankan untuk membuat material dari gambar yang memiliki ukuran file tidak terlalu besar. Meskipun dalam Sketchup tidak memiliki batasan ukuran file yang akan digunakan untuk material namun Unity memiliki batasan tekstur, yaitu 32x32, 64x64, 128x128, 256x256, 512x512 pixel.
5.3.2. Pembuatan Aset Informasi
Dalam aplikasi peta 3D ini, terdapat tiga tipe aset informasi yang digunakan, yaitu gambar, video, dan suara. Data dari ketiga jenis aset informasi ini didapatkan melalui survey secara langsung di objek peta 3D.
5.4. Integrasi
Pada tahap integrasi dilakukan penggabungan antara model 3D (beserta objek 3D lainnya) dengan Unity. Integrasi ini meliputi beberapa tahap, yaitu pembuatan aktor, konfigurasi navigasi, pembuatan interaksi, menu, dan lain-lainnya.
5.4.1. Integrasi Aset Peta 3D
Integrasi aset peta 3D merupakan langkah awal di dalam Unity untuk membuat proyek baru dan menambahkan aset informasi di dalamnya. Unity sendiri menyediakan aset standar opsional yang dapat digunakan seperti character controller, lighting, physics material, dan lain-lain.
Banyak cara yang dilakukan untuk mengimpor aset baru ke dalam Unity. Yang pertama adalah dengan menekan klik kanan pada project view dan memilih menu import new asset. Kemudian, pilih aset yang ingin dimasukkan ke dalam aset Unity. Yang kedua, dapat dilakukan dengan cara memasukkan aset yang diinginkan ke dalam direktori aset yang ada di dalam direktori proyek tersebut. Maka akan di-update secara otomatis oleh Unity. 5.4.1.1. Pembuatan Scene
Scene berisi objek dari game yang dibuat. Scene dapat digunakan untuk membuat menu utama, level individual, dan lainnya. Dalam setiap scene, penulis dapat meletakkan objek-objek lingkungan, dekorasi, dan lain-lain.
Penulis telah membuat area tiga dimensi pada Gedung Robotika, Laboratorium Energi dan Nasdec ITS sebagai kesatuan
objek, sehingga pada proses ini seluruh area dapat langsung diletakan pada scene tanpa memerlukan pengaturan lebih lanjut. 5.4.1.2. Pembuatan Tanaman dan Vegetasi
Dalam Unity terdapat fungsi Unity Tree Creator yang memungkinkan penulis untuk membuat tanaman secara unik. Namun tidak memungkinkan juga untuk menggunakan tanaman dari aset yang sudah ada di dalam asset store. Selain itu, tanaman yang ada di dalam Unity dapat diberikan interaksi angin sehingga pengguna mendapatkan pengalaman yang lebih nyata.
5.4.1.3. Peletakan Tanda Interaksi
Agar pengguna bisa mengetahui manakah objek yang interaktif di dalam peta 3D maka diperlukan objek sebagai tanda bahwa ada interaksi pada tempat tertentu. Oleh karena itu, penulis membuat sebuah objek berbentuk diamond berwarna hijau agar pengguna dapat menemukan dan mengetahui adanya interaksi. Tanda interaksi tersebut memiliki animasi berputar di tempat dan pilihan warna yang cerah agar lebih menarik perhatian pengguna.
5.4.2. Aktor
Dalam aplikasi peta 3D ini penulis menggunakan 3rd
person controller sebagai actor. 3rd person controller dapat
dimasukkan pada project unity yang dapat ditemukan pada aset standar atau dengan menggunakan fungsi import package pada saat berada di dalam project yang sedang dijalankan. Langkah yang dapat dilakukan dengan klik menu Asset pada menut Unity dan kemudian pilih character controller dari pilihan import package. Kemudian Unity akan memasukan package standar character controller yang didalamnya sudah tersedia 3rd person
controller.
Gambar 5.8 Import Character Controller
Aktor yang telah di import telah memiliki script untuk navigasi yang dapat disesuaikan dengan bantuan jendela inspector, seperti mengatur tombol yang digunakan untuk navigasi. Selain itu actor kecepetan dari aktor dapat dikonfigurasi. Berikut konfigurasi yang diakukan dapat dilihat pada gambar 5.9.
Gambar 5.9 Properti Third Person Controller
5.4.3. Konfigurasi Aplikasi
Untuk mengatur konfigurasi aplikasi, Unity menggunakan konsep launcher. Pengaturan tersebut dapat dilihat pada Edit > Project Setting, kemudian pilih konfigurasi apa yang ingin diatur. Beberapa konfigurasi yang penting adalah input manager, player settings, serta quality. Penjelasan untuk setiap konfigurasi dijelaskan pada sub bab berikutnya.
5.4.3.1. Quality Settings
Unity memungkinkan penulis untuk mengatur tingkat dari kualitas grafis yang akan dirender. Inspector dari Quality Settings (menu: Edit > Project Settings > Quality) digunakan untuk memilih tingkat kualitas dalam editor untuk platform yang dipilih. Terdapat beberapa tingkat kualitas yang ada dalam Unity, yaitu fastest, fast, simple, good, beautiful, dan fantastic.Dibagi menjadi dua bagian utama, di bagian atas terdapat matrix seperti yang digambarkan pada gambar berikut.
Gambar 5.10 Pengaturan Kualitas Dalam Unity
Berdasarkan gambar di atas, penulis bisa memilih kualitas untuk setiap platform. Warna hijau berarti pengaturan bawaan (default). Selain itu, dalam Unity bisa menambahkan, mengubah, bahkan menghapus tingkat kualitas yang ada. Untuk mengubah pengaturan setiap tingkatan kualitas, cukup menekan pada salah satu tingkatan maka akan muncul pengaturan seperti pada gambar di bawah ini.
Penjelasan untuk setiap pilihan kualitas dalam tingkatan kualitas dapat dilihat pada tabel di bawah ini.
Table 5.2 Properti pengaturan quality settings
Properti Fungsi
Name Nama yang digunakan untuk
tingkatan kualitas ini Pixel Light Count Jumlah maksimal dari pixel
lights ketika Forward Rendering digunakan
Texture Quality Memungkinkan untuk memilih menampilkan tekstur pada resolusi maksimal atau sebagian dari tekstur. Pilihannya adalah Full Res,
Half Res, Quarter Res, dan Eighth Res
Anisotropic Textures Hal ini memungkinkan jika dan bagaimana tekstur anisotropic akan digunakan. Disabled Tekstur anisotropic tidak
digunakan.
Per Texture Rendering Anisotropic akan diaktifkan secara terpisah untuk setiap Tekstur. Forced On Tekstur anisotropic selalu
digunakan.
AntiAliasing Ini mengatur tingkat
antialiasing yang akan digunakan. Pilihannya adalah 2x, 4x dan 8x multi-sampling.
Soft Particles Haruskah soft blending digunakan untuk partikel?
Shadows Menentukan jenis bayangan
yang harus digunakan Hard & Soft
Shadows
Kedua hard shadow dan lunak akan diberikan.
Hard Shadows Only
Hanya hard shadows yang dirender
Shadow Resolution Bayangan pada Unity dapat dirender pada beberapa resolusi: Low, Medium, High
dan Very High.
Shadow Projection Ada dua metode yang berbeda untuk memproyeksikan bayangan dari cahaya directional. Close Fit membuat bayangan resolusi yang lebih tinggi tetapi mereka kadang-kadang bisa sedikit bergetar jika kamera bergerak. Stabil Fit membuat bayangan resolusi yang lebih rendah tetapi mereka tidak goyah dengan gerakan kamera.
Shadow Cascades Jumlah shadow cascade dapat diatur ke nol, dua atau empat. Sebuah jumlah yang lebih tinggi dari air terjun memberikan kualitas yang lebih baik tetapi dengan mengorbankan pemrosesan overhead
Shadow Distance Jarak maksimum dari kamera di mana bayangan akan terlihat. Bayangan yang jatuh di luar jarak ini tidak akan diberikan. Blend Weights Jumlah bones yang dapat
mempengaruhi simpul diberikan selama animasi. Pilihan yang tersedia adalah satu, dua atau empat bones
VSync Count Rendering dapat
disinkronkan dengan refresh rate layar perangkat untuk menghindari "merobek" artefak. Anda dapat memilih untuk sinkronisasi dengan setiap kosong vertikal (VBlank), setiap detik
vertikal kosong atau tidak untuk menyinkronkan sama sekali.
LOD Bias Tingkat LOD dipilih
berdasarkan ukuran layar suatu benda. Bila ukurannya antara dua tingkat LOD, pilihan dapat menjadi bias terhadap kurang rinci atau lebih detail dari dua model yang tersedia. Ini diatur sebagai fraksi dari 0 ke 1 - semakin dekat itu adalah nol, lebih cenderung mengarah ke model kurang rinci.
Maximum LOD Level LOD tertinggi yang akan digunakan oleh permainan Particle Raycast
Budget
Jumlah maksimum raycasts digunakan untuk perkiraan tabrakan sistem partikel (Kualitas medium atau rendah).
5.4.3.2. Player Settings
Player settings adalah dimana penulis mendefinisikan bermacam-macam parameter (untuk spesifik platform) untuk penyelesaian aplikasi dalam Unity. Untuk melihat Player Settings, pilih pada menu bar Edit > Project Settings > Player.
Gambar 5.12 Tampilan konfigurasi player settings
Penjelasan untuk setiap properti Player Settings dapat dilihat pada tabel.
Table 5.3 Keterangan dari Player Setting
Properti Fungsi
Properti Cross-platform
Company name Nama perusahaan Anda.
Digunakan untuk
menempatkan file
preference
Product name Nama yang akan muncul di menu bar ketika aplikasi sedang dijalankan
Default icon Ikon bawaan yang
dimiliki aplikasi pada setiap platform
Default cursor Kursor bawaan yang ada pada aplikasi pada platform yang mendukung Cursor Hotspot Kursor hotspot dalam
pixels dari kiri atas dari default cursor
Karena penulis menggunakan website sebagai basisnya, maka yang dipilih penulis dalam konfigurasi player setting adalah setting web-player. Terdapat beberapa parameter yang ada dalam
konfigurasi web-player seperti yang terdapat pada tabel di bawah ini.
Gambar 5.13 Konfigurasi untuk Web Player
Penjelasan untuk setiap properti Web Player settings dapat dilihat pada tabel.
Table 5.4 Keterangan dari Konfigurasi Web-Player
Properti Fungsi
Resolusi
Default screen width Panjang layar aplikasi
yang akan dibuat
Default screen height Lebar dari layar
aplikasi yang akan dibuat
Run in background Cek fungsi ini apabila
Anda tidak ingin memberhentikan aplikasi ketika player kehilangan fokus
5.4.4. Pembuatan Menu Aplikasi
Dalam aplikasi ini terdapat menu peta 3D Gedung Robotika, Lab. Energi dan Nasdec untuk dapat memulai aplikasi serta terdapat menu teleport dan menu pause in-game dimana pengguna bisa memilih tempat yang akan dituju.
5.4.4.1 Pembuatan Menu untuk memulai Aplikasi
Tampilan menu untuk memulai aplikasi peta tiga dimensi diakses pertama kali terdapat 2 pilihan untuk memulai menjelajahi peta yaitu menu untuk jelajah peta pada gedung Robotika&Laboratorium Energi dan jelajah Gedung Nasdec.
Menu Aplikasi ini menggunakan animasi camera dan scripting dengan elemen GUI. Dalam menu ini mendefinisikan variable yang dibutuhkan untuk mengakses peta tiga dimensi.
Penggunaan fungsi onGUI pada gambar 5.14 merupakan fungsi yang dipanggil untuk merender dan memanggil event pada GUI. Setiap proses menggunakan GUI button untuk memanggil setiap fungsinya function OnGUI () { if(Time.timeSinceLevelLoad >= 12){ GUI.Box (Rect ((Screen.width/2)-250, (Screen.height/2)-100,500,200),
"Selamat Datang di Peta Interaktif 3D \n Gedung Robotika, Laboratorium
Energi dan Nadec \n Institut
Teknologi Sepuluh Nopember \n \n Silahkan Pilih :");
if (GUI.Button (Rect
"Peta3D Gedung Robotika \n dan Lab. Energi")) {Application.LoadLevel ("robotika_view"); if (GUI.Button (Rect ((Screen.width/2)-90,(Screen.height/2)+35,180,50), "Peta3D Gedung Nasdec"))
{Application.LoadLevel ("nasdeclight");
} } }
Gambar 5.14 Potongan kode untuk fungsi tampilan menu awal aplikasi
GUI Button akan muncul ketika animasi main camera selesai memberikan view lingkungan sekitar pada aplikasi peta 3D. GUI Button muncul untuk menampilkan tombol berbentuk persegi pada layar. Setiap GUI Button yang ada bisa di definisikan untuk memanggil setiap fungsi tertentu. Pada gambar 5.15. Tombol digunakan untuk mengakses aplikasi yang berada di
scene berbeda sehingga menggunakan
Application.LoadLevel. untuk mulai mengakses jelajah aplikasi peta tiga dimensi.
Gambar 5.15 Penampakan menu awal aplikasi
5.4.4.2 Pembuatan Menu Teleport
Menu teleport digunakan untuk memudahkan pengguna berpindah tempat agar lebih cepat. Untuk membuat menu ini, dibuatlah beberapa game object kosong kemudian ditambahkan script yang mendukung fungsi ini.
var pic : Texture; var actor : GameObject; var LobbyUtama : GameObject; var RobotIndustri : GameObject; var RobotCerdas : GameObject; var KantorRobotika : GameObject; var LabBasah : GameObject; var LabInstrumen : GameObject; var Lobby : GameObject;
var workshop : GameObject; var menu1 : GameObject; var menu2 : GameObject;
var quitMenu : boolean = false;
Potongan script di atas merupakan definisi variabel yang digunakan untuk menentukan letak atau posisi mendarat aktor ketika melakukan teleport.
... function OnGUI () { if(quitMenu == true){ GUI.Box(Rect(Screen.width/2-150,Screen.height/2-100,300,200),"Pilih tempat Teleport :");
GUI.DrawTexture(new Rect(0, 0, Screen.width, Screen.height), pic, ScaleMode.ScaleToFit, true);
if (GUI.Button (Rect (Screen.width/2-150,Screen.height/2-70,120,20), "Robotika Lobby")) {
actor.transform.position =
LobbyUtama.transform.position; }
...
Gambar 5.17 Potongan kode untuk membuat fungsi GUI button menu teleport
Setelah menentukan variabel, penulis membuat fungsi GUI untuk membuat tombol yang digunakan untuk teleport.
... function Update(){ if(Input.GetKeyDown(KeyCode.T)){ quitMenu = !quitMenu; } }...
Gambar 5.18 Potongan kode untuk memanggil menu teleport
Penulis membuat game object lain yang berisi script sederhana yang menampung script yang telah dibuat sebelumnya. Script tersebut berisi potongan kode seperti potongan kode di
menekan tombol T pada keyboard, maka menu teleport akan muncul di layar. Seperti yang terlihat pada gambar berikut.
Gambar 5.19 Hasil pembuatan menu teleport
5.4.4.3 Pembuatan Menu Pause In-Game dan Mengubah Kualitas Gambar
Menu pause dalam aplikasi ini berfungsi untuk menghentikan penjelajahan pada peta tiga dimensi untuk beberapa saat. Menu Pause ini dapat di akses dengan menekan tombok escape (esc) pada keyboard selama pengguna menjelajahi peta tiga dimensi. Pada menu ini terdapat tiga buah pilihan button yang dapat dipilih yaitu bantuan, merubah kualitas gambar dan keluar untuk menyudahi penjelajahan peta tiga dimensi yang kemudian akan kembali ke menu awal aplikasi.
function Start(){ pauseEnabled = false; Time.timeScale = 1; AudioListener.volume = 1; Screen.showCursor = false; } function Update(){ if(Input.GetKeyDown("escape")){ if(pauseEnabled == true){ pauseEnabled = false;
Time.timeScale = 1; AudioListener.volume = 1; Screen.showCursor = false; }
else if(pauseEnabled == false){ pauseEnabled = true; AudioListener.volume = 0; Time.timeScale = 0; Screen.showCursor = true; } } }
Gambar 5.20 Potongan kode menu pause in-game
Potongan script diatas menjelaskan bagaiaman cara kerja script ketika pengguna menekan tombol escape maka akan menjalankan function update untuk melakukan pengecekan apakah pengguna dalam menjelajah peta dalam keadaan pause atau tidak. Apabila peta tiga dimensi dalam masih berjalan, maka akan memanggil variable pauseEnabled dalam keadaan true sehingga jelajah peta harus berhenti, begitupun dengan fungsi sebaliknya.
Potongan script selanjutnya menjelaskan fungsi dalam pause menu yaitu untuk bantuan, mengubah kualitas tampilan, dan fungsi keluar dari jelajah peta.
function OnGUI(){
GUI.skin.box.font = pauseMenuFont; GUI.skin.button.font = pauseMenuFont;
if(GUI.Button(Rect(Screen.width /2 - 100,Screen.height /2 - 50,250,50), "Bantuan")){ if(showGraphicsDropDown2 == false){ showGraphicsDropDown2 = true; } else{ showGraphicsDropDown2 = false; } } if(GUI.Button(Rect(Screen.width /2 - 100,Screen.height /2 ,250,50), "Ubah Kualitas Tampilan")){ if(showGraphicsDropDown == false){ showGraphicsDropDown = true; } else{ showGraphicsDropDown = false; } }
if (GUI.Button (Rect (Screen.width /2 - 100,Screen.height /2 + 50,250,50), "Keluar")){
Application.LoadLevel("menuUtama"); }
Gambar 5.21 Potongan kode fungsi bantuan, merubah tampilan dan keluar
Hasil dari pembuatan menu pause in-game untuk menu bantuan, mengubah kualitas tampilan dan keluar dapat dilihat pada gambar di bawah ini.
Gambar 5.22 Tampilan menu pause in-game
5.4.5. Pembuatan Interaksi Aplikasi
Dalam aplikasi peta tiga dimensi interaktif ini terdapat beberapa interaksi. Baik interaksi standar maupun interaksi khusus. Interaksi standar meliputi interaksi membuka dan menutup pintu, serta menyalakan dan mematikan lampu. Kemudian, beberapa interaksi khusus meliputi interaksi untuk menampilkan informasi dalam objek, memainkan animasi, pemutaran video, simulasi setting raungan pada aula Gedung robotika dan ruang seminar Nasdec serta menampilkan informasi peminjaman gedung robotika dan Nasdec.
5.4.5.1. Membuka dan Menutup Pintu
Interaksi membuka dan menutup pintu adalah interaksi standar dimana pengguna dapat membuka dan menutup beberapa pintu tertentu yang ada dalam peta interaktif tiga dimensi. Ketika pengguna mendekati pintu, maka akan muncul GUI Text yang menginformasikan cara membuka pintu. Di dalam aplikasi ini, pengguna dapat membuka dan menutup pintu dengan menekan tombol E.
tepat pada engsel pintu yang akan diberikan interaksi. Interaksi ini juga membutuhkan script sederhana yang dapat membuka dan menutup pintu.
var IsOpen : boolean = false; var CanOpen : boolean = false;
Gambar 5.23 Mendefinisikan Variable Interaksi pada Pintu
Untuk membuat interaksi ini, penulis mendefinisikan beberapa variabel. Terdapat dua variabel dengan tipe boolean yang akan digunakan dalam beberapa fungsi membuka dan menutup pintu. function Opening()
{
for (var i = 0; i < 100; i++) { transform.Rotate(0,0.9,0); yield WaitForSeconds(0.01); } } function Closing() {
for (var i = 0; i < 100; i++) { transform.Rotate(0,-0.9,0); yield WaitForSeconds(0.01); audio.Play(); }}
Gambar 5.24 Potongan Kode untuk interaksi membuka dan menutup pintu
Pada script tersebut, dibuat fungsi Opening & Closing yang mengatur rotasi pintu ketika membuka (dalam fungsi Opening) dan menutup (pada fungsi Closing).
function OnTriggerEnter (other : Collider) {
if(other.gameObject.tag == "Player") {
CanOpen = true; }
}
function OnTriggerExit (other : Collider) { if(other.gameObject.tag == "Player") { CanOpen = false; } }
Gambar 5.25 Potongan Kode sebagai trigger interaksi pada pintu
Selain itu, dalam script tersebut juga diberikan fungsi OnTriggerEnter dan OnTriggerExit yang berfungsi sebagai pemicu atau trigger ketika aktor memasuki collider pintu. Namun, fungsi ini berfungsi ketika game object tersebut diberi tag “Player”.
Penulis juga menambahkan GUI Text dalam collider agar ketika pengguna mengarahkan aktor mendekati pintu akan muncul tulisan “Tekan tombol E untuk membuka/menutup pintu”. Agar GUI Text tersebut muncul, penulis menggunakan script sederhana.
var Coba : GUIText; function Start () { Coba.enabled = false; } function OnTriggerEnter () { Coba.enabled = true;} function OnTriggerExit () { Coba.enabled = false; }