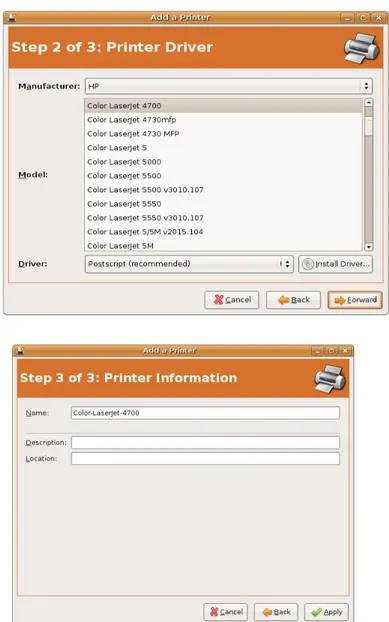Administrasi Sistem Ubuntu
Judul: Administrasi Sistem Ubuntu
Penyusun Tim UGOS
Pusat Pelayanan Teknologi Informasi dan Komunikasi Universitas Gadjah Mada (PPTIK UGM)
Ubuntu Fiesty Administration
Menu Administrator
Keterangan
A : Panel Menu bar, terdiri dari 3 bagian, yaitu;
1. application (tempat shortcut aplikasi-aplikasi yang ada) 2. places (berisi folder, partisi, dan mount point)
3. system (berisi menu-menu administrasi system)
B : administrasi panel, Klik kanan pada panel. Digunakan untuk menambah menu pada panel (add to panel), juga dapat untuk mengubah bentuk tampilan panel (properties) dan menambahkan panel baru (new panel)
D : show desktop button, me-minimize semua jendela aplikasi yang aktif
E : Panel bawah. Secara default untuk menampilkan list jendela aplikasi yang sedang berjalan. Dapat dimodifikasi dengan penambahan menu-menu (add to panel) baru sesuai dengan kebutuhan
F : Window list. Memilih jendela kerja yang aktif/diinginkan
G : Desktop customization. menu ini akan muncul ketika kita melakukan klik kanan pada layar desktop
H : Trash. Melihat dan mengetahui status dari kotak sampah user
Administrasi system terletak pada panel menu bar seperti pada bagian A gambar diatas, pada bagian system
tips :
Menu bar adalah klik kanan Add to Panel -> Utilities -> Menubar alternatifnya adalah main menu
Menu didalam bagian system terbagi 2, yaitu: preferences dan administration
Preferences untuk bagian tampilan, menu, dan semua pengaturan yang berhubungan dengan desktop
administration bagian pengaturan system yang kebanyakan membutuhkan password root untuk mengaksesnya
Sebagian besar menu administration memerlukan root untuk dapat mengaksesnya. Promt password akan muncul dan password
Add/Remove Program menggunakan Synaptic
Manager
Shortcut menu Synaptic berada di bagian menu administrator. Klik System -> administration -> Synaptic Package Manager (Default Tombol Kanan Atas)
Berikut tampilan Synaptic packet manager
Menggunakan Mirror Local repo.ugm.ac.id
Di lingkungan UGM sudah ada server mirror untuk mendownload paket-paket lengkap dari ubuntu dan debian dengan total paket ~40GB, dengan alamat http://repo.ugm.ac.id. Agar synaptic dapat mengakses server tersebut, maka harus menambahkan server ugm pada list melalui menu setting di synaptic. Yaitu settings -> repositories
Selanjutnya pilih tab third party software untuk menaruh server mirror ugm pada list server klik tombol add atau edit untuk memasukkan atau mengedit list yang sudah ada
Isikan 'deb http://repo.ugm.ac.id/repo/ubuntu/ feisty main' (tanpa tanda petik). Selanjutnya klik tombol add source.
Untuk edit kotak dialog yang akan muncul seperti dibawah
Kemudian isikan seperti pada gambar diatas. kemudian klik OK. Pada software sources berikan tanda check untuk menggunakan link server tersebut.
Setelah melakukan perubahan akan muncul kotak dialog peringatan bahwa setting telah diubah, jadi kita harus me-reload synaptic agar dapat update
Menginstall Program Melalui Synaptic
Setelah mengupdate daftar aplikasi yang tersedia, selanjutnya kita dapat menginstall paket yang diinginkan dengan mencari sesuai dengan kata kunci dengan menekan tombol search atau [ctrl+f]
Pada tutorial kali ini, paket yang ingin diinstall adalah paket untuk membuat struktur molekul, ghemical. Tuliskan kata kunci atau nama paket yang ingin diinstall untuk memeriksa apakah paket tersedia atau tidak.
Apabila paket tersedia, akan muncul pada jendela daftar paket di synaptic. Selanjutnya klik checklist box kemudian pilih mark for installation apabila ingin menginstall paket tersebut. Synaptic secara otomatis akan memeriksa ketergantungan (dependensi) paket yang selanjutnya harus disertakan dalam proses instalasi. Selanjutnya klik tombol apply
Apabila muncul kotak dialog seperti diatas klik tombol mark, selanjutnya apply. Pada tahap selanjutnya proses instalasi langsung dimulai dan anda tinggal menunggu hasil instalasi.
Shortcut aplikasi yang telah diinstall secara otomatis akan ditaruh dibagian menu bar, applications
Uninstall Program Melalui Synaptic
Untuk membuang program yang tidak diperlukan lagi juga dapat menggunakan Synaptic. Langkah-langkah yang dilakukan sama dengan cara menginstall program seperti diatas.
Pada program yang telah diinstall, klik pada bagian check box, kemudian pilih complete remove program untuk membuangnya. Selanjutnya dependensi pada program juga akan dibuang karena tidak diperlukan.
Instalasi Program tambahan dengan apt-get
(modus teks dari synaptic)
Bila pada modus grafis penambahan program pada ubuntu dilakukan dengan aplikasi synaptic maka pada modus teks penambahan dan pengurangan program dilakukan dengan perintah apt-get.
Sebelum melakukan penginstallan program terlebih dahulu men-set repository yang digunakan untuk penginstallan. Untuk distro ubuntu, UGM telah membuat mirror repository yang berada pada alamat http://repo.ugm.ac.id/ubuntu/. Karena itu tambahkan repository ubuntu yang terdapat di UGM terlebih dahulu pada daftar repository. Untuk menambahkannya edit file sources.list di direktori /etc/apt/.
# sudo vi /etc/apt/sources.list
Repository UGM berada pada alamat http://repo.ugm.ac.id/ubuntu/ dapat ditambahkan pada file sources.list :
deb http://repo.ugm.ac.id/ubuntu/ feistyupdates main multiverse restricted universe
deb http://repo.ugm.ac.id/ubuntu/ feistysecurity main multiverse restricted universe
Feisty pada akhir alamat url adalah nama kode dari ubuntu 7.04, setiap rilis ubuntu juga terdapat kode nama yang berbeda-beda seperti 5.10 adalah breezy. Untuk updates dan feisty-security biasanya berupa update untuk feisty. Perlu diingat bahwa setelah alamat semua kata dipisahkan spasi.
Setelah menambahkan repository, terlebih dahulu melakukan update agar terjadi sinkronisasi informasi paket yang terdapat di repository dengan komputer. Update sebaiknya tidak hanya dilakukan setelah menambah repository saja tetapi dapat dilakukan secara berkala.
# sudo aptget update
Setelah melakukan update maka bisa dilanjutkan dengan menginstall program yang dibutuhkan. Sebagai contoh jika akan menginstall xmms maka menggunakan perintah :
# sudo aptget install xmms
Maka akan muncul keterangan tentang instalasi :
Reading package lists... Done Building dependency tree Reading state information... Done The following packages were automatically installed and are no longer required: cdda2wav libpcrecpp0 ogmtools icedax sox mjpegtools mkvtoolnix Use 'aptget autoremove' to remove them. The following NEW packages will be installed: xmms 0 upgraded, 1 newly installed, 0 to remove and 76 not upgraded. Need to get 813kB of archives. After unpacking 6455kB of additional disk space will be used. Get:1 http://repo.ugm.ac.id feisty/main xmms 1:1.2.10+200612011ubuntu3 [813kB] Fetched 813kB in 0s (3651kB/s) Selecting previously deselected package xmms. (Reading database ... 151191 files and directories currently installed.) Unpacking xmms (from .../xmms_1%3a1.2.10+200612011ubuntu3_i386.deb) ... Setting up xmms (1.2.10+200612011ubuntu3) ...
Jika dalam menginstall suatu program di butuhkan paket tambahan lainnya (bisa disebut dependensi) maka apt akan otomatis mencarinya dan diinstall juga.
Selain untuk menginstall program, apt juga bisa digunakan untuk meng-uninstall program yang terdapat di ubuntu. Sebagai contoh jika ingin menghapus xmms maka perintahnya :
# sudo aptget remove xmms
Sebelum penghapusan dilakukan maka akan ada konfirmasi terlebih dahulu :
Reading package lists... Done Building dependency tree Reading state information... Done The following packages were automatically installed and are no longer required: cdda2wav libpcrecpp0 ogmtools libmikmod2 icedax sox mjpegtools mkvtoolnix Use 'aptget autoremove' to remove them. The following packages will be REMOVED: xmms 0 upgraded, 0 newly installed, 1 to remove and 76 not upgraded. Need to get 0B of archives. After unpacking 6455kB disk space will be freed. Do you want to continue [Y/n]?
Jika penghapusan sudah selesai maka akan ada pemberitahuan :
(Reading database ... 151241 files and directories currently installed.) Removing xmms ...
gdm
gdm (gnome display manager). Digunakan untuk mengatur tampilan pada layar login komputer. Untuk Mengakses gdm juga memerlukan akses sudo atau root .
Mengubah Tampilan gdm
Apabila anda merasa bosen dengan tampilan login yang ada, silahkan lakukan kustomisasi gdm melalui system -> administration -> login manager
Membuat autologin User
Administrator dapat membuat modus auto login. Sehingga user tidak perlu lagi memasukkan nama user dan password setiap kali ingin menggunakan komputer. Caranya pada jendela login manager, pilih tab security. Kemudian beri tanda check pada bagian enable automatic login, kemudian tentukan user yang akan diberikan akses auto login pada dropdown menu
Network
Agar dapat terkoneksi dengan jaringan yang ada, baik melalui kabel, nirkabel ataupun modem setting dapat diatur melalui menu network. System -> Administration -> Network
Untuk mengeset konfigurasi jaringan. Didalamnya termasuk setting Network Interface (Kartu jaringan, wireless card, atau modem); mengubah nomor ip, subnet, netmask, dan dns, ataupun akses dhcp.
Setting IP Statis atau DHCP
Klik pada salah satu interface yang ingin dikonfigurasikan kemudian klik properties untuk memulai mengkonfigurasi jaringan, baik secara dhcp atau menggunakan IP statis
Selanjutnya hilangkan tanda checklist (uncheck) pada enable roaming mode agar dapat mengkonfigurasikan network secara manual. Kemudian pilih configurasi yang diinginkan, apakah menggunakan static IP atau DHCP. Masukkan alamat nameserver pada tab DNS agar pc dapat terkoneksi dengan internet.
Setelah selesai mengkonfigurasi jaringan, baik menggunakan IP statis maupun dhcp, selanjutnya klik OK kemudian tutup jendela network dengan mengklik close, selanjutnya konfigurasi sudah dapat digunakan.
Printing
administrasi printer pada ubuntu sangat mudah dan tidak memerlukan akses root, karena setting driver akan disimpan di folder user. Driver yang digunakan secara default adalah driver dari cupsd.
Pastikan daemon cupsd telah aktif, pada terminal dapat menggunakan perintah $ps ax | grep cupsd
Untuk melakukan konfigurasi printer, Pilih System -> Administration -> Printing
Selanjutnya pastikan printer anda sudah terkoneksi dengan komputer, selanjutnya klik menu printer -> add printer.
System akan membaca driver yang disediakan cups.
Pada langkah pertama, kita dapat menentukan apakah printer yang akan digunakan sharing atau local.
Disini anda dapat memilih menggunakan Local or Detected Printer (biasanya berupa printer local dan sharing terdeteksi otomatis) atau memilih menggunakan Network Printer (jika anda sharing printer).
Untuk Local Printer, anda cukup memilih merek dan driver yang digunakan, pilihan tersebut akan muncul setelah anda klik Forward.
Jika anda memilih menggunakan Network Printer, maka anda tinggal memilih Windows Printer (SMB), pilihan ini digunakan karena printer yang disharing menggunakan windows, biasanya jika server sharing menggunakan Linux, printer sudah terdeteksi otomatis.
Pada box authentication anda akan diminta untuk memasukkan username dan password server printer, sementara IP 10.13.177.53 biasanya merupakan host (nama server printer). Untuk pilihan printer Ubuntu sudah mendeteksi secara otomatis printer pada server anda.
Setelah selesai melakukan langkah diatas, maka anda diwajibkan untuk memilih merek, model dan driver berdasarkan jenis printer anda.
Gambar diatas menunjukkan anda telah selesai melakukan konfigurasi, klik apply maka di box add printer akan muncul printer yang anda pilih tadi. Selanjutnya untuk mengetest apakah printer anda berjalan baik di Linux atau tidak, klik kanan pada printer -> pilih Jobs.
Maka akan muncul box seperti dibawah ini
Untuk mengetest, anda tinggal klik printer -> pilih print test page.
Scanner
Untuk menggunakan scanner dapat mengaktifkan aplikasi xsane. Apabila scanner disupport oleh Linux, maka secara otomatis scanner akan langsung terdeksi oleh aplikasi xsane. Jalankan xsane pada menu application -> graphic -> xsane image scanner
File sharing
Secara default ubuntu tidak menyertakan paket file sharing baik NFS maupun samba. Namun opsi untuk melakukan sharing tetap disertakan.
Untuk men-share file /folder pada jaringan, cukup klik kanan pada lokasi folder yang berisi file tersebut, pilih share folder
Apabila NFS atau samba belum terinstall, akan muncul kotak dialog server sharing yang ingin diinstall. Keduanya dapat di chek untuk diinstall bersamaan. Klik OK.
system akan instalasi otomatis ketika konek dengan server repo (repo.ugm.ac.id) Setelah diinstall, pada bagian System -> Administration, akan muncul opsi share folder. Untuk mengaksesnya membutuhkan akses root
sharing dapat menggunakan NFS atau samba. NFS hanya pada Linux, sedangkan samba juga dapat digunakan untuk sharing antara Linux dan Windows
Prosedur file sharing
• Pada ubuntu dapat dilakukan dengan klik kanan -> share folder
• Kemudian aktifkan service nfs atau samba, dengan cara klik System -> Administration
-> Services -> beri tanda cek pada File Sharing Sistem (NFS kernel) dan File Sharing Sistem (Samba).
Time and Date
Setting tanggal dan waktu pada system membutuhkan akses root. Setting waktu dapat ditambahkan opsi sinkronisasi dengan waktu internasional melalui koneksi internet
Users dan groups
User and groups berfungsi menambahkan user baru, group baru, dan modifikasi user serta groups. Menu ini juga membutuhkan akses root, untuk melakukan perubahan pada user dan sebagainya.
Ketika membuat user baru pada Ubuntu, ijin akses yang diberikan lebih terbatas dibandingan dengan user yang pertama kali dibuat. Seperti mount cd, dan terkoneksi dengan internet.
Oleh karena itu diperlukan mengedit ijin akses pada menu properties
System monitor
Desktop Gnome menyediakan fasilitas untuk memonitor komputer anda dengan menggunakan modus grafis (modus teks menggunakan perintah top dan ps).
System Monitor dapat diakses tanpa menggunakan akses root. Didalamnya juga ada menu untuk mematikan proses yang dijalankan oleh user. Menu lokasi ada pada System -> Administration -> System Monitor
Beberapa tab menu yang dapat digunakan adalah;
System : Untuk melihat spesifikasi sistem yang kita gunakan Processes : Untuk melihat yang dijalankan oleh user
Services
Services digunakan untuk menjalankan fasislitas/layanan support dari system kepada user. Secara default ubuntu menjalankan daemon secara lengkap (banyak banget). Terkadang banyak service yang sebenarnya tidak/belum dibutuhkan. Seperti service cron, services driver HP dan printer, padahal PC tidak memiliki printer. dan beberapa service lainnya. Untuk mematikan atau menghidupkan layanan service memerlukan akses root. Menu services ada pada System -> Administration -> Services
GRUB
GRUB adalah sebuah bootloader yang fungsinya untuk memuat berbagai macam sistem operasi pada saat komputer di-boot. Keunggulan GRUB adalah fleksibilitasnya. GRUB dapat membaca sistem berkas dan format executable kernel tanpa harus mengetahui posisi secara fisik dimana kernel itu berada.
Melakukan Konfigurasi GRUB
Untuk mengkonfigurasi GRUB yang kita perlukan secara umum hanyalah mengedit berkas menu.lst. Lokasinya berada di direktori /boot/grub/, hampir sebagian besar berkas GRUB pun terdapat pada direktori tersebut. Berkas menu.lst dapat disunting dengan editor kesukaan kita, misal vim:
$ sudo vim /boot/grub/menu.lst
Isinya kurang lebih sebagai berikut:
# menu.lst default 0 ## timeout sec # Set a timeout, in SEC seconds, before automatically booting the default entry # (normally the first entry defined). timeout 3 ## hiddenmenu # Hides the menu by default (press ESC to see the menu) hiddenmenu title Ubuntu, kernel 2.6.2015generic root (hd0,0) kernel /boot/vmlinuz2.6.2015generic root=UUID=ea01e60f43da 4fab9d21ec3758028b7d ro quiet splash initrd /boot/initrd.img2.6.2015generic quiet savedefault
title Ubuntu, kernel 2.6.2015generic (recovery mode) root (hd0,0) kernel /boot/vmlinuz2.6.2015generic root=UUID=ea01e60f43da 4fab9d21ec3758028b7d ro single initrd /boot/initrd.img2.6.2015generic title Ubuntu, memtest86+ root (hd0,0) kernel /boot/memtest86+.bin quiet
Berikut penjelasan singkat entri-entri yang ada pada berkas menu.lst di atas.
default: entri ini berfungsi untuk mengeset sistem operasi yang di-boot secara default. timeout: entri ini adalah waktu timeout untuk sistem operasi pada posisi default. hiddenmenu: menyembunyikan menu secara default, untuk menampilkan tekan Esc title: judul sistem operasi/image kernel yang akan di-boot, entri ini digunakan untuk
memberikan keterangan pendek atau deskripsi di menu GRUB
root: lokasi partisi root, misal partisi/Linux ada di partisi pertama primary pada
harddisk pertama yang ditulis setelah entri root adalah (hd0,0), untuk partisi kedua ditulis (hd0,1), dan seterusnya
kernel: lokasi kernel relatif terharap partisi root, umumnya mengarah ke /boot/vmlinuz
dan juga parameter yang dilewatkan pada kernel
initrd: lokasi initrd yang akan dimuat savedefault: menyimpan default menu entri
Secara otomatis ketika kita selesai menyunting menu.lst kemudian me-reboot komputer, GRUB akan membaca konfigurasi baru yang telah kita masukkan dalam berkas. Ini berbeda jika kita menggunakan LILO dimana kita harus menginstal ulang LILO di MBR atau bagian depan partisi root.
Pilih menu yang akan kita edit dan sorot Ketik tombol 'e'
Pilih entri mana yang akan kita edit, misal kernel. Ketik tombol 'e'
Editlah baris tersebut, misal menghapus parameter kernel 'quiet' dan 'splash' Kemudian tekan Enter
Tekan tombol 'b' untuk mem-boot sistem sesuai dengan konfigurasi yang telah kita
lakukan sebelumnya pada entri menu
Pada dasarnya cara ini hanya digunakan untuk melakukan uji coba fitur/parameter atau troubleshoot jika seandainya terjadi masalah dengan parameter kernel default yang digunakan.
Linux Netwoking
ifconfig
Untuk melakukan konfigurasi jaringan, di Sistem Operasi Linux, menggunakan perintah dasar ifconfig
ifconfig ini memiliki opsi dasar
ifconfig <nama_device> <alamat_ip>
contoh:
ifconfig eth0 192.168.0.1
Jika didalam komputer terdapat dua LAN card atau lebih, dapat dilihat dahulu daftar LAN card yang terdeteksi dengan perintah ifconfig tanpa opsi
contoh: faisal@faisaldesktop:~$ ifconfig eth0 Link encap:Ethernet HWaddr 00:02:44:3B:49:91 inet addr:10.13.177.11 Bcast:10.13.255.255 Mask:255.255.0.0 inet6 addr: fe80::202:44ff:fe3b:4991/64 Scope:Link UP BROADCAST RUNNING MULTICAST MTU:1500 Metric:1 RX packets:3383763 errors:330 dropped:817 overruns:330 frame:0 TX packets:457390 errors:0 dropped:0 overruns:1 carrier:0 collisions:0 txqueuelen:1000 RX bytes:2682586516 (2.4 GiB) TX bytes:36126278 (34.4 MiB) Interrupt:5 Base address:0x2000 lo Link encap:Local Loopback inet addr:127.0.0.1 Mask:255.0.0.0 inet6 addr: ::1/128 Scope:Host
Untuk melihat daftar jaringan yang lebih lengkap, atau melihat apa saja yang tersedia, perintah ifconfig ditambah opsi -a yang berarti all
contoh: eth0 Link encap:Ethernet HWaddr 00:02:44:3B:49:91 inet addr:10.13.177.11 Bcast:10.13.255.255 Mask:255.255.0.0 inet6 addr: fe80::202:44ff:fe3b:4991/64 Scope:Link UP BROADCAST RUNNING MULTICAST MTU:1500 Metric:1 RX packets:3383763 errors:330 dropped:817 overruns:330 frame:0 TX packets:457390 errors:0 dropped:0 overruns:1 carrier:0 collisions:0 txqueuelen:1000 RX bytes:2682586516 (2.4 GiB) TX bytes:36126278 (34.4 MiB) Interrupt:5 Base address:0x2000 eth1 Link encap:Ethernet HWaddr 00:e2:c4:fB:d1:91 UP BROADCAST RUNNING MULTICAST MTU:1500 Metric:1 RX packets:0 errors:0 dropped:0 overruns:0 frame:0 TX packets:0 errors:0 dropped:0 overruns:1 carrier:0 collisions:0 txqueuelen:1000 RX bytes:0 TX bytes:0 Interrupt:5 Base address:0x2000 lo Link encap:Local Loopback inet addr:127.0.0.1 Mask:255.0.0.0 inet6 addr: ::1/128 Scope:Host UP LOOPBACK RUNNING MTU:16436 Metric:1 RX packets:8 errors:0 dropped:0 overruns:0 frame:0 TX packets:8 errors:0 dropped:0 overruns:0 carrier:0 collisions:0 txqueuelen:0 RX bytes:776 (776.0 b) TX bytes:776 (776.0 b)
Untuk memberikan ip pada lancard yang kedua tinggal berikan ip yang sesuai dan tuliskan ke device yang bersangkutan
contoh:
ifconfig eth1 192.168.10.1
Pada jaringan dengan aturan-aturan khusus, seperti pada subnet, opsi ifconfig menjadi seperti berikut
ifconfig <nama_device> <alamat_ip> netmask <susunan_netmask>
Pada umumnya, konfigurasi alamat ip cukup seperti diatas, untuk tingkatan konfigurasi yang lebih pakar, dapat dibaca pada panduan ifconfig dengan perintah
man ifconfig
route
Perintah route ini secara dasar digunakan untuk mengisikan gateway pada sistem, tapi secara umum, perintah route ini dapat melalukan fungsi routing, atau memberikan arahan pada jaringan dan/atau sub-jaringan yang ada.
Komputer yang diterapkan aturan route ini, maka komputer tersebut sudah dapat disebut sebagai router
Untuk mengisikan gateway (default gateway) digunakan perintah
route add default gateway <alamat_ip>
contoh:
route add default gateway 192.168.0.254
untuk melihat hasil route dapat dilihat dengan perintah
route n
contoh:
faisal@faisaldesktop:~$ route n Kernel IP routing table
contoh:
route del default gateway 192.168.0.254
Untuk berperan sebagai router, menggunakan opsi sebagai berikut
route add net <alamat_jaringan> netmask <susunan_netmask> gateway <alamat_gateway> dev <nama_eth>
Keterangan
alamat_jaringan: berupa alamat jaringan yang akan dirutekan oleh router, format alamat jaringan ini berkaitan erat dengan netmask-nya
susunan_netmask: berupa susunan netmask untuk menunjukkan bagian mana yang alamat jaringan dan alamat host
alamat_gateway: merupakan gateway dari alamat jaringan yang ingin dihubungkan, umumnya berisi alamat ip yang berada satu kelompok dengan alamat jaringan router
nama_eth: eth yang mana yang digunakan untuk terhubung dengan gateway di jaringan tersebut.
contoh:
route add net 192.168.30.0 netmask 255.255.255.0 gateway 192.168.10.1 dev eth1
Jika dilihat table route-nya maka akan menghasilkan table berikut
faisal@faisaldesktop:~$ route n Kernel IP routing table Destination Gateway Genmask Flags Metric Ref Use Iface 192.168.30.0 192.168.10.1 255.255.255.0 U 1000 0 0 eth1 169.254.0.0 0.0.0.0 255.255.0.0 U 1000 0 0 eth0 10.13.0.0 0.0.0.0 255.255.0.0 U 0 0 0 eth0 0.0.0.0 10.13.1.254 0.0.0.0 UG 0 0 0 eth0
/etc/resolv.conf
Di berkas /etc/resolv.conf tersimpan alamat DNS server yang bertugas meresolve (menerjemahkan) alamat yang berbasis nama, ke alamat ip. Jadi misalkan kita mengetikkan ugm.ac.id maka sistem akan mengirimkan nama ugm.ac.id ini ke DNS server yang tercatat di berkas ini, dan mengembalikan kepada sistem alamat ip-nya.
Untuk memberikan alamat DNS server cukup mudah.. cukup buka berkas /etc/resolv.conf dengan editor favorit anda, kemudian tambahkan baris
nameserver <alamat_dns_server>
contoh:
nameserver 172.16.30
Simpan berkas tersebut, dan proses pengenalan DNS server ke sistem telah selesai Catatan tambahan
Semua perintah diatas perlu dijalankan dengan akses root
Karena perintah-perintah diatas berpotensial mengacaukan jaringan sistem anda,