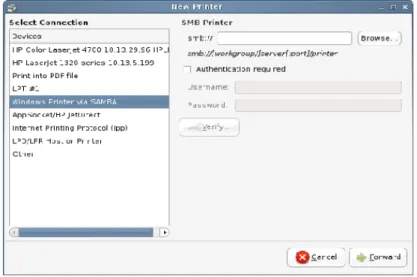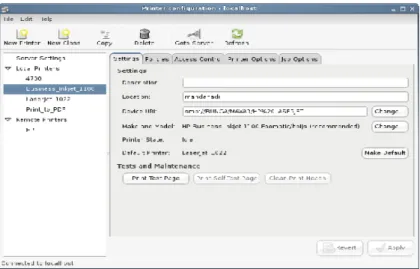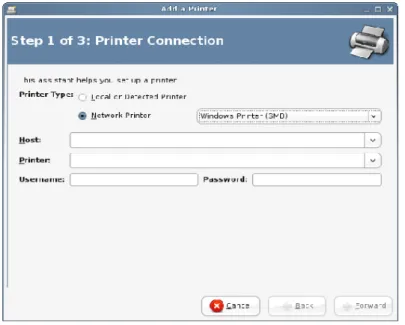Tips dan Trik Administrasi System
Ubuntu
daftar Isi
Menggunakan Repository Offline...2 DVD Repository...2 Hardisk Offline...3 Instalasi Ndiswrapper...4 Instalasi Flash Player...5 Restricted Driver Manager...6 Konfigurasi sharing samba printer...6 Mendeteksi Printer Sharing Pada Client Ubuntu...8 Konfigurasi Printer Pada Ubuntu 7.10...8 Konfigurasi Printer Ubuntu 7.04...10Menggunakan Repository Offline
Ubuntu sangat identik dengan repository. Repository berisi kumpulan paket program tambahan termasuk update sistem operasi itu sendiri. UGM menyediakan repository yang dapat di akses secara Online dialamat http://repo.ugm.ac.id/ubuntu.
Selain itu, anda juga dapat menggunakan repository offline apabila tidak terkoneksi dengan internet. Penggunaan repository offline dapat dilakukan dengan 2 cara; yaitu menggunakan DVD Repository atau menyimpan pada hardisk.
DVD Repository
1) Download 5 ISO DVD Repository Ubuntu 7.10 di http://repo.ugm.ac.id/iso/ubuntu-dvdrepo/
2) Setelah selesai membakar iso repository tersebut pada DVD, anda siap menggunakan DVD repository tersebut
3) Buka Synaptic. Start Menu -> Administration -> Package Manager.
4) Pada Synaptic Package Manager, pilih menu Settings -> Repositories
kita untuk memasukkan DVD Repository yang telah anda buat sebelumnya. Ulang langkah ini untuk memasukkan DVD Repository selanjutnya.
6) Selamat, anda telah berhasil memasukkan DVD Repository Ubuntu pada Synaptic. Selanjutnya anda tinggal menggunakan synaptic+DVD repo tersebut apabila ingin menginstall paket-paket yang dibutuhkan
Hardisk Offline
Untuk membuat repository lokal didalamhttp://repo.ugm.ac.id/ekstra/other/ hardisk pribadi, setidaknya harus mengerti dengan perintah command line
1) Buka terminal kemudian ketikkan vim script untuk membuat script download
2) kemudian ketikkan baris program seperti dibawah lalu simpan, contoh namanya
script-repo #!/bin/sh host=repo.ugm.ac.id root=ubuntu #host=kambing.ui.edu #root=ubuntu dist=gutsy,gutsy-updates,gutsy-security section=main,multiverse,universe,restricted arch=i386 dir=/media/disk/mirror-gutsy
debmirror --progress -m --host=$host --root=$root --method=http --dist=$dist --section= $section arch=$arch nosource /media/disk-2/repo/ubuntu/ ignore-release-gpg --postcleanup
chmod +x script-repo
4) Jalankan script-repo tersebut pada target partisi yang kita inginkan untuk menyimpan repository.
#sh script-repo
5) Tunggu sampai selesai
6) Untuk menggunakan repository yang telah kita simpan didalam harddisk, edit file /etc/apt/source.list
#nano /etc/apt/source.list
7) kemudian masukkan baris seperti dibawah, sesuaikan path lokasinya dengan path pada hardisk anda
deb file:/media/disk-3/repo/ubuntu gutsy main restricted multiverse universe
deb file:/media/disk-3/repo/ubuntu gutsy-security main restricted universe multiverse deb file:/media/disk-3/repo/ubuntu gutsy-updates main restricted universe multiverse
8) Selanjutnya jalankan perintah apt-get update untuk mengupdate sistem anda. 9) Anda dapat menggunakan synaptic untuk instalasi paket dalam modus grafis
Instalasi Ndiswrapper
Paket ini akan sangat berguna apabila WiFi Card anda tidak dapat terdeteksi menggunakan driver pada Linux. Dengan Ndiswrapper anda dapat menggunakan driver WiFi Card Windows
2. Pada terminal, masuk ke folder tempat driver. cari file yang berekstensi .inf/.INF, kemudian ketikkan perintah;
$sudo ndiswrapper -i [nama_driver].INF
3. Untuk melihat driver yang telah terinstall perntahnya
$sudo ndiswrapper -l
4. Selanjutnya masukkan ndiswrapper ke dalam modul agar dapat diload ketika booting pertama kali
$sudo ndiswrapper -m
5. Untuk menghindari konflik dengan driver bawaan pada Ubuntu (kadang hal ini terjadi). Non-aktifkan driver bawaan Ubuntu tersebut dengan memasukkannya kedalam
/etc/modprobe.d/blacklist
6. Restart komputer anda untuk melihat perubahan
Instalasi Flash Player
Plugin flash pada Ubuntu tidak langsung terinstall. Kita harus mendownload dan instalasi secara manual. Pada repository, plugin flash-player non-free mengharuskan kita mendownload langsung dari situs macromedia tersebut.
Kita dapat menggunakan Synaptic untuk mendownload plugin flash non-free, atau mendownloadnya dan menginstall secara manual.
Untuk cara manual yaitu sebagai berikut;
1) Download plugin flash untuk linux pada situs http://adobe.com atau di
http://repo.ugm.ac.id/ekstra/other
2) Ekstrak isi file tersebut. Kemudian masuk ke terminal. Pada folder plugin flash yang telah diekstrak tadi, jalankan perintah
$sudo flashplayer-installer
3) Terakhir tekan y, untuk memulai instalasi. Kemudian q untuk berhenti
4) Buka kembali firefox anda, untuk mencoba menjalankan animasi flash pada browser
Restricted Driver Manager
Ada beberapa device yang harus menggunakan restricted driver. Hal ini sering dijumpai pada vga yang menggunakan chipset Nvidia dan ATI. Untuk mengaktfikan kemampuan 3D pada vga tersebut, kita dapat menginstall secara terpisah.
Sebelum menginstall driver tersebut, pastikan repository sudah terkoneksi dengan baik. Selanjutnya masuk ke Menu -> administration -> restricted Drivers Manager
Pada restricted Drivers Manager, berikan tanda cek pada driver yang ingin diinstall, kemudian klik OK untuk mendownload dan memulai proses instalasi. Apabila sudah selesai restart kmputer anda untuk melihat perubahan yang terjadi
Konfigurasi sharing samba printer
Kita dapat menjadikan Linux sebagai server printer sharing. Proses konfigurasinya harus dilakukan sebagai user root. Pada distro Ubuntu/Debian, buka terminal.
Start Menu -> Accesories -> Terminal
Selanjutnya masuk sebagai user root, atau ketikkan perintah (Pada Ubuntu);
$sudo nano /etc/samba/smb.conf
Beberapa baris yang harus diedit adalah;
1) Pada bagian authentikasi, security diisikan menjadi security = share 2) Pada bagian authentikasi, encrypt passwords = true
3) Pada bagian authentikasi, guest account = nobody 4) Pada bagian printing, load printers = yes
6) Pada bagian printing, printcap name = cups
7) Pada bagian share definition, tag printers, browseable = yes 8) Pada bagian share definition, tag printers, public = yes
Anda dapat memasukkan beberapa konfigurasi tambahan untuk memastikan samba berjalan lancar, sebagai berikut;
9) Pada bagian networking, nilai interface-nya diisi dengan kondisi mesin saat itu
10)Pada bagian global - browsing identification, berikan nilai baru bernama netbios name dengan nama yang diinginkan. Paling mudah, nama pengguna dari komputer tersebut Simpan dan restart service samba dengan menggunakan perintah:
$sudo /etc/init.d/samba restart
berikut contoh file konfigurasi samba server yang telah di modifikasi;
#====================== Global Settings ======================= [global] workgroup = MSHOME netbios name = MUSTOFATU server string = %h server (Samba, Ubuntu) dns proxy = no interfaces = 10.3.100.200/16 eth0 log file = /var/log/samba/log.%m max log size = 1000 syslog = 0 panic action = /usr/share/samba/panicaction %d security = share passdb backend = tdbsam obey pam restrictions = yes guest account = nobody invalid users = root passwd program = /usr/bin/passwd %u passwd chat = *EntersnewsUNIXspassword:* %nn *RetypesnewsUNIXspassword:* %nn *passwordsupdatedssuccessfully* . load printers = yes printing = cups printcap name = cups socket options = TCP_NODELAY [printers] comment = All Printers browseable = yes path = /var/spool/samba printable = yes public = yes writable = no create mode = 0700 [print$] comment = Printer Drivers
path = /var/lib/samba/printers browseable = yes
read only = yes guest ok = no
Mendeteksi Printer Sharing Pada Client Ubuntu
Pada Ubuntu 7.04 (dan turunannya) Dialog printer manager berbeda dengan Ubuntu 7.10 (dan turunannya). Tapi jangan khawatir karena sama-sama mudah digunakan.
Konfigurasi Printer Pada Ubuntu 7.10
1) Pada Start Menu, pilih Administration -> Printing untuk memunculkan kotak dialog seperti dibawah ini. Kemudian klik Tombol New Printer
2) Pilih opsi Windows Printer Via Samba. Kemudian klik Browse untuk menampilkan daftar printer yang di sharing
3) Perhatikan gambar dibawah, menunjukkan tampilan printer-printer yang disharing pada jaringan menggunakan samba. Selanjutnya pilih printer yang ingin digunakan.
gambar 1. Kotak dialog printer
4) Pastikan anda mengetahui jenis dan driver printer yang akan digunakan tersebut. Kemudian mulai memilih jenis dan driver printer yang tersedia dalam daftar
5) Perhatikan gambar dibawah yang menunjukkan printer telah berhasil dimasukkan. Kemudian klik tombol Print Test Page untuk mencoba mencetak, atau klik Make Default untuk membuat sebagai default printer
gambar 3. Daftar printer yang terdeteksi
gambar 4. memilih jenis dan driver printer
Konfigurasi Printer Ubuntu 7.04
1) Pada Start Menu, pilih Administration -> Printing. Kemudian klik icon New Printer
2) Pada Step 1, pilih Network Printer dengan opsi windows Printer (SMB). Tunggu beberapa saat, system akan mencoba mendeteksi printer yang di-share
3) Berikut tampilan beberapa printer yang terdeteksi, klik cancel terus sampai proses pendeteksian printer selesai. Nama yang muncul berdasarkan nama hostname server printer yang di sharing
4) berikut daftar hostname yang melakukan sharing printer. Pilih salah satu saja sesuai dengan kebutuhan. Pastikan untuk mengenali jenis printer dan driver yang akan digunakan. Jangan lupa untuk memilih nama printer yang disharing. Kemudian klik
Forward. (Username dan password dikosongkan saja)
gambar 6. Kotak dialog printing
gambar 7. Step 1
5) langkah selanjutnya sama, yaitu memilih driver printer yang digunakan. Selanjutnya printer sudah siap digunakan.
koneksi Dialup Menggunakan HaPe skip Menggunakan Telkomnet instan skip Menggunakan Speedy skip gambar 9. Memilih salah satu printer yang di sharing gambar 10. memilih driver printer