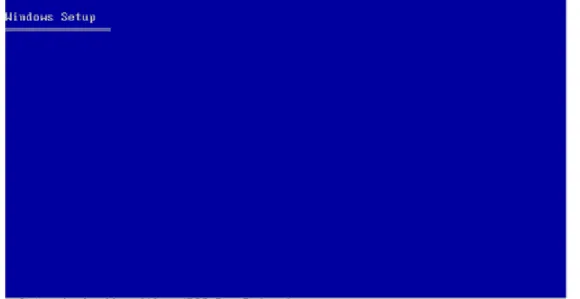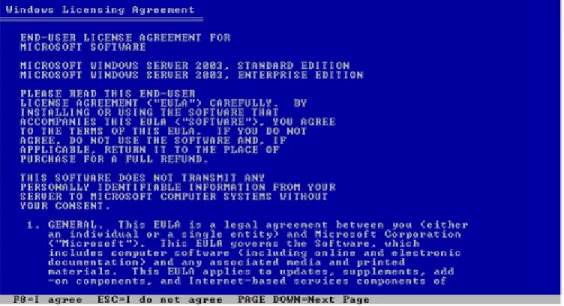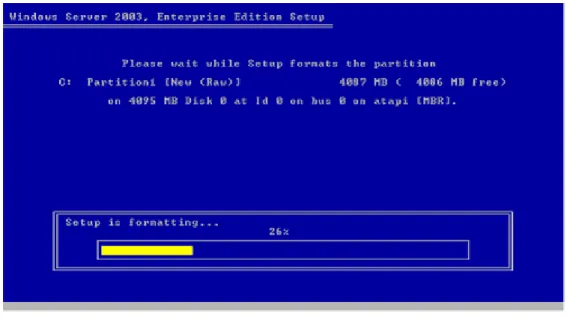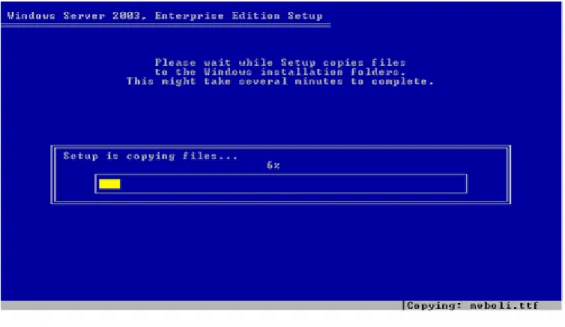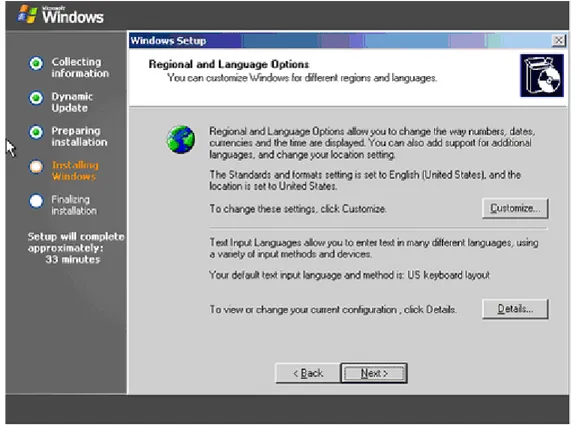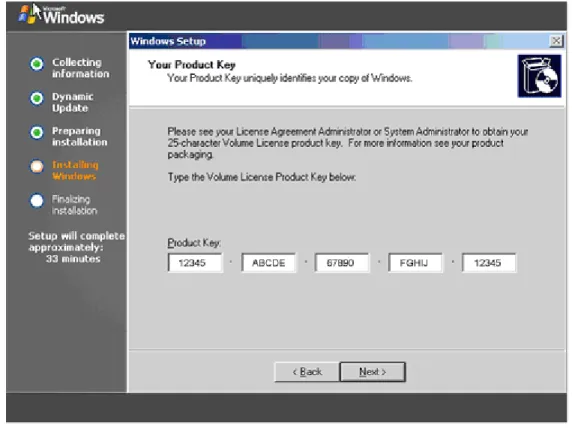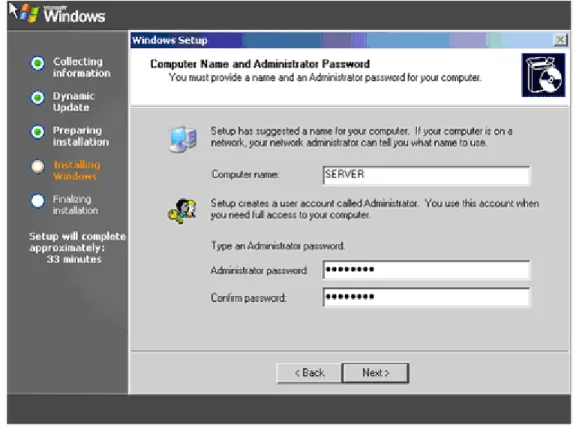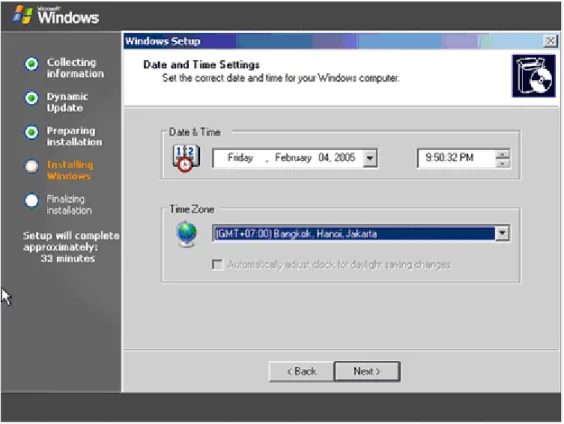Membangun Komputer Server Berbasis
Windows Server 2003
Biaya yang dibutuhkan
Perkiraan biaya yang dibutuhkan untuk membangun komputer server Win Server 2003 5 client:
Hardware:
• Processor: Intel Xeon E5405 (Quad-Core, 2.0 GHz, FSB 1333 MHz, Cache 12 MB, Socket LGA 771)
Rp. 2,208,250
• MotherBoard: TYAN Tomcat i7320C (S5161G3NR) (Dual mPGA604, Intel 7320, FSB 800, PCI-X, SATA 150, RAID, 2 x GbE LAN, USB 2.0, DDR PC-2700, VGA ATI Rage XL 8MB)
Rp. 2,418,125
• Memory: CORSAIR CM72DD2G1066 (2GB, DDR3, 1066MHz, EEC Registered, PC-8500)
Rp. 885,125
• Hard Drive: SEAGATE Barracuda (320GB, 7200 RPM, SATA II, 16MB Cache)
Rp. 390,000
• Monitor: HP CQ156 (15.6", 1366 x 768, 0.252 mm, 8 ms, 400:1, WideScreen)
Rp. 1,414,375
• DVD-RW: SAMSUNG SH S22 (SATA, Black, 2MB, 22x DVD+R Write)
Rp. 237,250
• Keyboard + Mouse: MICROSOFT Wired Desktop 500
Rp. 159,000
Software:
•Sistem Operasi: Windows Server Standard 2003 R2a 1-4CPU 5 Client OEM
Rp. 6,953,250
Rp. 3,421,875
•IIS Web Server
Free (Sudah termasuk dalam paket Windows Server 2003)
•Microsoft SQL Server 2005 Enterprise
Rp. 80,082,900
Pemasangan Windows Server 2003
Sekilas Windows Server 2003
Microsoft Windows Server 2003 merupakan generasi penerus dari Windows Server 2000. Windows ini dibuat khusus untuk server pada jaringan. Beberapa fasilitas yang ada pada Windows Server 2003 ini adalah : » File Server » Print Server » Web Server » Mail Server » Multimedia Server » DNS Server
» Application Server (Web Server, FTP Server, dll) » DHCP Server
» Dan Juga bisa sebagai Router (NAT)
Secara garis besar Windows Server 2003 memiliki Versi :
» Windows Server 2003 Standard Edition » Windows Server 2003 Web Edition
» Windows Server 2003 Datacenter Edition » Windows Small Business Server 2003
Persiapan Installasi
Sebelum melakukan instalasi pastikan Komputer yang akan anda instal sudah memenuhi persyaratan minimal sbb :
Windows Server 2003 Standard Edition
» Processors minimum speed 550 megahertz (MHz). Atau minimum support 133 MHz. Maximum mendukung 4 processors per computer.
» 256 megabytes (MB) RAM (recommended minimum) atau minimum 128 MB, dan maksimum 4 gigabytes (GB).
Windows Server 2003 Web Edition
» Satu atau Dua processors dengan recommended minimum kecepatan 550 megahertz (MHz). Minimum speed 133 MHz. Maximum mendukung dua processors per computer.
» 256 megabytes (MB) RAM (recommended minimum) atau minimum 128 MB, dan maksimum 2 gigabytes (GB).
» Minimal Ruang hard disk 1.25 GB sampai 2 GB.
» Harus menggunakan Partisi NTFS untuk Windows Server 2003, Web Edition.
Windows Server 2003 Enterprise Edition
» Processors minimum speed 550 megahertz (MHz). Atau minimum support 133 MHz. Maximum mendukung 8 processors per computer.
» 256 megabytes (MB) RAM (recommended minimum) atau minimum 128 MB, dan maksimum 32 gigabytes (GB).
Windows Server 2003 Datacenter Edition
» Diharuskan memiliki 8 atau lebih processors dengan minimum speed 400 megahertz (MHz). Untuk memulai instalasi baru, membutuhkan minimum processor 550 MHz. Maximum mendukung 32 processors per computer.
» 512 megabytes (MB) RAM minimum, 128 gigabytes (GB) maximum. » 2 GB ruang hard-disk kosong (minimum) untuk Setup.
Dari kebutuhan hardware diatas anda bisa memilih ingin mengintal Windows Server 2003 yang sesuai dengan komputer anda.
Langkah-langkah untuk instalasi system operasi pada PC server akan dijelaskan sebagai berikut :
1. Masukan master CD Windows Server 2003 ke dalam CD-ROM anda, kemudian restart komputer anda. (Pastikan setting boot ordernya sudah pada CD-ROM)
2. Komputer akan melakukan proses Booting melalui CD-ROM anda yang telah berisi CD master Windows Server 2003.
3. Tekan tombol Enter. Maka akan tampil seperti tampak pada gambar di bawah ini.
4. Sesaat kemudian Windows Server 2003 akan menampilkan tampilan selamat datang seperti terlihat pada gambar di bawah ini.
Gambar Welcome Screen
5. Tekan tombol Enter untuk Setup Windows Server 2003. Maka akan keluar tampilan Windows Licencing Agreement.
Gambar Windows licensing agreement
6. Klik tombol F8 jika ingin melanjutkan instalasi Windows Server 2003. Selanjutnya tekan tombol Enter untuk mulai meng-instal Windows Server 2003.
Dalam pembagian partisi, kita dapat mengikuti petunjuk yang telah disediakan oleh Windows. Untuk Membuat partisi, kita menekan tombol C, kemudian tentukan besarnya ruang hard disk yang diinginkan. Ketik angka, misalnya 1000, berarti kita membuat partisi tersebut sebesar 1000 Mb atau 1 Gb.
Ulangi langkah-langkah diatas untuk membuat partisi yang lainnya.
7. Windows Server 2003 akan meminta untuk melakukan format terhadap Hard Disk / Partisi yang akan digunakan pada proses Instalasi Windows Server 2003. Jika anda memilih Partisi C sebagai tempat instalasi windows, arahkan posisi ke partisi C, lalu tekan enter untuk melanjutkannya.
Setelah itu pilih file system yang ingin digunakan. Secara Umum terdiri dari dua jenis, yaitu : NTFS dan FAT.
Gambar Pemilihan file system
8. Windows Server 2003 akan mem-format Hrd Disk / Partisi Hard Disk yang akan digunakan untuk Instalasi.
Gambar Proses format partisi
9. Setelah proses format Hard Disk / Partisi Hard Disk selesai dilakukan, maka Windows Server 2003 akan mengkopi seluruh file-file instalasi yang dibutuhkan selama proses Instalasi Windows Server 2003.
Gambar Proses copy file
10. Setelah proses pengkopian seluruh file-file instalasi yang dibutuhkan selama proses Instalasi Windows Server 2003 selesai, maka windows mulai untuk proses instalasinya seperti terlihat pada gambar di bawah ini.
Gambar Proses instalasi windows
11. Windows Server 2003 akan menampilkan jendela pengaturan Regional and Language Options seperti terlihat pada gambar di bawah.
Gambar Regional and language options
12. Klik tombol Next, maka akan muncul jendela Personalized Your Software. Masukkan sesuai dengan Nama dan Organisasi yang sesuai dengan lisensi anda.
Gambar Personalize your software
13. Klik tombol Next, maka akan muncul jendela Your Product Key. Masukkan 25 digit key produk yang anda punya.
Gambar Pengisian product key
14. Setelah itu masukan Licencing Modes klik tombol Next. Pada tahapan ini kita dapat memilih 2 opsi, yaitu Per server dan Per Device (seat). Nah anda pilih yang mana ?
Jika kita berbicara tentang Lisensi Resmi tentu saja hal ini sangat berpengaruh. Jika pilihannya adalah per server, kita memiliki jumlah 1 lisensi untuk berapa pengguna. Jika anda mengisi angka 100 CAL, berarti 1 lisensi yang kita miliki hanya boleh dan bisa diakses oleh 100 user dalam waktu yang bersamaan. CAL atau Client Access License adalah lisensi untuk mendapatkan keabsahan mengakses ke server oleh setiap user atau device yang terhubung ke server.
Sebaliknya, jika anda memilih per Device, berarti setiap server yang kita punya memiliki lisensi tersendiri.
Gambar Licensing modes
15. Masukan Nama Komputer dan Password Administrator dari Windows Server 2003. Kemudian klik tombol Next. Nama Komputer tidak boleh diisi sembarangan, karena akan terkait dengan proses konfigurasi yang lainnya.
Gambar Pengisian computer name dan password administrator
16. Masukan Tanggal dan Waktu komputer yang akan di-install Windows Server 2003, kemudian klik tombol Next.
Gambar Pengaturan date and time
17. Windows Server 2003 akan menampilkan jendela Networking Setting. Jika tidak akan melakukan seting-an standar yang diberikan oleh Windows Server 2003 (Default) saat ini, klik tombol Next.
18. Tunggu beberapa saat, windows akan melakukan proses konfigurasi.
19. Windows Server 2003 telah selesai di Install, langkah berikutnya login ke dalam komputer tersebut dengan menekan tombol keyboard CTRL + Alt + Delete.
20. Masukan User name dan password administartor, kemudian klik tombol OK.
Pemasangan Internet Information Service (IIS)
1. Jalankan ‘Add or Remove Programs’ dari Control Panel2. Klik button ‘Add/Remove Windows Components’ 3. Double click ‘Application Server’
5. Pilih ‘File Transfer Protocol (FTP) Service’
6. Klik OK.
7. Tunggu beberapa saat ketika computer mencopy data dari CD. Setelah itu klik Finish.
8. Setelah IIS diinstall, klik start menu => administrative tools => Internet Information Services (IIS) Manager.
10. Klik Next pada “Web Site Creation Wizard”
12. Masukkan IP Address yang akan digunakan untuk Web site ini. Lalu next
13. Pada “Web Site Home Directory”, klik Browse untuk meletakkan
direktori web. Cari folder Inetpub =>wwwroot. Kemudian klik Ok. Lalu Next
14. Klik Next pada “Web Site Access Permissions”. Ini untuk
memperbolehkan apa saja yang bisa dilakukan pada web tersebut. Jadi centang saja “Read”. Lalu next
15. Setelah itu Klik Finish
16. Setelah jadi, klik kanan pada web site yang telah kita buat tadi. Lalu pilih Properties
17. Pada Properties, masuklah pada halaman “Documents”. Lalu
tambahkan Seperti : Index.php, Index.html, Index.asp dan lainnya. Lalu klik Apply & OK
Pemasangan Microsoft SQL Server 2005
Enterprise
• Siapkan DVD/CD sql server 2005 yang anda miliki, dan masukan lah ke dalam sebuah DVD/CD room.
• Diharapkan posisi ini sudah berada pada sebuah Windows Server 2003 yang sedang dijalankan.
• Install “Server components, tool, Book,...”, beberapa saat keluar jendela “License Agreements” beri tanda ceklist dan next. Lalu keluar windows baru yang menyatakan proses installasi dot Net Framwork 2.0 dan 2 lainnya. Setelah selesai klik tombol Next.
• Isikan nama Anda dan nama perusahaan Anda di halaman berikutnya, jika sudah tekan tombol next.
• Pilih komponen yang ingin Anda install di halaman ini. Integration Service merupakan fitur baru di SQL Server 2005 yang menawarkan banyak keuntungan dan kemudahan administrasi database. Jika Anda ingin bereksplorasi, aktifkan semua komponen. Kemudian pilih menu Advanced untuk menginstall sample databases, SQL Server Books Online, dan Sample Codes. Setelah konfigurasi selesai dilakukan, tekan tombol next.
• Di halaman berikutnya pilih default instances untuk Instances Name Anda. Untuk catatan, Anda dapat menginstall lebih dari 1 instances, tapi untuk instalasi pertama kali, Anda harus menginstall default instances ini. Instances dapat diumpamakan sebagai server baru. Anda dapat mengaktifkan instances baru untuk masalah kompatibilitas dengan SQL Server edisi sebelumnya, testing software, dll. Tekan tombol next setelah selesai.
• Pada halaman Service Accounts, pilih Local System, kemudian pilih tombol next.
• Pada halaman ini, Anda harus memilih mode autentikasi yang ingin Anda gunakan. Bagi Anda yang baru pertama kali mencoba aplikasi ini, sebaiknya Anda pilih Windows Authentication Mode terlebih saja. setelah selesai, tekan tombol next.
• Pada halaman Collation Settings, Anda dapat memilih mode collation yang ingin Anda gunakan. Untuk default, SQL Server akan menggunakan incase-sensitive,inaccent sensitive, dan sebagainya. Tekan tombol next jika sudah selesai.
• Pada bagian error report pilih bagaimana sikap Anda jika ada error pada SQL Server 2005, tekan tombol next jika sudah selesai.
• Jika sudah mencapai tahap ini, berarti Anda sudah siap menginstall SQL Server 2005. Anda akan diberikan review konfigurasi yang telah Anda pilih sebelumnya di halaman ini. Tekan tombol install jika sudah selesai.
Membangun Server Jaringan Berbasis
Microsoft Windows Server 2003
Muh. Ersyad Adhimakayasa P. Ibnu Alqaramah
Murty Mira Utami Siti Rafsiti