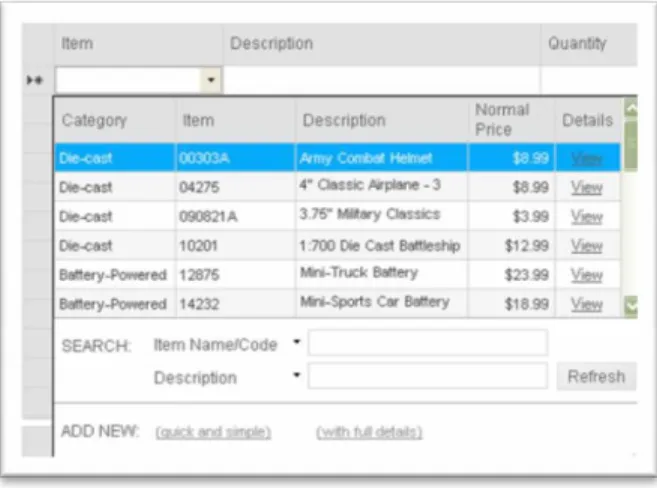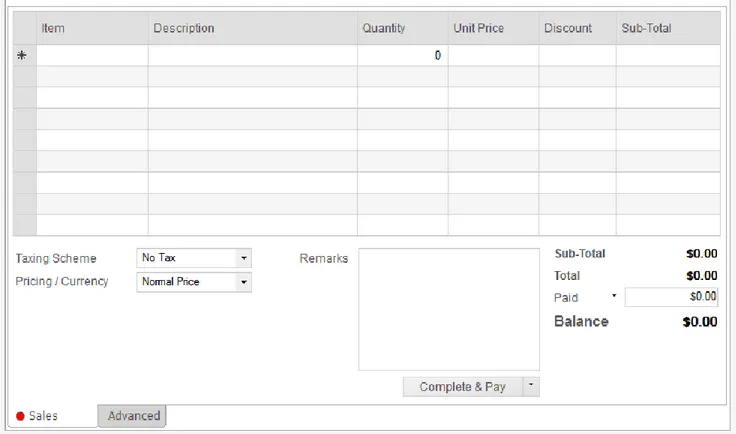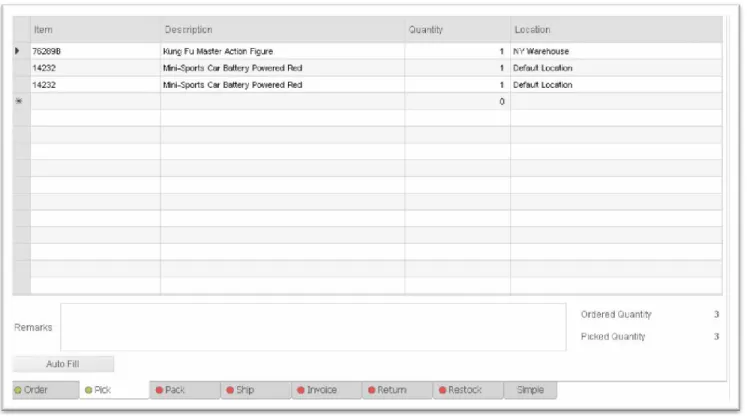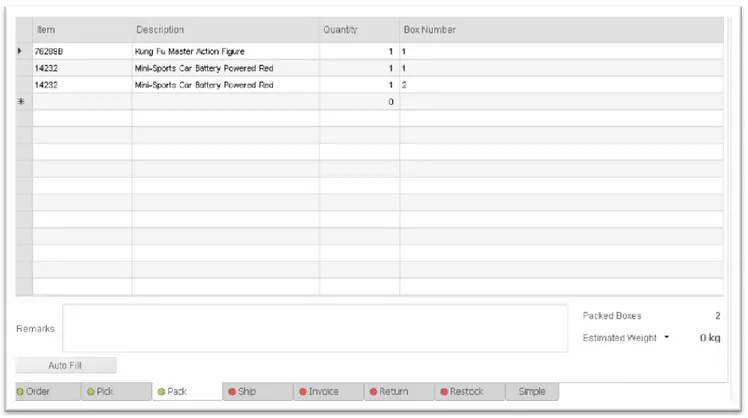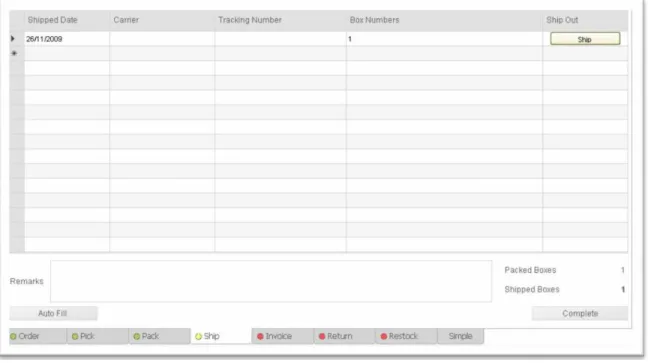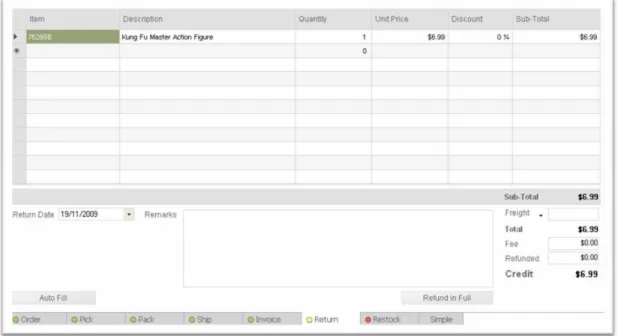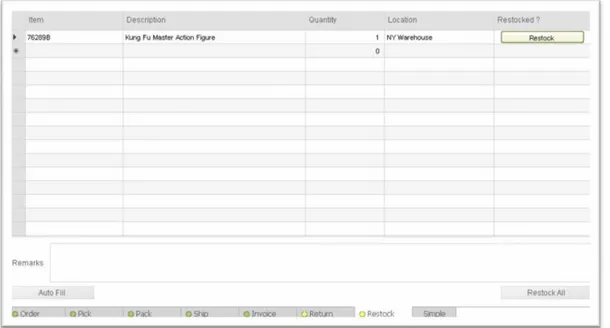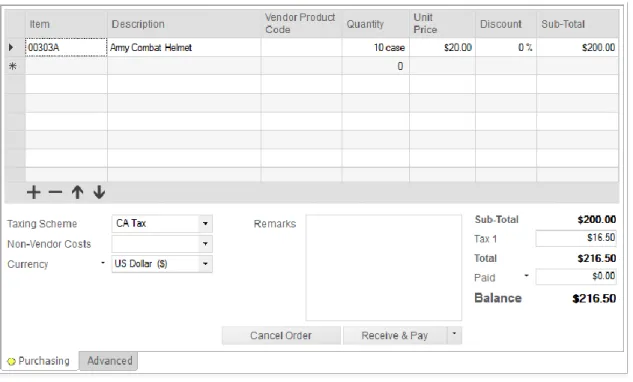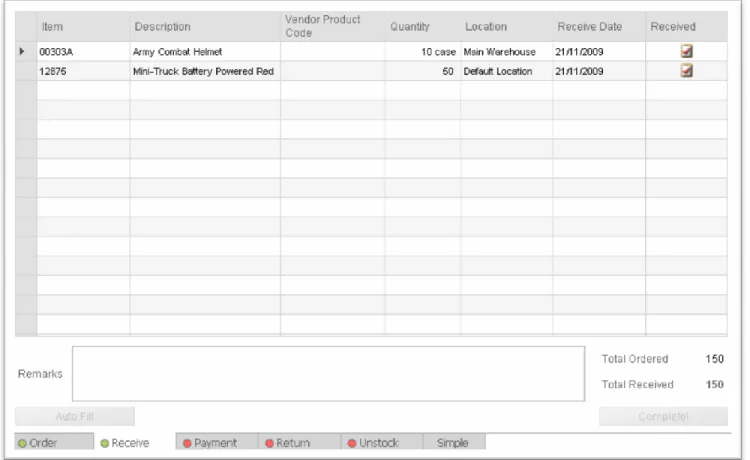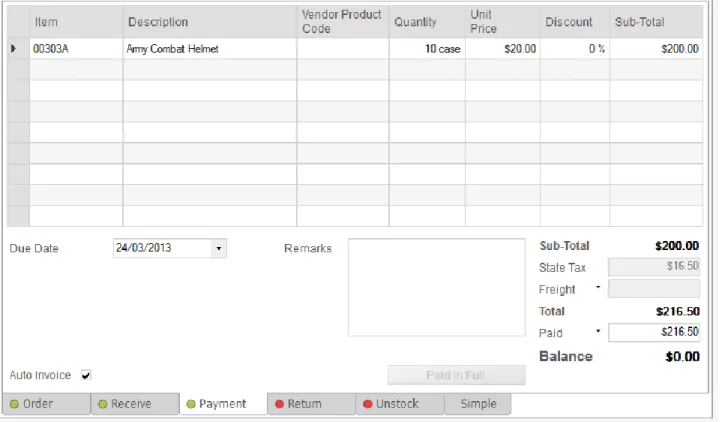DAFTAR ISI
Memulai dengan Inventarisasi inFlow .... 4
Belajar Inventarisasi inFlow. . ... 4
Menyiapkan Data bisnis Anda.... 4
Sistem Tampilan.... 5
Tampilan Depan pengguna.... 7
Layar Khusus dalam inFlow.... 8
Tombol Menu inFlow... 10
Dashboard .... 12
Tampilan Bantuan ....15
Contoh Database dan Database yang benar....16
Layanan Dukungan.. ... 16
Pintasan Keyboard.... 17
PENGATURAN
Pengaturan Perusahaan.. ... 18Referensi.... .... 23
Menyesuaikan Nomor Dokumen.... 24
Bidang Kustom... 25
Mengganti Nama Bidang.... 26
Pilihan Pribadi... 27
PENGGUNAAN UMUM
Kirim Data ke inFlow.... .... 35Mengambil Data dari inFLow.... 36
Membuat cadangan dan mengembalikan data.... 37
Dukungan Barcode.... 40
Menggunakan Catatan Tempel.... 41
Menggunakan kesatuan rinci kotak kombo... 41
Menambahkan dan menghapus baris dari tabel.... 42
Menyesuaikan lebar kolom dalam dokumen-dokumen cetak.... 43
PERSEDIAAN
Menu Persediaan... 44Memasukkan Informasi Produk.. ... 45
Tab Riwayat Pesanan.. ... 49
J enis Produk... 50
Biaya Produk.... 51
Kategori Produk... 53
Mengatur harga produk.... 54
Kuantitas yang penting .... 56
Persediaan saat ini.... 56
Riwayat Transaksi Persediaan.. ... 57
Sesuaikan Persediaan.. . ... 59
Menghitung Persediaan.. ... 60
Mentransfer Persediaan.. ... 63
Menyusun ulang persediaan.... 64
Perintah Kerja dan Gambaran Biaya dari Bahan Baku65 Toolbar Perintah Kerja.. ... 66
Daftar Perintah Kerja... 67
Membuat Perintah Kerja .... 68
Memilih untuk Perintah kerja.... 70
Membuang untuk Perintah Kerja.... 71
PENJ UALAN
Menu Penjualan.... 73Memasukkan informasi pelanggan.... 74
Kutipan Penjualan.... 79
Membuat Pesanan Penjualan.. ... 79
Penjualan alur kerja sederhana vs alur kerja khusus. ... 82
Informasi Pengiriman.... 82
Pesanan penjualan alur kerja sederhana.... 82
Iktisar Pesanan penjualan alur kerja lanjutan..85
Pesanan penjualan alur kerja Pesanan....87
Pesanan penjualan alur kerja Lanjutan Memilih.. ...89
Pesanan penjualan khusus alur kerja Lanjutan -Mengepak. ...91
Pesanan penjualan khusus alur Mengirim...92
Faktur untuk Pesanan Penjualan... 94
Penanganan pengembalian untuk pesanan penjualan... 96
Pelengkapan ulang untuk pesanan penjualan.. ... 97
Penanganan kehabisan Persediaan untuk pesanan penjualan....98
Dokumen pesanan dicetak penjualan...99
PEMBELIAN
Menu Pembelian... 101Memasukkan informasi pemasok... 102
Membuat pesanan pembelian.... 106
Pembelian alur kerja sederhana vs alur kerja khusus ..... 110
Pesanan Pembelian Alur Kerja Sederhana.... 110
Iktisar Pesanan Pembelian Alur Kerja Lanjutan Pesanan pembelian alur kerja Lanjutan -Pesanan.. ... 113
Pesanan pembelian alur kerja Lanjutan-Menerima.. ... 115
Tinjauan pesanan pembelian alur kerja Lanjutan- Pembayaran... 117
Pesanan pembelian alur kerja Lanjutan- Kembali.. 120
Pesanan pembelian alur kerja Lanjutan Tidak Di Stock. ... 122
Toolbar Pesanan Pembelian.... 124
Daftar Pesanan Pembelian.... 125
Pesanan pembelian Dokumen Cetak....126
LAPORAN
Ikhtisar Laporan... 127Laporan Toolbar.... 129
Daftar Laporan.... 130
ANEKA-PENGGUNA
Keamanan dan Akses Pengguna... ...134Cara Mengatur mode Aneka-Pengguna.. . ... 135
Menghubungkan inFlow melalui internet.... 135
Masalah Aneka - Penggunaan Mode Koneksi. ... 138
PERIJ INAN
Meningkatkan dari Bebas ke Edisi Regular atau Pre-mium... 141Ikhtisar
Memulai dengan inventarisasi inFlow
Terimakasih untuk memilih atau mengevaluasi inventarisasi inFLow untuk bisnis anda.
Kami menyarankan memulai dengan melakukan Membuat Daftar Pertanyaan jika Anda belum melakukannya. Untuk mengaksesnya, pilih Memulai dari menu umum yang ada di tombol menu inFlow. Sekarang klik Membuat Daftar Pertanyaan. Ini akan memandu Anda untuk mengatur
informasi Dasar perusahaan dan beberapa pilihan yang berkaitan dengan persediaan dan perpajakan.
Belajar Inventarisasi inFlow
inFlow ini didesain agar mudah untuk dipelajari. Berikut adalah beberapa cara yang kami sarankan untuk Anda agar terbiasa dengan sistem.
Untuk mendapatkan bantuan, Anda dapat menggunakan built-in tooltips kami dengan meninggalkan mouse Anda di atas tombol atau kolom label, untuk mencari bantuan di dalam Basis Pengetahuan, atau kunjungi Forum Online kami di :
http://www.inflowinventory.com
Informasi lebih lanjut tentang dimana untuk mendapatkan bantuan
Inventarisasi juga memiliki Contoh Database yang dapat Anda lakukan percobaannya agar menjadi terbiasa dengan sistem sebelum memasukkan informasi ke dalam database anda yang sesungguhnya.
Informasi lebih lanjut tentang Contoh Database dan Database Sebenarnya
Untuk mendapatkan gambaran dari fungsi yang disediakan inFlow, lihatlah sistem tinjauan bantuan artikel. Anda juga mungkin ingin melihattampilan pengguna tinjauan bantuan untuk mendapatkan pengantar tentang cara menggunakan inFlow.
Menyiapkan Data Bisnis Anda
Inventarisasi inFlow terus melacak berbagai jenis lain dari data bisnis yang terkait dengan produk Anda, pelanggan, pemasok dan persediaan. Kami sarankan menempatkan semua informasi Anda ke inFlow. Semakin banyak informasi yang Anda simpan dalam inflow, maka akan semakin mudah untuk
mengambil Pesanan pelanggan dan akan menjadi laporan yang lebih informatif.
Mengimpor data menggunakan Alat Impor
Jika Anda sudah menyimpan data Anda di sistem komputerisasi, seperti Excel atau Quickbooks, maka Anda dapat menggunakan pilihan Impor dari menu InFlow untuk membawa data ke inFlow.
Informasi lebih lanjut tentang Mengimpor Data
Mengimpor data secara manual
Jika Anda belum menyimpan data Anda di sistem komputerisasi, Anda dengan cepat akan melihat manfaat dalam hal kemudahan akses dan pesanan masuk. Kami sarankan mulai dengan memasukkan Informasi Produk Anda.
5
Memasukkan informasi proSetelah Anda duk Anda, Anda harus memasukkan berapa banyak
persediaan yang Anda miliki dalam persediaan dan di mana disimpan. Cara termudah untuk melakukan ini adalah dengan menggunakan fungsi Penyesuaian Persediaan dari modul Persediaan.
Cara untuk menyesuaikan persediaan
Anda kemudian dapat memasukkan Informasi Pelanggan Anda
Cara memasukkan informasi pelanggan
Atau, Anda dapat memilih untuk menambahkan informasi pelanggan secara bertahap saat Anda mengambil pesanan.
Anda juga dapat memilih untuk memasukkan Informasi Pemasok sekarang jika Anda melakukan banyak pembelian dari pemasok yang berbeda.
Cara memasukkan informasi pemasok
Setelah Anda telah terbiasa menggunakan dasar-dasar inFlow dengan melakukan percobaan dengan contoh data atau artikel pencarian bantuan, dan Anda telah memasukkan data bisnis Anda, Anda siap untuk mulai menggunakan inFlow untuk meningkatkan operasional sehari-hari Anda.
Sistem Tampilan
Inventarisasi inFlow dibagi menjadi empat modul utama : Penjualan - Pesanan Penjualan dan Informasi Pelanggan Pembelian - Pesanan Pembelian dan Informasi Pemasok
Persediaan - Informasi Produk, Jumlah Persediaan, Penyesuaian Persediaan, dll
Laporan - Laporan yang ditawarkan oleh inFlow untuk mengumpulkan dan berbagi informasi
Tinjauan Modul Penjualan
Dari Modul Penjualan, Anda dapat :
Memantau informasi pelanggan
Membuat pesanan penjualan dari pelanggan Mengeluarkan Kutipan untuk pelanggan
Memproses pesanan pelanggan, termasuk memilih, pengepakan, dan pengiriman Mengirim faktur kepada pelanggan
Menandai faktur pelanggan yang sudah dibayar Menangani pengembalian dari pelanggan
Informasi lebih lanjut tentang Penjualan
Tinjauan Modul Pembelian
Dari Modul Pembelian, Anda dapat :
Memantau informasi pemasok dan katalog produk Mengeluarkan pesanan pembelian kepada pemasok Menerima barang dari pemasok
Menerbitkan Pembayaran untuk pemasok
Menangani barang yang akan dikembalikan ke pemasok
Informasi lebih lanjut tentang pembelian
Tinjauan Modul Inventarisasi
Dari Modul Inventarisasi, Anda dapat bekerja pada bidang-bidang berikut :
Produk - mengatur informasi produk, termasuk harga
Kategori Produk - mendirikan sebuah kategorisasi untuk prodak Anda
Mentransfer Persediaan - memindahkan persediaan dari satu lokasi ke lokasi lain dalam perusahaan Anda
Menyesuaikan Persediaan - memperbaiki tingkat persediaan yang salah dengan melakukan penyesuaian jumlah persediaan
Hitung Persediaan - melakukan siklus menghitung atau perhitungan fisik persediaan Anda untuk memverifikasi jumlah persediaan dan memperbaiki dan menangkap ketidaksesuaian
Stok saat ini - melihat perincian mendetail tentang apa persediaan yang Anda miliki dan di mana itu
Riwayat - melihat pergerakan riwayat persediaan atau mencari berdasarkan tanggal atau produk
Susun ulang Persediaan - secara otomatis membuat pesanan pembelian untuk produk yang ingin habis dalam persediaan
Perintah Kerja - membuat satu produk dari produk lainnya.
Informasi lebih lanjut tentang Persediaan
Tinjauan Modul Laporan
Dari Modul Laporan, Anda dapat :
Melihat laporan dengan informasi tentang berbagai aspek dari bisnis Anda Mencetak laporan
Menyimpan laporan dalam format PDF yang akan disimpan atau di e-mail keluar Menyimpan data laporan dalam format Excel
Menyesuaikan laporan sesuai dengan kebutuhan anda Contoh laporan yang tersedia meliputi :
Penjualan berdasarkan Ringkasan Produk - apakah produk telaris saya? Laporan Pembayaran Pelanggan - Siapa yang masih berutang uang?
Laporan Pesanan Penjualan Operasional - pesanan apa yang sedang menunggu untuk dikirim keluar?
Status Pembelian pesanan - berapa banyak persediaan yang saya terima dari pemasok? Inventarisasi Ringkasan - berapa banyak setiap produk yang saya miliki di persediaan? ... Dan banyak lagi
Informasi lebih lanjut tentang Laporan
Ikhtisar
7
Tampilan Depan Pengguna
Beranda inFlow
Beranda mencakup fitur inFlow yang paling populer dan menyediakan akses cepat ke berbagai tahap perjalanan inventaris Anda dari membeli untuk dijual. Anda dapat mengarahkan kursor ke salah satu ikon untuk melihat lebih banyak pilihan dan mengklik ikon itu sendiri akan membuka catatan kosong untuk Anda gunakan.
Daftar Tampilan inFlow
inflow menggunakan Listing Views untuk menunjukkan apa produk yang Anda miliki di inventaris, apa pesanan penjualan yang Anda miliki sudah berjalan dll. Anda dapat mengontrol apa yang Anda lihat dalam daftar menggunakan Search di bagian atas.
Tombol menu utama memberi Anda Akses ke semua fitur persediaan inFLow.
Tombol navigasi membiarkan Anda melompat kembali dan sebagainya melalui layar.
Tombol tab baru Memungkinkan Anda untuk membuka layar tambahan sehingga Anda
dapat bekerja pada beberapa aspek persediaan Anda pada saat yang sama
Daftar diurutkan menurut filter. Mengubah filter dengan mengklik panah drop down. Anda pun dapat menambahkan atau menghapus filter di sini juga.
Mengklik Refresh daftar pembaruan. Mengklik kanan juga akan menghapus semua filter
1. Bantuan
Tombol Bantuan (tanda tanya biru di sudut kanan atas layar Anda)
membantu Anda menemukan jawaban atas pertanyaan Anda menggunakan artikel kami, dan forum komunitasnya. Hal ini juga memungkinkan Anda untuk beralih ke contoh database sehingga Anda dapat menguji fitur tanpa membuat perubahan info Anda sendiri.
Untuk beralih ke contoh database cukup : 1. Klik tombol Bantuan.
2. Pilih Beralih ke Contoh Data
Setelah selesai, beralih kembali ke data Anda dengan mengklik link pada beranda atau cukup : 1. Klik tombol bantuan
2. Pilih Beralih kembali ke Data Anda.
2. Pintasan
Pada panel sebelah kanan ada beberapa link pintasan ke Dashboard, Laporan, Pengaturan dan Upgrade.
3. Fitur yang paling sering di gunakan
Ikon di tengah layar mewakili lima bagian utama: Pemasok, Pesanan Pembelian, Inventarisasi, Pesanan Penjualan dan Pelanggan yang ada dan ketika Anda menggerakkan mouse di atas ikon, link pintasan lain di bagian tertentu yang ditampilkan di atas dan di bawah tersebut.
Layar khusus dalam inFlow
Sebuah layar khusus dalam Inventarisasi inFlow memiliki Kotak Pencarian dan Panel Pencatatan di
sebelah kiri di mana Anda dapat mencari melalui daftar Pesanan, Pelanggan atau beberapa jenis lain dari entitas. Di sebelah kanan, kita memiliki Detail Panel di mana Anda dapat melihat atau mengedit informasi yang rinci untuk entitas tertentu.
Anda dapat mengurutkan daftar tampilan dengan mengklik pada header di bagian atas kolom yang ingin di sortir.
Anda dapat menggunakan layar pencarian untuk menemukan item dalam daftar Mini ke kiri saat bekerja dalam catatan tertentu
Anda juga dapat mengganti filter atau menambah atau menghapus filter dengan mengklik pada istilah pencarian yang ada dan memilih menambahkan Atau"menghapus" dari daftar yang ada
Toolbar muncul di beberapa tempat dalam program ini dan akan terlihat sedikit berbeda tergantung di mana Anda berada. Ini memungkinkan Anda
9
Tool Bar
Toolbar di bagian atas panel rincian berisi tombol untuk bekerja dengan entitas saat ini:
Baru Membuat entitas baru dengan tipe yang sama
Simpan Menyimpan entitas saat ini
Pratinjau Dalam menu ini, Anda akan menemukan daftar dokumen yang tersedia
(termasuk dokumen adat) dan pilihan untuk Pratinjau, Cetak atau ekspor. Anda dapat mengekspor sebagai PDF, Microsoft Excel atau berkas Microsoft Word
Menyalin Buat salinan duplikat atau mirip entitas saat ini.
Versi Memungkinkan Anda untuk melihat versi lama dari entitas ini. Anda mungkin
ingin melihat versi lama untuk melihat riwayat perubahan atau melacak kesalahan. Versi terbaru akan ditampilkan di bagian ata
Tempelan Catatan tempel adalah cara yang berguna untuk menjaga catatan internal pada suatu entitas dan tidak akan ditampilkan dalam dokumen cetak
Menonaktifkan / Mengaktifkan
Entitas dapat dinonaktifkan sehingga mereka akan tidak aktif dan tidak ditampilkan dalam penggunaan normal inflow. Entitas tidak dapat dihapus seluruhnya, sehingga Anda memiliki catatan penuh entitas sebelumnya.
Mengaktifkan Entitas dapat dinonaktifkan sehingga mereka akan tidak aktif dan tidak ditampilkan dalam penggunaan normal inflow. Entitas tidak dapat dihapus seluruhnya, sehingga Anda memiliki catatan penuh entitas sebelumnya
Perlengkapan Untuk melihat entitas yang tidak aktif, pilih filter "Tampilkan" pada Daftar
Panel. Sekarang pilih tidak aktif dari kotak drop-down. Suatu entitas tidak aktif kemudian dapat diaktifkan kembali dengan mengklik tombol
Mengaktifkan di sebelah kanan.
1.
Tombol Tutup
Tombol Tutup di dekat bagian atas kanan Rincian Panel memungkinkan Anda untuk menutup entitas saat ini ketika Anda selesai dengan hal tersebut.
2.
Rincian Panel (J
udul, Tabel dan Catatan Kaki)
Rincian Panel adalah bagian terbesar di sebelah kanan yang terdiri dari judul, tabel dan catatan kaki. Inilah di mana Anda dapat mengisi informasi spesifik untuk pesanan, pelanggan atau entitas lain.
3.
Status Bar
Status bar menampilkan status tindakan saat ini yang diambil pada halaman saat ini di sebelah kiri dan pengguna saat ini di sebelah kanan.
Tombol Menu inFlow
Klik Tombol Menu inFlow untuk melihat daftar lengkap dari fungsi yang tersedia di inFlow. Ia memiliki enam sub menu utama: Umum, Penjualan, Pembelian,
Persediaan, Laporan dan Pengaturan.
Umum
Klik menu Umum untuk menuju ke Beranda dari halaman lain. Menu Umum berisi item menu berikut :
Penjualan
Menu Penjualan memberikan link cepat ke berbagai aspek yang berkaitan dengan inflow mengambil dan memproses pesanan pelanggan atau informasi pelanggan. Konten ini berisi item menu berikut:
11
Pembelian
Beranda Pembelian memberi Anda link cepat ke berbagai aspek dari inFlow yang berkaitan dengan menempatkan pesanan pembelian untuk pemasok Anda, menerima pengiriman atau informasi pemasok. Menu Pembelian berisi item menu berikut
Laporan
Inventarisasi inFlow memiliki berbagai laporan untuk pertemuan, pencetakan dan berbagi info tentang tren penjualan, pembayaran, tingkat persediaan atau aspek-aspek lain dari bisnis Anda. Menu Laporan berisi item menu berikut:
Inventarisasi
Menu Inventarisasi memberikan link cepat ke berbagai aspek dari inFlow terkait dengan daftar produk, harga, tingkat persediaan saat ini atau tugas manajemen persediaan. Menu Inventarisasi berisi item menu berikut
Pengaturan
Menu Pengaturan memberikan Anda link cepat untuk mengelola Perusahaan serta Pengaturan Pribadi di inFlow. Konten Ini berisi item menu berikut :
Dashboard
Anda dapat menggunakan Dashboard untuk mendapatkan tinjauan tentang kemajuan bisnis Anda, dimana ada pelanggan penting Anda atau tentang data tren penjualan produk dll
Dashboard akan terbuka di jendela yang sama.
13
Kronologi
Anda dapat melihat grafik dari bagaimana bisnis Anda yang telah berjalan dari waktu ke waktu.
Baris – Anda dapat memilih jenis data yang ingin Anda lihat dalam grafik dari kotak drop-down.
Tanggal – Anda dapat memilih rentang tanggal untuk data dalam grafik dari kotak drop-down.
Kelompok Dengan – Anda dapat memilih "Kelompok
Dengan" pilihan untuk data Anda yaitu untuk menunjukkan setiap poin sebagai hari, minggu, bulan, kuartal atau tahun.
Memperbesar / Memperkecil – Anda dapat menggunakan tombol-tombol ini untuk
memperbesar atau dari grafik.
Format Grafik - Anda dapat memilih untuk melihat grafik sebagai grafik garis, grafik batang atau grafik pie dari tombol ini
Terkemuka
Di sini Anda dapat melihat tindakan yang perlu Anda perhatikan terkait dengan entitas seperti Pesanan Penjualan, Pesanan Pembelian, Pemesanan Kembali, Perintah Kerja dan Lembar-lembaran Hitungan. Klik pada link rinci untuk melihatnya secara rinci.
5 Produk Teratas
Disini anda melihat produk yang paling penting, pelanggan, pemasok dll. Anda dapat memilih entitas dari kotak drop-down, pilih tanggal dan tampilkan (atas / bawah) nomor (nomor jenis apapun,
standarnya adalah 5).
Anda dapat mengklik kanan pada grafik untuk menyimpannya untuk digunakan ke tempat lain.
15
Tinjauan Bantuan
Ada tiga cara utama yang dapat Anda temukan bantuan tentang cara menggunakan Inventarisasi inFlow. Pertama, ada tooltips untuk deskripsi pada layar cepat seperti Anda menggunakan inflow. Kedua,
Anda dapat mencari Pusat Bantuan Basis Pengetahuan untuk lebih rinci petunjuk langkah-demi-langkah. Akhirnya, Anda dapat terhubung dengan staf support kami dan pengguna inFlow lainnya dengan
mengunjungi forum online di
http://www.inflowinventory.com/Forum/index.php.
Tooltips
Dengan meninggalkan kursor mouse Anda ke tombol atau label untuk satu atau dua detik, inFlow akan menampilkan penjelasan singkat dari item yang disorot.
Anda juga dapat menggunakan fungsi ini untuk melihat total dikonversi ke dalam mata uang asal Anda ketika berhadapan dengan penjualan mata uang asing atau pesanan pembelian.
Bantuan
Anda dapat membuka menu Bantuan dengan mengklik tombol Bantuan di bagian kanan atas.
Dari Menu Bantuan, Anda dapat menelusuri artikel bantuan atau mencari konten pada topik tertentu. Hal ini juga menampilkan link cepat ke artikel di bagian di mana Anda sedang bekerja. Sebagai contoh jika Anda bekerja di bagian Penjualan, Menu Bantuan mungkin memiliki item berikut :
1. Inventarisasi inFlow Website - Ini membawa Anda ke http://www.inflowinventory.com/.
2. Persiapan - Ini membuka halaman di jendela yang sama di mana Anda dapat menonton video online ikhtisar, mengisi pengaktifan kuesioner dan membuat penggunaan tips lain untuk membantu Anda untuk mulai menggunakan inflow.
3. Beralih ke Contoh Data - ini memungkinkan Anda untuk beralih ke contoh database dan menguji fitur tanpa mempengaruhi data Anda sendiri.
4. Pencarian Bantuan (online) - pencarian ini adalah Pusat Dukungan online kami untuk artikel yang akan membantu memandu Anda melalui apa yang ingin Anda lakukan. Tidak dapat menemukan apa yang Anda cari? Ini juga akan memungkinkan Anda untuk terhubung dengan staf kami dan pengguna lain untuk menemukan jawaban yang Anda butuhkan.
Contoh Database Dan Database Yang Sebenarnya
Untuk membantu Anda belajar bagaimana menggunakan Inventarisasi inFlow, kami menyediakan Contoh Database dimana Anda dapat dengan bebas bereksperimen. Contoh Database disimpan benar-benar terpisah dari Database Yang sebenarnya dimana Anda dapat menyimpan data-data bisnis Anda, sehingga perubahan yang Anda buat dalam Contoh Database tidak akan mempengaruhi database yang sebenarnya.
Untuk beralih dari Database Sebenarnya ke Contoh Database :
- Pilih Beralih ke Contoh Data dari menu Bantuan atau dari halaman Beranda. InFlow maka akan restart dengan contoh database.
Untuk beralih dari Contoh Database ke Database Sebenarnya
- Pilih Beralih kembali ke data saya dari menu Bantuan atau dari halaman Beranda. InFlow akan restart dengan database yang sebenarnya.
Layanan Dukungan
Kami dapat memberikan dukungan untuk setiap aspek dengan menggunakan inventarisasi inFlow yang berhubungan dengan bisnis Anda.
Pusat Dukungan
Dengan mengunjungi pusat dukungan kami anda dapat mencari basis pengetahuan kami serta forum kami untuk jawaban atas pertanyaan yang Anda miliki tentang perangkat lunak! Terlebih lagi, jika Anda tidak dapat menemukan apa yang Anda cari Anda akan diberikan kesempatan untuk menghubungi kami untuk bantuan lebih lanjut:
http://www.inflowinventory.com/software-support .aspx
Dukungan E-mail
Jika Anda memiliki pertanyaan yang melibatkan informasi pribadi atau mengalami masalah dengan forum Anda juga dapat e-mail Staf layanan kami untuk bantuan langsung di :
.
Obrolan Langsung
Jika Anda memiliki pertanyaan sensitif terhadap waktu yang Anda tidak mampu menjawab melalui pusat dukungan maka jangan ragu untuk menghubungi kami melalui obrolan langsung kami.
Ikhtisar
17
Ikhtisar
Pintasan Keyboard
inFlow mencakup banyak pintasan keyboard untuk membuat transaksi sehari-hari Anda lebih mudah untuk dinavigasi. Jika Anda ingin tahu jalan pintas untuk sesuatu, arahkan tombol kursor untuk melihat tooltip dengan pintasan yang terdaftar. Untuk daftar lengkap pintasan keyboard silakan lihat di bawah:
Tingkat Sistem Pintasan
Ini akan menjadi navigasi umum di sekitar inFlow, berpindah tab dll.
Ctrl + T
Membuka tab baru tingkat atas
Ctrl + Tab
Pindah ke tab tingkat atas berikutnya (ke kanan)
Ctrl + Shift + Tab
Pindah ke tab sebelumnya tingkat atas (ke kiri)
Ctrl + W Atau Ctrl + F4
Tutup tab yang sedang di pilih
Tingkat Catatan Pintasan
Ini akan menjadi fungsi utama dalam catatan seperti menyimpan, membuat catatan baru dll.
Ctrl + N
Membuat catatan baru
Ctrl + S
Menyimpan catatan yang sedang di buat
Ctrl + P
Mencetak / Pratinjau / Ekspor dokumen yang
berkaitan dengan (ketika ada pesanan)
Ctrl + D
Buat salinan dari catatan yang sedang
dibuat (atau pesanan)
Ctrl + V
Buka versi jendela untuk meninjau perubahan
Ctrl + I
Nonaktifkan catatan saat ini (ketika berada di produk,
pemasok, catatan pelanggan)
Pengaturan
Pengaturan Perusahaan
Dialog Pengaturan Perusahaan adalah untuk menentukan pengaturan perusahaan secara keseluruhan di dalam inFlow. Anda bisa mendapatkan itu dengan memilih Pengaturan dari menu inFlow dan memilih Pengaturan Umum.
Info perusahaan
Informasi di bawah Info Perusahaan berisi informasi dasar tentang perusahaan Anda yang akan
ditampilkan dalam dokumen dan laporan tercetak. Semua bidang, termasuk logo, adalah pilihan. Alamat perusahaan dimasukkan di sini nantinya akan digunakan sebagai alamat penerima bawaan untuk Pesanan Pembelian.
Kolom Info Misc. dapat digunakan untuk menyimpan informasi tambahan yang Anda ingin tampilkan dalam judul dari dokumen Anda yang dicetak dan laporan. Misalnya, Anda dapat mencetak nomor identifikasi pajak (PPN #, GST #, dll) untuk bisnis
Anda di sini. Atau Anda bisa memilih untuk menampilkan sebuah slogan perusahaan di sini.
Produk dan Persediaan - Produk
Tampilan Deskripsi Produk
Memeriksa Tampilan Deskripsi Produk pilihannya akan menampilkan deskripsi dalam :
Produk rincian
Daftar Produk
Product Grafik di Pesanan Penjualan / Pesanan Pembelian item baris
Cetakan dokumen (misal. Pesanan
Penjualan, Faktur, Pesanan Pembelian dll)
Laporan
Menghapus Centang akan menyembunyikan Deskripsi produk di mana-mana.
Tampilkan Satuan Pengukuran
Pilihan Tampilan Satuan Pengukuran memungkinkan Anda untuk menetapkan Satuan Pengukuran (UoM) untuk setiap produk Anda. Misalnya, Anda mungkin menggunakan UoM dari "bagian" untuk beberapa produk tapi UoM dari "paket" untuk orang lain. Periksa opsi ini jika Anda ingin UoM untuk setiap produk yang ditampilkan di samping jumlah, misalnya "5 buah" bukan hanya "5". Tinggalkan
19
Pengaturan
Memungkinkan pengguna untuk masuk dalam UoM yang berbeda di Rincian Produk dalam tab info tambahan Informasi produk.
Tampilkan UoM yang berbeda ketika memasuki Kuantitas di Pesanan Penjualan atau item baris Pesanan Pembelian.
Aktifkan konversi dari Penjualan / Pembelian UoM ke dasar UoM .
Tidak mencentang akan menyembunyikan UoM di mana saja dan konversi tidak akan dilaksanakan Inventarisasi inFlow memungkinkan Anda untuk memilih jenis satuan pengukuran (Tipe Satuan Panjang dan Berat) yang Anda gunakan untuk mengukur panjang dan lebar dari kas dan produk Anda. Untuk panjang, Anda dapat memilih untuk mengukur dalam satuan metrik (mm, cm atau m) atau satuan Imperial (inci atau kaki). Anda juga dapat memilih untuk mengukur berat dalam Metric (g atau kg) atau Imperial (lbs atau oz).
Produk dan Persediaan - Persediaan
Lokasi Bawaan
Lokasi dalam Inflow adalah tempat yang utama di mana Anda menyimpan persediaan, seperti Gudang Utama Anda, Gudang Sekunder, Dermaga Penerimaan, dll Rangkaian lokasi harus dibentuk terlebih dahulu, dan lokasi akan dipilih dari daftar.
Lokasi Dasar dapat digunakan untuk informasi tambahan untuk mengikuti perkembangan persediaan dengan lebih tepat. Lokasi dasar biasanya akan menjadi kode pendek yang menggambarkan lokasi, seperti jumlah lorong atau nomor bin. Lokasi dasar dapat bebas diketik dan Lokasi dasar baru akan ditambahkan secara otomatis ketika pertama kali digunakan.
Lokasi bawaan harus ditetapkan ke lokasi yang paling sering Anda gunakan, misalnya gudang utama Anda. Membuat Produk baru akan secara langsung menggunakan lokasi ini. Setiap pengguna dalam inFlow dapat mengatur Lokasi bawaan di Pengaturan Pribadi untuk mengesampingkan hal ini.
Anda dapat menambahkan / menghapus / memperbarui Lokasi di Alamat Penerimaan dalam Pemesanan Pembelian. Pindahkan ke
Alamat Penerimaan dan klik Edit Alamat Penerimaan. Klik Tambahkan untuk menambahkan alamat penerimaan baru dan Hapus untuk menghapus yang sudah ada.
Menyiapkan Lokasi
Tombol Edit Lokasi memungkinkan Anda untuk menambah atau menghapus lokasi dari inFlow. Menghapus lokasi yang sebelumnya telah disimpan tidak benar-benar menghapus lokasi, melainkan menonaktifkan sehingga tidak akan digunakan di masa mendatang. Mengklik tampilkan semua kotak centang memungkinkan Anda untuk melihat lokasi tidak aktif dan mengaktifkannya kembali.
Anda juga dapat mengeklik Edit lokasi dasar untuk mengubah set lokasi dasar dalam masing-masing lokasi utama Anda. Daftar lokasi dasar adalah terutama sebagai referensi lokasi dasar yang sebelumnya telah digunakan. Pengguna dapat memasukkan lokasi dasar baru tidak dalam daftar lokasi dasar yang dikenal.
Pengaturan
Menyiapkan Alamat Penerimaan
Alamat Penerimaan adalah alamat di mana perusahaan Anda sering menerima barang persediaan. Alamat ini disimpan sehingga mereka dapat dengan mudah dipilih pada Pesanan Pembelian. Alamat Perusahaan diatur dalam Info Perusahaan dan sudah termasuk sebagai pilihan dalam Pesanan Pembelian, sehingga tidak perlu menambahkan Alamat Perusahaan secara terpisah sebagai Alamat Penerimaan.
Alamat Penerimaan memiliki nama untuk menggambarkan lokasi mereka. Untuk mengedit Alamat Penerimaan sudah ada,caranya klik dua kali nama alamat tersebut. Mengklik Tambahkan
memungkinkan Anda menambahkan alamat penerima baru, dan menekankan alamat yang ada dan mengklik Hapus maka akan menghapusnya.
Peringatkan Tentang Persediaan Negatif
Di banyak perusahaan, persediaan tidak tepat dilacak, sehingga jumlah persediaan dalam sistem dapat turun sampai di bawah nol. Inventarisasi inFlow biasanya akan memberikan peringatan sebelum ini terjadi dan memerlukan konfirmasi.
Untuk memungkinkan persediaan negatif tanpa peringatan, hapus centang pada pilihan
"Peringatkan Tentang Persediaan Negatif". Meninggalkan itu diperiksa maka akan muncul dialog peringatan setiap kali Anda akan membuang transaksi persediaan yang akan membuat persediaan menjadi negatif (yaitu Sesuaikan persediaan, memilih SO , dll .).
Mengklik Lanjutkan dalam tampilan akan membuat transaksi terjadi. Mengklik Batal di tampilan tidak akan membuat transaksi terjadi. Tidak mencentang pilihan peringatan berarti sistem tidak akan memunculkan dialog peringatan setiap kali Anda akan membuang transaksi persediaan yang akan membuat persediaan menjadi negatif.
Tampilkan Lokasi Dasar
Penggunaan lokasi dasar merupakan pilihan. Anda dapat memilih untuk melacak persediaan lebih tepat dengan menggunakannya atau untuk menjaga hal-hal sederhana dengan tidak menggunakannya. Untuk menggunakan lokasi dasar, periksa pilihan Tampilkan Lokasi dasar.
Harga dan Pajak
Mata Uang
Anda dapat mengatur mata uang yang Anda gunakan dengan memilih pilihan yang sesuai dari daftar mata uang. Kecuali ditentukan lain, inFlow akan menggunakan mata uang Anda (yang dipilih saat Anda pertama kali menginstal program). Jika Anda menetapkan mata uang yang berbeda untuk skema Pemasok, Pelanggan atau Harga dari
bawaan Anda, program akan meminta Anda untuk menentukan sebuah konversi. Setelah ditetapkan, konversi ini tidak akan berubah sampai Anda membuat penyesuaian namun dapat diperbarui langsung dari
21
Pengaturan
Konversi Mata Uang
Ketika berhadapan dalam berbagai mata uang, inFlow akan membutuhkan Anda untuk mengatur tingkat konversi sehingga dapat menyelesaikan perhitungan saat Anda
menggunakan program ini. Misalnya, jika Anda adalah perusahaan yang bekerja di luar Kanada tetapi memiliki pelanggan di AS dan Eropa, Anda ingin mengirim faktur pelanggan Anda dalam mata uang mereka sendiri. Namun untuk menyimpan pembukuan penjualan Anda, Anda harus tahu apakah telah dibayar dalam mata uang Anda sendiri. InFlow dapat melakukan konversi untuk Anda, jika Anda meberitahukan apa tingkat konversi itu sendiri.
Hal ini dapat dilakukan secara langsung dari penjualan itu sendiri atau dengan mengklik tombol Konversi Mata uang sebagaimana contoh yang ditampilkan di sini.
Harga / Skema Mata Uang
Skema Harga adalah rangkaian harga yang Anda tetapkan kepada pelanggan Anda dalam keadaan yang berbeda. Sebagai contoh, Anda mungkin memiliki satu skema harga untuk pesanan grosir, skema harga lain untuk pesanan Retail dan skema harga ketiga untuk pembelian Karyawan. Skema harga memungkinkan Anda dengan cepat memilih harga yang benar ketika mengambil pesanan.
Anda dapat memodifikasi skema harga yang Anda gunakan dengan mengklik tombol Edit skema harga. Ini akan memunculkan dialog di mana Anda dapat
memodifikasi daftar. Menghapus skema harga yang sebelumnya telah disimpan tidak benar-benar menghapus skema harga, melainkan menonaktifkan itu sehingga tidak akan digunakan di masa mendatang. Jika Anda menambahkan / menghapus / memperbarui Skema harga, maka akan muncul dalam tampilan daftar Skema harga kapanpun diterapkan (yaitu SO / PO, layar Rincian Produk, filter laporan, dll)..
Skema harga adalah mata uang tertentu, jadi jika Anda melakukan transaksi di lebih dari satu mata uang Anda perlu mengatur skema harga yang sama untuk setiap mata uang yang Anda gunakan. Skema harga Pelanggan juga akan berfungsi untuk mengatur mata uang bawaan mereka jadi jika Anda memiliki pelanggan yang berada di negara lain, atur skema harga dasar mereka juga tetapkan mata uang mereka. Jika tidak ada kumpulan skema pesanan penjualan akan menggunakan skema dasar perusahaan Anda (dan dengan demikian mata uang perusahaan akan sama).
Pengaturan Pajak
Menampilkan Pajak
Memeriksa Tampilkan Pajak akan mencakup bidang Skema Perpajakan di SO / PO, laporan, pelanggan, Pelanggan Dibebaskan Pajak#, Kode Pajak Produk, dll. Tidak memeriksa tidak akan menampilkan apapun yang berhubungan dengan pajak mana saja. Jika bisnis Anda tidak pernah mengenakan pajak penjualan di atas harga normal Anda, maka Anda dapat tidak memilih pilihan tampilkan Pajak untuk menghindari menampilkan pajak sama sekali.
Skema Perpajakan
Pajak penjualan yang harus dibebankan biasanya bervariasi sesuai dengan lokasi pengiriman pelanggan Anda. Sebagai contoh, pelanggan asing dapat dikenakan tarif pajak yang berbeda dari pelanggan lokal Anda, atau mereka mungkin bebas pajak. Hal ini dapat diatur dalam inFlow dengan menggunakan Skema Perpajakan yang berbeda untuk pelanggan yang berbeda.
Jika Anda mengatur Skema dasar perpajakan, SO / PO baru akan selalu menggunakan skema pajak ini jika tidak ada skema perpajakan yang ditentukan untuk pelanggan / pemasok. Jika Anda menambahkan / menghapus / memperbarui Skema Perpajakan, maka akan
Pengaturan
Perpajakan kapanpun diterapkan (yaitu SO / PO, layar rincian produk,filter laporan, dll).
Anda dapat mengatur Skema Perpajakan yang berbeda dengan mengklik tombol Edit Skema Perpajakan di Pengaturan Perusahaan, di bawah Penetapan harga & Pajak. Untuk setiap skema perpajakan, Anda harus menetapkan :
Nama Sebuah nama yang jelas ditetapkan ke skema perpajakan ini.
Nama Pajak Pratama Nama dari pajak pratama yang akan dicetak pada faktur. misalnya "Pajak", "GST"dll.
Tarif Pajak Pratama Tingkat dari pajak pratama, sebagai persentase.
Nama Pajak Sekunder Nama pajak sekunder yang akan dicetak pada faktur. Biarkan kosong jika tidak ada pajak sekunder dibebankan.
Tarif Pajak Sekunder Tingkat dari pajak sekunder, sebagai persentase. Tinggalkan ini sebagai nol jika tidak ada pajak sekunder dibebankan.
Paling umum, pajak sekunder dihitung sebagai persentase dari jumlah dasar sebelum pajak. Periksa pilihan ini jika pajak sekunder malah harus dihitung sebagai persentase dari jumlah setelah menerapkan pajak primer. Ini kadang dikenal sebagai Pajak pendukung.
Pajak atas Biaya Kirim Tetapkan pilihan ini jika pajak harus dihitung di atas biaya untuk pengiriman. Di kebanyakan tempat, biaya pengiriman kena pajak, tapi hal ini bervariasi tergantung pada peraturan pajak setempat.
Menghapus skema pajak yang disimpan sebelumnya tidak benar-benar menghapus skema pajak, melainkan menonaktifkan mereka sehingga mereka tidak akan digunakan di masa mendatang. Mengklik tampilkan semua kotak yang di centang memungkinkan Anda untuk melihat skema pajak aktif dan mengaktifkannya kembali.
Kode Pajak Produk
Beberapa produk mungkin bebas pajak. Sebagai contoh, di Washington, Amerika Serikat, tidak ada pajak penjualan dikenakan pada makanan. InFlow juga memungkinkan Anda untuk mengatur produk-produk tertentu untuk menjadi bebas pajak dengan menggunakan Kode Pajak Produk. Jika Anda telah mengatur bawaan Kode Pajak Produk, barulah diciptakan Produk akan menggunakan kode pajak ini secara bawaan. Jika Anda menambahkan / menghapus / memperbarui Kode Pajak Produk, maka akan tercermin dalam daftar grafik Kode Pajak Produk kapanpun berlaku (yaitu SO / PO, layar rincian Produk, filter laporan, dll).
Jika semua produk pajak bisnis Anda dalam cara yang sama, maka Anda dapat Hapus centang pilihan tampilkan pajak produk untuk menghindari menampilkan Apakah produk dikenakan pajak atau tidak pada faktur Anda. Memeriksanya akan menunjukkan kode pajak produk dalam rincian produk dan PO/ baris item SO. Tidak memeriksanya akan menyembunyikan kode pajak produk di mana saja.
Di Amerika Serikat, pajak penjualan dari berbagai tingkat pemerintahan biasanya digabungkan dan
ditampilkan sama pada faktur. Namun, di lokasi lain, dua jenis pajak yang berbeda dapat dihitung dan dilihat terpisah (seperti memisahkan pajak federal dan provinsi). Jika Anda mengisi dua jenis pajak, maka Anda harus memeriksa pilihan Tampilkan Pajak Sekunder untuk menunjukkan kedua jenis pajak. Di sisi lain, jika Anda hanya efektif dengan pajak tunggal, maka menghapus centang pilihan Tampilkan Pajak sekunder akan
Tambahkan Pajak Sekunder di atas dari Pratama
23
Pengaturan
Kode Pajak Produk dapat diedit dengan mengklik tombol Edit Kode Pajak Produk dalam Pengaturan
Perusahaan di bawah Penetapan Harga & Pajak. Untuk setiap Kode Pajak Produk Anda harus menetapkan :
Nama Sebuah nama yang menjelaskan Kode Pajak Produk
Kode Sebuah kode pajak singkat untuk menggambarkan Kode Pajak Produk ini pada dokumen tercetak seperti faktur.
Pajak Pratama yang Berlaku Memeriksa ini apabila pajak pratama harus berlaku untuk produk tersebut.
Pajak Sekunder yang Berlaku Memeriksa ini apabila pajak sekunder harus berlaku untuk produk tersebut. Menghapus kode pajak produk yang sebelumnya telah disimpan tidak benar-benar menghapusnya,
melainkan
menonaktifkan itu sehingga tidak akan digunakan di masa mendatang. Mengklik tombol tampilkan semua memungkinkan Anda untuk melihat kode pajak produk tidak aktif dan mengaktifkannya kembali.
Untuk kebanyakan bisnis, bawaan Kena Pajak dan Tidak-kena pajak Kode Pajak Produk akan mencukupi. Namun, jika Anda menjual produk yang hanya satu pajak yang berlaku (misalnya produk dibebaskan PST di Ontario, Kanada) Anda dapat menambahkan Kode Pajak Produk untuk ini. Anda juga mungkin ingin
menambahkan berbeda Kode Pajak Produk dengan nilai-nilai kode yang berbeda untuk menjelaskan mengapa item dibebas pajakan.
Referensi
Inventarisasi inFlow terus melacak beberapa nilai yang sebelumnya Anda telah ketik dan menyediakan pilihan terakhir sebagai saran di masa mendatang. Ini menjadikan memasukkan data lebih cepat dan lebih akurat. Daftar nilai yang disimpan ini dikenal sebagai Referensi. Ketika nilai baru yang dimasukkan ke dalam kolom referensi, nilainya secara otomatis disimpan sebagai saran di masa mendatang. Anda dapat memilih untuk mengedit daftar ini.
Mengedit Daftar Referensi
Untuk mengedit Daftar Referensi :
- Dari tombol Menu inFlow, pilih Pengaturan. - Klik Pengaturan Umum.
Pengaturan
- Dari dialog Pengaturan Perusahaan yang akan muncul, klik tombol Referensi. - Klik tombol dari daftar referensi yang ingin Anda modifikasi.
- Memodifikasi daftar referensi dari dialog yang akan muncul.
Metode Pembayaran
Daftar referensi metode pembayaran ini sedikit berbeda dari yang lain dalam hal itu juga terus melacak dari jatuh tempo hari. Sebagai contoh, syarat-syarat pembayaran 30 net menentukan bahwa pembayaran harus jatuh tempo 30 hari setelah menerima faktur. Ini akan digunakan dalam menghitung tanggal jatuh tempo pembayaran untuk faktur. Jatuh tempo hari juga dapat diubah dari ketentuan referensi daftar.
Menyesuaikan Nomor Dokumen
Biasanya, ketika Anda menyimpan dokumen seperti Pesanan Penjualan untuk pertama kalinya, sejumlah dokumen akan otomatis dibuat. InFlow memungkinkan Anda untuk menyesuaikan angka-angka dokumen.
Anda dapat menyesuaikan jumlah dokumen untuk dokumen tunggal dengan langsung mengganti nomor dokumen suatu entitas. Misalnya, Anda dapat mengubah Pesanan # untuk bidang Pesanan Penjualan, yang juga menunjukkan sebagai nomor faktur.
Atau, Anda dapat mengubah cara nomor dokumen yang akan dihasilkan. Untuk melakukan ini, klik tombol menu inFlow dan di bawah Pengaturan, klik Pengaturan Umum. Sekarang klik tab Nomor Dokumen di inFlow kotak dialog Pengaturan Perusahaan. Di sana, Anda dapat mengatur bagaimana nomor dokumen akan dibuat.
Anda dapat mengatur Awalan dan Akhiran untuk jenis nomor dokumen untuk mengatur apa yang Anda ingin tunjukkan sebelum dan sesudah nomor utama. Anda juga dapat mengatur Nomor Berikutnya di sini, nomor dokumen di masa depan akan dihasilkan mulai dari ini. Anda juga dapat mengatur jumlah nol-nya terkemuka di sini.
Nomor Dokumen perlu bersifat unik. Misalnya, Anda tidak bisa memiliki dua pesanan pembelian baik dengan Pesanan # PO-000001. Selain itu, Pesanan Penjualan, Faktur w / o Pemesanan dan Harga Penjualan tidak dapat berbagi nomor dokumen. Setiap nomor dokumen memiliki panjang maksimum
25
Pengaturan
Bidang Kostum
Setiap bisnis yang unik dan terus melacak data yang sedikit berbeda. Untuk memungkinkan hal ini,
Inventarisasi inFlow memungkinkan Anda untuk menentukan bidang kustom Anda sendiri di Produk Anda, Pesanan Penjualan, Pelanggan, Pesanan Pembelian dan Pemasok.
Beberapa contoh :
Suatu produsen pakaian mungkin ingin memantau jenis bahan untuk produk mereka.
Anda mungkin ingin memantau negara asal produk Anda.
Anda mungkin ingin memantau beberapa informasi tambahan untuk pelanggan Anda, seperti status
pemeriksaan kredit, apakah mereka harus menerima nawala Anda, dll
Bidang kustom yang telah ditetapkan maka akan terlihat di layar utama untuk entitas tersebut.
Anda dapat mengatur hingga 3 Bidang kustom untuk Pesanan Penjualan dan Pesanan Pembelian, dan sampai 10 untuk Produk, Pelanggan dan Pemasok. Periksa kotak centang Cetak jika Anda ingin bidang kustom ini dalam Pesanan Penjualan, Pesanan Pembelian dan Perintah Kerja untuk tampil dalam dokumen tercetak. Anda juga akan menemukan bahwa bidang kustom dapat ditambahkan sebagai kolom untuk laporan Anda untuk dianalisis lebih lanjut.
Menyiapkan Bidang Kustom
Untuk menyiapkan Bidang Kustom :
1. Dari menu Pengaturan, pilih Pengaturan Umum.
2. Dari Pengaturan Perusahaan di dialog yang akan muncul, klik tombol Bidang Kustom. 3. Pilih tab dari entitas yang ingin Anda ciptakan bidang kustomnya.
4. Masukkan nama bidang kustom yang akan ditampilkan dan centang kotak di sebelah bawah tampilkan.
5. Untuk Perintah Kerja, Pesanan Penjualan, dan Pesanan Pembelian, juga centang kotak di
sebelah bawah Cetak jika Anda ingin bidang kustom ini ditampilkan pada dokumen yang Anda cetak Bidang kustom Anda kemudian akan dapat dilihat oleh semua pengguna inflow di perusahaan Anda ketika mereka melihat badan terkait.
Pengaturan
Terlebih lagi, jika Anda cocok dengan nama kolom dalam catatan pelanggan Anda ke salah satu dalam urutan penjualan yang sesuai maka setiap informasi di bidang kustom pada catatan pelanggan akan disalin ke bidang ini secara otomatis. Hal ini juga berlaku antara Pemasok dan bidang kustom Pesanan Pembelian.
Mengganti nama Bidang
Anda dapat menyesuaikan teks yang ditampilkan pada layar dan dokumen tercetak. Klik kanan bidang yang ingin Anda ganti namanya dan Anda akan melihat pilihan Sesuaikan.
Pilih Sesuaikan dan Anda akan diarahkan ke Bidang Mengganti nama di bawah Pengaturan Perusahaan .
Atau klik tombol menu inflow, pilih Pengaturan kemudian Pengaturan Umum. Ini akan membuka kotak dialog Pengaturan Perusahaan di mana Anda dapat memilih tab Bidang Mengganti nama.
Teks Bawaan Ini adalah teks yang ditampilkan pada layar dan dokumen tercetak
Teks Kustom Masukkan nama baru di sini untuk bidang ini.
27
Pengaturan
Klik Simpan dan Tutup untuk menyimpan perubahan yang Anda buat. Layar akan segera diperbarui untuk menunjukkan perubahan. Jika Anda tidak ingin menyimpan perubahan, klik batalkan.
Pilihan Pribadi
Pilihan pribadi adalah pilihan yang diterapkan hanya untuk pengguna saat ini. Sebaliknya, pilihan pada Pengaturan Perusahaan mempengaruhi semua
pengguna sistem. Untuk mengakses layar Pilihan pribadi, pilih Pengaturan Pribadi dari menu Pengaturan melalui tombol menu inFlow.
Keamanan
Anda dapat mengubah password Anda di sini dengan mengetikkan password baru dan mengkonfirmasikannya.
Pilihan
Anda dapat mengatur Lokasi bawaan dari kotak grafik. Sebuah Pesanan Pembelian/ Pesanan Penjualan / Perintah Kerja baru akan menggunakan lokasi bawaan Anda sebagai gantinya.
Kontrol " Simpan sebagai Bawaan""
Anda dapat menyimpan perubahan kembali ke catatan Anda (Pelanggan, Pemasok dll) langsung dari Pesanan Penjualan atau Pesanan Pembelian. InFlow mencatat pilihan yang Anda pilih untuk pengaturan pribadi Anda. Jika Anda ingin mengubah pengaturan Anda, Anda dapat melakukannya dengan mengklik tombol ini dan membuat pilihan Anda dalam kotak dialog yang dihasilkan.
Pengaturan
Pengaturan Bahasa Tampilan
Anda juga memiliki pilihan di sini untuk mengatur Bahasa Tampilan dari kotak grafik. Pilih bahasa dari daftar grafik atau klik Tambahkan Bahasa Baru jika Anda ingin menambahkan bahasa baru.
Dari layar ini, Anda dapat menambahkan bahasa baru atau klik kanan bahasa yang dipilih untuk
menghapusnya dari daftar. Jika Anda centang pilihan "Izinkan Sistem Archon untuk mengumpulkan informasi anonim untuk perbaikan di masa mendatang", sistem akan menyimpan data yang diperlukan di latar belakang untuk memudahkan menyimpan pengaturan Anda.
Mengimport Bahasa
InFlow memungkinkan pengguna untuk menyesuaikan dan membuat skema bahasa mereka sendiri dengan menggunakan fungsi impor / ekspor. Dalam rangka untuk mengekspor pola pesan untuk mengubah label cukup memilih Menu Utama Umum Ekspor Data. Pilih "bahasa" sebagai jenis data yang ingin Anda ekspor kemudian simpan berkas bahasa ke komputer Anda. Berkas ini akan diekspor sebagai berkas CSV, yang kemudian dapat diedit
menggunakan Microsoft Excel atau program lain yang akan memungkinkan Anda untuk bekerja dengan berkas CSV dan menyimpannya kembali.
Setelah Anda puas dengan masukan bahasa, Anda dapat mengimpor bahasa kembali ke program dengan cara yang sama.
1. Pilih Menu Utama UmumImpor Data dan pilih "bahasa“ sebagai jenis bahasa Anda.
2. Klik berikutnya dan pilih nama bahasa untuk diimpor. Pilih "<Tambah bahasa baru ..>" dan masukkan nama untuk membuat yang baru.
3. Klik "simpan dan tutup" kemudian pilih nama bahasa yang hanya Anda tambahkan dari daftar grafik yang baru diperbarui dan klik berikutnya untuk mengimpor bahasa.
29
Pengaturan
Pengaturan Mencetak
Anda dapat menyesuaikan Pengaturan Mencetak yang akan diterapkan untuk semua dokumen Anda yaitu Pesanan Penjualan, Pesanan Pembelian, Perintah Kerja dll. Untuk mengakses Pengaturan Pencetakan, klik tombol menu inFlow, masuk ke Pengaturan dan klik Pengaturan Pencetakan.
Pengaturan Mencetak akan terbuka di jendela baru.
Umum
Informasi yang ditemukan di bawah bagian Umum berisi info perusahaan yang akan ditampilkan pada halaman pertama dokumen Anda yang dicetak dan akan memungkinkan Anda untuk menyesuaikan
bagaimana ia muncul saat dicetak. Dalam jendela ini Anda juga dapat mengatur Per-halaman catatan kaki, Akhir-dari-dokumen Catatan Kaki untuk Penjualan, Pembelian, Persediaan dan Laporan.
Pengaturan
Anda dapat mengubah Font / Ukuran / Warna untuk teks yang tercetak di sini. Perubahan akan terdaftar dan akan memperbarui tiap memperbarui Pesanan Penjualan / Pesanan Pembelian / Perintah Kerja / Hitungan Lembar yang tercetak dll. InFlow sekarang memungkinkan pengguna untuk memilih dari tiga gaya yang berbeda untuk menetapkan faktur mereka.
Dokumen-dokumen Kustom
Jika Anda menemukan bahwa gaya ini tidak cukup dengan apa yang Anda cari, mengapa tidak membuat sendiri? InFlow memungkinkan pengguna untuk membuat sebuah pola kustom dalam gaya apa pun yang mereka pilih dan dapat diimpor ke dalam program untuk langsung digunakan. InFlow menggunakan fitur gabungan surat pada Microsoft Word untuk memungkinkan pengguna dengan cepat dan efektif menciptakan yang disesuaikan, dokumen secara profesional langsung dari program Inventarisasi mereka.
Modern, pola ramping
memungkinkan Anda untuk memberikan
pelanggan Anda informasi yang mereka butuhkan dalam mencari gaya baru yang modern
Klasik faktur, untuk
perusahaan yang menghargai gaya tradisional dokumen mereka
Bersih,
Sungguh-sungguh pola yang memungkinkan Anda untuk mendapatkan informasi Anda dengan cepat dan efektif. Tidak susah, tidak repot, hanya tuntas
31
Pengaturan
Membuat pola yang disesuaikan (yang dipandu)
Untuk menggunakan fitur kustom pertama anda harus membuat dan mengimpor file ke InFlow. Untuk memulai Anda harus :
1. Buka menu Pengaturan Mencetak (melalui Menu UtamaPengaturan Umum Pengaturan Mencetak) 2. Pilih ikon Dokumen kustom dari daftar di sebelah kiri.
3. Klik tombol “Tambahkan Dokumen Kostum yang Baru". Ini akan membuka jendela pilihan Dokumen Kustom yang akan memungkinkan Anda untuk memilih dari empat jenis dokumen kustom.
4. Klik pada contoh pilihan di langkah 1, ini akan membuka dokumen di Microsoft Word.
5. Membuat perubahan yang diperlukan untuk pola Anda (pastikan bahwa bidang yang telah ditetapkan tidak terganggu karena bisa mempengaruhi integritas informasi yang diimpor kemudian).
6. Menyimpan dan menutup pola (perhatikan apa sudah bernama dan di mana itu disimpan). 7. Kembali ke layar Pengaturan Mencetak InFlow (masih akan terbuka) dan klik tombol “cari“ di samping langkah 2.
8. Cari dan pilih dokumen yang ingin Anda gunakan dan klik "open" 9. Masukkan nama untuk pola yang baru saja dibuat
10. Klik tombol "OK". InFlow akan cepat membuka pola Anda untuk mengambil tampilan layar dari dokumen Anda untuk referensi masa depan Anda. Hal ini akan terjadi dengan cepat dan Word kemudian akan ditutup.
11. Anda sekarang harus melihat Pengturan Cetak Window dan jika Anda puas dengan perubahan Anda, Anda sekarang klik "Simpan dan tutup".
Membuat Template Yang Disesuaikan (Lanjutan)
Proses ini sangat mirip jika Anda sedang mencari untuk membuat dokumen apapun secara manual. Ada beberapa template Excel yang telah disertakan dengan file yang Anda perbarui dan tersedia sehingga Anda dapat memilih untuk menghubungkan dokumen Word Anda untuk membuat bidang kustom yang Anda butuhkan.
Dalam rangka untuk mulai membuat dokumen kustom ini pertama-tama Anda harus membuat dokumen kata dan menggunakan fungsi gabungan surat untuk menghubungkan ke salah satu lembar kerja kami yang terlampir. Harap dicatat bahwa versi ini dari petunjuk yang dioptimalkan untuk Microsoft Word 2007. Untuk memulai :
1. Buka Microsoft Word dan pilih tombol Menu Utama Baru dan pilih "Dokumen kosong"
2. Di bawah tab "Milis" Anda perlu untuk mengklik tombol "Mulai Menggabung Surat " dan pilih "direktori" sebagai jenis dokumen Anda.
3. Selanjutnya, klik tombol "Pilih Penerima" dan pilih "Gunakan Daftar yang ada ..."
4. Ini akan membuka jendela di mana Anda harus memilih salah satu contoh dokumen yang telah disediakan oleh program ini. Dokumen-dokumen akan berada di direktori yang telah disimpan inFlow, misalnya::
32-bit computers: C:\Program Files\inFlow Inventarisasi\CustomDocument\ 64-bit computers: C:\Program Files(x86)\inFlow Persediaan\CustomDocument\
Pengaturan
5. Setelah Anda memilih file Anda, Anda dapat mulai memasuki bidang. Untuk memastikan bahwa Anda akan menandai informasi yang benar untuk dimasukkan, buka file excel yang Anda gunakan dan periksa data yang disertakan.
6. Masukkan nama bidang yang tersedia melalui tombol "Masukkan penggabungan Bidang". akan ada daftar perintah dari item yang tersedia.
7. Setelah Anda puas dengan dokumen yang Anda buat, simpan itu dan buat catatan nama dan dimana tempat disimpannya.*
8. Kembali ke program Masuk ke menu pengaturan cetak (melalui Menu utamaPengaturan umum Pengaturan cetak)
9. Pilih ikon Dokumen kostum dari daftar di sebelah kiri.
10.Klik tombol " Tambahkan Dokumen Kostum yang Baru ". Ini akan membuka jendela pilihan dokumen Custom yang akan memungkinkan Anda untuk memilih dari empat jenis dokumen.
11. Lewatkan langkah 1 dan klik tombol "Cari" di samping langkah 2.
12. Temukan dan pilih dokumen yang Anda inginkan untuk digunakan dan klik "Buka". 13. Masukkan nama untuk template yang baru Anda buat.
14. Clik “OK”
15. Anda sekarang akan melihat di jendela pengaturan cetak dan jika Anda puas dengan perubahan Anda,Anda sekarang klik "Simpan dan Tutup".
Selamat! Anda telah mengimpor template Anda ke Inventarisasi inFlow dan sekarang siap untuk menggunakannya untuk membuat sebuah dokumen.
*Harap diperhatikan: jika Anda membuat dokumen kustom menggunakan metode ini Anda perlu berhati-hati untuk mengetahui program mana yang dilihat dan kapan harus berhenti. Misalnya, jika Anda memasukkan informasi pesanan penjualan dalam sebuah surat kepada klien Anda, Anda perlu memberitahu program untuk berhenti memasukkan informasi jika baris berikutnya dalam sumber adalah kosong. Jika Anda melihat pada template contoh kami Anda menemukan bahwa kami telah menambahkan aturan untuk dokumen yang menyatakan bahwa jika bidang berikutnya <<Nama Item>> kosong inFlow harus berhenti memasukkan data. Hal ini juga dilakukan melalui aturan dalam tab penggabungan surat (lihat bawah).
Menggunakan template yang anda sesuaikan
Sekarang setelah Anda mengimpor template Anda, Anda dapat mengaksesnya melalui inFlow. Dokumen kustom sekarang terdaftar di bawah tampilan "Pratinjau" di mana Anda biasanya akan mengekspor atau mencetak dokumen Anda (seperti faktur, pesanan pembelian dll)).
Menghapus template kustom Anda
Pada suatu kesempatan menjadi penting untuk menghapus dokumen yang telah Anda impor ke inFlow. Anda harus melakukannya melalui jendela Pengaturan Cetak (Menu UtamaPengaturan Umum
33
Pengaturan
Dalam contoh ini, Anda akan melihat bahwa Faktur Kustom Bob" adalah dokumen yang ingin kita hapus. Ini telah dipilih di atas dengan mengklik ikon dan setelah Anda melihat pratinjau Anda dapat mengklik "hapus" untuk menghapusnya. Namun, penting untuk dicatat bahwa menghapus dokumen ini melalui jendela
pengaturan cetak hanya menghapus dokumen Anda dari inFlow, itu tidak menghapus template dari Drive Kasar Anda. Dalam rangka untuk membersihkan dokumen dari sana Anda harus mengarahkannya melalui windows explorer dan menghapus secara manual.
Mengganti nama dokumen kustom Anda
Karena dengan menghapus template kadang-kadang menjadi perlu untuk mengubah nama dokumen Anda untuk membuat mereka lebih mudah untuk mengidentifikasi dalam program ini. Untuk melakukannya Anda harus mulai dengan mengakses kembali Menu Pengaturan Cetak (Menu UtamaPengaturan umum Pengaturan Cetak) dan memilih dokumen Anda yang ingin diubah dari daftar ikon. Setelah Anda
Sekarang Anda telah membuat perubahan yang Anda dapat mengimpor kembali menggunakan Pengaturan Cetak (Menu UtamaPengaturan UmumPengaturan Cetak). Pilih dokumen yang ingin Anda impor ulang dari ikon di sebelah kiri dan Anda akan melihat pratinjau dokumen. Pilih tombol Impor Ulang Dokumen" dan cari ke dokumen yang Anda ingin impor kembali. Klik buka dan inFlow akan mengimpor dokumen, dan menyimpannya dalam dokumen kustom Anda.
Mengekspor dokumentasi kustom
InFlow memungkinkan Anda dengan cepat dan mudah mengambil salinan dokumen kustom yang
sebelumnya diimpor untuk pengeditan lebih lanjut. Cukup buka jendela Pengaturan Cetak dan pilih dokumen yang sesuai dari daftar Anda. Setelah dipilih, Anda akan melihat tombol "ekspor" dan Anda akan dapat mengekspor dokumen dan menyimpannya di mana pun Anda suka untuk pengeditan lebih lanjut.
Pengaturan
Seperti yang Anda lihat pada gambar di atas, kita telah memilih untuk mengubah nama template ini " Faktur Pelanggan Grosir ". Setelah Anda puas klik “simpan dan tutup" di bagian bawah jendela untuk membuat perubahan. Jendela akan menutup dan template yang sebelumnya diimpor akan berganti nama.
Mengimpor kembali dokumentasi kustom
InFlow memungkinkan Anda dengan cepat dan mudah membuat perubahan dan mengimpor ulang dokumen
sehingga Anda tidak perlu memulai dari awal. Untuk mengimpor kembali dokumen, Anda harus terlebih dahulu melakukan perubahan dengan dokumen di word. Buka di Microsoft Word, membuat perubahan yang diperlukan dan menyimpannya kembali.
Penggunaan Umum
35
Impor Data ke inflow
Anda dapat mengimpor data dari sumber lain ke dalam inFlow, yang dapat menghemat waktu Anda dengan menghilangkan kebutuhan secara manual mengetik ulang data yang ada.
Enam jenis data yang dapat diimpor ke inFlow: Pesanan Penjualan, Pesanan Pembelian, Produk, Tagihan dari Bahan Baku, Pelanggan, Pemasok dan Persediaan. Semua jenis data dapat diimpor dari format yang banyak digunakan Comma Separated Value (CSV), dan Produk, Pelanggan, dan Pemasok juga dapat diimpor dari format IIF yang digunakan oleh QuickBooks.
Format File CSV
Format CSV adalah format data yang paling umum dan sebagian besar program harus dapat mengekspor ke format berbasis teks ini. Sebagai contoh, dalam Microsoft Excel, lembar kerja dapat dikonversi ke file CSV dengan memilih jenis file CSV dari dialog Save As. Baris pertama secara opsional dapat berisi judul kolom menggambarkan isi dari data di setiap kolom. Hal ini dianjurkan tetapi tidak diperlukan.
Serangkaian kolom dalam file CSV dan urutannya bersifat fleksibel karena Anda akan memiliki kesempatan untuk mengatur ulang ketika mengimpor data.
Mengimpor File CSV
Untuk mengimpor data dari File CSV ke inFlow: 1. Dari tombol menu inFlow, pilih Pilihan Umum. 2. Klik Import Data.
3. Pilih jenis data.
4. Klik cari dan pilih file CSV untuk mengimpor dari. 5. Jika file CSV Anda tidak memiliki deskripsi data pada baris pertama, hapus pilihan centang "Apakah file Anda memiliki judul kolom pada baris pertama?"
6. Klik Selanjutnya.
7. Sesuaikan kolom di inFlow dengan kolom dalam file CSV Anda. Jika file CSV Anda memiliki judul kolom, maka mereka akan ditampilkan di sana. Sebagian besar kolom adalah pilihan, sehingga mereka dapat dibiarkan kosong.
8. Klik Selanjutnya untuk memulai Mengimpor.
Format File IIF
Format IIF digunakan oleh QuickBooks. Jika Anda ingin mengimpor data Anda dari QuickBooks, maka format IIF mungkin yang paling mudah. Silakan lihat dokumentasi QuickBooks Anda bagaimana untuk mengekspor daftar ke format IIF. Dalam beberapa versi QuickBooks, ini dapat dilakukan dengan masuk ke menu File, klik Utilitas, klik Ekspor dan kemudian memilih Daftar ke IIF File.
Penggunaan Umum
Mengipor File IIF
Untuk mengimpor data dari File IIF ke inFlow:
1. Dari tombol menu inFlow, pilih pilihan Umum. 2. Klik Import Data.
3. Pilih jenis data dan file IIF untuk mengimpor dari. 4. Klik Selanjutnya untuk memulai mengimpor.
Mengimpor Pesanan Penjualan dan Pesanan Pembelian
Mengimpor Pesanan Penjualan dan Pesanan Pembelian ini dirancang untuk membantu dengan cepat memasukkan perintah baru dari sumber luar. Perintah Impor akan secara otomatis dihasilkan nomor pemesanan dan memiliki status mereka ditetapkan untuk terbuka, jumlah dan status pesanan tidak dapat diimpor.
Pesanan Penjualan dan Pesanan Pembelian dapat diimpor dari berbagai jenis file CSV, dengan setiap baris berisi informasi tentang pesanan (misalnya Pelanggan, Alamat Penagihan) dan setiap baris dalam pesanan (misalnya jumlah produk yang dipesan). Untuk contoh format file yang diharapkan, Anda dapat mengekspor data Pesanan Penjualan atau Pesanan Pembelian dari Contoh Database inFlow.
Setiap file CSV yang akan diimpor dapat berisi informasi untuk beberapa perintah, dengan masing-masing mungkin memiliki beberapa baris. Jika semua kolom adalah kosong, inFlow akan kelompokkan garis dalam urutan yang sama seperti baris di atas atau akan memberikan nilai yang sama seperti garis di atas, kecuali untuk bidang-bidang berikut:
Urutan Tanggal (sehingga dua barang pesanan yang di pesan oleh pelanggan yang sama pada tanggal yang berbeda dapat digabungkan menjadi satu pesanan)
Setiap bidang dalam Info Bagian Barang
Untuk penjual eBay, sebaiknya menetapkan bidang Label kustom untuk produk eBay Anda untuk mencocokkan Nama Barang / Kode inFLow.
Ketika mengimpor pesanan dengan pelanggan baru, produk, skema perpajakan, dll, perusahaan terkait akan secara otomatis ditambahkan ke inFlow.
Mengimpor Persediaan
Mengimpor Persediaan akan memperbarui jumlah pada lokasi dan lokasi dasar yang ditentukan dalam file impor. Anda memiliki tiga pilihan yang Anda dapat memperbarui nomor ini: mengatur tingkat persediaan untuk apa yang sedang diimpor, menambahkannya ke tingkat persediaan yang ada, atau kurangi dari persediaan yang ada. Jika lokasi dan lokasi dasar tidak ditentukan ketika mengimpor, lokasi bawaan untuk produk tersebut akan diasumsikan.
Mengimpor J enis Lain dari Data
Ketika mengimpor Pelanggan, Pemasok, Produk dan Tagihan dari Bahan Baku Anda dapat mengimpor entri yang sama sekali baru atau memperbarui entri yang sudah ada. Pelanggan dan Pemasok akan diperbarui ketika entri yang sudah ada ditemukan dengan nama yang sama. Produk akan diperbarui ketika entri yang sudah ada ditemukan dengan Nama Barang / Kode yang sama. Jika tidak, entri baru akan dibuat.
Penggunaan Umum
37
Ekspor Data Dari inFlow
Anda dapat mengekspor data Anda dari Inventarisasi inFlow agar dapat diakses dalam program lain seperti Microsoft Excel. InFlow memungkinkan Anda untuk mengekspor Pesanan Penjualan, Pesanan Pembelian, Produk, Pelanggan, Pemasok dan data Persediaan Anda. Data dinonaktifkan tidak dapat diekspor. Jika Anda juga ingin ekspor entitas ini, Anda harus mengaktifkan terlebih dahulu di inFlow
Mengekspor jenis produk akan mengekspor informasi produk seperti nama, deskripsi, harga, dll. Mengekspor jenis persediaan akan mengekspor informasi tentang berapa banyak persediaan yang Anda miliki untuk setiap produk dan di mana disimpan. Hal ini dibagi menjadi dua karena inFlow memungkinkan Anda untuk
menyimpan persediaan untuk produk tertentu di banyak tempat
Mengekspor Penjualan dan Pesanan pembelian akan mengekspor konten utama dari pesanan, tetapi tidak termasuk informasi pemrosesan pesanan seperti berapa banyak telah dikirim atau diterima. Ini akan
mengekspor semua pesanan yang belum dibatalkan
Untuk mengekspor data Anda :
1. Dari tombol Menu inFlow, pilih menu Umum dan klik Ekspor Data 2. Berdasarkan Jenis Data, pilih jenis entitas untuk mengekspor 3. Klik Cari dan pilih lokasi dan nama file dimana untuk menyimpan data yang diekspor
4. Klik Selanjutnya untuk mengekspor data Anda
Data yang akan diekspor dalam format CSV (Comma Separated Value) yang digunakan secara luas, yang dapat dibuka dengan Microsoft Excel dan mengedit program teks lainnya. Sayangnya, Excel saat ini tidak mendukung Unicode dalam format CSV. Oleh karena itu, jika Anda bekerja dengan bahasa internasional, Anda akan perlu menggunakan program lain untuk menangani data yang diekspor dari inFlow.
Membuat Cadangan dan Memulihkan Data
Dalam hal kegagalan perangkat keras atau kesalahan lain, itu adalah ide yang baik untuk secara berkala membuat cadangan data Anda. Yang terbaik untuk memiliki cadangan Anda disimpan secara terpisah dari database utama Anda, misalnya pada sebuah kunci USB, hard drive portabel atau komputer yang terpisah. Hal ini akan mencegah Anda dari kehilangan kedua database Anda dan cadangan Anda saat terjadi gangguan.
Membuat Cadangan Data secara Manual
Untuk mengembalikan data Anda :
1. Klik tombol Menu inFlow, lalu ke Umum kemudian pilih Membuat cadangan Data. 2. Dalam dialog yang muncul, pilih lokasi di mana untuk menyimpan file cadangan. 3. Klik Simpan.
Data yang dicadangkan akan berada dalam bentuk file dengan ekstensi IFI. Berisi seluruh isi basis data Inventarisasi inFlow Anda.
Mengembalikan Data Secara Manual
Pada saat terjadi kesalahan, Anda dapat mengembalikan database Anda dari cadangan. Hal ini harus dilakukan dengan hati-hati, karena semua perubahan yang dibuat setelah cadangan akan hilang.
Penggunaan Umum
Untuk mengembalikan data anda dari cadangan :
1. Klik tombol Menu inFlow, lalu ke Umum kemudian pilih Kembalikan Data. 2. Lanjutkan melalui peringatan yang muncul.
3. Pilih file cadangan untuk mengembalikan dari. 4. Klik Buka.
Inventarisasi inFlow kemudian akan memulai ulang dengan data yang dipulihkan.
Mengatur ulang Semua Data
Ini akan membuat cadangan database Anda dan kemudian mengulang untuk menjadi kosong, menghapus semua data yang ada.
Untuk Mengatur ulang Semua Data:
1. Klik tombol Menu inFlow, lalu ke Umum dan kemudian memilih mengatur ulang semua data. 2. Lanjutkan melalui peringatan yang muncul.
3. Dalam dialog yang muncul, pilih lokasi di mana untuk menyimpan file cadangan. 4. Klik Simpan.
Inventarisasi inFlow kemudian akan memulai ulang dengan data yang kosong.
Membuat Cadangan Data Secara Otomatis
inFlow juga dapat secara otomatis membuat cadangan data Anda. Anda dapat mengatur ini dari Pengaturan Perusahaan, di bawah Membuat cadangan otomatis. Anda dapat mengatur seberapa sering Anda ingin mem-backup dan berapa lama untuk menyimpan file cadangan yang lama. Sebagai contoh, pengaturan inFlow bawaan untuk cadangan setiap 1 hari dan menjaga cadangan selama 30 hari . InFlow akan memeriksa apakah perlu untuk melakukan cadangan otomatis setiap kali Anda menutup inFlow, atau setiap dua jam ketika inFlow sedang berjalan.
Ini otomatis dibuat cadangan akan ditampilkan di bawah cadangan saat ini pada halaman pengaturan. Untuk mengembalikan data Anda ke salah satu cadangan ini, klik Pulihkan untuk link cadangan sebelahnya.
File-file cadangan ini akan disimpan di bawah folder data aplikasi di komputer server. Pada Windows XP, folder ini biasanya adalah C:\Documents and Settings\All Users\Application Data\inFlow Inventory\ Backup. Pada Windows Vista, folder ini biasanya adalah C:\ProgramData\inFlow Inventory\Backu. Untuk perlindungan tambahan, Anda mungkin ingin menyalin cadangan otomatis ke lokasi lain, seperti kunci USB.