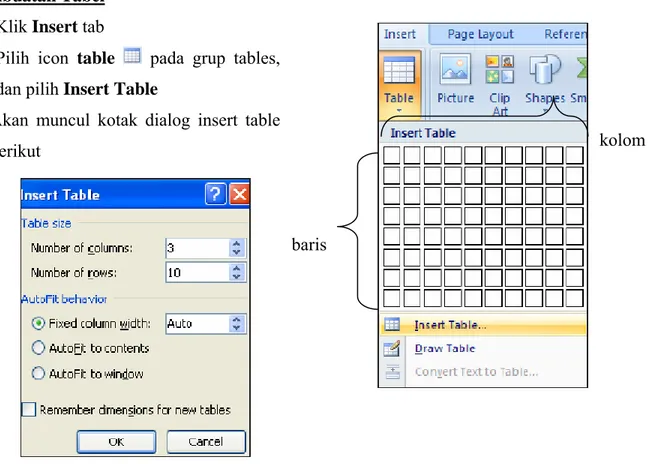PRAKTIKUM PENGANTAR KOMPUTER DAN INTERNET
PKI
2009/2010
Microsoft Word 2007
Module
Objectives
1. Mengerti hal baru dalam Microsoft Word 2007 2. Mengenal fungsi-fungsi umum dalam Word 2007
3. Mengenal Home Tab, Insert Tab, Page Layout Tab, References Tab, dan Mailing tab, serta mampu mengaplikasikannya
Microsoft Word 2007
Merupakan Program pengolah kata dengan fitur yang lengkap dan memudahkan kita untuk membuat sebuah dokumen dengan tampilan professional serta dapat dengan mudah pula mengeditnya.
Membuka Jendela Microsoft Word
Double Klik icon Microsoft Word pada Desktop
Atau Klik StartÆPrograms ÆMicrosoft OfficeÆMicrosoft Word 2007
Apa yang baru dari Microsoft Word 2007?
Microsoft Word 2007 memberikan tampilan yang lebih memudahkan pengguna dalam menggunakan tools atau fitur-fitur yang disediakan
Keterangan
1. Tabs yang didesain menyerupai task dan langsung Nampak pada jendela (biasa disebut ribbon)
2. Groups yang membagi masing-masing tab ke dalam sub tasks
3. Command Buttons yang berisi perintah-perintah maupun kumpulan perintah
Saat mengklik anak panah di sudut bawah masing-masing tab akan muncul kotak dialog
Untuk dapat dibuka dalam Word versi sebelumnya, dokumen Word 2007 perlu disimpan dalam format Word 1997-2003/.doc. Format dokumen dapat dijumpai pada pilihan save As dalam Office button
Konversi dokumen Word 2003 ke Word 2007 1. Buka Word 2007; Buka fokumen Word
2003 yang akan dikonversikan 2. Klik Office Button
3. Klik Convert
Office Button (Alt +F)
Merupakan lokasi pusat untuk mengelola dan berbagi dokumen. Saat mengklik Office Button yang berada di sudut kiri atas jendela, Word akan menampilkan menu office button yang memungkinkan kita mengakses perintah-perintah umum. Berikut ini adalah tampilan saat Office Button dipilih :
Untuk membuka dokumen baru (Ctrl +N)
Untuk membuka dokumen yang tersimpan (Ctrl+O) Untuk menyimpan dokumen (Ctrl + S)
Untuk menyimpan dokumen dengan nama baru (F12) Perintah mencetak dokumen
Menyiapkan fokumen untuk distribusi
Quick Access Toolbar
Quick Access Toolbar yang berada di atas tabs menyediakan akses mudah terhadap perintah-perintah yang umum digunakan.
Pada awalnya Quick Access Toolbar berisi Save, Undo (Ctrl+Z), dan Redo. Meskipun demikian, saat kita mengklik anak panah Customize Quick Access Toolbar, Word akan menampilkan daftar perintah yang dapat ditambahkan maupun dihilangkan dari Quick Access Toolbar.
Hotkey / shortcut
Merupakan kombinasi beberapa tombol tertentu pada keyboard untuk melakukan suatu proses tertentu
Misal: Ctrl+C mengcopy file
Ctrl+V meletakkan hasil copyan atau potongan Repeat: Pengulangan teks Ctrl+Y
Undo: Kembali ke satu kondisi sebelumnya Ctrl+Z Redo: Kembali ke satu kondisi sesudahnya Ctrl+Y
Ruler margin (Indent)
Ruler Margin digunakan untuk pengaturan batas kiri dan kanan dari suatu halaman
First Line Indent Right Indent Hanging Indent
Left Indent
First Line Indent
Pengaturan posisi huruf pertama pada setiap awal paragraf Hanging Indent
Pengaturan posisi huruf setelah baris pertama pada suatu paragraf Left Indent
Pengaturan batas kiri untuk semua teks Right Indent
Home Tab
1.
Clipboard
Tombol Print Screen digunakan untuk mengcopy semua yang tampak pada layar monitor
2.
Font
3.
Paragraph
Memotong objek (Ctrl+X) Mengcopy objek (Ctrl+C) Meletakkan hasil copyan/potongan (Ctrl+V)a. Alignment/ Perataan teks
- Align Text Left (Ctrl+L) : Membuat teks rata kiri - Align Text Right (Ctrl+R) : Membuat teks rata kanan - Center (Ctrl+E) : Membuat teks berada di tengah - Justify (Ctrl+J) : Membuat teks rata kiri dan kanan
LATIHAN 1
Buatlah teks di bawah ini dengan ketentuan: Font : Times New Roman
Size : 12 Line Spacing : 1,5
b. Bullets and Numbering
Bullets and Numbering digunakan dalam membuat penulisan terstruktur yang mengandung sub-sub bagian
Numbering Bullet
LATIHAN 2
Buatlah teks di bawah ini dengan format Bullet and Numbering
4.
Styles
Word menyediakan fungsi style untuk mempermudah penulisan karya ilmiah dan laporan. Berikut ini adalah cara untuk membuat style baru:
1. Klik panah ke bawah pada grup styles 2. Klik pada tombol new style
3. Akan muncul kotak dialog Create New Style from Formatting
LATIHAN 3
Buatlah style baru dengan nama “MyStyle”, tipe huruf Algerian, size 14, color green dengan tipe awal heading 1, jika dienter akan berpindah ke tipe normal.
Buatlah style baru dengan nama “FunStyle”, tipe huruf Times New Roman , size 18, color blue dengan tipe awal heading 2, jika dienter akan berpindah ke tipe MyStyle.
4. Atur style yang diinginkan 5. Klik OK
5.
Editing
Menemukan teks
Mengubah teks yang telah ditemukan dengan yang baru Memilih teks atau objek
Insert Tab
1.
Pages
2.
Tables
Table pada word merupakan kumpulan baris dan kolom untuk mengorganisasi
informasi. Pertemuan antara baris dan kolom disebut cell dan cell tersebut diisi dengan teks.
Pembuatan Tabel 1. Klik Insert tab
2. Pilih icon table pada grup tables, dan pilih Insert Table
Akan muncul kotak dialog insert table berikut
Menyisipkan halaman kosong
Berpindah ke halaman
berikutnya tanpa perlu menekan enter berulang kali
Berisi format halaman sampul/cover
baris
Number of Columns: berisi jumlah kolom Number of Rows: berisi jumlah baris
Autofit to contents: lebar kolom menyesuaikan isi Autofit to window: lebar kolom menyesuaikan jendela
Konversi Teks ke Table
1. Drag teks yang akan dikonversikan ke dalam table dengan mouse dan gunakan karakter pemisah seperti koma atau tab untuk menandai dimana letak batas kolom
2. Klik Insert tab dan klik Table dalam group tables
3. Klik Convert Text to Table 4. Dalam dialog convert text to table
yang muncul, pilih jumlah kolom dan baris yang akan dibuat
5. Pilih tanda pemisah dimana kita akan meletakkan batas kolom dalam separate text at Hasil : 1 2 3 4 5
Konversi Table ke Teks
1. Pilih baris dan kolom yang akan dikonversikan ke paragraph dengan mendrag mouse
2. Klik Layout tab yang terdapat dalam Table tools dan klik Convert to Text yang terdapat dalam grup data 3. Dalam kotak dialog yang muncul,
pilihlah karakter pemisah pada bagian separate text with
Dalam pembuatan sebuah table disediakan beberapa menu tambahan, antara lain :
- Insert
Dengan menu Insert kita dapat menambahkan kolom, baris, dan cell pada saat pembuatan table.
Klik kanan pada tableÆ InsertÆ Insert …… (sesuai yg anda inginkan)
- Merge
Dengan Merge kita dapat menggabungkan beberapa kolom/baris menjadi satu. o Block baris atau kolom yang anda inginkan terlebih dahulu
o Klik kananÆMerge Cells
2
3
LATIHAN 4
- Table properties, digunakan untuk mengatur tampilan table.
o Block tabel terlebih dahulu
o Klik kananÆTable Properties
Buatlah table di bawah ini
LATIHAN 4
Konversikan teks di bawah ini menjadi table seperti yang tampak pada gambar berikut
LATIHAN 5
Buatlah tiga buah halaman dalam satu dokumen dan masing-masing halaman diberi header dan footer dengan ketentuan:
Halaman pertama berisi header bertuliskan”Halaman Pembuka” dan footer bertuliskan “Pendahuluan”
Halaman kedua berisi header bertuliskan “Halaman Isi” dan footer bertuliskan
4.
Links
Hyperlink digunakan untuk mambuat link ke halaman
web,gambar, alamat email, atau program
5.
Header & Footer
Header merupakan bagian kepala halaman yang terletak pada bagian atas halaman
dan digunakan untuk menambahkan teks yang berisi keterangan, seperti judul halaman.
Footer merupakan bagian kaki halaman yang terletak pada bagian bawah halaman
Halaman ketiga berisi header bertuliskan “Halaman Penutup” dan footer bertuliskan “Kritik dan Saran’
Masing-masing halaman berisi nomor halaman berupa angka romawi yang terletak di sudut kanan bawah halaman.
(Gunakan menu pada tab design dalam grup options di bawah header & footer tools)
LATIHAN 6
7.
Symbols
Equation digunakan untuk memasukkan penulisan matematis ( misal : rumus
matematika, rumus fisika,).
Symbol berisi aneka karakter unik yang tidak ditemukan dalam keyboard
Pembuatan Equation
1. Klik menu Insert tab dan klik Equation pada group symbols
2. Kemudian akan muncul tab Design pada ribbon dan muncul lembar kerja equation
3. Setelah selesai menuliskan rumus, simpan rumus yang sudah anda tulis. Klik tombol panah ÆSave as New
Equation, kemudian muncul kotak
dialog Create New Building Block
4. Rumus yang telah anda simpan dapat dilihat di equation pada Tool
LATIHAN 7
1. Buatlah rumus luas lingkaran dengan menggunakan π dan d ! 2.
Page Layout Tab
1.
Themes
2.
Page Setup
Pembuatan Kolom
1. Click tab Page Layout pada ribbon
2. Pilih Columns yang terletak pada ribbon Page Setup 3. Pilih format kolom yang diinginkan
Tema Warna Tema Huruf Tema Efek Tema Ukuran margin
Landscape dan portrait Break page,dsb
Line numbers pada margin
LATIHAN 8
3.
Page Background
4.
Paragraph
Indentasi dan Spacing sebelum dan sesudah paragraph
5.
Arrange
Menambahkan teks maya sebagai latar belakang isi halaman
Warna latar belakang halaman Menambah bingkai halaman
Posisi dari objek yang dipilih pada halaman
Membuat objek yang dipilih berada di atas objek yang lain
Membuat objek yang dipilih berada di belakang objek yang lain Posisi objek terhadap teks Rotasi objek yang dipilih
Menjadikan beberapa objek menjadi satu objek
References Tab
1.
Table of Contents
Daftar isi merupakan salah satu bagian dari penulisan terstruktur, seperti karya ilmiah, laporan kerja, karya tulis, dan buku. Daftar isi memuat daftar dari isi atau judul bab/ chapter yang ada secara keseluruhan dari awal hingga akhir termasuk letak halaman.
Pembuatan Daftar Isi
1. Klik tab References pada ribbon
2. Pilih icon Table of Contents, kemudian Insert Table of Contents
3. Maka akan muncul kotak dialog Table of Contents
Untuk membuat daftar isi
Untuk memperbaharui daftar isi jika ada
perubahan
LATIHAN 9
Buatlah daftar isi dari modul Microsoft Word kalian dan letakkan daftar isi tersebut setelah halaman Cover!
2.
Footnotes
Footnote/ catatan kakimerupakan catatan yang terletak di kaki halaman dan berisi keterangan tambahan, seperti sumber referensi dari sebuah tulisan, maupun arti dari suatu kata yang terdapat dalam halaman tersebut.
Endnote/ catatan akhir merupakan catatan yang terletak di akhir dokumen dan berisi keterangan tambahan, seperti sumber referensi dari sebuah tulisan, maupun arti dari suatu kata yang terdapat dalam dokumen tersebut.
LATIHAN 10
Buatlah teks di bawah ini dengan fasilitas footnote dan endnote, lalu tuliskan perbedaan di antara keduanya
3.
Citations & Bibliography
Daftar Pustaka merupakan bagian dari penulisan terstruktur seperti karya ilmiah, laporan, karya tulis, dan buku yang berisi keterangan sumber atau referensi berupa buku, artikel, dsb. Daftar pustaka biasa memuat nama pengarang, tahun terbit, judul, kota tempat diterbitkan, dan nama penerbit.
Pembuatan Daftar Pustaka
1. Pilih tab References pada ribbon 2. Kemudian pilih menu Insert
Citation yang tersedia dalam grup
Citations & Bibliography Æ Add New Source
3. Kemudian akan muncul kotak dialog
Create Source. Anda tinggal
menginputkan data kemudian apabila sudah selesai klik OK
4. Kemudian pilih Bibliography, maka seluruh data yangtelah anda inputkan ke kotak dialog Create Source akan ditampilkan.
2
3
LATIHAN 11
Buatlah Daftar Pustaka di bawah ini
4.
Captions
Memberikan keterangan atas gambar
5.
Index
Pembuatan Index
Mailings Tab
Mail Merge
Merupakan fasilitas yang memungkinkan kita untuk mengirimkan dokumen seperti surat ke banyak alamat tujuan dengan isi dan informasi yang sama sehingga tidak perlu dilakukan pengetikan secara berulang-ulang.
Pembuatan Mail Merge: 1. Klik tab Mailings
2. Pilih Start Mail Merge, kemudian pilih Letters
3. Untuk membuat daftar penerima, pilih Select Recipients Æ Type New List
4. Kemudian akan muncul kotak dialog New Address List
Pembuatan label Pembuatan amplop
2
5. Untuk membuat alamat penerima surat, pilih Select RecipientsÆUse Existing List
6. Selanjutnya anda mengatur, item apa saja yang akan anda tampilkan dengan menggunakan pilihan menu yang ada pada Write & Insert Fields
Pencarian data
Mengatur item/informasi yang ingin ditampilkan ditampilkan
Menambah masukan baru
Menghapus masukan
4
Mengatur item/
informasi yang ingin ditampilkan
Memberikan ucapan pembuka
Untuk memberikan efek highlight Mengatur format alamat
7. Klik Preview Results untuk melihat hasil
8. Setelah selesai klik Finish Æ Print Documents
6
7
LATIHAN 12
LATIHAN 12