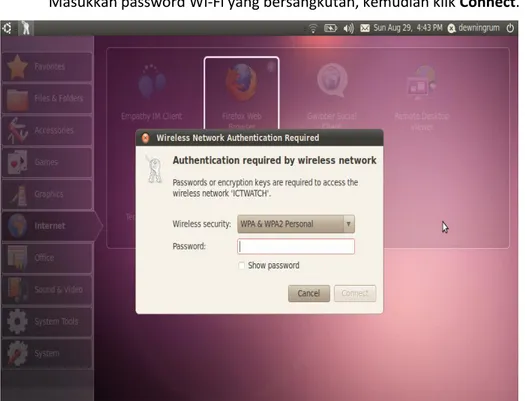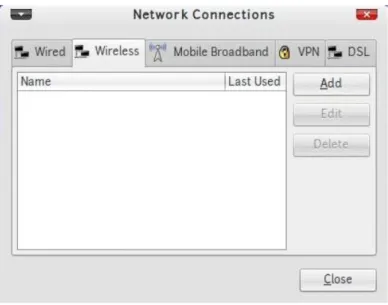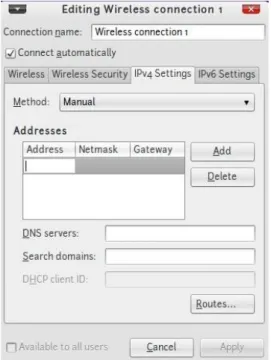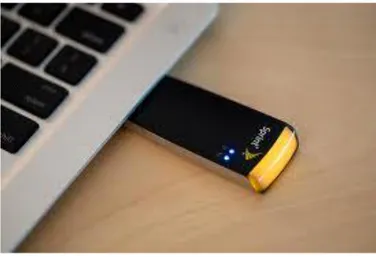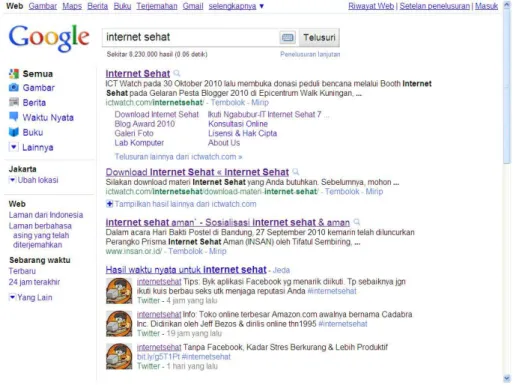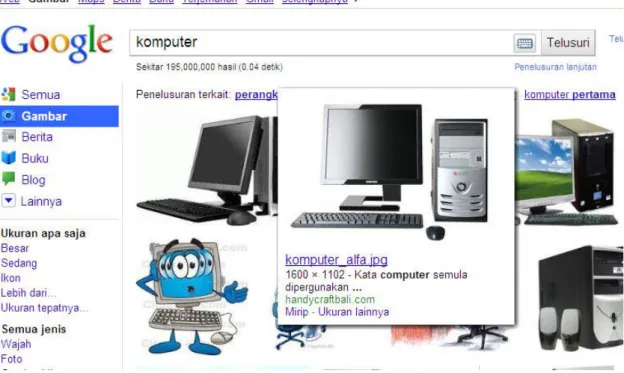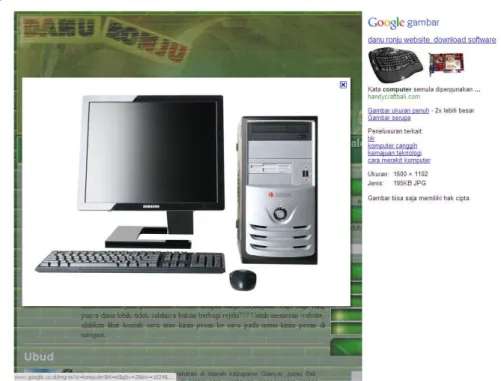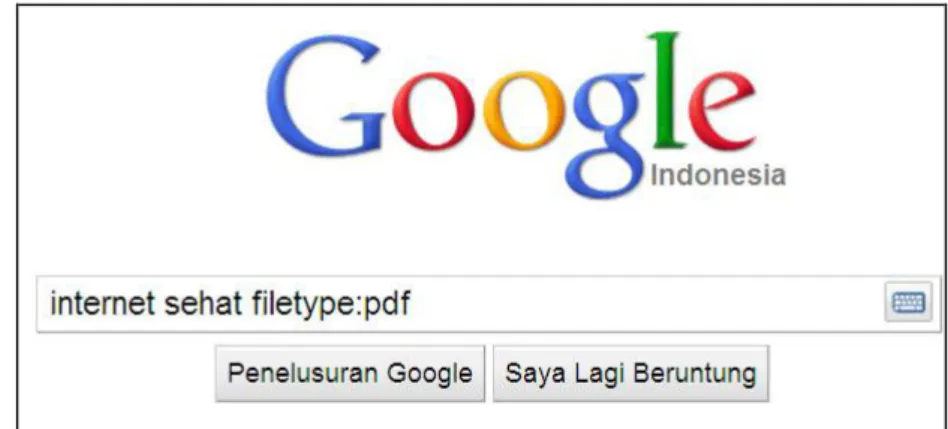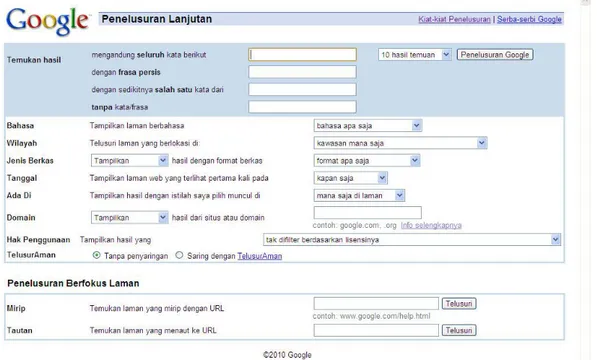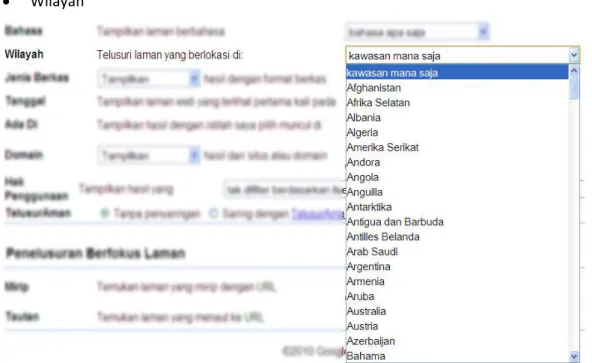APA ITU INTERNET?
Pengertian Internet
Berbagai definisi dikemukakan oleh para ahli dan teknisi yang terlibat di dalam dunia internet, beberapa definisi harus berkembang sejalan dengan perubahan jaman dan berbagai aspek kehidupan. Tetapi untuk mempermudah Anda mengenai gambaran apa itu internet, maka kami memilih definisi sebagai berikut.
Internet merupakan jaringan global yang terdiri dari berbagai komputer yang saling berhubungan dan bekerjasama dengan cara berbagi informasi dan data menggunakan protocol TCP/IP.
Internet merupakan jaringan dari jaringan komputer (interconnected network) dimana internet dapat digambarkan sebagai sebuah kota elektronik yang sangat besar dimana setiap penduduk memiliki alamat (Internet & e-mail address) yang dapat digunakan untuk berkirim informasi atau surat. Jika penduduk itu ingin berkeliling kota, cukup dengan menggunakan komputer sebagai kendaraan.
Komputer yang terhubung dengan Internet dapat menggunakan satah satu atau seluruh layanan internet berikut:
Electronic Mail (e-mail); memungkinkan kita untuk dapat mengirimkan dan menerima surat elektronik. Dengan fasilitas ini kita bisa berhubungan dengan siapapun di dunia ini asalkan memiliki e-mail. Contoh alamat e-mail adalah: [email protected], [email protected], [email protected], dan lain-lain. Alamat e-mailini bersifat unik, artinya tidak akan ada dua alamat yang sama untuk dua pengguna yang berbeda. Selain surat, dengan e-mailkita juga dapat bertukar file atau gambar.
Telnet: memungkinkan kita untuk masuk ke komputer lain dan menggunakannya seolah-olah kita berada pada komputer tersebut.
File Transfer Protocol (FTP); memungkinkan kita untuk dapat mengambil file (download) dari komputer lain atau menyimpan file (upload) pada komputer lain.
Gopher; suatu metoda untuk mencari atau mengakses informasi yang terdapat di internet tetapi hanya berbasiskan teks. Saat ini, gopher telah dimasukkan ke dalam World Wide Web (WWW), kita dapat menemukan link dokumen gopher padahalaman web.
Jadi pada dasarnya internet merupakan suatu jaringan yang menghubungkan PC–PC di seluruh dunia dengan menggunakan protokol TCP/IP sebagai standar jaringan mereka (PC atau jaringan yang tidak menggunakan TCP/IP sebagai standar tidak bisa melakukan koneksi ke Internet).
Sejarah Internet
▸ Baca selengkapnya: apa pengertian dari olah sukma?
(2)serangan musuh, jalur yang melalui sambungan itu secara otomatis dipindahkan ke sambungan lainnya. Jaringan ARPAnet ini menghubungkan 4 titik yaitu University of California di Los Angeles, SRI (di Stanford), University of California di Santa Barbara, and University of Utah, di mana mereka membentuk satu jaringan terpadu di tahun 1969, dan secara umum ARPANET diperkenalkan pada bulan Oktober 1972. Tidak lama kemudian proyek ini berkembang pesat di seluruh daerah, dan semua universitas di negara tersebut ingin bergabung, sehingga membuat ARPANET kesulitan untuk mengaturnya.
Oleh sebab itu ARPANET dipecah manjadi dua, yaitu "MILNET" untuk keperluan militer dan "ARPANET" baru yang lebih kecil untuk keperluan non-militer seperti, universitas-universitas. Gabungan kedua jaringan akhirnya dikenal dengan nama DARPA Internet, yang kemudian disederhanakan menjadi Internet.
Gambar 1. 1 ARPANET
Sejak saat itu, teknologi internet mulai berkembang. Beberapa lembaga penelitian dan pendidikan bergabung dengan jaringan ini untuk melakukan penelitian dan pengembangan teknologi. Kemudian muncullah teknologi-teknologi yang mendukung berkembangnya internet seperti program e-mail, TCP/IP, WWW dan lain-lain.
Di Indonesia sendiri, teknologi internet mulai dikembangkan pada awal tahun 1990-an. Beberapa institusi yang menjadi perintis keberadaan internet di Indonesia adalah: ITB, UI, BPPT, LAPAN dan PUSDATA DEPRIN. Pada saat itu jaringan Internet di Indonesia lebih dikenal sebagai paguyuban network.
Secara umum ada banyak manfaat yang dapat diperoleh apabila seseorang mempunyai akses ke internet. Satu hal yang paling menarik ialah keanggotaan internet tidak mengenal batas negara, ras, kelas ekonomi, ideologi atau faktor faktor lain yang biasanya dapat menghambat pertukaran pikiran. Internet adalah suatu komunitas dunia yang sifatnya sangat demokratis serta memiliki kode etik yang dihormati segenap anggotanya. Manfaat internet terutama diperoleh melalui kerjasama antar pribadi atau kelompok tanpa mengenal batas jarak dan waktu. Beberapa manfaat yang diperoleh dari penggunaan internet adalah:
Informasi yang murah, cepat dan terkini. Dengan adanya internet kita akan selalu bisa mendapatkan informasi dengan murah, cepat dan terkini, misalnya berita politik, olahraga (Piala Dunia, Liga Sepakbola, Formula 1 dan lain-lain), ekonomi (pergerakan nilai mata uang asing, pergerakan nilai saham dan lain-lain), sosial dan lain-lain.
Alat Komunikasi. Selain e-mail, kita dapat berkomunikasi dengan orang yang secara fisik letaknya jauh dengan kita dengan menggunakan berbagai aplikasi yang menunjang teknologi internet, seperti media chatting (Internet Relay Chat, ICQ, Yahoo! Mesengger, Skype dll), video conference dan lain-lain.
Perpustakaan Raksasa. Internet dapat diibaratkan perpustakaan raksasa. Kita dapat mencari berbagai literatur tentang bermacam topik di sini. Dalam website ini kita dapat memperoleh buku-buku yang dapat kita baca secara online maupun offline (setelah di download terlebih dulu) secara gratis, buku-buku tersebut mulai dari ensiklopedia, novel, iptek, dan sebagainya. Tentunya tidak semua buku yang diinginkan tersedia secara gratis, ada beberapa yang harus dibeli secara online.
Media Promosi dan publikasi. Melalui media internet, perusahaan dapat mempromosikan produknya dengan lebih lengkap dan murah. Perlu diingat bahwa media ini bisa diakses 24 jam sehari. Selain itu institusi non-profit pun dapat memanfaatkan media internet untuk mempublikasikan, misalnya hasil riset, paper ilmiah, dan lain-lain. Reduksi biaya kertas dan distribusi. Sekarang sudah banyak media cetak yang
menggunakan media internet untuk menyimpan berita atau artikel yang mereka miliki. Sebut saja: kompas.com, kontan-online.com, detik.com, gatra.co.id, dan lain-lain.
Pertukaran data. Pertukaran data juga akan jauh lebih mudah, lebih cepat, dan lebih murah dengan menggunakan media internet. Yang perlu diperhatikan adalah keamanan jika data yang dipertukarkan bersifat rahasia
Media Bisnis. Tidak dipungkiri lagi, saat ini kita tengah memasuki era e-commerce dimana proses-proses komersial dilaksanakan dengan online. Mulai dari promosi sampai dengan transaksi bahkan pembayaran, semua dilakukan dengan media internet.
Untuk lebih meningkatkan kualitas sumber daya manusia di Indonesia, sudah waktunya para profesional Indonesia memanfaatkan jaringan internet dan menjadi bagian dari masyarakat informasi dunia.
KONEKSI INTERNET
Saat ini, Anda dapat terhubung dengan internet kapan saja dan di mana saja sesuai dengan kebutuhan Anda. Kemajuan teknologi saat ini memungkinkan Anda melakukan aktivitas online sepuasnya tanpa mengenal batas waktu, jarak, tempat dan biaya. Terdapat banyak macam koneksi yang dapat dilakukan agar Anda dapat terkoneksi dengan internet. Yang perlu diperhatikan adalah kecepatan akses, fleksibilitas dan biaya yang diperlukan dalam melakukan akses internet.ADSL
ADSL atau Asymmetric Digital Subscriber Line adalah salah satu bentuk dari teknologi DSL. Ciri khas ADSL adalah sifatnya yang asimetrik, yaitu bahwa data ditransferkan dalam kecepatan yang berbeda dari satu sisi ke sisi yang lain.
Keuntungan ADSL adalah memberikan kecepatan akses internet secara tinggi dengan dengan pembagian frekuensi menjadi dua yaitu frekuensi tinggi untuk menghantarkan data dan frekuensi rendah untuk menghantarkan suara dan fax.
Gambar 2. 1 Skema jaringan ADSL
Saat ini, modem ADSL banyak digunakan untuk keperluan Internet melalui jaringan telepon PSTN. Penggunaan modem ADSL tidak serepot menggunakan ISP berbasis radio yang menjamur saat ini, karena tidak perlu membangun tower yang tinggi. Cukup mengandalkan jaringan telepon PSTN yang sudah terpasang. Biasanya, modem ADSL yang ada saat ini sekaligus berfungsi sebagai router untuk jaringan. Anda cukup menyambungkan kabel LAN RJ-45 dari modem ADSL ke LAN Card pada komputer, maka komputer akan langsung melakukan koneksi terhadap modem tersebut. Tidak akan lama, koneksi akan terjalin dan Anda bisa mulai ber-internet ria.
LAN
LAN (Local Area Network) adalah adalah jaringan komputer yang hanya mencakup wilayah kecil; seperti jaringan komputer di sebuah kampus, gedung, kantor, dalam rumah, sekolah atau yang lebih kecil lagi.
Berbeda dengan Jaringan Area Luas atau Wide Area Network (WAN), maka LAN mempunyai karakteristik sebagai berikut:
Mempunyai pesat data yang lebih tinggi; Meliputi wilayah geografi yang lebih sempit;
Tidak membutuhkan jalur telekomunikasi yang disewa dari operator telekomunikasi. Biasanya salah satu komputer di antara jaringan komputer itu akan digunakan menjadi server yang mengatur semua sistem di dalam jaringan tersebut.
Cara menyambungkan sebuah komputer ke dalam jaringan LAN adalah sebagai berikut: Siapkan kabel UTP yang sudah siap dihubungkan ke komputer.
Gambar 2. 3 Kabel UTP
Gambar 2. 5 Menghubungkan kabel UTP ke slot komputer
Jika muncul pesan bahwa sambungan sudah terjalin pada area notifikasi, berarti komputer telah sukses bergabung dengan jaringan tanpa ada masalah.
Gambar 2. 6 Jaringan kabel tersambung otomatis
Jika koneksi ternyata gagal, berarti tempat Anda menerapkan pengaturan jaringan secara manual. Untuk itu, Anda perlu melakukan setting jaringan pada komputer Anda terlebih dahulu. Untuk melakukan setting jaringan agar terhubung ke internet sebagai berikut:
Pada sistem operasi Linux Ubuntu, klik kanan pada ikon dua buah komputer pada area notifikasi, kemudian klik menu Configure VPN.
Maka akan muncul jendela Network Connection.
Gambar 2. 8 Jendela koneksi jaringan
Pada tab Wired, klik tombol Add untuk menambahkan pengaturan jaringan baru. Maka akan muncul jendela baru untuk membuat pengaturan jaringan baru. Pada kotak teks Connection Name, ketik nama pengaturan jaringan Anda. Anda bisa memberi centang pada Connect Automatically agar pengaturan jaringan tersebut langsung diterapkan jika Anda bergabung dengan jaringan kabel ini.
Kemudian buka tab IPv4 Setting. Pada tab ini, pilih opsi Manual pada Method, kemudian klik tombol Add untuk menambah setting IP jaringan. Isilah Address, Netmask, dan Gateway sesuai dengan pengaturan jaringan di tempat Anda. Kemudian, isi kotak teks DNS Servers dengan nomor IP dari DNS Server di Internet. Anda bisa menanyakan bagaimana pengaturan jaringan di tempat Anda kepada administrator jaringan di tempat Anda.
Gambar 2. 10 Jendela menentukan IP Address
Setelah semua pengaturan selesai klik tombol Apply, maka akan muncul jaringan kabel yang baru saja dibuat.
Untuk melakukan koneksi dengan jaringan kabel dengan pengaturan jaringan yang baru dibuat, klik pada ikon dua komputer pada area notifikasi. Pada bagian Jaringan Kabel, pilih nama pengaturan jaringan Anda. Maka tidak lama kemudian akan muncul pesan bahwa jaringan telah berhasil terjalin.
Hotspot
Saat ini, banyak sekali terdapat tempat-tempat umum atau perkantoran yang menerapkan jaringan melalui teknologi wireless LAN atau yang sering dikenal dengan istilah hotspot. Dengan jaringan seperti ini, tidak perlu lagi direpotkan dengan penggunaan kabel karena jaringan ini menggunakan gelombang microwave seperti jaringan GSM handphone.
Menurut Wikipedia, Wi-Fi merupakan kependekan dari Wireless Fidelity, yang memiliki pengertian yaitu sekumpulan standar yang digunakan untuk Jaringan Lokal Nirkabel (Wireless Local Area Networks - WLAN) yang didasari pada spesifikasi IEEE 802.11.
Awalnya Wi-Fi ditujukan untuk penggunaan perangkat nirkabel dan Jaringan Area Lokal (LAN), namun saat ini lebih banyak digunakan untuk mengakses internet. Hal ini memungkinan seseorang dengan komputer dengan kartu nirkabel (wireless card) atau personal digital assistant (PDA) untuk terhubung dengan internet dengan menggunakan titik akses (atau dikenal dengan hotspot) terdekat.
Khusus untuk sambungan Wi-Fi, kita harus terhubung terlebih dahulu ke access point dari hotspot. Jika sudah terhubung, barulah kita bisa melakukan browsing di internet. Agar bisa terhubung ke Wi-Fi, caranya sangat mudah.
Pada sistem operasi Linux Ubuntu, klik icon Network Connection yang terdapat pada bagian kanan atas desktop.
Jika ada HotSpot yang beroperasi di sekitar kita, akan terlihat daftar pilihan Wireless Network yang tersedia.
Pilih Wireless Network yang diinginkan, misalnya linksys.
Gambar 2. 13 Jaringan wireless terjalin
Jika jaringan HotSpot yang digunakan tidak diproteksi, biasanya kita dapat langsung menggunakan jaringan untuk berselancar ke Internet, tapi jika diproteksi maka:
o Selanjutnya akan muncul window 'Wireless Network Authentication Required'. Masukkan password Wi-Fi yang bersangkutan, kemudian klik Connect.
Gambar 2. 14 Otentikasi wireless network
o Perlu diketahui, ada beberapa Wi-Fi yang tidak diproteksi oleh password sehingga bisa diakses oleh siapa saja yang ingin terhubung; dan ada Wi-Fi yang diproteksi dengan password sehingga untuk bisa mengaksesnya Anda terlebih dahulu harus memasukkan password Wi-Fi yang bersangkutan. Berhati-hatilah dalam memilih Wi-Fi karena Anda tidak pernah tahu keamanannya. Ibaratnya memasuki sebuah rumah yang asing, Anda tidak tahu apakah orang-orang yang berada di dalam rumah tersebut jahat atau baik.
Jika ternyata koneksi tidak terjalin, mungkin Anda perlu melakukan penyetelan konfigurasi jaringan secara manual. Untuk melakukan hal ini, lakukan langkah-langkah sebagai berikut:
Klik kanan pada ikon dua buah komputer pada area notifikasi, lalu klik menu Configure VPN.
Gambar 2. 15 Tampilan pengaturan koneksi Maka akan muncul jendela Network Connection.
Gambar 2. 16 Jendela koneksi jaringan
Buka tab Wireless. Pada tab ini, klik Add untuk menambah jaringan baru. Ketikan nama jaringan pada Connection Name.
Gambar 2. 17 Jendela ubah nama koneksi
Kemudian, klik tab IPv4 Setting untuk mengatur alamat IP komputer Anda. Klik tombol Add dan isikan Address, Netmask, dan Gateway sesuai dengan pengaturan jaringan hotspot tersebut. Setelah semua pengaturan selesai, klik tombol Apply.
Gambar 2. 18 Jendela menentukan IP address
Sekarang, Anda bisa mengulangi melakukan koneksi kejaringan hotspot yang sudah Anda atur. Maka tidak akan lama, koneksi akan terjalin.
Modem adalah singkatan dari modulator-demodulator yaitu alat yang digunakan untuk menghantar dan menerima data dari sebuah PC ke sebuah PC yang lain melalui jaringan telekomunikasi, seperti telepon. Modem adalah alat untuk mengubah data dari bentuk digital ke analog dan sebaliknya. Dengan adanya modem, pengguna PC dapat tersambung ke internet untuk mencari dan mendapatkan informasi dari berbagai belahan dunia.
Gambar 2. 19 USB Modem
Untuk menyambungkan USB Modem ke komputer sehingga dapat terkoneksi dengan internet, lakukan langkah-langkah berikut:
Sambungkan modem ke komputer seperti gambar berikut.
Gambar 2. 20 Menyambungkan modem ke komputer Pilih Application>Accessories>Terminal>Ketik lsusb pada terminal.
Gambar 2. 21 Memilih terminal
Gambar 2. 22 Mengetikan perintah lsusb pada terminal
Klikikon sambungan jaringan pada kanan atas desktop maka akan muncul pilihan untuk jaringan yang akan digunakan. Pilih sambungan New Mobile Broadband (GSM) Connection.
Maka akan muncul jendela New Mobile Broadband (GSM) Connection, kemudian klik Foward.
Gambar 2. 23 Jendela sambungan data seluler baru
Pada pilih negara operator Anda, akan muncul daftar pilihan negara. Pilih Indonesia, kemudian klik Foward.
Gambar 2. 24 Jendela pilihan negara operator
Gambar 2. 25 Jendela pilihan operator
Pilih jenis langganan. Klik Foward.
Gambar 2. 26 Jendela pilih jenis langganan
Setelah pengaturan dilakukan, maka akan muncul jendela konfirmasikan Tatanan Data Seluler. Jika sudah sesuai klik Apply.
Gambar 2. 27 Jendela konfirmasi tatanan data seluler
Sambungan modem sudah terpasang dan bisa digunakan untuk melakukan koneksi ke Internet.
MENCARI INFORMASI DI INTERNET
Salah satu kegunaan dan manfaat internet adalah Anda dapat mencari informasi apapun dari seluruh belahan dunia. Namun bagaimana mencari informasi/situs yang sedang Anda butuhkan? Berikut ini akan dibahas mengenai bagaimana cara mencari informasi di internet dengan menggunakan mesin/alat yang sesuai dengan kebutuhan Anda. Sehingga Anda tidak akan tersesat di lautan informasi yang ada.Search Engine
Apa itu Search Engine?
Web search engine (Mesin Pencari Web) adalah suatu situs internet yang mempunyai kemampuan untuk mencari halaman web di dalam internet dengan bantuan kata kunci yang diberikan. Hasilnya ditampilkan dalam bentuk list informasi sesuai dengan kata kunci yang diberikan. Informasi ini dapat berupa link halaman web, gambar, file dan sebagainya.
Beberapa search engine yang cukup dikenal saat ini antara lain:
Google : http://www.google.com atau http://www.google.co.id
Gambar 3. 1 Mesin pencari Google Yahoo : http://www.yahoo.com
Gambar 3. 2 Mesin pencari Yahoo
Ask : http://www.ask.com
Gambar 3. 3 Mesin pencari Ask
Gambar 3. 4 Mesin pencari Bing
Altavista : http://www.altavista.com
Gambar 3. 5 Mesin pencari Altavista
Google merupakan mesin pencari yang paling banyak digunakan saat ini karena hasil pencariannya yang cepat, akurat, mudah serta banyaknya opsi pencarian yang dapat diterapkan.
Pencarian Dasar
Berikut adalah halaman utama dari salah satu search engine yang banyak digemari saat ini karena hasil pencariannya yang lengkap dan cepat yaitu Google (www.google.co.id).
Gambar 3. 6 Pencarian dasar Google
Untuk mencari informasi di dalam internet dengan menggunakan search engine, tentukan terlebih dahulu kata utama (key word)-nya. Usahakan untuk menggunakan kata yang unik yang berhubungan dengan informasi yang dicari, sehingga hasil pencariannya lebih spesifik. Kemudian masukkan kata tersebut ke dalam kotak yang tersedia, kemudian tekan Enter. Contoh:
Jika Anda mencari artikel di internet yang berhubungan dengan ”internet sehat” maka pada kotak pencarian ditulis : internet sehat.
Maka Google akan memberikan list semua situs web di internet yang mengandung kata: internet sehat.
Gambar 3. 8 Daftar website yang mengandung kata kunci Anda dapat meng-klik salah satu halaman tersebut untuk melihat isinya.
Mencari Gambar
Selain mencari halaman situs web, Google juga dapat secara khusus mencari gambar saja. Cara untuk mencari gambar yang ada di internet adalah:
Klik bagian/tulisan Gambar yang terdapat pada halaman utama Google.
Gambar 3. 9 Mencari gambar di Google
Ketikan kata kunci untuk gambar yang akan dicari, misalnya: komputer. Maka akan keluar gambar-gambar yang mengandung kata komputer di dalamnya.
Gambar 3. 10 Daftar gambar yang mengandung kata kunci
Anda dapat memilih gambar mana yang akan diambil. Arahkan pointer mouse ke gambar tersebut.
Untuk membuka, klik pada gambar tersebut, sehingga akan muncul halaman web asal gambar tersebut.
Gambar 3. 12 Website asal gambar mengandung kata kunci
Anda dapat melihat gambar tersebut dalam ukuran penuh. Klik tulisan Gambar ukuran penuh.
Jika ingin menyimpan gambar tersebut ke dalam harddisk pada komputer, klik kanan pada gambar yang sudah terbuka tersebut. Kemudian pilih menu Save Image As untuk menyimpannya.
Mencari Definisi
Anda juga dapat menggunakan Google untuk mencari definisi dari kata atau frasa. Caranya dengan menambahkan ”define:” sebelum kata/frasa yang Anda cari.
Contoh:
Jika Anda ingin mencari definisi ”internet”, maka Anda harus mengetikkan: ”define: internet”.
Gambar 3. 14 Mencari definisi di Google
Maka akan muncul sejumlah definisi dari ”internet” yang tersedia di internet.
Google juga bisa membantu Anda mencari beragam jenis file dengan format tertentu. Ini akan sangat membantu jika Anda membutuhkan artikel dalam format .doc atau .pdf, presentasi dalam format .ppt, dan lain-lain.
Caranya dengan menambahkan perintah ”filetype:[format dokumen]” sesudah kata kunci yang Anda cari.
Contoh:
Jika Anda ingin mencari artikel tentang ”internet sehat” dalam format pdf, maka perintah yang harus kita masukkan adalah: ”internet sehat filetype: pdf”.
Gambar 3. 16 Mencari file dengan format tertentu di Google
Maka Google akan menunjukkan daftar halaman di internet yang memuat artikel ”internet sehat” dalam format pdf.
Gambar 3. 17 Daftar file mengandung kata kunci
Penelusuran Lanjut (Advanced Search)
Penggunaan tanda +, - dan “...”
Untuk lebih menspesifikkan pencarian, biasanya digunakan dua kata atau lebih. Akan tetapi perlu diperhatikan jika Anda hanya memasukkan dua kata tersebut secara langsung, misalnya pelatihan komputer, maka Google akan mencari semua situs internet yang mengandung kata pelatihan, komputer dan pelatihan komputer (diperoleh 1.530.000 hasil).
Gambar 3. 18 Mengetikan dua kata kunci
Kita dapat menggunakan simbol + di depan kata-kata tersebut agar Google mencari web yang mengandung semua kata tersebut (pelatihan komputer).
Gambar 3. 19 Mengetikan dua kata kunci dengan simbol +
Untuk lebih menspesifikkan hasil pencarian Anda juga dapat menggunakan tanda ”-” yang berfungsi untuk menghilangkan halaman-halaman yang mengandung kata tertentu. Misalnya dari hasil pencarian di atas Anda ingin mencari pelatihan komputer yang tidak mengandung kata Internet, maka kita ketikkan: +pelatihan +komputer –internet
Selain itu dapat juga dipergunakan tanda petik (“……”). Google akan mencari web yang mengandung frasa persis seperti yang tercantum di dalam tanda petik.
Gambar 3. 20 Mengetikan dua kata kunci dengan menggunakan tanda ”
Penelusuran Lanjut Lainnya
Terdapat beberapa pilihan untuk penelusuran lanjut lainnya. Anda dapat menggunakannya dengan mengklik Penelusuran Lanjutan yang terdapat pada bagian kanan kotak pencarian.
Gambar 3. 21 Penelusuran lanjutan di Google
Akan muncul opsi untuk penelusuran lanjut sebagai berikut:
Gambar 3. 22 Opsi penelusuran lanjutan Berikut hal-hal yang dapat digunakan sebagai opsi penelusuran lanjut:
Gambar 3. 23 Opsi penelusuran bahasa
Opsi penelusuran bahasa digunakan untuk melakukan pencarian pada situs web yang menggunakan bahasa tertentu sesuai pilihan yang tersedia.
Wilayah
Jenis Berkas
Gambar 3. 25 Opsi penelusuran jenis berkas
Opsi penelusuran jenis berkas digunakan untuk mencari file dengan format tertentu sesuai pilihan yang tersedia. Opsi ini sama dengan penggunaan perintah “filetype:…”.
Tanggal
Gambar 3. 26 Opsi penelusuran tanggal
Opsi penelusuran tanggal digunakan untuk mencari situs web yang terlihat pertama kali pada jangka waktu tertentu sesuai dengan pilihan yang tersedia.
Gambar 3. 27 Opsi penelusuran lokasi
Opsi penelusuran lokasi digunakan untuk mencari situs web dengan kata kunci yang diberikan terletak pada bagian tertentu pada halaman web tersebut, sesuai dengan pilihan yang tersedia yaitu: bagian judul, bagian dalam isi halaman, URL atau link (tautan) ke halaman tersebut).
Domain
Gambar 3. 28 Opsi penelusuran domain
Opsi penelusuran domain digunakan untuk mencari kata kunci yang diberikan pada situs/domain tertentu.
Gambar 3. 29 Tampilan mesin pencari yahoo
Salah satu search engine yang juga cukup banyak digunakan adalah Yahoo! (www.yahoo.com). Sama halnya ketika Anda menggunakan Google, dalam menggunakan Yahoo juga Anda harus menentukan kata kunci dari informasi yang akan dicari.
Ada 4 pilihan utama pencarian dari Yahoo yaitu: Cari Web
Gambar 3. 30 Mencari website di Yahoo
Gambar 3. 31 List website yang ditampilkan berdasarkan kata kunci
Cari Gambar
Gambar 3. 32 Mencari gambar di Yahoo
Gambar 3. 33 List gambar yang ditampilkan berdasarkan kata kunci
Cari Video
Gambar 3. 34 Mencari video di Yahoo
Gambar 3. 35 List video yang ditampilkan berdasarkan kata kunci
Dalam pencarian video ini Anda bisa membuat filter durasi video yang ditampilkan.
Cari Berita
Gambar 3. 36 Mencari berita di Yahoo
Digunakan untuk mencari berita melalui situs-situs berita online dengan topik sesuai dengan kata kunci yang diberikan.
Gambar 3. 37 List berita yang ditampilkan berdasarkan kata kunci
Pada hasil pencarian Anda dapat memilih berita dari situs berita online tertentu, seperti detik.com, kompas.com, tempointeraktif.com, antaranews.com, liputan6.com dan sebagainya.
Wikipedia
Apa itu Wikipedia?
Wikipedia merupakan singkatan dari Wiki dan Ensiklopedia. Wiki merupakan halaman web yang dapat diubah oleh semua orang setiap saat sedangkan ensikopedia merupakan kumpulan catatan yang dapat dibaca oleh semua orang. Jadi, Wikipedia berarti suatu ensiklopedia atau perpustakaan online yang dapat dibaca dan disunting oleh siapa saja setiap saat.
Sejarah Wikipedia
Wikipedia didirikan oleh Jimmy Wales dibantu oleh Larry Sanger dan beberapa kolaborator bahasa Inggris pada tahun 2001. Pada mulanya mereka membangun proyek Nupedia yang berasal dari kata “New” yang berarti baru dan “ensiklopedia”. Proyek itu ternyata terlalu lambat, dalam waktu 18 bulan mereka baru berhasil menyusun 18 artikel. Dengan kecerdasan mereka, akhirnya melakukan perubahan. Jimmy kemudian membuat sebuah website pendamping dengan memanfaatkan piranti lunak bernama Wiki (dari bahasa Hawai berarti cepat). Akhirnya, diubahlah nama Nupedia menjadi Wikipedia.
Saat ini Wikipedia dibawah naungan Wikimedia. Wikimedia sendiri merupakan sebuah yayasan nirlaba yang juga mengatur proyek-proyek wiki lainnya seprti KamusWiki, Wikibooks dan lain-lain.
Dukungan Bahasa
Wikipedia didukung lebih dari 170 bahasa termasuk Bahasa Indonesia dengan Bahasa Inggris sebagai bahasa pengantar utama. Bahasa Indonesia sendiri disahkan pada tahun 2003. Dan ternyata tidak hanya Bahasa Indonesia yang digunakan sebagai pengantar Wikipedia karena dapat dijumpai juga bahasa daerah yang berasal dari Indonesia antara lain Bahasa Jawa, Sunda, Aceh dan Banyumasan.
Kualitas Artikel
Artikel Wikipedia sifatnya adalah terbuka dimana siapa saja dapat melakukan pengurangan dan penambahan isi. Dengan demikian data di Wikipedia tidak sepenuhnya benar. Akan tetapi pihak Wikipedia tidak akan memvalidasi artikel jika tidak ada konfirmasi dari pihak lain tentang kebenaran dari suatu artikel yang dibuat.
Adapun yang bertanggung jawab adalah Wikiwan Wikiwati atau kontributor yang memberikan sumbangsih terhadap Wikipedia.
Semua isi dalam Wikipedia, dilindungi oleh lisensi ganda Creative Commons A-PS dan GFDL. Sedangkan kontribusi tetap hak dari pembuatnya, sementara izin CC dan GFDL memastikan isinya akan tetap dapat didistribusikan secara gratis.
Mencari Artikel di Wikipedia
Untuk mendapatkan sebuah artikel kita perlu mencarinya di Wikipedia. Adapun caranya adalah sebagai berikut.
Buka situs www.wikipedia.org. Anda akan masuk ke halaman awal wikipedia.
Gambar 3. 39 Halaman depan wikipedia
Pilih salah satu bahasa di halaman depan atau dengan memilihnya pada tanda panah sebelah kanan kata English, misalnya Bahasa Indonesia.
Gambar 3. 40 Pilihan bahasa
Jika sudah memilih salah satu bahasa maka tampilan akan berubah. Perhatikan Kotak Pencarian. Ketikkan kata yang ingin dicari misalnya “Timnas Indonesia” lalu klik Cari.
Akan muncul beberapa artikel dengan tautan kata “Timnas Indonesia”. Pilih salah satu dan klik judul artikel.
Gambar 3. 42 Daftar hasil pencarian
Catatan : besarnya file dan update terakhir artikel tertera di bagian bawah dari ringkasan artikel.
Artikel yang dicari siap untuk dibaca.
Gambar 3. 43 Artikel wikipedia yang siap dibaca
Menjadi Member Wikipedia
Untuk berkontribusi sebenarnya tidak perlu registrasi ke Wikipedia. Akan tetapi dengan menjadi member di Wikipedia ada kegunaannya, antara lain :
Halaman tampilan terlihat lebih pribadi;
Dapat membuat halaman pribadi (di ruang nama Pengguna); Dapat dihubungi oleh pengguna yang lain;
Dapat melihat semua suntingan yang kita buat melalui "kontribusi saya"; Dapat menggunakan fitur pemantauan;
Dapat memberikan suara dalam suatu pemungutan suara;
Perubahan pada suatu tampilan halaman dapat diketahui lewat email; Alamat IP tidak lagi diketahui pengguna lain.
Agar dapat bergabung dengan Wikipedia kita harus membuat akun terlebih dahulu. Pada modul ini akan digunakan Wikipedia Berbahasa Indonesia. Caranya adalah sebagai berikut :
Klik Masuk Log / Buat akun yang terletak pada bagian kanan atas halaman utama Wikipedia.
Gambar 3. 44 Tampilan awal sebelum login atau membuat akun baru
Tampilan akan masuk pada menu Login. Karena belum memiliki akun maka harus membuatnya dengan klik Daftarkan akun baru.
Gambar 3. 45 Login atau membuat akun baru
Tampilan selanjutnya akan menuju ke form registrasi. Bacalah petunjuk dengan seksama.
Gambar 3. 46 Form registrasi Isilah data-data yang dibutuhkan:
Isikan kotak pertama dengan kode yang ada di atasnya.
Nama Pengguna : buatlah Nama Pengguna(User Name) yang mudah untuk diingat.
Sandi : isikan sandi dengan karakter yang tidak mudah diketahui orang lain.
Ulangi kata sandi : ulangi kata sandi.
Surel(email) : isikan dengan Surel (Surat Elektronik) atau email.
Centang pilihan “Ingat kata sandi saya di komputer ini” bila memang kita dibutuhkan. Jika form sudah terisi maka klik Buat akun baru. Tampilan selanjutnya akan tampak
Gambar 3. 47 Keterangan berhasil membuat akun baru Dengan demikian Anda sudah memiliki akun di Wikipedia.
Jangan lupa untuk mengaktifkan akun tersebut dengan membuka email dari Wikipedia.
Gambar 3. 48 E-mail aktifasi akun
Klik Link aktifasi maka akan masuk ke halaman Wikipedia. Akun yang sudah dibuat sebelumnya sudah dapat digunakan.
Menulis artikel di Wikipedia ada ketentuan yang harus diikuti. Sebaiknya Anda membaca terlebih dahulu ketentuan tersebut sebelum mulai menulis sebuah artikel.
Setelah Anda selesai membaca ketentuan penulisan di Wikipedia maka Anda dapat memulai untuk menulis. Caranya adalah sebagai berikut:
Lakukan login terlebih dahulu dengan memasukkan Nama pengguna dan Kata sandi.
Gambar 3. 50 Menu login wikipedia
Setelah Nama pengguna dan Kata sandi diisi lanjutkan dengan klik Masuk log. Akan muncul halaman utama pengguna. Untuk mulai menulis klik Nama pengguna.
Gambar 3. 51 Halaman user
Tampilan akan berubah dengan munculnya dua menu yaitu Pengguna dan Pembicaraan. Klik Pengguna lalu perhatikan perubahan halaman.
Gambar 3. 53 Teks editor wikipedia
Tulislah artikel sesuai dengan yang diinginkan. Pada kotak Ringkasan, isikan dengan kata sebagai keyword.
Setelah selesai maka klik Simpan halaman.
Dengan demikian artikel sudah tayang namun artikel tersebut masih membutuhkan validasi oleh Wikipedia. Jika tidak, artikel yang dibuat akan dihapus karena dianggap tidak mendapat dukungan perihal kebenarannya.
Menyunting (Edit) Artikel
Artikel di Wikipedia sifatnya terbuka dan bisa diubah oleh siapa saja. Cara menyunting artikel di Wikipedia sangat mudah.
Carilah artikel seperti petunjuk di atas. Perhatikan dengan seksama artikelnya. Carilah dan klik menu Sunting.
Gambar 3. 54 Artikel wikipedia yang siap untuk disunting
Gambar 3. 56 Sunting teks editor wikipedia
Lakukan perubahan sesuai yang dikehendaki dan Simpan artikel tersebut dengan klik Simpan halaman. Dengan demikian artikel sudah diperbaharui.
Google Trends
Apa itu Google Trends?
Dapatkah Anda bayangkan melihat berapa banyak pencarian yang telah dilakukan di Google? Google Trends adalah alat baru yang dikembangkan oleh Google Labs untuk menghitung berapa banyak pencarian yang telah dilakukan untuk kata kunci tertentu pada mesin pencari Google. Pengguna bisa memasukan hingga lima kata kunci dan Google Trends akan menampilkan hasilnya berupa grafik (search volume index) yang menunjukan trend berupa statistik perbandingan dari penggunaan kata kunci yang dimasukan.
Misalnya, ketika anda memasukan kata kunci “Bali” dan “Lombok”, grafik statistik pencarian menunjukan hasil bahwa kata kunci “Bali” lebih banyak dicari daripada kata kunci “Lombok”. Hal tersebut merupakan informasi yang berguna ketika Anda membandingkan topik/kata kunci tertentu.
Google Trends juga menyediakan informasi lain terkait topik yang dimasukan seperti perbandingan negara, kota, bahasa, tahun pencarian dan website yang mengandung topik yang dimasukan.
Sangat mudah untuk melihat masyarakat di seluruh dunia misalnya lebih sering mencari topik “Bali” daripada “Lombok”. Informasi tersebut dapat digunakan oleh berbagai pihak untuk berbagai hal, misalnya mengembangkan potensi pariwisata.
Google Trends tidak menunjukan pada pengguna angka kuantitatif yang sebenarnya pada salah satu pencarian tertentu. Misalnya Google Trends tidak menyebutkan berapa kali sebenarnya kata kunci “Bali” dicari. Bisa jadi 10 atau 10.000. Pengguna hanya dapat mengumpulkan hubungan antar kata kunci yang dicari.
Menggunakan GoogleTrends
Mencari informasi di Google Trends pada dasarnya hampir sama dengan pencarian lain di Google. Anda hanya perlu mengetikan topik/kata kunci dari informasi yang ingin Anda cari di Google Trends. Berikut ini merupakan halaman awal ketika Anda membuka halaman Google Trends (www.google.com/trends).
Gambar 3. 57 Halaman awal Google Trends
Pencarian Dasar
Google Trends menunjukan informasi berupa data statistic dari informasi yang sering dicari. Untuk menggunakan Google Trends lakukan langkah-langkah sebagai berikut:
Bukalah halaman Google Trends dengan mengetikkan www.google.com/trends.
Gambar 3. 58 Menulis alamat Google Trends
Ketikan kata kunci/topik dari informasi yang akan Anda cari perbandingan statistik dan popularitasnya. Misalnya “Bali” dan “Lombok”. Untuk memisahkan kedua kata kunci tersebut gunakan koma. Kemudian Klik Search Trends atau tekan Enter.
Gambar 3. 59 Mengetikan topik/kata kunci
Maka akan muncul grafik yang menunjukan statistik pencarian kata kunci yang dimasukan. Dari grafik tersebut terlihat bahwa topik “Bali” lebih sering dicari/populer daripada “Lombok”.
Gambar 3. 60 Hasil pencarian Google Trends
Dari informasi yang ditampilkan, dapat terlihat keterangan dan informasi yang ditambahkan dari topik pencarian yang dilakukan antara lain:
Grafik statistik hasil pencarian. Grafik tersebut menunjukan statistik pencarian sesuai dengan topik yang dimasukan dari tahun ke tahun. Garis biru menunjukan banyaknya pencarian dengan kata kunci “Bali” sedangkan garis merah menunjukan banyaknya pencarian dengan kata kunci “Lombok”. Jumlah garis yang muncul pada grafik tergantung dari topik yang sebelumnya dimasukan.
Gambar 3. 61 Grafik statistik hasil pencarian
Dari hasil pencarian akan ditampilkan beberapa website yang sering dikunjungi dan mengandung topik yang dicari.
Gambar 3. 62 Website yang paling banyak dikunjungi yang mengandung topik yang dicari Ditampilkan 10 negara, kota dan bahasa yang paling banyak melakukan pencarian
dengan topik yang dimasukan. Anda bisa melihat lebih spesifik misalnya di negara Indonesia, provinsi mana saja yang paling melakukan pencarian terkait topik yang dicari dengan mengklik negara tersebut. Maka akan muncul provinsi mana saja di Indoensia yang paling banyak melakukan pencarian terkait topik yang dimasukan.
Gambar 3. 63 10 negara yang melakukan pencarian terbanyak di Google sesuai dengan topik yang dicari
Gambar 3. 64 10 kota yang melakukan pencarian terbanyak di Google sesuai dengan topik yang dicari
Gambar 3. 66 Provinsi di Indonesia yang melakukan pencarian terbanyak terkait topik yang dicari
Google Trends juga menyediakan fasilitas untuk dapat melakukan pencarian secara spesifik seperti dengan memilih negara tertentu, tahun tertentu dan mengurutkan berdasarkan topik yang dicari.
Mengurutkan topik yang dicari
Gambar 3. 67 Pencarian lanjut dengan mengurutkan topik yang dicari
Mencari informasi dengan melakukan pengurutan dari topik yang dicari. Pengurutan akan tergantung dari topik yang dimasukan sebelumnya. Misalnya akan muncul “Bali” dan “Lombok” sesuai dengan topik yang telah dimasukan sebelumnya.
Pilih negara
Gambar 3. 68 Pencarian lanjut dengan menspesifikasikan negara dari popularitas topik yang dicari
Google Trends memungkinkan Anda untuk dapat mencari informasi tentang statistik pencarian topik tertentu di negara dan provinsi tertentu. Sehingga Anda dapat
Pilih tahun
Gambar 3. 69 Pencarian lanjut dengan menspesifikasikan waktu dari popularitas topik yang dicari.
Pencarian pada Google Trends juga menyediakan fasilitas melakukan pencarian berdasarkan kurun waktu tertentu. Misalnya hanya pada tahun 2010 saja atau 30 hari terakhir, tergantung dengan kebutuhan data yang ingin anda peroleh.
Dari opsi pilihan penelusuran lanjut, Anda dapat menggabungkan ketiga jenis penelurusan yang terdapat di Google Trends. Misalnya, Anda akan mencari statistik perbandingan topik “Bali” dan “Lombok” di Indonesia pada tahun 2010. Maka hasilnya akan tampak seperti gambar di bawah ini.
GoogleHotTrends
Google Hot Trends adalah penambahan Google Trends yang menampilkan 20 topik terpopuler di Amerika Serikat yang mengalami peningkatan tercepat dalam kurun waktu 1 jam terakhir. Untuk setiap topik pencarian, Google Hot Trends akan menampilkan grafik statistik pencarian 24 jam terakhir, serta blog, berita dan hasil pencarian web dari topik yang paling populer. Google Hot Trends dapat diinstal sebagai Gadget iGoogle. Google Hot Trends juga tersedia sebagai Atom feed web per jam. Dengan Google Hot Trends Anda dapat menemukan ide untuk mengetahui topik apayang sedang populer di Google dan mungkin dapat dijadikan ide untuk membuat sebuah website.
Menggunakan Google Hot Trends
Untuk melihat topik yang sedang populer di mesin pencari Google, lakukan langkah-langkah berikut:
Bukalah halaman Google Hot Trends dengan mengetikkan www.google.com/trends/hottrends pada browser Anda.
Gambar 3. 71 Menulis alamat Google Hot Trends
Maka akan muncul halaman awal Google Hot Trends yang menampilkan 20 topik terpopuler dalam kurun waktu 24 jam terakhir. Pada halaman web, terlihat tanggal hari ini, dan update terakhir penentuan topik terpopuler di mesin pencari Google.
Gambar 3. 72 Topik terpopuler dalam Google
Anda juga dapat melihat topik terpopuler waktu hari sebelumnya dengan mengklik Change Date.
Gambar 3. 73 Klik Change Date
Gambar 3. 74 Menentukan tanggal
Maka akan muncul halaman Google Hot Trends yang menunjukan 20 topik terpopuler pada tanggal yang telah ditentukan sebelumnya.
Gambar 3. 75 Topik terpopuler pada hari tertentu
Anda dapat melihat statistik pencarian topik populer tersebut dengan mengklik topik yang ingin anda lihat informasinya. Misalnya klik pada topik “statue of liberty” maka
Google Hot Trends akan menampilkan informasi statistik pencarian topik tersebut beserta berita, blog, dan website yang mengantung topik tersebut.
Gambar 3. 76 Informasi spesifik mengenai topi terpopuler
Tips dalam Menggunakan GoogleTrends
Berikut ini beberapa trik untuk mendapatkan informasi yang lebih akurat dari Google Trends: Ini merupakan data yang bersumber dari Google. Ketika masih dalam versi Beta, itu
mungkin tidak 100% akurat, masih berdasarkan data dari Google. Intinya? Itu merupakan data Google!! Dapatkan hasil maksimal dari Google Trends bahkan masih terdapat potensi kekurangan.
Selalu mencari dengan beberapa kata kunci. Alat ini bekerja untuk menunjukan perbandingan. Mencari hanya dengan hanya satu kata kunci hanya akan menghasilkan satu garis.
Cobalah mencari dengan mengembangkan kata kunci dengan synonym atau istilah serupa lainnya. Misalnya mengganti kata “Makanan” menjadi “Kuliner”.
Ciptakan alat ukur. Lakukan beberapa analisis terhadap kata kunci yang ingin dicari penbandingannya yang menyediakan data yang cukup valid sebelum menentukan informasi yang diperoleh dari kata kunci yang dicari benar-benar valid.
Alerts
Apa itu GoogleAlerts ?
Google Alerts digunakan untuk: Memantau berita terbaru;
Mengikuti perkembangan pesaing atau industry;
Mendapatkan berita terbaru seputar selebriti atau acara; Mengikuti kabar tim olahraga favorit.
Dan lain-lain. Cara Kerja Google Alerts :
Masukkan kata kunci yang akan diikuti perkembangannya;
Google Alert akan memeriksa untuk melihat apakah ada hasil terbaru untuk kata kunci tersebut.
Jika ada hasil terbaru, maka Google Alerts akan segera mengirimkannya ke e-mail. Tipe dari Alerts
Terdapat 6 tipe pencarian pada Google Alerts yaitu Everything (semua), News (berita), Blogs, Realtime, Video dan Discussions (diskusi).
Everything (semua) yaitu Alert yang dikirim dihasilkan bersumber dari semua data yang dimiliki oleh Google sesuai dengan kata kunci yang dimasukan, seperti Google Web Search, Google Blog Search dan Google News.
Blogs adalah Alert yang dikirim dihasilkan dari postingan blog sesuai dengan kata kunci yang dimasukan.
Realtime adalah Alert yang dikirimkan setiap saat dari data Google terbaru sesuai dengan kata kunci yang dimasukan.
Video adalah Alert yang dikirim berupa video terbaru sesuai dengan kata kunci yang dimasukan.
Discussions adalah Alert yang dikirimkan berupa hasil forum diskusi sesuai dengan kata kunci yang dimasukan.
Menggunakan GoogleAlerts
Anda dapat membuat sampai dengan 1000 Alert. Harap diingat bahwa Anda hanya dapat memiliki hingga 10 Alert yang diverifikasi pada waktu tertentu.
Untuk membuat sebuah Alert disarankan memiliki akun Google, misal [email protected]. Tetapi, dapat juga tanpa akun Google. Dalam buku ini akan dijelaskan pembuatan Alert dengan menggunakan akun Google.
Cara membuat Alert adalah sebagai berikut:
Gambar 3. 77 Menulis alamat Google Alerts
Pada bagian kanan atas klik Sign in.
Gambar 3. 78 Awal login Akan muncul Menu Login
Gambar 3. 79 Menu login
Masukkan E-mail dan Password lalu klik Sign in. Akan masuk ke halaman Manage your alerts.
Untuk membuat Alert, klik Create one.
Gambar 3. 81 Membuat alert baru Isikan data yang dibutuhkan;
Search Terms : isikan dengan kata kunci yang ingin diikuti perkembangannya.
Type : pilih salah satu sumber pencarian dari Everythings, News, Blogs, Realtime, Video dan Discussions
How often : pilih jangka waktu pengiriman alert ke e-mail.
Volume : pilih salah satu pilihan hasil, Only the bes result (hasil terbaik) atau All result (semuanya).
Deliver to : pilih e-mail atau Google Reader.
Setelah data di atas terisi semua, klik Create Alert. Ulangi langkah yang sama untuk membuat Alert lainnya.
Gambar 3. 82 Hasil pembuatan alert
Hasil dari Alert yang kita buat akan dikirim ke email secara otomatis seperti gambar di bawah ini.
Gambar 3. 83 Penerimaan alert pada e-mail Penelusuran Tingkat Lanjut
Pilih frekuensi pengiriman (Choose a delivery rate)
Google Alerts memungkinkan untuk memilih seberapa sering Anda menerima alert. Standarnya adalah satu kali dalam sehari. Google Alerts memeriksa hasil baru sekali perhari dan dikirim ke e-mail jika menemukan hasil terbaru. Ini berarti bahwa Anda akan menerima paling banyak satu e-mail perhari untuk Alert yang dipilih.
Jika ingin mendapatkan e-mail lebih sering, Anda dapat mengubahnya menjadi "as-it-happens". Jika kita ingin menerima e-mail lebih jarang, ubahlah menjadi "once a week". Seting volume
Gambar 3. 85 Seting volume
Setingan Volume menentukan berapa banyak hasil yang Anda lihat di masing-masing Alert. Pada pengaturan awal, Only the best result, Google Alerts mencoba untuk menyaring hasil agar lebih relevan dengan permintaan Anda dan dengan kualitas terbaik. Jika Anda memilih All result kita akan menerima semua hasil berdasarkan pencarian tanpa ada penyaringan dan penghapusan untuk hasil yang berkualitas rendah atau kurang relevan.
Pemilihan Sumber Tertentu
Gambar 3. 86 Pemilihan sumber alert
Setingan awal adalah Everything. Everything alert bersumber dari Google Web Search, Google Blog Search dan Google News. Jika Anda hanya tertarik pada satu jenis hasil, pilih salah satu tipe dari Alert.
Pengiriman Alerts
Gambar 3. 87 Pemilihan pengiriman alert
Anda dapat membaca feed di Google Reader atau pembaca RSS feed yang lain. Pengembang dan pembaca feed dapat menerima update real-time dengan berlangganan feed dengan menggunakan protokol PubSubHubbub . Hal ini memungkinkan aplikasi user tahu Alert terbaru.
Mengelola Alerts
Gambar 3. 88 Halaman kelola alert
Pengguna akun Google dapat melihat, membuat, mengedit dan menghapus alert dengan menggunakan halaman Manage your Alerts . Anda dapat membuat akun Google untuk setiap alamat e-mail.
Anda dapat mengatur agar Alert dikirmkan ke lebih dari satu alamat e-mail dengan menambahkan alamat mail lain ke akun Google yang ada. Untuk menambahkan alamat
e-mail ke akun Google, kunjungi halaman akun Google di
https://www.google.com/accounts/NewAccount untuk setiap alamat e-mail. E-mail selain dari Google juga dapat didaftarkan ke akun Google.
Langkah-langkah yang bisa dilakukan antara lain membuat Alert baru, edit Alert, hapus Alert dan ekspor Alert.
Membuat Alert Baru
Untuk membuat Alert baru klik New Alert. Selanjutnya ikuti cara di atas seperti ketika membuat Alert baru. Jika data sudah diisi langkah berikutnya klik Create Alert jika tidak klik Cancel untuk membatalkannya. Hasilnya dapat dilihat pada daftar Alert.
Gambar 3. 89 Menu pembuatan alert baru
Edit Alert
Cara edit Alert dengan klik edit. Lakukan perubahan mulai dari Seach terms, Type, How often, Volume, Deliver to.
Gambar 3. 90 Pilihan tipe alert Jika telah selesai, klik Save dan klik Cancel untuk membatalkannya.
Menghapus Alert
Untuk mengahapus Alert centang item Searc Terms kemudian klik Delete.
Gambar 3. 91 Cara menghapus alert
Lihat Perubahannya Item dari Search Terms yang sudah kita hapus akan hilang dari daftar Alert.
Ekspor Alert
Menu Ekspor Alert ini digunakan untuk mengambil daftar Alert ke bentuk file .CSV yang dapat disimpan ke Harddisk pada komputer. Cara melakukan ekspor Alert adalah klik Export Alert.
Gambar 3. 93 Proses ekspor alert ke File .CSV
Pilih Save File dan klik OK. Proses unduh pun berjalan.
Gambar 3. 94 Gambar Proses Ekspor Alert ke File .CSV Untuk membukanya cukup dengan melakukan double klik pada file alerts.CSV
Tips Menggunakan GoogleAlerts
Agar informasi yang diperoleh dari Google Alert dapat maksimal, berikut ini beberapa tips yang dapat dilakukan dalam penggunaan Google Alerts .
Berusahalah mencari kata setepat mungkin;
Gunakan tanda kutip (“) untuk pencarian lebih dari satu suku kata, contoh “gunung bromo”, “internet sehat”;
Gunakan tanda minus (-) di depan kata yang ingin dikecualikan, contoh paris-texas; Letakkan tanda plus (+) sebelum kata untuk mencocokkan kata persis seperti yang
Anda ketikkan, termasuk sinonim dan variasi ejaan, contoh +Artis (untuk menghentikan hasil termasuk Google untuk Artis);
Gunakan site dan operator untuk membatasi pencarian ke situs tertentu, contoh: fisika site:.edu, kongres site: nytimes.com.
Gunakan site dan operator dengan tanda minus untuk mengecualikan situs tertentu, Contoh "jejak langkahku blogs"-site: multiply.com.