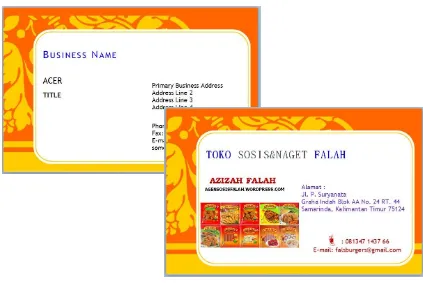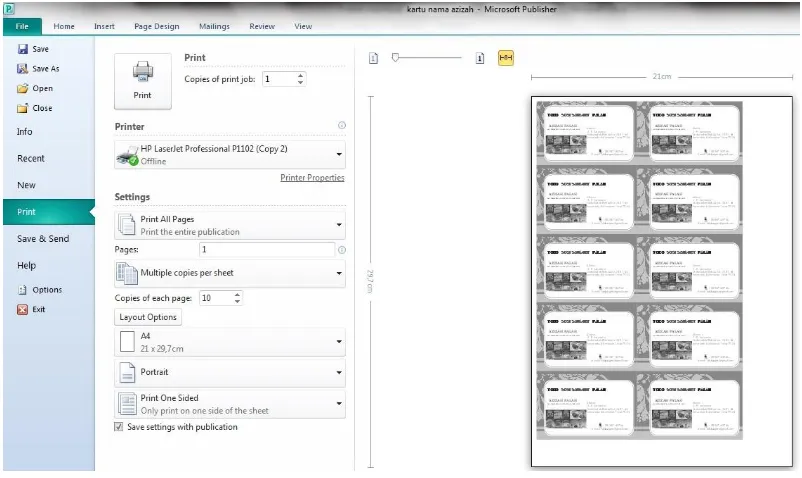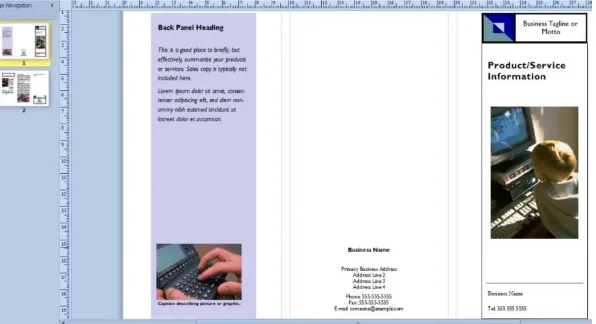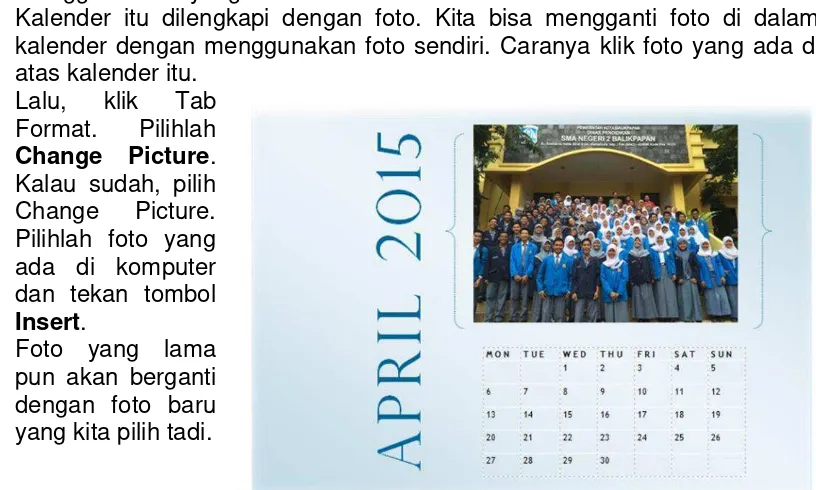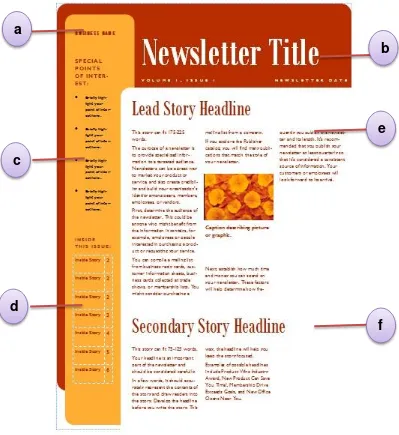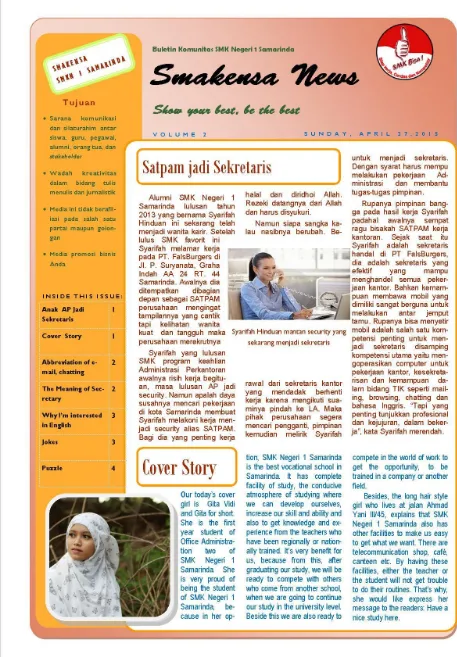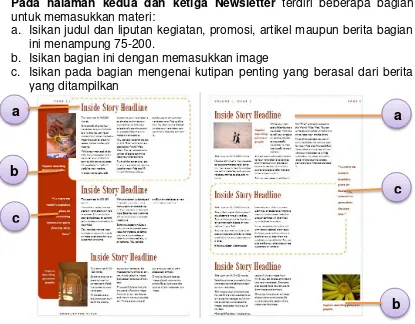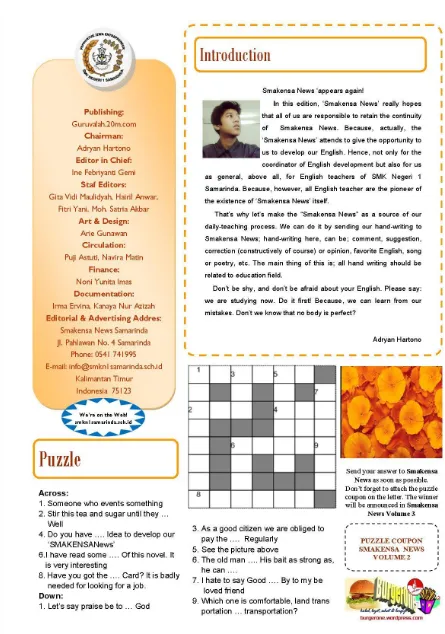Otomatisasi Kantor: Mengoperasikan Microsoft Publisher 1
OTOMATISASI PERKANTORAN
MENGOPERASIKAN MICROSOFT PUBLISHER
bahan ajar ini dapat diunduh gratis di
https://sites.google.com/site/falsburgers/
GuruValah
Otomatisasi Kantor: Mengoperasikan Microsoft Publisher 2
Mengoperasikan Microsoft Publisher
I. Tujuan pembelajaran
Setelah mengikuti pembelajaran, Kamu dapat menjelaskan pengertian Microsoft Publisher,
menjelaskan mulai bekerja dengan Microsoft Publisher,
mempraktikkan bermacam-macam pekerjaan dengan Microsoft Publisher mempraktikkan mencetak bermacam-macam pekerjaan dengan Microsoft
Publisher Kamu dapat membuat sebuah publikasi layaknya desainer profesional.
Termasuk ketika kamu kerja di kantor, di perusahaan atau bekerja secara mandiri. Kamu dapat membuat promosi melalui brosur, banner, membuat kartu nama, membuat majalah cukup gunakan aplikasi publikasi yaitu Microsoft Publisher.
Microsoft Office Publisher 2010 merupakan aplikasi untuk membuat berbagai macam kreasi desain percetakan pribadi, seperti kalender, kartu ucapan, kartu undangan, kartu pos, desain origami, form bisnis, banner, iklan, brosur, katalog, newsletter, desain e-mail, flyer, menu, sertifikat penghargaan, sign, label, resume, dan stationary perusahaan. Kamu dapat belajar dengan mudah tentang desain publikasi dan sekaligus mengeksplorasi keunggulan fitur-fitur Microsoft Office Publisher 2010.
Fitur yang dapat ditemukan pada Publisher 2010:
Mencari templates: Sekarang sangat mudah mencari template pada Publisher 2010 dan bahkan template dapat dilihat secara online.
Publisher Tasks: Fitur Publisher Tasks di Publisher 2010 dapat memberikan panduan untuk kreasi percetakan umum dan prosedur distribusi.
Pemanfaatan elemen lama: Fitur Content Library dapat digunakan untuk menyimpan dan menggunakan kembali teks, grafis, serta desain elemen lainnya yang sebelumnya telah dikerjakan dengan menggunakan Microsoft Publisher versi lama.
Otomatisasi Kantor: Mengoperasikan Microsoft Publisher 3
Ciptakan sebuah kampanye pemasaran terbaru: Jika memiliki Microsoft Outlook 2010 dengan Business Contact Manager, Kamu dapat menciptakan dan melacak kampanye pemasaran Anda sendiri!
B. Memulai Publisher 2010
Ketika Kamu mulai menggunakan Microsoft Publisher 2010, Kamu akan disambut dengan Available Template (template tersedia). Available Template
ini berisi berbagai macam template untuk berbagai macam tipe publikasi (publikasi dalam konteks ini adalah percetakan atau sebuah project yang sedang Kamu kerjakan menggunakan Publisher 2010),
Most Popular : Brochures (brosur) , Business Card (kartu nama), Calendars (kalender) , Gretting Cards (kartu ucapan), Label ( lebel), News Letters (surat kabar), Postcards (kartu pos).
More Template : Advertisements (Iklan), Award Certificates (Sertifikat penghargaan), Banners (spanduk), Business Form (formulir bisnis), Catalogs (katalog), E-mail (desain e-mail), Envelopes (amplop), Flyers, Gift Certificates (sertifikat hadiah), Import Word Documents (impor dokumen dari Word), Invitation Cards (kartu undangan), Letterhead (kop surat), Menus (menu), Paper Folding Projects, Programs, Quick Publications, Resumes, Signs, With Compliments Cards, More Categories
Template adalah pola dari sebuah aplikasi yang sudah didesain dan disiapkan jadi, tinggal pakai, tinggal edit sedikit maka aplikasi sudah jadi dan bisa digunakan.
Praktik 1
Membuat Kartu Nama dengan Microsoft Publisher
Kartu nama adalah sebuah kartu
1. Aktiflkan Microsoft Publisher. Klik Start > All Program > Microsoft Office > Microsoft Publisher
2. Pada tampilan AvailableTemplate plih Business Cards
Otomatisasi Kantor: Mengoperasikan Microsoft Publisher 4 3. Pilih template kartu nama yang Kamu sukai, misal Batik, kemudian klik
tombol Create yang ada di pojok kiri bawah.
Gambar 3. Template Batik
4. Selanjutnya, silahkan ganti gambar dan tulisan yang ada pada template kartu nama tadi dengan tulisan, gambar dan logo Kamu
Gambar 4. Kartu Nama Hasil Editan
5. Simpan, klik File > Save dan beri nama file, misal : kartu nama azizah klik
Otomatisasi Kantor: Mengoperasikan Microsoft Publisher 5
Gambar 5. Menyimpan Kartu Nama Hasil Editan
6. Silahkan cetak pada kertas dengan klik File > Print. Maka secara default
kartu nama kamu akan tercetak pada kertas A4 dengan 1 lembar kertas berisi 10 kartu nama. Pilih jenis/merek printer. Pasaang kertas dan klik
Print untuk memulai mencetak. Nanti setelah icetak Kamu tinggal menggunting kartu nama tersebut.
Otomatisasi Kantor: Mengoperasikan Microsoft Publisher 6
Praktik 2
Membuat Brosur dengan Microsoft Publisher
Menurut situs ensiklopedia online terbesar Wikipedia, Brosur adalah terbitan tidak berkala yang dapat terdiri dari satu hingga sejumlah kecil halaman, tidak terkait dengan terbitan lain, dan selesai dalam sekali terbit. Halamannya sering dijadikan satu (antara lain dengan stapler, benang, atau kawat), biasanya memiliki sampul, tapi tidak menggunakan jilid keras. Menurut definisi UNESCO, brosur adalah terbitan tidak berkala yang tidak dijilid keras, lengkap (dalam satu perhitungan sampul).
Menurut kamus besar bahasa Indonesia (KBBI) brosur memiliki tiga arti. Yang
pertama adalah bahan informasi tertulis mengenai suatu masalah yang disusun secara bersistem. Kedua cetakan yang hanya terdiri atas beberapa halaman dan dilipat tanpa jilid. Arti yang ketiga adalah selembaran cetakan yang berisi keterangan singkat tetapi lengkap, biasanya berisi tentang perusahaan atau organisasi.
Jadi singkatnya brosur itu adalah selembaran yang berisikian informasi yang dibagikan pada khalayak ramai, yang berupa keterangan singkat tetapi padat supaya orang tertarik.
Fungsi dari brosur adalah memberikan penjelasan dan pemahaman tentang suatu produk, layanan, program yang ditawarkan oleh produsen kepada konsumen. Brosur digunakan sebagai alat pelengkap promosi karena media-media lain memiliki keterbatasan dalam hal menyampaikan atau waktu yang begitu singkat sehingga belum tentu konsumen memahami apa yang dijelaskan dalam media itu.
Otomatisasi Kantor: Mengoperasikan Microsoft Publisher 7 Membuat brosur di Microsoft publisher, tidak perlu mengatur setting layout lagi karena sudah tersedia 100 lebih template yang bisa dipilih.
Kamu hanya perlu memasukan tulisan dan
gambar yang diperlukan,
maka jadilah brosur sederhana tapi keren.
Gambar 8. Brosur Jas Pengetikan & Analisis Data
Praktik membuat brosur :
1. Aktiflkan Microsoft Publisher. Klik Start > All Program > Microsoft Office > Microsoft Publisher
2. Pada tampilan AvailableTemplate plih Brochures
3. Selanjutnya muncul bermacam tempalte brosur, silahkan pilih, misal :
Gambar 9. Tampilan Brosur Accent Box sebelum di edit
Otomatisasi Kantor: Mengoperasikan Microsoft Publisher 10
Praktik 3
Membuat Kalender dengan Microsoft Publisher
1. Aktiflkan Microsoft Publisher. Klik Start > All Program > Microsoft Office > Microsoft Publisher
2. Pada tampilan AvailableTemplate plih Calendars
3. Selanjutnya muncul bermacam tempalte brosur, silahkan pilih, misal :
Travel > Create
Gambar 8. Brosur Jas Pengetikan & Analisis Data
4. Mengganti Foto yang Ada di dalam Kalender
Kalender itu dilengkapi dengan foto. Kita bisa mengganti foto di dalam kalender dengan menggunakan foto sendiri. Caranya klik foto yang ada di atas kalender itu.
Gambar 9. Foto-Foto dalam kalender yang sudah dibuat sesuai dengan foto sendiri
Otomatisasi Kantor: Mengoperasikan Microsoft Publisher 11
Praktik 4
Membuat Newsletters dengan Microsoft Publisher
Newsletters atau surat kabar merupakan media komunikasi untuk menyampaikan berita-berita dan informasi-informasi aktual yang terjadi di sekitar kita maupun dari berbagai belahan dunia.
1. Aktiflkan Microsoft Publisher. Klik Start > All Program > Microsoft Office > Microsoft Publisher
2. Pada tampilan AvailableTemplate plih Newsletters
3. Selanjutnya muncul bermacam template Newsletters, silahkan pilih design, misal : Banded > Create
Gambar 10. Template Newsletter “Bended” halaman 1
a
b
c
d
e
Otomatisasi Kantor: Mengoperasikan Microsoft Publisher 12
Pada halaman satu Newsletter terdiri beberapa bagian untuk memasukkan materi:
a. Isikan bagian ini dengan nama organisasi, nama komunitas atau nama usaha Kamu
b. Isikan bagian ini dengan nama Newsletter dan keterangan edis/volumei serta tanggal terbitnya
c. Isikan bagian ini dengan tujuan utama Newsletter
d. Isikan pada bagian daftar isi, masing-masing isi dan petunjuk halaman dari edisi Newsletter kali ini
e. Isikan judul dan berita utama, bagian ini menampung 175-225 kata f. Isikan judul dan berita ke dua, bagian ini menampung 75-125 kata
4. Ganti masing-masing bagian dengan berita/informasi yang Kamu miliki, klik terlebih dulu pada satu bagian sehingga teksnya terseleksi.
5. Untuk mengganti warna desain klik Page Design dan pilih warna yang dikehendaki misal pilih Citrus
Gambar 10. Ganti warna desain
6. Untuk mengganti image pada template, klik dahulu pada image di template. Klik kanan klik Change Picture, klik Change Picture pada panel Insert Picture pilih folder dimana image yang dikehendaki akan diambil dan klik
Insert.
7. Untuk memasukkan gambar klik ikon insert Picture pada panel Picture
yang muncul.
Pada kotak dialog Insert Picture pilihlah image yang kan dimaksukkan ke dalam Newsletter lalu klik Insert
Otomatisasi Kantor: Mengoperasikan Microsoft Publisher 13
Otomatisasi Kantor: Mengoperasikan Microsoft Publisher 14
Pada halaman kedua dan ketiga Newsletter terdiri beberapa bagian untuk memasukkan materi:
a. Isikan judul dan liputan kegiatan, promosi, artikel maupun berita bagian ini menampung 75-200.
b. Isikan bagian ini dengan memasukkan image
c. Isikan pada bagian mengenai kutipan penting yang berasal dari berita yang ditampilkan
Gambar 12. Bagian-bagian Newsletter halaman 2 dan 3
8. Berikutnya masukkan materi dan image pada halam kedua dan ketiga, hasilnya seperti contoh berikut:
a
a
b
b
c
Otomatisasi Kantor: Mengoperasikan Microsoft Publisher 16
Gambar 13. Hasil editan Newsletter halaman 2 dan 3
Pada halaman keempat Newsletter terdiri beberapa bagian untuk memasukkan materi:
a. Isikan bagian ini dengan logo organisasi, atau nama usaha Kamu
b. Isikan bagian ini dengan nama personal pengelola Newsletter, identitas komunitas, organisasi atau perusahaan, alamat dan dan slogan
c. Isikan bagian ini dengan deskripsi organisasi, perusahaan seperti tanggal berdiri, visi misi, kegiatan dan produk/layanan yang diberikan d. Isikan pada bagian alamat situs/web organisasi, perusahaan
e. Isikan judul dan berita yang bisa dilihat dengan cepat oleh pembaca karena halaman ini tersambung dengan halaman utama. Kamu juga bisa mengisi dengan surat pembaca yang masuk atau promo produk, bagian ini menampung 175-225 kata
Gambar 14. Bagian-bagian Newsletter halaman 4
Otomatisasi Kantor: Mengoperasikan Microsoft Publisher 17
Otomatisasi Kantor: Mengoperasikan Microsoft Publisher 18 10. Simpan hasil kerja kamu
11. Sekarang cetak, tentu saja untuk mencetak pad kertas bolak-balik. Kamu cetak satu persatu. Cetak dulu halaman 1, jikada sudah dibalik kertasnya lalu cetak halaman 2. Cetak halamana 3 jika sudah dibalik kertasnya untuk dicetak halaman 4.
Jika mau diperbanyak Newsletter, majalah, koram kamu ini, maka kamu dapat mencetak halaman 1-4 dan hasilnya sebagai master. Kamu bawa ke percetakan di daerahmu, pihak akan percetakan akan mensetying ulang dan memperbanyak sesuai dengan keinginan kamu, tentu tidak gratis.
Praktik 5
Membuat Desain Iklan
Pengertian Iklan Menurut Kamus Besar Bahasa Indonesia : “berita atau pesan untuk
mendorong, membujuk khalayak ramai agar tertarik pada barang dan jasa yang
ditawarkan.” Pengertian Iklan Menurut Kamus Besar Bahasa Indonesia : “berita atau
pesan untuk mendorong, membujuk khalayak ramai agar tertarik pada barang dan jasa
yang ditawarkan.”
Dengan menggunakan media iklan yang tepat akan berpengaruh terhadap suatu penjualan maupun reputasi iklan yang di iklankan baik melalui iklan di media cetak, media televisi, media online dan melalui famlet-famlet dan lain sebagainya.
1. Aktiflkan Microsoft Publisher. Klik Start > All Program > Microsoft Office >
Microsoft Publisher
2. Pada tampilan AvailableTemplate plih Advertisements
3. Selanjutnya muncul bermacam template Advertisements, silahkan pilih design,
misal : The Work > klik tombol Create di sudut kanan bawah
Gambar 16. Tampilan awal template
4. Lakukan pengeditan untuk tulisan dan masukkan image yang sesuai dengan iklan yang ingin Kamu sampaikan.
Otomatisasi Kantor: Mengoperasikan Microsoft Publisher 19
Gambar 17. Mengganti shape style
Berikut iklan yang telah selesai dan ditampilkan dengan fasilitas Print > View
Otomatisasi Kantor: Mengoperasikan Microsoft Publisher 20
Praktik 6 Membuat Poster
Source : https://www.flickr.com/photos/lendyjohnny/4258872440/
Gambar 19. Contoh poster
Poster merupakan salah satu media publikasi yang terdiri atas tulisan, gambar ataupun kombinasi antar keduanya dengan tujuan memberikan informasi kepada khalayak ramai. Poster biasanya dipasang ditempat-tempat umum yang dinilai strategis seperti sekolah, kantor, pasar, mall dan tempat-tempat keramaian lainnya. Informasi yang ada pada poster umumnya bersifat mengajak masyarakat.
Situs ensiklopedia online Wikipedia memberika pengertian poster Poster atau plakat
adalah karya seni atau desain grafis yang memuat komposisi gambar dan huruf di atas kertas berukuran besar. Pengaplikasiannya dengan ditempel di dinding atau permukaan datar lainnya dengan sifat mencari perhatian mata sekuat mungkin. Karena itu poster biasanya dibuat dengan warna-warna kontras dan kuat.
Poster bisa menjadi sarana iklan, pendidikan, propaganda, sosialisasi dan dekorasi. Selain itu bisa pula berupa salinan karya seni terkenal. Cat poster biasa juga disebut cat plakat karena meniliki sifat yang pekat, sifatnya datar cocok untuk menggambar dekoratif
Langkah-langkah:
1. Aktiflkan Microsoft Publisher. Klik Start > All Program > Microsoft Office >
Microsoft Publisher
2. Pada tampilan AvailableTemplate plih Flyers
3. Selanjutnya muncul bermacam template Flayers (Poster), silahkan pilih design,
misal mau membuat poster pemasaran pilih folder : All Marketing
4. Pada tampilan All Marketing pilih salah satu template yang dikehendaki, misal
: Block > klik Create (disebelah kanan bawah)
5. Rancang poster sesuai dengan kebutuhan Kamu, untuk kasus pembuatan poster marketing acara maka masukkanlah :
a. Nama Usaha,
b. Motto atau semboyan usaha Kamu, c. Produk/jasa yang ditawarkan,
d. Teks memperkenalkan organisasi Kamu dan menguraikan spesifik jasa atau produk Kamu. Teks harus ringkas, memikat pembaca ingin mengetahui lebih banyak tentang barang-barang atau jasa Kamu menawarkan
Otomatisasi Kantor: Mengoperasikan Microsoft Publisher 21 6. Untuk mengatur Warna dersain dan background, klik menu Page Design
silahkan plih warna, misal pilih: Solstice. Lanjutkan klik tombol
Background silahkan pilih warna yang dikehendaki.
7. Untuk memasukkan gambar klik menu Insert > Picture > From File> browse gambar yang diinginkan.
8. Kita dapat mengatur tata letak gambar tersebut dengan menggunakan drag and drop.
9. Simpan pekerjaan kita dengan klik menu File > Save. Design kita akan disimpan dalam format .pub.
10. Untuk melihat poster rancangan kita pilih menu File > Print> View.
Otomatisasi Kantor: Mengoperasikan Microsoft Publisher 22
Praktik 7
Membuat Template Amplop
1. Aktiflkan Microsoft Publisher. Klik Start > All Program > Microsoft Office >
Microsoft Publisher 2010
2. Pada kotak AvailableTemplate plih More Blank Page Sizes
Gambar 20.Pilihan More Blank Page Sizes
3. Pada halaman berikutnya dibagian Publication Type pilih folder Envelopes
Gambar 21.Pilihan Amplop Cabinet
4. Pada halaman Standard Envelopes, pilih ukuran amplop misal amlop kabinet
maka pilih C6/C5 22,9 x 14,9 cm. Lalu klik tombol Create
5. Maka muncul lembar kerja yang terbuka
6. Buat kotak persegi pada lembar kerja dengan cara klik icon Draw Tex Box dan
drag (klik tombol kiri mouse + tarik mouse dari atas ke bawah, kiri ke kanan)
sesuai ukuran Kop yang Kamu kehendaki. Letaknya di atas. 7. Lepaskan tombol kiri mouse
8. Masukkan logo perusahaan/organisasi. Klik icon Picture, pilih gambar logo yang
kamu inginkan, klik Insert
Otomatisasi Kantor: Mengoperasikan Microsoft Publisher 23 9. Pindahkan gambar logo ke kotak persegi (Kop Surat) yang Kamu buat tadi
10. Kamu bisa mewarnai kotak Kop Surat dengan klik garis kota dan pilih warna
Shape Type-nya. Pada Shape Outline pilih No Outline
Gambar 23.Mengatur gradasi warna melalui Shape Type
11. Selanjutnya ketik Alamat Kop surat lengkap dengan nama perusahaan/organisasi, alamat, no. Telpon, web dan e-mail. Atur ukuran huruf dan jenis hurufnya, warna
huruf serta jarak baris (Line Spacing) pilih 1. Atur perataan misal rata tengah.
Gambar 24.Tampilan Amplop
12. Simpan dengan klik File > Save pada File name : amplop dan pada Save
asType : pilih Publisher Template, klik tombol Save
Gambar 25.Menyimpan menjadi template Amplop
Otomatisasi Kantor: Mengoperasikan Microsoft Publisher 24
III. Rangkuman
Dalam kehidupan sehari-hari maupun untuk urusan pekerjaan di kantor Kamu tidak lepas dari kegiatan publikasi untuk keperluan sosial kemasyarakatan, promosi usaha dan sebagainya misalnya kegiatan ulang tahun, promosi usaha. Untuk itu kita bisa membuat publikasi sendiri tanpa perlu seorang profesional untuk membuatnya. Kamu bisa membuat sendiri kartu nama, undangan, poster, brosur, iklan, buletin dan sebagainya.
Microsoft Publisher 2010 adalah aplikasi keluarga Microsoft Office untuk poster, iklan dan kartu nama untuk usaha kamu
2. Buatlah majalah atau buletin terdiri 4 lembar saja mengenai Komunitas sekolah atau kelas Kamu
3. Buatlah undangan yang menarik untuk kamu misalnya undangan ulang tahun, undangan perpisahan, undangan selamatan dan sebagainya.
V. Tes Formatif
1. Microsoft Publisher adalah ...
2. Dengan Microsoft Publisher kita dengan mudah untuk membuat publikasi yang kita inginka karena sudah disipakan templatnya, yang dimaksud template adalah ....
3. Sebutkan publikasi apa saja yang bisa kamu buat dengan Microsoft Publisher?
4. Bagi seorang pengusaha atau seorang pegawai kantor seperti Kamu untuk apa Microsoft Publisher bagi Kamu berkaitan dengan pekerjaan?
5. Bagaimana cara mencetak kartu nama dengan 1 lembar kertas terdiri dari 10 kartu. Jelaskan!