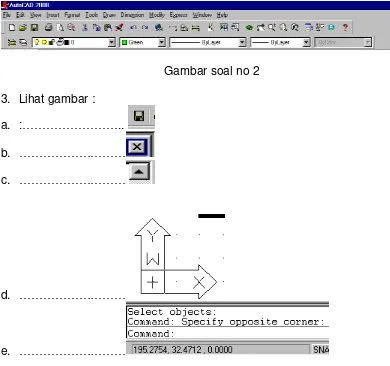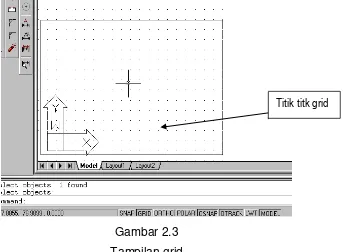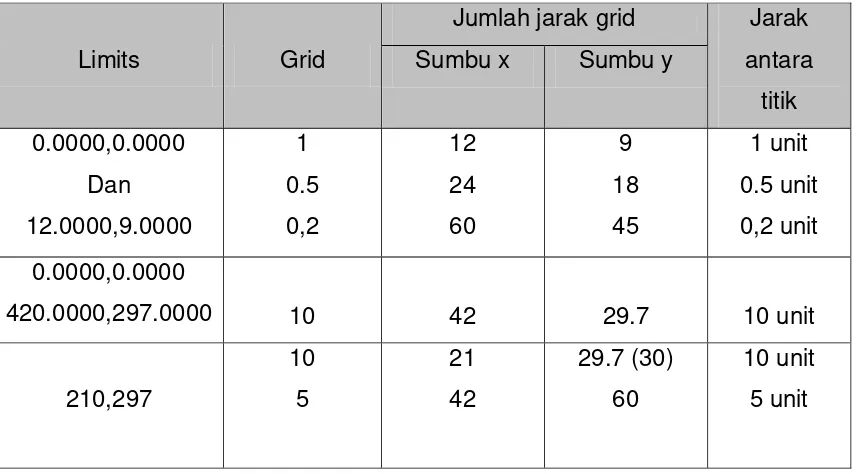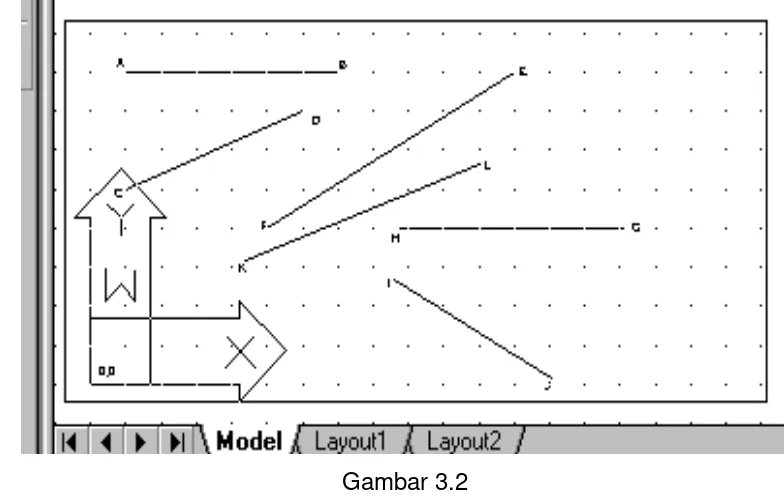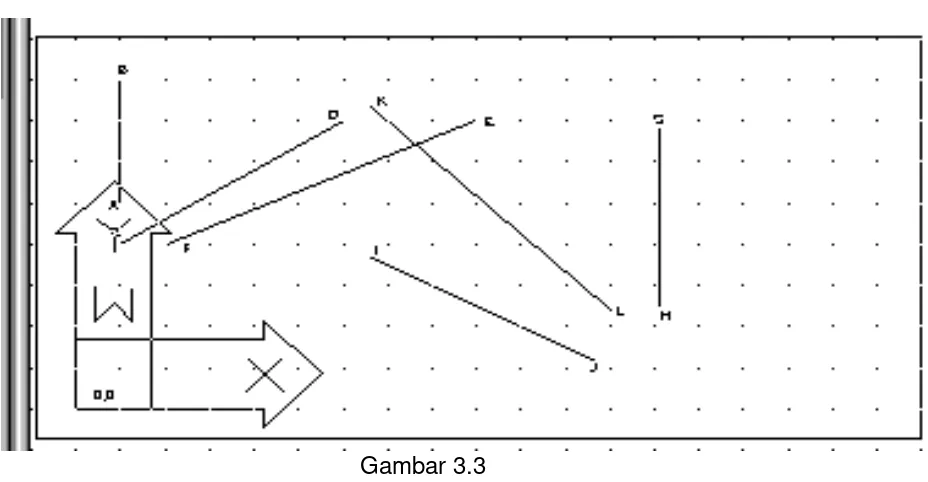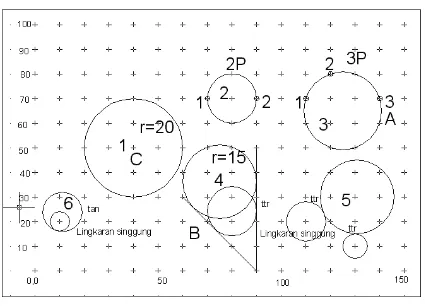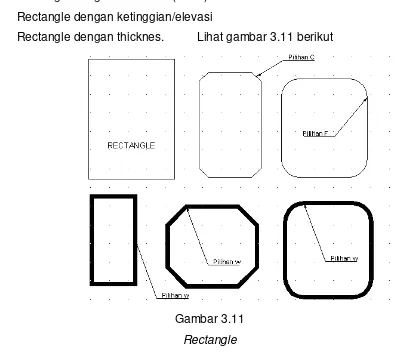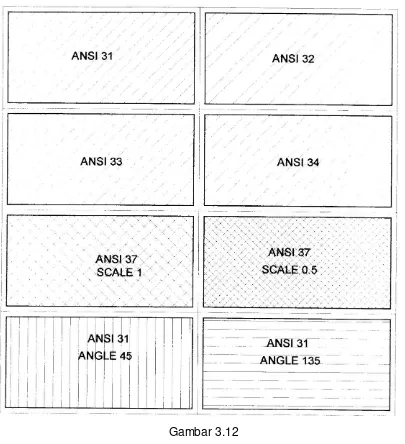KEGIATAN BELAJAR 1
OPERASI DASAR AUTO-CAD
A. MEMBUKA PROGRAM AUTO-CAD
Auto-CAD merupakan perangkat lunak yang menyediakan fasilitas atau
program untuk bermacam-macam keperluan menggambar di layar komputer
sesuai dengan disiplin ilmu yang dikehendakinya, Misalnya, untuk keperluan
untuk keperluan menggambar teknik mesin, arsitektur, elektro dan
semacamnya.
Auto-CAD dapat dioperasikan dengan cara membuka program Auto-CAD,
dengan cara mengklik program Auto-CAD (klik program, Auto-CAD 2000) atau
dengan cara double klik pada ikon Auto-CAD yang telah tersedia, tunggu beberapa detik, terbukalah layar atau monitor program Auto-CAD tersebut.
Prosedur / langkah-langkah untuk membuka program / layar Auto CAD adalah
sebagai berikut :
1) Geserkan mouse dan arahkan kursor pada start (Klik start) 2) Geserkan kursor keatas klik program.
3) Geserkan kursor kekanan klik Auto CAD 2000
4) Geserkan kursor ke kanan dan ke bawah klik Auto CAD 2000, tunggu beberapa saat maka, akan terbukalah program/layar AutoCad tersebut
Lihat gambar 1.1 berikut !
Gambar 1.1
Membuka program Auto CAD
Untuk membuka progaram Auto CAD, selain dengan cara di atas dapat juga
dilakukan dengan cara double klik pada ikon Auto CAD yang telah
tersedia , tunggu beberapa saat, maka akan terbukalah layar/program
AutoCAD terdebut, seperti terlihat pada gambar 1.2 berikut
Gambar 1.2
Layar Auto CAD
B. MEMILIH SATUAN
Setelah program/layar Auto CAD terbuka, muncul desktop yang memberikan
pilihan satuan yang akan digunakan yaitu satuan Britis atau Metris. Jika kita 1
2
3
akan menggunakan satuan metris, maka kliklah lingkaran pilihan metrik sampai terdapat titik di tengah-tengah lingkaran tersebut.
Kemudian klik OK dan terbukalah layar gambar AutoCAD tersebut
Layar Auto-CAD adalah tampilan layar atau monitor, mulai dari sudut kiri
bawah sampai dengan sudut kanan atas monitor yang terdiri atas
1) Layar gambar;
C. MEMILIH WARNA LAYAR GAMBAR / BACKGROUND
Layar gambar atau background Auto CAD dengan penampilan standar mempunyai warna hitam , tetapi kita dapat memilih warna lain, misalnya putih , magenta atau background yang lainnya sesuai dengan selera kita untuk menggunakannya. Cara memilih warna backgrond tersebut adalah sebagai berikut
1) Geserkan mouse , sorotkan kursor pada menu/tools bar di sebelah atas
dan pilih tools (klik tools)
2) Geserkan kursor kebawah pilih options ... (Klik options..)
3) Setelah options .. diklik maka akan muncul desktop seperti terlihat pada
gambar berikut.
Gambar 1.3
Dekstop option
4) .Selanjutnya, pilih display yang berada di sisi kiri atas (klik dis play) .5) Kemudian, klik color yang berada di tengah sebelah kiri sehingga
muncul desktop pilkihan warna seperti terlihat pada gambar 1.4 berikut
Gambar 1.4
. Jika kita akan menggunakan warna lain, misalnya warna putih atau lainnya
,klik knop color/warna sehingga muncul pilihan warna tersebut sebagai mana
terlihat pada gambar di atas yang terdiri atas : warna hitam, magenta, putih dan
more . Jika kita akan memilih warna putih (klik White) kemudian klik apply &
close, maka terbukalah layar gambar dengan backgroud warna putih tersebut .
Layar gambar adalah tempat untuk menggambar. Layar gambar ini dengan :
ikon system koordinat, kursor/cros hair, scroll bar .Lihat gambar 1.5
di bawah ini !.
D. BAGIAN BAGIAN LAYAR AUTOCAD
Gambar 1.5
Bagian bagian layar Auto CAD
1. Ikon Sistem Koordinat
Ikon sistem koordinat merupakan panduan saat kita menggambar. Sistem
koordinat pada Auto-CAD adalah sistem koordinat x,y,z. Layar merupakan
bidang rata dengan arah sumbu x ke arah horizontal dan sumbu y ke arah Tools bar
menu
Kursor/crosshair Icon sistim koordinat
Command line
vertical, sedangkan sumbu z mengarah pada kita berupa sebuah titik. Icon
sistem koordinat berada pada posisi (0,0,0) atau dapat kita pindah-pindah saat
menggambar atau memerlukannya.
2. Kursor
Kursor berupa anak panah sebagai pemandu yang dapat digerak-gerakkan
melaui mouse. Pada layar yang aktif, kursor berubah menjadi crosshair /bujursangkar kecil yang bergaris silang.
3. Scroll-bar
Scroll-bar pada layar gambar terdiri atas dua macam, yaitu scroll bar vertical dan scroll bar horizontal.
Scroll-bar vertical dan scroll bar horizontal berfungsi untuk menggeser-geserkan layar gambar kearah vertikal (naik dan turun) atau ke arah horizontal
(ke kiri dan kanan). Scroll bar terdiri atas tiga buah knop, yaitu dua buah knop berada pada ujung-ujung berupa gambar segitiga dan satu knop tengah yang
berupa gambar segi empat.
Knop ujung dapat digunakan untuk menggerakkan layar secara bertahap atau
cepat, yaitu dengan cara diklik. Layar bergeser satu unit. Jika knopnya disorot
dan ditekan maka layar akan bergerak atau bergeser secara cepat. Knop
tengah digunakan untuk menggeser layar dengan cara di-drug (sorot atau arahkan kursor, tekan dan geser) sampai layar gambar berpindah ke tempat
yang diinginkan.
Pada layar yang kosong (tanpa gambar) pergeseran layar tidak tampak. Jika
layar gambar sudah terisi dengan gambar, pergeseran tersebut terlihat.
4. Command line
Command line adalah kolom yang berada di bawah layar yang berfungsi untuk melakukan perintah-perintah pada Auto-CAD dengan cara mengetikkan pada
keyboard.
Screen menu berada di atas layar gambar yang berisi menu yang terdiri atas file, edit, view, insert, format, tools, draw, dimention, modify, express, windows
dan help. (lihat gambar 1.6) berkut.
Gambar 1.6
Menu-bar
Jika salah satu menu diklik, akan tampil submenu/pilihan . Misalnya, kita klik
menu tools, maka terbukalah jendela pilihan gambar, seperti gambar 1.7.
Tools-bar sebagai sub menu dapat ditampilkan berupa ikon-ikon sebagai tombol pilihan menu, dapat dipinah-pindahkan ke layar gambar, ke kiri, ke atas
atau ke kanan, bahkan dapat ditiadakan atau dipanggil kembali saat tools-bar
diperlukan.
Gambar 1.7
Sub menu
E.MENYIMPAN GAMBAR
Gambar yang sudah kita buat dapat kita simpan pada hard disk dengan
langkah-langkah sebagai berikut :
1) Klik Menu file
2) Klik submenu save maka akan muncul desktop .
3) Ketikan nama file nya misalnya dengan nama sendiri .
4) Tekan enter atau klik tools-bar save ( )maka tersimpanlah gambar atau dokumen tersebut dalam file tersebut. Jika kita akan menyimpan dengan
nama lain dari dekumen yang ada malah dapat kita lakukan dengan
langkah langkah berikut :
1). klik menu file
2). .klik submenu save as
3). .Ketik nama file yang kita inginkan , dan klik OK
Untuk menghindari hal-hal yang tidak kita inginkan misalnya tiba-tiba listrik
mati sehingga gambar yang sudah kita buat berjam-jam lamanya menjadi
hilang, pada saat-saat tertentu secara periodik misalnya setiap setengah jam
sekali gambar itu kita simpan/save dengan cara menyorot dan menekan
menu save ( ) atau dapat juga dengan cara menekan (CTRL+C), . tersimpanlah data atau gambar yang telah kita buat tersebut dengan aman
pada nama file yang sedang kita kerjakan tersebut .
F. KELUAR DARI AUTO CAD
Apabila kita sudah selesai menggambar dan telah di save , untuk keluar dari Auto CAD, dapat dilakukan langkah langkah seperti berikut ;
1) klik menu file
2) Klik exit, maka keluarlah dari Auto CAD.
Atau untuk keluar dapat juga dilakukan dengan cara klik tanda silang
(close) yang berada pada sudut kanan atas window/monitor, atau dapat pula
dengan cara menekan (Alt+F4) pada keyboard.
G. RANGKUMAN
1. Langkah langkah membuka layar Auto CAD
1) Klik start
2) klik program
3) klik Auto CAD
Atau double klik pada icon
2. Untuk memilih satuan
1) Klik pilihan metrik pada pada desktop start up
2) klik OK
5) klik color pada color option
6) pilh warna backgroun yang di inginkan
7) klik apply & close
8) klik OK
4. Bagian-bagian layar Auto CAD
1) Commad line
2) Icon sistem koordinat
3) menu
LEMBAR KERJA
Lembar Kerja 1
1. Bukalah program Auto CAD pada komputer Anda
2. Pilih standar satuan metris
3. Ubahlah warna background/display dengan warna putih atau magenta 4. Simpanlah data Anda pada file dengan nama Anda sendiri
5. Ubahlah nama file Anda dengan nama gambar latihan 6. Tutuplah atau keluarlah dari program Auto CAD
Petunjuk Pelaksanaan
1. Siapkan komputer dengan program Auto CAD
2. Hidupkan komputer
3. Buka program/layar AutoCAD Klik start, program ,Auto CAD 2000, Klik Auto CAD 2000
4. Kik metrik untuk memilih satuan
5. Klik tools klik option , klik display, klik color, klik color option, pilih dan klik
magenta, klik apply & close,klik OK
6. Klik file, klik save, ketikkan nama sendiri, klik save
7. Klik file,klik save as , ganti dengan gambar latihan , klik save
8. Klik file klik exit atau double klik pada icon close.
I. EVALUASI
Untuk mengetahui sampai di mana tingkat pemahaman terhadap materi
pembelajaran 1 , kerjakanlah soal-soal berikut
Soal Soal
Petunjuk soal : Isilah pertanyaan pertanyaan berikut dengan singkat dan jelas
1. Bagaimana cara membuka program/layar Auto CAD? Tuliskan
langkah-langkahnya !.
Gambar soal no 2
3. Lihat gambar :
a. :………..
b. ………
c. ………
d. ………
e. ………
4. Bagaimana cara memilih satuan? , Tuliskan langkah-langkah kerjanya!
5. Menu apa saja yang terdapat pada tools bar standar ? 6. Tuliskan langkah-langkah untuk mengganti background! 7. Bagai mana cara untuk menyimpan data? Jelaskan!
8. Bagaimana cara untuk mengganti nama file dengan nama lain ?, jelaskan
9. Tuliskan bagian bagian pada layar AutoCAD !
10. Bagaimanna cara keluar dari program Auto CAD? Jelaskan !
J. UMPAN BALIK DAN TINDAKLANJUT:
Untuk mengetahui tingkat pemahaman materi kegiatan belajar 1, jawaban
yang telah Anda isi cocoKkan dengan kunci jawaban yang ada pada
Jika tingkat penguasaan materi lebih besar daripada 75 % Anda dapat
melanjutkan ke kegiatan belajar 2 , Jika belum mencapai 75 %, pelajari
kembali materi yang belum Anda pahami .
Cara menentukan tingkat penguasaan dilakukan sebagai berikut.
Tingkat penguasaan = jumlah jawaban yang benar dibagi dengan jumlah
soal kali 100 %
K. Pengayaan :
Coba Anda cari tahu tentang limit dan grid !
a) Apa yang dimaksud dengan limits tersebut?
b) Apa yang dimaksud dengan grid ?
c) Bagaimana cara mengatur ukuran limit untuk membuat ukuran A4 tegak
, skala 1:1 dalam satuan mm?, Jelaskan !
d) Bagaimana menampilkan grid dan mematikan grid tersebut?.
L. Kunci jawaban : Evaluasi kegiatan belajar 1
4. Memilih satuan
a) Klik metrik pada desktop start up
b) Klik ok
5. Nama menu pada tools bar standar.
a file
e) klik color pada colour option
f) pilih warna background yang diinginkan
g) klik apply & close
h) klik OK
7.Menyimpan data :
a) klik file
b) klik save
d) klik OK
8. Mengubah nama pada file yang sama a) klik file
b) klik save as
c) Ganti nama file
d) Klik OK
9. Bagian bagian layar auto CAD
a) Command line
b) Icon sistem coordionat
c) Menu
d) Tools bar
e) Scroll bar
f) Dose
10. Keluar dari Auto CAD :
a) klik file
KEGIATAN BELAJAR 2
CARA MENGATUR RUANG GAMBAR
A.MENENTUKAN BESARNYA LIMITS
Gambar teknik mesin bukan merupakan gambar bebas, tetapi sebagai alat
komunikasi teknik, gambar yang memerlukan ketelitian dan harus memenuhi
standar yang berlaku. Oleh karena itu, sebelum menggambar dengan
menggunakan Auto-CAD terlebih dahulu kita harus mempersiapkan hal-hal
sebagai berikut :
1) sistem satuan yang digunakan.
2) ukuran kertas gambar yang akan digunakan. 3) skala gambar.
4) limits dan grid.
1. Sistem satuan
Sistem satuan pada Auto-CAD adalah satuan unit yang dapat dikonversikan
menjadi satuan Britis (Inchi, Feet) atau satuan Metris (m, cm, atau mm). Untuk
memenuhi standar (ISO), satuan yang digunakan adalah satuan metris, yaitu
meter, cm, atau mm.
Pada bab sebelumnya telah dibicarakan bahwa setelah kita membuka program
Auto-CAD, terbukalah kotak dialog, Auto-CAD memberikan dua pilihan satuan
ynag digunakan,
yaitu satuan Britis atau Metris. Kemudian kita pilih Metris (klik Metric) dan klik OK, maka terbukalah layar gambar dengan sistem satuan Metrik.
2. Ukuran kertas gambar yang akan digunakan
Ukuran garis tepi pada kertas gambar merupakan batasan kertas bidang cetak
dengan koordinat pada tepi kiri bawah (0,0) dan tepi kanan atas (x,y) =
(210,297), untuk kertas gambar A4 tegak, sedangkan untuk kertas gambar A3
mendatar adalah (0,0) pada kiri bawah dan (420,297) untuk koordinat tepi
kanan atau (lihat gambar 2.1 berikut).
Gambar 2.1
Batas limit
3. Skala gambar
Jika kita akan mengecilkan gambar dari ukuran sebenarnya maka ukuran
gambar tersebut harus diskala pengecilan, misalnya :
Gambar diperkecil dua kali skalanya 1 : 2
Gambar diperkecil sepuluh kali skalanya 1 : 10
Gambar diperkecil seratus kali skalanya 1 : 100
Angka 2, 10 dan 100 disebut Scale-faktor (factor skala)
Pada gambar yang diskala, ukuran yang tercantum dalam gambar kerja adalah
ukuran sebenarnya, sedangkan ukuran tampilan pada gambar adalah ukuran
yang sesuai dengan skala. Contoh gambar bujursangkar yang diskala berikut
ini.
Pada gambar (a), gambar diskala dengan skala 1 : 100
Pada gambar (b), gambar diskala dengan skala 1 : 1 (ukuran gambar sesuai
dengan ukuran sebenarnya).
Knop grid Posisi kiri bawah (0,0)
Posisi kanan atas (210,297)
(a) (b)
Gambar 2.2
Bujur sangkar
4. Limits dan grid
Setelah kita memilih satuan panjang yang digunakan untuk menggambar, kita
perlu memberi batasan-batasan ukuran gambar yang dapat dicetak dengan
batas-batas limits tersebut..Limits adalah batas-batas ukuran yang dibentuk
oleh dua titik dan pilih dalam arah diagonal, titik pertama berada pada sisi kiri
bawah layar atau monitor pada koordinat 0,0 (x=0 dan y=0), sedangkan titik
kedua berada pada sisi kanan atas yang dipilih berdasarkan kebutuhan.
Auto-CAD memberikan default untuk sisi kiri bawah 0,0 dan sisi kanan atas
12.0000,9.0000, jika dipilih satuan Britis. Jika dipilih satuan Metris, maka
limitsnya adalah 0.0000,0.0000 untuk limits kiri-bawah dan 420.0000,297.0000
untuk sisi-kanan atas. Batas limits tersebut dapat kita lihat dengan cara
mengaktifkan grid, sehingga tampak titik-titik pada monitor sebagai batas limits tersebut. Jika kita tidak mengaktifkan grid maka batas-batas limits tersebut tidak terlihat .
Untuk mengaktfkan grid, kita harus melakukannya dengan cara mengarahkan kursor pada knop-GRID yang berada pada bagian bawah layar (lihat gambar 2.1) kemudian klik, maka tampaklah titik-titik pada layar gambar. Untuk
menghilangkan grid (titik-titik), kita arahkan kembali kursor pada knop GRID
dan klik kembali, sehingga grid menjadi hilang. Jarak antara titik yang satu
dengan titik yang lainnya, dapat ditentukan sesuai dengan kebutuhan kita.
Misalnya grid dengan jarak antara 5 atau 10 unit untuk satuan Metris atau 0,5
sampai 1 untuk satuan Britis. Grid dan limits dapat dilihat pada gambar 2.3
berikut.
Gambar 2.3
Tampilan grid
Grid tidak akan tampak saat kita mencetak gambar. Jika keadaan grid dapat
mengganggu penglihatan kita saat kita menggambar, grid tersebut dapat
dihilangkan dengan cara menyorot grid yang ada di bawah layar gambar dan
diklik atau dengan cara mengetikkan off pada command line yaitu : Command : Grid (enter)
.(on/off/snap/aspect) : off (enter)
Maka lenyaplah grid (titik-titik)dari layar gambar.
Di samping dapat digunakan sebagai pemandu batas limit, grid juga dapat
digunakan sebagai pemandu jarak atau ukuran saat menggambar. Misalnya,
kita menggunakan limits 0.0000,0.0000 dan 12.0000,9.0000 dengan grid 1 unit
maka jarak antara titik satu dengan titik lainnya adalah 1 unit.
Membuat gambar 2 dimensi dengan sistim Cad 2-4
Hubungan antara grid dan limits dapat dilihat pada table 2.1 berikut :
TABEL 2.1
HUBUNGAN ANTARA GRID DAN LIMITS
Limits Grid
Jumlah jarak grid Jarak
antara
Satuan unit dapat dikonverskan menjadi satuan inchi, feet, meter, cm, atau mm
sesuai dengan satuan yang kita gunakan saat menggunakan batas limits. Pada
Auto-CAD besarnya limit yang harus diprogram bergantung pada satuan, faktor skala dan ukuran dari kertas gambar. Hubungan dari ketiga faktor tersebut dapat dilihat pada tabel berikut
TABEL 2.2
HUBUNGAN UKURAN KERTAS GAMBAR SKALA DAN LIMITS
Ukuran kertas
gambar Skala gambar
LIMITS *)
Posisi tegak Posisi mendatar
A4 (satuan mm)
1 : 100 21000,29700 29700,21000
diperbesar) 4 : 1 atau
*) Batas/limits sisi kiri bawah 0.000,0.000
Besarnya limits tersebut dapat juga dihitung dengan persamaan berikut :
LIMITS = UKURAN GARIS TEPI x SKALA
FAKTOR
Contoh 1 :
Kita akan membuat gambar dengan skala 1 : 2 (skala faktornya = 2) pada
kertas gambar A4 dalam satuan mm maka limitsnya adalah :
1) Batas kiri bawah : 0,0 dan
2) Batas kanan atas : (210 x 2), (297 x 100) atau 420,594
Contoh 2 :
Kita akan membuat kertas gambar A4 dalam satuan cm dan membuat gambar
dengan skala 1 : 100. Jika dibuat pada kertas gambar A4 tegak maka limitsnya
adalah
1) Pada sisi kiri bawah : 0,0
2) Pada sisi kanan atas : (21 x 100), (29,7 x 100) atau (2100,2970)
Contoh 3 :
Gambar kerja yang akan kita gambar adalah gambar bangunan besar yang
mempunyai satuan meter, sedangkan gambarnya akan dibuat pada kertas
gambar A3 yang tegak dalam satuan cm. Berapakah limitsnya?.
Limitsnya adalah :
1) Pada sisi kiri bawah dan
2) Pada sisi kanan atas adalah sebagai berikut :
Garis tepi kertas gambar A3 = 0,0 dan 29.7,42
Skala gambar cm : m = 1 :100 faktor skalanya 100
1) Pada sisi kiri bawah : 0,0
2) Pada sisi kanan atas adalah : (29.7 x 100), (42 x100) atau 2970,4200.
Untuk melihat batas limits tersebut kita aktifkan gridnya dan kita atur jarak grid
supaya grid tidak mengganggu penglihatan saat kita menggambar.
5. Mengesat limits dan grid
Setelah kita menghitung besarnya limits yang akan kita gunakan, limits
tersebut harus kita program, harus kita set, yaitu dengan langkah-langkah
sebagai berikut :
Command : Limits (enter)
On/off/(lower leftcorner) (0.0000,0.0000) : 00 (enter)
Uper right corner (12.0000,9.0000) : *)
*) Jika kita setuju dengan batas diagonal pada titik kanan atas
(12.0000,9.0000) maka kita enterkan saja. Jika kita perlu mengubah limitsnya
sesuai dengan skala dan garis tepi yang telah dihitung misalnya 21,29.7 maka
kita ketikkan angka tersebut pada keyboard dan enter.
Grid dapat diset sesuai dengan keinginan kita dengan spasi atau jarak
antara titik-titik yaitu dengan mengetikkan grid pada keyboard atau Command : Grid (enter)
Specify grid spacing (х) or (on/off/snap/aspect) (0.5) : *)
*) Jika jarak antara titik pada grid sangat rapat dan kita perlu mengubahnya
menjadi 1 unit, maka ketiklah angka 1 (sesuai dengan keinginan kita),
kemudian kita enter. Gridnya mengeset kearah sumbu х = 10 unit dan kearah
sumbu y = 5 unit maka grid kita set sebagai berikut :
Command : Grid (enter)
………. : Aspect atau ketikkan A (enter)
specify the horizontal spacing (x) (0.00) : 10 (enter)
………. (y) (0.00) : 5 (enter)
Maka Grid tersebut sudah berubah (terprogram)
Untuk menampilkan limits dan grid dapat kita zoom yaitu :
Command : Zoom (enter)
Jika grid dipandang sebagai titik-titik yang mengganggu penglihatan kita saat
menggambar maka grid dapat di off, yaitu Command : Grid (enter)
……… : off (enter)
Atau dapat juga kita dengan menyorot grid, kemudian klik, begitu juga
menghidupkan kembali grid, sorot grid, kemudian klik.
Latihan
1) Ukuran garis tepi dipilih 0,0 untuk sisi kiri bawah dan 20,25 untuk sisi
kanan atas. Satuan dalam cm, skala gambar 1 : 50. Tentukan limitsnya!
2) Kertas gambar yang akan dicetak dipilih A4 tegak dengan skala gambar 1
: 2 (diperkecil).
a) Tentukan batas garis tepi kertas gambar pada sisi kiri bawah dan
kanan atas.
b) Berapa besarnya faktor skala
c) Tentukan limitsnya untuk sisi kiri bawah dan kanan atas.
d) Jika grid di-set pada 10 berapa unit jarak antara titik titik (gridnya).
6. Sistem koordinat
Sistem koordinat kartesian yang terdiri atas sumbu x, y, z digunakan
sebagai pemandu arah saat kita menggambar. Jika kita meggambar pada layar
2D maka arah dari koordinat tersebut adalah
x positif arahnya ke kanan ; x negatif arahnya ke kiri ;
y positif arahnya ke atas ; y negatif arahnya ke bawah ;
z positif arahnya mendekati kita (karena berupa titik) ; z negatif arahnya
menjauhi kita.
Jika sistem koordinat berada pada posisi (0,0,0) maka yang digunakan pada
Auto-CAD disebut Word Coordinate Sistem (WCS). System koordinat tersebut
dapat dipindah-pindahkan, baik pada saat menggambar dilayar 2D maupun
System (UCS). Untuk memindahkan WCS menjadi UCS adalah sebagai
berikut :
Command : UCS (enter)
Origin/Zaxis/3point/Entuty/View/x/y/z/Prev/Restore/Save/Del/(word) :
Ketikan 0 (untuk memilih Origin), (enter)
Origin point (0,0,0) : 20,40,0 Maka WCS berubah menjadi UCS dengan posisi
20 unit pada arah sumbu x, 40 unit pada sumbu y dan 0 pada sumbu z. Untuk
mengembalikan UCS menjadi WCS (kembali pada posisi semula).
Command : UCS (enter), kemudian pilih W (enter), maka kembali UCS ke
WCS.
B. HURUF DAN ANGKA
Persiapan menggambar lainnya adalah menampilkan huruf dan angka.
Maksudnya adalah untuk memberikan tanda atau keterangan lainnya pada
gambar dalam bentuk teks. Membuat teks pada layar gambar banyak pilihan.
Untuk menampilkannya kata dapat memilih di antaranya sebagai berikut :
1) Dengan memilih (klik) icon A pada tools-bar
Klik Ikon A ,Specify fist corner : tempat yang akan diberikan teksnya dicorner,
yaitu dibuat jendela, klik kiri atas dan klik lagi kanan bawah dengan jarak
sesuai dengan batas teksnya.
Setelah dicorner, akan muncul kotak isian teks yang memuat:
- tinggi teks
- bentuk teks
- tebal teks dan lainnya lihat gambar berikut
Gambar 2.4
Text Editor
Jika kita ingin mengubahnya, misalnya dari tinggi huruf 2.5 menjadi 5 kita dapat
mengubahnya pada kotak isian ini. Setelah teks diset, kita ketikkan teks
tersebut dan klik OK maka teks sudah pindah ke layar gambar pada posisi
yang dicorner tadi.
2) Menampilkan teks langsung
Command : Dtext (enter)
Specify height of text or (justify/style) : (enter)
Specify height (2.5) : 2.5, jika kita ingin mengubah teksnya menjadi 5,
ketiklah 5 dan enter.
specify rotation angle of text (0) : (enter) jika dipilih teks yang mendatar, dan ketikkan 90 untuk teks dengan arah tegak lurus ke atas.
RANGKUMAN
1. Limits adalah batas ukuran yang dibentuk oleh dua titik yang dibentuk oleh
dalam arah diagonal, titik pertama berada pada sisi kiri bawah dengan
koordinat 0,0 (x1=0 ;dan y1=0), titik kedua diklik pada posisi (x2,y2) sesuai
dengan ukuran bidang gambar ,satuan yang digunakan serta skala
gambarnya.
2. Limits dapat dihitung dengan persamaan :
Limits = ukuran garis x skala faktor
3. Untuk mengeset limits : Ukuran bidang gambar A4 tegak, skala 1:1 satuan
mm
Command : Limits (diketik pada keybord)
On/Off/Lower leffcorner(0.0000,0.0000) : (enter) yaitu untuk batas
koordinat terbawah dengan x1=0 dan y1 = 0
Uper right corner (12.0000,9.0000) = 210,297 (enter)
4. Menampilkan grid : grid diset 10 unit (jarak antara titiknya 10 unit atau mm
Command : grid (enter)
Specify grid spacing (x) or (on/off/snap/aspect) (0,5) : 10 (enter)
Specify grid spacing (y) or (on/off/snap/aspect) (0,5) : 10 (enter)
Command : grid
Specify grid spacing (x) or (on/off/snap/aspect) (10) : On (enter)
6. Meniadakan grid :
Command : grid
Specify grid spacing (x) or (on/off/snap/aspect) (10) : Off (enter)
7. Memindahkan sistem coordinat :ke posisi 20,40,0
Command : UCS (Enter)
Origin/2axis/3point/Entity/View/x/y/z/Prev/Restore/elev/ word) : Origin atau
ketikkan huruf O; -Origin point (0,0,0) : 20,40,0 (enter)
8. Menampilkan huruf dan angka
Klik di icon A
Corner posisi tempat untuk membuat text ( huruf atau angka 0
Atur ; tinggi text, jenis text
Ketik kata atau kalimat pada keybord
Klik OK
9. Menampilkan langsung : tinggi huruf 3 mm dengan arah mendatar (angle)
0o
Command : dtext
Specifi heigt of text or (Justifi/style) : (enter)
Spcify height (2.5) : 3 (enter) untuk membuat huruf dengan ukuran tinggi 3
mm
Spcify rotation angle of text (0): (enter) atau klik pada posisi yang akan
kita buat kata atau kalimat tersebut mendatar
Enter text : Ketikan text yang akan kita buat
LEMBAR KERJA 2
1. Tentukan limits untuk membuat ruang gambar dengan ketentuan
a) Ukuran A4 mendatar
b) Satuan Cm
c) Skala 1:50
2. Tampilkan grid dengan jarak 0.1 unit
3. Lenyapkan gridnya
4. Hidupkan /tampilkan lagi gridnya dengan jarak 10 unit
5. Buat teks di tengah dengan tinggi text 5 mm , jenis text arial, miring
(Latihan 2)
6. Save dengan nama Latihan ke 2 7. Tutup/keluar dari program Auto CAD
Petunjuk pelaksanaan :
7. Bukalah program Auto CAD pada komputer anda
8. Pilih standar satuan metris
9. Background standar
4. Hitung limitsnya dengan rumus Limits = ukuran x skala faktor
5. Cara menampilkan dan mematikan grid dengan :
Command : Grid (enter)
Ketik dengan kata Latihan 2
Klik OK
KKlik icon save
Ketikkan nama lembar kerja 2
Klik save
8. Menutup program
- Klik file
- Klik OK (atau) klik icon close
Untuk mengetahui sampai dimana tingkat pemahaman Anda terhadap materi
pembelajaran 2 , kerjakanlah soal-soal berikut ini !
EVALUASI
1. Apa yang dimaksud dengan limits = 0,0 dan 210,297? Jelaskan !
2. Kita akan membuat gambar dengan skala 1 : 5 dengan satuan mm. ,
Berapakah limitsnya untuk membuat gambar pada kertas yang berukuran
A4 tegak?.
3. Jelaskan langkah-langkah untuk mengeset limits tersebut!.
4. Jelaskan langkah-langkah untuk mengeset grid !
5. Jelaskan langkah-langkah untuk menampilkan gtrid !
6. Jika dipandang perlu untuk menghilangkan grid , langkah-langkah apa saja
yang diperlukan untuk menghilangkan grid tersebut ?
7. Suatu sistem koordinat akan dipindahkan pada posisi x=15, dan y 30=.,
Jelaskan langkah langkahnya !.
8. Jika kita akan melengkapi gambar dengan huruf dan angka , langkah apa
saja yang harus dikerjakan untuk menampilkan huruf dan angka tersebut ?,
jelaskan !
9. Kita akan membuat huruf dengan tinggi huruf 5 mm. Jelaskan caranya
untuk membuat huruf tersebut ?
10. Langkah-langkah apa saja yang diperlukan untuk membuat teks dengan
tinggi hurur 8 mm dengan arah 30o ke kanan atas ? Jelaskan !
Untuk mengetahui tingkat pemahaman materi kegiatan belajar 2, jawaban yang telah anda isi, cocokkan dengan kunci jawaban yang ada pada
instruktur/pembimbing !.
Jika tingkat penguasaan materi lebih besar daripada 75 % Anda dapat
melanjutkan ke kegiatan belajar 3 , jika belum mencapai 75 % , pelajari kembali pada materi mana yang belum Anda pahami .
Cara menentukan tingkat penguasaan adalah sebagai berikut.
Tingkat penguasaan = jumlah jawaban yang benar dibagi dengan jumlah soal kali 100 %
Pengayaan
Coba Anda cari tahu pada program Auto cad tentang.
a. cara menentukan titik awal dari suatu garis
b. cara membuat garis lurus medatar
c. cara membuat garis miring
d. cara membuat garis tegak
e. cara membuat garis lengkung
KUNCI JAWABAN
1. Yang dimaksud dengan limits 0,0 dan 210,297 adalah
a) Batas kiri bawah mempunyai koordinat x1= 0 dan y1= 0
b) Batas kanan atas mempunyai koordinat x2=210 dan y2= 297
2. Limits = ukuran x skala factor
a) Batas kiri bawah = 0,0
b) Batas kanan atas = (210 x 5),(297x5) = 1050,1485
3. Untuk mengeset limits : Ukuran bidang gambar A4 tegak, skala 1:5 satuan
mm
a) Command : Limits (diketik pada keybord)
b) On/Off/Lower leffcorner(0.0000,0.0000) : (enter) yaitu untuk batas koordinat
terbawah dengan x1=0 dan y1 = 0
4. Mengeset grid : grid diset 10 unit (jarak antara titiknya 10 unit atau mm
1. Command : grid (enter)
2. Specify grid spacing (x) or (on/off/snap/aspect) (0,5) : 10 (enter)
3. Specify grid spacing (y) or (on/off/snap/aspect) (0,5) : 10 (enter)
5.Menampilkan grid :
a) Commad : grid
b) Specify grid spacing (x) or (on/off/snap/aspect) (10) : on (enter)
6.Meniadakan grid :
Commad : grid
Specify grid spacing (x) or (on/off/snap/aspect) (10) : Off (enter)
7.Memindahkan sistem coordinat ke posisi 15,30,0 Command : UCS (Enter)
Origin/2 axis/3 point/ Entity/View/x/y/z/Prev /Restore/ Save/Del/(Word) :
Origin atau ketian huruf O; Origin point (0,0,0) : 15,30,0 (enter)
8.Menampilkan huruf dan angka
a) Klik di icon A
b) corner posisi tempat untuk membuat teks ( huruf atau angka 0
c) atur ; tinggi teks, jenis teks
d) Ketikan kata atau kalimat pada keybord e) Klik OK
9.Menampilkan langsung : tinggi huruf 5 mm dengan arah mendatar (angle) 0o a) Command : dtext
b) Specify heigt of text or (Justifi/style) : (enter)
c) Specify height (2.5) : 5 (enter) untuk membuat huruf dengan ukur ketinggian
3 mm
d) Specify rotation angle of text (0): (enter) atau klik pada posisi yang akan
kita buat kata atau kalimat tersebut mendatar
10.Menampilkan langsung : tinggi huruf 8 mm dengan arah mendatar (angle)
30o
a) Command : dtext
b) Specify height of text or (Justifi/style) : (enter)
c) Specify height (2.5) : 8 (enter) untuk membuat huruf dengan ukuran tinggi 3
mm
d) Specify rotation angle of text (0):30 (enter)
KEGIATAN BELAJAR 3
DASAR-DASAR MENGGAMBAR 2 DIMENSI
Auto-CAD telah memprogramkan bermacam-macam bentuk dan ukuran untuk
keperluan menggambar. Dasar bentuk pokok untuk menggambar tersebut
berada dalam bentuk menu DRAW yang terdiri atas : Garis lurus (LINE)
Garis lengkung (ARC)
Lingkaran (CIRCLE)
Ellipse
Segi banyak beraturan (POLYGON)
Segi empat tegak lurus (RECTANGLE)
Arsir (HATCH)
Poly line
Bentuk-bentuk dasar/standar di atas digabung satu sama lain sehingga
menjadi gambar yang berfungsi. Untuk menggunakan salah satu menu atau
sub menu di atas ada beberapa pilihan atau cara,yaitu.
Klik menu DRAW kemudian klik submenu. Pilih salah satu menu. Misalnya, garis lurus kita klik Line atau lingkaran kita klik Circle atau bentuk yang lainnya.
Pada waktu kita mengetik pada keyboard dan kita perhatikan pada command
line, misalnya untuk membuat garis lurus, kita ketikkan LINE (L) kemudian
enter. Setelah itu kita dapat melanjutkan pembuatan garis tersebut, yaitu :
Command ; Line (enter)
From point : ….. dan seterusnya.
Untuk membuat lingkaran dilakukan Command : Circle (enter)
………….. : …….lanjutkan.
Klik salah satu knop ikon pada tools-bar, kemudian kursor tarik ke layar gambar, selanjutnya. Kita dapat melanjutkan perintah atau menu yang kita klik
tadi. Icon (symbol gambar) menu pilihan pada tools-bar dapat dilihat pada
gambar berikut :
Gambar 3.1
Sub menu
A. MENGGAMBAR GARIS LURUS (LINE) ( )
Line adalah sebuah perintah untuk membuat garis lurus. Line dimulai dari titik
awal sampai titik berikutnya. Ada beberapa pilihan atau sisitem untuk membuat
gambar garis lurus ini, yaitu.
Sistem koordinat absolut Sistem koordinat relatif Sistem koordinat pollar Bebas
1. Sistem koordinat atau kartesian absolut
Menggambar garis dengan sistem koordinat absolut, dilakukan dengan
menggunakan sistem koordinat x,y dengan jarak dari satu titik lainnya
berdasarkan koordinat x,y masing-masing. Cara membuat garis dengan sistem
Setelah dipilih menu LINE, baik dengan cara diklik pada menu maupun pada
icon line atau dapat juga dengan mengetikkan L pada keyboard, enterla. Pada
command line terdapat : Command : LINE (enter)
From point : 20,90 (x=20 unit dan y=90 unit) Enter
To point : 80,90 (x=80 dan y=90) (enter), dan enter lagi untuk mengakhiri
garis.
Contoh menggambar garis dengan menggunakan sistem koordinat absolut
(lihat gambar 3.2 berikut).
Gambar 3.2
Menggambar garis dengan sistem koordinat absolut
a. Garis AB
Command : L (enter)
From point : 20,90 (enter)
To point : 80,90 (enter), enter lagi untuk mengakhiri garis.
b. Garis CD
Command : L (enter)
From point : 20,60 (enter)
To point : 70,80 (enter), enter, maka terbentuklah garis CD
Command : L (enter)
From point : 130,90 (enter)
To point : 60,50 (enter), enter, maka terbentuklah garis EF Lakukanlah hal yang sama untuk garis G-H, I-J dan K-L.
2. Sistem koordinat relatif
Gambar 3.3
Menggambar garis dengan sistem koordinat relatif
Contoh menggambar garis dengan sistem koordinat relatif, lihat gambar 3.3 di
atas .
a. Garis AB
Command : Line (enter) From point : 20,60 (enter)
To point : @ 0,30 (enter), enter untuk mengakhiri garis.
b. Garis CD
Command : L (enter)
From point : 20,50 (enter)
To point : @ 50,30 (enter), enter
Command : L (enter)
From point : 100,80 (enter)
To point : @-70,-30 (enter), enter
Lanjutkan membuat garis dengan sistem koordinat relatif ini untuk garis
K-L-,G-H dan I-J.
3. Sistem koordinat polar
Untuk membuat garis dengan sistem koordinat polar, kita harus menentukan
titik awal, kemudian panjang garis dan sudut arahnya, yaitu sebagai berikut :
(lihat contoh gambar di bawah))
Gambar 3.4
Menggambar garis dengan sistem koordinat polar
Untuk membuat garis dengan sistem koordinate polar, kita harus menentukan titik awal, kemudian panjang garis dan sudut arahnya, yaitu sebagai berikut : (lihat contoh gambar di atas)
a. Garis A-B
Command : Line (enter)
From point : 20,20 (enter)
b. Garis C-D
Command : Line (enter)
From point : 20,80 (enter)
To point : @ 70 < 300 (enter), enter
c. Garis E-F
Command : Line (enter)
From point : 50,50 (enter)
To point : @ 60 < 0 (enter), enter
Sudut arah dari system koordinat polar ini adalah berlawanan dengan arah
jarum jam, yaitu 0o arah garisnya mendatar ke kanan. 90o vertikal Ke atas, 180o mendatar ke kiri, dan 270o vertikal ke bawah. Jika arahnya ingin searah
dengan arah jarum jam maka kita harus memasukkan tanda negatif (―) pada
sudut arahnya. Misalnya, untuk membuat garis CD pada gambar 3.4 di atas
adalah sebagai berikut.
Command : Line (enter)
From point : 20,80 (enter)
To point : @ 70 < –60 (enter), enter.
Lanjutkan membuat garis dengan sistem koordinat polar ini untuk membuat
garis G-H dan I-J pada gambar 3.4 di atas.
Untuk gambar teknik, sistem yang digunakan tidak terpaku pada salah satu
garis yang terakhir dapat kita gunakan perintah Close (C) pada akhir langkah, yaitu sebagai berikut :
Command : Line (enter)
To point : ……… To point : ………
To point : ………
To point : C (close) enter, maka tertutuplah garis terakhir
Menggambar garis yang bersambung dan tertutup dengan menggunakan
sistem koordinat absolut, relatif, dan polar yang dapat dilihat pada contoh
berkut.
Gambar 3.5
Menggambargaris tertutup (bidang) Contoh 1:
Membuat garis dengan koordinat absolut,( lihat gambar 3.5 di atas) !
Command : line (enter)
From point : 20,20 (terdapat pada titik A dalam gambar nomor 1)
To point : 30,20 (enter) ………. titk B To point : 30,30 (enter) ………. titk C
To point : 70,30 (enter) ………. titk D
To point : 70,70 (enter) ………. titk E To point : 60,70 (enter) ………. titik F To point : 50,60 (enter) ………. titik G To point : 50,40 (enter) ………. Titik H
To point : 20,40 (enter) ………. titik I
To point : C (enter) menutup /bersambung kembali ke titik awal, (untuk
mengakhiri garis di enter kembali). Maka tampaklah bentuk garis seperti bidang
pada gambar 3.5 nomor 1)
Contoh 2 :
Membuat garis dengan sistem koordinat polar (lihat gambar nomor 1 pada
gambar 3.5)
Command : line (enter)
From point : 20,20 (enter) ……… terdapat di titik A
To point : @10,0 (enter) ……… titik B
kembali untuk mengakhiri garis, sehingga tampaklah gambar nomor 1 di atas.
Contoh 3 :
Membuat garis dengan sistem koordinat polar (lihat gambar nomor 1 pada
gambar 3.5)
Command : line (enter)
From point : 20,20 (enter) ……… titik A terdapat sebagai titik awal
To point : @20<270 (enter) ………titik H
To point : @30<180 (enter) ……… titik I
To point : C (enter) ……… kembali ke titik A, dan terbentuklah gambar
1 di atas.
B. MENGGAMBAR GARIS LENGKUNG
Pada auto-CAD, lengkungan dibentuk dengan beberapa pilihan, di antaranya
berdasarkan busur lingkaran (ARC) yang terdiri dari macam-macam pilihan,
yaitu :
Gambar 3.6
Garis lengkung (Arc) 1. Lengkungan dengan urutan berikut.
a) Start point, End, Radius
b) Start point, second point, end poind
c) Start point, center, angle
e) Start, Center, end
f) Center, start, end
g) Center, start, angle
h) Center, start, length
2. Lengkungan dengan urutan : Start, End, radius
Lengkungan dengan urutan di atas dapat dibuat jika diketahui
a) Titik start
b) Titik akhir
c) Ukuran jari-jari (R)
Contoh : lihat gambar 3.9 nomor 1
a). Titik start berada pada koordinat x,y (20,80) yaitu titik A
Titik B berada pada koordinat x,y (60,90)
Panjang/ukuran jari-jari R = 40
Cara membuat lengkungan tersebut adalah sebagai berikut :
a) Command : ARC (enter)
b) Center/start : klik di A, atau dapat juga kita masukkan koordinatnya
20,80 (enter)
c) Center/End/(second point) : End (enter)
d) End point : Klik di B, atau dapat juga kita masukkan koordinatnya yaitu
60,90 (enter)
e) Angle/Direction/Radius/(center point) : R (enter)
f) Radius : 40 (enter), maka terbentuklah lengkungan seperti terlihat pada
gambar 3.6 nomor 1 di atas.
3. Lengkungan dengan urutan : start point, second point, end point.
Untuk menggambar lengkungan yang melalui tiga titik dapat dilakukan
sebagai berikut (lihat gambar 3.6 nomor 2)
a) Command : ARC (enter)
b) Center/ (start point) : 20,50 (enter) atau klik di A
d) End point : @30,–10 9enter) atau klik di C, maka terlihatlah gambar
seperti gambar 3.6 nomor 2 di atas.
4. Lengkungan dengan urutan : Start, center ,dan angle
Dari gambar 3.6 nomor 3 di atas diketahui :
a) Titik start berada pada koordinat x,y (40,40)
b) Centernya berada pada titik B dengan koordinat x,y (60,10)
c) Angle (suduynya) 120o ke kanan atau –120
Cara membuat lengkungan di atas adalah sebagai berikut :
a) Command : ARC (enter)
b) Center/(start-point) : 40,40 (enter) atau klik di titk A
c) Center/end/(second point) : center (enter)
d) Center point : klik di titik B atau dapat juga dengan cara memasukkan
koordinat x,y-nya yaitu 60,10 (enter)
e) Angle/Length of chord/ (end point) : A (enter)
f) Angle : –120 (enter), tanda negatif menunjukkan arahnya ke kanan
sehingga terbentuklah gambar seperti terlihat pada gambar lengkungan
3.6 nomor 3
5. Lengkungan dengan urutan : Center, start dan length
Untuk menampilkan garis lengkung dengan urutan center, start, length
gambar 3.6 nomor 4 di atas dilakukan sebagai berikut.
a) Command : ARC (enter)
b) Center/(start) : center (enter)
c) Center point : klik di CE atau dapat juga masukkan koordinatnya
(120,20) enter.
d) Angle point : @50 < 90 (enter) atau klik di titik A
e) Length : 40 (enter), maka terbentuklah lengkungan seperti terlihat
pada gambar nomor 4 di atas.
C. MEMBUAT GAMBAR LINGKARAN CIRCLE
Circle adalah perintah untuk membuat lingkaran. Ada beberapa pilihan untuk membuat lingkaran pada Auto-CAD, yang berdasarkan :
a) Titik dan ukuran jari-jari (pilihan R)
c) Lingkaran yang melalui 2 titik (2P)
d) Lingkaran yang melalui 3 titik (3P)
e) Lingkaran singgungan pilihan TR atau TTR
Gambar 3.7
Menggambar lingkaran
1. Membuat Lingkaran Berdasarkan Titik Pusat, Jari-Jari, atau Diameter
Untuk menggambar hal ini, perintahnya yaitu :
a) Command : Circle, atau ketikkan C kemudian (enter)
b) 3P/2P/TTR (center point) : tentukan titik pusatnya : dapat dilakukan di
sembarang tempat, yaitu dengan mengarahkan kursor pada tempat
tertent.u Kemudian diklik atau dapat juga dengan menentukan koordinat
x,y misalnya 40,60 (enter) lihat gambar 3.7 nomor 1
c) Diameter (Radius) : pilih r untuk menentukan besarnya jari-jari, atau pilih
D untuk menentukan besarnya diameter, jika dipilih R (enter)
d) Radius : 20, (ukurlah jari-jarinya 20 mm) kemudian enter maka
e) Diameter : 40, (ukurlah diameternya = 40 mm) kemudian terbentuklah
gambar lingkaran yang berdiameter 40 (lihat gambar 3.7 nomor 1).
2. Menggambar Lingkaran yang Melalui Dua Ttik (2P)
Untuk menggambar lingkaran yang melalui dua titik, perintahnya adalah
sebagai berikut :
a) Command : Circle (enter)
b) 3P/2P/TTR (center point) : 2P (enter)
c) First point on diameter : klik di 1 (lihat gambar) atau dapat juga
dimasukkan koordinat x,y misalnya 60,70 (enter) lihat gambar 3.7 nomor
2
d) Second point on diameter : klik di 2 (lihat gambar 2) atau dapat juga
dimasukkan koordinat x,y ;misalnya : 80,70 (enter), maka terbentuklah
lingkaran yang melalui dua titik seperti terlihat pada gambar 3.7 nomor 2
3. Menggambar Lingkaran yang Melalui Tiga Titik (3P)
Untuk menggambar lingkaran yang melalui tiga titik, perintahnya adalah
sebagaiberikut
a) Command : Circle (enter)
b) 3P/2P/TTR (center point) : 3P (enter)
c) First point : klik di 1 (lihat gambar 3.7 nomor 3) atau dapat juga dengan
dimasukkan koordinat titik x,y misalnya : 90,70 (enter)
d) Second point : klik di 2, atau dengan memasukkan koordinat x,y
misalnya : 100,80 (enter)
e) Third point : klik di 3, atau masukkan koordinat x,y-nya, misalnya 120,70
(enter), maka terbentuklah gambar lingkaran yang melalui tiga titik
seperti pada gambar 3.7 nomor 3
4 Menggambar Lngkaran Singgung
Untuk membuat lingkaran singgung atau lingkaran yang menyinggung dua
buah garis lurus dapat dilakukan sebagai berikut :
(lihat gambar 3.7 nomor 4). Perintahnya adalah sebagai berikut.
b) 3P/2P/TTR (center point) : TTR (enter)
c) Enter tangen spec : klik digaris tegak, siapkan dahulu garis atau dua
buah garis yang akan dilalui lingkaran.
d) Enter second tangen spec : klik di garis lainnya (garis miring)
e) Radius : masukkan ukuran jari-jarinya, misalnya 10, enter ,maka
terlihatlah gambar lingkaran yang menyinggung dua buah garis seperti
terlihat pada gambar 4. Untuk radius 15 masukkan 15 sehingga
membentuk lingkaran yang berukuran jari-jari 15 yang menyinggung dua
buah garis seperti terlihat pada gambar 3.7 nomor 4.
Lingkaran singgung ini dapat dilakukan pada lingkaran lain (lingkaran
menyinggung lingkaran lain seperti terlihat pada gambar 3.7 nomor 5 dan
c) 3P/2P/TTR (center point) : TTR (enter)
d) Enter tangen spect : klik di lingkaran kecil
e) Enter second tangen spec : klik di lingkaran besar
f) Radius : masukkan diameternya, misalnya 15 (menter), maka
terbentuklah gambar lingkaran pada gamabr 3.7 nomor 5 di atas.
Untuk membuat lingkaran singgung yang menyinggung sebuah lingkaran
dapat dilakukan pilihan tan, kemudian klik dilingkaran dan tentukan besarnya jari-jari, sebelum mengenter posisi lingkaran-singgungnya sesuaikan dahulu
dengan posisi dan tempat kursor berada. Lingkaran singgung tersebut akan
mengikuti kedudukan kursor, kemudian enter.
D. MENGGAMBAR ELIPS
Pada Auto-CAD gambar elips dapat dibentuk dengan beberapa pilihan yaitu
berdasarkan
a) panjang sumbu mayor dan sumbu minor
c) jarak pusat pada sumbu mayor dan minor
d) jarak pusat pada sumbu mayor dan putaran
1. Membuat elipse berdasarkan : panjang sumbu mayor dan minor Caranya yaitu sebagai berikut
Maka terbentuklah elipse seperti terlihat pada gambar 3.8 di bawah.
2. Membuat elips berdasrkan sumbu mayor dan putara.:
a) Command : Ellips (enter)
b) Axis end point 1)/center : Tentukan titik 1 (klik), atau tentukan
koordinatnya (enter)
c) Axis end point 2 : tentukan letak titik 2 (klik)
d) (order axis distance)/rotation : R (enter)
e) Rotation around mayor axis : masukkan sudut putarnya (enter)
Maka terbentuklah elips tersebut.
3. Elips berdasarkan, jarak center terhadap sumbu mayor dan minor.
4. Caranya adalah sebagai berikut :
a) Command : Ellipse (enter)
b) (axis end point 1)/ center : C (enter)
c) Center of ellipse : klik di titik O, atau tentukan rtitik koordinatnya,
kemudian (enter)
d) Axis end point : klik di titik A, atau tentukan koordiant titik A (baik
secara absolut, relatif atau polar) kemudian enter.
e) (Order axis distance axis distance)/Rotation : R (enter)
f) Rotation around mayor axis : Masukkan sudutnya kemudian enter.
membentuk lingkaran, dan jika sudutnya 90, elips akan menyerupai
sebuah garis. Jadi ellipse dapat dibentuk dengan sudut putar lebih
besar dari O dan lebih kecil dari 90
Gambar 3.8
Menggambar elips
E. SEGI BANYAK BERATURAN ATAU POLYGON
Untuk menggambar segi beraturan atau segi banyak beraturan pada
Auto-CAD, kita dapat menampilkan perintah POLYGON. Ada dua pilihan untuk
membuat polygon ini yaitu berdasarkan
a) Lingkaran pembagi
b) Panjang sisinya.
a. Segi beraturan berada di luar batas lingkaran pembagi
Untuk menggambar segi beraturan dengan sisi-sisinya berada di luar
Lihat gambar 3.9 berikut :
Gambar 3.9
Polygon (segi beraturan)
1) Command : POLYGON (enter)
2) Number of side (4) : ketikan jumlah sisinya, misalnya 6 untuk segi
enam beraturan, kemudian enter.
3) Edge/(center of polygon) : Tentukan titik pusatnya, dapat di-klik di
tempat yang diinginkannya, atau dapat juga dengan memasukkan
koordinat x,y misalnya 70,40 kemudian enter.
4) Incribed in circle/Circumscribed about circle (I/C) : C (enter)
5) Radius of circle : Masukkan ukuran jari-jarinya, misalnya 20, enter,
maka terbentuklah gambar segi enam beraturan seperti nampak pada
gambar kiri atas.
Jika pada langkah 4) di atas dipilih I, maka segi enam beraturan berada
di dalam lingkaran pembagi seperti terlihat pada gambar kanan di atas.
1. Segi beraturan bedasarkan panjang sisinya
Untuk membuat segi beraturan yang mempunyai panjang sisi
tertentu dapat ditampilkan melalui perintah POLYGON seperti berikut :
1) Command : POLYGON (enter)
2) Number of side (4) : 6 (untuk segi enam beraturan), kemudian
enter.
3) Edge center of polygon) : E (enter)
4) First end point of edge : klik di T1 (lihat gambar 3.9) atau dapat juga dengan memasukkan koordinat x,y msalnya 40,10 (enter)
5) Second end point of edge : klik di T2, atau tentukan panjang dan arah sisinya. Misalnya @20<0 (enter) sehingga nampak gambar seperti
gambar di sisi kiri bawah. Sedangkan untuk gambar sisi kanan bawah
dapat dimasukkan @20<30 (lihal gambar 3.9).
F. RECTANGLE
Gambar 3.10
Rectangle
Rectangle tersebut merupakan garis yang mempunyai satu kesatuan (entity), jika garis tegaknya dihapus maka semuanya terhapus. Begitu juga bila
salah satu garis warnanya diganti dengan warna lain, maka semua garisnya
berubah warnanya
Untuk membuat rectangle tersebut adalah sebagai berikut : lihat gambar 3.10 di atas !
a) Command : Rec (enter)
b) Specify first corner or (camfer/elevation/fillet/thickness/width) :Klik di A, atau tentukan koordinatnya kemudian enter.
c) Specify other corner point : klik di B tenrtukan koordinat diagonalnya.
Untuk membuat rectangle ini ada beberapa macam pilihan yaitu :
a) Rectangle dengan camfer
b) Rectangle dengan fillet
c) Rectangle dengan ketebalan (width)
d) Rectangle dengan ketinggian/elevasi
e) Rectangle dengan thicknes. Lihat gambar 3.11 berikut
Gambar 3.11
keterangan :
Gambar ke1 : -Rectangle yang di gambar pada TOP dengan fillet = 0, C=0 DAN w=0. Jika rectangle dipilih thickness dan elevasi untuk gambar 2 dimensi perubahannya tidak terlihat.
Gambar ke 2 : Rectangle dengan Camfer (Distance = 5
Membuat arsir pada Auto-CAD harus diabatasi oleh garis-garis
yang tertutup., Oleh karena itu sebelum, mengarsir kita harus memeriksa
garis-garis atau sambungan garis-garis apakah masih ada yang perlu diperbaiki atau
garis-garis yang perlu di perbaiki, jika bidang yang diarsir masih ada garis yang
terbuka maka arsiran akan bermasalah yaitu ada garis yang keluar
menyebabkan gambar kurang bermutu. Jika menggunakan pict point arsiran tidak akan berhasil pada bidang yang dibatasi terbuka.
Untuk menampilkan arsiran dapat kita gunakan perintah : command ;
a) Hatch (enter) atau klik icon arsiran yang ada pada menu draw, sehingga muncul kotak pilihan seperti gambar 3.5 di atas.
b) Pilih bentuk arsiran yang diinginkan dengan cara mengarahkan kursor dan
tekan pada tombol/knop sehingga muncul macam-macam nomor/kode
c) Atur sudut dan skalanya dengan cara mengetikkannya pada keyboard. Arahkan kursor pada sudut kanan atas pada knop pick point atau select dan klik sehingga kotak dialog hilang dan kembali ke layar gambar.
d) Arahkan kursor pada bidang yang akan di arsir (bila dipilih pick point) atau
klik garis-garis batas yang akan diarsir (bila dipilih select) sehingga garis-garis batas yang akan di arsir menjadi garis-garis putus putus, kemudian enter.
e) Setelah dienter kembali layar gambar menampilkan kotak dialog,
kemudian klik OK, maka bidang yang telah dipilih tadi sudah terarsir.
Macam-macam arsiran dan kode nomornya dapat dilihat pada gambar
3.12 berkut.
Macam macam arsiran
RANGKUMAN
A. Sistim menggambar garis terdiri atas
1). Sistim koordinat absolute
2). Sistim koordinat relatif
3). Sistim koordinat polar
4). Cara bebas
Menggambar garis di mulai dengan
Command : Line (enter)
Fromp point : x,y (absolute)
To point : @x2,y2 (relatif)
To point :@ 50<30 (polar)
To point : enter (mengakhiri garis)
To point : C (enter) menutup garis
B. Membuat garis lengkung (Arc)
Lengkungan dengan urutan
a) Start point, End, Radius
b) Start point, second point, end poind
c) Start point, center, angle
d) Center, Start, lenght
e) Start, Center, end
f) Center, start, end
C. Membuat lingkaran Circle (C), dengan pilihan :
a) Titik dan ukuran jari-jari (pilihan R)
b) Titik pusat dan ukuran diameter (pilihan D)
c) Lingkaran yang melalui 2 titik (2P)
d) Lingkaran yang melalui 3 titik (3P)
D. Menggambar Elipse dilakukan dengan pilihan
a) Panjang sumbu mayor dan sumbu minor
b) Sumbu mayor dan putaran
c) Jarak pusat pada sumbu mayor dan minor
d) Jarak pusat pada sumbu mayor dan putaran
E. Membuat segi banyak beraturan (polygon)
a) Command : POLYGON (enter)
b) Number of side (4) : ketikkan jumlah sisinya, c) Edge/(center of polygon) : Tentukan titik pusatnya,
d) Incribed in circle/Circumscribed about circle (I/C) : C (enter) e) Radius of circle : Masukkan ukuran jari-jarinya,
F Membuat segi empat (rectangle), dengan pilihan
a) Rectangle dengan c=0, f=0 dan W=0
b) Rectangle dengan Camfer
c) Rectangle dengan Fillet
d) Rectangle dengan ketebalan Width
G Membuat arsir : Hatch
Command : Hatch
Atau klik menu draw , klik hatch, pilih jenis arsiran yang akan di gunakan ,
klik pick point klik OK, klik pada area yang akan di buat arsir, klik OK
LEMBAR KERJA
Membuat garis dengan koordinat absolut, seperti berikut :
Command : line (enter)
From point : 20,20
To point : 30,20 (enter)
2 . Membuat garis dengan sistem koordinat polar
Command : line (enter)
Membuat garis dengan sistem koordinat polar
To point : @–10,–10 (enter
Jjika menggunakan sistem polar kita harus menghitung dahulu panjang dan sudutnya sehingga operasinya lebih lama.
To point : @20<270 (enter)
To point : @30<180 (enter)
To point : C (enter)
Coba lakukan untuk membuat lengkungan dengan urutan
a) Start, pusat, End
b) Pusat, Start, End
c) Pusat, Start, Angle
d) Pusat, Start, Length.
Buatlah Elipse jika diketahui :
1. Jarak A–B=40 (unit)
Jarak O–C=40 (unit)
Jarak O–C=40 (unit)
Petunjuk Pelaksanaan
11. Siapkan komputer dengan program Auto CAD
12. Hidupkan komputer
13. Buka program/layar AutoCAD
Klik start, program ,Autocad 2000, Klik Auto CAD 2000
Command : L , untuk membuat garis
Command :arc, untuk membuat garis lengkung
Command : c ,untuk membuat lingkaran
Command : polygon , untuk membuat segi banyak beraturan.
Command : Rec untuk membuat segi empat (rectangle)
Command ; hatch , untuk mengarsir
EVALUASI
Untuk mengetahui sampai dimana tingkat pemahaman Anda terhadap materi
pembelajaran , kerjakanlah soal soal berikut :
SOAL SOAL Petunjuk soal :
Buatlah gambar seperti berikut, dan isi tabel programnya
Command : Line (enter) lihat gambar di atas
5 ……… ……… ………
Command : Line (enter) lihat gambar di atas !
1 ……… ……… ………
From Point/
to point
A. Koordinat
Absolut
B. Koordinat
Relatif
C. Koordinat
Polar
1 ……… ……… ………
2 ……… ……… ………
3 ……… ……… ………
4 ……… ……… ………
5 ……… ……… ………
6 ……… ……… ………
7 ……… ……… ………
8 ……… ……… ………
9 ……… ……… ………
10 ……… ……… ………
11
13
Sampai no 22 dan
kembali ke no 1
Umpan balik dan tindak lanjut.
Untuk mengetahui tingkat pemahaman materi kegiatan belajar 3, jawaban yang
telah anda isi cocokan dengan kunci jawaban yang ada pada
instruktur/pembimbing !.
Jika tingkat penguasaan materi lebih besar daripada 75 %, Anda dapat
melanjutkan ke kegiatan belajar 4 , jika belum mencapai 75 % , pelajari kembali
pada materi mana yang belum Anda pahami .
Cara menentukan tingkat penguasaan Anda lakukanlah hal berikut.
Tingkat penguasaan = jumlah jawaban yang benar dibagi dengan jumlah
soal kali 100 %
PENGAYAAN
Coba Anda cari tahu tentang cara untuk memodifikasi gambar:
a. Menghapus gambar (Erase)
b. Memperbanyak gambar/mengkopy (Copy)
c. Membuat garis secara double ( offset)
d. Memotong garis (break)
e. Menutup garis (Extend)
f. Memperbanyak gambar ke arah mendatar (Array)
g. Memutar gambar (rotate)
h. Memperbesar atau mengecilkan gambar (Scale)
i. Menggeserkan gambar (Move)
j. Menggeserkan layer gambar( Pan)
11 80,60 @0,10 @10<90
12
13
14
15
16
17
18
19 90,20 @-30,0 @30<180
20
21
22
kembali ke no 1 30,20 @-30,0 @30<180
KEGIATAN BELAJAR 4
MEMBUAT , MEMPERBAIKI DAN MEMODIFIKASI
GAMBAR
. Untuk memperbaiki dan memodifikasi gambar pada Auto Cad
pelaksanaannya dapat kita pilih sesuai dengan kebutuhan saat kita sedang
menggambar .Untuk memperbaiki gambar ini, misalnya , menghapus,
menghapus dengan pembatas, atau kita memerlukan suatu bantuan lain agar
sambungan garis-garis gambar tampaknya rapi tepat pada sasarannya Begitu
juga untuk memperbanyak gambar pada beberapa pilihan yang dapat kita
gunakan sesuai dengan bentuk, jumlah dan arahnya. Untuk penyuntingan dan
modifikasi ini di antaranya terdiri atas :
ERASE (menghapus gambar)
EXTEND (memperpanjang garis sampai batas garis dihadapannya)
TRIM (memotong garis dengan garis pembatas)
MOVE (memindahkan gambar)
PAN (memindahkan layar gambar)
COPY (memperbanyak gambar)
STRECTCH(memperpanjang atau memperpendek garis/gambar)
MIRROR (membuat gambar simetris/bayangan)
ARRAY (memperbanyak gambar) dengan arah dan jumlah tertentu
OFFSET (membuat garis double dengan jarak yang sama)
ZOOM (melihat gambar/memperbesar gambar)
FILLET (membuat pinggulan dengan jari-jari tertentu)
CHAMFER(membuat pinggulan dengan garis lurus)
OSNAP (membantu gambar tepat pada sasaran)
ROTATE (memutar gambar)
Perintah-perintah di atas sangat diperlukan sekali saat kita
menggambar, sehingga menggambar pada Auto-CAD lebih efektif, efisien, dan
berkualitas tinggi. Sebaliknya, jika kita tidak dapat menggunakan fsilitas
sepenuhnya yang ada pada program Auto-CAD tersebut, menggambar akan
lebih lama dan tidak efektif. Oleh karena itu, perlu adanya latihan-latihan yang
sifatnya rutin sehingga terasa manfaatnya Auto-CAD untuk keperluan
menggambar pada teknik mesin ini.
ERASE DAN EXPLODE
1. Erase
Erase adalah suatu perintah untuk menghapus gambar baik dengan
cara satu per satu (select-object) maupun secara keseluruhan (all). Untuk menggunakan erase tersebut dilakukan tindakan tersebut. :
a) Command : E atau Erase (enter)
b) Select object : pilih objek yang akan dihapus lihat gambar 4.1 ,
klik di garis yang akan dihapusnya maka garis tersebut berubah
menjadi garis putus-putus seperti terlihat pada gambar 4.1 kemudian
enter, maka terhapuslah garis yang telah dipilih tadi.
Gambar 4.1
Menghapus
2.Explode
Explode adalah perintah untuk memecah satu unit /entity, misalnya
sebuah rectangle dengan diagonal dari A sampai B (lihat gambar a). Ini
merupakan satu entity. Jika di klik di C, maka semua garis tegak dan horizontalnya berubah, dan jika dihapus salah satu garis maka semua
rectangle tersebut maka rectangle tersebut harus di-explode terlebih dahulu yaitu
Gambar 4.2
Explode
a) Command : x (explode), kemudian enter
b) Select object : pilih gambar yang akan di explode, misalnya klik di
titik
C pada gambar b di atas sehingga rectangle tersebut berubah menjadi garis putus-putus. Kemudian enter, maka rectangle tersebut berubah menjadi segi empat dengan garis yang terpisah atau
menjadi entity yang terpisah
Rectangle yang telah di-explode tersebut jika diklik salah satu garis
maka garis lainnya tidak ikut terbawa seperti halnya sebelum di-explode. Lihat gambar c, jika rectangle diklik di D atau E, maka daerah atau garis itu saja yang berubah, jika dihapus maka garis yang dipilih saja yang terhapus, seperti
terlihat pada gambar d.
3.Undo (u) Mengembalikan objek yang terakhir dihapus:
Command : U atau UNDO (enter). Perintah undo (U) yaitu untuk
mengembalikan tahapan proses menggambar satu tingkat/ proses ke
sebelumnya, ketikkan U pada keyboard dan enter, maka objek yang
salah dipilih tadi kembali ke semula dan kita dapat melanjutkan proses
berikutnya.
4.Extend (ex)
Jika pada saat memeriksa atau mengedit gambar terdapat adanya
garis-garis yang tidak sampai pada garis-garis di hadapannya, maka untuk
memperpanjang ujung garis sampai garis di hadapannya kita dapat
menggunakan perintah EXTEND (EX). (Lihat pada gambar nomor 1).
Garis-garis yang terbuka yang tidak sampai pada Garis-garis di hadapannya. Dan gambar
nomor 4 adalah garis-garis yang tertutup yang telah di-extend. Untuk
mengextend ini caranya adalah sebagi berikut
Command : EX (enter)
Select object : pilih garis di hadapannya (lihat gambar nomor 2) klik garis
di hadapannya hingga garis tersebut berubah menjadi garis putus-putus
kemudian (enter).
Gambar 4.3
Extend
5.Trim
Trim (memotong/menghapus garis yang dibatasi oleh garis batas),
contoh gambar di bawah ini !
Sebagai bahan dasar untuk menggambar pegas yang dipasang pada
porosnya, bagian dalam pegas terhalang oleh poros, dan pegas yang dibatasi
oleh poros tersebut harus dipotong, dengan garis yang dibatas oleh garis a dan
b pada gambar di atas. Cara untuk memotong garis tersebut dapat digunakan
perintah TRIM, atau dengan menyorot dan klik icon atau dengan