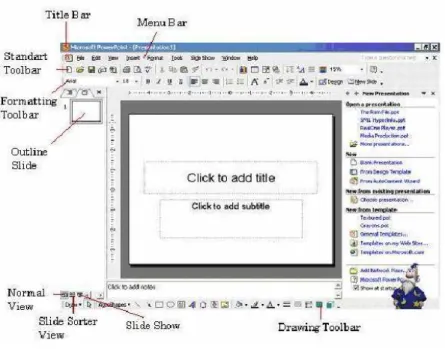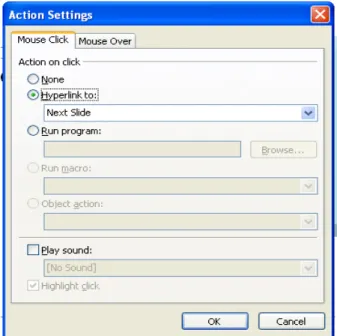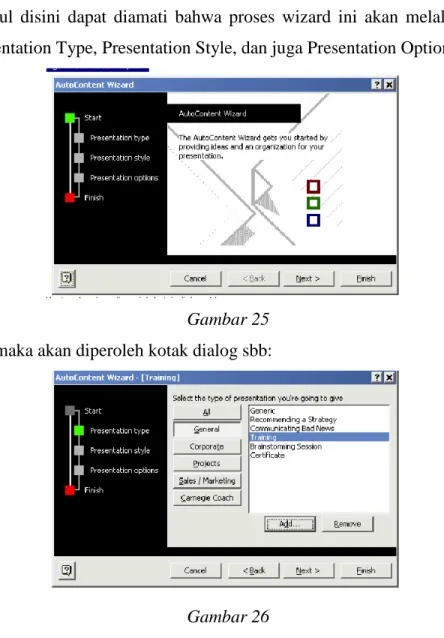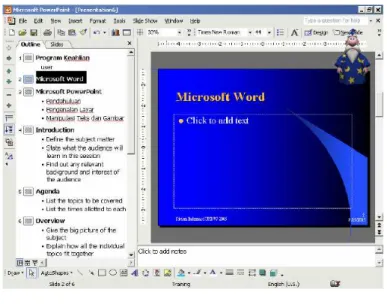BAB I PENDAHULUAN
Microsoft powerpoint digunakan untuk membuat presentasi dengan menampilkan (memutar) slide-slide. Slide adalah lembar tempat isi presentasi dibuat dan diatur.
Microsoft Power Point adalah suatu software yang akan membantu dalam menyusun sebuah presentasi yang efektif, professional, dan juga mudah. Microsoft Power Point akan membantu sebuah gagasan menjadi lebih menarik dan jelas tujuannya jika dipresentasikan karena Microsoft Power Point akan membantu dalam pembuatan slide, outline presentasi, presentasi elektronika, menampilkan slide yang dinamis, termasuk clip art yang menarik, yang semuanya itu mudahditampilkan di layar monitor komputer.
A. MEMULAI POWER POINT
Langkah-langkah yang harus anda lakukan untuk memulai program aplikasi powerpoint adalah:
1. Klik tombol Start yang ada di taskbar komputer anda.
2. Pilih dan klik menu All Program > Microsoft Office,> microsoft Powerpoint. (gambar 1)
3. Kemudian tunggu sampai jendela microsoft Power point ditampilkan.
Dan kemudian akan keluar jendela kerja power point seperti gambar dibawah:
Gambar 2
B. MEMBUKA LAYAR MICROSOFT P[OWER POINT 1. Klik menu File
2. Pilih New
3. Klik Blank Presentation pada are New Presentation
4. klik salah satu jenis format presentation pada Area Apply Slide Layout ( lihat gamabr 1.3 )
C. Mengenal Area Kerja Microsoft Power Point
Gambar 4 Keterangan Gambar :
• Menu Bar : Daftar menu yang masing-masing terdiri dari beberapa perintah
• Standart Toolbar : Tools untuk menangani file, menyisipkan objek baik gambar atau grafik
• Formatting Toolbar : Tools yang terdiri dari item yang berhubungan dengan pengaturan huruf atau tulisan
• Slide Sorter View : Menampilkan keseluruhan slide di layar kerja dalam bentuk ukuran kecil.
• Slide Show : Menampilkan tayangan sebuah slide
• Drawing Toolbar : Tolls yang terdiri dari item yang berhubungan dengan pembuatan ataupun pengaturan gambar.
• Outline/slide : bagian yang mempunyai dua tombol yaitu outline dan slide. Tombol outline digunakan untuk menampilkan outline teks slide, sedangkan tombol slide digunakan untuk menampilkan thumbnail slide-slide dalam presentasi.
Drawing Toolbar
Gambar 5
1. Draw : Mempermudah penempatan dan pengorganisasian objek, misalnya dalam melakukan grouping, ordering, rotate, text wrapping, dll
2. Select Object : Melakukan pilihan terhadap obyek tertentu
3. AutoShapes : Menyediakan berbagai macam pilihan bentuk yang dapat mendukung penyajian presentasi seperti callouts, basic shape, lines,stars and banners, dll
4. Line : Menggambar garis
5. Arrow : Menggambar tanda panah 6. Rectangle : Menggambar bentuk persegi 7. Oval : Menggambar bentuk oval atau lingkaran 8. Text Box : Membuat serangkaian text
9. Word Art : Membuat efek-efek text yang menarik baik dalam bentuk 2D maupun 3D
10. Insert Clip Art : Menambahkan gambar ke dalam materi presentasi yang sedang dipersiapkan, baik berasal dari default Powerpoint maupun dari file yang kita punyai
11. Fill Color : Memberikan pewarnaan terhadap suatu objek tertentu
12. Line Color : Memberikan pewarnaan terhadap garis tepi dari suatu objek 13. Font Color : Memberikan pewarnaan terhadap text yang diseleksi
14. Line Style : Memberikan pilihan ketebalan (dalam ukuran point) terhadap model garis yang dipakai
15. Dash Style : Memberikan pilihan terhadap mode garis yang dipakai 16. Arrow Style : Memberikan pilihan terhadap mode arrow yang dipakai
17. Shadow : Memberikan efek bayangan pada objek yang diseleksi (tidak untuktext)
BAB II
MEMBUAT SLIDE PRESENTASI
Aktifkan program aplikasi power point dikomputer anda. Sampai terbuka layar seperti dibawah:
Gambar 6
A. Membuat text
• Membuat judul dan sub Judul
Klik pada tulisan “Click to add title” lalu ketikkan judul presentasi, dan “Click to add subtitle” untuk menulis sub judul. Lihat gambar dibawah:
• Membuat textbox pada click to add text • Klik icon
• Klik pada bagian dari slide yang ingin ditambahkan tulisan • Menggunakan Bullet and Numbering
• Klik area textbox yang ingin menggunakan Bullet and Numbering lalu klik yaitu:
Klik Format ˆ Bullets and Numbering ˆ pilih yang akan digunakan • Bila telah selesai maka klik di luar area textbox
B. Menampilkan gambar 1. Picture/ Gambar
langkah-langkah dalam memasukkan gambar/ image pada sebuah layer atau slide adalah :
1. klik menu Insert & pilih Picture 2. Pilih Clip Art
3. Klik Organize Clip pada area clip art 4. Dauble klik pada Office Collection. 5. Klik kanan pada gambar
6. Pilih Copy
7. Paste/ letakkan hasil kopyan pada layar yang diinginkan
2. Wort Art
Langkah-langkah dalam memasukkan Wort art ke dalam layar adalah : 1. Klik menu Insert & pilih Wort art
2. Pilih Wort Arts (lihat gambar 8)
3. Klik salah satu jenis klik yang diinginkan dan klik Ok 4. ketikkan kalimat yang ingin di masukkan dalam wort Art Ok
C. Menentukan Desain TataLetak Slide
Dalam membuat presentasi kita dapat memilih desain lainnya dengan cara: 1. Dalam teks pane pilihlah menu slide layout (lihat gambar)
Gambar 9
2. Setelah itupilihlah desain tata letak slide sesuai keinginan anda.
D. Design Templeted
Design Templeted merupakan fasilitas untuk mendesign slide dengan menggunkan background yang telah disediakan oleh microsoft powerpoint.
a. Memasukkan design templeted keseluruh slide adalah
langkah-langkah memasukkan design templeted keseluruh slide adalah 1. Klik menu Format
2. Pilih slide Design
3. Klik salah satu jenis background yang inginkan (lihat gambar 3.1)
b. Memasukan design templeted per slide
langkah-langkah memasukkan design templeted per slide adalah 1. Klik menu Format
2. Pilih Slide Design
3. Klik kanan pada background yang ingin dimasukkan
4. Klik apply to selected slides
E. Color Schemes
Color schemes merupakan fasilitas untuk memberikan warna latar pada slide Langkah-langkah penggunaan color schemes adalah :
1. Klik menu format 2. Pilih slide design 3. Klik color schemes
4. Klik salah satu jenis color schemes yang diingikan (lihat gambar 3.2)
gambar 11
F. Menambah Slide Presentasi
• Klik icon pada formatting toolbar Pilih salah satu tipe slide yang diinginkan
G. Menghapus Slide Presentasi
Pilih Slide yang akan dihapus dengan cara mengklik slide tersebut pada Outline Slide Tekan Delete pada Keyboard.
H. Memberi Animasi
• Klik kanan text atau objeknya • Klik Custom Animation
• Pilih effects untuk memberikan animasi pada text atau objek yang diinginkan dengan memilih
pada icon
• Setelah memilih efek yang diinginkan maka akan nampak sbb:
Gambar 12
I. Memformat Huruf Bereffect / Ber Animasi
langkah-langkah memformat huruf beranimasi adalah ; 1. Blok huruf yang akan di format
2. Klik menu Slide Show 3. Pilih Custom Animation 4. Klik Add Effect
5. Pilih jenis effect yang diinginkan J. Memformat effect bergerak secara otomatis
setelah anda melakukan perintah diatas, maka ikutilah perintah berikut : pada are Modity;Random Bars
√ Effect menggunakan waktu/ timer
1. Klik panah kecil pada kotak pilihan start
2. Pilih after previous (effect berfungsi secara otomatis) √ Menentukan arah gerak effect
1. Klik panah kecil pada kotak pilihan Direction
• Atur Start berdasarkan pada saat apa animasi ini dilakukan
• Atur Direction berdasarkan arah yang diinginkan
• Atur Speed berdasarkan seberapa cepat animasi tersebut dilakukan
• Sesuaikan urutan tampilan animasi sesuai keinginan dengan mengatur order
• Tekan play untuk melihat tampilan preview hasil pengaturan yang dilakukan
2. Pilih jenis arah effect yang diinginkan. √ Menentukan kecepatan effect
1. Klik pada kecil pada kotak pilihan speed
2. Tentukan kecepatan gerakan effect (lihat gambar)
Gambar 13
K. Validasi Effect Tombol Dan Layer menggunakan Sound Atau Suara
fasilitas ini dapat memperindah atau memberi kesan yang unit pada presentasi yang kita lakukan.
langkah-langkah memasukkan suara pada file persentation adalah : 1. Klik menu slide Show
2. Pilih Action Buttons
3. Klik Action Buttons yang diinginkan 4. Klik, tahan dan geser pada layar 5. Klik tab mouse over/mouse click
6. Klik kotak kecil play sound pada area play sound
7. Klik kotak kecil pilihan pada play sound dan pilih salah satu jenis suara yang diinginkan.
8. Klik Ok (lihat gambar 14) Menambah Effect Layer Effect yang telah digunakan Menghapus Effect
gambar 14 L. Menambahkan file video
• Klik Insert pada Menu Bar lalu klik Movies and Sounds lalu pilih yang diinginkan
• Setelah memilih file maka akan keluar kotak dialog apakah ingin movie langsung dijalankan atau harus di klik terlebih dahulu maka pilihlah sesuai kebutuhan.
M. Mengatur Waktu Tampilan Slide
Pengaturan waktu secara otomatis dapat dilakukan dengan cara:
1. klik menubar Slides Show, Kemudian Klik Slide Transition. Tampilan Slide Transition akan terLihat dalam gambar 15 dibawah |:
2. Tandai dengan Cheklist pilihan Automatically after, pada bagian advenced slide, kemudian ketik nilai waktu yang anda inginkan dan kemudian drop down untuk menentukan waktu tampilan yang diperlukan pada slide yang aktif tersebut
3. Selain itu anda dapat melengkapi transisi slide dengan memilih animasi tampilan slide pada bagian Apply toselected slides, misalnya Blinds Vertical.
4. Anda juga dapat menentukan kecepatan tampilan slide pada pilihan Speed, menentukan suara yang menyertai tampilan slide pada pilihan sound.
N. Membuat tabel
• Klik Insert pada Menu Bar lalu pilih table
• Isikan jumlah baris dan kolom tabel yang akan dibuat pada kotak dialog yang muncul
Gambar 16
• Untuk melakukan pengesetan lebih lanjut terhadap tabel yang ada dapat dilakukan dengan men-“double click” tabel tersebut atau mengklik kanan pada bagian garis tabel tersebut dan memilik “Borders and Fill”
Gambar 17
O. Membuat diagram
• Klik Insert pada Menu Bar lalu pilih chart
Gambar 18
• Perubahan terhadap nama, jumlah, maupun data-data lain hanya dengan mengganti isi dari tabel pada Datasheet tersebut dan secara otomatis diagramnya akan ikut berubah mengikuti data pada tabel Datasheet • Bila sudah selesai klik di luar area Datasheet maka akan diperoleh grafik
yang diinginkan (untuk mengeditnya kembali dapat dilakukan dengan me-“double click” diagram tersebut)
• Untuk melakukan pengaturan lainnya dapat dilakukan dengan meng-klik kanan bagian-bagian diagram sehingga tampilannya akan dapat disesuaikan sesuai keinginan
Gambar 19
• 3D View (untuk mengatur posisi chart secara keseluruhan (Gambar 19))
Gambar 20
• Chart Type (untuk mengatur jenis diagram yang diinginkan (gambar 20)
Gambar 21
• Chart Option (untuk pemberian nama sumbu, legenda, label (Gambar 21)
Gambar 22
• Format Data Series (untuk mengatur tampilan misalnya warna grafik (Gambar20)
• Mengedit Warna latar Grafik
Langkah-langkah dalam sebuah grafik adalah :
Dauble klik pada objek yang ingin di edit (lihat gambar) Keterangan :
1. Pada area border anda dapat memilih jenis dan warna garis yang diinginkan.
2. Pada area anda dapat memilih jenis warna latar yang diinginkan. 3. Pada tombol effects anda dapat melakukan penggabungan warna, agar
warna yang ditampilkan akan lebih menarik. (lihat gambar 6.3) 4. Ok
gambar 23
• Memformat huruf pada grafik
Langkah-langkah dalam memformat huruh yang akan diformat 1. Dauble klik pada area huruf yang akan diformat 2. klik tab font
keterangan ;
√ Font : fasilitas tempat merubah jenis huruf yang diinginkan √ Font Style : fasilitas tempat memformat huruf, misal tebal,
miring, bergaris bawah
√ Size : fasilitas tempat berubah besar hurufyang digunakan √ Color : fasilitas tempat merubah warna huruf
√ Underline : fasilitas tempat memilih jenis garis
√ Background : fasilitas tempat merubah warna latar huruf 3. Klik Ok
P. Menampilkan Slide (Slide Show) • Klik icon Slide Show
• Hasil slide-slide yang telah dibuat akan ditampilkan sesuai dengan apa yang telah diatur
• Untuk keluar dari Slide Show tekan End Show Q. Merubah Urutan Tampilan Slide
Langkah-langkahnya adalah sbb:
1. Klik menu view, kemudian klik pilihan Slide sort atau klik pilihan tampilan slide Sorte View di pojok kiri bawah pada jendela powerpoint.
2. Klik Slide yang akan dipindahkan, kemudian seret Slide yang anda ingin pindahkan dengan menggunakan mouse dan tempatkan pada posisi yang diinginkan .
BAB III
MEMBUAT PRESENTASI DENGAN OPSI AUTOCONTENT WIZARD
Penggunaan Auto Content Wizard adalah untuk lebih mempermudah pembuatan slide dimana telah disediakan kerangka-kerangka yang sering digunakan oleh pembuat slide presentasi. Keunggulan teknik ini adalah pada segi kecepatan pembuatan walaupun jenis yang disediakan masih terbatas. Kotak Dialog berikut akan muncul disini dapat diamati bahwa proses wizard ini akan melalui 3 tahapan yakni Presentation Type, Presentation Style, dan juga Presentation Option.
Gambar 25 Klik Next maka akan diperoleh kotak dialog sbb:
Gambar 26
Pilih salah satu tipe presentasi yang diinginkan lalu klik Next dan kotak dialognya berubah
Gambar 27 • On Screen Presentation
Jenis presentasi yang ditampilkan pada layar monitor dengan segala efek animasinya.
• Web Presentation
Jenis presentasi berupa halaman web dan nantinya bisa diakses ke web server
tujuannya untuk memenuhi kebutuhan pemakai internet yang ingin melihatnya.
• Black and White Overheads
Jenis presentasi yang outputnya akan dicetak pada transparansi hitam putih.
• Color Overheads
Jenis presentasi yang outputnya akan dicetak pada transparansi yang berwarna.
• 35mm slides
Jenis presentasi yang outputnya akan dicetak pada lembar slides 35mm.
Misal pilih On Screen Presentation, kemudian klik Next.
Isikan Judul dan juga Footer yang ingin ditampilkan setelah itu tekan Next
Gambar 29
Proses wizard telah selesai sehingga tekan tombol Finish. Hasil :
Gambar 30
Diperoleh slide yang telah jadi. Dimana telah terdapat effect dan juga slide translation. Selain itu juga dapat diperoleh point-point yang biasanya digunakan dalam membuat presentasi sesuai dengan topik yang telah kita pilih. Kita tinggal menyesuaikan isinya dengan yang akan dipresentasikan saja.
BAB IV
IMPORT OUTLINE DARI DOCUMENT WORD
Dalam melakukan import terhadap Outline maka syarat yang harus terpenuhi adalah
kesiapan file Outline itu sendiri maksudnya file yang akan dimasukkan telah dibuat dengan
menggunakan microsoft word dan file tersebut tidak dalam keadaan sedang diakses. Caranya :
1. Buat file word yang ingin dimasukkan Contoh :
Gambar 31
2. Posisikan kursor pada slide sebelum slide yang akan disisipkan
Misalnya untuk menyisipkan slide pada lembar ke-2 maka yang di klik adalah slide pada lembar pertama.
3. Klik menu Insert pilih Slide From Outline
4. Muncul dialog Insert Outline lalu cari file yang ingin disisipkan lalu klik insert 5. Outline akan tersisip akan tetapi masih memerlukan beberapa penyesuaian
Mengingat tiap bagian file yang menggunakan enter dianggap sebagai slide baru. Penyesuaian akan dilakukan dengan bantuan promote, demote, move up dan juga
move down.
Gambar 34
A. Promote, Demote, Move Up dan Move Down
Gambar 35
• Promote digunakan untuk menaikkan level (bergeser ke kiri)
• Demote digunakan untuk menurunkan level (bergeser ke kanan seperti tab)
• Move Up digunakan untuk menggeser slide selembar ke atas • Move Down digunakan untuk menggeser slide selembar ke bawah
Dengan prinsip di atas maka slide yang sebelumnya telah dibuat dapat disesuaikan sehingga
Gambar 36 B. Menggunakan Mouse Pen
Pada saat menjalankan slide dengan slide show, terkadang anda perlu memberikan coretan untuk memperjelas presentasi yang anda sampaikan pada peserta, langkah yang harus anda lakukan adalah :
1. Jalankan presentasi dengan slid show.
2. Klik kanan mouse pada saat menjalankan presentasi tersebut, sehingga menu shortcut akan terlihat dilayar.
3. Klik pilihan Pointer Option, kemudia klik Pilihan Pen sehingga menunjukkan mouse akan berubah menjadi gambar pena.
4. Berikan coretan atau tanda tertentu pada bagian Slide sesuai dengan topik yang anda ampaikan pada peserta, lihat tampilan dibawah ini:
Gambar 37
Slide yang anda berikan coretan tidak akan mengganggu slide yang asli, karena coretan tersebut hanya berlaku sementara.(hanya pada saat slide show saja).
BAB V
MENCETAK SLIDE
A. Menampilkan Hasil Cetakan dilayar
langkah yang digunakan untuk menampilkan hasil cetakan dilayar monitor adalah:
a. Klik menubar File, kemudian klik pilihan Print Preview (Control P).Lihat Gambar 38:
Gambar 38
b. Klik tombol pilihan Print What untuk menentukan apa yang akan dicetak, pilihan tersebut terdiri dari Slides, Handouts, Notes Page, atau Outline View.
c. Pada pilihan handouts terdiri dari beberapa pilihan, misalnya handouts (6 slides per page). Dengan pilihan tersebut, maka dalam satu halaman akan tercetak 6 slide. Lihat gambar 39:
d. Untuk memperbesar hasil tampilan slide dilayar monitor gunakan tombol zoom.
e. Untuk menentukan orientasi hasil cetakan, misalnya slide akan dicetak secara tegak, maka klik tombol Portrait. Sedangkan Landscape digunakan untuk mencetak slide dengan orientasi secara mendatar. f. Untuk pengaturan lebih lanjut klik tombol Option. Misalnya untuk
menghilangkan atau menyembunyikan border atau frame pada setiap slide, maka hilangkan cheklist pada pilihan Frame Slides. Color/Grayscale digunakan untuk memilih efek wana slide presentasi yang akan dicetak.dll.
g. Untuk menampilkan slide berikutnya klik tombol Next Page, dan tobol Pevious untuk slide sebelumnya.
h. Klik tombol print Untuk Mencetak slide presentasi. i. Klik tobol Close untuk mengakhiri print previeu.
B. Mencetak Slide Ke Printer
1. Klik File, kemudian pilih Print (CTRL+P). kotak dialog print akan ditampilkan.
Gambar 40
2. Pada bagian Print Range berikan tanda cheklist pada bagian yang diinginkan misalnya All.
3. Pada bagian Print What, klik pilihan apa yang anda eta anda dapat memilih Slides, Handouts, Notes Page, atau Outline View.
4. Klik bagian Color/Grayscale, kemudian tentukan pilihan berikut 5. Color : slide yang akan dicetak dengan hasil berwarna.
a. Graycale : slide yang dicetak berwarna abu-abu sampai hitam.
b. Pure Black andWhite : hasil cetakan hitam putih 6. Klik salah satu pilihan dengan cara memberi tanda Ceklist pada
pilihan-pilihan berikut;
• Scale to fit paper ; apabila skala hasil percetakan ingin secara otomatis disesuaikan dengan ukuran ertas yang digunakan.
• Frame slides : hasil presentasi ingin dilengkapi dengan bingkai slide.
• Include Commaent pages :apabila akan mencetak komentar atau catatan yang anda tempatkan pada slide yang dicetak. • Print Hidden Slides : digunakan apabila slide yang
disembunyikan juga dicetak. 7. Klik tobol OK untuk Mencetak.
BAB VI STUDI KASUS
Saat anda presentasi anda bisa memulainya dengan membuka terlebih dahulu powerpoint presentasi anda, setelah powerpoint presentasi anda terbuka anda bisa memulainya dengan meng klik tombol Slide Show. Untuk melanjutkan ke slide atau kalimat berikutnya, anda hanya perlu menekan tombol enter di keybod anda, jika presentasi yang anda buat tidak otomotis. (untuk lebih jelasnya anda bisa mempelajarinya pada Bab sebelumnya. Dan untuk mengakhiri presentasi anda bisa menekan tombol Esc di keybord anda apabila anda mengakhirinya di pertengahan slide. atau bisa juga menekan tombol enter jika anda mengakhiri presentasi di slide terakhir.