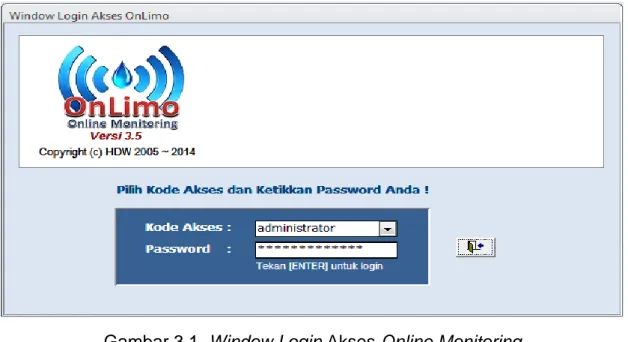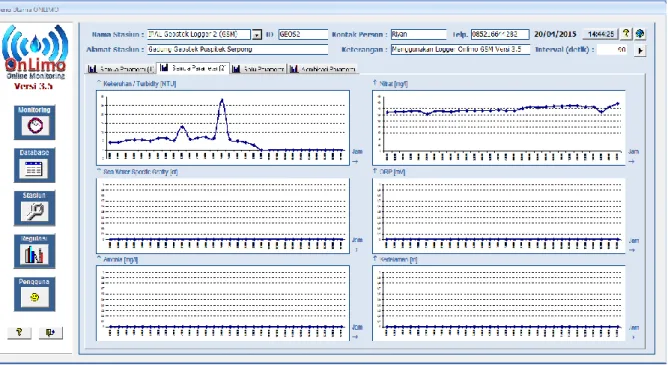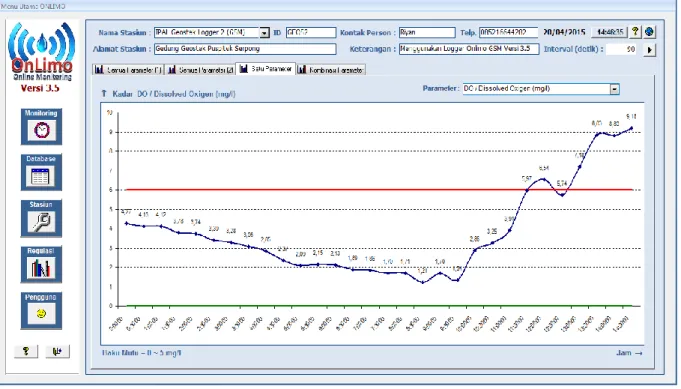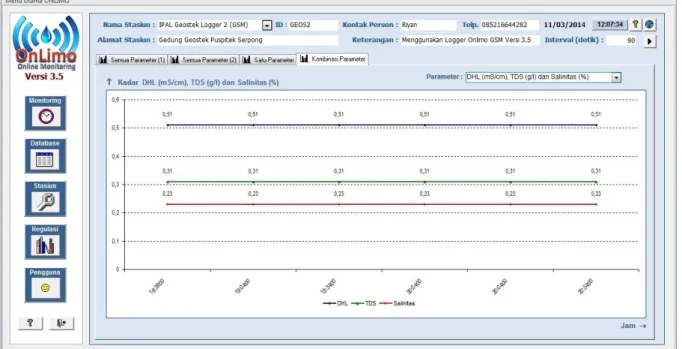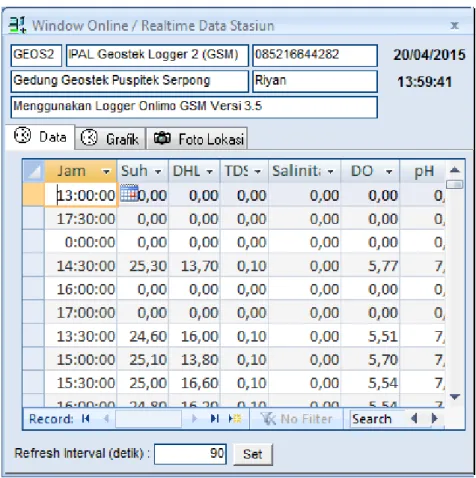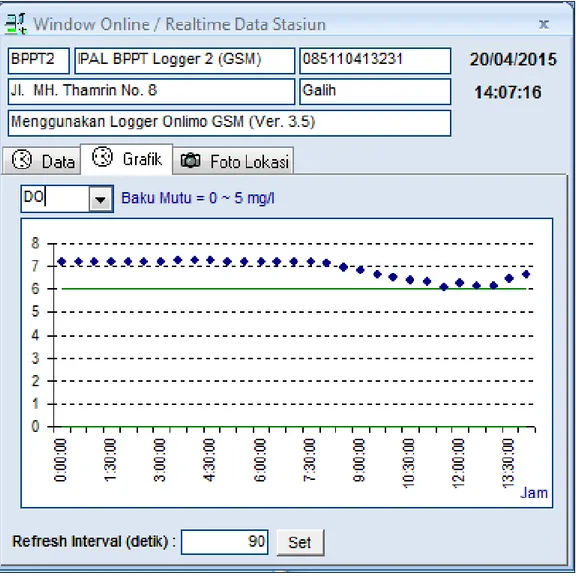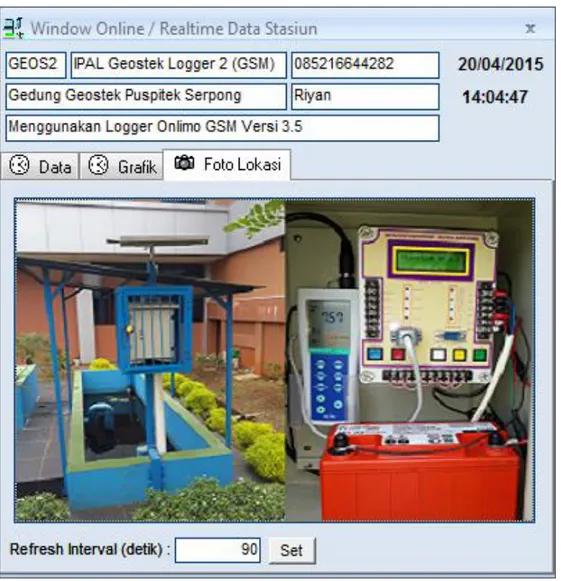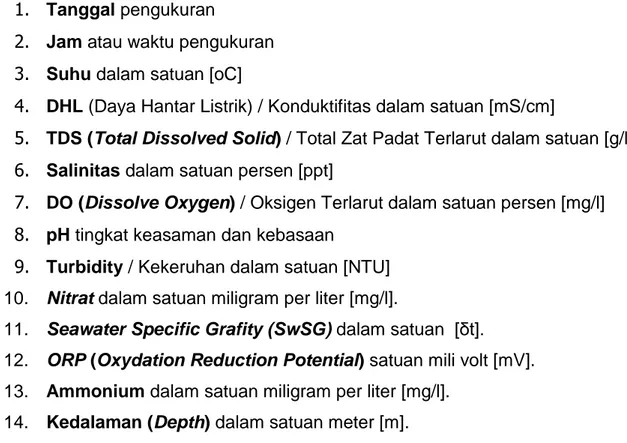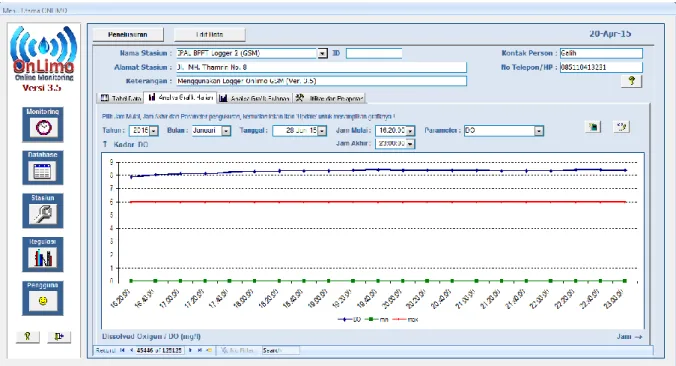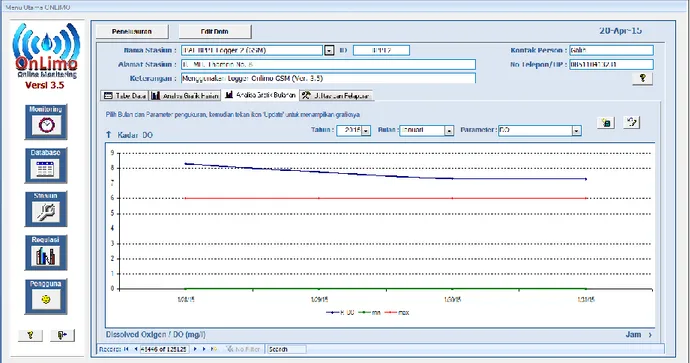23
BAB 3 PETUNJUK OPERASIONAL SOFTWARE
Sebelum menggunakan software, pengguna harus melakukan prosedur login melalui Window Login Access Onlimo seperti gambar di bawah ini. Window ini akan muncul pertama kali saat aplikasi ini diaktifkan. Pengguna akan diminta memasukkan Kode Akses dan Password sebelum diizinkan menggunakan keseluruhan aplikasi ini. Untuk pertama kalinya gunakan Kode Akses
“administrator” dengan Password “administrator”. Anda akan masuk ke dalam
sistem sebagai administrator. Segera ganti password Anda agar tidak mudah ditiru oleh pengguna lain.
Gambar 3.1. Window Login Akses Online Monitoring
Setelah berhasil melakukan prosedur login, maka Window Menu Utama akan ditampilkan ke layar monitor dan selanjutnya Anda dapat bekerja menggunakan aplikasi ini. Untuk membuat Kode Akses dan Password yang baru, gunakan icon
[Pengguna] dalam Window Menu Utama untuk membuka Window Pengelolaan Password Pengguna. Jika Anda tidak memiliki Koda Akses dan Password yang telah didaftarkan ke dalam database pengguna, maka Anda tidak akan dapat menggunakan aplikasi ini.
3.1. Petunjuk Pengoperasian Window Menu Utama Database Kualitas Air
Jika prosedur login telah berhasil, maka komputer akan menampilkan Menu Utama ke layar monitor seperti gambar di bawah ini. Window ini digunakan untuk
mengoperasikan program aplikasi pengelolaan Database Online Monitoring Instalasi Pengolahan Air Limbah yang terdiri dari modul monitoring, modul database, modul stasiun, modul regulasi, dan modul pengguna.
Gambar 3.2. Window Menu Utama
Kegunaan masing-masing icon yang ada di dalam window ini adalah :
1. Monitoring. Icon ini digunakan untuk memonitor data pengukuran secara online dan real time.
2. Database. Icon ini digunakan untuk menelusuri data pengukuran yang lalu yang sudah masuk ke dalam database.
3. Stasiun. Icon ini digunakan untuk mengelola data stasiun pemantauan kualitas air.
4. Regulasi. Icon ini digunakan untuk menampilkan referensi regulasi dan baku mutu yang ada sesuai peraturan yang berlaku.
5. Pengguna. Icon ini digunakan untuk mengelola data password pengguna aplikasi ini.
25
Selain menu icon di atas, icon dapat digunakan untuk menampilkan dokumentasi online petunjuk pengoperasian. Keterangan lain yang dapat berguna untuk menavigasikan pengoperasian form input data adalah :
Pada ujung kiri bawah tabel terdapat record selector
dan tombol navigasi (tanda panah). Record selector ini digunakan untuk menunjukkan record yang muncul dalam form. Tombol navigasi digunakan untuk perpindahan data/record dalam tabel atau form.
Control Tip Text (misal : ) adalah kotak
berisi keterangan singkat dari setiap kolom isian data. Untuk mengetahui kotak tersebut yaitu dengan menggerakkan pointerke posisi kolom isian data tersebut.
3.2. Petunjuk Pengoperasian Window Online Monitoring Kualitas Air
Window Online Monitoring Kualitas Air digunakan untuk memantau data
yang sedang diukur secara online dan real-time oleh sebuah stasiun montoring / remote terminal unit (RTU). Window ini dapat diaktifkan dengan memilih menu ‘Monitoring’ pada Window Menu Utama. Data yang dipantau terdiri data parameter kualitas air, yaitu temperatur, konduktifitas/daya hantar listrik (DHL), jumlah zat padat terlarut / Total Dissolved Solid (TDS), Salintas, oksigen terlarut / Dissolved Oxygen (DO), pH, dan Turbidity/kekeruhan. Window ini terdiri dari 4 tab control, yaitu :
1. Tab Control Semua Paramater (1) 2. Tab Control Semua Paramater (2) 3. Tab Control Satu Parameter 4. Tab Control Multi Parameter
Pada masing-masing tab control pengguna hanya dapat melihat data dengan beberapa masukan query data yang diperlukan. Pengguna tidak dapat melakukan editing terhadap data-data yang ditampilkan oleh masing-masing tab control. Bentuk tampilan masing-masing tab control dapat dilihat pada gambar-gambar di bawah ini.
3.2.1. Window Online Monitoring Kualitas Air - Tab Control Semua Parameter (1) dan (2)
Cara pengoperasian Window Online Monitoring Kualitas Air - Tab Control Semua Parameter (1) dan (2) adalah sebagai berikut :
Gambar 3.3. Window Online Monitoring Kualitas Air – Tab Control Semua Parameter (1)
Gambar 3.4. Window Online Monitoring Kualitas Air – Tab Control Semua Parameter (2)
27
Untuk menampilkan data dan grafik analisa masing-masing parameter kualitas air, pengguna harus memilih salah satu dari kolom Nama Stasiun yang akan ditampilkan datanya. Jika telah dipilih Nama Stasiun, maka secara otomatis ID
stasiun yang dimaksud akan ditampilkan ke layar monitor dan data monitoring saat itu yang sesuai dengan tanggal pengukuran akan ditampilkan ke layar monitor. Pada Tab Control Parameter Kualitas Air akan ditampilkan grafik data hasil pengukuran untuk ke dua belas parameter, yaitu :
1. Suhu / Temperatur dalam satuan derajat celcius [⁰ C].
2. DHL / (Conductivity) dalam satuan mili Siemen per cm [mS/cm]. 3. TDS (Total Dissolved Solid) dalam satuan gram per liter [g/l]. 4. Salinitas (seawater salinity) dalam satuan part per trillion [ppt].
5. DO (Dissolved Oxygen) dalam satuan miligram per liter [mg/l].
6. pH derajat keasaman range 0 ~ 14.
7. Turbidity dalam satuan Nephelometric Tubidity Unit [NTU].
8. Nitrat dalam satuan miligram per liter [mg/l].
9. Seawater Specific Grafity (SwSG) dalam satuan [δt].
10. ORP (Oxydation Reduction Potential)satuan mili volt [mV].
11. Ammonium dalam satuan miligram per liter [mg/l]. 12. Kedalaman (Depth) dalam satuan meter [m].
Sumbu X pada masing-masing grafik mewakili data waktu pengukuran, sedangkan sumbu Y mewakili nilai data pengukuran masing-masing parameter kualitas air. Grafik data yang dibuat merupakan grafik garis (line graph) dengan nilai pengukuran di atasnya. Kolom Interval (detik) digunakan untuk menentukan interval waktu memperbaharui data 'Refreshing Data'. Nilai default untuk interval adalah 90 detik, artinya setiap 90 detik sekali komputer akan membaca data kembali dan menampilkan grafiknya ke layar monitor. Sebaiknya nilai interval ini disamakan dengan nilai interval pada pembacaan data logger di stasiun monitoring.
3.2.2. Window Online Monitoring Kualitas Air - Tab Control Satu Parameter
Tab Control Satu Parameter ini digunakan untuk menampilkan grafik salah satu dari semua parameter ukur yang dimonitori (Suhu, DHL, Salinitas, TDS, DO, pH, Turbidity, dan lainnya) dalam ukuran yang lebih besar. Tab control ini hanya
bisa menampilkan satu parameter untuk satu grafik. Untuk menampilkan grafik data, pengguna harus memilih salah satu parameter dengan mengklik kolom 'Parameter'.
Untuk menampilkan data dan grafik analisa satu parameter yang diinginkan, pengguna harus memilih salah satu Nama Stasiun yang akan ditampilkan datanya. Pada grafik yang ditampilkan, sumbu X mewakili data waktu pengukuran,
sedangkan sumbu Y mewakili nilai data pengukuran masing-masing
parameter. Ketikkan juga nilai Interval (detik) untuk mengubah waktu pembaharuan data dalam satuan detik.
Gambar 3.5. Window Online Monitoring Kualitas Air - Tab Control Satu Parameter
3.2.3. Window Online Monitoring Kualitas Air - Tab Control Multi Parameter
Tab Control Multi Parameter ini digunakan untuk menampilkan grafik dengan kombinasi beberapa parameter ukur. Tab control ini hanya bisa menampilkan beberapa parameter pilihan dalam satu grafik. Untuk menampilkan grafik data, pengguna harus memilih salah satu kombinasi parameter yang disediakan dengan mengklik kolom 'Parameter'.
29
Pilihan kombinasi parameter telah disediakan dan disesuaikan dengan besarnya nilai pengukurannya, yaitu :
1. DO (mg/l) dan pH 2. DO (mg/l) dan Temperatur (oC) 3. pH dan Temperatur (oC) 4. DHL (mS/cm) dan TDS (g/l) 5. DHL (mS/cm) dan Salinitas (%) 6. TDS (g/l) dan Salinitas (%) 7. DHL (mS/cm), TDS (g/l) dan Salinitas (%) 8. Turbididy (NTU) dan TDS (g/l)
Gambar 3.6. Window Online Monitoring Kualitas Air – Tab Control Kombinasi Parameter
Jangan lupa, untuk menampilkan data dan grafik analisa multi parameter yang diinginkan, pengguna harus memilih salah satu Nama Stasiun yang akan tampilkan datanya. Pada grafik yang ditampilkan sumbu X mewakili data waktu pengukuran, sedangkan sumbu Y mewakili nilai data pengukuran masing-masing parameter. Area penampilan grafik pada Window Online Monitoring Kualitas Air di masing-masing Tab Control di atas tidak dapat diubah, sehingga tampilan grafik akan semakin rapat jika semakin banyak data yang terpantau. Jika demikian pengguna dapat menggunakan menu 'Database' untuk melihat data dengan menentukan waktu awal dan waktu akhir pencatatan data.
3.2.4. Peta Monitoring
Modul monitoring ini telah dilengkapi juga dengan peta pemantauan yang dapat diaktifkan dengan mengklik icon peta monitoring . Pada peta ini pengguna dapat melihat distribusi lokasi stasiun monitoring khususnya di beberapa lokasi IPAL yang telah dipasang sistem online monitoring. Pilih salah satu nomor ID Stasiun dalam peta untuk menampilkan informasi data umum stasiun dan data pengukurannya.
Gambar 3.7. Penelusuran Data Monitoring Melalui Window Peta Stasiun Monitoring
Jika icon ID Stasiun pada gambar peta diklik, maka akan muncul Window Online/Realtime Data Station ke layar monitor. Window ini menampilkan seluruh data mengenai stasiun tersebut berikut data pengukurannya hari ini. Data umum mengenai stasiun monitoring ditampilkan pada bagian atas window yang terdiri dari informasi :
ID dan Nama Stasiun
Nomor telepon GSM Modem
Alamat Lokasi
Contact Person
31
Gambar 3.8. Window Online/Real-time Data Stasiun – Tab Control Data
Data pengukurannya ditampilkan pada bagian bawah window yang terdiri dari 3 tab control, yakni : Tab Control Data, Tab Control Grafik dan Tab Control Foto Lokasi. Pada bagian paling bawah pengguna dapat menentukan interval waktu refreshing data dalam satuan detik melalui kolom data ‘Refresh Interval (detik)’ dan mengklik icon [set] untuk menetapkannya.
Window Online/Real-time Data Stasiun – Tab Control Data pada gambar di
atas menampilkan informasi data waktu pengukuran, hasil pengukuran untuk parameter Suhu, DHL, TDS, Salinitas, DO, pH, Turbidity untuk tanggal hari ini. Penambahan data akan terjadi secara otomatis jika data logger mengirimkan sejumlah data ke dalam database melalui SMS Gateway software.
Gambar berikut adalah tampilan Window Online / Real-time Data Stasiun -
Tab Control Grafik. Tab Control ini menampilkan grafik data hasil pengukuran hari
ini berupa titik-titik sesuai waktu pengukuran. Sumbu X pada tampilan grafik mewakili waktu (jam) pengukuran dan sumbu Y pada tampilan grafik mewakili nilai hasil pengukuran masing-masing parameternya. Garis lurus berwarna hijau menunjukkan
nilai baku mutu. Untuk mengganti tampilan grafik parameter lain, klik menu parameter dan pilihlah parameter yang diinginkan. Nilai Baku Mutu akan secara otomatis berganti sesuai dengan parameter yang dipilih.
Gambar 3.9. Window Online/Real-time Data Stasiun – Tab Control Grafik
Untuk menutup Window Online/Real-time Data Stasiun di atas dan kembali ke Window Peta Stasiun Monitoring, klik Close Button ‘X’ yang berada di pojok kanan atas window ini.
Gambar berikut adalah tampilan Window Online / Real-time Data Stasiun -
Tab Control Foto Lokasi. Tab Control ini menampilkan foto lokasi stasiun
monitoring tempat data logger dan sensor diletakkan. Foto akan berganti secara otomotis jika dipilih ID Stasiun lain dalam window peta monitoring.
33
Gambar 3.10. Window Online/Real-time Data Stasiun – Tab Control Foto Lokasi
Tampilan foto akan tampak tertarik ke arah vertikal atau horizontal tergantung dari ukuran foto yang dimasukkan. Jika mengikuti petunjuk yang diberikan, yakni foto yang dimasukkan berukuran 240 x 200 pixels dalam format bitmap (BMP), maka tampilan foto akan tampak normal.
Untuk mengganti informasi ke stasiun monitoring lain, pengguna harus menutup tampilan window saat ini terlebih dahulu. Kemudian pengguna dapat memilih nomor ID Stasiun yang lain dari dalam window peta monitoring. Untuk menutup Window Online/Real-time Data Stasiun di atas dan kembali ke Window Peta Stasiun Monitoring, klik Close Button ‘X’ yang berada di pojok kanan atas window ini.
3.3. Petunjuk Pengoperasian Window Penelusuran Data Online Monitoring Kualitas Air
Window Penelusuran Data Online Monitoring Kualitas Air digunakan
untuk menelusuri data pemantauan yang telah dimasukkan ke dalam database. Window ini diaktifkan dengan memilih icon ‘Database’ pada menu utama. Window yang tampil terdiri dari dua sub menu, yaitu ‘Penelusuran’ untuk menelusuri data dan ‘Edit Data’ untuk menyunting data pengukuran online.
Window penelusuran data berfungsi untuk memanggil kembali data-data pemantauan yang lalu sesuai dengan query permintaan pengguna dan menampilkannya ke layar monitor dalam bentuk grafik. Window ini terdiri dari 4 tab control, yaitu :
1. Tab Control Tabel Data
2. Tab Control Analisa Grafik Harian 3. Tab Control Analisa Grafik Bulanan 4. Tab Control Utilitas dan Pelaporan
Pada masing-masing tab control pengguna hanya dapat melihat data dengan beberapa masukan query data yang diperlukan. Pengguna tidak dapat menyunting data-data yang ditampilkan oleh masing tab control. Bentuk tampilan masing-masing tab control dapat dilihat pada gambar-gambar di bawah ini.
3.3.1. Window Penelusuran Data Online Monitoring Kualitas Air - Tab Control Tabel Data
Untuk menampilkan tabel data masing-masing parameter, pengguna harus memilih salah satu dari kolom Nama Stasiun yang akan ditampilkan datanya. Jika telah dipilih Nama Stasiun, maka secara otomatis ID stasiun yang dimaksud akan ditampilkan ke layar monitor dan seluruh data monitoring yang seusai dengan nomor ID tersebut akan ditampilkan ke layar monitor.
Pada Tab Control Tabel Data akan ditampilkan tabel data hasil pengukuran untuk parameter-parameter sebagai berikut :
35
1. Tanggal pengukuran
2. Jam atau waktu pengukuran
3. Suhu dalam satuan [oC]
4. DHL (Daya Hantar Listrik) / Konduktifitas dalam satuan [mS/cm]
5. TDS (Total Dissolved Solid) / Total Zat Padat Terlarut dalam satuan [g/l]
6. Salinitas dalam satuan persen [ppt]
7. DO (Dissolve Oxygen) / Oksigen Terlarut dalam satuan persen [mg/l]
8. pH tingkat keasaman dan kebasaan
9. Turbidity / Kekeruhan dalam satuan [NTU]
10. Nitrat dalam satuan miligram per liter [mg/l].
11. Seawater Specific Grafity (SwSG) dalam satuan [δt].
12. ORP (Oxydation Reduction Potential)satuan mili volt [mV].
13. Ammonium dalam satuan miligram per liter [mg/l]. 14. Kedalaman (Depth) dalam satuan meter [m].
Gambar 3.11. Window Penelusuran Data Online Monitoring Kualitas Air Tab Control Tabel Data
Untuk menampilkan data pengukuran pada bagian atas tabel, pengguna
dapat menggunakan menu record selector
yang terletak pada bagian bawah window, sedangkan record selector yang berada di atasnya digunakan untuk memilih data dalam tabel. Contoh pada gambar ini berarti posisi record adalah record ke 1 dari 38 record data yang ada. Horizontal Scroll Bar
tampak di layar monitor. Icon tanda tanya [?] yang berada di bagian pojok kanan atas window digunakan untuk menampilkan window petunjuk pengoperasian secara online.
3.3.2. Window Penelusuran Data Online Monitoring Kualitas Air - Tab Control Analisa Grafik Harian
Cara pengoperasian Window Penelusuran Data Online Monitoring Kualitas Air - Tab Control Grafik Harian adalah sebagai berikut :
Gambar 3.12. Window Penelusuran Data Online Monitoring Kualitas Air Tab Control Analisa Grafik Harian
Untuk menampilkan data Analisa Grafik Harian, pengguna harus memilih salah satu dari kolom Nama Stasiun yang akan ditampilkan datanya. Jika telah dipilih Nama Stasiun, maka secara otomatis ID stasiun monitoring yang dimaksud akan ditampilkan ke layar monitor dan selanjutnya pengguna harus mengisi beberapa query data berikut sebagai masukan untuk memanggil datanya.
1. Tahun diisi dengan memilih salah satu tahun pencatatan data yang ada. 2. Bulan diisi dengan memilih salah satu bulan pencatatan data yang ada. 3. Tanggal diisi dengan memilih salah satu tanggal pencatatan data yang ada. 4. Jam Mulai diisi dengan memilih salah satu jam mulai pencatatan data.
37
5. Jam Akhir diisi dengan memilih salah satu jam akhir pencatatan data.
6. Paramater diisi dengan memilih salah satu parameter yang akan ditampilkan grafiknya.
Setelah memilih salah satu Parameter (Suhu, DHL, TDS, Salinitas, DO, pH, Turbidity, Nitrat, ORP, Kedalaman) komputer akan menampilkan Analisa Grafik Harian dari data pengukuran sesuai masukan query data yang dipillih. Sumbu X pada grafik mewakili data waktu pengukuran, sedangkan sumbu Y mewakili nilai data pengukuran masing-masing parameter. Grafik data yang dibuat merupakan grafik garis (line graph) dengan nilai pengukuran di atasnya.
Pengguna dapat mengganti masukan query data sewaktu-waktu dan menampilkan kembali Analisa Grafik Harian dengan menekan icon "Reload Grafik" . Selanjutnya jika pengguna ingin membuat dokumen laporan Analisa Grafik Harian, pengguna dapat mengklik icon "Laporan Harian" .
3.3.3. Window Penelusuran Data Online Monitoring Kualitas Air - Tab Control Analisa Grafik Bulanan
Gambar 3.13. Window Penelusuran Data Online Monitoring Kualitas Air Tab Control Analisa Grafik Bulanan
Untuk menampilkan data Analisa Grafik Bulanan, pengguna juga harus memilih salah satu dari kolom Nama Stasiun yang akan ditampilkan datanya. Jika telah dipilih Nama Stasiun, maka secara otomatis ID stasiun monitoring yang dimaksud akan ditampilkan ke layar monitor dan selanjutnya pengguna harus mengisi query data dengan memilih salah satu Tahun dan Bulan pengukuran untuk memanggil datanya.
Setelah memilih bulan pengukuran dan salah satu Parameter yang disediakan, maka komputer akan menampilkan Analisa Grafik Bulanan dari data pengukuran sesuai masukan query data yang dipillih. Sumbu X pada grafik mewakili data waktu pengukuran dan sumbu Y mewakili nilai data pengukurannya. Pengguna juga dapat mengganti query data bulan sewaktu-waktu dan menampilkan kembali Analisa Grafik Bulanan dengan menekan icon "Reload Grafik" dan membuat dokumen laporannya dengan mengklik icon "Laporan Harian" .
3.3.4. Window Penelusuran Data Online Monitoring Kualitas Air - Tab Control Utilitas dan Pelaporan
Tab Control Utilitas dan Pelaporan digunakan untuk membuat dokumen laporan dan menampilkannya ke layar monitor atau mencetaknya ke printer. Selain itu pada tab control ini pengguna dapat juga mengekspor data stasiun monitoring dan pengukuran dalam tabel ke dalam format MS Excel. Laporan yang disediakan dalam tab control ini adalah sebagai berikut :
1. Laporan Ringkas Stasiun monitoring 2. Laporan Lengkap Stasiun monitoring 3. Laporan Ringkas Data Monitoring 4. Laporan Rinci Data Monitoring 5. Laporan Lengkap Data Monitoring 6. Laporan Satuan Data Monitoring 7. Laporan Data Pengguna
Untuk mencetak laporan klik menu 'File' 'Print' untuk mulai mencetak laporan ke printer.
39
Gambar 3.14. Window Penelusuran Data Online Monitoring Kualitas Air Tab Control Utilitas dan Pelaporan
Menu utilitas yang disediakan antara lain icon untuk export / import data file dari dan ke format MS Excel untuk tabel data stasiun monitoring, tabel data pengukuran dan tabel view monitoring. Icon pada window penelusuran data online monitoring dapat berubah menjadi icon aktif atau icon pasif tergantung dari otoritas akses yang diberikan kepada pengguna saat itu. Icon keluar digunakan untuk keluar dari window ini dan kembali ke window menu utama.
3.3.5. Petunjuk Pengoperasian Window Edit Data Pengukuran Online
Window Edit Data Pengukuran Online digunakan untuk menyunting data
monitoring jika diperlukan. Window ini diaktifkan dengan memilih icon ‘Database’ pada menu utama. Window yang tampil terdiri dari dua sub menu, yaitu ‘Penelusuran’ dan ‘Edit Data’. Secara teori data monitoring tidak perlu diedit, namun jika diperlukan karena terjadi kesalahan data monitoring dapat diedit untuk disesuaikan dengan kondisi yang benar. Contoh data monitoring yang salah misalnya data yang minus, sehingga perlu disunting untuk menghilangkan simbul minus '
-
'.Editing data monitoring dilakukan melalui form editing seperti yang terlihat pada gambar di bawah ini.
Gambar 3.15. Data Editing Window Pengukuran Online
Cara pengisian data monitoring pada Form Editing Data Monitoring adalah sebagai berikut:
Pada window ini pengguna hanya dapat menyunting data pengukuran saja, yakni data ID Stasiun dan Nama Stasiun serta data hasil pengukuran. Isikan form isian di atas sesuai gambar.
1. Nama Stasiun diisi dengan menyunting nama dan ID stasiun pemantauan. 2. Tanggal dan Jam Ukur diisi dengan menyunting data tanggal dan data jam
pengukuran online. Format penulisan tanggal adalah DD/MM/YYYY (Date/Month/Year) dan penulisan jam adalah HH:MM:SS (Hour/Minute/Second). 3. Temperatur diisi dengan menyunting nilai suhu yang diamati dalam satuan [oC]. 4. DHL/Conductivity diisi dengan menyunting nilai Daya Hantar Listrik dalam
satuan [mS/cm].
5. TDS diisi dengan menyunting nilai total zat padat terlarut dalam satuan [g/l]. 6. Salinitas diisi dengan menyunting nilai salinitas dalam satuan [ppt].
41
7. Oksigen / DO diisi dengan menyunting nilai oksigen terlarut dalam satuan [mg/l].
8. pH diisi dengan menyunting nilai derajat keasaman atau kebasaan. 9. Turbidity diisi dengan menyunting nilai kekeruhan dalam satuan [NTU].
10. Nitrat diisi dengan menyunting nilai nitrat dalam satuan miligram per liter [mg/l].
11. Seawater Specific Grafity (SwSG) diisi nilai berat jenis dalam satuan [δt].
12. ORP (Oxydation Reduction Potential)diisi dengan satuan mili volt [mV].
13. Ammonium diisi dengan menyuntingdalam satuan miligram per liter [mg/l]. 14. Kedalaman (Depth) diisi dengan menyunting nilaidalam satuan meter [m].
Kolom Koordinat LU dan BB serta Keterangan tidak dapat diubah melalui window ini. Untuk menyunting data Koordinat LU dan BB serta Keterangan ini dilakukan melalui Window Edit Data Stasiun.
Editing kolom data di atas dapat langsung dilakukan pada masing-masing kolom pengisian data dengan mengganti data yang diperlukan. Data yang sudah diperbaiki kemudian disimpan ke dalam database dengan menenkan icon 'Simpan Data'. Icon-icon yang dapat digunakan untuk menavigasikan form ini adalah sebagai berikut :
Icon Simpan Data. Klik icon ini untuk menyimpan data yang telah diinput atau diedit ke dalam disk.
Icon Laporan. Klik icon ini untuk menampilkan laporan data untuk nomor record yang terpilih ke layar monitor.
Icon Petunjuk Pengoperasian. Klik icon ini untuk menampilkan window petunjuk pengoperasian.
Icon Cari Data. Klik icon ini untuk membuka kotak dialog Find and
Replace. Pada kolom Find What isilah data yang akan dicari, kemudian pada
kolom Look In pilihlah Form Edit Data Monitoring. Kemudian pada kolom Match terdapat 3 pilihan yaitu Any Part of Field, Whole Field, Start of Field, pilihlah 'Any
Part of Field' untuk mencari keseluruhan data.Setelah itu klik tombol Find Next.
Icon Hapus Data. Klik icon ini untuk menghapus data yang sedang tampil di layar monitor.
Keterangan lain yang dapat berguna untuk menavigasikan pengoperasian form input data adalah :
Pada ujung kiri bawah tabel terdapat record selector
dan tombol navigasi (tanda panah). Record selector ini digunakan untuk menunjukkan record yang muncul dalam form. Contoh pada gambar ini berarti posisi record adalah record ke 1 dari 38 record data yang ada. Tombol navigasi digunakan untuk perpindahan data/record dalam tabel atau form.
Control Tip Text (misal : ) adalah kotak
berisi keterangan singkat dari setiap kolom isian data. Untuk mengetahui kotak tersebut yaitu dengan menggerakkan pointerke posisi kolom isian data tersebut.
3.4. Petunjuk Pengoperasian Window Data Stasiun Monitoring
Window Data Stasiun Monitoring digunakan untuk mengelola informasi data
nama dan lokasi stasiun monitoring. Window ini diaktifkan dengan memilih icon ‘Stasiun’ dari Window Menu Utama. Dengan window ini pengguna dapat melihat data informasi stasiun monitoring melalui peta monitoring. Selain itu pengguna dapat menyunting data informasi masing-masing stasiun monitoring. Menu pilihan yang terdapat dalam window ini adalah :
1. Menu Peta Stasiun, digunakan untuk melihat data melalui peta stasiun monitoring.
2. Menu Edit Data, digunakan untuk menyunting data stasiun monitoring.
3.4.1. Window Data Stasiun Monitoring – Menu Peta Stasiun
Untuk melihat data stasiun monitoring, pengguna dapat mengklik icon bernomor yang ada di dalam peta. Nomor tersebut adalah ID Stasiun yang digunakan untuk membedakan lokasi stasiun monitoring yang satu dengan stasiun monitoring yang lain. Setiap nomor ID Stasiun ... merupakan nomor identitas yang bersifat unik, dimana satu nomor stasiun hanya dimiliki oleh sebuah stasiun monitoring.
43
Gambar 3.16. Window Data Stasiun Monitoring - Peta Stasiun
Penentuan format penomoran stasiun monitoring dilakukan dengan menggunakan teknik penomoran yang telah dilakukan oleh instanasi terkait. Contoh berikut ini adalah teknik penomoran lokasi stasiun monitoring yang telah dilakukan oleh BPLHD DKI Jakarta. Khusus untuk pemantauan perairan pantai dan laut menggunakan dua digit penomoran sesuai pembagian zona wilayah laut, dimana perairan laut Jakarta dibagi ke dalam 5 zona wilayah, yaitu 1 zona wilayah muara (M#) dan 4 zona wilayah laut (A#, B#, C#, D#).
Tabel 3.1. Penomoran Zona Wilayah Pemantauan di Laut
No. Zona Wilayah Penomoran
1. Zona Laut A A1, A2, …, A7
2. Zona Laut B B1, B2, …, B7
3. Zona Laut C C2, C3, …, C6
4. Zona Laut D D3, B4, …, D5
Penomoran yang diberikan kepada stasiun monitoring di sungai tercemar pada software ini dapat mengikuti teknik penomoran di atas, yaitu ID Stasiun
'GEOS2 untuk stasiun monitoring IPAL Gedung Geostek Serpong, ID Stasiun 'SB1
untuk stasiun monitoring kali Cideng.
Cara penggunaan Window Peta Stasiun Monitoring adalah sebagai berikut :
Klik salah satu icon dalam peta, maka informasi data stasiun monitoring yang dimaksud akan muncul di layar monitor seperti gambar berikut.
Gambar 3.17. Window Data Stasiun Monitoring
3.4.2. Window Data Stasiun Monitoring - Menu Edit Data
Untuk menyunting data pengguna dapat menggunakan menu editing data. Pengisian (inputing) dan koreksi (editing) data lokasi stasiun monitoring dilakukan melalui form isian seperti yang terlihat pada gambar di bawah ini.
45
Gambar 3.18. Window Data Stasiun monitoring
Cara pengisian data pada Form Input Data Lokasi Stasiun Monitoring adalah sebagai berikut. Isikan form isian di atas sesuai gambar :
1. ID Stasiun diisi dengan nomor identifikasi lokasi stasiun monitoring.
2. No. Telepon/HP diisi dengan nomor telepon / HP yang terpasang pada unit GSM Modem di data logger.
3. Nama Stasiun diisi dengan nama lokasi atau nama stasiun monitoring.
4. Contact Person diisi dengan nama contact person penanggung jawab
stasiun monitoring.
5. Koordinat Lintang diisi dengan nilai derajat, menit dan detik posisi koordinat lintang lokasi stasiun monitoring.
6. Koordinat Bujur diisi dengan nilai derajat, menit dan detik posisi koordinat bujur lokasi stasiun monitoring.
7. Alamat Stasiun diisi dengan alamat jelas lokasi stasiun monitoring.
8. Keterangan diisi dengan keterangan lain mengenai lokasi atau kondisi stasiun monitoring.
Data yang sudah dimasukkan dan disimpan akan muncul di dalam daftar tabel data lokasi stasiun monitoring.
Icon-icon yang dapat digunakan untuk menavigasikan form ini adalah sebagai berikut:
Icon Tambah Data. Klik icon ini untuk menambahkan record data ke dalam form data yang kosong.
Icon Simpan Data. Klik icon ini untuk menyimpan data yang telah diinput atau diedit ke dalam disk.
Icon Laporan. Klik icon ini untuk menampilkan laporan data untuk nomor record yang terpilih ke layar monitor.
Icon Petunjuk Pengoperasian. Klik icon ini untuk menampilkan petunjuk pengoperasian window yang dimaksud.
Icon Hapus Data. Klik icon ini untuk menghapus data yang sedang tampil di layar monitor.
Icon Cari Data. Klik icon ini untuk membuka kotak dialog Find and
Replace. Pada kolom Find What isilah data yang akan dicari, kemudian pada
kolom Look In pilihlah Form Input Data Lokasi Stasiun Monitoring. Kemudian pada kolom Match terdapat 3 pilihan yaitu Any Part of Field, Whole Field, Start of Field, pilihlah 'Any Part of Field' untuk mencari keseluruhan data.Setelah itu klik tombol Find Next.
Keterangan lain yang dapat berguna untuk menavigasikan pengoperasian form input data adalah :
Pada ujung kiri bawah tabel terdapat record selector
dan tombol navigasi (tanda panah). Record selector ini digunakan untuk menunjukkan record yang muncul dalam form. Tombol navigasi digunakan untuk perpindahan data/record dalam tabel atau form.
Control Tip Text (misal : ) adalah kotak berisi
keterangan singkat dari setiap kolom isian data. Untuk mengetahui kotak tersebut yaitu dengan menggerakkan pointer ke posisi kolom isian data tersebut.
47
3.5. Petunjuk Pengoperasian Window Regulasi dan Baku Mutu
Window Regulasi dan Baku Mutu digunakan untuk membuka file
dokumentasi tentang regulasi peraturan pemerintah yang berkaitan dengan kegiatan monitoring kualitas air. Pengguna dapat membuka file peraturan perundangannya atau dapat langsung membuka referensi baku mutu kualitas air sesuai peruntukannya.
Gambar 3.19. Window Regulasi dan Baku Mutu
Daftar regulasi yang disediakan pada window ini terlihat pada bagian window sebelah atas pada gambar di atas ini, sedangkan daftar baku mutu disediakan pada window bagian bawahnya. Berikut ini adalah daftar referensi peraturan perundangan dan baku mutu yang terdapat dalam window ini.
A. Referensi Peraturan Perundangan
1. PP. No. 20 Tahun 1990, Tanggal 5 Juni 1990 Tentang Pengendalian Pencemaran Lingkungan.
2. PP. No. 82 Tahun 2001, Tanggal 14 Desember 2001 Tentang Pengelolaan Kualitas Air dan Pengendalian Pencemaran Air.
3. Kepmen Kes No. 907/MENKES/SK/VII/2002, Tanggal 29 Juli 2002 Tentang Syarat-Syarat dan Pengawasan Kualitas Air Minum.
4. Kepmen LH No. KEP-51/MENLH/10/1995, Tanggal 23 Oktober 1995 Tentang Baku Mutu Limbah Cair Bagi Kegiatan Industri.
5. Kepmen LH No. KEP-52/MENLH/10/1995, Tanggal 23 Oktober 1995 Tentang Baku Mutu Limbah Cair Bagi Kegiatan Hotel.
6. Kepmen LH No. KEP-58/MENLH/12/1995 Tentang Baku Mutu Limbah Cair Bagi Kegiatan Rumah Sakit.
7. Kepmen LH No. 51 Tahun 2004 Tentang Baku Mutu Air Laut.
B. Referensi Baku Mutu Golongan A Golongan B Golongan C Golongan D Kelas I Kelas II Kelas III Kelas IV Air Minum Rumah Sakit Hotel Industri Baterai Industri Bir Industri Cat Industri Ethanol Industri Farmasi Industri Gula Industri Karet Industri Kayu Industri Kertas Industri Kulit Industri Logam Industri Minuman Industri MSG Industri Pestisida Industri Pupuk Industri Sabun Industri Sawit Industri Soda Industri Susu Industri Tapioka Industri Tekstil
Industri Air Laut Cara penggunaan menu Window Regulasi dan Baku Mutu adalah sebagai berikut :
1. Klik icon "Buka File" untuk membuka file dokumentasi referensi peraturan yang dimaksud, maka di layar monitor akan muncul window yang menampilkan isi dokumen peraturan tersebut. Gunakan vertical dan horizontal scrollbar untuk membaca isi seluruh dokumen yang tidak dapat ditamplikan ke
49
dalam window. Dokumen referensi yang terbuka juga dapat dicetak ke layar printer dengan memilih menu 'File' 'Print'
2. Cara lain adalah dengan memilih Pulldown Menu Onlimo [Peraturan] [PP. RI. No. 20 Tahun 1990 …] atau [PP. RI. No. 82 Tahun 2001 …] seperti gambar berikut :
Gambar 3.20. Pulldown Menu Onlimo Untuk Peraturan
Pengguna dapat membaca seluruh isi peraturan tersebut. Ukuran tampilan window regulasi dapat diubah dengan cara sebagai berikut :
Klik dan tahan border atas window, kemudian tarik ke arah atas untuk memperlebar ukuran window ke arah vertikal atas.
Klik dan tahan border bawah window, kemudian tarik ke arah bawah untuk memperlebar ukuran window ke arah vertikal bawah.
Klik dan tahan border kiri window, kemudian tarik ke arah kiri untuk memperlebar ukuran window ke arah horizontal kiri.
Klik dan tahan border kanan window, kemudian tarik ke arah kanan untuk memperlebar ukuran window ke arah horizontal kanan.
Klik dan tahan salah satu sudut window, kemudian tarik ke arah menjauh dari window untuk memperlebar ukuran vertikal dan horizontal window.
Scrollbar di sisi kanan window dapat digunakan untuk membaca bagian bawah dokumen yang tidak tampil ke layar monitor.
3. Untuk menampilkan daftar baku mutu sesuai pengelompokannya adalah klik icon "Golongan A", "Golongan B", "Golongan C", "Golongan D", “Kelas I”, “Kelas II”, “Kelas III”, … atau Kualitas Air Laut pada Window Regulasi dan Baku Mutu, maka di layar monitor akan muncul window baku mutu.
4. Cara lain untuk menampilkan daftar baku mutu adalah dengan memilih Pulldown Menu Onlimo [Baku Mutu] [Golongan A], [Golongan B], [Golongan C], [Golongan D], [Kelas I], [Kelas II], [Kelas III], [Kelas IV], [Perhotelan], [Rumah Sakit], [Perairan Laut], [Industri Air Siap Minum], [Industri Baterai], [Industri Bir], [Industri Cat], [Industri Ethanol], [Industri Farmasi], [Industri Gula], [Industri Karet], [Industri Kayu], [Industri Kertas], [Industri Kulit], [Industri Logam], [Industri Minuman], [Industri MSG], [Industri Pestisida], [Industri Pupuk], [Industri Sabun], [Industri Sawit], [Industri Soda], [Industri Susu], [Industri Tapioka], [Industri Tekstil] seperti gambar berikut :
51
Untuk memperbesar tampilan window, arahkan mouse cursor ke atas window baku mutu. Setelah bentuk cursor berubah menjadi seperti ini : klik mouse satu kali, maka tampilan window akan bertambah besar. Sebaliknya untuk mengembalikan ke ukuran semula klik mouse satu kali setelah bentuk cursor berubah menjadi seperti gambar ini : . Scrollbar di sisi kanan dan bawah window dapat digunakan untuk membaca bagian bawah dokumen yang tidak tampil ke layar monitor.
Gambar 3.23. Dokumentasi Baku Mutu Kualitas Air
Ukuran tampilan window baku mutu dapat diubah dengan cara sebagai berikut : 1. Klik dan tahan border atas window, kemudian tarik ke arah atas untuk
memperlebar ukuran window ke arah vertikal atas.
2. Klik dan tahan border bawah window, kemudian tarik ke arah bawah untuk memperlebar ukuran window ke arah vertikal bawah.
3. Klik dan tahan border kiri window, kemudian tarik ke arah kiri untuk memperlebar ukuran window ke arah horizontal kiri.
4. Klik dan tahan border kanan window, kermudian tarik ke arah kanan untuk memperlebar ukuran window ke arah horizontal kanan.
5. Klik dan tahan salah satu sudut window, kemudian tarik ke arah menjauh dari window untuk memperlebar ukuran vertikal dan horozintal window. Klik menu close button [X] yang berada di pojok kanan atas window regulasi dan window baku mutu untuk menutup kedua window ini.
+
-
53
3.6. Petunjuk Pengoperasian Window Edit Data Pengguna
Window Edit Data Pengguna digunakan untuk mengelola data informasi
para pengguna perangkat lunak ini. Otoritas akses pengguna akan dibagi ke dalam 3 (tiga) jenis otoritas akses (Jabatan), yaitu :
1. Adminstrator adalah pengguna yang memiliki semua otoritas akses pada menu icon : Awal, Monitoring, Edit Data, Database, Pengguna, dan Stasiun. 2. Operator adalah pengguna yang memiliki otoritas akses pada menu icon :
Awal, Monitoring, Edit Data, Database dan Stasiun.
3. Tamu adalah pengguna yang hanya memiliki otoritas pada menu icon : Awal dan Database.
Tabel 3.2. Otoritas Akses Pengguna
Otoritas
Pengguna Awal Monitoring Database Stasiun Regulasi Pengguna
Administrator
Operator
Tamu
Untuk mengaktifkan Window Edit Data Pengguna, klik icon Pengguna pada Window Menu Utama Database Kualitas Air. Cara pengoperasian Window Edit Data Pengguna adalah sebagai berikut :
1. ID User tidak perlu diisi karena komputer secara otomatis akan memberikan ID untuk registrasi pengguna baru.
2. Nama Login diisi dengan kode login pengguna perangkat lunak ini. Sebaiknya gunakan satu kata yang mudah dibaca dan diingat.
3. No Telepon diisi dengan nomor telepon pengguna yang bisa dihubungi. 4. Nama Lengkap diisi dengan nama lengkap pengguna.
5. Password diisi dengan kata kunci untuk mengakses software ini. Sebaiknya gunakan satu kata yang terdiri dari huruf, simbol dan angka. Komputer akan menggunakan kombinasi Nama Login dan Password yang Anda masukkan untuk mengizinkan pengguna masuk ke dalam sistem.
6. Jabatan diisi dengan memilih salah satu otoritas akses yang telah disediakan.
Gambar berikut ini adalah tampilan window edit data pengguna.
Gambar 3.24. Window Edit Data Pengguna
Icon-icon yang dapat digunakan untuk menavigasikan window ini adalah sebagai berikut:
Icon Tambah Data. Klik icon ini untuk menambahkan record data ke dalam form data yang kosong.
Icon Simpan Data. Klik icon ini untuk menyimpan data yang telah diinput atau diedit ke dalam disk.
55
Icon Laporan Data. Klik icon ini untuk melihat laporan rekap data pengguna.
Icon Petunjuk Pengoperasian. Klik icon ini untuk menampilkan window petunjuk pengoperasian.
Icon Cari Data. Klik icon ini untuk membuka kotak dialog Find and
Replace. Pada kolom Find What isilah data yang akan dicari, kemudian pada
kolom Look In pilihlah Window Edit Data Pengguna. Kemudian pada kolom
Match terdapat 3 pilihan yaitu Any Part of Field, Whole Field, Start of Field,
pilihlah 'Any Part of Field' untuk mencari keseluruhan data. Setelah itu klik tombol Find Next.
Icon Hapus Data. Klik icon ini untuk menghapus data yang sedang tampil di layar monitor.
Keterangan lain yang dapat berguna untuk menavigasikan pengoperasian window ini adalah :
Pada ujung kiri bawah tabel terdapat record selector
dan tombol navigasi (tanda panah). Record selector ini digunakan untuk menunjukkan record yang muncul dalam form. Tombol navigasi digunakan untuk perpindahan data/record dalam tabel atau form.
Record selector dan tombol navigasi bagian atas digunakan untuk menavigasikan record data dalam daftar pengguna, sedangkan record selector dan tombol navigasi bagian bawahnya digunakan untuk menavigasikan record data dalam tabel database.
Control Tip Text (misal : ) adalah kotak berisi
keterangan singkat dari setiap kolom isian data. Untuk mengetahui kotak tersebut yaitu dengan menggerakkan pointerke posisi kolom isian data tersebut.
3.7. Petunjuk Mencetak Laporan
Untuk mulai mencetak laporan yang sudah tampil di layar monitor, dapat dilakukan dengan cara sebagai berikut :
1. Siapkan kertas ukuran A4 pada printer untuk mencetak jenis laporan ringkas, laporan rinci, laporan lengkap dan laporan satuan data.
2. Klik laporan yang akan dicetak kemudian Klik menu [File] [Print…] atau
arahkan mouse pointer ke arah tampilan laporan yang akan dicetak, kemudian klik tombol mouse sebelah kanan tepat di atas laporan tersebut, dan klik menu [Print…]
Gambar 3.25. Menu Mencetak Laporan
3. Untuk mengubah margin layout dan ukuran kertas klik menu [Page Setup]
57
4. Untuk mengganti jenis printer klik option button atau check box ‘Use Specific
Printer’ dan klik icon [Printer…]
Gambar 3.27. Menu Perubahan Jenis Printer
3.8. Pemakaian Utilitas Export / Import Data
Untuk mengexport data, gunakan icon [Export] yang berada tepat di belakang baris untuk setiap jenis tabel data pada Tab Control Utilitas dan Pelaporan di Menu Database. Operasi export ini akan mengirimkan data ke dalam format MS Excel. Sedangkan untuk proses import data digunakan icon [Import] dan hanya bisa dilakukan terhadap data pengukuran online.
Proses import data hanya dapat dilakukan jika sumber data berasal dari format MS Excel dengan atau tanpa nama header pada masing-masing field data yang strukturnya sama dengan tabel yang ada di dalam software database. Jika struktur tabel tidak sama kemungkinan besar proses import akan gagal. Selama proses import data, jika terdapat data yang sama secara otomatis komputer akan memberikan pesan ke layar monitor.
3.9. Pemakaian Utilitas Backup File Data
Untuk membuat salinan backup file data, klik icon [Backup] pada menu
[Database], maka filedatabase software ini akan di back-up, yaitu dengan membuat salinan file data (C:\Onlimo\Data\dataonlimov3.mde) ke dalam direktori yang Backup menjadi (C:\Onlimo\Backup\Backup_Tgl_Jam_DataOnlimov35.mde). Setelah file backup dibuat, segeralah memindahkan (move) file ini ke dalam media lain. File ini dapat disimpan ke dalam media lain seperti CD-ROM atau media penyimpanan lainnya. Proses backup akan memerlukan waktu beberapa detik sampai dengan satu menit tergantung dari CPU komputer. Setelah proses backup selesai komputer akan menampilkan pesan ke layar monitor tentang lokasi direktori tempat backup file data dibuat.
Gambar 3.29. Window Pesan Backup File Database
3.10. Pemeliharaan Data
Pemeliharaan data secara rutin perlu dilakukan untuk mencegah kerusakan file data atau kehilangan data. Pemeliharaan data dapat dilakukan dalam dua hal, yaitu membuat salinan (backup) file data secara rutin dan memampatkan (kompak) isi data yang ada di dalam file data.
3.10.1. Backup File Data
Untuk melakukan backup file data, pengguna dapat mengklik icon [Backup]
pada menu [Database]. Menu ini akan menjalankan program script yang berada di dalam direktori (C:\Onlimo\Backup\) dan membuat salinan file data (C:\Onlimo\ Data\dataonlimov35.mde) ke dalam direktori (C:\Onlimo\Backup\Backup_ Tgl_Jam_ DataOnlimov35.mde). File ini kemudian dapat disimpan ke dalam media lain seperti CD-ROM atau media penyimpan lainnya.
59
Selain menggunakan icon [Backup] proses backup secara keseluruhan program Database Online Monitoring Instalasi Pengolahan Air Limbah dapat dilakukan secara manual dengan menyalin seluruh direktori (C:\Onlimo\) berikut subdirektori dan file-filenya ke dalam media lain seperti CD-ROM atau hard disk.
Gambar 3.30. Backup Seluruh Data Ke Dalam CD-ROM dengan Program Nero
Prosedur menyalin file ke media CD-ROM menggunakan CD-ROM Writer dapat dilihat pada dokumen [Help] penggunaan CD-ROM writer dalam program Ahead
Nero (Nero - Burning Rom) yang merupakan dokumen terpisah dari dokumen ini.
Software program Ahead Nero juga merupakan software yang terpisah dari software Database Online Monitoring Instalasi Pengolahan Air Limbah ini.
3.10.2. Kompak File Data
Proses pemasukan data dan penghapusan data yang sering dapat menyebabkan fragmentasi pada media penyimpan data di hard disk. Untuk itu perlu mengurangi jumlah fragmentasi tersebut dengan cara mengompakkan atau meng-kompres data. Prosedur kompak data dilakukan dengan menekan menu [Program]
[Kompak Data & Logout]. Lama tidaknya proses kompak data tergantung dari berapa besar kapasitas file data yang dimiliki. Semakin besar kapasitas file data semakin lama waktu yang dibutuhkan untuk proses Kompak Data.
Gambar 3.31. Menu Kompak Data dan Logout
3.10.3. Mengembalikan Data Yang Rusak
Jika terjadi kerusakan file data, Anda bisa menginstalasi ulang software Database Online Monitoring Instalasi Pengolahan Air Limbah ke dalam sistem komputer. Namun pastikan bahwa Anda telah memiliki backup setiap file dalam subdirektori yang ada di dalam hard disk. Selama proses instalasi baru file lama akan tertimpa oleh file baru sehingga data yang lama akan terhapus. Jangan lupa Anda juga harus memiliki tabel data dalam format Excel sehingga nantinya data dalam file Excel ini dapat diimport kembali ke dalam database. Gunakan menu Export data untuk membuat export file.
Setelah sotware diinstalasikan Anda dapat menyalinkan file data terakhir yang berisi data lengkap (dataonlimov35.MDE) ke dalam subdirektori C:\Onlimo\DATA.
Lakukan import data jika diperlukan untuk memasukkan data terakhir yang berasal dari format Excel.
61 3.10.4. Tips Pemeliharaan Data Yang Lain
Selain pembuatan backup dan kompak data, tips berikut ini dapat membantu dalam memelihara integritas data di dalam komputer :
Merekam data (Save Record). Apabila setelah melakukan beberapa kali input atau editing data sebaiknya operator selalu mengklik tombol . Hal ini mencegah terjadinya kelupaan dalam penyimpanan record data, jika terjadi terputusnya aliran listrik atau kerusakan lainnya.
Melakukan pemantauan program (Program Monitoring). Merupakan tugas administrator database untuk melakukan pemantauan jalannya program. Apabila proses input atau editing data (data transaction) dan menjalankan program (running program) terasa lambat (lag), maka klik menu [Kompak Data & Logout] pada Menu Program Database Online Monitoring Instalasi Pengolahan Air Limbah untuk memadatkan atau memampatkan data dan membetulkan (repair) dan mendiagnosa apabila terjadi kesalahan (debugging).
Merubah password (Change Password). Secara berkala administrator database sebaiknya merubah password pengguna untuk mencegah pemakai yang tidak mempunyai hak akses ke dalam database (unauthorized use).
Membatasi pengguna komputer. Administrator sebaiknya membatasi jumlah pengguna yang akan mengoperasikan komputer dan program aplikasi di dalamnya. Lebih baik jika disediakan sebuah komputer yang khusus digunakan untuk melakukan kegiatan online monitoring kualitas air dan tidak digunakan untuk keperluan lain misalnya multimedia atau menggambar teknis autocad.
Virus Scanning. Virus yang menginfeksi komputer dapat menyebabkan
penurunan kinerja komputer. Paling fatal virus dapat menyebabkan lumpuhnya sistem komputer sehingga tidak dapat digunakan lagi, sehingga komputer perlu diformat dan disetup dari awal. Scanning virus secara rutin menggunakan program Avira Antivirus atau Mc.Afee Antivirus dapat mencegah terinveksinya komputer dari virus.
Gambar 3.32. Virus Scanning Window dengan Avira Antivirus
63
3.11. Petunjuk Pengoperasian Software (Manual)
Untuk keperluan kemudahan pengoperasian software database Online monitoring kualitas air, telah dibuatkan petunjuk pengoperasian (manual/help) online dalam bentuk elektronik. Online manual ini dapat dilihat dengan menekan icon yang berada pada window menu utama atau dengan memilih menu [Program] [Petunjuk Pengoperasian]. Contoh tampilan petunjuk pengoperasian secara elektronik adalah sebagai berikut :