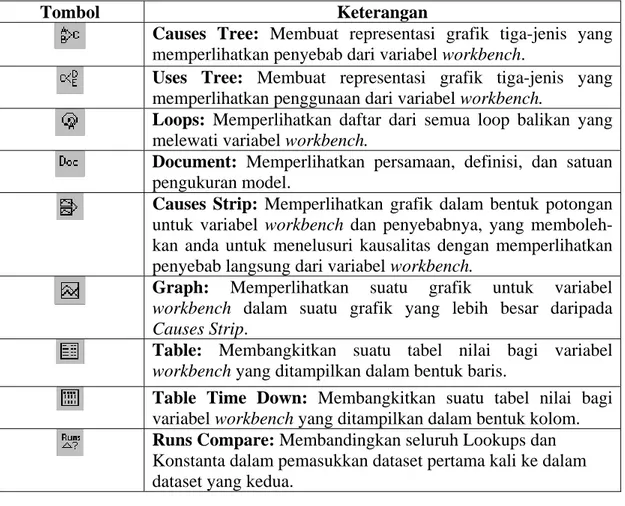Tutorial
Pengenalan Software Vensim PLE
oleh
Lukmanulhakim Almamalik
Tutorial Pengenalan Vensim PLE
Sekilas Vensim PLE
Vensim merupakan suatu perangkat pemodelan visual yang membolehkan Anda untuk melakukan konseptualisasi, dokumentasi, simulasi, analisis, dan optimasi model sistem dinamis. Vensim PLE (Personal Learning Edition) merupakan suatu konfigurasi dari Vensim yang dirancang sehingga penggunanya lebih mudah untuk mempelajari sistem dinamik. Vensim PLE menawarkan suatu cara yang sederhana dan fleksibel dalam membangun model simulasi dari diagram simpal kausal (causal loop diagram) atau diagram stok dan flow (stock and flow diagram).
Dengan menghubungkan kata-kata dengan tanda panah, keterkaitan antar variabel sistem dimasukan dan dicatat sebagai hubungan kausal. Informasi ini digunakan oleh
Equation Editor untuk membantu Anda membentuk model simulasi yang lengkap. Anda dapat menganalisis model yang telah Anda buat melalui proses building, melihat pada penyebab dan penggunaan suatu variabel, dan juga pada loop yang melibatkan variabel. Ketika anda membangun suatu model yang dapat disimulasikan, Vensim PLE menyediakan perangkat untuk mengeksplorasi perilaku model.
Tutorial Pengenalan Vensim PLE
Memulai Software Vensim
Tujuan tutorial ini adalah untuk membantu Anda mengenal software Vensim PLE. Program Vensim yang digunakan dalam tutorial ini adalah Vensim PLE v.51.b untuk versi PC IBM-Compatible.
Fitur Utama
Vensim PLE menggunakan suatu interface (antarmuka) yang mirip dengan sebuah meja kerja (workbench) dan sekumpulan perangkat (tools). Jendela utama Vensim PLE adalah meja kerja (workbench), yang selalu mengikutkan Title Bar, Menu, Main Toolbar, dan Analysis tools.
• Ketika pertama kali Anda membuka program Vensim PLE pada komputer, maka pada layar seharusnya akan tampak Fitur Utama Vensim PLE seperti gambar di bawah ini.
• Sketch Tools dan Status Bar juga akan muncul ketika Vensim PLE mempunyai suatu model dalam keadaan terbuka.
Memulai Suatu Model Baru
• Untuk memulai suatu model baru, klik menu File dan pilih New Model.
Akan muncul kotak dialog Model Setting –use info/Skech to set initial value seperti gambar di bawah ini.
Tutorial Pengenalan Vensim PLE
• Kemudian klik tombol OK (tanpa harus memperhatikan terlebih dahulu parameter-parameter yang ada pada kotak dialog tersebut). Tampilan utama Vensim PLE sekarang akan tampak seperti gambar di bawah ini.
Title Bar Menu Main Toolbar Sketch Tools
Output File Window Analysis Tools
Build (Sketch) Window (Lembar Kerja)
Tutorial Pengenalan Vensim PLE
Title Bar
Title Bar memperlihatkan dua item penting, yaitu: model Vensim yang sedang dibuka (misalkan, contoh.mdl) dan variabel workbench (misalkan, tabungan), seperti tampak pada gambar di bawah ini.
Variabel Workbench merupakan variabel dalam suatu model yang telah anda pilih dan ingin anda dapatkan informasinya lebih lanjut, misalkan bagaimana perilaku dinamika variabel tersebut. Variabel Workbench dapat anda pilih dengan cara mengklik dua kali tombol kiri mouse pada suatu variabel yang anda pilih atau dengan menggunakan Variable Selection Control di Control Panel.
Menu
• Menu File terdiri dari fungsi-fungsi umum seperti Open Model, Save, dll.
• Menu Edit membolehkan anda untuk menyalin dan menempatkan (paste) bagian dari model. Anda juga dapat mencari suatu variabel dalam model.
• Menu View mempunyai pilihan untuk memanipulasi sketsa model.
• Menu Model menyediakan akses pada Simulation Control dan dialog Time Bound, fitur pengecekkan model, dan menimpor dan mengekspor dataset. • Menu Options menset pilihan global Vensim PLE.
• Menu Windows membolehkan anda untuk berpindah diantara window-window yang terbuka.
• Menu Help menyediakan akses informasi Vensim PLE.
Beberapa aspek penting dari Vensim PLE yang hanya dapat dikendalikan dengan menggunakan item-item menu. Daftar berikut memperlihatkan beberapa pilihan menu yang berguna:
• Edit: Submenu Find pada menu ini dapat digunakan untuk menelusuri ke bawah semua variabel yang ada dalam suatu sketsa model. View: Submenu Refresh menampilkan kembali tampilan terbaru layar komputer.
• Model: Settings>Time Bounds tab menampilkan ulang dialog Time Bounds for Model yang ditampilkan ketika anda mulai membuat suatu model. Gunakan dialog ini untuk mengubah ‘time bounds variables’ (INITIAL TIME, FINAL TIME, TIME STEP, SAVEPER, and units for time).
• Options: Jika anda secara terus-menerus mempunyai tampilan trash pada layar komputer anda, kemudian pilih opsi Continually Refresh Sketches. Hal ini seharusnya menghilangkan masalah, akan tetapi mungkin akan memperlambat tampilan gerakan sketsa. Jika anda tidak menceritakan perbedaan bagian kurva ketika anda mencetak lebih dari satu kurva pada grafik yang sama, kemudian pilih Show Line Markers on Graph Lines agar masing-masing kurva ditandai dengan nomor yang berbeda.
• Help: merupakan menu untuk mendapatkan informasi lanjut tentang Vensim PLE.
Tutorial Pengenalan Vensim PLE
Main Toolbar
The Main Toolbar menyediakan tombol-tombol yang umumnya digunakan dalam item menu dan fitur simulasi.
Tombol Keterangan New Model: Membuat baru suatu model Vensim.
Open Model: Membuka model Vensim yang sudah ada. Save: Menyimpan model Vensim dengan nama file yang sudah ada.
Print: Mencetak ‘sketsa objek kerja’ seluruhnya atau hanya yang dipilih yang ada di Build Window (Lembar Kerja). Cut: Memotong atau menghilangkan ‘sketsa objek kerja’ yang dipilih ke dalam Windows Clipboard.
Copy: Menyalin ‘sketsa objek kerja’ yang dipilih ke dalam
Windows Clipboard.
Paste: Menempelkan ‘sketsa objek kerja’ yang dipilih dari
Windows Clipboard ke sketsa Lembar Kerja.
Set up a Simulation: Menyoroti konstanta dan mengamati ‘sketsa objek kerja’ di Lembar Kerja.
Name the Simulation to be Made: Dataset yang dipilih diperlihatkan pada kotak. Untuk mengubahnya, klik pada kotak vertikal ke sebelah kanan kotak.
Run a Simulation: Melakukan simulasi model. Jika dataset yang diperlihatkan pada kotak ke sebelah kanan dari tombol ini sudah ada, anda akan ditanya apakah anda akan menimpanya. Automatically simulate on change (SyntheSim): Suatu
pendekatan simulasi analisis sensitivitas visual lawan perubahan, perhitungan, dan pendekatan tinjauan.
Run Reality Checks: Membolehkan pengguna untuk membuat pernyataan lebih dahulu agar menjadi benar tentang suatu model sehingga model menjadi bermanfaat, dan menyediakan alat untuk menguji secara otomatis suatu model agar sesuai dengan pernyataan tersebut.
Build Windows - show/circulate: membuat ‘objek hasil kerja’ menjadi lebih visibel.
Output Windows - show/circulate: Membuat Output Windows menajdi visibel. Jika output tersebut visible, edarkan Output Windows aktif.
Control Panel: Memperlihatkan Panel Kontrol. Ini digunakan untuk memilih variable Workbench, menyesuaikan sumbu waktu untuk grafik, mengelola dataset, dan membuat/mengelola grafik umum.
Tutorial Pengenalan Vensim PLE
Build Window (Lembar Kerja)
Build Window (lembar kerja) digunakan untuk membuat model dalam Vensim PLE.
Build Window selalu muncul dengan Sketch Tools untuk membuat sketsa model atau menulis persamaan. Status Bar menyediakan tombol-tombol fungsi untuk mengubah dan memodifikasi sketsa.
Sketch Tools
Tombol Keterangan Lock Sketch: Mengunci Sketsa. Pointer Move/Size dapat memilih objek sketsa dan variable workbench akan tetapi tidak dapat memindahkan objek sketsa.
Move/Size Words and Arrows (Pointer): Memindahkan, mengubah ukuran, dan memilih objek sketsa dalam lembar kerja. Memindahkan suatu objek dengan menggerakkan objek tersebut dengan poiter Hand Move/Size.
Variable - Auxiliary/constant: Membuat variabel (Konstanta, Auxiliary, etc.) pada lembar kerja.
Box Variable - Level: Membuat variabel dengan kotak pada lembar kerja (digunakan untuk Level/Stock).
Arrow: Membuat panah lurus atau melengkung pada lembar kerja. Klik pada variable asal, dan kemudian gerakkan pointer panah ke variabel tujuan dan klik kembali untuk membuat suatu panah dengan garis-lurus.
Rate: Membuat konstruksi Rate (Flow) pada Lembar Kerja, terdiri dari bagian ‘pipa’ tegaklurus, suatu valve, jika perlu, sumber atau sink (awan).
Shadow Variable: Menambah suatu variabel model yang sudah ada ke sketsa di Lembar Kerja sebagai variabel shadow (tanpa menambah penyebabnya).
Sketch Comment: Menambah komentar dan gambar pada sketsa di Lembar Kerja. Klik tempat anda ingin menempatkan komentar sketsa, dan suatu kota dialog akan muncul dengan banyak pilihan untuk membentuk komentar.
Delete: Menghilangkan struktur, variabel, atau komentar dari sketsa dalam lembar kerja.
Equations: Membuat dan mengedit model menggunakan Editor Persamaan.
Tutorial Pengenalan Vensim PLE
Status Bar
Status Bar memperlihatkan kondisi sketsa dan objek dalam sketsa. Status Bar mengandung tombol-tombol untuk mengubah kondisi objek yang dipilih, dan memindahkan tampilan (view) lain dalam berbagai jenis tampilan model.
Tombol Keterangan Set fonts on selected vars: Mengubah jenis huruf
variabel yang dipilih.
Set size on selected vars: Mengubah ukuran huruf pada variabel yang dipilih.
Set bold on selected vars: Mengubah ketebalan huruf pada variabel yang dipilih.
Set italic on selected vars: Mengubah kemiringan huruf pada variabel yang dipilih.
Set underline on selected vars: Mengubah
penambahan garis bawah huruf pada variabel yang dipilih.
Set strikethrough on selected vars: Mengubah penam-bahan garis tengah huruf pada variabel yang dipilih. Set color on selected vars: Mengubah warna pada variabel yang dipilih.
Set box color on selected vars: Mengubah warna kotak pada variabel yang dipilih.
Set surround shape on selected vars: Mengubah bentuk bangun pada variabel yang dipilih.
Set text position on selected vars: Mengubah posisi teks pada variabel yang dipilih.
Set color on selected arrows: Memilih suatu panah dengan mengklik pegangannya (lingkaran kecil). Pilih panah multiple dengan menggeser melewati mereka dengan tool pointer Move/Size.
Set arrow width on selected arrows: Ini digunakan untuk mengatur ketebalan garis.
Set polarity on selected arrows: Gunakan tool ini untuk menandai panah pada diagram simpal kausal. Push the highlighted words to the background: Ini berguna jika anda membuat suatu komentar yang lebih besar dengan tool sketsa komentar yang melengkapi satu atau lebih variable model
Tutorial Pengenalan Vensim PLE
Output Window
Output window ditampilkan dengan mengklik pada salah satu tombol Analysis tools (tool analisis). Tool analisis mendapatkan informasi dari model dan menampilkan informasi tersebut dalam suatu jendela sebagai diagram, grafik, atau teks, bergantung pada perangkat tertentu yang dipilih. Beberapa jendela dapat dibuka secara simultan (bersamaan), dan suatu jendela tertentu dapat ditutup secara sendiri dengan mengklik tombol Close pada sudut kiri atas atau sudut kanan atas, dan seluruh jendela dapat ditutup dengan segera menggunakan item menu Windows>Close All Output.
Analysis Tools
Tool analisis digunakan untuk memperlihatkan informasi tentang variabel
workbench, baik tempat atau nilainya dalam model, atau perilakunya dari dataset simulasi.
Tombol Keterangan Causes Tree: Membuat representasi grafik tiga-jenis yang memperlihatkan penyebab dari variabel workbench.
Uses Tree: Membuat representasi grafik tiga-jenis yang memperlihatkan penggunaan dari variabel workbench.
Loops: Memperlihatkan daftar dari semua loop balikan yang melewati variabel workbench.
Document: Memperlihatkan persamaan, definisi, dan satuan pengukuran model.
Causes Strip: Memperlihatkan grafik dalam bentuk potongan untuk variabel workbench dan penyebabnya, yang memboleh-kan anda untuk menelusuri kausalitas dengan memperlihatmemboleh-kan penyebab langsung dari variabel workbench.
Graph: Memperlihatkan suatu grafik untuk variabel
workbench dalam suatu grafik yang lebih besar daripada
Causes Strip.
Table: Membangkitkan suatu tabel nilai bagi variabel
workbench yang ditampilkan dalam bentuk baris.
Table Time Down: Membangkitkan suatu tabel nilai bagi variabel workbench yang ditampilkan dalam bentuk kolom. Runs Compare: Membandingkan seluruh Lookups dan Konstanta dalam pemasukkan dataset pertama kali ke dalam dataset yang kedua.
Output Tool Analisis
Mengklik pada suatu fungsi tombol perangkat analisis akan menampilkan suatu jendela baru dengan format keluaran (output), kecuali untuk perangkat tabel dan dokumen, yang menambah informasi pada beberapa keluaran (output) jendela tabel atau dokumen yang telah ada. Output suatu perangkat akan tetap muncul dalam layar komputer sampai anda menghilangkannya, dan tidak akan diperbaiki sampai perubahan dibuat pada model.
Tutorial Pengenalan Vensim PLE
Close Close Padlock rint Export P Save Maximize
• Jika anda mengubah suatu model atau membuat suatu dataset baru, anda dapat menghapus output lama dengan mudah dan cepat dengan mengklik salah satu tombol Close pada sudut kiri atau kanan atas.
• Anda dapat menghapus semua output dengan memilih item menu Window>Close All Output.
• Anda dapat mempertahankan output window agar tidak ditutup dengan mengklik tombol Padlock pada sisi kiri atas. Mengklik kembali Padlock akan membuka window.
• Isi window output dapat dicetak dengan mengklik tombol Print.
• Anda dapat menyimpan informasi output window secara permanen dengan menklik baik tombol Save atau tombol Export sementara output window sedang aktif.
• Tombol Maximize mengubah ukuran tampilan window antara normal dan maksimal.
Control Panel
Panel Kontrol membolehkan anda untuk mengubah nilai setting awal yang mengatur operasi Vensim PLE, seperti variabel workbench mana yang dipilih atau Dataset yang dimasukkan. Buka panel kontrol dengan mengklik pada tombol Control Panel di Main Toolbar, atau dengan memilih item menu Windows>Control Panel. Grup panel kontrol mengatur dalam lima folder seperti gambar di bawah ini.
Tutorial Pengenalan Vensim PLE
• Variable Selection, membolehkan anda memilih suatu variabel sebagai variabel workbench.
• Time Axis, membolehkan anda untuk mengubah atau focus perioda waktu pada waktu tool analisis beroperasi.
• Scaling, membolehkan anda mengubah skala output grafik.
• Datasets, membolehkan anda untuk me-load, atau mengubah urutan dataset yang disimpan.