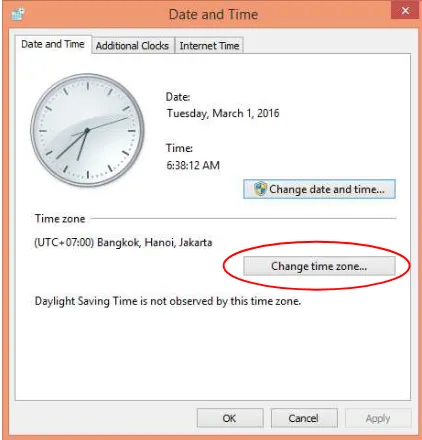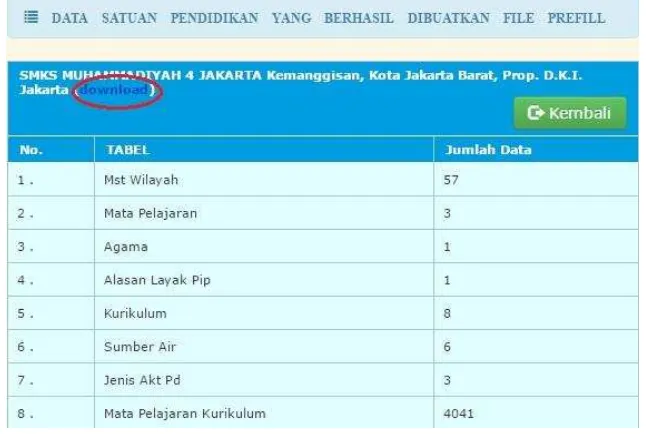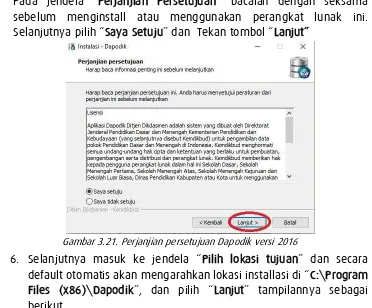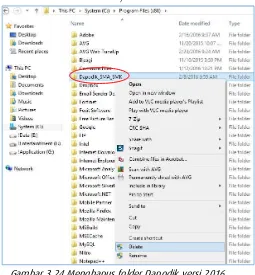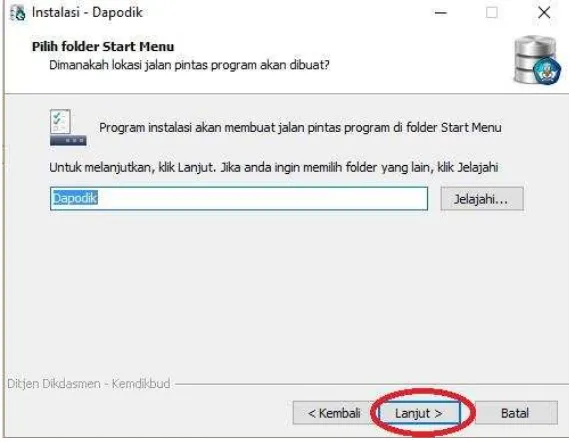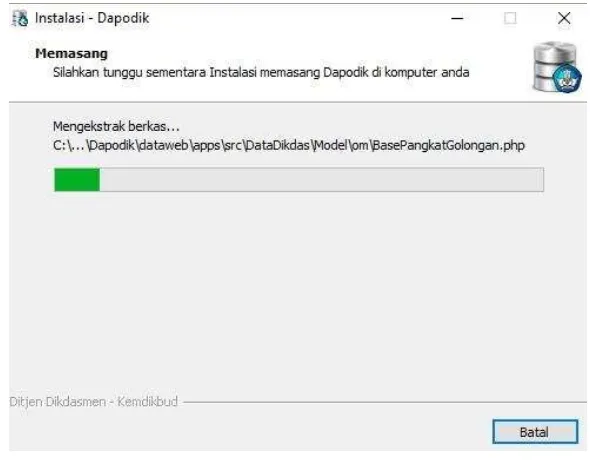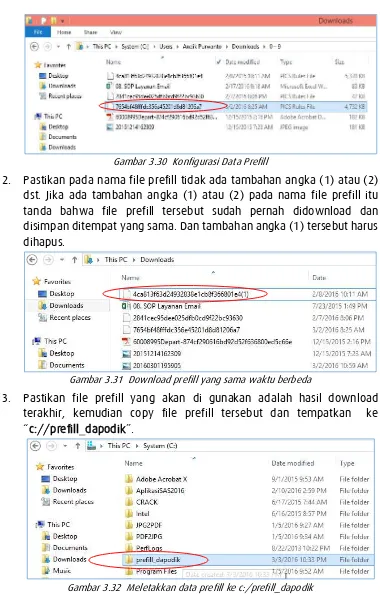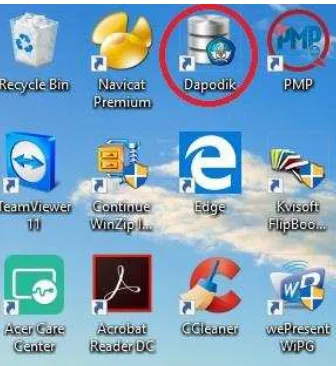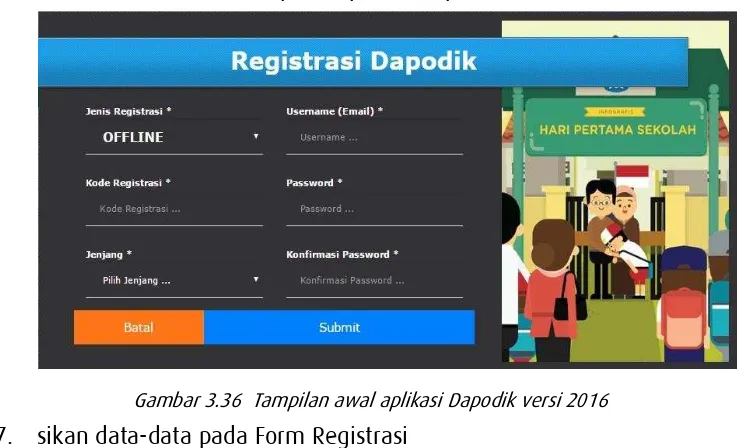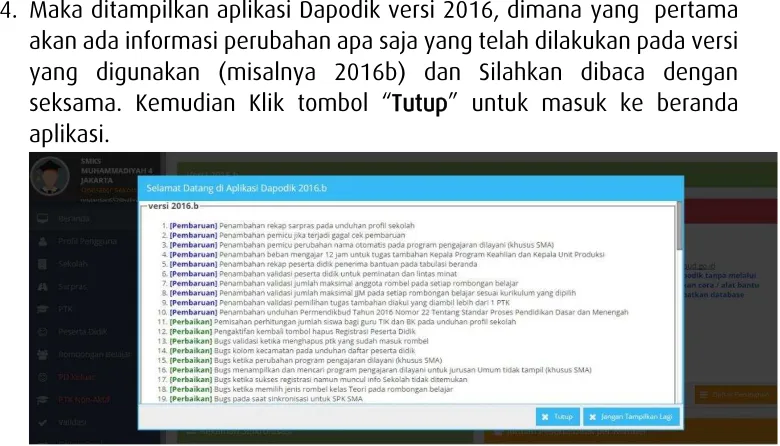KATA PENGANTAR
Pada tahun pelajaran 2016/2017, Sekretariat Direktorat Jenderal Pendidikan Dasar dan Menengah merilis Aplikasi Dapodik versi 2016. Pada Versi Aplikasi Dapodik versi 2016 ini sudah menggabungkan 2 aplikasi yang sebelumnya terpisah menjadi satu yaitu Dapodik SD-SMP-SLB dan Dapodik SMA-SMK.
Pada awal rilis aplikasi Dapodik 2016 sudah diterbitkan panduan penggunaan aplikasi Dapodik 2016 yang berisi panduan singkat. Untuk Membantu memudahkan ekosistem pendataan dapodikdasmen dalam melakukan sosialisasi, implementasi maka disusunlah seri panduan Dapodikdasmen “18 Langkah Jitu Menjalankan Aplikasi Dapodik versi 2016”. Buku ini memuat tahapan implementasi secara teknis penggunaan aplikasi Dapodik 2016 mulai dari persiapan yang harus dilakukan oleh sekolah, pra instalasi, Instalasi, , tahapan entri data, validasi dan sinkronisasi.
Melalui buku ini, diharapkan hal-hal yang terkait dengan materi Dapodikdasmen 2016 dapat dipelajari dan dipahami dengan mudah. Penerbitan buku ini merupakan upaya strategis untuk memberikan kemudahan dalam memberikan informasi yang luas kepada ekosistem pendataan tentang penggunaan aplikasi Dapodik 2016 dalam bentuk seri panduan dapodikdasmen.
Buku ini disadari masih belum sempurna, oleh karena itu, kami mengharapkan masukan dan saran dari semua pihak untuk penyempurnaan terhadap buku ini.
a.n Direktur Jenderal Pendidikan Dasar dan Menengah Sekretaris Direktorat Jenderal Pendidikan Dasar dan Menengah
Dr. Thamrin Kasman
DAFTAR ISI
2.1 Penjelasan Aplikasi ... 1
2.2 Pembentukan Tim Kerja Dapodik... 1
2.3 Spesifikasi Minimal Komputer (Hardware) ... 5
2.4 Spesifikasi Minimal Software (Operating Sistem) ... 5
BAB III INSTALASI APLIKASI DAPODIK VERSI 2016... 1
3.1 Setting Waktu pada Komputer ... 1
3.1.1. Program Pengamanan di non aktifkan ... 3
3.1.2. Menyiapkan Kode Registrasi Dan Akun Dapodik (User dan Pasword) 4 3.1.3. Perlakukan Untuk Sekolah Baru ... 5
3.1.4. Download Aplikasi ... 6
3.1.5. Generate Prefill ... 7
3.2 Langkah – Langkah Instalasi Aplikasi Dapodik Versi 2016 ... 10
3.3 Registrasi Aplikasi Dapodik Versi 2016 ... 16
3.3.1. Registrasi Off Line... 16
3.3.2. Registrasi On Line ... 23
3.4 Un-Install Aplikasi Dapodik Versi 2016 ... 25
BAB IV PENGENALAN BERANDA APLIKASI ... 28
4.1. Tab Beranda ... 28
4.2. Validasi dan sinkronisasi ... 30
ii
5.1 Profil Sekolah ... 34
5.1.1 Status Sekolah Negeri / Swasta ... 35
5.1.2 Bentuk Pendidikan SMA ... 35
5.1.3 Bentuk Pendidikan SMK ... Error! Bookmark not defined. 5.1.4 Bentuk Pendidikan SMLB ... Error! Bookmark not defined. 5.1.5 Bentuk Pendidikan SPK ... Error! Bookmark not defined. 5.2 Pengisian Data Identitas Sekolah ... 36
Data Lokasi Sekolah ... 38
Data Pelengkap ... 39
Kontak Sekolah ... 40
5.3 DATA RINCI SEKOLAH ... 41
Data Periodik ... 41
Sanitasi... 42
Sekolah Aman ... 42
Blockgrant ... 43
Layanan Khusus ... 46
Program Inklusi ... 48
Yayasan ... 50
5.4 Data Rinci Sekolah untuk SMA ... 51
5.4.1 Program Pengajaran Dilayani [SMA] ... 51
5.4.2 Akreditasi [SMA] ... 54
5.5 Data Rinci Sekolah untuk SMK ... 54
Paket Keahlian Dilayani [SMK] ... 54
Input Data Pendaftar [SMK] ... 59
Relasi Dunia Usaha & Industri [SMK]... 60
Unit Produksi [SMK] ... 61
Mou Kerjasama [SMK] ... 62
Data Prakrin/ Teaching Factory, Anggota, Serta Pembimbing Prakrin [SMK] 64
MoU Kerjasama Paket Keahlian [SMK] ... 66
Akreditasi [SMK] ... 67
BAB VI PENGISIAN DATA SARANA DAN PRASARANA ... 68
6.1 .TAB SARPRAS ... 68
6.2. Input Kondisi Prasarana ... 70
6.3.Salin Data Periodik ... 71
6.3.1Hapus Buku ... 73
6.4.Data Pelengkap Sarana ... 73
BAB VIII PENGISIAN DATA PESERTA DIDIK ... 96
8.1 TAMBAH PESERTA DIDIK BARU ... 96
8.2 REGISTRASI DATA PESERTA DIDIK BARU. ... 104
8.3 REGISTRASI KELUAR PESERTA DIDIK ... 106
8.4 Tarik Peserta Didik ... 108
BAB IX PENGISIAN DATA ROMBONGAN BELAJAR ... 112
9.1 Tabel Rombongan Belajar SD – SMP - SLB ... 112
9.2 Penambahan Rombongan SMA - SMK ... 122
9.3 Toolbar Tab Rombongan Belajar ... 124
9.4 Tata Cara Penambahan Anggota Rombel ... 126
9.5 Tata Cara Pembuatan Kelas Teori (Lintas Minat) ... 131
BAB X PROSES LANJUTAN SEMESTER, KENAIKAN KELAS DAN KELULUSAN ... 137
10.1. Proses Lanjutan Semester ... 137
10.2. Proses Kenaikan Kelas ... 144
10.3. Proses Kelulusan Siswa ... 151
BAB XI PENGISIAN DATA DAPODIKMEN MELALUI JARINGAN ... 153
11.1 . Penggunaan Jaringan Komputer ... 153
11.2 . Pengisian Data dengan Menggunakan Kabel dan Switch Hub ... 156
11.3 Dengan Menggunakan Wireless Access point ... 158
11.4 Dengan Menggunakan Koneksi Peer To Peer / AD-Hoc ... 158
iv
11.6 Membuat Webserver DAPODIK 2016 dengan PC Lokal yang memiliki IP
Public / Fitur Forwarding IP ... 165
11.7 Menggunakan Software Portable ... 173
BAB XII LAYANAN HELPDESK DAPODIK 2016 ... 179
BAB XIII MANAJEMEN WEB DAPODIK 2016... 190
13.1 Penjelasan Menu Web Dapodik 2016: ... 190
13.2 Penjelasan Fitur-fitur pendukung Web Dapodik 2016 ... 198
BAB XIV ENTRI DATA PEMBELAJARAN SD ... 199
14.1. Prosedur Pengisian Pembelajaran Kurikulum SD KTSP 2006 ... 199
14.2. Prosedur Pengisian Pembelajaran Kurikulum SD K-13 ... 207
BAB XV ENTRI DATA PEMBELAJARAN SMP ... 215
15.1. Prosedur Pengisian Pembelajaran Kurikulum SMP KTSP 2006 ... 215
15.2 Prosedur Pengisian Pembelajaran Kurikulum SMP 2013 ... 224
BAB XVI ENTRI DATA PEMBELAJARAN SLB ... 233
16.1. Pemilihan Kurikulum SLB ... Error! Bookmark not defined. 16.2. Struktur Kurikulum Pendidikan Khusus .... Error! Bookmark not defined. BAB XVII ENTRI DATA PEMBELAJARAN SMA ... 233
17.1 Pembelajaran SMA ... 245
17.2 Aturan Entri Pembelajaran Kurikulum SMA KTSP 2006 ... 248
17.3 Prosedur Entri Pembelajaran Kurikulum SMA KTSP 2006 ... 252
17.4 Prosedur Entri Pembelajaran Kurikulum SMA 2013 ... 259
17.5 Prosedur Ubah Kelompok Mapel ... 275
BAB XVIII ENTRI DATA PEMBELAJARAN SMK ... 277
18.1 Pemilihan Program / Paket Keahlian ( Khusus SMK ) ... 277
18.2 Pemilihan Kurikulum... 278
18.3 Penambahan Rombongan Belajar Baru ... 282
18.4 Toolbar Tab Rombongan Belajar ... 284
18.5 Tata cara penambahan anggota rombel ... 285
18.6 Pembelajaran ( SMK ) ... 289
18.7 Entri data Pembelajaran (KURIKULUM SMK 2006) ... 297
BAB I
PENDAHULUAN
1.1
LATAR BELAKANG
Berdasarkan Peraturan Menteri Pendidikan Dan Kebudayaan nomor 79 Tahun 2015 tentang Data Pokok Pendidikan, Sekretariat Direktorat Jenderal Pendidikan Dasar Dan Menengah memiliki kewenangan tambahan untuk merancang prosedur pengumpulan data, melakukan sosialisasi dan membangun sistem pengumpulan dan penyimpanan data yang cepat dan efisien serta mengkoordinir pengumpulan semua data pokok pendidikan dari satuan pendidikan/sekolah yang berada dibawah pembinaan masing-masing Direktorat Jenderal. Pengumpulan data pokok pendidikan yang dimaksud yaitu meliputi pengumpulan, pengolahan, dan penyajian data dan informasi pembelajaran, sarana dan prasarana, kelembagaan, dan peserta didik jenjang pendidikan dasar (SD, SMP, SLB) dan jenjang pendidikan menengah atau kesetaraan Sekolah Menengah Atas (SMA, SMK).
Oleh karena itu telah dirancang dan dikembangkan mekanisme pendataan yang mengikat seluruh unit kerja terkait, sehingga terjadi integrasi menyeluruh atas aktivitas pendataan di lingkungan Direktorat Jenderal Pendidikan Dasar Dan Menengah. Upaya untuk mewujudkan pendataan yang terintegrasi ini dilakukan dengan membangun mekanisme dan aplikasi pendataan melalui satu pintu. Sistem pendataan berbasis teknologi infromasi yang dibangun oleh Direktorat Jenderal Pendidikan Dasar Dan Menengah diberi nama Sistem Data Pokok Pendidikan atau disingkat Dapodik.
2
Menengah dilakukan secara bertahap, dimulai dengan penyatuan pada Aplikasi Dapodik (front end). Jika sebelumnya dikenal ada Aplikasi Dapodik SD/SMP/SLB dan Aplikasi Dapodik SMA/SMK, maka kemudian disatukan dengan dirilisnya Aplikasi Dapodik 2016 yang dapat digunakan di jenjang SD, SMP, SLB, SMA dan SMK.
Pendataan dengan aplikasi Dapodik 2016 ini wajib dilakukan oleh seluruh satuan pendidikan dibawah Direktorat Jenderal Pendidikan Dasar Dan Menengah, sebagaimana tertuang didalam Peraturan Menteri Pendidikan Dan Kebudayaan nomor 79 Tahun 2015 tentang Data Pokok Pendidikan. Sistem pendataan Dapodik terintegrasi dengan mekanisme penerbitan NISN (VervalPD) dan penjaringan data UN, dan juga mekanisme penerbitan NUPTK (VervalPTK) dan juga dengan sistem transaksi di Direktorat Jenderal Guru Dan Tenaga Kependidikan (Dirjen GTK) terkait penerbitan SK tunjangan. Sesuai dengan kebijakan bahwa data dari Dapodik ini juga dikaitkan dan menjadi prasyarat dalam pencairan berbagai dana bantuan untuk sekolah, diantaranya untuk dana Bantuan Operasional Sekolah (BOS), Program Indonesia Pintar(PIP).
1.2
TUJUAN
Sesuai dengan kebijakannya, bahwa pendataan Dapodik diwajibkan bagi semua sekolah jenjang pendidikan dasar dan menengah di seluruh Indonesia. Dengan cakupan secara nasional dan jumlah user yaitu sekolah yang sangat banyak maka perlu upaya yang terencana dan terpadu didalam melakukan sosialisasi dan edukasi agar pendataan Dapodik dapat dijalankan dengan baik. Dalam rangka melakukan sosialisasi dan edukasi, Direktorat Jenderal Pendidikan Dasar Dan Menengah telah melakukan berbagai bentuk event berupa pelatihan/workshop Aplikasi Dapodik 2016 kepada sekolah maupun Dinas Pendidikan. Buku 18 Langkah Jitu Menjalankan Aplikasi Dapodik versi 2016 ini akan mendukung dan lebih meningkatkan efektifitas upaya sosialisasi dan edukasi Aplikasi Dapodik. Namun dengan jumlah sekolah yang sangat besar dan jangkauan yang sangat luas, maka tidak memungkinkan seluruh sekolah tersebut mendapatkan kesempatan untuk mengikuti pelatihan/workshop. Bagi sekolah yang belum mendapatkan kesempatan untuk diberikan pelatihan, maka 18 Langkah Jitu Menjalankan Aplikasi Dapodik versi 2016 ini dapat menjadi sarana untuk belajar dan melakukan implementasi Dapodik di SD, SMP, SLB, SMA,dan SMK.
4
1.3
RUANG LINGKUP
Dalam implementasi konsep pendataan satu pintu, Aplikasi Dapodik 2016 akan menjadi bagian dari suatu mata rantai sistem yang besar dimana akan terhubung dan terintegrasi dengan banyak sistem dari Unit-unit di Kemdikbud lainnya. Buku 18 Langkah Jitu Menjalankan Aplikasi Dapodik versi 2016 ini memuat panduan/tutorial langkah-langkah teknis dalam mempersiapkan dan mengoperasionalkann Aplikasi Dapodik 2016, didalamnya juga memuat penjelasan keterkaitan dengan aplikasi/program lainnya tetapi tidak menjabarkan teknis operasional aplikasi atau program lain yang terhubung/terintegrasi.
BAB II
PERSIAPAN SEKOLAH
2.1
Penjelasan Aplikasi
Aplikasi Dapodik 2016 merupakan Penyatuan Aplikasi Pendataan di lingkungan Direktorat Jenderal Pendidikan Dasar Dan Menengah (Dapodikdas dan Dapodikmen) dengan arah requirement sistem lebih besar (penyatuan database, user interface dan sinkronisasi). Data prefill adalah hasil generate/package dari data di server Dapodik yang merupakan data profil sekolah dan data hasil sinkronisasi dari versi-versi sebelumnya .
Jika Sekolah sudah mengisikan data pada aplikasi dan melakukan sinkronisasi ke server manajemen dapodikdasmen maka pada saat diunduh file prefill Sekolah berisi semua data yang telah diisikan dan disinkronisasi sebelumnya dan selanjutnya dapat melakukan ubah/update data. Untuk tahapan sekolah baru berdiri dan belum pernah melakukan proses entri data, maka pada buku ini juga akan di jelaskan tahapan yang akan dilakukan oleh operator sekolah.
Pada setiap sekolah disarankan bahwa aplikasi Dapodik 2016 hanya diinstall pada satu komputer (server) saja. Secara teknis Input data dapat dilakukan secara bersamaan dari beberapa komputer dalam konfigurasi Client – Server.
2.2
Pembentukan Tim Kerja Dapodik
2
agar pembagian tugas dan tanggung jawab menjadi jelas. Berikut ini adalah contoh ruang lingkup koordinasi tim pendataan Dapodik di sekolah :
Gambar 1 Contoh Koordinasi TIM Pendataan di Sekolah
Adapun pembagian tugas dan tanggung jawab pada tim pendataan Dapodik adalah sebagai berikut:
Kepala Sekolah :
Bertanggung jawab terhadap pendataan Dapodik yang ada di sekolah Melakukan Sosialisasi aplikasi Dapodik dan kebijakan pendataan data
pokok pendidikan ke warga sekolah
Berkomitmen dan mendukung implementasi Aplikasi Dapodik di sekolah
Mengawasi operator sekolah dalam pengisian Aplikasi Dapodik
Menginstruksikan kepada Wakil Kepala Sekolah yang terkait untuk membantu / memudahkan informasi yang dibutuhkan oleh operator sekolah berkaitan dengan data profil sekolah, Sarpras, GTK, Peserta Didik dan Substansi Pembelajaran
Menghimbau kepada GTK setelah melakukan proses PBM untuk mengisi formulir individual GTK dan mengecek kebenaran dan kelengkapan data individu yang dientri oleh operator Dapodik Menghimbau pada Peserta Didik untuk mengisi formulir Peserta Didik
Kepala Tata Usaha atau Administrasi Sekolah :
Membantu Kepala Sekolah untuk memastikan pendataan Dapodik yang ada di sekolah berjalan dengan baik
Membantu Kepala Sekolah menyiapkan administrasi sosialisasi aplikasi Dapodik dan kebijakan pendataan data pokok pendidikan ke warga sekolah
Membantu Kepala Sekolah mengawasi Operator sekolah dalam pengisian Aplikasi Dapodik
Menyiapkan dan menggandakan formulir pendataan Dapodik baik untuk profil sekolah, GTK dan Peserta Didik
Membantu Kepala Sekolah dalam menerbitkan SK Penugasan TIM pendataan Dapodik
Membantu Kepala Sekolah dalam merencanakan kegiatan update data Dapodik ke Server pusat.
Operator Sekolah 1 [Entri Data] :
Melakukan Instalasi Aplikasi Dapodik di Komputer/laptop Sekolah Mengentri data sesuai dengan data yang terisi di formulir pendataan Melakukan sinkronisasi data ke server melalui Aplikasi Dapodik Melakukan Verifikasi dan Validasi data pokok pendidikan ke PDSPK Melakukan koordinasi dan konsultasi pada Kepala Sekolah berkaitan
data-data yang sudah dilakukakan sinkronisasi ke server pusat
Operator Sekolah 2 [Admin Data/Teknis] :
Menyiapkan jaringan untuk Client Server agar dapat dilakukan entri data secara bersama-sama
Membantu entri data sesuai dengan data yang terisi di formulir pendataan.
4
Kepala Sekolah diharapkan menerbitkan SK penugasan kepada GTK yang ditunjuk menjadi operator dapodik di sekolah. Dimana dengan SK tersebut operator dapodik dapat mendaftar dan mengaktifkan akun ke Pusat Data dan Statistik Pendidikan dan Kebudayaan (PDSPK) melalui laman:
http://sdm.data.kemdikbud.go.id/ . Dan dengan akun tersebut nantinya operator dapodik dapat menggunakannnya untuk dapat melakukan verifikasi dan validasi data pokok pendidikan, yaitu Verifikasi Validasi Satuan Pendidikan (vervalSP), Verifikasi Validasi Peserta Didik (VervalPD), dan Verifikasi Validasi Pendidik dan Tenaga Kependidikan (VervalPTK).
Surat Tugas atau Surat Keputusan juga di perlukan sebagai legalitas Tim kerja Dapodik dalam kaitannya proses permintaan data-data ke semua bagian di sekolah, dengan adanya Surat Tugas atau Surat Keputusan ini maka menjadi dasar untuk secara sah Tim kerja Dapodik diperbolehkan untuk meminta data-data yang diperlukan guna di masukkan ke Aplikasi Dapodik.
Tim kerja Dapodik sebagai pengelola data di sekolah sangat membutuhkan bantuan dan dukungan dari semua bagian di sekolah dalam penyiapan data-data awal, operasional maupun proses pemuthakhiran data Dapodik. Terlebih lagi dalam proses melengkapi, verifikasi dan validasi data yang akan digunakan untuk transaksional, seperti data siswa untuk kepentingan BOS, PIP, UN kemudian data GTK untuk kepentingan tunjangan dan lain sebagainya.
Perlakuan untuk Operator Baru (pergantian operator): 1. Terbitkan SK sebagai Operator Dapodik
2. Operator mendaftarkan diri pada laman :
http://sdm.data.kemdikbud.go.id/ dengan melampirkan SK. 3. Melaporkan ke KKDATADIK Dinas Pendidikan Kabupaten/Kota
untuk keperluan:
a) meminta Kode Registrasi (reset kode registrasi jika diperlukan). b) Minta diaktifkan akun (user dan password) untuk Operator
Baru.
2.3
Spesifikasi Minimal Komputer (Hardware)
Untuk dapat menjalankan aplikasi Dapodik 2016, spesifikasi perangkat keras yang diperlukan adalah:
1. Processor minimal Pentium Core Duo 2. Memory minimal 2 GB
3. Storage tersisa minimal 400 MegaByte
4. CD/DVD drive jika instalasi melalui media CD/DVD 5. Layar Monitor dengan resolusi minimal 1024 x 768
2.4
Spesifikasi Minimal Software (Operating Sistem)
BAB III
INSTALASI APLIKASI DAPODIK VERSI 2016
3.1
Setting Waktu pada Komputer
Langkah awal sebelum melakukan installasi Aplikasi Dapodik versi 2016, ada beberapa konfigurasi/setting yang perlu dilakukan pada komputer. Diawali dengan melakukan setting time zone, maka dipersilahkan melakukan konfigurasi waktu pada PC atau Laptop. Ikuti langkah berikut ini: 1. Klik waktu yang berada pada taskbar, kemudian pilih “Change date and
time settings”.
Gambar 3.1. Change date and time settings
2. Maka akan muncul gambar dibawah ini, klik pada “Change date and time”.
Gambar 2.2. Date time pada control panel
2
Gambar 3.3. Date and Time Setting
4. Selanjutnya sesuaikan Zona waktu dengan klik pada “Change time zone“ sebagaimana gambar dibawah ini.
Gambar 3.4. Mengganti timezone
Gambar 3.5. Pilih (UTC+07:00) Bangkok, Hanoi, Jakarta
3.1.1.
Program Pengamanan di non aktifkan
Agar proses installasi aplikasi Dapodik versi 2016 dapat berjalan dengan baik maka beberapa program pengamanan perlu untuk di non aktifkan terlebih dahulu atau bahkan di remove :
Deep Freeze : harus di non aktifkan
Antivirus yang membuat service database tidak berjalan sebagaimana seharusnya misalnya Avast, Avira, Symantec, Antivir harus dinon aktifkan atau diremove
Windows Firewall di non aktifkan jika ingin menggunakan entri data dengan menggunakan jaringan. Cara menonaktifkan adalah :
4
3.1.2.
Menyiapkan Kode Registrasi Dan Akun Dapodik (User dan
Pasword)
Kode registrasi adalah “kunci” untuk dapat menggunakan Aplikasi Dapodik versi 2016 . Kode registrasi diterbitkan oleh Admin Dapodikdasmen di Direktorat Jenderal Pendidikan Dasar Dan Menengah bagi sekolah yang telah terdaftar di PDSPK dan memiliki NPSN. Pada Dapodik 2016 selain Kode Registrasi, maka untuk dapat melakukan installasi, registrasi dan menjalankan aplikasi juga diperlukan akun aktif berupa user dan password.
Kode Registrasi dan akun (user dan password) untuk SD, SMP, SLB, SMA, dan SMK dapat diminta ke KKDATADIK Dinas Pendidikan Kabupaten/Kota. Khusus untuk SMA dan SMK, Kode Registrasi juga dapat diambil oleh sekolah dengan cara login ke http://sdm.data.kemdikbud.go.id.
Untuk SMA dan SMK yang akan mengambil Kode Registrasi melalui laman: http://sdm.data.kemdikbud.go.id, maka langkahnya adalah setelah login berhasil selanjutnya klik “profil” di bawah account email yang tampil sebelah kanan. Untuk melihat kode registrasi, klik “Kode registrasi”, perhatikan gambar berikut:
Gambar 3.7. alur melihat kode registrasi Sekolah
3.1.3.
Perlakukan
Untuk Sekolah BaruUntuk sekolah baru yang belum pernah menjalankan Aplikasi Dapodik sebelumnya, maka tahapan yang harus dilakukan adalah sebagai berikut :
1. Terbitkan SK untuk Operator Dapodik
2. Operator Dapodik mendaftarkan diri pada laman :
http://sdm.data.kemdikbud.go.id/ dengan melampirkan SK.
3. Melaporkan ke KKDATADIK Dinas Pendidikan Kabupaten/Kota untuk keperluan:
a) Meminta Kode Registrasi.
b) Minta diaktifkan akun (user dan password) untuk Operator Dapodik.
c) Meminta untuk memasukkan data PTK baru (dengan membawa surat permohonan dari Kepala Sekolah), proses teknis untuk memasukkan data PTK baru ini dijelaskan pada bagian lain Buku Panduan ini.
4. Selanjutnya menggunakan akun yang telah di aktifkan oleh KKDATDIK Dinas Pendidikan, Operator Dapodik mengakses
manajemen Dapodikdasmen pada laman:
http://dapo.dikdasmen.kemdikbud.go.id/ untuk melakukan:
a)Tarik data PTK secara on line, untuk PTK yang mutasi dari sekolah lain atau PTK yang mengajar di sekolah lain dan akan mengajar juga di sekolah baru (teknis proses Tarik PTK on line di jelaskan pada bagian lain di Buku Panduan ini).
b)Tarik data Peserta Didik secara on line (penjelasan dan teknis penarikan data peserta didik secara on line dijelaskan pada bagian lain Buku Panduan ini).
5. Setelah semua proses diatas dilakukan, maka Operator Dapodik sekolah baru dapat mendownload Aplikasi Dapodik, melakukan Installasi dan melakukan registrasi baik secara on line Maupun off line.
6
3.1.4.
Download Aplikasi
Aplikasi Dapodik versi 2016 menyediakan 2 file setiap release yaitu Full Installer dan Updater. Full Installer yang di download apabila operator sekolah belum pernah sama sekali memiliki aplikasi Dapodik versi 2016 pada PC (Personal Computer) atau Laptop, atau memang versi baru yang merupakan hasil perbaikan dan pengembangan yang mengharuskan untuk diinstal ulang. Menggunakan aplikasi Full Installer juga berlaku jika sudah pernah menginstall aplikasi, tetapi karena suatu sebab harus dilakukan install ulang aplikasi Dapodik versi 2016. Sedangkan file Updater adalah apabila operator sekolah misalnya sudah memiliki dan menginstall aplikasi versi Dapodik 2016a, maka untuk meningkatkan versi ke 2016b cukup yang di Download adalah Updater 2016b.
Untuk mendownload Aplikasi Dapodik versi 2016 lakukan langkah sebagai berikut :
1. Jalankan Browser Mozilla firefox atau Google Chrome dan pada address bar ketikkan www.dapo.dikdasmen.kemdikbud.go.id .
2. Tunggu beberapa saat dan akan tampil manajemen pendataan Dapodikdasmen sebagai berikut :
Gambar 3.8. laman manajemen Pendataan
Gambar 3.9. Download Full Installer
3.1.5.
Generate Prefill
Generate prefill dilakukan apabila Operator Dapodik memilih melakukan Registrasi secara OFF LINE. Dalam hal ini sekolah akan melakukan installasi aplikasi baru pada Laptop/komputer server yang ada di sekolah, atau install pada komputer yang sama apabila aplikasi Dapodik versi 2016 sudah di un-install sebelumnya (un-install ulang). File prefill adalah hasil dari generate data terakhir sekolah yang telah dilakukan pengiriman data melalui proses sinkronisasi, jadi prefill juga menjadi salah satu media backup data sekolah yang berada di server Dapodikdasmen pusat. Untuk melakukan generate file prefill dan mendownloadnya, lakukan langkah-langkah berikut ini:
1. Jalankan Browser Mozilla firefox atau Google Chrome dan pada address bar ketikkan www.dapo.dikdasmen.kemdikbud.go.id .
2. Tunggu beberapa saat dan akan tampil laman manajemen pendataan Dapodikdasmen sebagai berikut :
8
3. Klik Menu “Unduhan”dan klik “Data Prefill”seperti dibawah ini :
Gambar 3.11. Data prefill
4. Kemudian untuk mengunduh file prefill akan diarahkan untuk mengikuti link yang tersedia, silahkan klik pada link: http://sync.dikmen.kemdikbud.go.id/prefill_dikdasmen/generate_prefill .php
5. Selanjutnya tampil jendela sebagai berikut :
Gambar 3.12. Generate prefill
Gambar 3.13. Hasil Generate prefill
7. Klik “Download”, selanjutnya tampil pop up dan “Save File” maka proses unduh hasil Generate prefill berlangsung dan tunggu beberapa saat.
Gambar 3.14. Penyimpanan file data prefill
8. Hasil unduhan File Prefill dapat dilihat pada folder “Download”, maka file data prefill akan tampil seperti dibawah ini :
10
3.2
Langkah
–
Langkah Instalasi Aplikasi Dapodik Versi 2016
Setelah semua tahapan persiapan instalasi dilakukan yaitu mulai dari setting date time, Time zone, menonaktifkan antivirus, dan seterusnya maka langkah selanjutnya adalah melakukan installasi dengan menjalanan file full installer yang telah di Download, pada panduan ini menggunakan versi Dapodik 2016b. Instalasi Aplikasi Dapodik versi 2016 ini dilakukan di PC/laptop yang disiapkan sebagai server Aplikasi Dapodik versi 2016 di Sekolah dan untuk 1 (satu) sekolah hanya diperkenankan menginstall 1 (satu) server saja (jika input data dilakukan dengan banyak komputer, maka komputer yang lain hanya mengakses sebagai Client. Mekanisme Client-Server ini akan dibahas pada bagian lain buku panduan ini). Berikut ini tahapan installasi aplikasi Dapodik versi 2016 :
1. Siapkan File “Installer” Aplikasi Dapodik versi 2016b yang telah di Download seperti pada tampilan dibawah ini. Sangat disarankan untuk menutup program lainnya sebelum memulai proses installasi.
Gambar 3.16. File Installer Dapodik 2016b
2. Klik 2 kali pada file installer, jika muncul “Security Warning” pilih “Run”.
3. Komputer PC atau laptop dengan system Operasi Windows versi tertentu akan menampilkan peringatan, jika yang muncul seperti gambar dibawah, pilih “Run”.
Gambar 3.18.3 Peringatan saat menjalan aplikasi Dapodik versi 2016 Dan jika yang muncul seperti gambar dibawah, pilih “Yes”.
Gambar 3.19.4 User Account Control
4. Berikutnya akan ditampilkan jendela Installasi Dapodik versi 2016 berikut ini, pilih “Lanjut”:
12
5. Pada jendela “Perjanjian Persetujuan” bacalah dengan seksama sebelum menginstall atau menggunakan perangkat lunak ini. Selanjutnya pilih “Saya Setuju” dan Tekan tombol “Lanjut”
Gambar 3.21. Perjanjian persetujuan Dapodik versi 2016
6. Selanjutnya masuk ke jendela “Pilih lokasi tujuan” dan secara default otomatis akan mengarahkan lokasi installasi di “C:\Program Files (x86)\Dapodik”, dan pilih “Lanjut” tampilannya sebagai berikut.
Gambar 3.22. Penempatan folder instalasi Aplikasi
Aplikasi Dapodik versi sebelumnya, masih ada folder yang belum dihapus, jika mengalami kasus seperti itu maka pilih “No”.
Gambar 3.23. Konfirmasi folder Dapodik sudah adapada saat instalasi
8. Silahkan hapus terlebih dahulu folder “Dapodik versi 2016” yang ada di C:/programfile/Dapodik versi 2016. Setelah dihapus maka ulangi proses installasi mulai dari no. 1 s/d 6.
Gambar 3.24 Menghapus folder Dapodik versi 2016
14
Gambar 3.25Pilih Lokasi Folder Start Menu
10.Lalu proses selanjutnya pemasangan Dapodik versi 2016, pilih “Pasang”
Gambar 3.26. Pemasangan Aplikasi Dapodik versi 2016
Gambar 3.27 Proses Instalasi
12. Klik “Selesai” jika proses pemasangan aplikasi Dapodik versi 2016 telah tuntas.
Gambar 3.28 Proses Instalasi Dapodik versi 2016 Selesai
16
Gambar 3.29 Tampilan Shortcut aplikasi Dapodik versi 2016 di desktop
3.3
Registrasi Aplikasi Dapodik Versi 2016
Tahapan berikutnya setelah selesai melakukan instalasi adalah melakukan registrasi aplikasi. Registrasi aplikasi ini harus dilakukan oleh operator setelah melakukan install baru/install ulang dimana installasi menggunakan file installer. Akan tetapi jika hanya melakukan proses up grade versi yaitu installasi menggunakan file updater maka tidak diperlukan untuk registrasi aplikasi.
Pada Aplikasi Dapodik Versi 2016 registrasi dapat dilakukan melalui 2 cara, yaitu Registrasi secara On line dan Registrasi secara Off Line.
3.3.1.
Registrasi Off Line
Bagi daerah dengan keterbatasan akses internet (tidak ada akses internet/kurang stabil) dapat menggunakan metode Registrasi secara offline. Langkah-langkahnya sebagai berikut:
Gambar 3.30 Konfigurasi Data Prefill
2. Pastikan pada nama file prefill tidak ada tambahan angka (1) atau (2) dst. Jika ada tambahan angka (1) atau (2) pada nama file prefill itu tanda bahwa file prefill tersebut sudah pernah didownload dan disimpan ditempat yang sama. Dan tambahan angka (1) tersebut harus dihapus.
Gambar 3.31 Download prefill yang sama waktu berbeda
3. Pastikan file prefill yang akan di gunakan adalah hasil download terakhir, kemudian copy file prefill tersebut dan tempatkan ke “c://prefill_dapodik”.
18
4. File Prefill yang sudah ada di dalam folder C://prefill_dapodik.
Gambar 3.33 data prefill sudah di c:/prefill_dapodik
5. Langkah berikutnya adalah menjalankan aplikasi Dapodik versi 2016, dapat dilakukan melalui short cut yang ada di desktop.
Gambar 3.34 Jalankan aplikasi dari icon aplikasi Dapodik versi 2016
Atau dapat juga menjalankan aplikasi langsung dari web browser, silahkan jalankan web brwoser (Mozilla firefox atau google chrome) dan pada URL masukkan alamat “http://localhost:5774”
6. Dan berikut adalah tampilan Aplikasi Dapodik versi 2016
Gambar 3.36 Tampilan awal aplikasi Dapodik versi 2016 7. sikan data-data pada Form Registrasi
20
8. Untuk melakukan registrasi online maka silahkan isi semua data-data diakhiri dengan klik tombol “Submit”.
Gambar 3.38 Pengisian data-data untuk registrasi offline
Keterangan gambar :
a) Jenis Registrasi : Pilih Offline
b) Kode Registrasi : Masukkan kode Registrasi yang dimiliki sekolah.
Jika kode yang di masukkan tidak sesuai maka akan muncul pesan “Kode registrasi Tidak ditemukan”. Penyebabnya biasanya salah ketik, huruf O dituliskan angka 0(nol) atau hurus l dituliskan angka 1 dan lain-lain.
c) Pilih Jenjang : Pilih sesuai jenjang sekolah masing-masing. d) Username (email) : masukkan email operator yang diberikan dan
telah diaktifkan oleh KKDATADIK Dinas Pendidikan.
e) Password : masukkan Password yang diberikan dan telah diaktifkan oleh KKDATADIK Dinas Pendidikan.
f) Konfirmasi Password : Ulangi sekali lagi password yang sama
Gambar 3.39 Proses Registrasi dan tampilan berhasil registrasi
10. Registrasi berhasil ditandai dengan munculnya konfirmasi “Registrasi Berhasil”.
11. Klik tombol Ok, dan akan muncul tampilan awal aplikasi Dapodik versi 2016. Maka selanjutnya dapat masuk ke aplikasi dengan menggunakan username dan password yang telah di buat saat registrasi tadi.
22
12. Pilih periode yang aktif saat ini, misalkan Ganjil tahun 2016/2017 kemudian Klik Tombol “Masuk” dan tunggu beberapa saat.
13. Selanjutnya adalah proses memuat aplikasi, silahkan tunggu beberapa saat.
Gambar 3.41 Memuat Aplikasi Dapodik versi 2016
14. Maka ditampilkan aplikasi Dapodik versi 2016, dimana yang pertama akan ada informasi perubahan apa saja yang telah dilakukan pada versi yang digunakan (misalnya 2016b) dan Silahkan dibaca dengan seksama. Kemudian Klik tombol “Tutup” untuk masuk ke beranda aplikasi.
3.3.2.
Registrasi On Line
Bagi daerah dengan akses internet yang bagus dan stabil maka dapat menggunakan metode Registrasi secara online. Langkah-langkahnya sebagai berikut:
1. Pastikan komputer terkoneksi internet.
2. Langkah berikutnya adalah menjalankan aplikasi Dapodik versi 2016, dapat dilakukan melalui short cut yang ada di desktop.
Gambar 3.43 Jalankan aplikasi dari icon aplikasi Dapodik versi 2016
Atau dapat juga menjalankan aplikasi langsung dari web browser, silahkan jalankan web brwoser (Mozilla firefox atau google chrome) dan pada URL masukkan alamat “http://localhost:5774”
24
3. Isikan data-data pada form registrasi online dan diakhiri dengan klik tombol “Submit”.
Gambar 3.45 Pengisian data-data untuk registrasi offline Keterangan gambar :
a) Jenis Registrasi : Pilih On Line
b) Kode Registrasi : Masukkan kode Registrasi yang dimiliki sekolah.
c) Jika kode yang di masukkan tidak sesuai maka akan muncul pesan “Kode registrasi Tidak ditemukan”. Penyebabnya biasanya salah ketik, huruf O dituliskan angka 0(nol) atau hurus l dituliskan angka 1 dan lain-lain.
d) Pilih Jenjang : Pilih sesuai jenjang sekolah masing-masing.
e) Username (email) : masukkan email operator yang diberikan dan telah diaktifkan oleh KKDATADIK Dinas Pendidikan.
f) Password : masukkan Password yang diberikan dan telah diaktifkan oleh KKDATADIK Dinas Pendidikan.
g) Konfirmasi Password : Ulangi sekali lagi password yang sama
4. Setelah form registrasi diisi, maka pilih tombol “Submit”, maka proses registrasi akan berlangsung. Kecepatan dan keberhasilan Registrasi secara On Line ditentukan oleh kecepatan dan kestabilan dari jaringan internet yanag digunakan.
3.4
Un-Install Aplikasi Dapodik Versi 2016
Kadang-kadang karena suatu alasan mengharuskan untuk dilakukan un-install Aplikasi Dapodik 2016, misalnya jika ada pembaharuan pada aplikasi yang tidak memungkinkan update versinya dilakukan menggunakan updater aplikasi. Penyebab lain harus install ulang adalah jika mengalami aplikasi Dapodik 2016 yang telah terinstall tidak berjalan sebagaimana yang diharapkan, sering error crash dan sebagainya.
Akan tetapi sebelum melakukan un-install Aplikasi Dapodik 2016 maka pastikan bahwa sudah melakukan sinkronisasi, hal ini bertujuan agar data hasil pengerjaan terakhir kali di aplikasi dapat terkirim ke server Dapodik di pusat sehingga saat generate prefill baru sudah berisi data yang terakhir dikerjakan tersebut. Hal ini penting untuk diingat dan dilakukan agar tidak mengalami kehilangan data ketika melakukan install ulang Aplikasi Dapodik 2016 kembali dan akhirnya harus mengentry ulang.
Langkah-langkah untuk melakukan un-install Aplikasi Dapodik 2016 adalah sebagai berikut:
1. Silahkan masuk ke Control Panel dan pilih menu “Program and Features”.
26
2. Silahkan cari Aplikasi Dapodik versi 2016 dan kemudian “klik kanan” dan klik “Uninstall”.
Gambar 3.47 Aplikasi Dapodik versi 2016 di Programs and Feature
3. Maka akan tampil konfirmasi “Hapus Dapodik 2016”, pilih “Yes”.
Gambar 3.48 Konfirmasi uninstall Aplikasi
Gambar 3.49 Proses Menghapus Aplikasi Dapodik 2016
5. Untuk melengkapi proses pelepasan Dapodik, anda diminta untuk persetujuan mulai ulang komputer, pilih Yes
28
BAB IV
PENGENALAN BERANDA APLIKASI
4.1.
Tab Beranda
Pada saat operator sekolah berhasil melakukan login untuk masuk ke aplikasi, maka akan ditampilkan beranda Aplikasi Dapodik. Pada beranda ini ditampilkan beberapa informasi, menu dan fitur-fitursebagaimana tampilan dibawah ini :
Gambar 4.1 Beranda Aplikasi Dapodik
Untuk Dapodik Versi 2016 ini, terjadi perubahan yang mendasar pada tampilan dan susunan menunya, pada aplikasi versi ini halaman di bagi menjadi dua bagian yang terdiri dari :
a. Menu, yang ada di samping kiri terdiri dari :
Beranda, menu yang di gunakan untuk kembali ke halaman awal atau beranda.
Profil pengguna, menu yang di gunakan untuk melakukan perubahan data pengguna aplikasi.
Sekolah, menu yang di gunakan untuk mengelola atau melengkapi data Sekolah.
PTK, menu yang di gunakan untuk mengelola dan melengkapi data Pendidik dan Tenaga Kependidikan.
Peserta Didik, menu yang di gunakan untuk mengelola dan melengkapi data Peserta Didik.
Rombongan Belajar, menu yang di gunakan untuk mengelola dan melengkapan data Rombongan Belajar / Kelas beserta pembelajarannya.
PD Keluar, menu yang di gunakan untuk menampilkan data Peserta didik yang sudah tidak aktif di sekolah.
PTK Non Aktif, menu yang di gunakan untuk menampilkan data Pendidik dan Tenaga Kependidikan yang sudah tidak aktif di sekolah.
Validasi, menu yang di gunakan untuk memproses validasi data sebelum di lakukan sinkronisasi, yang baru dari aplikasi Dapodik 2016 adalah salah satunya dip roses validasi ini di lakukan perbagian data, sehingga operator sekolah akan di mudahkan dalam mengecek dan mengetahui data mana yang belum valid.
Sinkronisasi, menu yang digunakan sekolah proses validasi, yaitu berguna untuk melakukan sinkronisasi data dari dapodik local di sekolah ke server yang ada di Pusat.
Pusat Unduhan, menu yang di gunakan untuk mengunduh dokumen – dokumen pendukung implementasi Dapodik di sekolah.
Pengaturan, menu yang di gunakan untuk melakukan pengaturan pengguna dan pengaturan pembaharuan aplikasi Dapodik 2016.
Keluar
b. Halaman utama aplikasi yang adi bagian kanan, terdiri dari beberapa bagian yaitu :
30
Informasi Aplikasi menampilkan informasi versi aplikasi Dapodik, Versi database, dan tombol untuk menampilkan daftar perubahan yg ada aplikasi Dapodik.
Rekaman Sinkronisasi, menampikan data riwayat sinkronisasi Dapodik di sekolah ke server yang ada di Pusat. Jumlah Peserta didik per Rombel, menampikkan data peserta didik per Rombongan belajar, yang sudah di kelompokkan berdasarkan jenis kelamin, status kelulusan, mutasi dan yang sudah keluar.
Rekap Jumlah Peserta Didik Penerima Bantuan, menampilkan data prosesntase jumlah Peserta Didik penerima bantuan KIP, KPS dan diusulkan layak mendapat PIP.
Berita, menampilkan berita yang sama dengan yang ada di
http://dapo.dikdasmen.kemdikbud.go.id dengan cara klik pada menu Tampilkan Berita.
4.2.
Validasi dan sinkronisasi
Gambar 4.2 Tab Validasi
Status data invalid ( ) adalah status data yang menunjukkan adanya data utama yang kosong atau salah input. Maka harus dipastikan data. dengan status invalid ini benar-benar bersih. Status Data INVALID akan menyebabkan aplikasi tidak dapat melakukan sinkronisasi.
Status data warning ( ) menandakan adanya pengisian data yang tidak sesuai dengan ketentuan validasi aplikasi, namun status warning ini tidak mencegah aplikasi untuk melakukan sinkronisasi.
Untuk proses validasi kita lakukan dengan cara Klik pada menu Validasi dan dilanjutkan dengan menekan Tab – Tab seperti pada gambar.
32
Setelah tahapan validasi kita lakukan, selanjunya klik pada menu “Sinkronisasi” dan akan tampil halaman sinkronisasi seperti pada gambar di bawah ini.
Gambar 4.3 Tab Sinkronisasi
Selanjutnya klik pada Tombol “Sinkronisasi”, dan proses sinkronisasi akan berjalan seperti pada gambar di bawah ini.
Sampai pada tahapan ini proses validasi dan sinkronisasi data Dapodik sudah berhasil kita lakukan.
Keberhasilan proses sinkronisasi bisa kita lihat pada halaman yang bisa kita klik pada tautan yang sudah di sediakan di halaman sinkronisasi.
Untuk menampilkan data sekolah kita secara lengkap dan detail kita harus login manajemen dapodikdasmen terlebih dahulu, dengan tampilan seperti pada gambar di bawah ini.
Gunakan username, password dan kode registrasi sekolah untuk login ke dalam halaman di atas.
34
BAB V
PENGISIAN DATA PROFIL SEKOLAH
5.1
Profil Sekolah
Data Profil Sekolah diperlukan sebagai langkah awal pembentukan sistem pendataan Dapodik 2016. Data profil sekolah meliputi data Identitas sekolah, Lokasi Sekolah, Data Pelengkap, Kontak Sekolah serta beberapa Data Rincian Sekolah.
Setelah login ke Aplikasi Dapodik 2016, klik tab Sekolah, maka akan muncul isian data untuk profil Sekolah. Beberapa data sudah terisi yang disediakan oleh server Dapodik dan sudah disesuaikan dengan data master referensi PDSPK. Data tersebut berasal dari push data prefill yang dibuat (generate) pada laman :
http://sync.dikmen.kemdikbud.go.id/prefill_dikdasmen
Sehingga untuk pengisian data profil sekolah kita hanya perlu melakukan penyesuaian beberapa data.
Gambar 5.5 Tampilan Tab Sekolah
5.1.1
Status Sekolah Negeri / Swasta
Untuk status sekolah swasta maka pada bagian rincian data sekolah akan terdapat tab Yayasan yang berfungsi untuk entri data identitas yayasan
Gambar 5.6 Tampilan Tab Yayasan
Sedangkan pada Status Sekolah Negeri maka tab Yayasan tersebut tidak akan tampil.
5.1.2
Bentuk Pendidikan
Mengingat aplikasi Dapodik 2016 meliputi SD, SMP, SLB, SMA dan SMK maka bentuk pendidikan yang ada di aplikasi SD, SMP, SLB, SMA dan SMK akan berpengaruh pada data rinci Sekolah. Berikut contoh bentuk Pendidikan yang berdampak pada data rinci sekolah
36
Untuk Bentuk pendidikan SMK memiliki tambahan data rinci yang lebih dari SMA, meliputi Data Rinci Sanitasi, Data Periodik, Blockgrant, Paket Keahlian Dilayani, Relasi Dunia Usaha & Industri, Unit Produksi, Mou Kerjasama.
Gambar 5.8 Tampilan Tab Data Rinci SMK
5.2
Pengisian Data Identitas Sekolah
Setelah klik tab Sekolah akan tampil isian data Identitas sekolah, Lokasi sekolah, Data Pelengkap, Kontak Sekolah. Seperti tampilan gambar no 73 . untuk memperluas tampilan pengisian data tekan tombol tanda panah yang ada di tampilan bagian kiri atas.
Gambar 5.9 Tampilan Tab Sekolah
Sehingga tampilan tab sekolah menjadi sebagai berikut, tab data rinci sekolah menjadi kebawah.
Gambar 5.10 Tampilan Tab data Rinci Sekolah tersembunyi
38
Data Lokasi SekolahLangkah berikutnya adalah melakukan pengisian data lokasi sekolah. Isian Lokasi Sekolah memuat data RT, RW, nama dusun dan posisi geografis ( Lintang dan Bujur) .
1. Silahkan isi data RT, RW, Nama dusun dan Kode Pos. Sedangkan pengisian data Lintang dan Bujur memerlukan koneksi internet karena penentuan Lintang dan Bujur menggunakan fasilitas Google Map. Jika komputer tidak terkoneksi internet maka akan tampil sebagai berikut
Gambar 5.11 Tampilan Buka Peta dalam kondisi offline
2. Dimana akan muncul keterangan “anda sedang offline” dan tombol Buka Peta Koordinat tidak berfungsi. Namun apabila komputer terkoneksi dengan internet maka akan tampil sebagai berikut :
3. Selanjutnya silahkan klik tombol Buka Peta Koordinat dan akan tampil sebagai berikut
Gambar 5.13 Tampilan Buka Peta dalam kondisi online
4. Pastikan posisi titik koordinat tepat berada pada gedung/area sekolah anda. Apabila terdapat kesalahan atau ketidak sesuaian titik koordinat silakan anda menghubungi Petugas KKDATADIK di Dinas Kabupaten/Kota setempat untuk mengajukan perubahan titik koordinat tersebut pada laman http://vervalsp.data.kemdikbud.go.id.
Data Pelengkap
Berikutnya kita akan mengisi data Pelengka.
40
Gambar 5.14 Tampilan Data pelengkap
Kontak Sekolah
Berikutnya lengkapi data kontak sekolah, meliputi nomor telepon sekolah, nomor fax, email dan website sekolah.
1. Lengkapi data tersebut agar Kemdikbud bisa menghubungi sekolah dengan mudah. Apabila sekolah belum memiliki website maka isian data website dikosongkan saja dengan cara menghapus.
Gambar 5.15 Tampilan Kontak Sekolah
Gambar 5.16 Tampilan saat berhasil disimpan
5.3
DATA RINCI SEKOLAH
Pada bagian ini data rinci sekolah akan dibedakan berdasarkan bentuk pendidikan SMA, SMK atau SMLB karena masing masing bentuk pendidikan memiliki tab khusus yang hanya ada pada bentuk pendidikan bersangkutan. Namun pada beberapa isian masih bersifat umum, yaitu pada data Periodik, data Sanitasi, dan Blockgrant
Data Periodik
Data Periodik di tab Sekolah harus diisi sesuai dengan kondisi nyata sekolah. Untuk mengisi data periodik ini lakukan langkah sebagai berikut :
42
2. Jangan lupa, setelah pengisian atau perubahan data selesai, akhiri dengan meng-klik tombol Simpan, yang ada pada bagian kanan layar isian Data Periodik tersebut.
Sanitasi
Data Sanitasi, juga harus diisi sesuai dengan kenyataan yang ada pada sekolah kita masing-masing.
1. Masuk ke Tab Sekolah, Kemudian Klik Sanitasi
2. Dimana pada isian Sanitasi ini, semua isian wajib diisi.
Gambar 5.18 Tampilan Data Sanitasi di tab Sekolah
3. Sama seperti isian Data Periodik di atas, setelah semua isian pada Sanitasi diisi, akhiri dengan meng-klik tombol Simpan yang ada pada bagian kanan layar Sanitasi.
Sekolah Aman
1. Masuk ke Tab Sekolah, Kemudian Klik Sekolah Aman
2. Dimana pada isian Sekolah Aman ini, semua isian wajib diisi. Data bersedia menerima BOS ini bila tidak di isi berakibat pada saat cut
Gambar 5.19 Tampilan Data Sekolah Aman di tab Sekolah
3. Isi juga Anggota Panitia dengan mengklik icon di pojok kanan bawah.
Gambar 5.20 Tampilan Data Anggota Panitia Sekolah Aman di tab Sekolah
Blockgrant
Setiap Blockgrant yang pernah diterima sekolah, diisikan pada tab Blockgrant ini. Namun di rencakanan untuk data Blockgrant dari pusat akan di masukkan datanya dari pusat
Namun Jika data Blockgrant dari APBD kabupaten/kota maka cara pengisiannya data pada blockgrant ini adalah :
1. Masuk ke Tab Sekolah, Kemudian Klik Blockgrant
2. Klik tab Blockgrant, lalu klik tombol Tambah, lalu isikan data mulai dari kolom Nama bantuan, seperti gambar berikut ini :
Gambar 5.21 Tampilan Data Blockgrant di tab Sekolah
44
Untuk kolom Sumber Dana, klik tombol drop down untuk memunculkan pilihan Sumber Dana, seperti gambar berikut :
Gambar 5.22 Tampilan Sumber Dana pada Blockgrant
4. Pilih Sumber Dana yang bersesuaian dengan meng-klik pilihan tersebut.
5. Selanjutnya, untuk isian Jenis Bantuan, cara pengisiannya sama dengan isian Sumber Dana tadi, yaitu dengan meng-klik drop down pada Jenis Bantuan, seperti gambar berikut :
6. Pilih jenis bantuan pada pilihan yang sesuai dengan meng-klik pada jenis bantuan tersebut.
Gambar 5.24 Tampilan Pilihan Peruntukan Dana, Besar Bantuan dan Dana Pendamping
7. Untuk isian Peruntukan Dana, Besar Bantuan dan Dana Pendamping, silahkan isikan dengan cara mengetikkan sesuai dengan datanya. Dana pendamping adalah dana lain yang digunakan untuk menambah kekurangan dana bantuan dari total dana yang direalisasikan untuk bantuan tersebut, misalnya dari dana komite.
8. Selanjutnya simpan data dengan cara meng-klik tombol Simpan yang ada dibagian atas dari isian data Blockgrant ini.
Gambar 5.25 Tampilan Tombol Simpan pada Blockgrant
9. Untuk melakukan perubahan data pada data Blockgrant, terlebih dahulu pilih baris data yang diinginkan dengan cara meng-klik pada baris data tersebut, lalu klik tombol Ubah, seperti berikut :
Gambar 5.26 Tampilan Ubah data Blockgrant
10. Selanjutnya ubah data sesuai sesungguhnya, dan akhiri dengan meng-klik tombol Simpan.
46
Gambar 5.27 Tampilan Hapus data Blockgrant
12. Berikutnya akan muncul pertanyaan “Apakah anda yakin ingin menghapus data tsb?”. Jika ya, maka klik tombol Ya, jika tidak maka pilih tombol Tidak, seperti gambar berikut :
Gambar 5.28 Tampilan Konfirmasi Hapus data Blockgrant
Layanan Khusus
1. Masuk ke Tab Sekolah, Kemudian Klik Layanan Khusus
2. Klik tombol Tambah, Akan ada Pilihan drop down, seperti gambar berikut ini :
Gambar 5.29 Tampilan Layanan Khusus di Data rinci sekolah
3. Pilih Jenis sekolah layanan khusus 4. Isi SK Layanan Khusus, TMT dan TST nya
Gambar 5.30 Tampilan Simpan data Layanan Khusus
6. Untuk melakukan perubahan data-pada data Layanan Khusus, terlebih dahulu pilih baris data yang diinginkan dengan cara meng-klik pada baris data tersebut, lalu meng-klik tombol Ubah, seperti berikut :
Gambar 5.31 Tampilan ubah data Layanan Khusus
7. Selanjutnya ubah data sesuai sesungguhnya, dan akhiri dengan meng-klik tombol Simpan.
8. Untuk menghapus data pada dataLayanan khusus, caranya sama dengan melakukan Ubah data di atas, yaitu pilih baris data yang akan dihapus dengan cara meng-klik baris data yang diinginkan, lalu klik tombol Hapus, seperti berikut :
Gambar 5.32 Tampilan hapus data Layanan Khusus
48
Gambar 5.33 Tampilan Konfirmasi Hapus data Layanan Khusus
Program Inklusi
1. Masuk ke Tab Sekolah, Kemudian Klik Program Inklusi
2. Klik tombol Tambah, Akan ada Pilihan drop down, seperti gambar berikut ini :
Gambar 5.34 Tampilan Program Inklusi 3. Pilih Melayani kebutuhan khusus nya.
4. Isi SK Program Inklusi, Tgl SK PI, TMT Program Inklusi dan TST Program Inklusi.
5. Selanjutnya simpan data dengan cara meng-klik tombol Simpan yang ada dibagian atas dari isian tab layanan khusus ini
6. Untuk melakukan perubahan data pada data Program Inklusi, terlebih dahulu pilih baris data yang diinginkan dengan cara meng-klik pada baris data tersebut, lalu meng-klik tombol Ubah, seperti berikut
Gambar 5.36 Tampilan Ubah data Program Inklusi
7. Selanjutnya ubah data sesuai sesungguhnya, dan akhiri dengan meng-klik tombol Simpan.
8. Untuk menghapus data pada dataLayanan khusus, caranya sama dengan melakukan Ubah data di atas, yaitu pilih baris data yang akan dihapus dengan cara meng-klik baris data yang diinginkan, lalu klik tombol Hapus, seperti berikut
Gambar 5.37 Tampilan Hapus data Program Inklusi
9. Berikutnya akan muncul pertanyaan “Apakah anda yakin ingin menghapus data tsb?”. Jika ya, maka klik tombol Ya, jika tidak maka pilih tombol Tidak, seperti gambar berikut :
50
YayasanTab Yayasan hanya akan muncul jika pilihan Status Sekolah pada bagian Identitas Sekolah diisi dengan Swasta. Jika Status Sekolah adalah Negeri, maka tab Yayasan tidak akan muncul.
Untuk mengisi data Yayasan lakukan langkah berikutn ini :
1. Masuk ke Tab Sekolah, Kemudian Klik Yayasan
2. Klik tab Yayasan, lalu klik tombol Tambah, lalu isikan data dimulai dari mengisi kolom Nama Yayasan, seperti gambar berikut:
Gambar 5.39 Tampilan Isian data Yayasan
3. Untuk isian Nama Dusun, ketik sesuai dengan nama dusun tempat yayasan berada. Begitupun untuk isian Desa/Kelurahan, ketik sesuai dengan nama desa atau kelurahan tempat yayasan berada.
4. Sedangkan untuk isian kecamatan, cukup ketik sebagian dari nama kecamatan, maka akan muncul pilihan drop down yang bersesuaian dengan bagian nama kecamatan yang kita inginkan.
5. Klik pada pilihan nama kecamatan yang bersesuaian. Untuk isian kolom Selanjutnya, yaitu Kode Pos, Lintang, Bujur dan seterusnya sampai kolom Tanggal SK Berdiri, isikan dengan data yang sesungguhnya.
5.4
Data Rinci Sekolah untuk SMA
Bagian berikut khusus membahas data rinci Sekolah yang muncul untuk bentuk pendidikan SMA
5.4.1 Program Pengajaran Dilayani [SMA]
Program Pengajaran Dilayani adalah isian data untuk jenis-jenis program pengajaran yang ada di sekolah. Langkah yang harus dilakukan adalah :
1. Masuk ke Tab Sekolah, Kemudian Klik Program Pengajaran dilayani 2. Klik tombol Tambah, seperti gambar berikut :
Gambar 5.40 Tampilan Isian data Program Pengajaran Dilayani
3. Setelah di klik tombol Tambah, maka akan muncul layar Tambah Program Pengajaran Satuan Pendidikan, seperti berikut :
Gambar 5.41 Tampilan Isian Tambah Program Pengajaran Satuan Pendidikan
Caranya, seperti pada penomoran yang sudah diberikan pada gambar di atas, yaitu :
1. Pilih Nama Program pada bagian Nama Program Pengajaran/Layanan dengan cara meng-klik Nama Program yang sesuai
2. Klik tombol Pilih
52
4. Klik tombol Simpan dan Tutup.4. Maka program pengajaran yang baru dipilih akan muncul pada baris data Program Pengajaran Dilayani.
5. Untuk Hapus data pada Program Pengajaran Dilayani, prosesnya diawali dengan memilih baris data yang akan dihapus, lalu klik tombol Hapus, seperti gambar berikut ini :
Gambar 5.42 Tampilan Hapus data pada Program Pengajaran Dilayani
6. Setelah di klik tombol Hapus, maka akan muncul layar konfirmasi hapus data seperti berikut :
Gambar 5.43 Tampilan Konfirmasi Hapus data pada Program Pengajaran Dilayani
7. Jika yakin akan menghapus data, maka klik tombol Ya, Maka akan muncul
Anda harus menghapus dulu data data yang berkaitan dengan program pengajaran/paket keahlian.
8. Untuk Ubah data Program Pengajaran Dilayani, terlebih dahulu pilih baris data yang akan dihapus, lalu klik tombol Edit Program Pengajaran, seperti tampak pada gambar berikut :
Gambar 5.45 Tampilan Edit/Ubah data pada Program Pengajaran Dilayani 9. Setelah itu akan muncul layar seperti berikut :
Gambar 5.46 Tampilan Edit Program Pengajaran Satuan Pendidikan
Langkah Selanjutnya, yaitu :
1. Pilih Nama Program pada bagian Nama Program Pengajaran/Layanan dengan cara meng-klik Nama Program yang sesuai
2. Klik tombol Pilih
3. Muncul pilihan pada bagian kanan yaitu pada Form Edit Program Pengajaran Satuan Pendidikan
54
5.4.2 Akreditasi [SMA]Isian Akreditasi adalah data Akreditasi Sekolah, data berasal dari Badan Akreditasi Nasional Sekolah yang langsung masuk saat kita melakukan proses sinkron
5.5
Data Rinci Sekolah untuk SMK
Bagian berikut khusus membahas data rinci Sekolah yang muncul untuk bentuk pendidikan SMK
Paket Keahlian Dilayani [SMK]
Tab Paket keahlian dilayani hanya akan muncul pada SMK. Paket Keahlian Dilayani mencatat data Paket Keahlian yang dilayani di SMK, data ini akan berhubungan dengan registrasi peserta didik serta pengisian data Rombongan Belajar. Dalam hal ini tab paket keahlian dilayani juga digunakan untuk menentukan Program Keahlian yang diselenggarakan di Sekolah (untuk sekolah yang menerapkan kurikulum 2013)
Gambar 5.47 Tampilan paket Keahlian dilayani
Gambar 5.48 Tampilan tambah paket Keahlian satuan pendidikan
3. Untuk memilih Paket/Program keahlian, silahkan lakukan pencarian pada field cari jurusan (nomor 1), kemudian enter, Selanjutnya klik paket / program keahlian yang muncul (nomor 2), lalu klik Pilih (nomor 3). Maka akan muncul Nama Paket / Program Keahlian (nomor 4). Lalu isikan SK Izin dari paket keahliah tersebut (nomor 5), beserta Tanggal SK Izin (nomor 6), seperti yang tampak pada gambar dibawah ini:
Gambar 5.49 Tampilan cara tambah program/paket keahlian
Selanjutnya tekan Simpan dan Tutup.
56
Gambar 5.50 Kutipan Permendikbud No. 64 Tahun 2014
Untuk sekolah yang menerapkan kurikulum 2013 (yang sudah berjalan atau pun yang baru memulai di tingkat X tahun ajaran 2016/2017) maka untuk tingkat X harus ditentukan program Keahlian yang dilayani di sekolah. Maka tidak hanya paket keahlian, namun data program keahlian juga harus ditambahkan. Bagi beberapa program keahlian dan paket keahlian yang memiliki penamaan yang sama maka dapodik sudah memberikan penanda perbedaannya seperti contoh berikut
Sampai saat buku ini ditulis, spectrum yang digunakan adalah
SPEKTRUM KEAHLIAN PENDIDIKAN MENENGAH KEJURUAN
Nomor : 7013/D/KP/2013
NO. BIDANG
KEAHLIAN PROGRAM KEAHLIAN PAKET KEAHLIAN
1 Teknologi dan Rekayasa
1.1 Teknik Bangunan 1.1.1 Teknik Konstruksi Baja 1.1.2 Teknik Konstruksi Kayu
1.1.3 Tekniok Konstruksi Batu dan Beton 1.1.4 Teknik Gambar Bangunan
1.2 Teknik Furnitur 1.2.1 Teknik Furnitur
1.3 Teknik Plambing dan Sanitasi
1.3.1 Teknik Plambing dan Sanitasi
1.4 Geomatika 1.4.1 Geomatika
1.5 Teknik
Ketenagalistrikan
1.5.1 Teknik Pembangkit Tenaga Listrik 1.5.2 Teknik Jaringan Tenaga Listrik
1.5.3 Teknik Instalasi Pemanfaatan Tenaga Listrik 1.5.4 Teknik Otomasi Industri
1.5.5 Teknik Pendingin dan Tata Udara
1.6 Teknik Mesin 1.6.1 Teknik Pemesinan 1.6.2 Teknik Pengelasan 1.6.3 Teknik Fabrikasi Logam 1.6.4 Teknik Pengecoran Logam
1.6.5 Teknik Pemeliharaan Mekanik Industri 1.6.6 Teknik Gambar Mesin
1.7 Teknologi Pesawat Udara
1.7.1 Pemeliharaan dan Perbaikan Motor dan Rangka Pesawat Udara
1.7.2 Pemesinan Pesawat Udara 1.7.3 Konstruksi Badan Pesawat Udara 1.7.4 Konstruksi Rangka Pesawat Udara 1.7.5 Kelistrikan Pesawat Udara 1.7.6 Elektronika Pesawat Udara
1.7.7 Pemeliharaan dan Perbaikan Instrumen Elektronika Pesawat Udara
1.8 Teknik Grafika 1.8.1 Persiapan Grafika 1.8.2 Produksi Grafika
1.9 Teknik Instrumentasi Industri
1.9.1 Teknik Instrumentasi Logam 1.9.2 Kontrol Proses
1.9.3 Kontrol Mekanik
1.10 Teknik Industri 1.10.1 Teknik Pelayanan Produksi 1.10.2 Teknik Pergudangan
1.11 Teknologi Tekstil 1.11.1 Teknik Pemintalan Serat Buatan 1.11.2 Teknik Pembuatan Benang 1.11.3 Teknik Pembuatan Kain 1.11.4 Teknik Penyempurnaan Tekstil
1.12 Teknik Perminyakan
1.12.1 Teknik Produksi Minyak dan Gas 1.12.2 Teknik Pemboran Minyak dan Gas 1.12.3 Teknik Pengolahan Minyak dan Gas
1.13 Geologi Pertambangan
1.13.1 Geologi Pertambangan
58
NO.
KEAHLIAN PROGRAM KEAHLIAN PAKET KEAHLIAN
1.15 Teknik Otomotif 1.15.1 Teknik Kendaraan Ringan 1.15.2 Teknik Sepeda Motor 1.15.3 Teknik Alat Berat
1.15.4 Teknik Perbaikan Bodi Otomotif
1.16 Teknik Perkapalan
1.16.1 Teknik Konstruksi Kapal Baja 1.16.2 Teknik Konstruksi Kapal Kayu 1.16.3 Teknik Konstruksi Kapal Fiberglass 1.16.4 Teknik Instalasi Pemesinan Kapal 1.16.5 Teknik Pengelasan Kapal 1.16.6 Kelistrikan Kapal
1.16.7 Teknik Gambar Rancang Bangun Kapal 1.16.8 Interior Kapal
1.17 Teknik Elektronika
1.17.1 Teknik Audio Video 1.17.2 Teknik Elektronika Industri 1.17.3 Teknik Elektronika Komunikasi 1.17.4 Teknik Mekatronika
1.17.5 Teknik Ototronik
1.18 Teknik Energi Terbarukan
1.18.1 Teknik Energi Hidro
1.18.2 Teknik Energi Surya dan Angin 1.18.3 Teknik Energi Biomassa 2 Teknologi
Informasi dan Komunikasi
2.1 Teknik Komputer dan Informatika
2.1.1 Rekayasa Perangkat Lunak 2.1.2 Teknik Komputer dan Jaringan 2.1.3 Multimedia
2.2 Teknik Telekomunikasi
2.2.1 Teknik Transmisi Telekomunikasi 2.2.2 Teknik Suitsing
2.2.3 Teknik Jaringan Akses
2.3 Teknik Broadcasting
2.3.1 Teknik Produksi dan Penyiaran Program Radio dan Pertelevisian
3 Kesehatan 3.1 Kesehatan 3.1.1 Keperawatan
3.1.2 Keperawatan Gigi 3.1.3 Analis Kesehatan 3.1.4 Farmasi 3.1.5 Farmasi Industri
3.2 Perawatan Sosial 3.2.1 Perawatan Sosial 4 Agrobisnis dan
Agroteknologi
4.1 Agribisnis Produksi Tanaman
4.1.1 Agribisnis Tanaman Pangan dan Hortikultura
4.1.2 Agribisnis Tanaman Perkebunan 4.1.3 Agribisnis Perbenihan dan Kultur Jaringan
Tanaman
4.2 Agribisnis Produksi Ternak
4.2.1 Agribisnis Ternak Ruminansia
4.2.2 Agribisnis Ternak Unggas
4.2.3 Agribisnis Aneka Ternak
4.3 Kesehatan
4.4.1 Teknologi Pengolahan Hasil Pertanian 4.4.2 Teknologi Pengolahan Hasil Perikanan 4.4.3 Pengawasan Mutu Hasil Pertanian dan
Perikanan
4.5 Mekanisasi Pertanian
4.5.1 Alat Mesin Pertanian 4.5.2 Teknik Tanah dan Air
NO. BIDANG
KEAHLIAN PROGRAM KEAHLIAN PAKET KEAHLIAN
4.6.4 Teknik Produksi Hasil Hutan 5 Perikanan dan
Kelautan
5.1 Teknologi Penangkapan Ikan
5.1.1 Nautika Kapal Penangkap Ikan 5.1.2 Teknika Kapal Penangkap Ikan
5.2 Teknologi dan 5.2.4 Budidaya Rumput Laut 5.3 Pelayaran 5.3.1 Nautika Kapal Niaga
5.3.2 Teknika Kapal Niaga 6 Bisnis dan
Manajemen
6.1 Administrasi 6.1.1 Administrasi Perkantoran
6.2 Keuangan 6.2.1 Akuntansi
6.2.2 Perbankan 6.2.3 Perbankan Syariah 6.3 Tata Niaga 6.3.1 Pemasaran
7 Pariwisata 7.1 Kepariwisataan 7.1.1 Usaha Perjalanan Wisata 7.1.2 Akomodasi Perhotelan 7.2 Tata Boga 7.2.1 Jasa Boga
7.2.2 Patiseri
7.3 Tata Kecantikan 7.3.1 Tata Kecantikan Rambut 7.3.2 Tata Kecantikan Kulit 7.4 Tata Busana 7.4.1 Tata Busana 8 Seni Rupa dan
Kriya
8.1 Seni Rupa 8.1.1 Seni Lukis 8.1.2 Seni Patung
8.1.3 Desain Komunikasi Visual 8.1.4 Desain Interior
8.1.5 Animasi 8.2 Desain dan
Produksi Kriya
8.2.1 Desain dan Produksi Kriya Tekstil 8.2.2 Desain dan Produksi Kriya Kulit 8.2.3 Desain dan Produksi Kriya Keramik 8.2.4 Desain dan Produksi Kriya Logam 8.2.5 Desain dan Produksi Kriya Kayu 9 Seni Pertunjukan 9.1 Seni Musik 9.1.1 Seni Musik Klasik
9.1.2 Seni Musik Non Klasik
9.2 Seni Tari 9.2.1 Seni Tari
9.3 Seni Karawitan 9.3.1 Seni Karawitan
9.4 Seni Pedalangan 9.4.1 Seni Pedalangan
9.5 Seni Teater 9.5.1 Pemeranan 9.5.2 Tata Artistik
Input Data Pendaftar [SMK]
60
Gambar 5.52 Tampilan input data pendaftar
Data yang diisikan adalah data pendaftar saat PPDB tahun ajaran tersebut. Data ini digunakan untuk mengetahui bagaimana tingkat minat masyarakat/peserta didik terhadap program/paket keahlian yang ada di sekolah dan nantinya akan disandingkan dengan data siswa pada rombel (data siswa yang diterima).
Relasi Dunia Usaha & Industri [SMK]
Setelah Paket Keahlian Dilayani ditambahkan, sebaiknya isikan dulu Relasi Dunia Usaha & Industri. Ini sangat diperlukan, jika Paket Keahlian tadi sudah memiliki MoU kerjasama dengan dunia industri.
Akan tetapi, jika Paket Keahlian tersebut belum memiliki MoU Kerjasama dengan dunia industri, maka pada isian Paket Keahlian Dilayani, sebaiknya isikan langsung Akreditasi & Mou Kerjasama
Gambar 5.53 Tampilan Tab Relasi Dunia Usaha dan Industri
Data dunia usaha dan industry (DU/DI) sangat diperlukan oleh Direktorat PSMK untuk mengetahui dan menganalisis bagaimana ketersediaan dan kerjasama sekolah dengan industry serta menentukan sebaran tempat praktek industry siswa. Karena itu salah satu data yang diperlukan adalah data lintang dan bujur dari DUDI tersebut. Penentuan lintang dan bujur dapat menggunakan bantuan google maps
Gambar 5.54 Tampilan Isi Data Lintang & Bujur Relasi Dunia Usaha dan Industri
Unit Produksi [SMK]
62
Gambar 5.55 Tambah data Unit Produksi
Langkah-langkahnya :
1. Klik tab Unit Produksi pada Data Rinci Sekolah (nomor 1) 2. Klik tombol Tambah (nomor 2)
3. Isikan data Unit Produksi (nomor 3) 4. Klik tombol Simpan (nomor 4)
Mou Kerjasama [SMK]
Setelah data Relasi Dunia Usaha & Industri ditambahkan, maka
Selanjutnya dilakukan pengisian Mou Kerjasama.
Gambar 5.56 Tampilan MOU Kerjasama
Diawali dengan mengklik menu MoU Kerjasama (nomor 1) pada Data Rinci Sekolah, Selanjutnya klik tombol Tambah (nomor 2).
Setelah itu, isikan data Mou Kerjasama nya (nomor 3), dan akhiri dengan mengklik tombol Simpan (nomor 4)
Gambar 5.57 Tampilan Jenis Kerjasama
Unit Produksi Kerjasama [SMK]
Unit Produksi Kerjasama merupakan unit produksi yang sudah memiliki kerjasama (MoU) dengan dunia usaha dan industri.
Pengisian Unit Produksi Kerjasama berada pada tab MoU Kerjasama
Gambar 5.58 Tambah data Unit Produksi Kerjasama
1. Klik tab Sekolah, pada Data Rinci pilih MoU Kerjasama 2. Pilih tab Unit Produksi Kerjasama, akan tampil layar
Gambar 5.59 Simpan data Unit Produksi Kerjasama
3. Klik tombol Tambah (nomor 1)
4. Isikan data Unit Produksi Kerjasama (nomor 2) 5. Klik tombol Simpan (nomor 3)
64
Data Prakrin/ Teaching Factory, Anggota, Serta Pembimbing Prakrin [SMK]
Praktek industry sangat penting dilakukan di SMK sebagai layanan bagi siswa untuk mempraktekan pengetahuan yang telah didapatkan pada industry real, direktorat PSMK akan memantau bagaimana penerapan prakrin / teaching factory yang ada di sekolah. Tidak hanya mendata Tempat praktek siswa, namun siapa siswanya dan siapa pembimbingnya.
Data ditambahkan dengan cara (1) tekan tombol tambah, (2) isikan data Jenis aktivitas PD , (3) simpan
Gambar 5.60 Simpan data Prakerin/Teaching Factory,
Jenis aktivitas yang didata antara lain
Gambar 5.61 Simpan data Prakerin/Teaching Factory,
Selanjutnya adalah mengisi data anggota aktivitas atau data siswa yang
Gambar 5.62 Anggota Aktivitas Peserta Didik Prakerin
Cari peserta didik yang menjadi peserta praktek industry di DUDI dimaksud, atau dapat juga menggunakan filter paket paket keahlian. Apabila sudah ditentukan siswanya, pilih siswa kemudian drag ke kiri kemudian lepas untuk menjadikan siswa tersebut anggota aktivitas.
Selanjutnya menentukan Pembimbing Prakrin dengan cara menekan
tombol