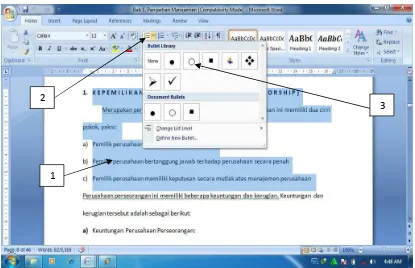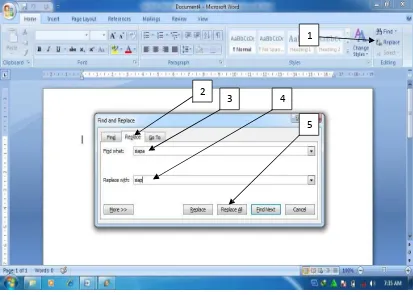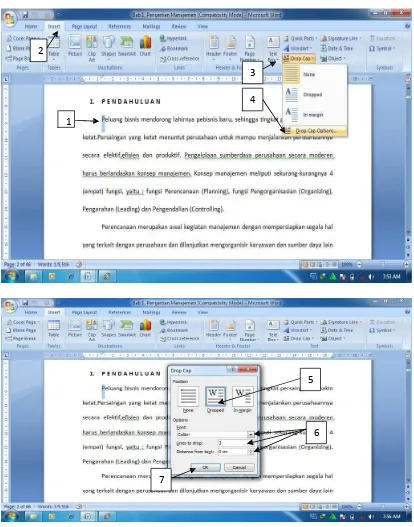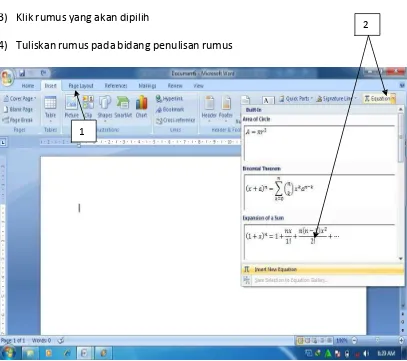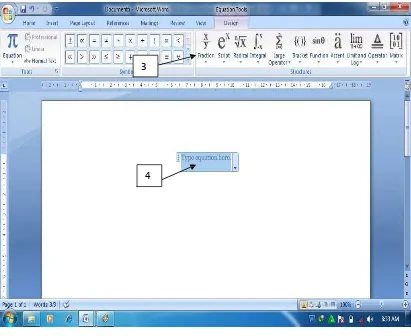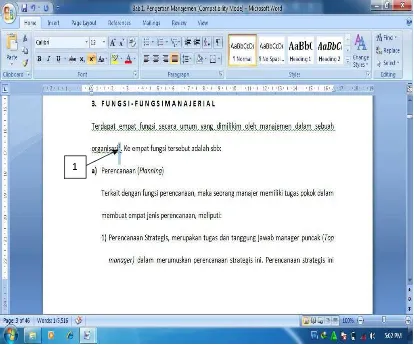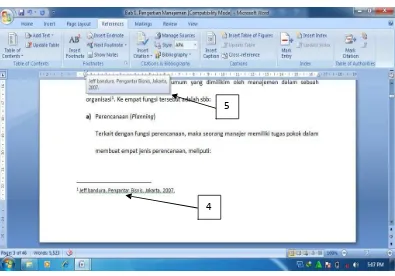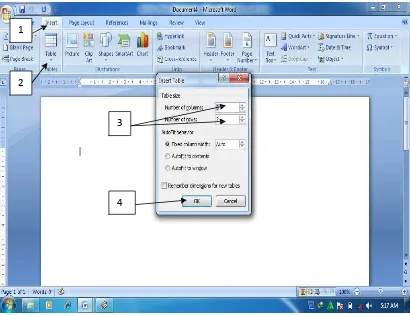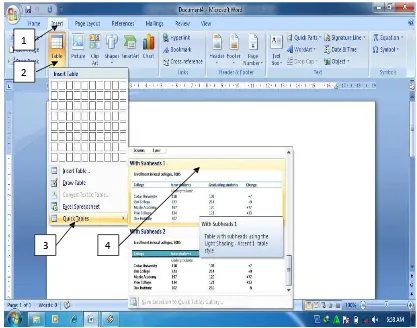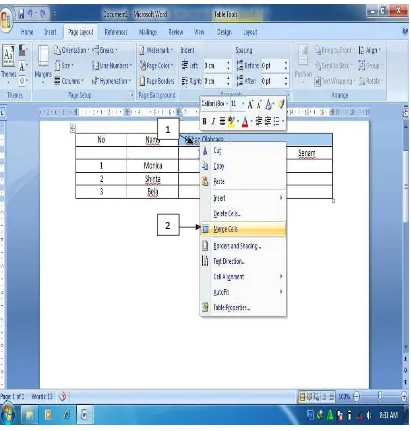a. Membuat Bullet and Numbering
Bullet dan numbering bermanfaat dalam menunjukkan beberapa opsi atau
pilihan sebagai keterangan pelengkap dalam paragraph jika teks pada paragraph
tersebut akan diberikan beberapa point pembahasan. Jika opsi atau keterangan
ditampilkan bukan dalam bentuk urutan langkah, biasanya digunakan bullet. Cara
membuatnya adalah sebagai berikut:
1) Pilih teks yang akan diberi bullet
2) Klik Bullet pada ribbon Home
3) Klik bullet yang diinginkan.
Gambar 1.23. Memberikan Bullet 2
3
Bila opsi atau keterangan secara detil ingin ditampilkan dalam bentuk urutan
langkah atau urutan kejadian, biasanya digunakan Numbering atau penomoran.
Numbering bisa berupa angka maupun huruf. Langkah –langkah pemberian
numbering adalah hampir sama dengan pemberian bullet, pada ribbon home klik
Number.
b. Mengganti kata
Fasilitas ini sangat membantu dalam melakukan editing teks, pengguna bisa
secara otomatis mencari serta merubah (mengedits) teks yang diinginkan. Untuk
merubah atau mengganti seluruh teks yang diinginkan digunakan fasilitas Replace.
Langkah-langkah mengganti teks adalah sebagai berikut:
1) Klik Replace pada ribbon home
2) Pilih Replace pada kotak dialog Find and Replace
3) Tulis teks yang akan diganti pada Find What
4) Tulis teks pengganti pada Replace with
5) Klik Replace. Bila teks pada seluruh lembar kerja ingin diganti, maka klik replace
Gambar 1.26. Mengganti teks
c. Membuat Drop Cap
Drop cap sangat bermanfaat dalam membuat layout artikel majalah, Koran
ataupun buku-buku bacaan lainnya.
Cara membuatnya adalah sebagai berikut:
1) Pilih huruf yang akan dijadikan Drop Cap
2) Klik ribbon Insert
3) Klik Drop Cap
4) Klik Drop Cap Options
5) Pilih Drop pada Position
1
2
3 4
6) Tentukan jenis huruf, jumlah baris yang di drop serta jarak huruf yang di Drop
dari teks kemudian
7) klik OK
Gambar 1. 27. Drop Cap
5
6
7 2
d. Membuat rumus
Fasilitas Equation dalam MS Word 2007 memberikan kemudahan bagi
penggunanya bila ingin membuat rumus matematika, statistik maupun rumus-rumus
ilmiah lainnya. Langkah-langkah membuat rumus mtematika tersebut adalah sebagai
berikut:
1) Klik ribbon Insert
2) Klik Equation, pilih New Equation
Gambar 1.28. Membuat rumus
2
1
3) Klik rumus yang akan dipilih
Gambar 1. 28. Menulis rumus
e. Membuat Footnote dan Endnote
Footnote dan endnote bermanfaat dalam membuat kutipan pendapat orang
lain dalam teks yang dibuat. Biasanya footnote dan endnote ini banyak digunakan
dalam penulisan artikel ilmiah ataupun buku teks. Footnote ditandai dengan
pemberian nomor dibelakang suatu teks. Keterangan footnote akan muncul bila
pointer diletakkan di dekat kursor yang diberi nomor footnote. Endnote adalah
catatan akhir suatu dokumen yang diletakkan di halaman paling akhir dari suatu
dokumen.
3
Cara pembuatannya adalah sebagai berikut:
1) Letakkan kursor di belakang kalimat atau paragraph yang akan diberi footnote
2) Klik ribbon References
3) Klik Insert Footnote
4) Ketikkan keterangan footnote
5) Tampilan footnote
Gambar 1. 30. Memberikan footnote
Gambar 1.31. Tampilan footnote
5
4 2
f. Membuat tabel
Table seringkali di sisipkan dalam penulisan artikel ilmiah, buku teks ataupun
artikel lainnya sebagai alat bantu dalam memberikan informasi yang rinci tetapi
ringkas penyajiannya. Cara pembuatan tabel adalah sebagai berikut:
1) Klik insert pada ribbon home.
2) Klik table, kemudian Klik insert table
3) Tentukan jumlah baris dan kolom yang diinginkan
4) Klik Ok
Gambar 1.31. Membuat tabel 1
2
3
Untuk membuat tabel secara cepat, bisa digunakan fasilitas Quict Table
dalam MS Word, fasilitas ini memungkinkan pengguna membuat tabel secara cepat
dengan format tabel yang sudah disedian oleh MS Word. Caranya adalah sebagai
berikut:
1) Klik insert
2) Klik Table
3) Klik Quick Table
4) Pilih jenis tabel yang diiginkan.
Gambar 1.32. Membuat quick tabel 1
2
Gambar 1.33. Menggabungkan sel tabel
Untuk keperluan tertentu, misalnya membuat judul tabel, beberapa sel
dalam tabel dapat digabung menjadi satu sel. Cara penggabungan sel dilakukan
sebagai berikut:
1) Pilih sel yang akan digabung, kemudian Klik kanan mouse pada sel yang akan
digabung
2) Klik merge cells
1
Setelah sel digabung, agar terlihat rapi tampilan teks atau angka dalam tabel
perlu diatur posisinya. Untuk keperluan tersebut bisa dilakukan dengan cara sebagai
berikut:
1) Pilih teks atau angka yang akan diatur posisinya.
2) Klik kanan mouse pada teks yang dipilih, pilih cell alignment, kemudian pilih jenis
pengaturan yang diinginkan.
Gambar 1.34. mengatur posisi teks 1
Pada saat membuat tabel, kadangkala baris atau kolom yang terlalu banyak
sehingga kolom atau baris tersebut perlu dihapus. Langkah-langkah menghapus
kolom atau baris adalah sebagai berikut:
1) Letakkan kursor pada baris atau kolom yang akan dihapus
2) Klik ribbon layout
3) Klik delete pada group Rows and Columns
Gambar 1. 35. Menghapus baris
2 3
Jenis garis yang terdapat pada tabel, bisa di rubah sesuai keinginan
pengguna, misalnya garis yang ada pada tabel ingin di tebalkan atau sebaliknya.
Caranya adalah sebagai berikut:
1) Pilih bagian tabel yang ingin ditebalkan atau ditipiskan
2) Klik kanan mouse, pilih Borders and shading
3) Pilih seting
4) Pilih garis yang diinginkan
5) Klik ok
Gambar 1.36. Memilih borders and shading 1
Gambar 1.37. Menebalkan garis
g. Mencetak dokumen
Mencetak dokumen merupakan pekerjaan akhir dalam pembuatan
dokumen, baik berupa teks, gambar ataupun tampilan data. Sebaiknya sebelum
dokumen dicetak, terlebih dahulu dilihat tampilannya untuk memastikan agar tidak
terdapat kesalahan pada dokumen yang akan dicetak.
Cara menampilkan dokumen yang akan dicetak adalah sebagai berikut:
1) Buka dokumen yang akan di cetak
2) Klik Office Button
3) Pilih Print
4) klik Print Preview 3
4
Gambar 1.32. Tampilan Print Preview
Setelah dipastikan tidak terdapat kesalahan pada dokumen yang akan dicetak,
maka selanjutnya bisa dilakukan pencetakan dokumen. Langkah-langkahnya adalah
sebagai berikut:
1) Klik Office Button
2) Pilih print
3) Lakukan pengaturan sesuai yang diinginkan, misalnya jumlah yang dicetak.
4) Klik Ok
2
1
Gambar 1.33. Tampilan menu pencetakan
Gambar 1.34. Pengaturan pencetakan
3
4 1
h. Membuat amplop
Salah satu fasilitas yang diberikan dalam MS Word 2007 adalah kemudahan
pengguna dalam menuliskan data pengirim dan penerima surat pada amplop yang
akan sangat membantu dalam menyelesaikan pekerjaan administratip serta surat
menyurat di kantor. Cara membuat amplop adalah sebagai berikut:
1) Siapkan lembar dokumen baru
2) Klik ribbon mailings
3) Klik envelopes
4) Isi form yang tersedia
5) Klik preview
6) Klik envelope options untuk melakukan pengaturan ukuran amplop
Gambar.1.35. membuat amplop
Gambar 1.36. Memilih ukuran amplop dan pencetakan amplop
6 7
4 2
3
i. Menyisipkan gambar
MS Word 2007 memberikan kemudahan bagi penggunanya dalam
menyisipkan gambar ke dalam dokumen yang telah dibuat yang dimaksudkan untuk
memberikan ilustrasi dokumen yang dibuat. Langkah-langkahnya adalah sebagai
berikut:
1) Klik ribbon insert
2) Klik picture
3) Pilih gambar, lalu klik insert.
Gambar 1.37. Menyisipkan gambar 1
Gambar 1.38. Memilih gambar
Gambar 1.39. Hasil akhir menyisipkan gambar.
1
j. Membuat Grafik
Ms Word 2007 memberikan kemudahan bagi penggunanya dalam membuat
grafik, struktur organisasi, serta tampilan grafis lainnya dengan menggunakan
fasilitas SmartArt. Langkah-langkah membuat grafik dengan menggunakan SmartArt
adalah sebagai berikut:
1) Klk ribbon Insert
2) Klik SmartArt
3) Pilih kategori SmartArt (grafik)
4) Tentukan jenis Smartart (grafik) yang dinginkan
5) Klik Ok
6) Tuliskan teks pada tempat yang telah disediakan, setelah selesai klik tanda X
Gambar 1. 40. Menyisipkan SmartArt 1
2
3
4