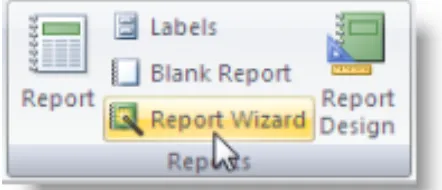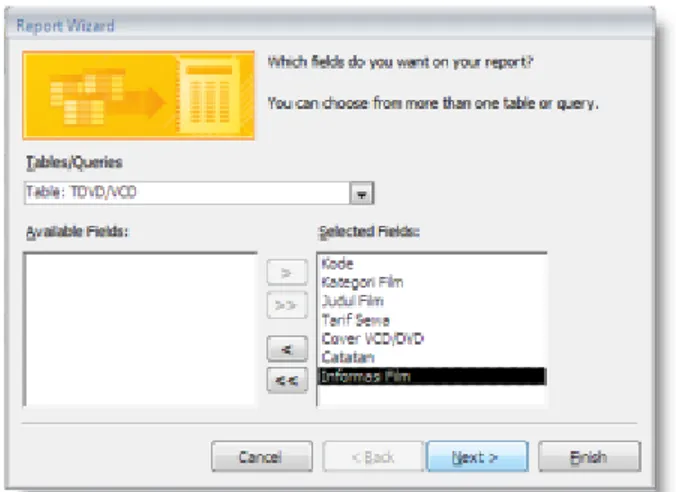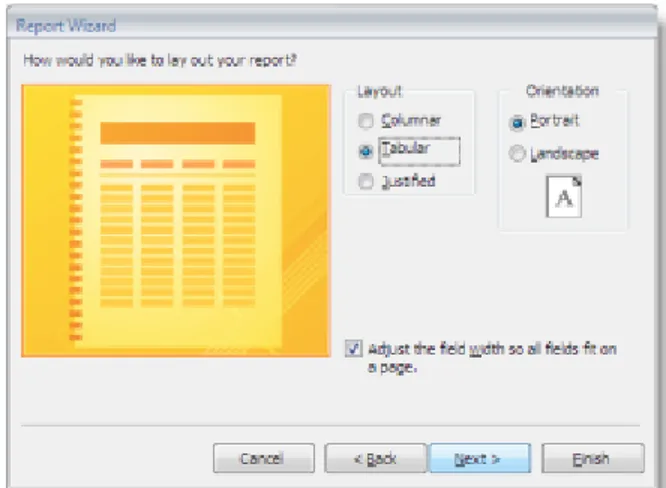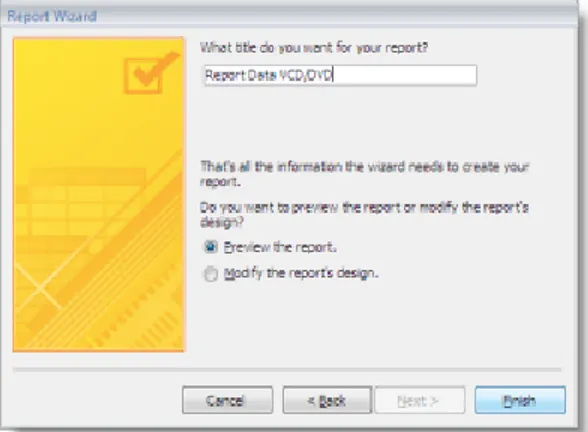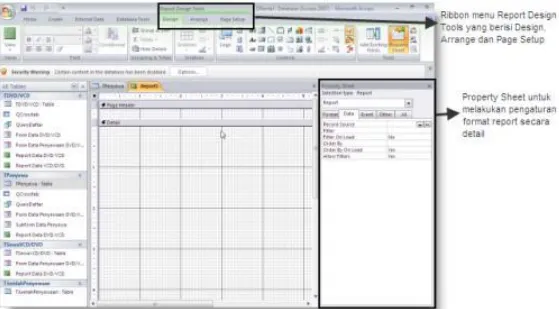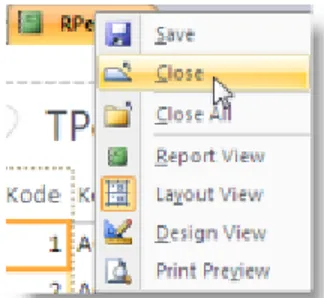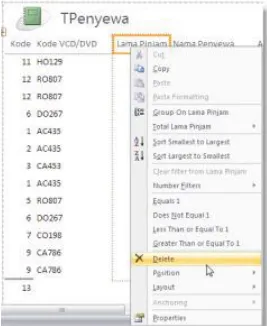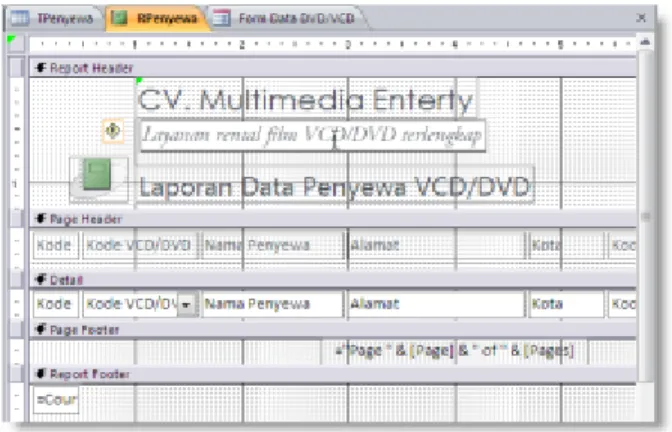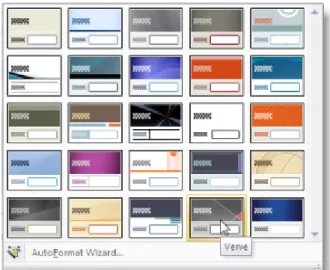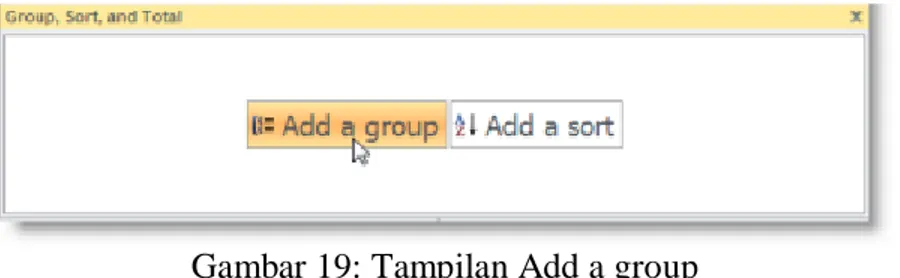Praktikum Basis Data 9,10|Membuat Report 1
Modul Praktikum Basis Data 9,10
Membuat Report
Pokok Bahasan :- Membuat Report
- Menutup dan Menyimpan Report
- Memodifikasi Rancangan Report
- Menyaring Data pada Report
- Mengelompokkan dan Mengurutkan Data pada Report
- Menghitung Kelompok Data pada Report Tujuan :
- Mahasiswa mampu membuat Report dengan menggunakan fasilitas Create Report by Using Wizard
- Mahasiswa mampu membuat Report dengan menggunakan fasilitas Create Report in Design View
Uraian Materi :
Dengan menggunakan Acess 2007 Anda dapat dengan mudah membuat report (laporan) yang efisien dan efektif dengan tampilan yang profesional.
Banyak cara yang dapat Anda gunakan untuk membuat sebuah report. Diantaranya Anda dapat membuat report dengan menggunakan fasilitas Create report by using wizard atau ditata secara manual dengan fasilitas Create report in Design View.
1. Membuat Report dengan Menggunakan Fasilitas Create Report by Using Wizard
Untuk membuat report dengan menggunakan fasilitas create report by using wizard, ikuti langkah berikut :
I. Buka file database yang Anda inginkan, kemudian pada jendela kerja database pilih dan klik Tabel/Query yang diinginkan untuk dibuatkan laporannya.
II. Klik tab Create, pilih dan klik Report Wizard pada group Reports. Maka akan muncul kotak dialog Report Wizard yang pertama.
Praktikum Basis Data 9,10|Membuat Report 2 III. Pada tombol daftar pilihan Tables/Queries, pilih dan klik tabel atau query yang Anda
inginkan (Anda dapat memilih lebih dari satu tabel atau query).
IV. Pada kotak Avaible Fields, pilih dan klik nama field yang ingin disertakan pada report, kemudian klik tombol > atau dengan tombol >> untuk memasukkan seluruh field . Dengan langkah ini nama field yang Anda pilih akan dipindahkan ke kotak daftar pilihan Selected Fields. Lakukan langkah yang sama untuk nama-nama field yang lain. Klik tombol perintah Next. Kotak dialog yang kedua akan muncul.
Gambar 2: Tampilan kotak dialog Report Wizard I
V. Apabila report yang akan terbentuk ingin dikelompokkan dengan berdasarkan field tertentu, pada kotak daftar pilihan Do you want to add any grouping levels ?, pilih dan klik nama field yang akan dijadikan dasar pengelompokkannya, kemudian klik tombol >. Dengan langkah ini nama yang akan dipindahkan ke kotak preview report yang ada disebelah kanan. Untuk membatalkan pilih nama field dan klik tombol <. Klik tombol perintah Next. Kotak dialog yang ketiga akan muncul.
Praktikum Basis Data 9,10|Membuat Report 3 VI. Apabila report yang terbentuk ingin ditampilkan dengan urutan tertentu, pada tombol daftar pilihan yang disediakan, pilih dan klik nama field yang akan dijadikan kunci pengurutan (ascending/descending) yang Anda inginkan. Kemudian klik tombol perintah Next. Kotak dialog Report Wizard yang keempat akan ditampilkan.
Gambar 4: Tampilan kotak dialog Report Wizard III VII.Pada kotak dialog tersebut, lakukan pemilihan berikut :
- Pada kotak Layout, beri tanda atau klik tombol pilihan bentuk dan layout report yang Anda inginkan.
- Pada kotak Orientation, beri tanda atau klik tombol pilihan orientasi report, apakah report ingin tercetak secara Landscape (tertidur) atau secara secara Potrait (tegak).
Gambar 5: Tampilan kotak dialog Report Wizard IV Klik tombol Next , untuk melanjutkan ke langkah berikutnya.
VIII.Pada kotak daftar pilihan gaya (style) tampilan report, pilih dan klik salah satu gaya tampilan report yang Anda inginkan. Kemudian klik tombol perintah Next. Kotak dialog Report Wizard yang terakhir akan ditampilkan.
Praktikum Basis Data 9,10|Membuat Report 4 Gambar 6: Tampilan kotak dialog Report Wizard V
IX. Pada kotak isian What title do you want for your Report ?, ketikkan judul report yang Anda rancang. Kemudian bila Anda ingin langsung menampilkan report yang Anda rancang, beri tanda atau klik tombol pilihan Preview the report. Untuk mengakhiri perancangan report, klik tombol perintah Finish.
Gambar 7: Tampilan kotak dialog Report Wizard VI
Praktikum Basis Data 9,10|Membuat Report 5
2. Membuat Report dengan Menggunakan Fasilitas Create Report in Design View
Untuk membuat report dengan menggunakan fasilitas Create Report in Design View, ikuti langkah berikut :
I. Buka file database yang Anda inginkan, kemudian pada jendela kerja database pilih dan klik Tabel/Query yang diinginkan untuk dibuatkan laporannya.
II. Klik tab Create, pilih dan klik Report Design pada group Reports.
Gambar 9: Tampilan ribbon menu Report Design
III.Maka akan muncul halaman perancangan report (Design Report). Lakukan perancangan report dengan memanfaatkan Property Sheet pada sidebar sebelah kanan dan menggunakan ribbon menu Report Design Tools.
Gambar 10: Tampilan perancangan report dengan fasilitas Report Design
3. Menutup dan Menyimpan Report
Untuk menutup dan menyimpan report yang telah Anda buat, ikuti langkah berikut : I. Klik kanan pada tab judul report dan pilih Close. Maka akan muncul kotak dialog
yang mengkonfirmasikan penyimpanan akan ditampilkan. Klik tombol perintah Yes. II. Selain cara diatas bisa dengan mengklik kanan pilih Save, beri nama Report yang
Praktikum Basis Data 9,10|Membuat Report 6 Gambar 11: Tampilan pilihan Close/save Report
4. Memodifikasi Rancangan Report
4.1Menambahkan Field pada Sebuah Rancangan Report
Untuk menambahkan field pada sebuah rancangan report, ikuti langkah berikut :
I. Buka file database yang Anda inginkan, kemudian pada jendela kerja database pilih dan klik Report yang diinginkan.
II. Kemudian klik Views→Design View.
III. Untuk menambahkan field ke dalam perancangan report klik Add Existing Fields di group Controls.
IV. Maka akan muncul sidebar Field List. Pilih dan klik dua kali pada nama field yang akan ditambahkan ke dalam report.
Gambar 12: Tampilan perancangan Add Existing Field
4.2Mengatur Posisi dan Ukuran Field pada Sebuah Rancangan Report
Untuk mengatur posisi dan ukuran obyek field pada sebuah rancangan report, ikuti langkah berikut :
I. Buka file database yang Anda inginkan, kemudian pada jendela kerja database pilih dan klik Report yang diinginkan.
Praktikum Basis Data 9,10|Membuat Report 7 III. Klik field yang akan diubah posisinya, letakkan pointer diatas field tersebut sampai pointernya berubah menjadi Geser (drag) field tersebut pindahkan ke lokasi yang baru.
IV. Untuk mengubah ukuran field, klik field yang akan diubah ukuranya, letakkan pointer diatas field tersebut sampai pointernya berubah menjadi ↔ Geser (drag) pada atas atau samping field tersebut sesuai dengan keinginan.
V. Untuk menghapus suatu field, klik kanan pada field yang ingin dihapus. Pilih dan klik Delete.
Gambar 13: Tampilan delete Field pada perancangan Report
4.3Menempatkan Label pada Sebuah Rancangan Report
Untuk menempatkan label pada sebuah rancangan report, ikuti langkah berikut :
I. Buka file database yang Anda inginkan, kemudian pada jendela kerja database pilih dan klik Report yang diinginkan.
II. Kemudian klik Views→Design View.
III. Pastikan tombol Use Control Wizard dalam keadaan aktif. IV. Kemudian klik tombol Label pada group Controls.
V. Geser (drag) area yang akan disisipi oleh Label. Misalnya saya ingin memasukkannkedalam perancangan Report Header.
Praktikum Basis Data 9,10|Membuat Report 8 Gambar 14: Tampilan perancangan label pada Report Header
4.4Mengatur Format Tampilan Label dan Obyek Field pada Report
Untuk mengatur format tampilan label dan obyek field pada report, ikuti langkah berikut : I. Buka file database yang Anda inginkan, kemudian pada jendela kerja database pilih
dan klik Report yang diinginkan. II. Kemudian klik Views→Design View.
III. Untuk mengubah tampilan report, Anda dapat memaksimalkan penggunaan Report
Design Tools. Tentukan pengaturan Font dan Gridlines pada tab Design. Pada
bagian Font, Anda dapat mengatur jenis, ukuran, style, perataan, warna sampai dengan color fill/warna background. Pada bagian Gridlines, Anda dapat mengatur garis-garis antar field dan label seperti warna, style dan width.
Gambar 15: Ribbon menu Design untuk mengatur format tampilan
Selain menggunakan cara diatas, Anda juga dapat menggunakan pengaturan yang sudah disediakan oleh Access 2007 yaitu AutoFormat. Menu ini sangat membantu kita untuk mengubah tampilan report yang telah kita buat secara mudah dan menawan. Untuk menggunakan fasilitas AutoFormat pada rancangan report, ikuti langkah berikut :
I. Buka file database yang Anda inginkan, kemudian pada jendela kerja database pilih dan klik Report yang diinginkan.
II. Kemudian klik Views→Design View.
III. Pada bagian tab Arrange, pilih dan klik AutoFormat, maka akan muncul beberapa pilihan style AutoFormat. Pada menu ini terdapat berbagai pilihan format tampilan, jika masih kurang puas Anda pun bisa membuatnya dengan menggunakan fasilitas AutoFormat Wizard.
Praktikum Basis Data 9,10|Membuat Report 9 Gambar 16: Tampilan pilihan AutoFormat pada report
4.5Menyaring Data pada Report
Untuk menyaring data pada report, ikuti langkah berikut :
I. Buka file database yang Anda inginkan, kemudian pada jendela kerja database pilih dan klik Report yang diinginkan.
II. Kemudian klik Views→Layout View.
III. Pilih dan klik label atau field yang akan Anda atur format tampilannya.
IV. Pilih dan klik Filter pada tab Home. Maka akan muncul tampilan seperti dibawah.
Gambar 17: Tampilan kotak dialog Filter
V. Pilih Kriteria yang ingin Anda tampilkan pada Text Filters. Misalnya Anda ingin melihat data laporan yang berasal dari kota “Bandung” maka tandai atau klik kriteria tersebut. Jika ingin menampilkan semua kriteria yang ada pilih (Select All). Jika dalam data tersebut Anda menginginkan tidak menampilkan field data yang kosong maka hilangkan tanda pada kriteria Blank.
Praktikum Basis Data 9,10|Membuat Report 10 Gambar 18: Hasil tampilan dengan penyaringan kriteria “Bandung”
4.6Mengelompokkan dan Mengurutkan Data pada Report
Untuk mengelompokkan dan mengurutkan data pada report, ikuti langkah berikut : I. Buka file database yang Anda inginkan, kemudian pada jendela kerja database pilih
dan klik Report yang diinginkan.
II. Kemudian klik Views→Layout View.
III. Klik Group & Sort pada group Grouping & Totals.
IV. Maka akan muncul footbar dibawah lembar kerja. (Gambar 17).
Gambar 19: Tampilan Add a group
V. Pilih dan klik Add a group, pilih field yang akan dikelompokan. Misalnya Anda akan mengelompokkan data berdasarkan kotanya.
Praktikum Basis Data 9,10|Membuat Report 11 VI. Klik Add a sort, jika Anda ingin mengurutkan data yang ada pada group tersebut. VII.Untuk lebih banyak pengaturan pada Group dan Sort, klik More. Tentukan
pengaturan yang Anda inginkan.
Gambar 21: Hasil tampilan menggunakan fasiltas Group & Sort
4.7Menghitung Kelompok Data pada Report
Untuk menghitung kelompok data yang sudah dikelompokkan pada report, ikuti langkah berikut:
I. Buka file database yang Anda inginkan, kemudian pada jendela kerja database pilih dan klik Report yang diinginkan.
II. Kemudian klik Views→Design View.
III. Pastikan tombol Use Control Wizard dalam keadaan aktif. IV. Kemudian klik tombol Text Box pada group Controls.
Praktikum Basis Data 9,10|Membuat Report 12 Gambar 22: Tampilan Text Box untuk menghitung jumlah kota
VI. Ketikkan pada labelnya “Jumlah Kota” dan pada kotak isian Text Box ketikkan Rumus =Count ([Kota]). Rumus ini untuk menghitung sub total data yang berdasarkan kriteria Kota.
Catatan:: Selain Anda dapat menggunakan Count, Anda juga dapat menggunakan fungsi lain seperti fungsi untuk menghitung jumlah (Sum), rata-rata (Avg), nilai tertinggi (Max), nilai terendah (Min) dan lain-lain.
VII. Untuk melihat modifikasi report, pilih dan klik menu Report View.
Praktikum Basis Data 9,10|Membuat Report 13 Latihan Soal
1. Dalam perancangan report untuk pegawai dan kerja seperti contoh dibawah ini :
Gambar 24 : Rancangan Report Kerja Pegawai Pertanyaan :
a). Tambahkan informasi baru tentang Gai Total dimana tambahkan textbox untuk Gaji Total, beri nama variabelnya GajiTot Sebagai berikut :
GajiTot=jmLembur*UpahLembur
Praktikum Basis Data 9,10|Membuat Report 14 b). Tambahkan textbox Bonus, dengan kondisi sebagai berikut:
Jika gajitot lebih besar sama dengan 10.000 dan kurang sama dengan 100.000 maka mendapat bonus sandal, jika lebih besar dari 100.000 dan kurang sama dari 150.000 mendapat Sepatu, selain itu mendapat TV.
2. Buat laporan untuk relasi table buku dan pinjam, buat secara Create Report in Desing View.Lakukan Sortir dan Grouping untuk data pengarang.