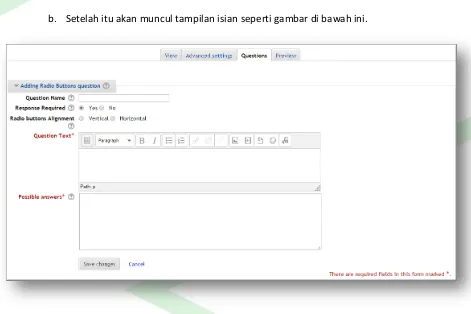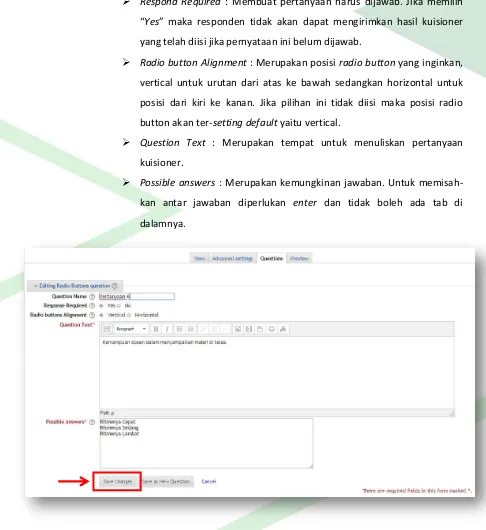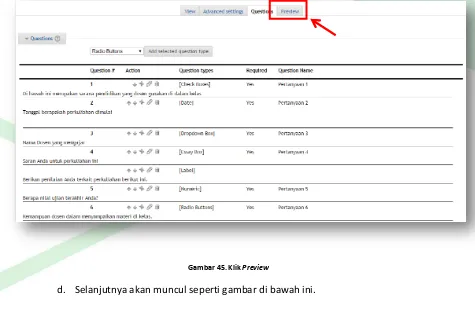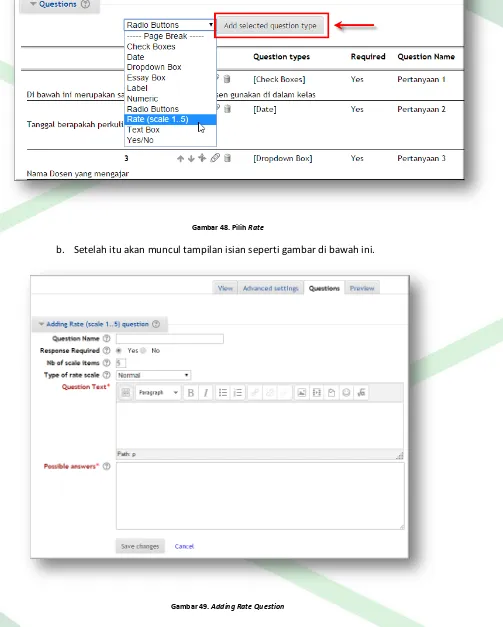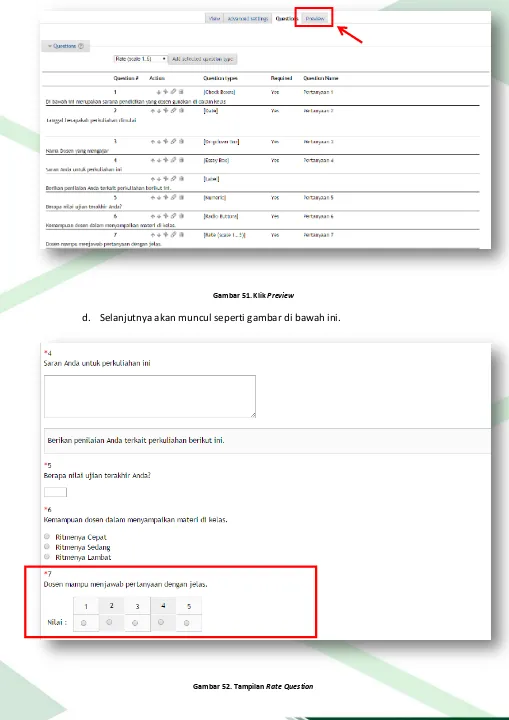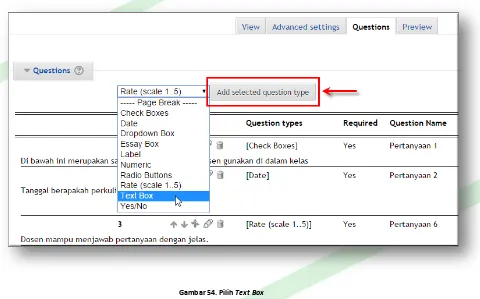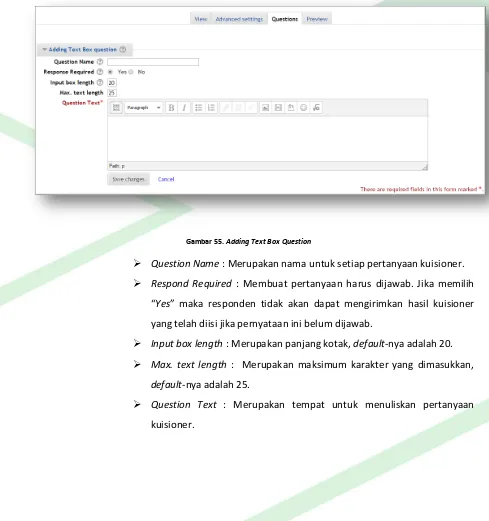1
D
AFTAR
I
SI
Daftar Isi ... 1
Daftar Gambar ... 2
Pengantar ... 5
A. Mempersiapkan Kuisioner ... 5
B. Membuat Pertanyaan Kuisioner ... 10
B.1 Membuat tipe pertanyaan Check Boxes. ... 11
B.2 Membuat tipe pertanyaan Date. ... 14
B.3 Membuat tipe pertanyaan Dropdown Box.... 16
B.4 Membuat tipe pertanyaan Essay Box. ... 19
B.5 Membuat tipe pertanyaan Label. ... 22
B.6 Membuat tipe pertanyaan Numeric.... 25
B.7 Membuat tipe pertanyaan Radio Buttons. ... 28
B.8 Membuat tipe pertanyaan Rate. ... 32
B.9 Membuat tipe pertanyaan Text Box. ... 36
B.10 Membuat tipe pertanyaan Yes/No. ... 39
C. Melihat Hasil Kuisioner ... 53
2
D
AFTAR
G
AMBAR
Gambar 1. Mengklik Turn Editing On ... 5
Gambar 2. Tampilan Setelah Turn Editing On ... 6
Gambar 3. Pilih Add an activity or resource ... 6
Gambar 4. Pilih Activities Questionnaire ... 7
Gambar 5. Adding a New Questionnaire ... 7
Gambar 6. General ... 8
Gambar 7. Timing ... 8
Gambar 8. View Questionnaire ... 10
Gambar 9. Pilih Tab Questions ... 10
Gambar 10. Tampilan Question ... 11
Gambar 11. Tipe Pertanyaan Kuisioner... 11
Gambar 12. Pilih Check Boxes ... 12
Gambar 13. Adding Check Boxes Question ... 12
Gambar 14. Isi Check Boxes Question ... 13
Gambar 15. Klik Preview ... 13
Gambar 16. Klik Questions ... 14
Gambar 17. Pilih Date ... 14
Gambar 18. Adding Date Question ... 15
Gambar 19. Isi Date Question ... 15
Gambar 20. Klik Preview ... 16
Gambar 21. Klik Questions ... 16
Gambar 22. Pilih Dropdown Box ... 17
Gambar 23. Adding Dropdown Box Question... 17
Gambar 24. Isi Dropdown Box Question ... 18
Gambar 25. Klik Preview ... 18
Gambar 26. Klik Questions ... 19
Gambar 27. Pilih Essay Box ... 19
Gambar 28. Adding Essay Box Question ... 20
Gambar 29. Isi Essay Box Question ... 21
Gambar 30. Klik Preview ... 21
Gambar 31. Klik Questions ... 22
Gambar 32. Pilih Label ... 22
3
Gambar 34. Klik Preview ... 23
Gambar 35. Klik Questions ... 24
Gambar 36. Pilih Numeric ... 25
Gambar 37. Adding Numeric Question... 26
Gambar 38. Isi Numeric Question ... 27
Gambar 39. Klik Preview ... 27
Gambar 40. Tampilan Numeric Question ... 28
Gambar 41. Klik Questions ... 28
Gambar 42. Pilih Radio Buttons ... 29
Gambar 43. Adding Radio Buttons Question ... 29
Gambar 44. Isi Radio Buttons Question ... 30
Gambar 45. Klik Preview ... 31
Gambar 46. Tampilan Radio Buttons Question ... 32
Gambar 47. Klik Questions ... 32
Gambar 48. Pilih Rate ... 33
Gambar 49. Adding Rate Question ... 33
Gambar 50. Isi Rate Question ... 34
Gambar 51. Klik Preview ... 35
Gambar 52. Tampilan Rate Question ... 35
Gambar 53. Klik Questions ... 36
Gambar 54. Pilih Text Box ... 36
Gambar 55. Adding Text Box Question ... 37
Gambar 56. Isi Text Box Question ... 38
Gambar 57. Klik Preview ... 38
Gambar 58. Tampilan Text Box Question ... 39
Gambar 59. Klik Questions ... 39
Gambar 60. Pilih Yes/No ... 40
Gambar 61. Adding Yes/No Question... 40
Gambar 62. isi Yes/No Question ... 41
Gambar 63. Klik Preview ... 41
Gambar 64. Tampilan Yes/No Question ... 42
Gambar 65. Klik Questions ... 42
Gambar 66. Mengubah Posisi Questions ... 43
4
Gambar 68. Mengubah Posisi Question ... 44
Gambar 69. Pilih Posisi yang Diinginkan ... 45
Gambar 70. Dipindahkan ke Posisi Pertama ... 45
Gambar 71. Tampilan Setelah Dipindahkan ... 46
Gambar 72. Menghapus Question ... 47
Gambar 73. Tampilan Setelah Question Dihapus ... 47
Gambar 74. Mengubah Pertanyaan ... 48
Gambar 75. Editing Label Question ... 48
Gambar 76. Membuat Kuisioner Dengan Template ... 49
Gambar 77. Advanced Settings ... 50
Gambar 78. Isi Advanced Settings ... 51
Gambar 79. Tampilan Perubahan Content Option ... 52
Gambar 80. Tampilan Perubahan Submission Option ... 52
Gambar 81. Pemberitahuan Kuisioner Via E-Mail... 53
Gambar 82. Pilih Questionnaires ... 53
Gambar 83. Pilih Kuisioner ... 53
Gambar 84. Klik All Responses ... 54
Gambar 85. Response Kuisioner ... 54
Gambar 86. Response Kuisioner (lanjutan) ... 55
Gambar 87. Pilihan untuk Melihat Hasil Kuisioner ... 55
Gambar 88. Klik Qestionnaires ... 56
Gambar 89. Pilih Kuisioner ... 56
Gambar 90. Klik Download in Test Format ... 57
Gambar 91. Option for Text Download (CSV) ... 57
Gambar 92. File Terunduh ... 58
Gambar 93. Klik Microsoft Excel ... 58
Gambar 94. Klik Open ... 59
Gambar 95. Klik Open ... 59
Gambar 96. Klik Next ... 60
Gambar 97. Klik Next ... 60
Gambar 98. Klik Finish... 61
5
P
ENGANTAR
Kuesioner merupakan salah satu metode yang digunakan untuk memperoleh atau mengumpulkan informasi dari suatu fenomena. Pada kuesioner tidak ada jawaban benar atau salah dan setiap respon bergantung kepada partsipan yang mengisi kuesioner. SCeLE menyediakan fitur untuk membuat kuesioner yang dapat digunakan Dosen pada kelas yang dimilikinya. Modul ini menjelaskan bagaimana membuat kuisioner pada SCeLE yang tediri dari :
A.
Mempersiapkan kuisioner.B.
Membuat pertanyaan kuisioner.C.
Melihat hasil kuisioner.D.
Mengunduh hasil kuisioner.A.
M
EMPERSIAPKAN
K
UISIONER
Berikut ini adalah langkah-langkah dalam mempersiapkan kuisioner :
1. Klik Turn Editing On yang terdapat dibagian kanan atas kelas ataupun pada blok
Administration.
Gambar 1. Mengklik Turn Editing On
6
Gambar 2. Tampilan Setelah Turn Editing On
3. U tuk e uat kuisio er, a g harus dilakuka adalah e ilih Add an activity or resource pada lok a g aka dibuatkan kuisioner.
Gambar 3. Pilih Add an activity or resource
7
Gambar 4. Pilih Activities Questionnaire
5. Setelah itu akan muncul tampilan seperti gambar di bawah ini. Pengaturan kuisioner terdiri dari General, Timing, Response Options, Content Options, dan Common Module Settings yang masing-masing harus diatur berdasarkan kebutuhan kuisioner.
8 General
Name : Nama kuisioner yang akan ditampilkan
Summary : Deskripsi singkat dari kuisioner. Summary dapat juga berisi deskripsi cara pengisian kuisioner.
Gambar 6. General
Timing : Menentukan tanggal dan waktu mulai pengisian kuisioner. Centang kotak jika ingin menentukan waktu mulai dan berakhirnya pengisian kuisioner, dan pilih tanggal dan waktu yang diinginkan. Jika kotak ini tidak dicentang maka kuisioner ini akan bisa diisi tanpa batas waktu.
Gambar 7. Timing Response Options
Type : Pilihan apakah responden kuisioner akan diizinkan untuk merespon sekali, harian, mingguan, bulanan atau jumlah yang tidak terbatas.
Respondent Type : Pilihan untuk menampilkan atau menyembunyikan nama responden (anonim).
Respondent Eligibility : Membatasi hak akses kuisioner kepada role
9
Student can View ALL response : Menentukan apakah Mahasiswa dapat melihat hasil isian kuisioner dari semua responden.
Save/Resume answers : Pengaturan ini memungkinkan pengguna menyimpan jawaban mereka sebelum dikirimkan. Pengguna dapat meninggalkan kuesioner yang belum selesai dan melanjutkan di kemudian hari.
Submission grade : Pengisian kuesioner diberi bobot yang dikaikan dengan kegiatan evaluasi perkuliahan. Total bobot sebesar 100 %. Misalnya, pada suatu kuliah terdapat tiga kuis dan satu kuesioner, lalu kuis tersebut diberi bobot kuis 1 : 30 %, kuis 2 : 30 %, kuis 3 : 30 % dan kuesioner : 10 %.
Content Options : Membuat kuisioner dengan template terdahulu. Semua kuisioner yang pernah dibuat akan ditampilkan pada pilihan ini. Jika ingin
e uat kuisio er aru aka pilih create new .
Common Module Settings : Mengatur kuesioner secara umum
Visible : Pengaturan untuk kuesioner apakah akan ditampilkan dalam kelas atau tidak.
- Show, berarti bahwa kuesioner akan ditampilkan dalam kelas SCeLE, dan dapat diisi oleh Mahasiswa selama rentang waktu tertentu
- Hide, berarti bahwa kuesioner disembunyikan sehingga tidak dapat dilihat oleh Mahasiswa, namun dapat dilihat oleh dose. Ditandai dengan warna kuesioner yang tampak kurang jelas (abu-abu).
ID number : Diisi oleh Admin SCeLE.
Group mode : Pengaturan group yang dalam kelas SCeLE. Group mode
terdiri dari 3 pilihan yaitu;
- No groups, berarti tidak ada group dalam kelas SCeLE
- Separate groups, berarti anggota di dalam kelas di bagi dalam group dan masing-masing group tidak bisa melihat aktivitas group lainnya.
10 6. Setelah melakukan semua pengaturan di atas, lalu pilih save and display untuk memasukkan pertanyaan kuisioner pada langkah selanjutnya. Berikutnya akan muncul tampilan seperti gambar di bawah ini.
Gambar 8. View Questionnaire
B.
M
EMBUAT
P
ERTANYAAN
K
UISIONER
Setelah melakukan pengaturan awal untuk membuat kuisioner pada langkah pertama, maka langkah berikutnya adalah membuat pertanyaan yang akan dimasukkan ke dalam kuisioner.
1. Melanjutkan dari tampilan di atas, pilih tab Questions .
11 2. Selanjutnya akan muncul tampilan seperti gambar di bawah ini.
Gambar 10. Tampilan Question
3. Ada 10 tipe pertanyaan dalam kuisioner yang dapat kita gunakan seperti pada gambar di bawah ini. Cara membuat kesepuluh tipe pertanyaan kuisioner tersebut akan kita bahas berikut ini
Gambar 11. Tipe Pertanyaan Kuisioner
B.1 Membuat tipe pertanyaan Check Boxes.
12
Gambar 12. Pilih Check Boxes
b. Setelah itu akan muncul tampilan isian seperti gambar di bawah ini.
Gambar 13. Adding Check Boxes Question
Question Name : Merupakan nama untuk setiap pertanyaan kuisioner. Respond Required : Membuat pertanyaan harus dijawab. Jika memilih
Yes aka responden tidak akan dapat mengirimkan hasil kuisioner yang telah diisi jika pernyataan ini belum dijawab.
13 Max. forced responses : Merupakan jumlah maksimum dari pilihan yang tersedia, biasanya disesuaikan dengan kebutuhan. Jika pilihan ini tidak diisi maka tidak ada pengaruhnya.
Question Text : Merupakan tempat untuk menuliskan pertanyaan kuisioner.
Possible answers : Merupakan kemungkinan jawaban. Untuk memisahkan antar jawaban diperlukan enter dan tidak boleh ada tab di dalamnya.
Gambar 14. Isi Check Boxes Question
Jika sudah selesai, silakan klik to ol save changes .
c. Selanjutnya akan muncul tampilan seperti gambar di bawah ini. Jika ingin melihat perta aa a g aru saja kita uat, silaka klik preview .
14 d. Selanjutnya akan muncul tampilan seperti gambar di bawah ini. Kemudian klik
Questions u tuk e uat perta aa sela jut a.
Gambar 16. Klik Questions
B.2 Membuat tipe pertanyaan
Date.
a. Pilih Date klik to ol Add selected question type .
Gambar 17. Pilih Date
15
Gambar 18. Adding Date Question
Question Name : Merupakan nama untuk setiap pertanyaan kuisioner. Respond Required : Membuat pertanyaan harus dijawab. Jika memilih
Yes aka respo de tidak aka dapat e giri ka hasil kuisioner yang telah diisi jika pernyataan ini belum dijawab.
Question Text : Merupakan tempat untuk menuliskan pertanyaan kuisioner.
Gambar 19. Isi Date Question
Jika sudah selesai, silakan klik to ol save changes .
16
Gambar 20. Klik Preview
d. Selanjutnya akan muncul tampilan seperti gambar di bawah ini. Kemudian klik
Questions u tuk e uat perta aa sela jut a.
Gambar 21. Klik Questions
B.3 Membuat tipe pertanyaan
Dropdown Box.
17
Gambar 22. Pilih Dropdown Box
b. Setelah itu akan muncul tampilan isian seperti gambar di bawah ini.
Gambar 23. Adding Dropdown Box Question
Question Name : Merupakan nama untuk setiap pertanyaan kuisioner. Respond Required : Membuat pertanyaan harus dijawab. Jika memilih
Yes aka respo de tidak aka dapat e giri ka hasil kuisioner yang telah diisi jika pernyataan ini belum dijawab.
18 Possible answers : Merupakan kemungkinan jawaban. Untuk memisahkan antar jawaban diperlukan enter dan tidak boleh ada tab di dalamnya.
Gambar 24. Isi Dropdown Box Question
Jika sudah selesai, silakan klik to ol save changes .
c. Selanjutnya akan muncul tampilan seperti gambar di bawah ini. Jika ingin melihat pertanyaan yang baru saja kita buat, silakan klik preview .
19 d. Selanjutnya akan muncul tampilan seperti gambar di bawah ini. Kemudian klik
Questions u tuk e uat perta aa sela jut a.
Gambar 26. Klik Questions
B.4 Membuat tipe pertanyaan
Essay Box.
a. Pilih Essay Box klik to ol Add selected question type .
Gambar 27. Pilih Essay Box
20
Gambar 28. Adding Essay Box Question
Question Name : Merupakan nama untuk setiap pertanyaan kuisioner. Respond Required : Membuat pertanyaan harus dijawab. Jika memilih
Yes aka respo de tidak aka dapat e giri ka hasil kuisioner yang telah diisi jika pernyataan ini belum dijawab.
Textarea columns : Merupakan format lebar kolom yang akan ditampilkan. Jika diisi dengan default, maka HTML editor akan ditampilkan dengan tinggi dan lebar standar.
Textarea rows : Merupakan format tinggi kolom yang akan ditampilkan. Jika diisi dengan default, maka HTML editor akan ditampilkan dengan tinggi dan lebar standar.
21
Gambar 29. Isi Essay Box Question
Jika sudah selesai, silakan klik to ol save changes .
c. Selanjutnya akan muncul tampilan seperti gambar di bawah ini. Jika ingin melihat perta aa a g aru saja kita uat, silaka klik preview .
Gambar 30. Klik Preview
d. Selanjutnya akan muncul tampilan seperti gambar di bawah ini. Kemudian klik
22
Gambar 31. Klik Questions
B.5 Membuat tipe pertanyaan
Label.
a. Pilih Label klik to ol Add selected question type .
23 b. Setelah itu akan muncul tampilan isian seperti gambar di bawah ini. Isian hanya terdiri dari Question Text. Biasanya Label digunakan sebagai keterangan ataupun kata pengantar dalam kuisioner.
Gambar 33. Adding Label Question
Jika sudah selesai, silakan klik to ol save changes .
c. Selanjutnya akan muncul tampilan seperti gambar di bawah ini. Jika ingin melihat pertanyaan yang baru saja kita uat, silaka klik preview .
Gambar 34. Klik Preview
d. Selanjutnya akan muncul seperti gambar di bawah ini. Ke udia klik Questions
24
25
B.6 Membuat tipe pertanyaan
Numeric.
a. Pilih Nu eric klik to ol Add selected question type .
Gambar 36. Pilih Numeric
26
Gambar 37. Adding Numeric Question
Question Name : Merupakan nama untuk setiap pertanyaan kuisioner. Respond Required : Membuat pertanyaan harus dijawab. Jika memilih
Yes aka respo de tidak aka dapat e giri ka hasil kuisioner yang telah diisi jika pernyataan ini belum dijawab.
Max. digits allowed : Maksimum banyaknya angka yang boleh dimasukkan.
Nb of decimal digits : Banyaknya angka desimal.
27
Gambar 38. Isi Numeric Question
Jika sudah selesai, silakan klik to ol save changes .
c. Selanjutnya akan muncul tampilan seperti gambar di bawah ini. Jika ingin melihat perta aa a g aru saja kita uat, silaka klik preview .
Gambar 39. Klik Preview
28
Gambar 40. Tampilan Numeric Question
e. Ke udia klik Questions u tuk e uat perta aa sela jut a.
Gambar 41. Klik Questions
B.7 Membuat tipe pertanyaan
Radio Buttons.
29
Gambar 42. Pilih Radio Buttons
b. Setelah itu akan muncul tampilan isian seperti gambar di bawah ini.
Gambar 43. Adding Radio Buttons Question
30 Respond Required : Membuat pertanyaan harus dijawab. Jika memilih
Yes aka respo de tidak akan dapat mengirimkan hasil kuisioner yang telah diisi jika pernyataan ini belum dijawab.
Radio button Alignment : Merupakan posisi radio button yang inginkan, vertical untuk urutan dari atas ke bawah sedangkan horizontal untuk posisi dari kiri ke kanan. Jika pilihan ini tidak diisi maka posisi radio button akan ter-settingdefault yaitu vertical.
Question Text : Merupakan tempat untuk menuliskan pertanyaan kuisioner.
Possible answers : Merupakan kemungkinan jawaban. Untuk memisah-kan antar jawaban diperlumemisah-kan enter dan tidak boleh ada tab di dalamnya.
Gambar 44. Isi Radio Buttons Question
Jika sudah selesai, silakan klik to ol save changes .
31
Gambar 45. Klik Preview
32
Gambar 46. Tampilan Radio Buttons Question
e. Ke udia klik Questions u tuk e uat perta aa sela jut a.
Gambar 47. Klik Questions
B.8 Membuat tipe pertanyaan
Rate.
33
Gambar 48. Pilih Rate
b. Setelah itu akan muncul tampilan isian seperti gambar di bawah ini.
34 Question Name : Merupakan nama untuk setiap pertanyaan kuisioner. Respond Required : Membuat pertanyaan harus dijawab. Jika memilih
Yes aka respo de tidak aka dapat e giri ka hasil kuisioner yang telah diisi jika pernyataan ini belum dijawab.
Nb of scale items : Merupakan skala penilaian. 5 berarti nilai skala maksimum adalah 5.
Type of rate scales : Merupakan tipe skala, default normal.
Question Text : Merupakan tempat untuk menuliskan pertanyaan kuisioner.
Possible answers : Merupakan pilihan dari jawaban yang tersedia. Contohnya, Nilai: akan berisi 1 s/d 5 karena menggunakan skala.
Gambar 50. Isi Rate Question
Jika sudah selesai, silakan klik to ol save changes .
35
Gambar 51. Klik Preview
d. Selanjutnya akan muncul seperti gambar di bawah ini.
36 e. Ke udia klik Questions u tuk e uat perta aa sela jut a.
Gambar 53. Klik Questions
B.9 Membuat tipe pertanyaan
Text Box.
a. Pilih Text Box klik to ol Add selected question type .
Gambar 54. Pilih Text Box
37
Gambar 55. Adding Text Box Question
Question Name : Merupakan nama untuk setiap pertanyaan kuisioner. Respond Required : Membuat pertanyaan harus dijawab. Jika memilih
Yes aka respo de tidak aka dapat e giri ka hasil kuisioner yang telah diisi jika pernyataan ini belum dijawab.
Input box length : Merupakan panjang kotak, default-nya adalah 20. Max. text length : Merupakan maksimum karakter yang dimasukkan,
default-nya adalah 25.
38
Gambar 56. Isi Text Box Question
Jika sudah selesai, silakan klik tombol save changes .
c. Selanjutnya akan muncul tampilan seperti gambar di bawah ini. Jika ingin melihat perta aa a g aru saja kita uat, silaka klik preview .
Gambar 57. Klik Preview
39
Gambar 58. Tampilan Text Box Question
e. Ke udia klik Questions u tuk e uat perta aa sela jut a.
Gambar 59. Klik Questions
B.10 Membuat tipe pertanyaan
Yes/No.
40
Gambar 60. Pilih Yes/No
b. Setelah itu akan muncul tampilan isian seperti gambar di bawah ini.
Gambar 61. Adding Yes/No Question
Question Name : Merupakan nama untuk setiap pertanyaan kuisioner. Respond Required : Membuat pertanyaan harus dijawab. Jika memilih
Yes aka respo de tidak aka dapat e giri ka hasil kuisioner yang telah diisi jika pernyataan ini belum dijawab.
41
Gambar 62. isi Yes/No Question
Jika sudah selesai, silakan klik to ol save changes .
c. Selanjutnya akan muncul tampilan seperti gambar di bawah ini. Jika ingin melihat pertanyaan a g aru saja kita uat, silaka klik preview .
Gambar 63. Klik Preview
42
Gambar 64. Tampilan Yes/No Question
e. Ke udia klik Questions u tuk membuat pertanyaan selanjutnya.
Gambar 65. Klik Questions
Setelah membuat pertanyaan kuisioner yang sudah dilakukan pada langkah sebelumnya,
43 1. Mengubah Posisi Pertanyaan Kuisioner
Mengubah posisi urutan pertanyaan dapat dilakukan pada ta Questions dengan mengklik panah atas atau bawah pada daftar pertanyaan. Pada kali ini pertanyaan 3 akan dipindahkan ke atas, sedangkan pertanyaan 4 akan dipindahkan ke bawah.
Gambar 66. Mengubah Posisi Questions
Gambar di bawah ini merupakan tampilan setelah pertanyaan 3 dan 4 dipindahkan. Merubah posisi atas
44
Gambar 67. Tampilan Setelah Perubahan Posisi Questions
Memindahkan pertanyaan dapat juga dilakukan dengan mengklik tanda pada pertanyaan yang akan dipindahkan.
45 Gambar di bawah ini merupakan tampilan setelah tanda diklik pada Label sesuai dengan gambar di atas.
Gambar 69. Pilih Posisi yang Diinginkan
Setelah itu pilihlah ke posisi manakah Label tersebut akan dipindahkan. Pada kali ini
Label akan dipindahkan pada posisi paling atas. Klik pada kotak seperti yang itunjukkan pada gambar di bawah ini.
Gambar 70. Dipindahkan ke Posisi Pertama
46
Gambar 71. Tampilan Setelah Dipindahkan
2. Menghapus Pertanyaan Kuisioner
Untuk menghapus pertanyaan yang sudah tidak diperlukan dapat dilakukan pada tab
47
Gambar 72. Menghapus Question
Setelah itu maka dengan otomatis pertanyaan tersebut akan terhapus.
48 3. Mengubah Pertanyaan
Mengubah kembali pertanyaan yang sudah dibuat juga masih dapat dilakukan dengan cara mengklik ikon pensil pada daftar pertanyaan yang akan diubah. Pada kali ini Label
yang akan diubah. Klik ikon pensil pada Label.
Gambar 74. Mengubah Pertanyaan
Setelah itu akan muncul tampilan isian seperti di bawah ini.
49 Jika sudah selesai, silakan klik to ol save changes .
4. Membuat kuisioner dapat menggunakan template dari kuisioner yang sudah ada. Langkah yang harus dilakukan sama dengan langkah 1 saat mempersiapkan kuisioner, yang membuat berbeda jika menggunakan template adalah pertanyaan kuisioner sudah tersedia tanpa harus membuatnya dari awal. Memilih template kuisioner dilakukan pada saat memilih content option seperti gambar di bawah ini.
Pilihlah kuisioner terdahulu yang akan dijadikan template pada kuisioner baru yang akan dibuat.
Gambar 76. Membuat Kuisioner Dengan Template
5. Advanced Setting
Dalam Advanced setting ada 2 kategori pengaturan yaitu Content Options dan
50
Gambar 77. Advanced Settings
Berikut ini merupakan pembahasan pada masing-masing kategori. Kategori Content option, terdiri dari;
Title : merupakan judul dari kuesioner yang dibuat dan wajib diisi.
Subtitle : merupakan sub bagian dari judul kuesioner dan ini boleh dikosongkan.
Addtional info : merupakan informasi yang akan ditampilkan dibagian atas halaman pertama kuesioner. Seperti petunjuk pengisian kuesioner. Kategori Submission options
Confirmation URL or Confirmation page : merupakan konfirmasi yang ditampilkan setelah mengisi kuesioner. Jika bagian ini dikosongkan, maka secara default akan menampilkan pesan Tha k you for co pleti g this Questio aire setelah mengisi kuesioner.
Heading text : merupakan informasi singkat yang, pesan ini ditampilkan setelah Mahasiswa mengisi dan mengirim kuesioner. Seperti, Terimakasih.
51 kuesioner. Seperti Terimakasih atas pertisipasi Anda mengisi kuesioner i i
Email : merupakan alamat email yang dijadikan sebagai penerima informasi apabila ada yang mengisi kuesioner. Jika tidak ingin menerima informasi mengenai pengesian kuisioner via email maka alamat email
ini boleh dikosongkan.
Gambar 78. Isi Advanced Settings
Setelah melakukan perubahan pada advance setting, kemudian klik save settings
untuk menyimpan perubahan tersebut. Untuk melihat perubahan tersebut dapat dilakukan dengan cara :
52
Gambar 79. Tampilan Perubahan Content Option
b. Tampilan setelah melakukan perubahan data pada submission option. Dapat dilihat setelah mengisi dan mengirim kuesioner.
Gambar 80. Tampilan Perubahan Submission Option
53
Gambar 81. Pemberitahuan Kuisioner Via E-Mail
C.
M
ELIHAT
H
ASIL
K
UISIONER
Kuesioner yang telah diisi dapat memberikan informasi terkait topik yang diberikan kepada partisipan. SCeLE mampu mengolah hasil kuesioner secara otomatis menjadi bentuk persen dan rata-rata. Berikut ini merupakan tahapan untuk melihat hasil kuesioner, pada contoh kali ini kita
e ggu aka hasil kuisio er Evaluasi Mahasiswa Tentang OBM IT-CML tahu 4.
1. Pada lok Activities pilih Questionnaires yang berada di kanan halaman kelas.
Gambar 82. Pilih Questionnaires
2. Kemudian pilih kuisioner yang akan dilihat hasilnya. Misalkan pada kali ini kuisioner yang dipilih adalah Evaluasi Mahasiswa Tentang OBM IT-CML 4 .
54
3. Ke udia pilih All ‘espo se .
Gambar 84. Klik All Responses
4. Gambar di bawah ini merupakan contoh respons dari kuisioner tersebut.
55
Gambar 86. Response Kuisioner (lanjutan)
5. Pada bagian atas terdapat beberapa pilihan untuk melihat hasil kuisioner, seperti gambar di bawah ini.
Gambar 87. Pilihan untuk Melihat Hasil Kuisioner
View All Response : Pengguna dapat melihat ringkasan statistik dari semua respon yang diberikan.
View By Response : Pengguna dapat melihat respon jawaban secara individual. Ascending Order: “aat elihat hasil respo kuisio er se ara view all response
maka kita dapat mengatur tampilan tersebut secara ascending (dari responden pertama ke responden terakhir).
56
D.
M
ENGUNDUH
H
ASIL
K
UISIONER
Berikut ini merupakan langkah untuk menyimpan hasil kuisioner ke dalam format (CSV). Format (CSV) merupakan format data dalam basis data di mana setiap record dipisahkan dengan tanda koma (,) atau titik koma (;). File ini dapat di-import ke spreadsheet (misalnya Ms. Excel atau Open Office Calc) agar hasil tersebut dapat dipergunakan pada tahap pengolahan data selanjutnya dan akan tersimpan pada komputer lokal.
1. Pada lok Activities pilih Questionnaires yang berada di kanan halaman kelas.
Gambar 88. Klik Qestionnaires
2. Kemudian kita pilih kuisioner yang akan kita lihat hasilnya. Misalkan pada kali ini kita e ilih kuisio er Evaluasi Mahasiswa Tentang OBM IT-CML 4 .
Gambar 89. Pilih Kuisioner
57
Gambar 90. Klik Download in Test Format
4. Selanjutnya akan muncul tampilan seperti di bawah ini.
Gambar 91. Option for Text Download (CSV)
Terdapat 2 pilihan pada saat aka e gu duh hasil kuisio er aitu Include choice codes da Include choice text . Dua piliha i i aka terlihat u tuk tipe perta aa Dropdown Box da Radio Buttons . Misalkan pada tipe Dropdown Box atau Radio Buttons terdapat perta aa Apa warna favorit Anda?
Tabel 1. Perbedaan Include Choice Codes dan Choice Text
Pilihan Pertanyaan Biru Hijau Merah
Include choice codes 1 2 3
Include choice text biru hijau merah
Include choice codes + Include choice text 1 : biru 2 : hijau 3 : merah Jika tidak memilih kedua nya, maka default
seperti e ilih I lude hoi e te t
biru hijau merah
Kemudian klik to ol Download
58
Gambar 92. File Terunduh
File respon hasil kuisioner tersebut akan terdunggah dengan format .txt. Berikut ini adalah langkah untuk membuka file tersebut :
a. Buka Microsoft Excel pada komputer lokal.
Windows menu All programs Microsoft Office Microsoft Excel
Gambar 93. Klik Microsoft Excel
59
Gambar 94. Klik Open
c. Kemudian pilih file respon kuisioner yang sebelumnya diunggah.
Gambar 95. Klik Open
60
Gambar 96. Klik Next
Gambar 97. Klik Next
61
Gambar 98. Klik Finish
d. Selanjutnya akan muncul hasil respon dari kuisioner seperti gambar di bawah ini.
Gambar 99. File CSV di Microsoft Excel
62 File yang telah dalam bentuk excel dapat diolah sesuai kebutuhan, misalnya dibuat dalam bentuk chart atau diagram, atau mencari mean dan modus pada masing-masing pertanyaan.