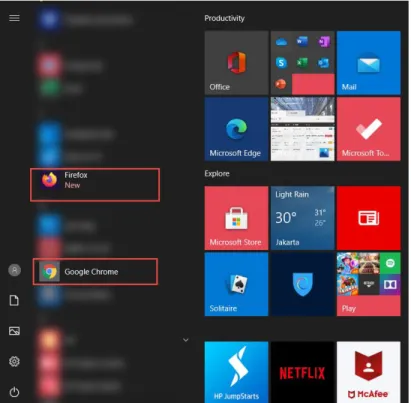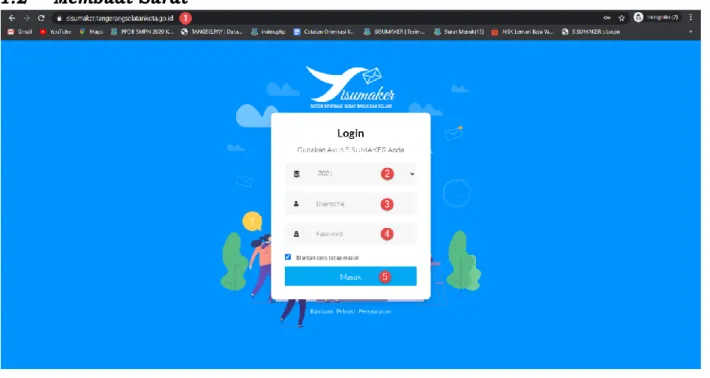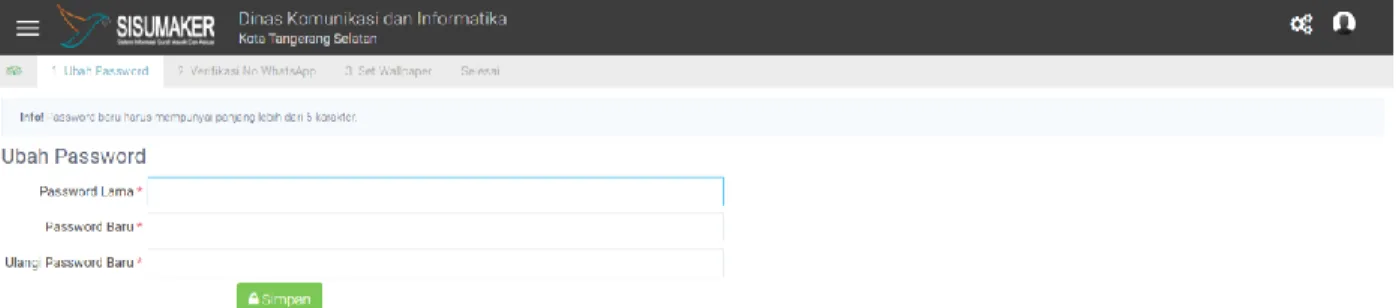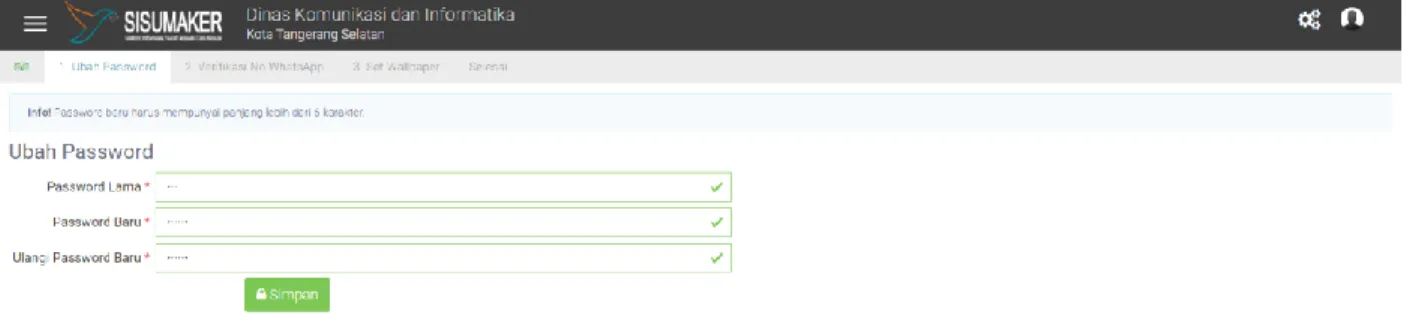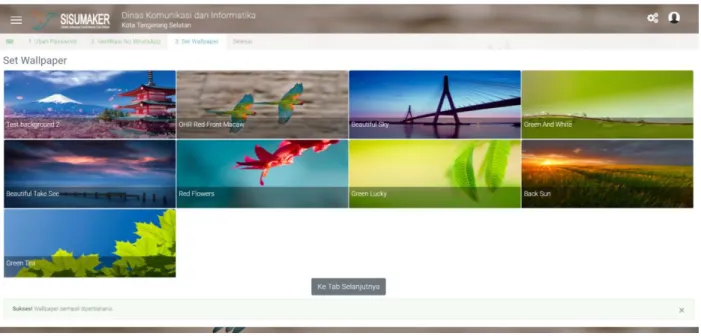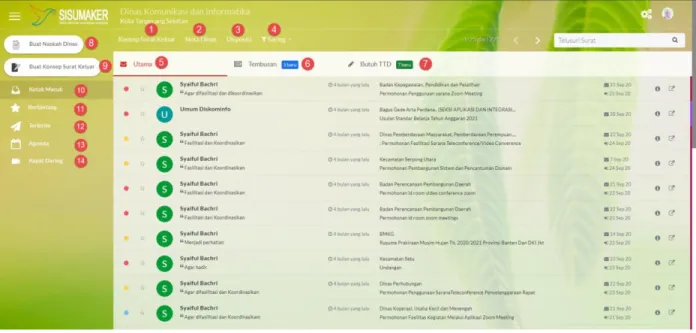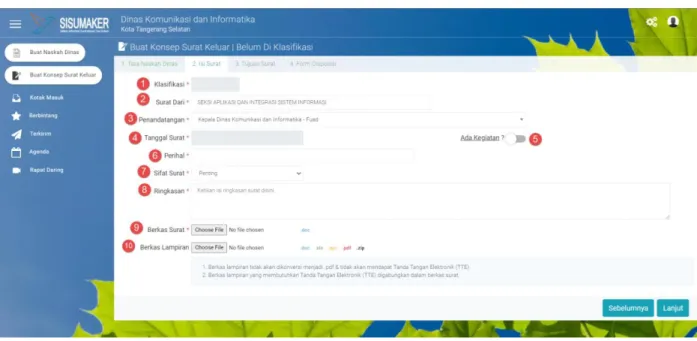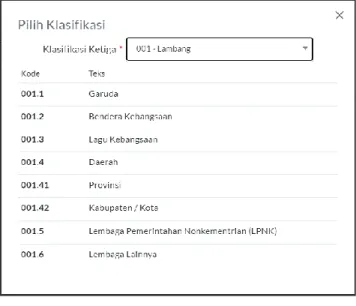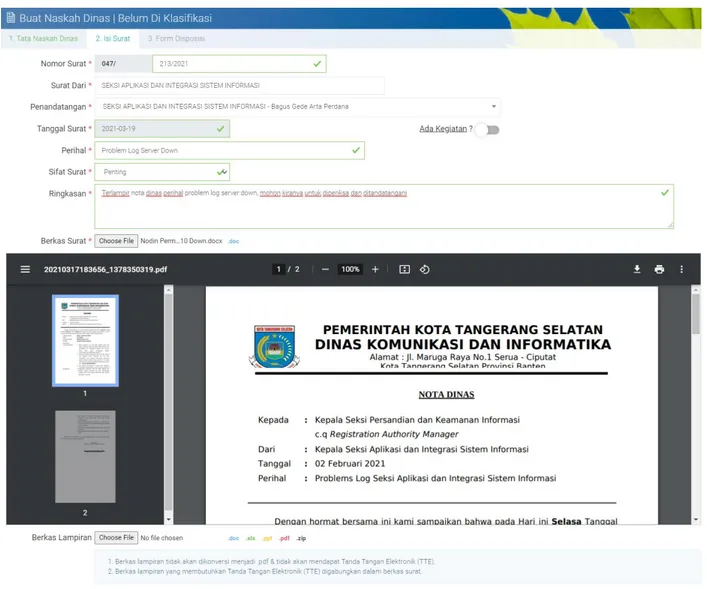BUKU PANDUAN
SISUMAKER
Sistem Informasi Surat Masuk Dan Keluar
▸ Baca selengkapnya: contoh buku mutasi siswa masuk dan keluar
(2)DAFTAR ISI
BAB I ... 4
PETUNJUK UMUM APLIKASI ... 4
1.1 C a r a m e n g a k s e s S I S U M AK E R ... 4
1.2 Membuat Surat... 5
1.1.1 Buat Naskah Dinas ... 11
1.1.3 Proses Tanda Tangan Surat ... 20
1.1.4 Fitur Berbintang ... 22
1.1.5 Fitur Terkirim ... 24
1.1.6 Fitur Agenda ... 25
1.1.7 Fitur Rapat Daring ... 26
1.1.8 Tampilan Surat Keluar Bagian Umum SISUMAKER ... 26
1.3 Struktur Menu ... 30
DAFTAR GAMBAR
Gambar 1.0.1. Tampilan Browser ... 4
Gambar 1.0.2 Form Login Sisumaker ... 5
Gambar 1.0.3 Notifikasi Gagal Login ... 6
Gambar 1.0.4 Tampilan Pengenalan Fitur ... 6
Gambar 1.0.5 Tampilan Ubah Password ... 7
Gambar 1.0.6. Halaman Ubah Password (Tampilan Isi) ... 8
Gambar 1.0.7. Halaman Verifikasi Nomor Whatsapp... 8
Gambar 1.0.8 Set Wallpaper ... 9
Gambar 1.0.9. Segarkan Halaman ... 9
Gambar 1.0.10 Halaman Utama SISUMAKER ... 10
Gambar 1.0.11. Fitur Tata Naskah Dinas ... 11
Gambar 1.0.12 Tab Isi Surat ... 11
Gambar 1.0.13 Klasifikasi Surat ... 12
Gambar 1.0.14.Tampilan Isi+Upload Surat ... 13
Gambar 1.0.15 Tab Form Disposisi ... 14
Gambar 1.0.16 Pop up Notifikasi Berhasil ... 15
Gambar 1.0.17. Buat Konsep Surat Keluar ... 15
Gambar 1.0.18 Input Passphrase ... 21
Gambar 1 0.19 Notifikasi Berhasil ... 21
Gambar 1 0.20 Pesan Berbintang ... 24
Gambar 1.0.21 Fitur Terkirim ... 25
Gambar 1.0.22 Fitur Agenda ... 25
Gambar 1. 0.23 Fitur Rapat Daring ... 26
Gambar 1.0.24 Halaman Utama bagian Umum SISUMAKER .... Error! Bookmark not defined. Gambar 1.0.25 Form Isi Surat Bagian Umum SISUMAKER ... 28
Gambar 1.0.26 Tujuan Surat Bagian Umum SISUMAKER ... 29
BAB I
PETUNJUK UMUM APLIKASI
1.1
C ar a m e n g ak s e s S I S U MA K E RUntuk dapat mengakses aplikasi ini silahkan ikuti petunjuk sebagai berikut:
1. Aktifkan aplikasi browser, misalnya menggunakan Mozilla Firefox atau Google
Chrome dengan cara:
• Klik Start >> All Programs >> Mozilla Firefox / Google Chrome; atau
• Double klik pada icon browser (Mozilla Firefox atau Google Chrome) yang ada di desktop komputer Anda
1.2
Membuat Surat
Gambar 1.0.2 Form Login Sisumaker
1. Pada address bar di browser yang telah dipilih, inputkan alamat aplikasi SISUMAKER dengan sisumaker.tangerangselatankota.go.id. Tekan tombol Enter di keyboard, maka sistem akan menampilkan Form Login seperti pada gambar 1.2;
2. Kolom Tahun dipilih dengan tahun akses data SISUMAKER; 3. Kolom Username diisi dengan username yang telah dibuat; 4. Kolom Password diisi dengan password yang telah dibuat;
5. Klik tombol Masuk. Jika berhasil, maka sistem akan menampilkan halaman utama
Gambar 1.0.3 Notifikasi Gagal Login
Note: Apabila belum memiliki username dan password SISUMAKER silahkan mengajukan permintaan pada admin SISUMAKER OPD masing-masing.
Setelah melakukan login, maka sistem akan menampilkan halaman pengenalan fitur seperti pada gambar dibawah ini:
Halaman ini menampilkan pengenalan fitur-fitur terbaru dari SISUMAKER.
Klik Ke Tab Selanjutnya untuk menuju ke halaman berikutnya.
Gambar 1.0.5 Tampilan Ubah Password
Pada saat mengakses aplikasi SISUMAKER 2021 pertama kali anda akan diarahkan untuk mengubah password lama anda dengan cara dibawah ini:
1. Password Lama: diisi dengan password akun sisumaker lama anda; 2. Password Baru: diisi dengan password baru;
3. Ulangi Password Baru: ulangi pengisian password baru anda pada kolom ini 4. Klik Simpan untuk menyimpan password baru.
Catatan: Password harus diisi dengan 6 karakter dan harus berbeda dengan password sebelumnya.
Gambar 1.0.6. Halaman Ubah Password (Tampilan Isi)
Setelah mengubah password, Anda akan diarahkan ke halaman verifikasi whatsapp. 1. Masukkan nomor telepon yang aktif dan sudah terdaftar dengan layanan Whatsapp. 2. Klik Kirim Pesan.
3. Anda akan menerima kode verifikasi pada aplikasi Whatsapp Anda. Masukkan kode verifikasi pada kolom yang telah disediakan.
4. Klik Konfirmasi untuk mengirimkan kode verifikasi.
5. Klik Ke Tab Selanjutnya untuk menuju ke halaman berikutnya.
Halaman selanjutnya Anda akan diarahkan untuk memilih Wallpaper untuk SISUMAKER 2021. Pilih gambar yang Anda minati lalu klik Ke Tab Selanjutnya
Gambar 1.0.8 Set Wallpaper
Setelah selesai klik Segarkan Halaman maka Anda akan diarahkan pada tampilan baru SISUMAKER 2021
Gambar 1.0.10 Halaman Utama SISUMAKER
1. Kolom Konsep Surat Keluar: menampilkan list surat keluar yang masuk ke SISUSMAKER; 2. Kolom Nota Dinas: menampilkan list nota dinas yang masuk ke SISUMAKER;
3. Kolom Disposisi: menampilkan list disposisi;
4. Kolom Saring: digunakan untuk memfilter data pencarian surat;
5. Kolom Utama: menampilkan seluruh surat dan nota dinas yang masuk;
6. Kolom Tembusan: menampilkan seluruh surat dan nota dinas yang ditembuskan kepada user pemegang SISUMAKER;
7. Kolom Butuh TTD: menampilkan seluruh surat yang membutuhkan bubuhan tandatangan digital. Klik kolom ini apabila ingin memberikan tanda tangan pada surat;
8. Kolom Buat Naskah Dinas: digunakan untuk membuat nota dinas;
9. Kolom Buat Konsep Surat Keluar: digunakan untuk membuat surat keluar;
10. Kolom Kotak Masuk: menampilkan seluruh surat baik nota dinas maupun surat keluar yang masuk ke dalam aplikasi;
11. Kolom Berbintang: digunakan untuk melihat pesan yang telah difavoritkan. 12. Kolom Terkirim: menampilkan surat yang telah dikirim;
13. Kolom Agenda menampilkan agenda kegiatan yang dijadwalkan dalam SISUMAKER; 14. Kolom Rapat Daring menampilkan list kegiatan rapat online yang ditujukan untuk pemilik
1.1.1 Buat Naskah Dinas
Naskah Dinas digunakan untuk penyampaian informasi laporan, permintaan serta tuga dan kewajiban yang dilakukan oleh pihak dalam atau pihak intern.
Tab Tata Naskah Dinas menampilkan pilihan draft surat sebagai acuan dalam penulisan
tata naskah dinas. Klik salah satu untuk mengunduh draft surat atau klik Belum Diklasifikasi untuk tata naskah dinas yang belum masuk klasifikasi.
Gambar 1.0.11. Fitur Tata Naskah Dinas
Tab Isi Surat
1. Kolom Klasifikasi diisi dengan nomor surat nota dinas yang akan dikirimkan. Klik pada kotak berwarna abu untuk melihat klasifikasi nomor surat;
Gambar 1.0.13 Klasifikasi Surat
2. Kolom Surat Dari otomatis terisi dengan asal seksi pengirim surat;
3. Kolom Penandatangan diisi dengan nama pejabat penandatangan nota dinas. Klik pada kolom untuk memilih nama pejabat;
4. Kolom Tanggal Surat diisi dengan tanggal surat;
5. Kolom Ada Kegiatan diisi dengan tanggal awal dan akhir serta tempat kegiatan berlangsung Kolom ada kegiatan harus diisikan apabila surat mempunyai klasifikasi sebagai undangan/nomor klasifikasi 005.
6. Kolom Perihal diisi dengan perihal surat; 7. Kolom Sifat Surat diisi dengan sifat surat; 8. Kolom Ringkasan diisi dengan ringkasan surat;
9. Kolom Berkas Surat diisikan dengan file surat yang berekstensi .doc (tidak dapat mengirimkan file dengan ekstensi lain).
10. Kolom Berkas Lampiran diisikan dengan lampiran surat (.doc, .xls, .ppt, .pdf, .zip). Setelah proses upload surat, maka sistem akan otomatis mengkonversi surat menjadi .pdf Klik Lanjut untuk meneruskan proses selanjutnya.
Gambar 1.0.15 Tab Form Disposisi
Tab Form Disposisi
1. Kolom Kepada diisi dengan nama pejabat yang dialamatkan;
2. Kolom Tembusan diisi dengan pihak-pihak yang mendapat salinan surat selain yang dialamatkan;
3. Kolom Catatan diisi dengan catatan yang diperlukan; 4. Klik Paraf untuk mengirimkan Surat
5. Setelah klik paraf muncul halaman pop up konfirmasi pengiriman. Masukkan password SISUMAKER pada halaman yang telah disiapkan. Lalu klik Enter atau Kirim untuk mengirimkan surat. Klik Batalkan untuk membatalkan proses.
Gambar 1.0.17 Pop up Notifikasi Berhasil
1.1.2 Buat Konsep Surat Keluar
Surat Keluar adalah surat - surat yg dikeluarkan/di buat suatu organisasi/perusahaan untuk dikirimkan kepada pihak lain,baik perseorangan mau pun kelompok
Tab Tata Naskah Dinas menampilkan pilihan draft surat sebagai acuan dalam penulisan
surat. Klik salah satu untuk mengunduh draft surat atau klik Belum Diklasifikasi untuk tata naskah dinas yang belum masuk klasifikasi.
Tab Isi Surat
1 Kolom Klasifikasi hanya diisi dengan klasifikasi surat keluar yang akan dikirimkan. Klik tanda merah untuk melihat klasifikasi nomor surat;
Catatan: Pada Surat Keluar tidak diperlukan pencantuman nomor surat baik di file surat maupun dalam SISUMAKER. Proses penomoran dan pemberian tanggal surat akan dilakukan oleh bagian umum pada masing-masing perangkat daerah.
2 Kolom Surat Dari otomatis terisi dengan asal seksi pengirim surat;
3 Kolom Penandatangan diisi dengan nama pejabat penandatangan surat keluar. Klik pada kolom untuk memilih nama pejabat;
4 Kolom Tanggal Surat diisi dengan tanggal surat;
5 Kolom Ada Kegiatan diisi dengan tanggal awal dan akhir serta tempat kegiatan berlangsung (Jika diperlukan);
6 Kolom Perihal diisi dengan perihal surat; 7 Kolom Sifat Surat diisi dengan sifat surat; 8 Kolom Ringkasan diisi dengan ringkasan surat;
9 Kolom Berkas Surat diisikan dengan file surat yang berekstensi .doc (tidak dapat mengirimkan file dengan ekstensi lain).
10 Kolom Berkas Lampiran diisikan dengan lampiran surat (.doc, .xls, .ppt, .pdf, .zip). Setelah proses upload surat, maka sistem akan otomatis mengkonversi surat menjadi .pdf
Klik Lanjut untuk meneruskan proses selanjutnya. Setelah proses upload surat, maka sistem akan otomatis mengkonversi file menjadi .pdf. Klik Lanjut untuk meneruskan proses atau klik Sebelumnya untuk kembali ke halaman sebelumnya.
Gambar 1.0.19. Isi Surat Keluar
Tab Tujuan Surat
Gambar 1.0.20. Tujuan Surat
1. Kolom Dikirim Secara diisi dengan cara pengiriman surat yaitu melalui SISUMAKER atau secara manual. Klik pada pilihan.
2. Kolom Tujuan diisi dengan tujuan kiriman surat (Pilih melalui dropbox).
3. Kolom Instansi Tujuan diisi dengan nama instansi atau Perangkat Daerah yang dituju. 4. Kolom TU Pengiriman akan otomatis terisi dengan bagian Umum dan Kepegawaian pada
masing-masing Perangkat Daerah.
Klik Lanjut untuk melanjutkan proses atau klik Sebelumnya untuk kembali ke halaman sebelumnya
Tab Form Disposisi
1. Kolom Kepada diisi dengan nama pejabat yang dialamatkan;
2. Kolom Tembusan diisi dengan pihak-pihak yang mendapat salinan surat selain yang dialamatkan;
3. Kolom Catatan diisi dengan catatan yang diperlukan; 4. Klik Paraf untuk mengirimkan surat.
5. Setelah klik paraf muncul halaman pop up konfirmasi pengiriman. Masukkan password SISUMAKER pada halaman yang telah disiapkan. Lalu tekan Enter atau klik Kirim untuk mengirimkan surat. Klik Batalkan untuk membatalkan proses
Gambar 1.0.22. Konfirmasi Pengiriman
1.1.3 Proses Tanda Tangan Surat Keluar
Proses ini dilakukan oleh pejabat yang ditunjuk untuk menandatangani surat. Adapun cara mendatangani surat adalah sebagai berikut:
1. Login akun sisumaker dengan memasukkan username dan juga password; 2. Pada menu Kotak Masuk, Pilih Tab Butuh TTD;
3. Pilih Surat yang akan ditandatangani lalu klik Lihat atau tanda ;
4. Anda dapat memilih halaman manapun untuk membubuhkan tandatangan dengan cara menggeser kotak tandatangan. Klik Lanjut untuk menuju ke halaman surat berikutnya. Atau klik Sebelumnya untuk kembali ke halaman sebelumnya.
Gambar 1.0.24 Input Passphrase
Gambar 1 0.25 Notifikasi Berhasil
1. Proses penandatanganan surat dapat dilakukan lebih dari 1x. Jika Anda ingin melakukan tandatangan kembali di surat yang sama, maka klik Tandatangani.
2. Jika Anda ingin langsung mengirimkan surat, klik Kirim Surat Keluar. 3. Atau klik X untuk membatalkan tandatangan yang telah dilakukan.
Jika Anda klik kirim surat keluar, maka akan muncul tampilan Konfirmasi Persetujuan dan Disposisi. Masukkan kode password aplikasi SISUMAKER lalu klik “Setujui dan Kirim” maka surat akan otomatis terkirim ke Sub Bagian Umum dan Kepegawaian dan surat yang telah dikirimkan akan berada di menu “Terkirim”
1.1.4 Fitur Penugasan
Fitur ini digunakan oleh pejabat untuk memberikan penugasan kepada timnya dengan batas waktu yang telah ditentukan.
Fitur ini dapat dilakukan dalam surat-surat yang berada di menu inbox dan CC. Untuk dalam menggunakan fitur penugasan, lakukan langkah berikut ini: 1. Dalam isi surat, scroll kebawah sampai terlihat fitur penugasan; 2. Klik Ya dalam kalimat “Berikan perintah waktu penyelesaian”; 3. Kolom Kepada diisi dengan tujuan penugasan;
4. Kolom Tembusan diisi dengan nama untuk mengetahui penugasan; 5. Pilih tugas yang akan diselesaikan (dapat dipilih lebih dari 1 tugas); 6. Klik Paraf untuk mengirim penugasan.
Gambar 1.0.26 Fitur Penugasan
Setelah dikirimkan. Penugasan akan masuk ke menu inbox pada akun SISUMAKER yang tertuju.
Untuk menyelesaikan Penugasan, Klik Selesaikan Penugasan.
1. Klik kolom Tanggal Selesai untuk memilih tanggal penyelesaian tugas; 2. Kolom Catatan diisi dengan catatan yang diperlukan;
3. Lampirkan bukti penyelesaian tugas dalam kolom “Bukti Laporan”.
1.1.5 Fitur Berbintang
Fitur ini digunakan untuk menandai surat-surat penting sehingga memudahkan pada saat pencarian kembali.
Cara menandai pesan tersebut adalah sebagai berikut. 1. Pada Kotak Masuk, pilih surat yang akan ditandai;
2. Klik tanda bintang seperti pada contoh gambar dibawah ini;
3. Apabila Anda ingin melihat list surat-surat yang telah Anda tandai/favoritkan klik pada menu Berbintang.
Gambar 1 0.28 Pesan Berbintang
1.1.6 Fitur Terkirim
Fitur ini menampilkan Surat Keluat/Nota Dinas yang telah dikirimkan. Klik Terkirim untuk melihat list tersebut.
Gambar 1.0.29 Fitur Terkirim
1.1.7 Fitur Agenda
Fitur ini menampilkan list agenda kegiatan yang telah dijadwalkan di dalam SISUMAKER.
Klik Agenda untuk melihat list kegiatan tersebut.
1.1.8 Fitur Rapat Daring
Fitur rapat daring digunakan untuk mengakses rapat yang diadakan secara daring via zoom. Kegiatan ini dijadwalkan oleh Admin dan akan otomatis masuk ke dalam SISUMAKER Anda apabila Admin telah menambahkan nama Anda.
Gambar 1. 0.31 Fitur Rapat Daring
1.1.9
Tampilan Surat Keluar Bagian Umum SISUMAKER
Gambar 1.0.32 Halaman Utama bagian Umum SISUMAKER
1.1.9.1 Penomoran Surat
Saat ini bagian umum SISUMAKER dapat mengubah nomor surat dan tanggal surat apabila terjadi revisi.
Adapun prosesnya adalah sebagai berikut:
Gambar 1.0.33 Penomoran Surat
3. Pilih font yang sesuai;
4. Masukkan nomor surat dalam kotak Nomor Surat kemudian klik siapkan text; 5. Atur posisi agar sesuai kemudian klik Tandatangani;
6. Masukkan Passphrase lalu klik Tandatangani; 7. Lakukan hal yang sama untuk Tanggal Surat;
8. Klik Simpan & Ke Pengiriman untuk memproses surat atau klik Batalkan
1.1.9.2 Proses Surat Keluar pada bagian Umum
1. Pilih Surat Keluar yang akan dikirimkan lalu klik tanda
2. Bagian Klasifikasi otomatis terisi dengan kode klasifikasi surat yang telah ditentukan pada proses tulis surat.
3. Bagian Nomor Agenda otomatis terisi dengan nomor agenda persuratan.
4. Bagian Nomor Surat otomatis terisi dengan nomor surat yang telah diisikan pada proses tulis surat.
5. Bagian Surat Dari otomatis terisi dengan Pengirim Surat.
6. Bagian Tanggal Surat otomatis terisi dengan tanggal surat yang telah dibuat sebelumnya.
7. Bagian Sifat Surat otomatis terisi dengan tanggal surat yang telah dibuat sebelumnya.
8. Bagian Ringkasan otomatis terisi dengan tanggal surat yang telah dibuat sebelumnya.
9. Bagian Berkas Surat berisi lampiran surat. Klik untuk melihat isi surat. 10. Klik lanjut untuk melanjutkan ke proses berikutnya
Gambar 1.0.34 Form Isi Surat Bagian Umum SISUMAKER
1.1.9.3 Tab Tujuan Surat
Tab ini digunakan untuk mengirimkan surat ke Perangkat Daerah yang dituju. Adapun prosesnya adalah sebagai berikut:
1. Dikirim Secara adalah pilihan pengiriman surat. Pilih SISUMAKER apabila ingin mengirimkan surat via SISUMAKER atau pilih Manual untuk mengirimkan surat secara manual tidak menggunakan sistem.
2. Tujuan dipilih dengan tujuan surat (Internal, Daerah lain ataupun Pemerintah Pusat yang sudah menggunakan SISUMAKER).
3. Instansi Tujuan dipilih untuk menentukan Perangkat Daerah yang dituju. 4. Klik Lanjut untuk memproses surat atau klik Sebelumnya untuk kembali ke
proses sebelumnya.
Gambar 1.0.35 Tujuan Surat Bagian Umum SISUMAKER
Masukkan password SISUMAKER untuk mengirimkan surat lalu klik Kirim untuk mengirimkan surat atau klik Batalkan untuk kembali ke halaman sebelumnya.
1.3
Struktur MenuMODUL MENU FUNGSI
Pengelolaan Surat Masuk dan Keluar 1. Compose 2. Inbox 3. Outbox 4. Agenda 5. Message
Surat Masuk dan Keluar digunakan
oleh Pejabat SKPD untuk melakukan pengelolaan terhadap surat masuk dan keluar
Master Pegawai 1. Unit Kerja
2. Master Pegawai
Master Pegawai digunakan oleh
Administrator SKPD untuk melakukan pengelolaan keseluruhan data pegawai & userID di dinas tersebut
Administrator SISUMAKER 1. Beranda 2. Master Pegawai 3. Broadcast 4. Konfigurasi 5. SMS Gateway 6. Unit Kerja 7. Message Modul Administrator
SISUMAKER digunakan oleh
super-admin SISUMAKER untuk mengelola keseluruhan SKPD berupa, data pegawai, User ID, Konfigurasi SISUMAKER serta melihat Pelaporan terhadap surat masuk dan keluar.
1.4
PEMBAGIAN HAK AKSES USER
Aplikasi Sistem Informasi Surat Masuk dan Keluar (SISUMAKER) memiliki hak akses user yang berbeda-beda. Bagi Administrator SISUMAKER memiliki keseluruhan hak akses ke semua modul yang terdapat dalam system SISUMAKER, yang berbeda dengan Administrator SKPD yang hanya memiliki hak akses untuk mengelola modul data pegawai & User ID di SKPD tersebut. Sedangkan hak akses untuk pejabat SKPD juga berbeda-beda, bagi pejabat SKPD setingkat Kadis / Kaban memiliki hak akses untuk melakukan persetujuan surat, berbeda dengan pejabat SKPD dibawahnya yang hanya memiliki hak akses terhadap pengelolaan surat masuk dan keluar. Sedangkan untuk bagian umum hanya berfungsi sebagai gerbang surat masuk dan keluar, yang memiliki hak akses. Untuk persetujuan surat, pendataan surat & surat keluar, tanpa dapat membuat surat baru.
Type User Hak Akses
Administrator SISUMAKER Dapat mengakses semua modul yang terdapat dalam
sistem SISUMAKER
Administrator SKPD 1. Unit Kerja
2. Data Master
Pejabat SKPD (Kadis / Kaban) 1. Buat Nota Dinas
2. Inbox 3. Outbox 4. Agenda
5. Persetujuan Surat
Pejabat SKPD (Sekdis, Kabid, Kasi) 1. Buat Nota Dinas
2. Inbox 3. Outbox 4. Agenda
Bagian Umum SKPD 1. Surat Keluar
2. Rekapitulasi Surat 3. Pendataan Surat 4. Agenda