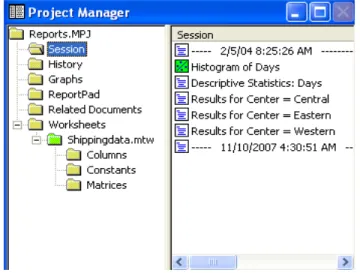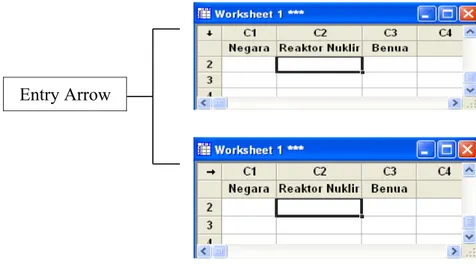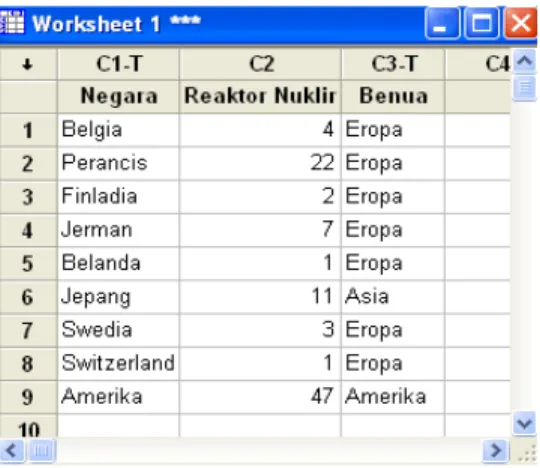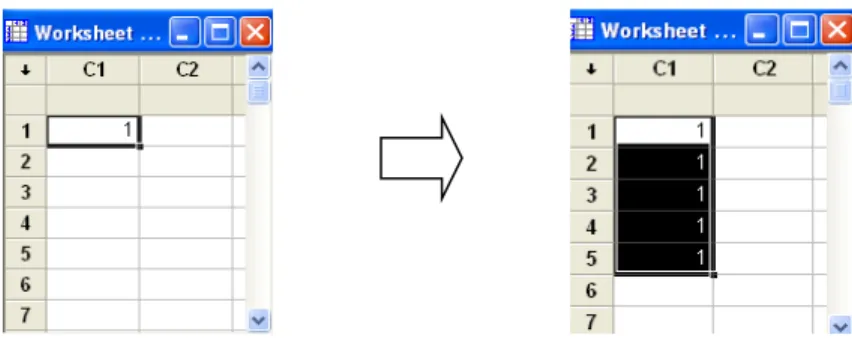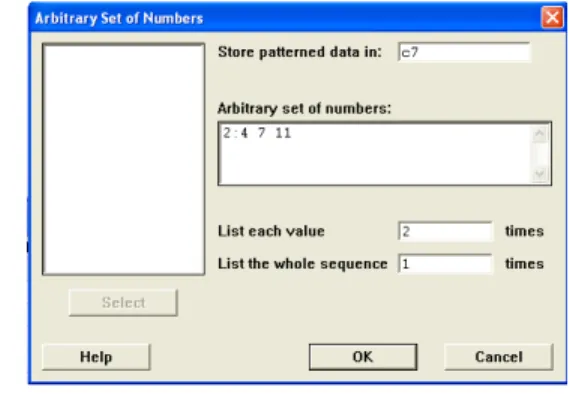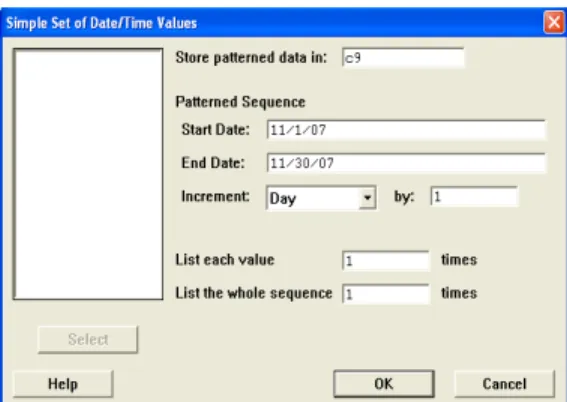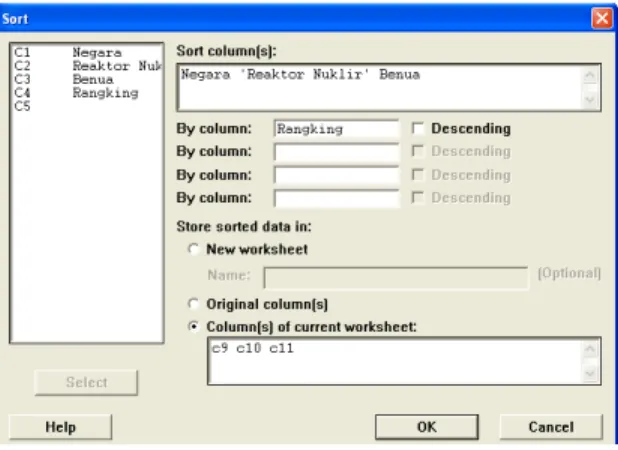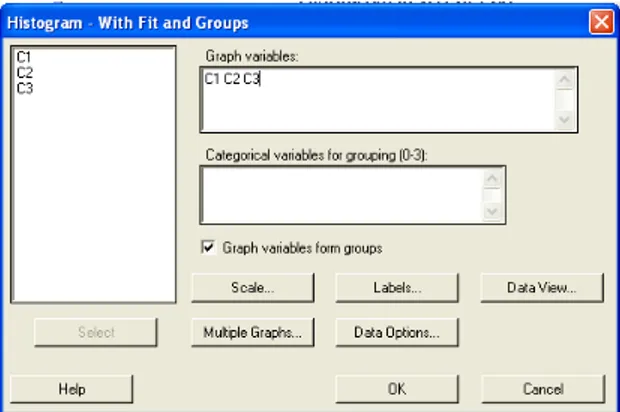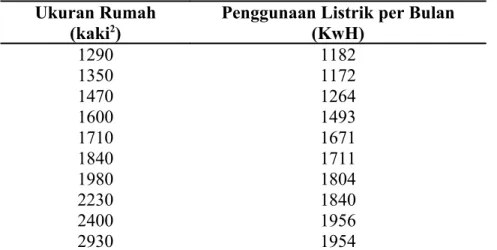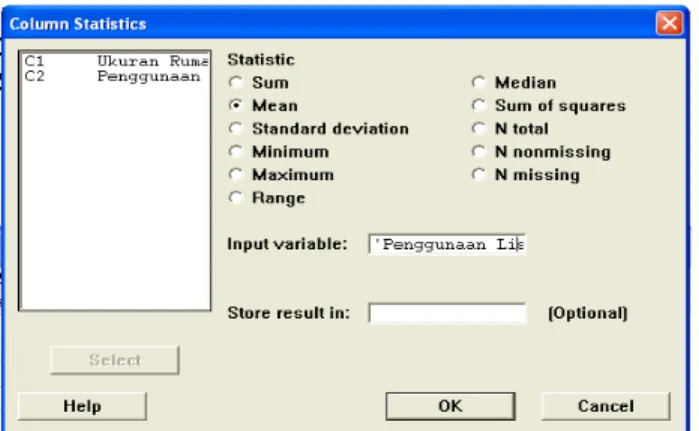MODUL I PROGRAM MINITAB
1.1 Pengenalan Program Minitab
Minitab merupakan salah satu program aplikasi statistika yang banyak digunakan untuk mempermudah pengolahan data statistik. Keunggulan minitab adalah dapat digunakan dalam pengolahan data statistika untuk tujuan sosial dan teknik. Minitab telah diakui sebagai program statistika yang sangat kuat dengan tingkat akurasi taksiran statistik yang tinggi.
Minitab menyediakan beberapa pengolahan data untuk melakukan analisis regresi, membuat ANOVA, membuat alat-alat pengendalian kualitas statistika, membuat desain eksperimen (factorial, response surface dan taguchi), membuat peramalan dengan analisis time series, analisis realibilitas dan analisis multivariate, serta menganalisis data kualitatif dengan menggunakan cross tabulation.
1.2 Bagian-bagian Minitab
Minitab terdiri atas beberapa bagian dan Gambar 1.2 menunjukan beberapa bagian Minitab. Toolbar Window session Window data Window graph Project manager
1.2.1 Toolbar
Toolbar merupakan alat untuk mempermudah dan mempercepat perintah Minitab. Toolbar Minitab berbentuk tombol-tombol dalam window Minitab. Pengoperasiannya pun mudah, yaitu hanya dengan menekan (klik) toolbar tertentu untuk menjalankan suatu perintah.
Gambar 1.2 Beberapa Toolbar khas dalam Minitab
1.2.2 Window Data
Window data pada minitab dinamakan dengan worksheet. Worksheet pada window data terdiri dari kolom-kolom dan baris, dimana 1 kolom berisi kolom variable tertentu dan 1 baris berisi suatu observasi. Sel paling atas suatu kolom berisi nama kolom yang disediakan oleh Minitab secara otomatis. Namanya adalah C1, C2, C3 dan seterusnya. Kita bisa pula memberi nama kolom yang disediakan dibaris kedua suatu kolom. Kolom dalam Minitab bisa diberi nama yang panjang. Gambar 1.3 menunjukan bentuk window data pada Minitab.
Gambar 1.3 Window Data
1.2.3 Window Session
Window session menampilkan hasil analisis data yang telah dilakukan. Kita bisa mengedit dan memformat teks, menambahkan komentar, melakukan perintah menyalin, mengubah huruf atau mencari dan mengganti angka serta huruf. Pekerjaan yang telah dilakukan atau hasil analisis dalam window bisa
disimpan dan dicetak. Kita dapat pula menggunakan window session untuk memerintah minitab dalam tipe text dan menjalankan program macro. Menjalankan perintah melalui wondow session membutuhkan bahasa perintah tertentu. Gambar berikut ini menampilkan bentuk window session.
Gambar 1.4 Window Session
1.2.4 Window Graph
Window graph menampilkan grafik data statistik . Pada program minitab kita dapat membuat grafik beresolusi sebanyak 100 gambar secara bersamaan. Ada 4 jenis grafik yang bisa dibuat dalam minitab, yaitu:
1. Grafik dasar
Ada beberapa grafik yang dikategorikan grafik dasar seperti scatterplot, plot times series, histogram, boxplot, plot draftsman, plot contour, dan lain-lain.
2. Grafik 3D
Grafik yang bisa dibuat dalam 3 dimensi dalam minitab adalah scatterplot, plot surface dan plot wireframe.
3. Grafik-grafik khusus statistika
Grafik-grafik tersebut adalah dotplot, diagram lingkaran (pie chart), plot marginal dan plot probabilitas.
4. Character Graph
1.2.5 Project Manager
Project Manager berfungsi mengatur file-file yang tersimpan dalam project. Project Manager terdiri atas beberapa folder dan window suatu folder seperti ditunjukan pada gambar berikut
Gambar 1.5 Project Manager
Gambar di atas memperlihatkan bahwa project manager terbagi menjadi dua bagian. Bagian kiri project manager menunjukan subfolder-subfolder yang merupakan isi project tertentu. Window di sebelah kanan menampilkan daftar file pada subfolder tertentu yang ditunjuk.
MODUL II
ALAT – ALAT STATISTIK DALAM MINITAB
Seiring dengan perkembangannya, Minitab mengalami perbaikan-perbaikan dalam menyediakan metode-metode analalisis data statistik. Pada modul ini penulis akan memberikan pnejelasan lebih terperinci mengenai alat-alat pengolahan data statistik yang disediakan menu data Statitistik dalam minitab.
2.1 Statitika Sederhana
Diawal menu stat, Minitab menampilkan metode untuk analisis statistik sederhana, yaitu melalui submenu Basic Statistik. Perhitungan statistik sederhana yang dilakukan dalam menu antara lain menghitung banyaknya data, rata-rata, median, kuartil 1 dan 3, nilai terbesa (maksimum) dan terkecil (minimum) serta standar deviasi.
2.2 Analisis Regresi
Minitab menyediakan alat-alat untuk melakukan analisis regresi, yaitu melalui submenu Regression. Analisis regresi yang bisa dilakukan dalam submenu regression meliputi analisis regresi sederhana dan analisis regresi berganda. Untuk analisis regresi berganda, Minitab menyediakan metode analisis regresi untuk memilih model regresi terbaik. Tidak hnya itu, Mintab menyediakan pula berbagai analisis regresi logistik.
2.3 Analysis of Variance (ANOVA)
Minitab mnyediakan alat untuk melakukan Analysis of Variance atau lebih sering terkenal ANOVA dalam submenu ANOVA.
2.4 Design of Experiment (DOE)
Untuk memperbaiki kualitas, design of experiment (eksperimen desain) sering digunakan sebagai salah satu alat. Minitab menyediakan beberapa analisis untuk
eksperimen factorial, response surface , desain mixture, dan yang terbaru adalah desain Taguchi.
2.5 Peta Kendali
Peta Kendali adalah salah satu alat statistic untuk mengendalikan kualitas. Lebih lanjut, Minitab menyediakan kemudahan membuat peta kendali. Submenu Control Chart menyediakan peta kendali
2.6 Alat-alat untuk Mengendalikan Kualitas
Minitab tidak hanya menyediakan peta kendali sebagai alat-alat statistik untuk mengendalikan kualitas, tetapi juga beberapa alat statistik untuk mengendalikan kualitas dalam submenu Quality Tools. Submenu Quality Tools menyediakan pula analisis kemampuan proses utnuk data yang berdistribusi nonnormal, poisson dan binomial.
2.7 Analisis Reliabilitas
Kelebihan minitab adalah aplikasinya untuk meningkatkan kualitas seperti peta kendali, desain eksperimen , diagram pareto, diagram ishikawa dan analisis kemampuan proses. Kemudian minitab menyediakan pula alat untuk menganalisis reliabilitas melalui submenu Reliability/Survival.
2.8 Analisis Multivariat
Analisis multivariate merupakan analisis data statistic yang bnayak digunakan dan bermanfaat dalam berbagai bidang seperi pemasaran, teknik, dan masalah-masalah social. Minitab menyediakan operasi-operasi untuk melakukan analisis multivariate melalui submenu multivariate.
2.9 Analisis Time Series
Untuk keperluan peramalan, minitab menyediakan analisis time series dalam submenu time series.
2.10 Analisis Data Kualitatif
Minitab memberikan beberpa metode untuk meringkas data dalam table dan melakukan analisis data kualitatif yang dikelomppkan ke dalam menu tables.
2.11 Analisis Nonparametrik
Mintab memberikan pula kemudahan dalam melakukan analisis nonparametric yang perintah-perintahnya dikelompokan ke dalam submenu nonparametrics.
2.12 Exploratory Data Analysis (EDA)
Agar mudah melakukan eksplorasi data dan mencari residual suatu model, program minitab menyediakan Exploratory Data Analysis dalam submenu EDA.
2.13 Power and Sample Size
Untuk meyakinkan apakah desain yang telah dirancang cukup andal dan data yang telah diperoleh cukup memuaskan, kita perlu melakukan beberapa uji. Salah satu cara melihatnya adalah dengan melihat apakah jumlah sample yang telah diambil sudah mencukupi. Minitab menyediakan alat untuk melakukannya dalam submenu Power and Sample Size.
MODUL III
OPERASI DASAR MINITAB
Pada modul ke-3 akan mempelajari operasi dasar Minitab, yaitu cara memasukkan data, menyimpan data, dan membuka file.
3.1 Proses Analisis Statistik dalam Minitab
Tahap-tahap analisis data statistik diawali dengan melakukan desain untuk mengambil data (desain sampling atau desain eksperimen), dilanjutkan dengan mengumpulkan data, menganalisa data dan terakhir adalah mengambil kesimpulan berdasarkan analisa data.
Pengolahan data dalam Minitab bisa dilakukan melalui menu Stat. Menu stat menyediakan beberapa metode analisa statistik. Apabila membutuhkan analisa data melalui grafik, kita dapat melakukannya melalui graph dalam Minitab. Sealin kedua menu, apabila pengguna Minitab akan melakukan perhitungan matematika atau statistic tertentu atau memanipulasi data sesuai dengan kebutuhan, maka kita dapat melakukannya melalui menu Data atau Calc. Output analisa data ditampilkan melalui window session atau disimpan dalam worksheet. Jika melakukan anlaisa grafik, maka window graph akan menampilkan outputnya.
Setelah mengahsilkan output, interprestasi data bukan lagi tugas Minitab. Dalam Tahap interpretasi data, peneliti sangat berperan dalam menginterpretasikan output yang dihasilkan Minitab dan menganalisis hasil yang telah didapatkan.
3.2 Memasukan Data
Pertama kali menjalankan minitab, kita akan melihat project yang belum terisi. Karena worksheet masih kosong, kita harus memasukan data yang akan diolah ke dalam worksheet atau memanggil data yang sudah dimasukandalam format lain.
Contoh ilustrasi menggunakan data pada table 3.1 di bawah ini. Data dalah jumlah reaktor nuklir pada suatu negara.
Tabel 3.1 Data Reaktor Nuklir terbesar di Dunia
Negara Jumlah Reaktor Nuklir Benua
Belgia 4 Eropa Perancis 22 Eropa Finlandia 2 Eropa Jerman 7 Eropa Belanda 1 Eropa Jepang 11 Asia Swedia 3 Eropa Switzerland 1 Eropa USA 47 Amerika Total 98
Sumber: Mendenhall, W. dan Sincich,T., 1995. Statistics for Engginering
and The Science. Practice Hall, Inc. Englewood Cliffs, New Jersey 3.2.1 Memberi Nama Kolom
Cara memberi nama pada komo sebagai berikut: 1. Letakkan kursor di sel di bawah C1 2. Ketikkan “Negara” pada sel.
3. Ulangi tahap 1 dan 2 untuk memberi nama pada kolom C2 dan C3 dengan nama “Jumlah Reaktor Nuklir” dan “Benua”.
Pemberian nama kolom pada minitab bisa panjang, dapat mencapai 31 karakter. Hasil pemberian nama dapat dilihat pada gambar 3.1.
Gambar 3.1 Tampilan window Data setelah kolom diberi nama.
Jika ada kesalahan dalam memberi nama pada kolom, cara mengubahnya adalah:
1. Letakkan kursor pada sel yang namanya akan diubah. 2. Ketikan nama yang baru pada sel.
Secara otomatis, nama kolom yang lama akan berganti dengan yang baru. 3.2.2 Memasukkan Data dalam Window Data
Untuk melakukan analisa data dengan menggunakan Minitab, kita terlebih dahulu harus memasukan data yang akan dianalisis ke dalam worksheet. Tahap-tahap memasukan data adalah :
1. Klik tanda entry arrow [ ]↓ di pojok kiri atas window data untuk entry data ke bawah. Klik tanda entry arrow [ ]→ untuk entry data ke arah kanan.
Gambar 3.2 Entry Arrow Arah Bawah dan Kanan
2. Masukkan data sesuai dengan table 3.1 pada kolom “Negara”, “Jumlah Reaktor Nuklir” dan “Benua”
Gambar 3.3 menunjukan worksheet berisi hasil Minitab. Gambar memperlihatkan kolom C1 dan C3 berubah menjadi C1-T dan C3-T. huruf T menunjukan tipe data pada kolom tersebut.
10 Entry Arrow
Gambar 3.3 Tampilan hasil memsukkan data pada window Data. 3.3 Menyimpan Worksheet
Cara menyimpan data yang telah dimasukan agar tidak hilang adalah: 1. Pilih File > Save Current Worksheet As
2. Pada kolom File Name ketikan nama file, contoh Nuclear 3. Selanjutnya, klik Save.
Sebagai pengguna Minitab perlu mengingat bahwa dalam menu File, Minitab menyediakan 3 perintah untuk menyimpan, yaitu perintah pertama untuk menyimpan semua project (window session, worksheet, project manager dan graph), kedua hanya untuk menyimpan worlsheeet, dan terakhir hanya untuk menyimpan grafik. Jika ingin menyimpan suatu file dalam window tertentu, pastikan windownya sedang aktif sehingga dalam menu File, perintah print akan diikuti nama.
3.4 Membuat Worksheet
Langkah-langkah membuat worksheet baru adalah: 1. Pilih File > New atau tekan tombol [Ctrl] + [N] 2. Pilih Minitab Worksheet
3. Klik OK
Memasukkan Data Menggunakan Autofill
Kita dapat memasukkan deret bilangan tunggal hanya dengan mengisikan data. Contoh bilangan tunggal berulang adalah:
• 1, 1, 1, …
• putih, putih, putih, …
• 1/99, 1/99, 1/99, ….
Langkah-langkahnya sebagai berikut:
1. Ketikan data tunggal, misalnya 1 pada sel pertama dalam kolom C1. 2. Blok sel seperti tampak dalam gambar 3.4 (a) .
3. Letakkan kursor di pojok kanan bawah sel sehingga kursor berubah menjadi +, klik kiri, tahan dan geser ke bawah sampai baris ke-n.
Gambar 3.4 Autofill untuk memasukkan deret bilangan tunggal Catatan:
Untuk data tipe date/time, pada tahap kedua, tekan [Ctrl].
Memasukkan Deret Bilangan berpola yang Berulang
Contoh pola deret berpola yang berulang adalah:
• 1, 2, 3, 1, 2, 3, …
• merah, putih, merah, putih, …
• Jan-07, Feb-07, Jan-07, Feb-07, … Langkah-langkahnya sebagai berikut:
1. Pada kolom C1, ketikkan angka 1, 2 dan 3 pada baris pertama, kedua dan ketiga.
2. Blok ketiga sel seperti ditunjukkan dalam gambar 3.5.
3. Tekan tombol [Ctrl] dan letakkan kursor pada pojok kanan bawah sel yang di blok sehingga kursor berubah menjadi +. Klik kiri, tahan dan geser ke bawah sampai baris ke-n
Gambar 3.5 Memasukkan deret bilangan berpola menggunakan autofill
Memasukkan Deret Bilangan dari Beberapa Bilangan
Conto deret bilangan yang mempunyai selisih sama adalah:
• Dari 1 untuk membuat: 1, 2, …, 100
• Dari 1/1/07 untuk membuat : 1/1/07, …, 2/2/07
• Dari hari 1 untuk membuat : hari 1, …, hari 100 Langkah-langkahnya adalah:
1. Pada kolom C1, masukkan angka 1 dan 2 pada baris pertama dan kedua.
2. Letakkan kursor pada sel yang telah diberi angka seperti diutnjukkan dalam gambar 3.6
3. Tekan [Ctrl], lalu letakkan kursor di pojok kanan bawah sel yang diblok sehingga kursor berubah bentuk menjadi +, Klik kiri, tahan dan geser ke bawah.
Memasukkan Deret dari Daftar Tertentu
Deret berikut merupakan deret tertentu, misalnya nama hari, bulan dan jam:
• Jan, Feb, …, Dec
• Mon, Tue, …, Sun
Langkah-langkahuntuk memasukkan data seperti berikut: 1. Isikan kata “Jan” pada baris pertama dalam kolom C5. 2. Blok sel data seperti ditunjukkan dalam gambar 3.6
3. Letakkan lursor di pojok kanan bawah sel yang diblok sehingga kursor berubah menjadi +. Klik kiri, tahan dan geser ke bawah.
Gambar 3.6 Memasukkan data untuk deret tertentu.
Memasukkan Data Melalui Window Session
Sebelum menuliskan perintah pada window session, pastikan terdapat command prompt “MTB >” pada window session. Jika belum ada, cara mengaktifkannya adalah meletakkan kursor pada window Session. Selanjutnya, beri cek pada Editor > Enable Commands. Ada beberapa contoh memasukkan data dari window session.
Contoh 1.
Jika data akan dimasukkan pada kolom C1, baris pertama sampai baris kesembilan akan diisikan angka 1,4,3,5,9,2,4,6,7,dan 5. Caranya:
1. Tuliskan perintah di bawah pada window session: MTB > SET c1 (enter)
DATA> 1 4 3 5 9 2 4 6 7 5 (enter) DATA> END (enter)
2. Lihat kolom C1 pada window data. Contoh 2
Jika akan dimasukan pada kolom C2, baris pertama sampai kesembilan akan diisikan angka 1 sampai 9. Caranya:
1. Tuliskan perintah berikut pada window session: MTB> SET C2 (enter)
DATA> 1 : 9 (enter) DATA> END (enter)
2. Lihat hasilnya pada kolom C2 di window data.
Contoh 3.
Jika data akan dimasukkan pada kolom C3, mulai dari baris pertama sampai kesembilan akan diisikan angka 1. Caranya:
1. Tuliskan perintah berikut pada window session: MTB> SET C3 (enter)
DATA> 9 (1) (enter) DATA> END (enter)
2. Lihat hasilnya pada kolom C3 di window data
Contoh 4
Jika akan dimasukkan data pada kolom C4, baris pertama sampai baris kesembilan akan diisikan angka 1,1,1,2,2,2,3,3, dan 3. Caranya:
1. Tuliskan perintah berikut pada window session: MTB> SET C4 (enter)
DATA> 3 (1) 3 (2) 3 (3) (enter) DATA> END (enter)
atau
MTB> SET C4 (enter) DATA> (1:3) 3 (enter) DATA> END (enter)
Contoh 5
Jika akan dimasukkan data pada kolom C5, baris pertama sampai kesembilan akan diisikan angka 1,2,3, 1,2,3,1,2 dan 3. Caranya:
1. Tuliskan perintah berikut pada window session: MTB> SET C5 (enter)
DATA> 3 (1:3) (enter) DATA> END (enter)
2. Lihat hasilnya pada kolom C5 di window data.
Memasukkan Data Berpola Melalui Menu Calc
Memasukkan Deret Bilangan yang Selisihnya Sama Jika akan memasukan deret :
100, 90, …, 10, 100, 90, …, 10. Caranya adalah:
1. Pilih Calc > Make Pattern Data > Simple Set of Numbers.
Gambar 3.7 Kotak Dialog Simple Set of Numbers
2. Pada Store patterned data in, isikan C6. artinya adalah data yang akan dibuat dimasukkan ke dalam kolom C6.
3. Karena kita mengetahui nilai awal adalah 100, isikan 100 dalam From forst value
4. bilangan terakhir deret adalah 10, maka dalam To last value, isikan 10.
5. Isikan 10 dalam In steps of karena selisih deret adalah 10.
6. Dalam List each value, isikan 1. koolom dimaksudkan untuk mengulang tiap bilangan.
7. deret yang akan dimasukkan adalah deret bilangan 100 – 10 yang berselisih 10 dan diulangsebanyak 4 kali. Oleh karena itu, isikan 4 dalam List the whole sequence.
8. Klik OK.
Outputnya ditampilkan dalam kolom C6. Kolom memperlihatkan 40 pengamatan. Deret diawali dengan bilangan 100 dan pengamatan ke 40 berisi bilangan 10.
Memasukkan Deret Bilangan yang Selisihnya Tidak Sama Berikut adalah data yang ingin dimasukkan:
2, 2, 3, 3, 4, 4, 7, 7, 11, 11
Langkah-langkah membuat deret dalam Minitab asalah:
1. Pilih Calc > Make Pattern Data > Arbitrary Set of Numbers. Layar monitor akan memperlihatkan kotak dialog seperti pada gambar berikut
Gambar 3.8 Kotak dialog Arbitrary Sets of Numbers 2. Di bawah Store Patterned data in, isikan c7
3. Di bawah Arbitrary set of numbers, isikan 2 : 4 7 11 4. Dalam List each value, isikan 2
5. Dalam List the whole sequence, Isikan 1 6. Klik OK
Memasukkan Deret Bertipe Data Text
Minitab memberikan pula kemudahan memasukkan deret berpola yang bertipe text. Contoh deret adalah kamu, saya, mereka, kamu, saya, mereka. Cara memasukkan data adalah
1. Pilih Calc > Make Pattern Data > Text Values. Layar monitor akan memperlihatkan kotak dialog seperti pada gambar berikut
Gambar 3.9 Kotak dialog Text Values 2. Di bawah Store Patterned data in, isikan c8 3. Di bawah Text values, isikan kamu, saya, mereka 4. Dalam List each value, isikan 1
5. Dalam List the whole sequence, Isikan 2 6. Klik OK
Memasukkan Deret Beraturan Bertipe Date/Time Contoh deret bertipe date/time beratruran adalah 11/1/07, 11/2/07, …, 11/30/07
Cara memasukkan data pada contoh adalah:
1. Pilih Calc > Make Pattern Data > Text Values. Layar monitor akan memperlihatkan kotak dialog seperti pada gambar berikut
Gambar 3.10 Kotak dialog Simple Set of Date/Time Values 2. Di bawah Store Patterned data in, isikan c9
3. Di bawah Patterned Sequence in, isikan 11/1/07 dalam start Date dan 11/30/07 dalam End Date.
4. Dalam List each value pilih Day dan isikan 2 dalam by. Artinya selang deret yang akan dibuat adalah dua hari.
5. Dalam List each value dan List the whole sequence masing-masing isikan angka 1.
6. Klik OK.
Tipe Data
Dalam melakuakn analisa data statistic, kita harus memperhatikan skala data yang akan diolah. Dalam Minitab, skala data berkaitan dengan tipe data. Minitab menyediakan 3 tipe data, yaitu:
• Numeric
• Text
• Date/Time
Ketiganya bisa diatur sesuai dengan keinginan pengguna. Bila dikaitkan denan jenis skala data, tipe data numeric adalah jenis skala data kuantitatif (interval atau rasio), tipe data text dan date/time adalah jenis skala data kualitatif.
Menentukan Tipe Data
1. Tempatkan kursor pada salah satu sel di kolom C1 dan klik kanan. Setelah itu, daftar menu seperti pada gambar 3. 11.
Gambar 3. 11Menu untuk menentukan tipe data
2. Pada perintah Format Column, ada 3 pilihan tipe data, yaitu numeric, text, dan date/time. Plih numeric.
3. Pada kotak dialog Numeric Format Column, pilih exponential with di bawah Format. Isikan angka 2 dalam kotak decimal places. Klik OK. 4. Dalam kolom C1, masukkan 1; 0.2; dan 500 pada baris pertama, kedua
dan ketiga.
Tampilan kolom C1 dalam worksheet adalah
Gambar 3. 12 Tampilan dalam kolom C1
Memformat Data Bertipe Text
5. Letakkan kursor pada salah satu sel di kolom C6. 6. Klik kanan.
7. Dalam menu, pilih Format Column > Text. Nama kolom C6 akan menjadi C6-T. Artinya, tipe data pada kolom C6 adalah text.
8. pada baris pertama, kedua, danketiga, ketikkan Indonesia, @, dan Rp.10.000
Gambar 3. 13 Tampilan dalam kolom C6 Memformat Data Bertipe Date/Time
1. Letakkan kursor pada salah satu sel dalam kolom C7. 2. Klik kanan.
3. Pilih Format Column > Date/Times
Layar monitor akan memperlihatkan kotak dialog Date/Time Column. Format seperti ditunjukkan gambar 3. 14
Gambar 3. 14 Kotak Dialog untuk format date/time
4. Pilih h:mm:ss AM/PM di bawah Current Date /Time Formats. Kolom example menunjukan contoh tipe data.
5. Klik OK. Nama kolom akan menjadi C7-D. Artinya tipe data pada kolom C7 adalah date/time.
6. Dalam kolom C7 baris pertama sampai ketiga, ketikkan 12;11:23 dan 9:50:23
Gambar 3. 15Tampilan kolom C7.
Memanipulasi Data
Membuat Rangking
Sebagai ilustrasi, data yang digunakan untuk membuat rangking adalah data dari worksheet Nuclear.MTW. Jumlah reactor nuklir di setiap negara berbeda-beda, ada yang banyak maupun sedikit. Jika ingin mengetahui rangking suatu Negara berdasarkan jumlah reactor nuklir , caranya adalah:
1. Pilih Data > Rank seperti gambar 3. 16 di bawah.
Gambar 3. 17 Kotak Dialog Rank
2. Dalam kotak dialog Rank, masukkan variable Jumlah Reaktor Nuclear ke dalam Rank data in.
3. Dalam Store in, masukkan C4 4. Klik OK
Outputnya bisa dilihat dalam worksheet pada kolom C4. Dalam hal ini urutannya dari data terkecil hingga terbanyak. Data memperlihatkan ada dua Negara yang jumlah reactor nuklirnya 1, yaitu Belanda dan Switzerland. Karena ada 2 negara, maka kedua Negara dalam kolom C4 diberi rangking 1,5.
Gambar 3. 18 Rangking jumlah reactor nuklir di suatu negara Membuat Urutan Data
Rangking Negara-negara yang memiliki reactor nuklir diurutkan mulai dari Negara yang memiliki jumlah reactor nuklir paling sedikit sampai paling banyak. Caranya adalah:
1. Pilih Data > Sort, seperti pada gambar di bawah.
Gambar 3. 19 Kotak Dialog Sort
2. Dibawah Sort column(s), masukkan variable Negara, Jumlah reactor nuklir, dan Benua.
3. Pada By column, masukkan C4
4. Di bawah Store sorted data in, pilih Column(s) of current worksheet
5. kolom di bawah column(s) of current worksheet akan aktif. Kemudian ketikkan C9, C10, C11 dalam kolom.
MODUL IV
ANALISIS STATISTIK SEDERHANA
Pada modul ini akan membahas beberapa analisis statistic sederhana, yaitu membangkitkan bilangan acak, menghitung statistic, analisis deskriptif dan membuat grafik.
4.1 Membangkitkan Bilangan Acak
Apabila akan melakukan studi simulasi, kita tentu membutuhkan data dari distribusi tertentu. Minitab menyediakan kemudahan memabngkitkan data dengan distribusi tertentu. Data yang akan dibangkitkan adalah data yang berdistribusi eksponensial dengan rata-rata ( )λ sebesar 0.25. cara memabngkitkan data adalah: 1. Buka project baru pilih Minitab Project
2. Pilih Calc > Random Data > Eksponential. Kotak dialog akan mucul seperti gambar di bawah.
Gambar 4.1 Kotak Dialog Exponential Distribution.
3. Dalam Generate, isikan 500 untuk membangkitkan data sebanyak 500 pengamatan.
4. Untuk menyimpan data ketikkan C1 di bawah Store in column (s)
5. isikan 0.25 dalam scale dan 0 dalam Treshold. Artinya data yang berdistribusi eksponensial dengan rata-rata 0.25.
6. Klik OK
Worksheet pada kolom C1 menunjukan output yang ditampilkan dalam Minitab. Dalam kolom tersebut akan terdapat bilangan acak sebanyak 500 data. Dalam Minitab, tiap kali akan membangkitkan bilangan acak, bilangan yang dihasilkan akan berbeda.
4.2 Uji Distribusi Data
Untuk membuktikan bahwa data yang yang telah dibangkitkan benar-benar sesuai dengan yang diinginkan, kita perlu melakukan uji distribusi data.Tahap-tahap uji distribusi data antara lain:
1. Pilih Stat > Reliability/Survival > Distribution Analysis (Right Censoring) > Parametric Distribusi Analysis.
Gambar 4.2 Kotak Dialog Parametric Distirbution Analysis
2. Di bawah variable isikan C!, karena data yang akan diuji ada pada kolom C1. 3. Pada Assumed distribution pilih Exponential
4. Selanjutnya, klik OK
Interpretasi Output Uji Distribusi
Gambar 4.3 Grafik plot probabilitas untuk uji distribusi data
Grafik diatas menunjukan plot uji distribusi eksponensial untuk data dalam kolom C1. Suatu data dikatakan mengikuti distribusi tertentu apabila titik-titiknya mengikuti garis lurus. Selain plot probabilitas, gambar 4.3 menunjukkan pula nilai rata-rata, standar deviasi, median, interquartil range (IQR) untuk data di kolom C1.
Berdasarkan output, diketahui rata-rata data adalah 0.259. Nilai rata-rata hamper mendekati rata-rata yang diinginkan yaitu 0.25. Semakin kecil perbedaannya menunjukkan validitas alat pembangkit data.
Untuk mengetahui bahwa data yang telah dibangkitkan telah mengikuti distribusi eksponensial, kita melakukan uji hipotesis. Dalam hal ini uji hipotesisnya adalah
H0 : data mengikuti distribusi eksponensial
H1 : data tidak mengikuti distribusi eksponensial
Uji hipotesis akan menggunakan level toleransi ( )α sebesar 5 %. Untuk membuktikan hipotesis, uji distribusi menggunakan statistic Anderson-Darling. Semakin kecil nilai statistic Anderson-Darling semakin besar peluang gagal meolak hipotesis awal.
26 Distribution Analysis: C1
Variable: C1
Censoring Information Count Uncensored value 500
Estimation Method: Least Squares (failure time(X) on rank(Y)) Distribution: Exponential
Parameter Estimates
Standard 95.0% Normal CI Parameter Estimate Error Lower Upper Mean 0.269684 0.0121369 0.246916 0.294553 Log-Likelihood = 161.514 Goodness-of-Fit Anderson-Darling (adjusted) = 0.716 Characteristics of Distribution Standard 95.0% Normal CI Estimate Error Lower Upper Mean(MTTF) 0.269684 0.0121369 0.246916 0.294553 Standard Deviation 0.269684 0.0121369 0.246916 0.294553 Median 0.186931 0.0084127 0.171149 0.204169 First Quartile(Q1) 0.0775834 0.0034916 0.0710332 0.0847376 Third Quartile(Q3) 0.373862 0.0168253 0.342298 0.408337 Interquartile Range(IQR) 0.296279 0.0133338 0.271264 0.323600
Evaluasi hasil uji distribusi bisa dilakukan hanya pada salah satu window karena hasil pada window session maupun window graph tidak berbeda. Perbedaanya adalah output teks tidak menampilkan grafik plot probabilitas yang dapat mempermudah interpretasi hasil.
4.3 Membuat Histogram
Kita bisa mengetahui pola distribusi suatu data dalam kolom C1, C2 dan C3 secara bersamaan dengan membuat histogram. Dalam Minitab dapat membuat histogram melalui menu Graph. Langkah-langkah membuat histogram adalah
1. Pilih Graph > Histogram. Pada layar monitor akan muncul gambar berikut
Gambar 4.5 Kotak Dialog Histogram
2. Pada kotak dialog, pilih With Fit and Groups. Layar monitor akan memperlihatkan kotak dialog seperti gambar 4.6
3. Data yang akan dibuat histogramnya adalah data dalam kolom C1, C2 dan C3. Oleh kaena itu masukkan C1 C2 C3 di bawah Graph variable.
Histogram dibuat untuk melihat bentuk probability distribusi function (pdf) data pada kolom C1 sampai C3. Dalam histogram kita bisa membuat garis pdf yang menggambarkan bentuk distribusi data. Cara melakukannya adalah
1. Pada kotak dialog Histogram-With Fit and Groups, pilih Data View 2. pada kotak dialog pilih Distribution.
3. Di bawah Distribution, pilih Exponential. Ini berarti plot pdf akan membentuk distribusi eksponential berdasarkan pengamatan.
4. Selanjutnya klik OK.
4.4 Menghitung Statistik
Sebelum menghitung data, sebagai ilustrasi masukkan data pada table 4.1 di bawah ini ke dalam worksheet baru.
Tabel 4.1 Data Penggunaan Listrik per bulan Ukuran Rumah
(kaki2)
Penggunaan Listrik per Bulan (KwH) 1290 1182 1350 1172 1470 1264 1600 1493 1710 1671 1840 1711 1980 1804 2230 1840 2400 1956 2930 1954
Sumber: Mendenhall, W. dan Sincich, T.,1995. Statistics for Engineering and The Sciences, Practice Hall, Inc. Englewood Cliffs, New Jersey
Statistik yang diinginkan adalah rata-rata ukuran rumah danpenggunaan listrik per bulan. Langkah-langkah menghitungnya adalah:
1. Pilih Calc > Column Statistics. Kotak dialog akan muncul seperti gambar 4.7.
Gambar 4.7 Kotak Dialog Column Statistics
2. Karena statistic yang diinginkan adalah rata-rata, maka di bawah statistic pilih mean.
3. Variabel yang dihitung adalah variable penggunaan listrik per bulan sehingga isikan variable listrik per bulan ke dalam input variable.
4. Selanjutnya, klik OK
Gambar 4.8 menunjukan outputnya dalam window session
Gambar 4.8 Rata-rata penggunaan Listrik per Bulan
Outputnya memperlihatkan rata-rata penggunaan listrik per bulan adalah 1604,7 kaki 2.
4.5 Analisis Statistik Deskriptif
Analisis statistic yang paling sederhana adalah analisis statistic deskriptif. Inti anlisis statistic deskriptif adalah mengumpulkan, meringkas, dan menyajikan data dalam bentuk yang mudah dibaca. Analisis statistic menghitung beberapa statistic sederhana seperti rata-rata, standar deviasi, kuartil, median, nilai terbesar dan nilai terkecil.
Tahap-tahap analisisnya sebagai berikut:
1. Pastikan worksheet berisi data yang akan dianalisis Mean of Penggunaan Listrik per Bulan
2. Plih Stat > Basic Statistics > Display Descriptive Statistics
Gambar 4.9 Kotak dialog Display Descriptive Statistics
3. Masukkan variable ukuran rumah dan penggunaan listrik per bulan dalam daftar variable di bawah variable.
4. Selanjutnya, Klik OK. Interpretasi Output Statistik Deskriptive
Output statistic deskriptive yang ditampilkan dalam window session menunjukkan beberapa istilah. Variable berarti menunjukkan variable yang dianalisis, dalam hal ini ukuran rumah dan penggunaan listrik per bulan.
Gambar 4.10 Output Statistik Deskriptive
Selain variable, output memperlihatkan huruf N yang berate jumlah pengamatan yang dianalisis sebnayak 10 pengamatan. Statistik deskriptive menunjukkan ukuran kecenderungan pusat seperti rata-rata (mean), median (median), kuartil 1 (Q1), dan kuartil 3 (Q3), serta ukuran penyebaran seperti standar deviasi (StDev), dan standart error of mean (SE Mean). Statistik deskriptive menyeeediakan informasi data tertinggi (maximum) dan terendah (minimum) yang berguna untuk
30 Descriptive Statistics: Ukuran Rumah, Penggunaan Listrik per Bulan
Variable N N* Mean SE Mean StDev Minimum Q1 Median Ukuran Rumah 10 0 1880 164 518 1290 1440 1775 Penggunaan Listr 10 0 1604.7 97.2 307.4 1172.0 1243.5 1691.0 Variable Q3 Maximum
Ukuran Rumah 2273 2930 Penggunaan Listr 1868.5 1956.0
mengukur range sebagai ukuran penyebaran data. Standard error of mean tidak selalu digunakan dalam statistic deskriptive. Untuk menghitungya standard deviasi dibagi dengan n . Statistik deskriptive merupakan ukuran penyebaran distribusi rata-rata sampel yang berguna untuk uji hipotesis.
4.6 Membuat grafik
Salah satu tujuan membuat grafik data adalah supaya informasi lebih menarik dan mudah dipahami. Salah satu grafik yan gakan dibuat adalah scatter diagram. Grafik yang menggambarkan pola hubungan antara dua variable adalah scatter diagram atau scatter plot. Cara membuat plot data adalah:
1. Pilih menu Graph > Scatterplot
Gambar 4.11 Kotak Dialog untuk memlih bentuk scatterplot
Kotak dialog menyediakan beberapa bentuk scatterplot. Scatterplot yangakan dibuat adalah scatterplot sederhana dan hanya menggambarkan hubungan antara dua variable. Cara melakukannya adalah:
2. Pilih sample 3. Kemudian klik OK
4. Masukkan variable yang akan dijadikan sebagai variable y dan variable x. 5. Kemudian klik OK.
Gambar 4.12 Scatter diagram hubungan ukuran rumah dengan penggunaan listrik per bulan
Output proses menghasilkan scatter diagram yang bentuknya seperti dalam gambar 4. 12. output memperlihatkan titik dalam grafik yang merupakan data. Setiap titik pada gambar diatas menunjukkan hubungan antara variable y dengan variable x.
MODUL V
MEMBANDINGKAN RATA-RATA POPULASI
Suatu penelitian sering ingin membandingkan suatu populasi dengan nilai statistic tertentu atau membandingkan suatu populsi dengan populasi lain. Minitab menyediakan beberapa metode utnuk melakukan analisis statistic ini.
Uji Rata-rata Populasi dengan sampel Besar (n≥30)
Uji Rata-rata Populasi dengan sampel Kecil Uji 2 arah Hipotesis: 0 0 1 0 : : H H µ µ µ µ = ≠ Statistik uji: 0 0 / y y y z s n µ µ σ − − = ≈ Daerah penolakan / 2 a z >z Uji 1 arah Hipotesis: 0 0 1 0 : : H H µ µ µ µ = < Statistik uji: 0 0 / y y y z s n µ µ σ − − = ≈ Daerah penolakan a z z> atau z< −za Asumsi:
Data mendekati distribusi normal
Uji 2 arah Hipotesis: 0 0 1 0 : : H H µ µ µ µ = ≠ Statistik uji: Daerah penolakan / 2 a t >t Uji 1 arah Hipotesis: 0 0 1 0 : : H H µ µ µ µ = < Statistik uji: 0 / y t s n µ − = Daerah penolakan a t t> atau t< −ta Derajat Bebas (df) = n – 1 Dimana n adalah jumlah data Asumsi:
Data mendekati distribusi normal Uji 1 arah Hipotesis: 0 0 1 0 : : H H µ µ µ µ = < Statistik uji: 0 0 / y y y z s n µ µ σ − − = ≈ Daerah penolakan a z z> atau z< −za Asumsi:
Dalam statistika, uji hipotesis dilakukan untuk membandingkan rata-rata suatu populsi. Salah satu metode uji hipotesisnya adalah uji t dan uji z. Uji t menggunakan statistika t dan uji z menggunakan statistika z. Uji t digunakan apabila jumlah sample kurang dari 30 (n≤30). Dan standar deviasi ( )σ populasi tidak diketahui. Sebaliknya, statistika z digunakan jika jumlah sample besar (n≥30) dan standar deviasi ( )σ populasi diketahui. Kedua statistic dapat digunakan apabila data mengikuti atau mendekati distribusi normal dengan parameter tertentu. Bila data tidak memenuhi asumsi tersebut maka kedua uji tidak bisa digunakan.
Sebagai contoh data yang digunakan terdapat pada table 5.1, yaitu data rasio panjang tulang terhadap lebar tulang lengan atas dari fosil suatu species. Para arkeolog meyakini bahwa rasio dapat digunakan untuk menentukan jenis spesies binatang tertentu. Sebelumnya mereka telah menemukan spesies A yang memilki rata-rata rasio panjang tulang terhadap lebar tulang adalah 8.5.
Tabel 5.1 Data rasio panjang terhadap lebar pada tulang lengan atas
10.73 9.07 10.33 9.84 8.48 9.57 9.94 8.37 8.52 6.23 6.66 8.86 8.91 10.48 9.39 9.89 8.93 10.02 11.67 9.17 9.38 9.20 9.98 9.17 8.89 9.29 8.07 6.85 8.71 9.41 9.35 9.93 8.87 10.39 9.17 8.17 11.77 8.38 8.30 12.00 8.80
Sumber: Mendenhall, W. dan Sincich, T.,1995. Statistics for Engineering and The Sciences, Practice Hall, Inc. Englewood Cliffs, New Jersey
Untuk membuktikan bahwa keempatpuluh satu spesies sama dengan spesies A, maka kita perlu melakukan uji rata-rata rasio panjang tulang terhadap lebar tulang fosil yang telah ditemukan. Dari penelitian standar deviasi tidak diketahui, maka yang akan digunakan adalh uji t. Tahap-tahap melakauakan uji t dalam Minitab adalah:
1. Pilih Stat > Basic Statistic > 1-Sample t.
2. Dalam kotak dialog masukkan varibel Rasio ke dalam kotak di bawah Varibel. Dalam analisis, rata-rata rasio data dalam table akan dibandingkan dengan rasio spesies A, yaitu 8.5. cara melakukannya adalah:
3. Isikan 8.5 ke dalam Test mean.
4. pilih Graph untuk menampilkan output dalam bentuk grafik. 5. beri tanda cek pada Histogram of Data.
6. Kemudian klik OK
Gambar 5.1 Kotak Dialog 1 sampel t
Interpretasi output
Gambar 5.2 dan 5.3 menunjukkan output analisisnya. Output 5.2 menunjukkan nilai-nilai statistic seperti rata-rata, standar deviasi dan selang kepercayaan 95% untuk rata-rata.
Gambar 5.2 Hasil uji rata-rata 1-sample t Hipotesis
Hipotesis pada analisis adalah: H0 : Rata-rata rasio tulang ( ) 8.5µ =
H1 : Rata-rata rasio tulang ( ) 8.5µ ≠ One-Sample T: Rasio
Test of mu = 8.5 vs not = 8.5
Variable N Mean StDev SE Mean 95% CI T P Rasio 41 9.24732 1.20245 0.18779 (8.86778, 9.62686) 3.98 0.000
Dugaan (hipotesis) awal adalah keempat uluh satu fosil yang telah ditemukan sama dengan spesies A. Sebaliknya, hipotesis alternative mengatakan bahwa keempat puluh satu fosil yang telah ditemukan tidak sama dengan spesies A.
Daerah Penolakkan Uji 1 arah:
Tolak hipotesis awal apabila t t> α atau (t> −tα) Uji 2 arah:
Tolak hipotesis awal apabila t >ta/ 2
Gambar 5.3 Histogram Rasio
Interprestasi Output Uji Rata-rata Populasi
Analisis menggunakan level toleransi α sebesar 5% dan uji 2 arah. Tabel distribusi t memperlihatkan nilai |t0.05/ 2| dengan derajat bebas n-1 = 41 – 1 = 40 sebesar
2.021. Gambar 5.2 menunjukkan nilai statistic T sebesar 3.98. Apabila statistic T pengamatan dibandingkan dengan statistic tα/ 2, statistic T lebih besar. Ini berarti
kesimpulannya adalah menolak hipotesis awal jaid, uji 2 arah menunjukkan bahwa keempat puluh satu fosil tulang yang telah ditemukan tidak sama dengan jenis spesies A.
5.2 Membandingkan Rata-rata Dua Populasi dalam Satu Percobaan
Untuk menggambarkan uji antara 2 populasi, akan menggunakan ilustrasi dalam Tabel 5.2 yang merupakan data pengukuran waktu respons antara 2 jenis disc
drive 1 dan disc drive 2. Jenis disc dirve 1 memperoleh 13 pengamatan, sedangkan disc drive 2 memperoleh 12 pengamatan. Peneliti ingin membandingkan kedua jenis disc drive.
Tabel 5.2 Waktu respons 2 jenis Disc Drive Disc Drive 1 Disc Drive 2
59 60 47 71 48 44
92 73 33 38 41 39
54 75 61 47 68 34
102 74 53 40 75
73 84 63 60 86
Tahap-tahap analisis data dalam Minitab sebagai berikut: 1. Pilih Stat > Basic Statistics > 2-Sample t
Gambar 5.4 Kotak Dialog 2-Sample t 2. Pilih Sample in difference columns
3. Dalam First masukkan variable Disk 1 4. Dalam Second masukkan variable Disk 2
5. Analisis mengasumsikan varian populasi adalah sama.
Cara melakukan uji t yang mengasumsikan bahwa varian populasi adalah sama: 6. Beri tanda cek pada Assume equal variance
7. Klik tomobl Graph
8. Pada kotak dialog, beri tanda cek pada Boxplot of Data 9. Selanjutnya, klik OK.
Gambar 5.5 Hasil Uji Rata-rata dua sample independen
Gambar 5.6 Boxplot Disc Drive 1 dan Disc Drive 2
Hipotesis
Hipotesis untuk tabel adalah
0 _ _1 _ _ 2
1 _ _1 _ _ 2
: (
) 0
: (
) 0
Disk Drive Disk Drive Disk Drive Disk Drive
H
H
µ
µ
µ
µ
−
=
−
≠
Hipotesis awal (H0) mengatakan bahwa rata-rata waktu respons disc drive 1 sama
dengan rata-rata waktu respon disc drive 2. sebaliknya, hipotesis alternative (H1)
mengatakan bahwa rata-rata waktu respons disc drive 1 tidak sama dengan rata-rata waktu respons disc drive 2.
Daerah Penolakan
38 Two-Sample T-Test and CI: Disc Drive 1, Disc Drive 2
Two-sample T for Disc Drive 1 vs Disc Drive 2 N Mean StDev SE Mean
Disc Drive 1 13 68.2 18.7 5.2 Disc Drive 2 15 53.8 15.8 4.1
Difference = mu (Disc Drive 1) - mu (Disc Drive 2) Estimate for difference: 14.4308
95% CI for difference: (1.0468, 27.8148)
T-Test of difference = 0 (vs not =): T-Value = 2.22 P-Value = 0.036 DF = 26 Both use Pooled StDev = 17.1831
/ 2 a t >t
Interpretasi Output Uji Rata-rata 2 Sampel Independen
Gambar 5.7 Daerah penolakan pada distribusi t untuk α= 5% dan df=40 Uji rata-rata dua sampel independent akan menggunakan level toleransi α sebesar 5%. Derajat bebas (df) pada penelitian adalah 26. Tabel distribusi t menunjukkan nilai statistic t0.05/2 pada df =26 sebesar 2.056. Output 5.5 memperlihatkan statistic T
hasil pengamatn adalah 2.22./ bila dilihat pada grafik penolakan gambar 5.7 menunjukan bahwa statistic T(2.22) jatuh di daerah penolakan. Hasil menunjukan bahwa waktu respons disc drive 1 tidak sama dengan waktu respons disc drive 2. Boxplot pada gambar 5.6 menunjukan bahwa waktu respons disc drive 1 lebih cepat dibandingkan waktu respons disc drive 2, yang terlihat dari posisi rata-rata waktu responsdisc drive 1 lebih tinggi dari pada rata-rata waktu respons disc drive 2.
5.3 Membandingkan Varian dua Populasi
Suatu penelitian tidak mengukur rata-ratanya, tetapi juga varian datanya yang menunjukkan penyebaran data. Ada 2 metode utnuk melakukan uji dengan menggunakan varian, yaitu uji varian suatu populasi dan uji rasio antara 2 varian. Uji varian suatu populasi digunakan untuk menguji kesesuaian varian suatu data dengan varian tertentu. Aapaun uji rasio varian digunakan apabila 2 populasi yang variannya akan dibandingkan. Kedua metode sama-sama mensyaratkan distribusi yang mendasari data adalah distribusi normal.
/ 2 0.025 α = / 2 0.025 α = 2.056 − 2.056 Daerah penolakan Daerah penolakan
Sebagai ilustrasi, agar mudah memahami mengenai uji rasio antarvarian maka kita akan menggunakan data pada table 5.2.
Uji varian 2 populasi
Langkah-langkah untuk melakukan uji varian 2 populasi dalam Minitab adalah: 1. PIlih Stat > Basic Statistics > 2 variances
Gambar 5.8 Kotak Diaolg 2 Varians 2. Pilih Samples in different columns
3. Dalam First, Isikan Dsik 1 4. Dalam Second, isikan Disk 2 5. Selanjutnya klik OK 40 Uji 2 arah Hipotesis: 2 1 0 2 2 2 1 1 2 2 : 1 : 1 H H σ σ σ σ = ≠ Statistik uji: 2 2 2 1 1 2 2 2 2 2 2 2 2 1 2 1 s F jika s s s s F jika s s s = > = > Daerah penolakan / 2 a F>F Uji 1 arah Hipotesis: 2 1 0 2 2 2 2 1 1 1 2 2 2 2 : 1 : 1 1 H H atau σ σ σ σ σ σ = > < Statistik uji: 2 2 1 2 2 2 2 1 s s F atau F s s = = Daerah penolakan a F>F Derajat Bebas 1 1 2 2 1 1 v n v n = − = −
Hipotesis
Hipotesis pada analisis adalah:
2 _ _1 0 2 _ _1 2 _ _1 1 2 _ _1 : 1 : 1 Disk drive Disk drive Disk drive Disk drive H H σ σ σ σ = >
Hipotesis awal (H0) menduga bahwa varian waktu respons disc drive 1 sama dengan
waktu respons disc drive 2. Daerah Penolakan
F >Fα
Derajat bebas (df) pengamatan adalah
1 1 2 2 1 13 1 1 15 1 v n v n = − = − = − = −
Interpretsi Output Uji Rasio Varian
Gambar 5.9 Output hasil perbandingan varian waktu respons 2 jenis disc drive Pada output dapat terlihat bahwa nilai statistic F adalah 1.39 . Pada table distribusi F nilai F(5%,12,14) =2.53. Nilai F masih berada di atas nilai statistic F hasil pengamatan.
Oleh karena itu, kesimpulan hasil uji adalah varian waktu respons disc drive 1 dan varian disc drive 2 secara statistic tidak berbeda.
Test for Equal Variances: Disc Drive 1, Disc Drive 2
95% Bonferroni confidence intervals for standard deviations N Lower StDev Upper
Disc Drive 1 13 12.7930 18.6599 33.3688 Disc Drive 2 15 11.0945 15.8078 26.7933 F-Test (normal distribution)
Test statistic = 1.39, p-value = 0.548 Levene's Test (any continuous distribution) Test statistic = 0.11, p-value = 0.740
Pada gambar 5.9 tampak bahwa varian waktu respons disc drive 1 sebesar
2 2
_ _1 (18.66) 348.19 Disc drive
σ = = , sedangkan varians waktu respons disc drive 2 sebesar
2 2
_ _ 2 (15.81) 249.89 Disc drive
σ = = . Secara matematis varian berbeda, namun secara statistis telah terbukti bahwa kedua varian waktu respon tidak berbeda.
Pada gambar 5.10menunjukkan 2 jenis grafik yaitu dotplot (grafik bagian atas) dan boxplot (grafik bagian bawah). Pada grafik memperlihatkan penyebaran waktu respons disc drive 1 tidak berbeda jauh dengan penyebaran waktu respons disc drive 2.
Gambar 5.10 Grafik hasil Perbandingan varian waktu respons 2 jenis disc drive
MODUL VI ANALISIS KORELASI
Koefisien korelasi Pearson berguna untuk mengukur tingkat keeratan hubungan linear anatara dua variable. Nilai korelasi berkisar antara -1 samapai +1. nilai korelasi negative berarti hubungan antara 2 variabel adalah negative. Artinya, apabila salah satu variable menurun, maka variable lainnya akan meningkat. Sebaliknya, nilai korelasi positif berarti hubungan antara kedua variable adalah psotif. Artinya apbila salah satu variable meningkat, maka variable lainnya meningkat pula. Suatu hubungan anatara 2 variabel dikatakan berkorelasi kuat apabila makin mendekati 1 atau (-1). Sebaliknya, suatu hubungan dikatakan lemah apabila semakin mendekati 0 (nol).
Hipotesis
Hipotesis untuk uji korelasi adalah:
0 1 : 0 : 0 H H ρ ρ = ≠
Dimana ρadalah korelasi antara 2 variabel. Daerah Penolakan
P-value < α
Untuk membuat interpretasi analisis korelasi, ada beberapa hal yang harus diingat, yaitu: 1. Koefisien korelasi hanya mengukur hubungan linear. Jika ada hubngan nonlinear,
maka koefisien korelasi akan bernilai 0.
2. koefisien korelasi sangan snsitif terhadap nilai ekstrim.
3. kita bisa membuat korelasi hanya jika variable memiliki hubungan sebab akibat. Langkah-langkah menghitung korelasi antara dua variable dengan menggunakan Minitab adalah:
2. Pada kotak dialog , letakkan variable ukuran rumah dan penggunaan listrik per bulan pada kolom di bawah Variabels.
3. Untuk menampilakn P-value, pilih Display p-value, klik OK.
Gambar 6.1 Kotak dialog Correlation Interpretasi Output Korelasi
Output analisis korelasi yang akan ditampilkan dalam windows session. Output menunjukkan nilai korelasi atara ukuran rumah dan penggunaan listrik per bulan sebesar 0.898. seperti telah dijelaskan sebelumnya, apabila nilai korelasi Pearson semakin mendekati 1 atau (-1), berarti hubungan antara 2 variabel semakin erat. Karena nilai korelasi antara ukuran dan penggunaan listrik bernilai 0.898, maka hubungan antara kedua variable diduga erat. Agar lebih menyenangkan, kita perlu uji atau hipotesis.
Hipotesis
0: 0 1: 0
H ρ= vs H ρ≠
Dalam hal ini, hipotesis awal adalah tidak ada korelasi antara ukuran rumah dan dan penggunaan listrik, sedangkan hipotesis alternatifnya adalah ada korelasi antara ukuran dan rumah dengan penggunaan listrik.
Correlations: Ukuran Rumah, Penggunaan Listrik per Bulan
Pearson correlation of Ukuran Rumah and Penggunaan Listrik per Bulan = 0.898 P-Value = 0.000
Daerah penolakan
Penjelasan sebelumnya telah mengatakan bahwa daerah penolakan adalah apabila P-value > α. Gambar 6.2 memperlihatkan daerah penolakkannya. Pada gambar, apabila p-value jatuh dalam daerah α (daerah penolakan, daerah yang diarsir), maka berarti menolak hipotesis awal.
Interpretasi Output Analisis
Hasil analisis korelasi memperlihatkan bahwa nilai P-value adalah 0. Karena P-value jatuh di daerah penolakan, maka keputusannya adalah menolak hipotesis awal yang mengatakan bahwa tidak ada korelasi antara ukuran rumah dan penggunaan listrik. Ini berarti menerima hipotesis alternative. Oleh karena itu, kesimpulan yang didapat dari uji hipotesis adalah antara ukuran rumah dengan penggunaan listrik per bulan ada hubunggan erat, yaitu sekitar 89,9%
MODUL VII
DISTRIBUSI BINOMIAL DAN HIPERGEOMETRIK
Ruang sampel adalah gugus semua hasil yang mungkin dari suatu percobaan statistika dan dinyataan dengan lamabang S. Sedangkan himpunan bagian dari sampel adalah kejadian. Definisi peubah acak adalah suatu fungsi bernilai real yang harganya ditentukan oleh tiap anggota dalam ruang sampel.
Contoh 1.
Misalkan sebuah mata uang dilantunkan 1 kali, maka ruang sampelnya adalah ={gambar, angka} atau { , }M B dengan M = angka, dan B = gambar. Maka suatu kejadian yang mungkin terjadi adalah {M} atau {B}.
Contoh 2.
Misalkan sebuah dadu dilantunkan 1 kali, maka ruang sampelnya adalah {1,2,3,4,5,6}, Suatu kejadian yang mungkin terjadi adalah {1} atau {2} atau … atau {6}.
Penulisan ruang sampel seperti diatas tidak praktis, maka didefinisikan peubah acak, umumnya dinotasikan sebagai x, y, z, sebagai fungsi dengan daerah asal ruang sampel dan daerah definisinya bilangan real. Pada contoh 1 kita bisa representasikan suatu peubah acak diskrit x = {0,1} atau {-1, 1} dengan 0 /-1 menyatakan angka (M) dan 1/1 menyatakan gambar (B).
Pada contoh 1 dan 2, peubah acak diatas (x dan y) adalah peubah-peubah acak yang diskrit. Contoh-contoh peubah acak yang kontinu adalah yang berasal dari ruang sampel yang mengukur seperti berat badan, tinggi badan, temperatur dan lain-lain. Dimana pengukurannya tersebut tidak eksak (tepat sekali). Contoh Tinggi badan= 170 cm berarti bukan mutlak tingginya 170 cm mungkin 169,999cm atau 170,005 cm.
A. Distribusi Binomial
Pada kasus dalam distribusi bertipe diskrit seperti binomial, kejadian yang diamati hanya dikelompokkan dalam 2 kategori, yaitu sukses dan gagal. Bentuk fungsi kepadatan peluang (fkp) binomial adalah:
Dimana : ! !( 1)! n n x x n = −
Dengan x adalah variabel acak, n adalah banyaknya data yang diuji/eksperimen dan p adalah peluang terjadinya kejadian x. Sedangkan fungsi distribusinya :
Atau disebut juga Fungsi distributif kumulatif. Contoh :
Misalkan x peubah acak berdistribusi binomial dengan banyak data n dan peluang terjadinya kejadian x adalah p, atau ditulis:
x bersdistribusi ( ; , )B x n p atau ~ ( , )x B n p
Untuk peubah acak x yang diketahui fkp-nya, biasanya dapat dihitung ekspetasi dan variansinya, dan masing-masing didefinisikan sebagai berikut:
Ekspetasi dari :x µ =E x( )=
∑
x p X. ( =x) adalah nilai harapan / rataan dari x. Variansi dari X :σ =2 Var x( )=E x E x[{ − ( ) } ]2 2 =E x( ) ( ( )) ;2 − E x 2dengan E x( )2 =
∑
x f x2 ( ):akar positif dari variansi adalah simpangan baku /standar deviasi, yang menyatakan variansi data disekitar rata-rata. Untuk distribusi binomial:( ) E x np
µ = = (bisa dibuktikan sebagai latihan ) dan σ =2 var( )X =npq,dengan
1 q= − p.
Catatan : bedakan rataan dan variansi dalam distribusi data /statistika deskriptif dengan rataan µ dan variansi σ2disini.
Perintah-perintah padaMinitab
Langkah-langkah memasukkan data yang berdistribusi binomial secara random dalam Minitab.
1. Pilih Calc > Random Data > Binomial
2. Pada kotak dialog seperti pada gambar masukan banyaknya data yang diinginkan pada kolom Generate, contohnya 100.
3. pada kolom store in column(s) masukkan C1.
4. Isikan peluangnya pada Number of Trials
5. Isikan probability sucses contoh 0.95.
6. Kemudian klik OK.
Gambar 7.1 Kotak dialog distribusi Binomial
Probability Density Function
Untuk mencari fungsi kepadatan peluang atau fungsi peluang distribusi binomial dengan n dan p ditentukan dari kolom Ci yang hasilnya disimpan di kolom Cj.
(Ci Cj≠ ).
Sebagai ilustrasinya sebuah mata uang logam yang simetri dilantunkan sebanyak 10 kali. Jika dimisalkan X = jumlah muncul muka. Tentukan:
a. Fungsi kepadatannya untuk setiap kejadian (x) yang mungkin
b. Hitung kemungkinan muncul muka lebih dari 5 kali tapi kurang dari 9 kali! Langkah-langkahnya pada Minitab antara lain:
1. Input data pada kolom C1dari 0 : 10
2. Pilih Calc > Probability Distributions > Binomial
3. Pada kotak dialog seperti pada gambar pilih Probability
4. Pada Number of Trial, masukkan 10 yang menunjukkan banyaknya pengamatan.
5. Pada Probability of Succses, masukkan 0.5 yang menunjukkan peluang muncul muka dalam 1 kali lantunan.
6. Pilih Input column ketik C1 dan Optional storeage ketik C2.
Gambar 7.2 Kotak Dialog Probability Density Function
a. Fungsi kepadatannya untuk setiap kajadian (x) yang mungkin terdapat pada kolom 2 ditunjukkan dalam gambar 7.3
Gambar 7.3 Probability Density Function b. 50 (5 9) ( 6) ( 7) ( 8) 0.205078 0.117188 0.043945 0.366211 36.62% P < < =x P X = +P x= +P X = = + + = =
Cumulatif Distibution Function
Untuk mencari fungsi distribusi kumulatif distribusi binomial dengan n dan p ditentukan dari kolom Ci yang hasilnya diletakkan di kolom Cj. Perhatikan contoh berikut lebih lanjut.
• Misalkan peluang suatu obat x dapat menyembuhkan seseorang dari sakit flu adalah 70%. Setiap hari diasumsikan ada 10 orang yang sakit flu dan membeli obat tersebut.
a. tentukan fkp dan fungsi distribusinya (FD)
b. Berapakah peluang bahwa yang tidak sembuh sembuh dari sakit flu adalah 3 orang?
c. Bagaimana kejadian yang mungkin terjadi untuk 20 hari yang lainnya. Untuk menjawab pertanyaan diatas lakukan perintah-perintah berikut pada Minitab:
1. Masukkan data pada kolom C1 dari 0 : 10
2. Cari fungsi kepadatan probabilitasnya dengan cara seperti di atas dan masukkan 10 pada kotak number of trial, dan 0.7 pada kotak Probability of success. Simpan pada kolom C2.
Untuk mencari fungsi kumulatif distribusi:
3. Pilih Calc > Probability Distributions > Binomial
4. Pada kotak dialog seperti pada gambar pilih Cumulatif Probability
5. Pada Number of Trial, masukkan 10 yang menunjukkan banyaknya ruang sampel.
8. kemudian klik OK.
Gambar 7.4 Kotak Dialog Culmulatif Distribution Function
a. Output fungsi kepadatan peluang dan kumulatif distribusi ditunjukkan pada gambar berikut:
Gambar 7.5 Fungsi Probabilitas Kepadatan dan Fungsi Distribusi Kumulatif b. Ditanyakan peluang untuk 3 orang yang tidak sembuh..
Karena peluang obat x yang membuat orang sembuh adalah 70%, dan sisanya 30% adalah untuk yang tidak sembuh. Maka dengan p = 30% = 0.3, akan dicari peluang untuk 3 orang yang masih sakit, atau P(Z = 3) =?
Caranya : Cari fungsi kepadatan probabilitasnya dan distribusi kumulatifnya dengan cara seperti di atas dan masukkan 10 pada kotak number of trial, dan 0.3 pada kotak Probability of success. Simpan pada kolom C4.
Gambar 7.6 Fungsi Probabilitas Kepadatan dan Fungsi Distribusi Kumulatif Dari gambar di atas diketahui bahwa peluang yang tidak sembuh dari dari flu adalah 3 orang sebesar 0.266828 = 26.68%
c. Kejadian yang mungkin terjadi selama 20 hari (untuk obat x yang mempunyai peluang menyembuhkan orang = 70%)
Caranya : Random data binomial sebanyak 20 pada kolom C4 dengan nilai n = 10 dan p = 0.7. Hasilnya dapat ditunjukkan pada tabel berikut:
Tabel 7.1 Data random berdistribusi Binomial
B. Distribusi Hipergeometrik
Distribusi binomial digunakan bila penarikkan sampel dilakukan dengan C4 5 8 7 6 6 8 6 4 7 4 8 4 9 6 6 7 8 7 9 9
hipergeometrik. Misalkan 52 kartu bridge yang terdiri dari 26 kartu merah dan 26 kartu hitam. 5 kartu diambil secara acak dan ingin diketahui peluang menarik 3 kartu
merah dari 26 kartu merah dan 2 kartu hitam dari 26 kartu hitam. Ada 26 3
cara
menarik 3 kartu merah dan 26 2
cara mengambil 2 kartu hitam. Jadi banyaknya cara
mengambil 3 kartu merah dan 2 kartu hitam dalam lima kali penarikkan ialah 26 3 26 2
. Banyaknya cara mengambil 5 kartu sembarang dari 52 kartu bridge ialah
52 5
. Jadi peluang mengambil 5 kartu tanpa pengembalian, 3 diantaranya merah dan 2 hitam, diberikan oleh:
26 26 3 2 0.3251 52 5 =
Percobaan hipergeometrik dapat disimpulkan sebagai berikut:
Misalkan ada n benda yang terdiri dari k benda yang diberi nama sukses dan sisanya, n-k diberi nama gagal. Ingin dicari peluang memilih x sukses dari sebanyak k yang tersedia, bila sampel acak berukuran n diambil dari N benda. Percobaan seperti ini dikenal dengan nama percobaan hipergeometrik. Distribusi peluang peubah acak hipergeometrik dinotasikan sebagai berikut:
~ ( , , ) x H N n k
Dengan fungsi kepadatan peluangnya adalah:
( ) ( ) , 0,1, 2,..., k N k x n x P X x f x x n N n − − = = = = Contoh: 54
Suatu panitia 5 orang akan dipilih secara acak dari 3 kimiaawan dan 5 fisikawan. Hitunglah distribusi peluang banyaknya kimiawan dalam panitia tersebut.
Jawab:
Misalkan peubah acak x yang menyatakan banykanya kimiawan dalam panitia, dengan N =8, n = 5, k = 3. Distribusi peluang untuk x adalah:
3 8 3 5 ( ) ( ) , 0,1, 2,3 8 5 x x P X x f x x − − = = = = Sehingga: C. Latihan
1. Buat model distribusi binomial dengan n = 12, dan p = 0.45 Jawablah
a. P(x = 6), P(x = 8)?
b. P x( >8), (3.6P ≤ ≤x 8.2)?
2. Seorang insinyur pengawas lalu lintas melaporkan bahwa 755 kendaraan yang melintasi suatu daerah pemeriksaan berasal dari DKI. Buat programnya dan cari outputnya, tentukan:
a. Peluang paling sedikit 3 dari 5 kendaraan yang lewat berasal dari luar DKI
b. Peluang ada 2 dari 10 kendaraan yang lewat berasal dari DKI
3. Suatu bursa buku murah memiliki 100 buku cerita dan 300 buku umum. Seorang anak membeli 10 buku secara acak. Tentukan peluangnya bila 4 buku diantaranya adalah buku cerita?
4. Misalkan Y suatu peubah acak, memiliki peluang sukses p = 2/3 dalam n kali pengulangan dari suatu percobaan.
( 0) 1/ 56; ( 1) 15/ 56 ( 2) 30 / 56 ( 3) 10 / 56 P X P X P X P X = = = = = = = =
5. Dari kotak berisi 12 peluru, diambil 4 secara acak dan kemudian ditembakkan. Bila kotak itu mengandung tiga peluru cacat yang tidak akan meledak. Buat programnya dan jawab berapa peluangnya:
a. Keempatnya meledak
b. Paling banyak 2 yang tidak meledak
c. Tepat 2 meledak atau minimal 3 tidak meledak.
MODUL VIII DISTRIBUSI POISSON
Percobaan yang menghasilkan peubah acak x yang bernilai numerik, yaitu banyaknya sukses selama selang waktu tertentu atau dalam daerah tertentu, disebut Percobaan Poisson. Suatu percobaan poisson memiliki sifat berikut:
1. Banyaknya sukses terjadi dalam selang waktu atau daerah tertentu tidak terpengaruh oleh (bebas dari) apa yang terjadi pada selang waktu atau daerah lain yang terilih.
2. Peluang terjadinya suatu sukses (tunggal) dalam selang waktu yang sangat pendek atau dalam daerah yang kecil sebanding dengan panjang selang waktu atau besarnya
daerah dan tidak tergantung pada banyaknya sukses yang terjadi di luar selang waktu atau daerah tertentu.
3. Peluang terjadi lebihdari satu sukses dalam selang waktu yang pendek atau daerah yang sangat sempit tersebut dapat diabaikan.
Panjang selang waktu tersebut boleh berapa saja, semenit, sehari, sebulan, atau malah setahun. Contohnya seperti banyaknya mobil yang masuk tol per jam, jumlah mahasiswi yang gagal di mata kuliah kalkulus per tahun, jumlah kecelakaan yang terjadi di sekitar rumah per minggu, dan lain sebagainya.
Distribusi peluang peubah acak poisson x, yang menyatakan banyaknya sukses yang terjadi dalam selang waktu atau daerah tertentu, diberikan oleh:
,... 2 , 1 , 0 , ! ) ( ) ( = = = − x= x e x f x x P x µ µ
dengan µ menyatakan rata-rata banyaknya sukses yang terjadi dalam selang waktu atau daerah tertentu dan e =2.71828 ...Misalkan X berdsitribusi poisson atau x~P(µ) mempunyai mean = varian = µ. Kejadian-kejadian yang berdistribusi poisson adalah kejadian yang jarang terjadi. Distribusi binomial dengan peluang sukses (p) yang sangat kecil, dapat dihampiri dengan distribusi poisson, dengan µ =np.
A. Contoh Soal
1. Rata-rata banyaknya partikel radioaktif yang melewati suatu perhitungan selama 1 milidetik dalam suatu percobaan di laboratorium adalah empat. Berapakah peluang enam partikel melewati penghitung dalam suatu milidetik tertentu?
Jawab:
Dik : x = jumlah partikel yang melewati alat penghitung x~ P(µ)dengan µ= 4
Dit: P(X = 6)?
Untuk mendapatkan jawabannya maka lakukan langkah-langkah berikut pada program Minitab:
3. Pilih Calc > Probability Distributions > Poisson;
4. Pada kotak dialog seperti pada gambar pilih Probability;
5. Pada kotak Mean, masukkan 4 yang menunjukkan rata-rata.
6. Pilih Input column ketik C1 dan Optional storeage ketik C2.
7. Kemudian klik OK.
Gambar 8.1 Kotak Dialog Fungsi Kepadatan Probabilitas
Untuk mengetahui fungsi kumulatif distribusinya lakukan langkah-langkah berikut ini:
9. Pilih Calc > Probability Distributions > Poisson
10.Pada kotak dialog seperti pada gambar pilih Cumulatif Probability
11.Pada kotak dialog Mean, masukkan 4 yang menunjukkan banyaknya rata-rata banyaknya partikel.
12.Pilih Input column ketik C1 dan Optional storeage ketik C3.
13.Kemudianklik OK
Gambar 8.2 Kotak Dialog Fungsi Distributif Kumulatif
Output fungsi kepadatan peluang dan kumulatif distribusi ditunjukkan pada gambar berikut:
Gambar 8.3 Output pdf dan cdf
Dari data di atas diketahui bahwa P(X = 6) = f(6) = 0.104196 = 10.42%
Untuk mengetahui grafiknya hubungan antara Fungsi Distribusi Kumulatif dengan banyaknya data dan Fungsi Kepadatan Peluang dengan bnyaknya data, lakukan langkah berikut ini:
1. Pilih Graph > Scatterplot > Simple > OK
2. Masukkan Fd(x) = (C3) sebagai variable sumbu y dan x =(C1) sebagai variable sumbu x.
3. Kemudian klik OK 4. Buka kembali graph.
6. Kemudian klik OK.
Output dari grafik dapat dilihat pada gambar berikut:
Gambar 8.4 Grafik Hubungan Fungsi Distribusi Kumulatif
Gambar 8.5 Grafik Hubungan Fungsi Kepadatan Peluang
2. Dalam suatu proses produksi yang menghasilkan barang dari gelas, terjadi belembung atau cacat yang kadang-kadang menyebabkan barang tersebut sulit dipasarkan. Diketahui bahwa rata-rata 1 dari 1000 barang yang dihasilkan mempunyai satu atau lebih gelembung. Berapakah peluang bahwa sample acak sebesar 8000 barang akan berisi kurang dari 7 yang bergelembung?
Jawab.
Pada dasarnya percobaan ini merupakan distribusi binomial dengan n = 8000 dan p = 0.001. karena p sangat dekat dengan nol dan n cukup besar, maka akan dihampiri dengan distribusi poisson dengan µ =np=(8000)(0.001) 8= . Jadi jika z merupakan banyaknya barang yang bergelembung, maka :
6 6 0 0 ( 7) (8000.0.001) (8) 0.3134 z z P Z b p = = < =
∑
≈∑
=Atau dapat dilihat nilai P(Z < 7) pada hasil keluaran berikut dengan menggunakan Minitab:
1. Input Data pada kolom C1 dari 0 : 10
2. Pilih Calc > Probability Distributions > Poisson;
3. Pada kotak dialog pilih Probability;
4. Pada kotak Mean, masukkan 8.
5. Pilih Input column ketik C1 dan Optional storeage ketik C2.
6. Kemudian klik OK
7. Pilih Calc > Probability Distributions > Poisson;
8. Pada kotak dialog pilih Cumulatif Probability;
9. Pada kotak Mean, masukkan 8.
10.Pilih Input column ketik C1 dan Optional storeage ketik C3.
11.Kemudian klik OK