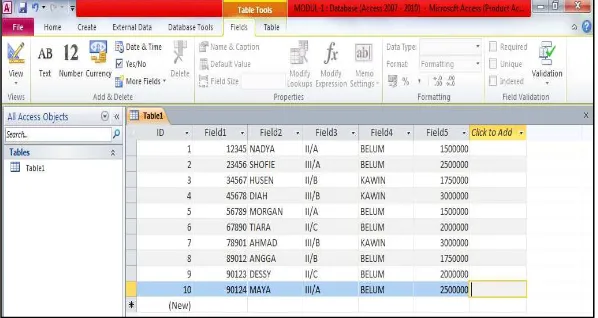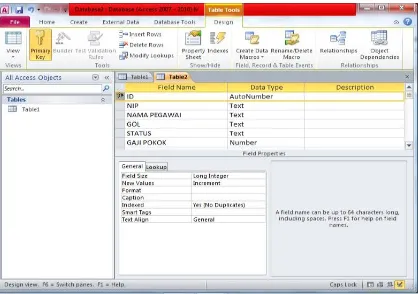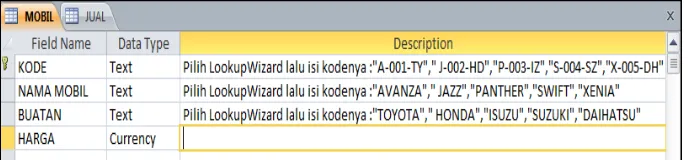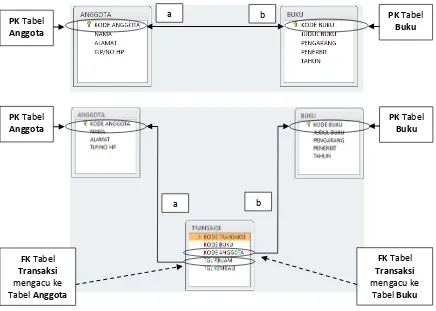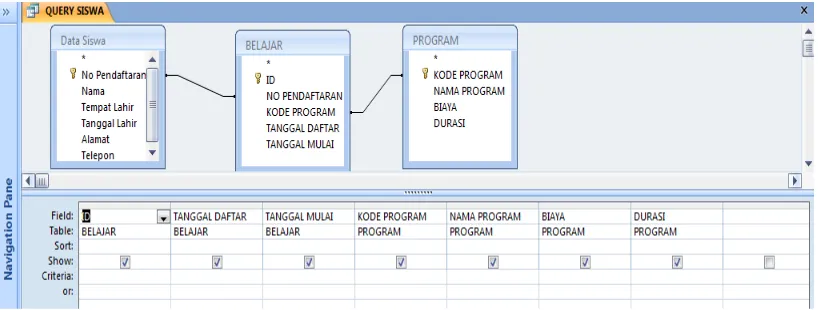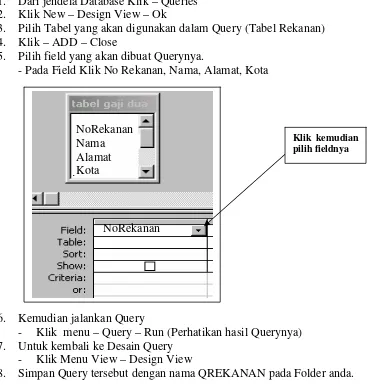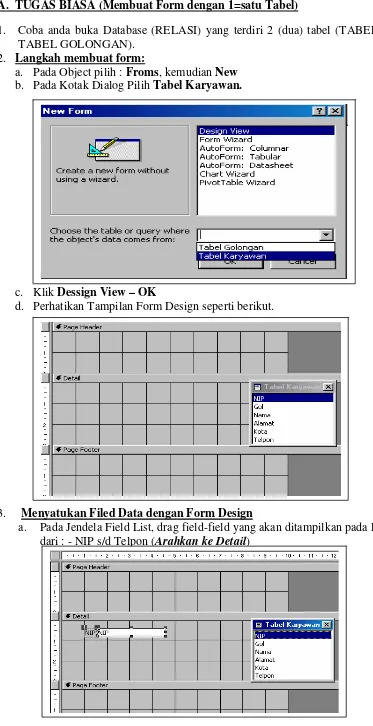Informasi Dokumen
- Sekolah: universitas
- Mata Pelajaran: teknologi informasi
- Topik: Microsoft Access 2010 plus SQL BAB I DATABASE DAN MENGENAL MICROSOFT ACCESS
- Tipe: modul
- Tahun: 2010
- Kota: jakarta
Ringkasan Dokumen
I. DATABASE DAN MENGENAL MICROSOFT ACCESS
Bagian ini menjelaskan pentingnya database dalam kehidupan sehari-hari dan bagaimana Microsoft Access berfungsi sebagai alat untuk mengelola dan mengolah data. Database adalah kumpulan data yang terstruktur, memungkinkan pengguna untuk mengakses, mengedit, dan memanipulasi data secara efisien. Dengan menggunakan Sistem Manajemen Database (DBMS), pengguna dapat melakukan berbagai operasi seperti menambah, menghapus, dan mengurutkan data, serta menghasilkan laporan yang dibutuhkan. Hal ini sangat relevan bagi berbagai bidang, termasuk pendidikan, bisnis, dan kesehatan, di mana pengelolaan data yang efektif sangat penting.
1.1. Sekilat tentang Database
Dalam konteks ini, database diartikan sebagai sekumpulan data yang terorganisir dalam tabel-tabel yang saling berhubungan. Pengertian ini menekankan pentingnya struktur dan hubungan antar data untuk memudahkan akses dan pengolahan. Dengan pengorganisasian yang baik, data dapat digunakan untuk berbagai keperluan, seperti analisis, pelaporan, dan pengambilan keputusan. Dalam dunia teknologi informasi, pemahaman tentang struktur database adalah fundamental untuk pengembangan sistem informasi yang efisien.
1.2. Mengenal Microsoft Access
Microsoft Access adalah aplikasi database yang user-friendly dan berorientasi visual, memungkinkan pengguna untuk membuat dan mengelola database dengan mudah. Dengan fitur seperti tabel, formulir, dan laporan, Access memfasilitasi pengolahan data yang kompleks dengan antarmuka yang intuitif. Kelebihan ini menjadikan Microsoft Access pilihan populer bagi individu dan organisasi yang membutuhkan solusi database yang efektif tanpa memerlukan pengetahuan pemrograman yang mendalam.
1.3. Fitur-Fitur Microsoft Access 2010
Versi 2010 dari Microsoft Access menawarkan berbagai fitur baru yang meningkatkan kemudahan penggunaan dan fungsionalitas. Beberapa fitur penting termasuk Calculated Data Type, yang memungkinkan pengguna untuk memasukkan rumus langsung dalam tabel, dan Navigation Control, yang mempermudah navigasi antar formulir dan laporan. Fitur-fitur ini mendukung pengembangan aplikasi database yang lebih canggih dan interaktif, menjadikannya alat yang lebih kuat untuk pengguna dalam mengelola data.
1.4. Object Database Access
Microsoft Access terdiri dari berbagai objek database, termasuk tabel, kueri, formulir, dan laporan. Tabel berfungsi sebagai wadah penyimpanan data, sementara kueri memungkinkan pengguna untuk menampilkan dan menyaring data sesuai kriteria tertentu. Formulir memfasilitasi input data, dan laporan digunakan untuk menyajikan data dalam format yang mudah dibaca. Memahami objek-objek ini adalah kunci untuk memaksimalkan potensi Microsoft Access dalam pengolahan data.
1.5. Menjalankan Program Microsoft Access 2010
Untuk memulai penggunaan Microsoft Access 2010, pengguna dapat mengakses program melalui menu Start atau langsung dari desktop. Proses ini sederhana dan memungkinkan pengguna untuk segera mulai membuat atau membuka file database. Familiaritas dengan cara menjalankan program ini penting untuk efisiensi dalam pengelolaan database, terutama bagi pengguna baru yang mungkin belum terbiasa dengan antarmuka Access.
1.6. Membuat File Database
Membuat file database baru di Microsoft Access melibatkan beberapa langkah sederhana, termasuk memilih jenis database yang diinginkan dan menentukan lokasi penyimpanan. Proses ini penting untuk memastikan bahwa data yang dimasukkan terorganisir dengan baik dan dapat diakses dengan mudah di masa depan. Pengguna harus memahami langkah-langkah ini untuk memulai proyek database mereka dengan benar.
1.7. Membuka File Database
Proses membuka file database yang telah dibuat sebelumnya juga cukup mudah, dengan opsi untuk memilih file dari direktori yang ditentukan. Memahami cara membuka dan mengelola file database sangat penting bagi pengguna yang sering bekerja dengan data, karena hal ini memungkinkan akses cepat dan efisien ke informasi yang dibutuhkan.
1.8. Menutup File Database
Menutup file database dengan benar adalah langkah penting untuk memastikan bahwa semua perubahan disimpan dan data tidak hilang. Pengguna dapat menutup file dengan menggunakan menu atau tombol close, yang merupakan praktik baik dalam pengelolaan data. Ini membantu menjaga integritas data dan mencegah kerusakan file.
1.9. Membuat Tabel
Membuat tabel adalah langkah awal dalam pengorganisasian data di Microsoft Access. Pengguna dapat memilih antara Datasheet View dan Design View untuk mengisi dan menyusun data. Memahami cara membuat tabel dengan benar sangat penting untuk memastikan bahwa data terstruktur dengan baik dan dapat dikelola dengan efisien. Tabel yang dirancang dengan baik akan memudahkan pengguna dalam mengakses dan menganalisis informasi.
1.10. Mengolah Desain Tabel
Pengolahan desain tabel mencakup penentuan nama field, tipe data, dan pengaturan properti lainnya untuk setiap field. Memahami properti ini sangat penting untuk memastikan bahwa data yang dimasukkan sesuai dengan kebutuhan dan dapat diproses dengan benar. Pengguna harus familiar dengan berbagai tipe data yang tersedia dan bagaimana cara mengatur properti untuk memaksimalkan fungsionalitas tabel.