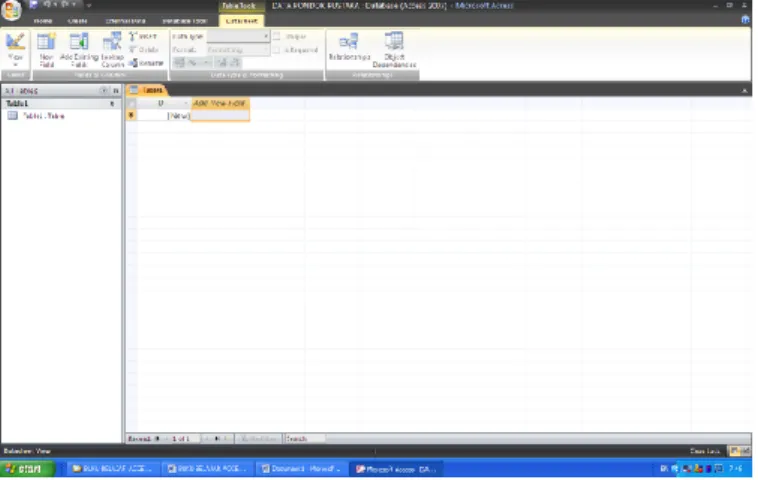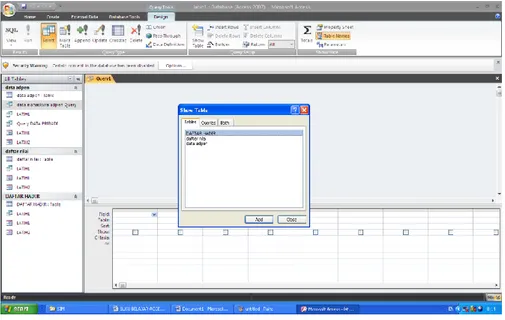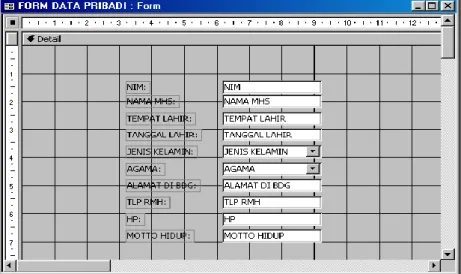A. MENGENAL DATABASE MICROSOFT ACCESS.
Microsoft Access adalah suatu aplikasi yang dapat membantu kita
membuat sebuah aplikasi database dalam waktu relatif singkat. Biasanya program ini digunakan untuk pembuatan aplikasi-aplikasi yang sederhana.
Database atau biasa disebut basis data adalah kumpulan data yang
berhubungan dengan suatu obyek, topik atau tujuan khusus tertentu. Sebagai contoh buku telepon, data mahasiswa, data pegawai, data pelanggan dan lain-lain.
Database bisa juga diartikan sebagai kumpulan data dan informasi
dalam jumlah yang banyak. Oleh sebab itu database harus disusun dengan kriteria terpola yang jelas sejak awalnya.
Ada beberapa istilah dalam pembuatan database yang sering digunakan. Istilah tersebut :
Database merupakan kelompok fakta atau keterangan yang diatur berhubngan dengan pengolahan data, penyediaan infromasi dan penggunaan referensi.
Field merupakan tempat peletakan suatu informasi
Record merupakan kumpulan fakta dan keterangan yang berhubungan dengan informasi yang ada didalam field.
Pembuatan database tersebut dalam program Microsoft Access diubah ke dalam bentuk tabel, query, form dan lain-lain.
Jadi pembuatan database dalam Microsoft Access mencakup dua tindakan utama, yakni : penentuan struktur dari database dan pengisian data ke dalamnya. Tindakan pertama berkaitan dengan penentuan dari struktur database yang mencakup penentuan bagian-bagian dari database , seperti : file tabel, field dan primary key. Sedangkan tindakan kedua adalah pengetikan data ke dalam struktur tersebut.
Dalam Microsoft Access, database itu sendiri merupakan kumpulan dari beberapa tabel, query, form, report, page, makro dan modul yang semuanya berhubungan atau saling terkait.
Tables, berupa tabel kumpulan data yang merupakan komponen utama dari sebuah database.
Queries, digunakan untuk mencari dan menampilkan data yang memenuhi syarat tertentu dari satu tabel atau lebih.
1
Forms, dipergunakan untuk menampilkan data, mengisi data dan mengubah data yang ada dalam tabel atau queries dengan tampilan (layout) hasil rancangan sendiri.
Reports, dipergunakan untuk menampilkan laporan hasil analisis data berdasarkan kriteria tertentu (mencetak ke lembar kerja).
Pages, dipergunakan untuk mebuat halaman Web (page) berupa data access page yang dapat anda tempatkan di server sistem jaringan internet.
Macros, untuk mengotomatisasi perintah-perintah yang sering anda gunakan dalam mengolah data.
Modules, digunakan untuk perancangan berbagai modul aplikasi pengolahan database tingkat lanjut sesuai kebutuhan anda.
B. Cara Memulai Program MS Access
Untuk menjalankan program Microsoft Access terlebih dahulu program tersebut harus sudah terinstall di komputer. Adapun langkah pengoperasiannya sebagai berikut :
1. Dari layar utama Klik Start 2. Klik Program
3. Klik Microsoft Access sehingga muncul kotak dialog berikut :
Dalam kotak dialog ada beberapa pilihan, Yaitu :
Blank Access database, untuk membuat sebuah database baru yang masih kosong.
Featured Online Template, untuk membuat sebuah database baru dengan menggunakan panduan dari access.
Open Recent Database, untuk membuka file database yang ada.
Pilih salah satu dari pilihan tersebut dengan cara mengklik sehingga muncul titik disamping kata-katanya.
4. Sebagai langkah awal, Pilih Blank Access database lalu klik dua kali
5. Sehingga muncul kotak dialog berikut
6. Ketikan nama file yang sesuai dengan keinginan anda pada kolom File name. (misalnya nama file DATA MHS AP). Jangan lupa tempatkan file anda pada folders yang anda inginkan dengan cara klik gambar folder disebelah kanan file_name, sehingga muncul tampilan sebagai berikut :
Kemudian klik ok, sehingga bila diperlukan mudah ditemukan. 7. Kemudian pilih Create pada kotak dialog di atas sehingga
8. Selanjutnya anda menentukan dan membuat struktur dari database DATA MHS AP. Langkah pertama adalah membuat Tables dan seterusnya yang akan dijelaskan pada bab berikutnya.
C. Menyimpan data dan Mengakhiri program MS Access
Setelah membuat struktur database (tabel, queries, report dll), maka database tersebut perlu disimpan untuk keperluan selanjutnya. Cara penyimpanan yang pertama adalah sebagai berikut :
Klik pada menu File kemudian Klik Save (pilih folder tempat menyimpan data) ketikkan nama file kemudian klik save i atau enter.
Cara menyimpan data yang kedua adalah :
Dari layar MS Access, langsung saja tekan Ctrl + S kemudian beri nama file dan pilih folder tempat menyimpannya, selanjutnya klik save atau enter.
Sedangkan untuk keluar dari program MS Access yaitu : Klik Menu File kemudian klik exit
Atau
Klik tombol Close ( ) yang ada di pojok kanan atas jendela program aplikasi MS Access.
Tabel Adalah kumpulan data yang berhubungan dengan topik tertentu, misalnya, daftar mahasiswa atau daftar pegawai. Dengan menggunakan tabel-tabel yang terpisah untuk tiap topik, artinya anda menyimpan data hanya sekali untuk tiap data, yang mengakibatkan database anda lebih efisien dan mengurangi kesalahan pemasukan data. Tabel mengorganisasikan data ke dalam kolom-kolom (dinamakan field) dan baris-baris (dinamakan record).
Field, tempat dimana data atau informasi dalam kelompok yang sama atau sejenis dimasukkan. Filed pada umumnya tersimpan dalam bentuk kolom secara vertikal pada tabel. Contoh field yaitu NIM, NAMA MAHASISWA, JENIS KELAMIN, ALAMAT, KOTA/KAB, KODEPOS, TELEPON. Record, merupakan data lengkap dalam jumlah tunggal yang
biasanya tersimpan dalam bentuk baris horizontal pada tabel. Contoh : 040006, Wini Mulyani, Perempuan, Jl Setiabudi 229, Kota Bandung, 40154, (022) 2002575.
Untuk merancang/membuat tabel pada MS Access dapat mengikuti langkah-langkah sebagai berikut :
1. Bukalah Program MS Access dengan mengikuti langkah-langkah pada bab 1 (nama File Database : DATA PONDOK PUSTAKA) sehingga muncul tampilan berikut :
2. Setelah muncul layar tersebut, kemudian pilih View dengan menggerakkan cursor ke sebelah kiri atas dengan lambangnya sebagai berikut :
3. Lalu Klik maka akan muncul gambar
4. Selanjutnya pilih Design View, maka akan muncul kotak dialog Save As, lalu ketik Tabel DATA ANGGOTA PONPUS lalu keitk OK. Maka akan muncul gambar sebagai berikut :
5. Perhatikan ada tiga kolom yang harus diisi dalam membuat table, yaitu Field Name, Data Type dan Description.
Filed Name Digunakan untuk memberikan nama field yang akan dibuat. Biasanya singkat dan mudah diingat.
Data Type Digunakan untuk menentukan jenis data dari nama field. Ada 10 jenis data yangbisa anda pilih yaitu :
Text; field diisi dengan huruf, angka, spasi dan tanda baca lainnya (maks 255 karakter)
Memo; membuat catatan
Number; field diisi dengan nagka/bilangan yang akan digunakan untuk perhitungan matematis.
Date/Time; field diisi dengan tanggal atau waktu.
Currency; Field diisi dengan nilai uang.
Autonumber; field diisi dengan bilangan berurutan yang secara otomatis diberikan oleh ACCESS.
Yes/No; field diisi 2 pilihan.
OLE Object; field diisi dengan obyek/gambar, foto, grafik, atau sisipan dari lembar kerja excel atau word.
Hyperlink; field diisi dengan alamat hyperlink (URL) agar bisa terkait dengan obyek atau data yang tersimpan dilokasi tertentu.
Lookup Wizard; field diisi dengan memilih nilai dari daftar nilai yang didefinisikan sendiri dengan menggunakan list box atau combo box.
Description Digunakan untuk memberi penjelasan secara detil dari nama field yang kita buat.
6. Kemudian isi field, data type dan description seperti tampilan pada gambar berikut :
Khusus Field JK, Data Typenya pilih Lookup Wizard dengan cara mengklik tanda panah disamping cell Data Type.
Setelah mengklik Lookup Wizard selanjutnya akan tampil kotak dialog Lookup Wizard dan pilih I will type in the values that I Want, selanjutnya Klik Next
Setelah di klik Next akan muncul dialog lagi lalu isilah kolom (Col1) dengan Perempuan dan Laki-laki seperti nampak pada gambar berikut :
Jika sudah memberikan pilihan pada Col1, selanjutnya klik Next, jika muncul kotak dialog berikutnya, pilih/klik Finish. Sehingga kembali ke struktur tabel.
Perhatikan juga Field Property yang dibawahnya. Untuk field KODE ANGGOTA ganti Field Size nya menjadi 5 (secara default 50), field NAMA dan ALAMAT field size nya tetap 50, khusus field TLP RUMAH isi field size dan input mask. field
size 10 serta input mask diisi dengan 9999999
7. Selum menyimpan table, anda diharuskan membuat Primary Key terlebih dahulu. Caranya klik field yang akan dijadikan primary key, (klik KODE ANGGOTA), selanjutnya klik gambar kunci yang ada diatas (menu toolbar). Sehingga muncul gambar kunci disamping field KODE ANGGOTA. Perhatikan gambar berikut :
8. Setelah selesai melakukan pendefinisian struktur tabel, simpan hasilnya dengan cara mengklik menu File, Save (Ctrl + S) atau klik tombol toolbar Save, maka kotak dialog Save As akan ditampilkan.
9. Pada kotak isian Table Name, ketikan nama file untuk tabel tersebut. (ketikan TABEL DATA ANGGOTA). Kemudian klik OK. 10. bila tidak dibutuhkan lagi, tutup jendela pendefinisian tabel tersebut
dengan cara mengklik tombol close atau tanda silang ( ) disamping atasnya.
11. Setelah selesai merancang dan membuat struktur tabel, langkah berikutnya adalah mengisi atau memasukkan data pada tabel tersebut dengan cara :
Klik nama tabel yang diinginkan (TABEL DATA ANGGOTA) Kemudian Klik tombol Open
Atau dengan cara meng klik dua kali nama tabel yang kita inginkan. Sehingga dilayar monitor ditampilkan datasheet berikut :
12. Dari jendela kerja tersebut, lakukan pengisian data pada setiap sel sesuai dengan keinginan anda. Sebagai contoh isilah dengan data berikut :
13. Jangan lupa lakukan penyimpanan (Save). Setelah selesai mengisi data tutup jendela pengisian tabel (Close).
Buatlah sebuah database dengan nama file DATA ADPEND. Kemudian buat struktur tabelnya dengan ketentuan :
Nama Field Tipe Data Field
Size
Catatan
NIM Text 6 Hanya bisa diisi angka
NAMA MHS Text 30
TEMPAT LAHIR Text 20
TANGGAL LAHIR Date/Time Long Date/Medium Date
JENIS KELAMIN Lookup Wizard Buat Pilihan
AGAMA Lookup Wizard Buat pilihan
ALAMAT DI BDG Text 50
TLP RMH Text 7 Hanya bisa diisi angka
HP Text 13 Hanya bisa diisi angka
MOTTO HIDUP Text
NAMA AYAH Text
PEKERJAAN AYAH Text
ALAMAT AYAH Text
TLP AYAH Text
PENGHASILAN AYAH Number Long Integer
NAMA IBU Text
PEKERJAAN IBU Text
ALAMAT IBU Text
TLP IBU Text
PENGHASILAN IBU Number Long Integer
Lanjutan :
Nama Field Tipe Data Field
Size
Catatan
TINGGI BADAN Text
BERAT BADAN Text
WARNA KULIT Text
JENIS RAMBUT UKURAN BAJU NOMOR SEPATU HOBI WARNA KESUKAAN FILM FAVORIT MUSIK FAVORIT
ASAL SLTA Text
DOSEN PA Text BEASISWA Text IP 1 Number IP 2 Number IP 3 Number IP 4 Number IP 5 Number
IP 6 Number
IP 7 Number
IP 8 Number
IP 9 Number
JUDUL SKRIPSI Text
PEMBIMBING 1 Text PEMBIMBING 2 Text IPK Number YUDICIUM Text LULUS THN Date/Time Catatan :
Field NIM dijadikan Primary Key
Tipe Data dan Field Size bisa diisi sesuai keinginan anda.
Simpan struktur tabel tersebut dengan nama file TABEL DATA MAHASISWA AP
Jika sudah selesai membuat struktur tabel, kemudian isilah dengan data mahasiswa sesuai keinginan anda (kurang lebih 5).
Query adalah „permintaan data‟ kita berupa bahasa bisnis. Query digunakan untuk melihat, mengubah dan menganalisa dalam berbagai cara. Anda juga dapat menggunakan query sebagai sumber untuk record-record yang akan digunakan pada form dan report. Membuat query bisa berdasarkan pada satu tabel saja atau atas dasar dua/lebih tabel.
Ada beberapa manfaat membuat query antara lain :
Menampilkan data-data tertentu pada suatu tabel. Contohnya kita hanya ingin melihat data pada tabel data mahasiswa yang hanya NIM, NAMA, ALAMAT saja.
Menampilkan data dengan dari dua tabel atau lebih dengan syarat antar tabel tersebut ada field yang saling berhubungan Dapat melakukan operasi penghitungan
Langkah-langkah membuat query dengan Query In Design View sebagai berikut :
1. Buka program ACCESS.
2. Buka file database DATA ADPEND (hasil tugas 1), lalu pilih Create di toolbar sehingga muncul dialog berikut :
3. Pada jendela database tersebut dengan pilihan obyek queries lalu klik dua kali Create Query In Design View. Atau pada jendela database tersebut Klik Create Query In Design View lalu klik New terus pilih Design View kemudian klik OK, maka akan muncul jendela kerja Select Query dengan kotak dialog Show Table akan ditampilkan. Lihat gambar berikut :
4. Pada kotak dialog Show Table (All Table)s, pilih dan klik tabel yang diinginkan. Caranya pada Show Table Klik TABEL DATA MAHASISWA AP Klik Add. Atau bisa juga dengan klik 2 kali TABEL DATA MAHASISWA AP sehingga tabel tersebut muncul pada kotak dialog Query1. Dari Kotak dialog Show Table klik Close. Sehingga tampilan select query seperti berikut :
Keterangan :
Dalam jendela kerja Select Query ada kolom yang harus diisi : Field = Nama Field yang ingin ditampilkan
Table = Nama Table dari Field tersebut Sort = Mengurutkan data hasil query Show = Mengatur Field ditampilkan tidak
5. Pada jendela kerja Select Query tersebut, tempatkan field-field yang anda inginkan pada kolom yang disediakan. Utnuk itu gunakan salah cara berikut :
Cara 1 :
Mulai dengan kolom pertama, dengan menggunakan tombol daftar pilihan yang ada pada baris Table pilih dan klik tabel yang diinginkan (TABEL DATA MAHASISWA AP), kemudian dengan menggunakan tombol daftar pilihan yang ada pada baris Field pilih dan klik field yang ingin ditampilkan (Pilih Field NIM). Dengan langkah yang sama, lanjutkan pengisian kolom-kolom berikutnya. Untuk latihan pilih field selanjutnya yaitu NAMA MHS, TEMPAT LAHIR, TANGGAL LAHIR, JENIS KELAMIN, AGAMA, ALAMAT DI BDG, TLP RMH, HP dan MOTTO HIDUP.
Cara 2 :
Pada kotak daftar pilihan field yang ada dibagian atas jendela kerja Select Query, pilih dan klik nama field yang ingin ditampilkan kemudian geser (drag) ke posisi kolom yang anda inginkan.
Cara 3 :
Pada kotak daftar pilihan field yang ada di bagian atas jendela kerja Select Query, pilih dan klik dua kali nama field yang ingin ditampilkan. Dengan langkah ini secara otomatis field yang anda pilih akan ditempatkan pada posisi kolom berikutnya yang masih kosong.
6. Dari salah satu cara di atas dilayar monitor dihasilkan seperti berikut :
7. Jika sudah mendefinisikan field yang akan ditampilkan dalam query, Simpan (Save) dan beri nama file QUERY DATA PRIBADI dan Tutup (Close) jendela kerja Select query.
8. Untuk membuka hasil query yang anda buat, pilih dan klik query yang diinginkan (pilih file QUERY DATA PRIBADI) kemudian klik tombol perintah Open. Untuk membuka bisa juga dengan Klik dua pada nama query yangingin dibuka. Tampilan sebagai berikut :
TUGAS 2 :
Buat 3 query dari Tabel “TABEL DATA MAHASISWA AP” dengan field-field yang ditampilkan sebagai berikut :
1. NIM, NAMA MHS, NAMA AYAH, PEKERJAAN AYAH, ALAMAT AYAH, TLP AYAH, PENGHASILAN AYAH, NAMA IBU, PEKERJAAN IBU, ALAMAT IBU, TLP IBU, PENGHASILAN IBU. Selanjutnya simpan dan beri nama file “QUERY DATA ORTU MHS” 2. NIM, NAMA MHS, TINGGI BADAN, BERAT BADAN, WARNA
KULIT, JENIS RAMBUT, UKURAN BAJU, NOMOR SEPATU, HOBI, WARNA KESUKAAN, FILM FAVORIT, MUSIK FAVORIT.
Selanjutnya simpan dan beri nama file “QUERY DATA FISIK” 3. NIM, NAMA MHS, ASAL SLTA, DOSEN PA, BEASISWA, IP1, IP2,
IP3, IP4, IP4, IP5, IP6, IP7, IP8, IP9, JUDUL SKRIPSI, PEMBIMBING 1, PEMBIMBING 2, IPK, YUDICIUM, LULUS THN. Selanjutnya simpan dan beri nama file “QUERY DATA AKADEMIK
Form digunakan untuk mempermudah anda memasukkan data pada tabel, menampilkan data, mencari data, memperbaiki data dan mencetaknya. Kita dapat membuat form dengan fasilitas Create form in Design View atau dengan Create form by using Wizard.
Yang akan dipelajari dalam pertemuan ini adalah membuat form dengan Create form in Design View. Dengan cara ini kita bisa berkreasi sendiri membuat form sesuai dengan keinginan sendiri dan tampilan serta warna yang sesuai selera kita sendiri.
Langkah-langkah pembuatan form dengan Create Form in Design View adalah sebagai berikut :
1. Buka program Access.
2. Buka file database yang kita inginkan (DATA ADPEND), kemudian pada jendela kerja database pilih Create lalu klik Forms maka akan muncul tampilan sebagai berikut :
3. Pada jendela database tersebut klik Create form in Design view, kemudian klik New, sehingga muncul kotak dialog New Form, lihat gambar berikut :
4. Dari kotak dialog New Form, klik Design View (pada kotak putih di atas), sedangkan kotak putih di sebelah kiri untuk membuat form berdasarkan data yang sudah ada. Anda bisa memilih dengan mengklik data mana yang diinginkan untuk membuat form, selanjutnya anda sorot data yang diinginkan kemudian double klik , sehingga muncul kotak dialog berikut :
5. Kemudian simpan (Save) form tersebut dan beri nama file “FORM DATA PRIBADI”.
6. Bila perlu anda dapat memodifikasi kembali rancangan form yang telah dibuat agar sesuai dengan kebutuhan. Caranya klik dan pilih form yang ingin anda modifikasi kemudian klik tombol toolbar Design, maka jendela kerja perancangan form (design view) akan ditampilkan.
7. Setiap kita melakukan modifikasi jangan lupa untuk melakukan penyimpanan (Ctrl + S).
TUGAS :
1. Buat Form dari file “QUERY DATA ORTU MHS” Selanjutnya simpan dan beri nama file “FORM DATA ORTU MHS”
2. Buat Form dari file “QUERY DATA FISIK” Selanjutnya simpan dan beri nama file “FORM DATA FISIK”
3. Buat Form dari file “QUERY DATA AKADEMIK” Selanjutnya simpan dan beri nama file “FORM DATA AKADEMIK”
Salah satu tujuan membuat form adalah merancang tampilan pengisian data agar lebih menarik dan bagus sesuai selera kita. Karena itu kita harus pandai-pandai berkreasi mengatur posisi, warna dan jenis huruf yang kita kehendaki. Berikut beberapa cara berkreasi dengan form.
A. Mengatur Posisi dan Ukuran Obyek Field pada Sebuah Rancangan Form.
Untuk mengatur posisi dan ukuran obyek field pada sebuah rancangan form, ikuti langkah berikut :
1. Pilih dan klik form yang ingin dimodifikasi (file : “FORM DATA PRIBADI”), kemudian klik tombol toolbar Design. Jendela kerja design view akan ditampilkan. Lihat gambar berikut :
Gambar Design Form yang belum diubah
Keterangan :
Kotak yang putih seperti disebut obyek field, tulisan ini tidak boleh diubah karena kotak ini digunakan untuk mengisi data.
Kotak yang berwarna seperti disebut label. Tulisan ini yang bisa diubah atau dimodifikasi misalnya
diubah menjadi .
2. Pilih dan klik obyek field yang akan diubah posisinya (titik pegangan obyek field akan ditampilkan). Arahkan petunjuk
5
mouse pada bingkai obyek field hingga ditampilkan gambar tangan hitam, kemudian geser (drag) obyek field tersebut ke posisi baru yang anda inginkan. Dengan langkah ini obyek field beserta labelnya akan ditempatkan di posisi baru.
Catatan :
Untuk memilih beberapa obyek field secara sekaligus, sambil menekan tombol Shift, klik field-field yang anda inginkan.
Untuk memilih seluruh obyek field, pilih dan klik menu Edit, Select All (Ctrl + A)
3. Apabila anda bermaksud memindahkan obyek fieldnya saja tanpa dengan labelnya, arahkan penunjuk mouse pada titik pegangan (kotak hitam) yang berada di pojok atas sebelah kiri obyek hingga ditampilkan gambar telunjuk tangan hitam, kemudian geser (drag) ke posisi baru yang anda inginkan. 4. Anda juga dapat mengatur posisi obyek field yang anda pilih
dengan memilih dan mengklik menu Format, Align. Kemudian pilih dan klik perataan obyek field yang anda inginkan. Anda dapat memilih rata kiri (Left), rata kanan (Right), rata atas (Top), rata bawah (Bottom) dan rata terhadap garis bantu (To Grid).
5. Pilih dan klik obyek field yang akan anda ubah ukurannnya (titik pegangan obyek field akan ditampilkan). Arahkan penunjuk mouse pada salah satu titik pegangan hingga ditampilkan gambar panah dua arah, kemudian geser (drag) titik pegangan tersebut sesuai dengan ukuran yang anda inginkan.
6. Simpan hasil modifikasi perancangan form tersebut (Ctrl + S). 7. Untuk melihat tampilan formnya, pilih dan klik menu View,
Form View atau klik tombol toolbar Form View. Berikut gambar form hasil modifikasi :
B. Menempatkan Label pada sebuah Rancangan Form
Untuk menempatkan label pada sebuah rancangan form, ikuti langkah berikut :
1. Pilih dan klik form yang ingin anda modifikasi (klik file FORM DATA PRIBADI) kemudian klik tombol toolbar Design sehingga jendela kerja design view akan ditampilkan. Jangan lupa pula menu toolbox harus ditampilkan. Berikut gambar Toolbox :
2. Pada toolbox klik tool Label (klik pada )
3. Geser pointer (mouse) tempatkan pada rancangan form (pada pointer muncul tanda + A )
4. Klik penunjuk mouse tersebut (tekan saja terus) selanjutnya geser dan tentukan panjang lebarnya label yang akan kita buat, jika sudah yakin lepaskan tekanan pada mouse sehingga muncul kotak putih seperti berikut :
5. Setelah titik sisip ditempatkan pada rancangan form, ketikkan teks yang anda inginkan.
6. Untuk mengatur jenis huruf, posisi huruf, besarnya huruf, warna huruf dan efek lainnya tinggal klik field yang akan kita ubah, kemudian pilih yang ada pada toolbar (sama seperti MS WORD).
7. Untuk melihat tampilan formnya, pilih dan klik menu View, Form View atau klik tombol toolbar Form View. Berikut gambar form hasil modifikasi :
C. Membuat Tombol Perintah (Command Button)
Untuk memudahkan anda bekerja dengan form, bila perlu anda dapat membuat dan menempatkan tombol perintah berupa Command Button pada rancangan form. Untuk itu ikuti langkah berikut :
1. Pilih dan klik form yang ingin dimodifikasi rancangannya,kemudian klik tombol toolbar Design. Jendela kerja form design akan ditampilkan. (buka form “FORM DATA PRIBADI). Jangan lupa toolbar toolbox harus ditampilkan. 2. Pada toolbox klik tool Commond Button (klik pada ).
3. Arahkan penujuk mouse pada posisi yang anda inginkan pada layar form, kemudian geser (drag) seluas tombol perintah yang akan dibentuk atau cukup klik diposisi yang anda inginkan. Dengan langkah ini kotak dialog Command Button Wizaed yang pertama akan ditampilkan.
4. Pada kotak dialog tersebut, lakukan pemilihan kategori (Categories) dan aksi (Action). Pada latihan ini pilih Record Navigation pada kotak Categories dan pilih Goto Next Record pada kotak Action. Kemudian klik tombol perintah Next, sehingga kotak dialog Command Button Wizard yang kedua akan ditampilkan.
5. Pada kotak dialog tersebut, pilih dan klik bentuk tampilan tombol perintah yang anda inginkan. Anda dapat memilih bentuk tampilan teks (Text) atau gambar (Picture). Untuk latihan ini Klik Picture pilih Go to Next. Kemudian klik tombol perintah Next,
6. Pada kotak putih, ketikkan nama yang anda berikan pada tombol perintah tersebut. Untuk latihan ketikan : Data Selanjutnya.
7. Kemudian klik Finish, sehingga hasilnya dapat dilihat sebagai berikut :
TUGAS :
1. Modifikasi Form dari file “FORM DATA ORTU MHS” sesuai dengan selera anda. Pilih jenis huruf, warna huruf, warna backround, yang sesuai selera anda. Tambahkan pula commond button yang diperlukan.
2. Modifikasi Form dari file “FORM DATA FISIK” sesuai dengan selera anda. Pilih jenis huruf, warna huruf, warna backround, yang sesuai selera anda. Tambahkan pula commond button yang diperlukan.
3. Modifikasi Form dari file “FORM DATA AKADEMIK” sesuai dengan selera anda. Pilih jenis huruf, warna huruf, warna backround, yang sesuai selera anda. Tambahkan pula commond button yang diperlukan.
Report digunakan untuk merepresentasikan hasil olahan data menjadi informasi yang siap dicetak ke lembaran kertas. Report dapat dibuat dengan berbagai cara diantaranya kita dapat membuat report dengan fasilitas Create report by using wizard atau ditata secara manual dengan fasilitas Create report in design view.
Berikut cara membuat report dengan fasilitas Create by Using Wizard :
1. Buka program Access.
2. Buka file database yang kita inginkan (DATA ADPEND), kemudian pada jendela kerja database PILIH CREATE, kemudian klik Reports .
3. Pada jendela kerja database dengan pilihan obyek reports tersebut, klik dua kali Create report by using wizard. Kotak dialog Report Wizard yang pertama akan ditampilkan.
4. Pada tombol daftar pilihan Tables/Queries, pilih dan klik tabel atau query yang ingin anda jadikan report. (sebagai latihan pilih query dengan nama file QUERY DATA PRIBADI).
5. Pada kotak daftar pilihan Available Fields muncul nama-nama field yang bisa dijadikan report, kemudian pilih field yang kita inginkan dan klik tombol sehingga field tersebut pindah ke kotak daftar pilihan Selected Fields. Lakukan hal yang sama untuk memilih nama-nama field yang lain. (Sebagai latihan pilih field NIM, NAMA MHS, TEMPAT LAHIR, TANGGAL LAHIR DAN JENIS KELAMIN sehingga field tersebut pidah ke kotak Selected Fields).
Catatan : Apabila anda ingin memindahkan seluruh field yang ada di
Available Fields klik tombol maka seluruh field akan berpindah ke kotak daftar pilihan Selected Fields.
6. Setelah memilih tabel dan field yang ingin disertakan, klik tombol perintah Next untuk melanjutkan ke langkah berikutnya. Kotak dialog Form Wizard yang kedua akan ditampilkan.
7. Dari kotak dialog tersebut, klik tombol perintah Next, sehingga muncul kotak dialog Report Wizard yang ketiga.
8. Apabila report yang terbentuk ingin ditampilkan dengan urutan tertentu, pada tombol daftar pilihan yang disediakan, pilih dan klik nama field yang akan dijadikan kunci pengurutan serta klik tombol metode pengurutan (ascending/descending) yang anda inginkan untuk latihan Pilih NIM dan urutkan secara Ascending). Kemudian klik Next, maka kotak dialog Report Wizard yang keempat akan ditampilkan.
9. Pada kotak dialog Report Wizard yang keempat, lakukan pemiliha sebagai berikut :
Pada kotak dialog Layout, beri tanda atau klik tombol pilihan bentuk layout report yang anda inginkan (sebagai latihan pilih Tabular)
Pada kotak Orientation, beri tanda atau klik tombol pilihan oreientasi report, apakah report ingin tercetak secara tertidur (Landscape) atau secara tegak (Portrait).
Kemudian klik tombol perintah Next, maka kotak dialog Report Wizard yang kelima akan ditampilkan.
10. Pada kotak daftar pilihan gaya tampilan report (style), pilih dan klik salah satu gaya report yang anda inginkan. Kemudian klik tombol perintah Next, untuk melanjutkan langkah berikutnya. Kotak dialog Report Wizard yang terakhir akan ditampilkan.
11. Pada kotak isian What title do you want for your report? Ketikkan judul report yang anda rancang (ketikkan LAPORAN DATA MAHASISWA ADMINISTRASI PENDIDIKAN). Kemudian untuk mengakhiri perancangan report, klik tombol perintah Finish.
12. setelah tampil preview dari report yang kita buat, maka selesailah pembuatan report. Tutup jendela kerja tersebut. Sehingga kembali ke jendela kerja database ADPEND.
13. untuk merubah tampilan report anda tinggal memilih file report yang akan diubah, kemudian pilih Design.
14. Untuk mencetak ke kertas, buka file report yang ingin kita cetak, kemudian pilih danklik menu File, Print (Ctrl + P) kotak dialog Print akan ditampilkan. Definisikan dan kllik OK.
TUGAS :
1. Buat file report dari file “QUERY DATA ORTU MHS” sesuai dengan selera anda. Pilih tampilan yang sesuai selera anda. Beri nama file LAPORAN DATA ORTU MHS.
2. Buat file report dari file “ QUERY DATA FISIK” sesuai dengan selera anda. Pilih tampilan yang sesuai selera anda. Beri nama file LAPORAN DATA FISIK.
3. Buat file report dari file “QUERY DATA AKADEMIK” sesuai dengan selera anda. Pilih tampilan yang sesuai selera anda. Beri nama file LAPORAN DATA AKADEMIK.
Untuk memudahkan menu navigasi semua obyek pada file database yang telah anda rancang, kita dapat membuat menu navigasi. Untuk membuat menu navigasi bisa dengan Switchboard atau berupa Form yang bisa anda buat sendiri.
Menu navigasi ini dibuat untuk mengaitkan satu file ke file yang lain dengan satu klik saja, sehingga kita tidak perlu lagi mengklik nama file yang kita tuju, tetapi dengan satu klik kita lagsung bisa membuka file yang kita inginkan.
Dalam latihan ini kita akan membuat menu navigasi dengan Form. Langkah-langkahnya sebagai berikut :
1. Buka file database yang anda inginkan (buka file database DATA ADPEND),klik Forms yang ada di bawah Objects. Sehingga muncul tampilan forms berikut :
2. Pada jendela kerja database dengan pilihan obyek forms tersebut, klik dua kali Create form in Design view, maka jendela perancangan form akan ditampilkan.
3. perbesar area form yang akan kita gunakan untuk penempatan menu, dengan cara menggeser (drag) garis batas kiri dan bawahnya. Bila perlu beri warna latar belakang dengan memilih dan mengklik tombol toolbar Fill/Back Color.
4. Gunakan tombol toolbox Label untuk membuat teks dan judul. Sebagai contoh lihat gambar berikut :
5. Lanjutkan dengan membuat tombol perintah pemilihan menu. Klik Command Button pada toolbox. Penunjuk mouse akan berubah bentuk menjadi simbol tombol perintah dengan tanda + . Arahkan penunjuk mouse lalu geser (drag) atau klik di posisi yang kita inginkan pada lembar form. Dengan langkah ini anda akan masuk pada kotak dialog Comman Button Wizard tang pertama.
6. Pada kotak dialog tersebut, lakukan pemilihan ketgori dan aksi. Pada kotak Categories pilih Form Operations dan pada kotak Actions pilih Open Form. Kemudian klik tombol perintah Next sehingga kotak dialog Comman Button Wizard yang kedua ditampilkan.
7. Pada kotak dialog tersebut, pilih dan klik form yang ingin anda buka. (pilih FORM DATA PRIBADI). Kemudian klik tombol peritah Next, maka kotak dialog Command Butuun Wizard yang ketiga akan ditampilkan.
8. Agar form dibuka dengan menampilkan seluruh record yang ada, beri tanda atau klik tombol pilihan Open the form and show all the record. Kemudian klik tombol perintah Next, maka kotak dialog Command Button Wizard yang ke empat akan ditampilkan.
9. Pada kotak dialog tersebut, pilih dan klik bentuk tampilan tombol perintah yang anda inginkan. Dalam latihan ini pilih Text, kemudian ganti teks yang ada (ketikkan DATA PRIBADI MAHASISWA). Kemudian klik Next, maka kotak dialog Command Button Wizard yang kelima akan ditampilkan.
10. Pada kotak dialog tersebut, klik tombol perintah Finish. Dengan langkah ini tombol perintah berupa menu akan ditempatkan.
11. Coba anda modifikasi tampilan tombol DATA PRIBADI MAHASISWA sesuai selera anda. Ubah jenis huruf, warna huruf serta ukurannya. Seperti contoh berikut :
12. Simpan hasil modifikasi perancangan form tersebut dan beri dengan nama file MENU UTAMA.
13. Pastikan layar kembali ke Object Form.
14. untuk melihat tampilan formnya pilih dan klik menu View, Form View atau klik tombol toolbar Form View.
TUGAS :
Dari form MENU UTAMA tersebut, tambahkan menu-menu perintah dengan Common Button. Perintah tersebut untuk membuka FORM DATA AKADEMIK, FORM DATA FISIK, dan FORM DATA ORTU MHS serta perintah Menutup Program atau tombol-tombol perintah yang diperlukan oleh anda. Sebagai contoh perhatikan gambar berikut.
Sebagai penutup dalam latihan pembuatan database ini adalah mengatur agar menu navigasi berupa form otomatis ditampilkan. Sehingga setiap kita membuka database ini akan langsung tampil form yang kita jadikan navigasi (dalam hal ini FORM MENU UTAMA).
Untuk mengatur agar menu navigasi berupa form secara otomatis ditampilkan pada saat file database dibuka, langkah-langkahnya sebagai berikut :
1. Pilih dan klik menu Tools, pilih Startup, maka kotak dialog Startup akan ditampilkan.
2. Pada kotak dialog tersebut, lakukan pemilihan dan pengaturan berikut :
Pada tombol daftar pilihan Display Form/Page, pilih dan klik FORM MENU UTAMA.
Hilangkan tanda yang ada disamping Display Database Windows dan Display Status Bar dengan cara mengklik pada kotak putih tersebut.
Bila perlu pada kotak isian Application Title, ketikkan nama baris judul yang anda inginkan.
Bila perlu pada kotak isian Application Icon, ketikkan lokasi dan nama file icon yang ingin digunakan.
3. Klik OK
8
4. Tutup file database dan program aplikasi Access, kemudian buka atau aktifkan kembali file database tersebut (database DATA ADPEND). Dengan langkah ini menu navigasi berupa form akan otomatis ditampilkan. Sehingga pada layar monitor akan langsung tampil file FORM MENU UTAMA.
TUGAS AKHIR :
Buatlah sebuah database (nama file : NAMA dan NIM ANDA). Kemudian buatlah strukturnya serta field-fieldnya sesuai dengan selera anda. Ketentuan struktur menunya adalah sebagai berikut :
SELAMAT DATANG DI LABORATORIUM ADMINISTRASI PENDIDIKAN DATA PRIBADI DATA MAHASISWA DATA DOSEN/TU DATA KELUARGA DATA MENGAJAR DATA FISIK DATA PRIBADI
DATA ORANG TUA
DATA AKADEMIK
DATA FISIK
FIELD-FIELD YANG ANDA BUAT SENDIRI (BUAT
FORMULIR ATAU PENGISIAN DATA)
FIELD-FIELD YANG ANDA BUAT SENDIRI (BUAT
FORMULIR ATAU PENGISIAN DATA)
Budi Permana, 2000, 36 Jam belajar Komputer Microsoft Access, Elex Media Komputindo, Jakarta
Fathansyah, 1999, Basis Data, Informatika, Bandung
Tim Instruktur Lab Adpend, 2004, Modul Microsoft Access, Laboratorium Jurusan Administrasi Pendidikan FIP UPI, Bandung
Raymond McLeod Jr, 2004, Sisitem Informasi, (terjemah oleh Hendra Teguh), Indeks, Jakarta
Rijanto Tosin, 1999, Kursus Kilat 24 Jurus Microsoft Access, Dinastindo, Jakarta