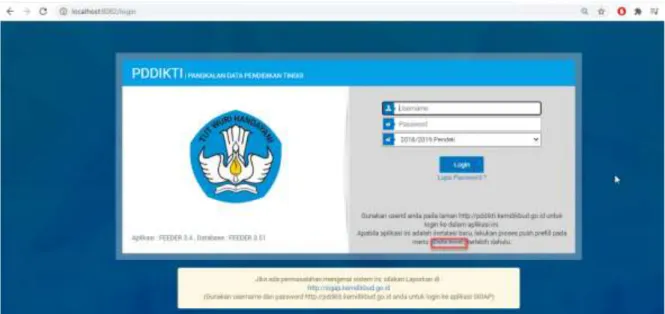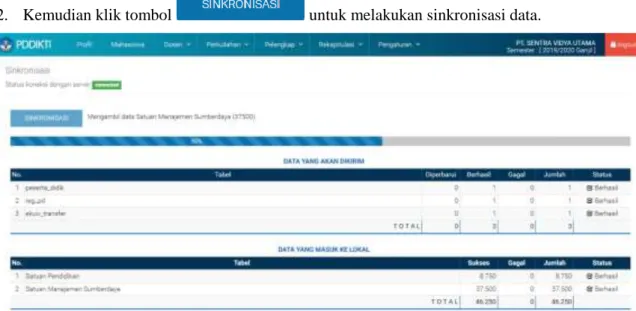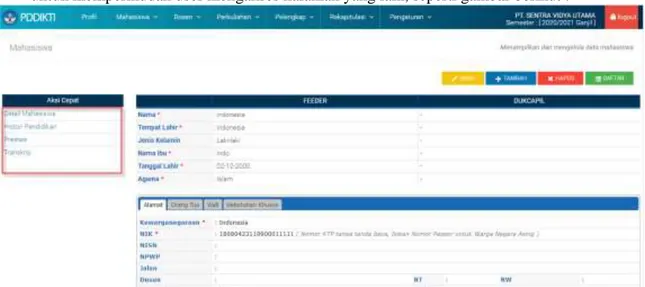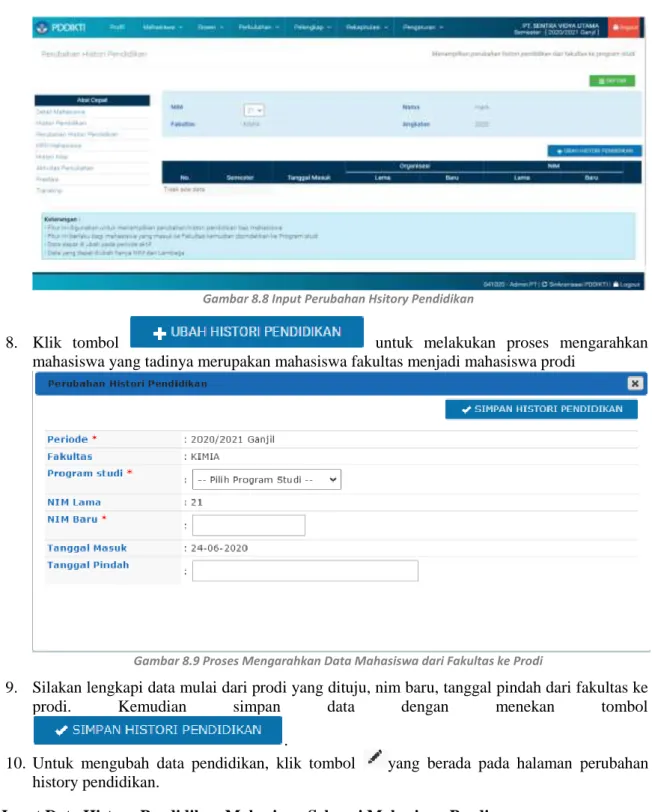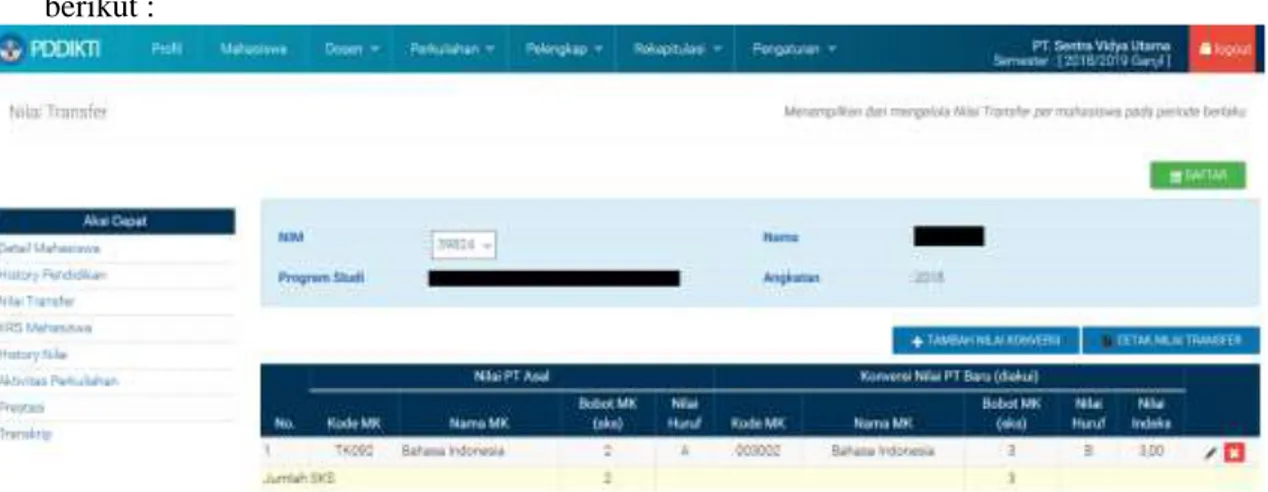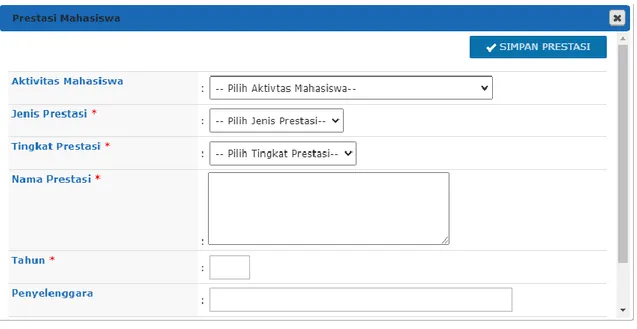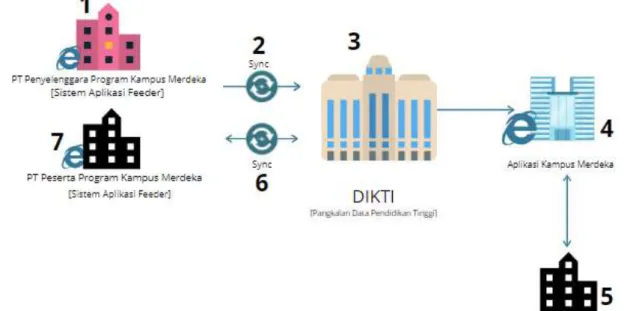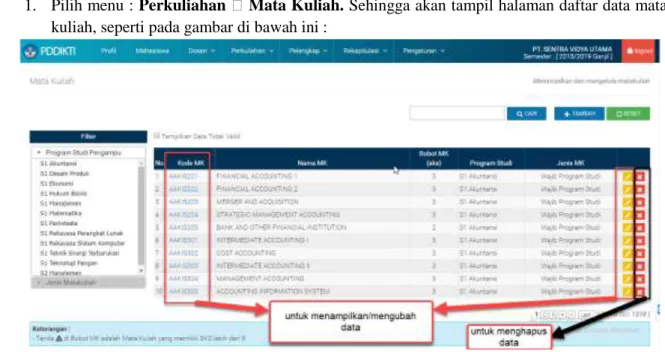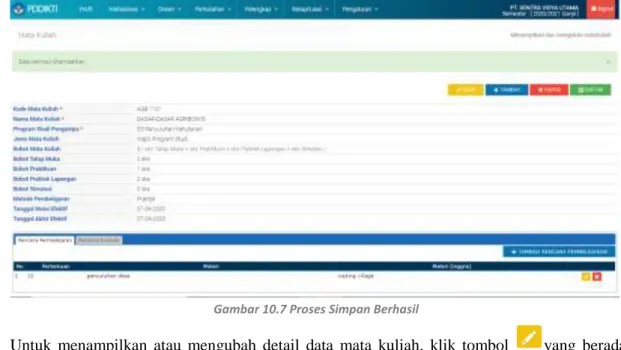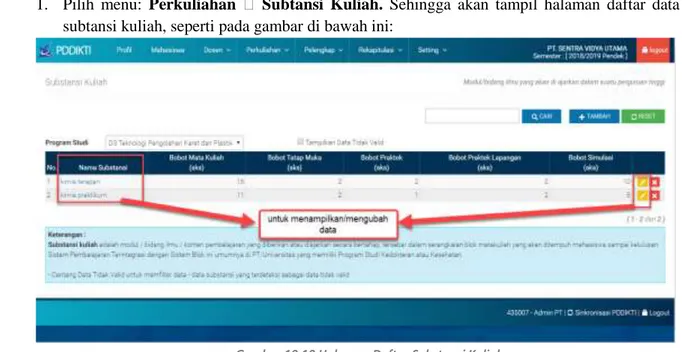KEMENTERIAN PENDIDIKAN DAN KEBUDAYAAN
REPUBLIK INDONESIA DIREKTORAT JENDRAL
PENDIDIKAN TINGGI
USER GUIDE
Daftar Isi
Daftar Isi ... 1
1 Pendahuluan ... 7
2 Alur Sistem PDDIKTI ... 7
3 Persiapan Generate Data Awal ... 8
4 Cara Masuk Ke Aplikasi ... 11
5 Cara Keluar Dari Aplikasi ... 13
6 Cara Sorting Dan Filtering Untuk Mencari Data ... 14
6.1 Sorting Data (A→Z atau Z→A) ... 14
1.1.1. Langkah-langkah untuk sorting data : ... 15
6.2 Filtering Data ... 15
5.2.1. Langkah 1 untuk filtering data : ... 16
5.2.2. Langkah 2 untuk filtering data : ... 17
7 Fitur Sinkronisasi ... 17
7.1 Langkah-langkah untuk melakukan sinkronisasi data secara online: ... 17
8 Modul Mahasiswa ... 19
8.1 Alur Sistem Modul Mahasiswa ... 20
8.2 Entry Data Mahasiswa ... 20
7.2.1. Langkah-langkah untuk mengelola data mahasiswa: ... 20
8.3 Entry History Pendidikan Mahasiswa ... 22
7.3.1. Langkah-langkah untuk mengelola data pendidikan mahasiswa : ... 22
8.3.1.1 Input Data History Pendidikan Mahasiswa Sebagai Mahasiswa Fakultas ... 22
8.3.1.2 Input Data History Pendidikan Mahasiswa Sebagai Mahasiswa Prodi ... 24
8.4 Nilai Transfer ... 25
7.4.1. Langkah-langkah untuk mengelola nilai transfer mahasiswa : ... 25
8.5 KRS Mahasiswa ... 26
7.5.1. Langkah-langkah untuk mengelola data pendidikan mahasiswa : ... 26
8.6 Aktivitas Perkuliahan ... 27
8.7 Prestasi ... 28
7.7.1. Langkah-langkah mengelola data prestasi mahasiswa: ... 28
8.8 Transkrip ... 29
8.9 Data Mahasiswa Hapus ... 29
9 Modul Dosen... 29
9.1 Alur Sistem Modul Dosen ... 30
9.2 Data Dosen ... 30
9.3 Penugasan Dosen ... 31
10 Modul Perkuliahan ... 32
10.1 Alur Sistem Modul Perkuliahan ... 32
10.2 Alur Program Kampus Merdeka ... 33
9.2 Mengelola Data Mata Kuliah ... 34
9.2.1. Langkah-langkah untuk menambah data mata kuliah baru : ... 35
9.3 Mengelola Subtansi Kuliah ... 38
9.3.1. Langkah-langkah untuk menambah data subtansi kuliah: ... 38
9.4 Mengelola Kurikulum Perkuliahan ... 39
9.4.1. Langkah-langkah untuk menambah data kurikulum baru : ... 39
9.4.2. Langkah-langkah untuk menambahkan/mengedit matakuliah untuk Kurikulum : ... 40
9.5 Mengelola Kelas Perkuliahan ... 42
9.5.1. Langkah-langkah untuk mengelola data kelas perkuliahan baru : ... 42
9.5.2. Langkah-langkah untuk mengelola data kelas perkuliahan Program Kampus Merdeka bagi Perguruan Tinggi Penyelenggara ... 44
9.5.3. Langkah-langkah untuk menambahkan/mengedit data Aktivitas Mengajar Dosen: ... 44
9.5.4. Langkah-langkah untuk menambahkan/mengedit KRS / Peserta Kelas untuk Kelas Perkuliahan: 46 9.6 Nilai Perkuliahan ... 47
9.6.1. Langkah-langkah untuk menambahkan data nilai perkuliahan tiap mahasiswa: ... 47
9.6.2. Langkah-langkah untuk menentukan bobot nilai perkuliahan: ... 48
10.7 Aktivitas Perkuliahan Mahasiswa ... 49
9.7.1. Langkah-langkah mengelola data aktivitas perkuliahan mahasiswa untuk program kampus merdeka ... 50
9.7.2. Langkah-langkah untuk mengelola data aktivitas perkuliahan mahasiswa baru : ... 52
10.8 Hitung Aktivitas Perkuliahan Mahasiswa ... 53
9.8.1. Langkah-langkah untuk mengelola data hitung aktivitas mahasiswa : ... 53
10.9 Aktivitas Mahasiswa ... 54
9.9.1. Langkah-langkah untuk mengolah data aktivitas mahasiswa : ... 54
10.10 Konversi Kampus Merdeka ... 56
9.10.1.Langkah-langkah untuk mengelola data konversi kampus merdeka bagi Perguruan Tinggi Peserta: ... 57
10.11 Daftar Mahasiswa Lulus / Drop Out ... 58
9.11.1.Langkah-langkah untuk mengelola data mahasiswa lulus/drop out yang baru : ... 59
10.12 Transkrip Mahasiswa... 59
9.12.1.Langkah-langkah untuk mengelola data perhitungan transkrip angkatan : ... 60
11 Modul Pelengkap ... 62
11.1 Skala Nilai ... 62
11.2 Pengaturan Periode Perkuliahan ... 63
10.3.1.Langkah-langkah untuk mengelola data pengaturan periode perkuliahan : ... 63
12 Modul Rekapitulasi ... 64
13 Modul Setting ... 65
13.1 Sandbox ... 65
13.2 Setting Periode Yang Berlaku ... 66
12.2.1.Langkah-langkah untuk mengatur semester yang berlaku : ... 66
13.3 Validasi Feeder ... 66
12.3.1.Validasi Wajib Data Mahasiswa ... 67
12.3.2.Validasi Wajib Aktivitas Mahasiswa ... 68
12.3.3.Validasi Wajib Pengaturan Periode ... 69
12.3.4.Mahasiswa Non Registrasi ... 69
12.3.5.Mahasiswa Ganda ... 70
12.3.6.Mahasiswa ... 71
12.3.7.Aktivitas Kuliah Mahasiswa ... 72
12.3.8.Mata Kuliah ... 73
12.3.9.Aktivitas Mengajar Dosen ... 73
12.3.10. Validasi Periode Perkuliahan ... 74
12.3.11. Validasi Integrasi Data DUKCAPIL ... 75
13.4 Pengaturan Perhitungan Mata Kuliah Mengulang ... 76
13.5 Log Feeder ... 76
13.6 Checkpoint Pelaporan ... 77
13.7 Update Kode Registrasi ... 78
Halaman Gambar
Gambar 2.1 Alur Sistem PDDIKTI... 7
Gambar 3.1.1 Installer Aplikasi PDDIKTI- FEEDER ... 8
Gambar 3.2 Halaman Proses Instal Aplikasi PDDIKTI-Feeder ... 9
Gambar 3.3 Kode Prefill ... 10
Gambar 3.4 Akses PDDIKTI-Feeder ... 10
Gambar 3.5 Akses memuat data awal ... 11
Gambar 3.6 Halaman memuat data awal ... 11
Gambar 4.1 Halaman Login Aplikasi ... 12
Gambar 4.2 Halaman Login Aplikasi ... 13
Gambar 5.1 Cara Keluar dari Sistem ... 14
Gambar 6.1 Proses Sorting Data ... 15
Gambar 6.2 Proses Filter Data [I] ... 16
Gambar 6.3 Proses Filter Data [II] ... 17
Gambar 6.4 Proses Filter Data [III] ... 17
Gambar 7.1 Halaman Sinkronisasi... 18
Gambar 7.2 Proses Sinkronisasi Sedang Berlangsung ... 18
Gambar 7.3 Sinkronisasi selesai ... 19
Gambar 8.1 Alur Sistem Modul Mahasiswa ... 20
Gambar 8.2 Halaman Daftar Mahasiswa ... 21
Gambar 8.3 Halaman Input Data Mahasiswa ... 21
Gambar 8.4 Tampilan Fitur Aksi Cepat Pada Halaman Detail Data Mahasiswa ... 22
Gambar 8.5 History Pendidikan Mahasiswa ... 22
Gambar 8.6 Form pengisian data histori pendidikan mahasiswa ... 23
Gambar 8.7 Tampilan History Pendidikan Mahasiswa Sebagai Mahasiswa Fakultas ... 23
Gambar 8.8 Input Perubahan Hsitory Pendidikan... 24
Gambar 8.9 Proses Mengarahkan Data Mahasiswa dari Fakultas ke Prodi ... 24
Gambar 8.10 History Pendidikan Mahasiswa ... 25
Gambar 8.11 Form pengisian data histori pendidikan mahasiswa ... 25
Gambar 8.12 Halaman Nilai Transfer Mahasiswa ... 26
Gambar 8.13 Pop-up Nilai Transfer Konversi ... 26
Gambar 8.14 Halaman KRS Mahasiswa ... 27
Gambar 8.15 Pemberitahuan KRS lebih dari 24 SKS... 27
Gambar 8.16 Pop-up KRS Kolektif ... 27
Gambar 8.17 Halaman daftar prestasi mahasiswa ... 28
Gambar 8.18 Form Isian Prestasi Mahasiswa ... 28
Gambar 8.19 Tampilan Data Mahasiswa Sudah Terhapus ... 29
Gambar 9.1 Alur Sistem Modul Dosen ... 30
Gambar 9.2 Halaman Daftar Dosen ... 31
Gambar 9.3 Halaman Daftar Penugasan Dosen ... 31
Gambar 9.4 Halaman Detail Penugasan Dosen ... 31
Gambar 10.1 Alur Sistem Modul Perkuliahan ... 32
Gambar 10.3 Halaman Daftar Mata Kuliah ... 35
Gambar 10.4 Halaman Input Data Mata Kuliah ... 35
Gambar 10.5 Halaman Data Kuliah Setelah Berhasil di Simpan ... 36
Gambar 10.6 Input Data Rencana Pembelajaran ... 36
Gambar 10.7 Proses Simpan Berhasil ... 37
Gambar 10.8 Input Data Rencana Pembelajaran ... 37
Gambar 10.9 Halaman Daftar Substansi Kuliah ... 38
Gambar 10.10 Halaman Input Data Substansi Kuliah ... 39
Gambar 10.11 Halaman Daftar Kurikulum ... 40
Gambar 10.12 Halaman Daftar Kurikulum ... 40
Gambar 10.13 Halaman detail matakuliah ... 41
Gambar 10.14 Halaman Edit Mata Kuliah Untuk Kurikulum ... 41
Gambar 10.15 Halaman menambahkan matakuliah kurikulum ... 42
Gambar 10.16 Halaman daftar kelas perkuliahan ... 42
Gambar 10.17 Halaman input data kelas perkuliahan ... 43
Gambar 10.18 Halaman input data kelas berhasil ... 43
Gambar 10.19 Halaman Proses Menambahkan Kelas Untuk Program Kampus Merdeka ... 44
Gambar 10.20 Halaman Aktivitas Mengajar Dosen ... 45
Gambar 10.21 Input dosen mengajar dalam sistem blok/subtansi ... 45
Gambar 10.22 Prosentase perhitungan sks dosen mengajar ... 46
Gambar 10.23 Halaman Input Peserta Kelas [I] ... 46
Gambar 10.24 Halaman Input Peserta Kelas [II] ... 47
Gambar 10.25 Halaman Mahasiswa KRS/ Peserta Kuliah ... 47
Gambar 10.26 Halaman Daftar Nilai Perkuliahan ... 48
Gambar 10.27 Halaman Input Nilai Mahasiswa ... 48
Gambar 10.28 Halaman Daftar Skala Penilaian ... 49
Gambar 10.29 Halaman Input Skala Penilaian ... 49
Gambar 10.30 Halaman Aktivitas Mahasiswa ... 50
Gambar 10.31 Halaman Input Data Aktivitas Mahasiswa ... 50
Gambar 10.32 Jenis Aktivitas Mahasiswa Program Kampus Merdeka ... 51
Gambar 10.33 Proses Menambahkan Peserta Aktivitas Mahasiswa... 51
Gambar 10.34 Proses Menambahkan Data Dosen Pembimbing ... 52
Gambar 10.35 Halaman Daftar Aktivitas Perkuliahan Mahasiswa... 52
Gambar 10.36 Proses Input Aktivitas Perkuliahan Mahasiswa ... 53
Gambar 10.37 Proses Hitung Aktivitas Perkuliahan Mahasiswa ... 54
Gambar 10.38 Tampilan Data Aktivitas Mahasiswa ... 54
Gambar 10.39 Tampilan Input Aktivitas Mahasiswa ... 55
Gambar 10.40 Tampilan Input Peserta Aktivitas Mahasiswa ... 55
Gambar 10.41 Tampilan Dosen Pembimbing ... 55
Gambar 10.42 Input Data Dosen Pembimbing ... 56
Gambar 10.43 Input Dosen Penguji ... 56
Gambar 10.44 Menu Konversi Nilai Untuk Kegiatan Kampus Merdeka ... 57
Gambar 10.46 Halaman Daftar Peserta Kegiatan Kampus Merdeka ... 57
Gambar 10.47 Halaman Daftar Matakuliah Mahasiswa Yang Mengikuti Kegiatan Kampus Merdeka ... 58
Gambar 10.48 Halaman Input Nilai Konversi Mahasiswa Pada Matakuliah di Kegiatan Kampus Merdeka ... 58
Gambar 10.49 Halaman Daftar Mahasiswa Lulus / Drop Out ... 59
Gambar 10.50 Tampilan Halaman Perhitungan Transkrip Angkatan ... 60
Gambar 10.51 Proses Hitung Transkrip Angkatan ... 60
Gambar 10.52 Tampilan dari Transkrip mahasiwa yang masih mengalami gagal hitung oleh sistem ... 61
Gambar 11.1 Halaman Daftar Skala Nilai ... 62
Gambar 11.2 Halaman Input Skala Nilai ... 63
Gambar 11.3 Halaman Daftar Periode Perkuliahan ... 63
Gambar 11.4 Halaman Input Kapasitas Mahasiswa Baru ... 64
Gambar 12.1 Halaman Filter Data Laporan ... 65
Gambar 13.1 Koneksi Database Mengarah ke Database Live ... 65
Gambar 13.2 Koneksi Database Mengarah ke Database Sandbox ... 66
Gambar 13.3 Halaman Setting Semester Berlaku ... 66
Gambar 13.4 Halaman Validasi Wajib Data Mahasiswa ... 68
Gambar 13.5 Halaman Validasi Aktivitas Mahasiswa ... 68
Gambar 13.6 Halaman Validasi Wajib Pengaturan Periode ... 69
Gambar 13.7 Halaman Validasi Mahasiswa Non Registrasi ... 70
Gambar 13.8 Halaman Validasi Mahasiswa Ganda ... 71
Gambar 13.9 Halaman Validasi Mahasiswa ... 72
Gambar 13.10 Halaman Validasi Aktivitas Kuliah Mahasiswa ... 72
Gambar 13.11 Halaman Validasi Mata Kuliah ... 73
Gambar 13.12 Halaman Validasi Aktivitas Mengajar Dosen ... 74
Gambar 13.13 Halaman Validasi Periode Perkuliahan ... 75
Gambar 13.14 Halaman Validasi Integrasi Data DUKCAPIL ... 76
Gambar 13.15 Halaman Pengaturan Transkrip ... 76
Gambar 13.16 Halaman Log Feeder Filter Berdasarkan Tipe ... 77
Gambar 13.17 Halaman Log Feeder Filter Berdasarkan Tabel ... 77
Gambar 13.18 Halaman Checkpoint 1 ... 78
Gambar 13.19 Halaman Checkpoint 2 ... 78
Gambar 13.20 Update Kode Registrasi ... 79
1
Pendahuluan
Pangkalan Data Pendidikan Tinggi (PDDIKTI) merupakan kumpulan data penyelenggaraan Pendidikan Tinggi seluruh Perguruan Tinggi yang terintegrasi secara nasional. PDDIKTI menjadi salah satu instrument pelaksanaan penjaminan mutu.
Dalam pasal 56 ayat 2 UU No. 12 Tahun 2012 tentang Pendidikan Tinggi menyebutkan bahwa Pangkalan Data Pendidikan Tinggi sebagaimana dimaksud pada ayat (1) berfungsi sebagai sumber informasi bagi:
1. Lembaga akreditasi, untuk melakukan akreditasi Program Studi dan Perguruan Tinggi; 2. Pemerintah, untuk melakukan pengaturan, perencanaan, pengawasan, pemantauan, dan
evaluasi serta pembinaan dan koordinasi Program Studi dan Perguruan Tinggi; dan 3. Masyarakat, untuk mengetahui kinerja Program Studi dan Perguruan Tinggi.
Penyusunan buku petunjuk penggunaan sistem PDDIKTI ini dimaksudkan sebagai panduan untuk menggunakan dan mengelola sistem PDDIKTI yang berada di masing-masing Perguruan Tinggi.
2
Alur Sistem PDDIKTI
Gambar 2.1 Alur Sistem PDDIKTI
Keterangan :
1. Sistem aplikasi Pangkalan Data Pendidikan Tinggi (PDDIKTI).
Data-data pada sistem aplikasi Pangkalan Data Pendidikan Tinggi (PDDIKTI) secara keseluruhan dikelola oleh DIKTI. Data yang terdapat pada aplikasi PDDIKTI ini adalah data Dosen, data Mahasiswa, data Perkuliahan. Untuk data dosen hanya dikelola oleh DIKTI saja. Hal ini dimaksudkan agar tidak ada data dosen yang sama dan tidak ada data Dosen yang menjadi dosen tetap di lebih dari satu Perguruan Tinggi. Aplikasi PDDIKTI ini dapat diakses oleh semua Perguruan Tinggi yang ada di Indonesia.
2. Sistem aplikasi Feeder.
Aplikasi Feeder ini merupakan aplikasi yang digunakan untuk mengelola data Mahasiswa dan data Perkuliahan masing-masing Perguruan Tinggi. Di mana aplikasi ini dikelola sendiri oleh masing-masing perguruan tinggi yang kemudian dapat ditampilkan juga pada aplikasi PDDIKTI.
[Pangkalan Data Pendidikan Tinggi ]
3. Web service.
Pada web service hubungan antara klien dan server tidak terjadi secara langsung. Hubungan antara klien dan server dijembatani oleh file web service dalam format tertentu. Sehingga akses terhadap database akan ditanggani tidak secara langsung oleh server, melainkan melalui perantara yang disebut sebagai web service. Peran dari web service ini akan mempermudah distribusi sekaligus integrasi database yang tersebar di beberapa server sekaligus.
4. Aplikasi Sinkronisasi.
Aplikasi ini digunakan saat dilakukan proses sinkronisasi data antara data yang ada pada aplikasi Feeder dengan yang ada di aplikasi PDDIKTI. Misalkan saat proses sinkronisasi ini data dosen yang ada di Aplikasi Feeder disinkronisasikan dengan data dosen yang ada di PDDIKTI. Sehingga data dosen yang ada di Aplikasi Feeder akan sama dengan data dosen yang dimiliki DIKTI.
5. Kopertis/LLDIKTI dan Dinas bisa mengakses aplikasi PDDIKTI dan mengakses datanya, namun sifatnya hanya dapat memonitor data tersebut serta dapat memberikan komentar jika terdapat data mahasiswa atau data perkuliahan yang kurang sesuai dan harus dicek ulang ulang DIKTI.
3
Persiapan Generate Data Awal
Sebelum melakukan login aplikasi, Admin Perguruan Tinggi diharuskan melakukan persiapan-persiapan berikut :
1. File installer aplikasi FEEDER PDDIKTI 3.2 untuk instalasi aplikasi di masing-masing Perguruan Tinggi.
2. Jalankan atau klik 2x pada file [Fresh] PDDIKTI 3.2 x86 x64.exe
3. Lakukan proses instalasi hingga selesai.
Gambar 3.2 Halaman Proses Instal Aplikasi PDDIKTI-Feeder
4. Setelah proses instalasi selesai maka akan muncul folder PDDIKTI pada drive C:\Program Files\PDDIKTI beserta database PDDIKTI dan folder C:\prefill_pddikti pada drive C:\.
5. Masukkan data-data prefill yang didapat dari sistem PDDIKTI ke folder C:\prefill_pddikti sebelum melakukan proses generate data awal.
Gambar 3.3 Kode Prefill
6. Kemudian jalankan aplikasi Feeder setelah proses instalasi selesai dengan cara klik Start pada windows → All Programs → PDDIKTI → PDDIKTI.
Gambar 3.4 Akses PDDIKTI-Feeder
7. Pada halaman login, klik link Data Awal untuk memasukkan identitas awal Perguruan Tinggi (identitas Perguruan Tinggi, dosen, mahasiswa, data awal perkuliahan). Hal ini dimaksudkan agar masing-masing Perguruan Tinggi tidak perlu meng-entry-kan ulang data-data tersebut
Gambar 3.5 Akses memuat data awal
8. Jika file-file prefill dari sistem PDDIKTI sudah ada pada folder C:\prefill_pddikti, silakan masukkan Kode Registrasi Perguruan Tinggi yang diperoleh dari PDDIKTI.
Gambar 3.6 Halaman memuat data awal
9. Kemudian klik tombol untuk generate data awal Perguruan Tinggi. Tunggu proses generate data awal hingga selesai.
Jangan pernah menghentikan proses generate data secara paksa atau menutup browser sebelum proses generate data selesai dan berhasil!
10.Jika terdapat keterangan “Maaf beberapa data tidak masuk.” Silakan login ke aplikasi kemudian lakukan sinkronisasi.
Catatan :
● Username dan password untuk login ke aplikasi Feeder adalah username dan password yang digunakan untuk login ke sistem PDDIKTI.
● File prefill dan Kode Registrasi didapatkan dari Sistem PDDIKTI.
4
Cara Masuk Ke Aplikasi
a) Buka Web Browser (Mozilla Firefox, Google Chrome, Safari, dll). b) Ketikkan alamat url aplikasi
Maka muncul tampilan seperti berikut:
Gambar 4.1 Halaman Login Aplikasi
c) Masukkan Username dan Password Anda sebagai admin perguruan tinggi, kemudian pilih Periode Semester. Pastikan username dan password yang Anda masukkan benar.
Catatan : Username dan password untuk login ke aplikasi Feeder adalah username dan password yang digunakan untuk login ke sistem PDDIKTI.
d) Tekan Enter atau klik tombol untuk masuk sistem.
e) Jika username dan password salah, maka muncul peringatan: , ulangi langkah c.
f) Jika username dan password benar dan login sebagai admin, maka akan tampil halaman seperti berikut ini.
Gambar 4.2 Halaman Login Aplikasi
g) Pada halaman utama, admin PT bisa mengetahui masa expired aplikasi [perhatikan gambar diatas]
5
Cara Keluar Dari Aplikasi
Untuk logout/keluar sistem, klik tombol Logout yang ada pada pojok kanan atas dan bawah [Lihat pada Gambar 4.1 Cara Keluar dari Sistem].
Sistem ini memiliki auto logout jika tidak digunakan dalam jangka waktu yang lama (mode standby).
Gambar 5.1 Cara Keluar dari Sistem
6
Cara Sorting Dan Filtering Untuk Mencari Data
6.1
Sorting
Data (A→Z atau Z→A)
Sorting data ini digunakan untuk menampilkan data sesuai dengan abjad A→Z (Ascending) atau Z→A (Descending).
1.1.1.
Langkah-langkah untuk
sorting
data :
1. Pada beberapa halaman yang menampilkan list data, klik pada salah satu header kolom agar menampilkan tampilan berikut
Gambar 6.1 Proses Sorting Data
2. Kemudian akan tampil pop-upsorting dan filter di bawah ini
3. Kemudian pilih untuk menampilkan data sesuai abjad A→Z atau untuk menampilkan data sesuai abjad Z→A.
6.2
Filtering Data
Filter data ini digunakan untuk menampilkan data sesuai dengan data yang kita inginkan. Untuk melakukan pencarian data dengan kriteria atau kata kunci tertentu dapat dilakukan dengan melakukan filter terhadap list data.
Kadang kala user menginginkan untuk mencari satu record yang letaknya terdapat pada bagian tengah dari list yang akan sangat kesulitan jika data tersebut dicari dengan menggunakan metode pengurutan. Fasilitas filtering dapat digunakan untuk memecahkan masalah tersebut, maka user dapat melakukan pencarian dengan cara sebagai berikut :
5.2.1.
Langkah 1 untuk
filtering
data :
1. Pada beberapa halaman yang menampilkan list data, klik pada salah satu header kolom agar menampilkan tampilan berikut
Gambar 6.2 Proses Filter Data [I]
2. Kemudian akan tampil pop-up sorting dan filter di bawah ini
3. Kemudian pilih untuk filter data sehingga akan tampil pop-up seperti di bawah ini
Kemudian masukkan data yang kita inginkan pada pop-up Filter Criteria, lalu Enter.
4. Untuk menonaktifkan filter, tampilkan kembali pop-menu, pilih . Atau bisa juga dilakukan dengan menekan tombol .
5.2.2.
Langkah 2 untuk
filtering
data :
1. Pada beberapa halaman yang menampilkan list data, pada halaman list data telah tersedia kolom Filter, seperti contoh di bawah ini :
Gambar 6.3 Proses Filter Data [II]
2. Kemudian klik data yang tersedia pada kolom Filter tersebut hingga tampil data sesuai dengan yang di-filter.
Gambar 6.4 Proses Filter Data [III]
7
Fitur Sinkronisasi
Fitur sinkronisasi ini berada pada aplikasi Feeder. Dimana fungsi dari fitur sinkronisasi ini adalah untuk mensinkronkan antara data di aplikasi Feeder dengan yang ada di sistem PDDIKTI.
Contohnya :
1. Saat proses sinkronisasi, data dosen yang ada di Aplikasi Feeder disinkronisasikan dengan data dosen yang ada di sistem PDDIKTI. Sehingga data dosen yang ada di Aplikasi Feeder akan sama dengan data dosen yang ada di sistem PDDIKTI.
2. Saat terdapat data mahasiswa atau data perkuliahan yang diinputkan pada Aplikasi Feeder, jika dilakukan proses sinkronisasi maka data mahasiswa atau data perkuliahan tersebut akan terdapat pada sistem PDDIKTI.
7.1
Langkah-langkah untuk melakukan sinkronisasi data secara online:
1. Pada aplikasi Feeder terdapat fitur sinkronisasi, klik link yang ada pada footer halaman aplikasi.
Gambar 7.1 Halaman Sinkronisasi
Jika terdapat data baru yang diinputkan pada aplikasi Feeder atau terdapat data yang diubah, maka pada halaman sinkronisasi akan menampilkan data-data yang mengalami perubahan seperti pada contoh di atas.
2. Kemudian klik tombol untuk melakukan sinkronisasi data.
Gambar 7.2 Proses Sinkronisasi Sedang Berlangsung
3. Tunggu proses sinkronisasi hingga selesai.
Gambar 7.3 Sinkronisasi selesai
8
Modul Mahasiswa
1. Daftar Mahasiswa
Modul mahasiswa ini digunakan untuk input segala data yang berhubungan dengan mahasiswa. Pada modul mahasiswa ini meliputi data :
a. Biodata mahasiswa, meliputi biodata pribadi mahasiswa, orang tua, wali dan kebutuhan khusus. b. History pendidikan mahasiswa yang bersangkutan.
c. Perubanan History Pendidikan.
d. Nilai transfer mahasiswa pindahan / double-degree. e. KRS mahasiswa.
f. History nilai mahasiswa. g. Aktifitas perkuliahan. h. Prestasi
i. Transkrip
2. Daftar Mahasiswa Hapus
Modul mahasiswa ini digunakan untuk melakukan restore biodata mahasiswa yang sudah terhapus. Pada modul daftar mahasiswa hapus ini meliputi data :
a. Nama
b. Nama Ibu Kandung c. Jenis Kelamin d. Tempat Lahir e. Tanggal Lahir f. Agama
8.1
Alur Sistem Modul Mahasiswa
Gambar 8.1 Alur Sistem Modul Mahasiswa
Keterangan :
1. Entry data mahasiswa yang meliputi data pribadi mahasiswa, data orang tua, data wali dan kebutuhan khusus yang dimiliki oleh mahasiswa dan orang tua.
2. Entry history pendidikan mahasiswa meliputi jenis pendidikan (peserta didik baru atau pindahan dari PT lain), tanggal pendaftaran, nama perguruan tinggi (default login PT), program studi yang diambil dan periode pendaftaran.
3. Entry nilai transfer khusus bagi peserta didik pindahan. Nilai transfer ini harus disesuaikan dengan nilai mahasiswa dari PT sebelumnya.
4. Entry KRS mahasiswa dimana hanya dapat menginputkan KRS per mahasiswa pada periode berlaku dan mencetak KRS mahasiswa.
5. Menampilkan dan mencetak history nilai mahasiswa per periode semester yang telah diinputkan.
6. Menampilkan history aktivitas perkuliahan per periode semester, yang terdiri atas status keaktifan, IPK, IPS, SKS Mahasiswa setiap periodenya.
8.2
Entry Data Mahasiswa
Data mahasiswa yang dimasukkan ke dalam sistem yaitu meliputi : biodata pribadi mahasiswa, data orang tua, data wali dan kebutuhan khusus yang dimiliki oleh mahasiswa dan orang tua.
Yang dapat menginputkan data mahasiswa masing perguruan tinggi adalah Admin masing-masing perguruan tinggi yang bersangkutan.
7.2.1.
Langkah-langkah untuk mengelola data mahasiswa:
1. Pilih menu : Mahasiswa.Sehingga akan tampil halaman daftar data mahasiswa, seperti pada gambar di bawah ini :
Gambar 8.2 Halaman Daftar Mahasiswa
2. Untuk mencari data mahasiswa, silakan gunakan cara filter data.
3. Untuk menambahkan data mahasiswa klik tombol , sehingga akan tampil halaman untuk menginputkan data mahasiswa.
Gambar 8.3 Halaman Input Data Mahasiswa
4. Kemudian inputkan data mahasiswa dengan lengkap dan benar. Setelah mengisi form entry pada tab Alamat, isi juga form entry pada Tab Orang Tua untuk mengisi data orang tua mahasiswa.
5. Kemudian isi form pada tab Wali dan Kebutuhan Khusus, jika ada wali dan kebutuhan khusus dengan memberikan tanda centang (√).
6. Setelah semua data diinputkan, klik tombol untuk menyimpan data mahasiswa.
7. Untuk mengubah data mahasiswa, klik tombol yang berada pada halaman daftar mahasiswa. Untuk menghapus data mahasiswa, klik tombol yang berada pada halaman daftar mahasiswa.
8. Jika detail data mahasiswa akan tampil fitur Aksi Cepat, di mana fitur ini sendiri digunakan untuk mempermudah user mengakses halaman yang lain, seperti gambar berikut :
Gambar 8.4 Tampilan Fitur Aksi Cepat Pada Halaman Detail Data Mahasiswa
8.3
Entry History Pendidikan Mahasiswa
History pendidikan mahasiswa ini menyimpan berbagai history pendidikan yang telah dilakukan oleh mahasiswa yang bersangkutan. History pendidikan ini meliputi periode pendidikan, tanggal masuk, hingga program studi yang diambil oleh mahasiswa yang bersangkutan.
7.3.1.
Langkah-langkah untuk mengelola data pendidikan mahasiswa :
8.3.1.1 Input Data History Pendidikan Mahasiswa Sebagai Mahasiswa Fakultas 1. Pilih menu : Mahasiswa
2. Kemudian pada halaman daftar mahasiswa, buka detail data mahasiswa dengan cara klik tombol atau klik link Nama Mahasiswa yang dimaksud, sehingga akan tampil halaman detail data mahasiswa.
3. Kemudian klik link pada kolom Aksi Cepat, sehingga tampil halaman berikut :
Gambar 8.5 History Pendidikan Mahasiswa
4. Untuk menambahkan data pendidikan, klik tombol dan akan muncul pop-up seperti pada gambar berikut.
Gambar 8.6 Form pengisian data histori pendidikan mahasiswa
5. Silakan lengkapi data mulai dari NIM, jenis pendaftaran, tanggal masuk hingga asal Perguruan Tinggi bagi peserta didik pindahan. Setelah selesai isi form, simpan data dengan
menekan tombol .
6. Setelah melakukan proses input data history pendidikan mahasiswa sebagai mahasiswa fakultas maka akan muncul menu baru yaitu perubahan history pendidikan untuk mengarahkan ke prodi yang dituju nantinya dengan tampilan seperti dibawah ini:
Gambar 8.7 Tampilan History Pendidikan Mahasiswa Sebagai Mahasiswa Fakultas
Gambar 8.8 Input Perubahan Hsitory Pendidikan
8. Klik tombol untuk melakukan proses mengarahkan mahasiswa yang tadinya merupakan mahasiswa fakultas menjadi mahasiswa prodi
Gambar 8.9 Proses Mengarahkan Data Mahasiswa dari Fakultas ke Prodi
9. Silakan lengkapi data mulai dari prodi yang dituju, nim baru, tanggal pindah dari fakultas ke prodi. Kemudian simpan data dengan menekan tombol
.
10. Untuk mengubah data pendidikan, klik tombol yang berada pada halaman perubahan history pendidikan.
8.3.1.2 Input Data History Pendidikan Mahasiswa Sebagai Mahasiswa Prodi 11. Pilih menu : Mahasiswa
12. Kemudian pada halaman daftar mahasiswa, buka detail data mahasiswa dengan cara klik tombol atau klik link Nama Mahasiswa yang dimaksud, sehingga akan tampil halaman detail data mahasiswa.
13. Kemudian klik link pada kolom Aksi Cepat, sehingga tampil halaman berikut :
Gambar 8.10 History Pendidikan Mahasiswa
14. Untuk menambahkan data pendidikan, klik tombol dan akan muncul pop-up seperti pada gambar berikut.
Gambar 8.11 Form pengisian data histori pendidikan mahasiswa
15. Silakan lengkapi data mulai dari NIM, jenis pendaftaran, tanggal masuk hingga asal Perguruan Tinggi bagi peserta didik pindahan. Setelah selesai isi form, simpan data dengan
menekan tombol .
16. Untuk mengubah data pendidikan, klik tombol yang berada pada halaman history pendidikan.
17. Untuk menghapus data pendidikan, klik tombol yang berada pada halaman history pendidikan.
8.4
Nilai Transfer
Fitur ini digunakan untuk menampilkan dan mengelola konversi nilai mahasiswa transfer dari PT Asal (khusus mahasiswa pindahan) atau mahasiswa yang sedang mengikuti double-degree.
7.4.1.
Langkah-langkah untuk mengelola nilai transfer mahasiswa :
2. Kemudian pada halaman daftar mahasiswa, buka detail data mahasiswa dengan cara klik tombol atau klik link Nama Mahasiswa yang dimaksud, sehingga akan tampil halaman detail data mahasiswa. Bagi mahasiswa double-degree akan muncul link di menu Aksi Cepat jika pernah memiliki Aktivitas Perkuliahan Double-Degree. [Lihat Halaman Aktivtas Perkuliahan Mahasiswa]
3. Kemudian klik link pada kolom Aksi Cepat, sehingga tampil halaman berikut :
Gambar 8.12 Halaman Nilai Transfer Mahasiswa
4. Klik tombol untuk menginputkan nilai konversi mahasiswa tersebut, sehingga akan tampil form untuk mengisi nilai konversi.
5. Setelah semua kolom diisi dengan benar, simpan data tersebut.
Gambar 8.13 Pop-up Nilai Transfer Konversi
8.5
KRS Mahasiswa
Fitur KRS mahasiswa ini digunakan untuk mengelola data KRS pada masing-masing mahasiswa. Mahasiswa punya batas maksimum 24 SKS per semester bagi jenjang Diploma 1, 2, 3, 4 dan Sarjana.
7.5.1.
Langkah-langkah untuk mengelola data pendidikan mahasiswa :
1. Pilih menu : Mahasiswa
2. Kemudian pada halaman daftar mahasiswa, buka detail data mahasiswa dengan cara klik tombol atau klik link Nama Mahasiswa yang dimaksud, sehingga akan tampil halaman detail data mahasiswa.
3. Kemudian klik link pada kolom Aksi Cepat, sehingga tampil halaman berikut
Gambar 8.14 Halaman KRS Mahasiswa
4. Pilih kelas dan mata kuliah yang tersedia untuk prodi tersebut, kemudian klik tombol untuk menambahkan KRS untuk mahasiswa pada prodi tersebut.
5. Jika ketika memilih kelas dan mata kuliah sudah lebih dari 24 SKS maka akan muncul pesan seperti berikut
Gambar 8.15 Pemberitahuan KRS lebih dari 24 SKS
6. Fitur ini juga bisa memngambil KRS secara kolektif. Dengan menekan tombol maka muncul daftar mata kuliah. Kemudian pilih dengan centang [√] pada matakuliah yang sudah tersedia dan klik tombol .
Gambar 8.16 Pop-up KRS Kolektif
8.6
Aktivitas Perkuliahan
Fitur ini digunakan untuk menampilkan status keaktifan, IPK, IPS, SKS mahasiswa setiap periodenya.
Data aktivitas perkuliahan diperoleh sesuai dengan penginputan data pada menu Perkuliahan → Aktivitas Kuliah Mahasiswa. [Lihat pada Halaman Daftar Aktivitas Perkuliahan Mahasiswa]
8.7
Prestasi
Fitur ini digunakan untuk mendata prestasi-prestasi yang telah diraih oleh mahasiswa.
7.7.1.
Langkah-langkah mengelola data prestasi mahasiswa:
1. Pilih menu : Mahasiswa
2. Pada halaman daftar mahasiswa, buka detail mahasiswa dengan cara menekan tombol atau klik nama mahasiswa.
3. Kemudian tekan pada kolom Aksi Cepat di sebelah kiri. Sehingga akan tampil halaman seperti berikut:
Gambar 8.17 Halaman daftar prestasi mahasiswa
4. Tekan tombol untuk menambah data prestasi dari mahasiswa tersebut, sehingga muncul form seperti berikut:
Gambar 8.18 Form Isian Prestasi Mahasiswa
5. Silahkan melakukan pengisian mulai dari aktivitas mahasiswa yang datanya diambil dari menu aktivitas mahasiswa, jenis prestasi, tingkat prestasi, nama prestasi, tahun prestasi, dan penyelenggara.
6. Setelah diisi silakan simpan dengan menekan tombol . 7. Untuk mengubah data prestasi, klik tombol yang berada pada halaman prestasi. 8. Untuk menghapus data prestasi, klik tombol yang berada pada halaman prestasi.
8.8
Transkrip
Pada fitur transkrip di modul mahasiswa, berfungsi untuk menampilkan nilai transkrip yang telah dihitung melalui fitur Hitung Transkrip pada menu Perkuliahan → Transkrip Mahasiswa [Lihat pada Halaman Hitung Transkrip].
8.9
Data Mahasiswa Hapus
Pada fitut data mahasiswa hapus di modul mahasiswa, berfungsi untuk menampilkan data mahasiswa yang sudah terhapus dan dapat melakukan restore biodata mahasiswa yang sudah terhapus. Data Mahasiswa Terhapus pada menu Mahasiswa→ Data Mahasiswa Hapus.
Gambar 8.19 Tampilan Data Mahasiswa Sudah Terhapus
9
Modul Dosen
Modul dosen ini digunakan untuk mengelola segala data yang berhubungan dengan dosen. Pada modul dosen ini meliputi data :
a. Biodata pribadi dosen. b. Data keluarga.
c. Penugasan dosen.
d. Aktivitas Mengajar Dosen. e. Riwayat fungsional. f. Riwayat kepangkatan. g. Riwayat pendidikan. h. Riwayat sertifikasi. i. Riwayat penelitian. j. Pembimbing mahasiswa. k. Penguji mahasiswa.
Pada modul ini tidak diperkenankan untuk menginputkan data dosen, dikarenakan data dosen sudah diintegrasikan dengan database yang digunakan oleh sistem PDDIKTI. Dan untuk menginputkan data dosen bisa dilakukan melalui sistem PDDIKTI.
9.1
Alur Sistem Modul Dosen
Gambar 9.1 Alur Sistem Modul Dosen
Data dosen meliputi :
1. Biodata dosen beserta keluarga. Data ini sudah diintegrasikan dengan database yang digunakan oleh aplikasi PDDIKTI.
2. History registrasi dosen menampilkan data registrasi dosen yang bersangkutan yaitu data penugasan dosen.
3. Aktivitas mengajar dosen menampilkan kelas yang diajar beserta rencana & realisasi pertemuan.
4. Riwayat fungsional menampilkan daftar riwayat jabatan fungsional yang pernah dijabat oleh dosen yang bersangkutan.
5. Riwayat kepangkatan menampilkan daftar riwayat kepangkatan yang pernah diperoleh dosen yang bersangkutan.
6. Riwayat pendidikan menampilkan daftar riwayat pendidikan dosen yang bersangkutan.
7. Pembimbing mahasiswa menampilkan daftar aktivitas mahasiswa yang di bimbing oleh dosen yang bersangkutan.
8. Penguji mahasiswa menampilkan daftar aktivitas mahasiswa yang di uji oleh dosen yang bersangkutan.
9.2
Data Dosen
Data dosen digunakan untuk menampilkan detail biodata dosen. Di mana data dosen sudah diintegrasikan dengan database yang digunakan oleh sistem PDDIKTI, sehingga tidak diperkenankan untuk menginputkan data baru dan mengubah data dosen. Hanya bisa digunakan untuk dosen di kelas, pembimbing atau penguji pada menu Aktivitas Mahasiswa. [Lihat Halaman Aktivitas Mahasiswa]
8.2.1.
Langkah-langkah untuk menampilkan detail data dosen :
1. Pilih menu : Dosen. Sehingga akan tampil halaman daftar data dosen, seperti pada gambar di bawah ini :
Gambar 9.2 Halaman Daftar Dosen
9.3
Penugasan Dosen
Penugasan dosen ini digunakan untuk mencatat penugasan dosen di setiap tahunnya. Penugasan dosen hanya dapat dilakukan di halaman pddikti.kemdikbud.go.id.
Gambar 9.3 Halaman Daftar Penugasan Dosen
10
Modul Perkuliahan
Modul perkuliahan ini digunakan untuk input segala data yang berhubungan dengan perkuliahan, mulai mata kuliah, substansi kuliah, kurikulum, kelas perkuliahan, nilai perkuliahan, aktivitas kuliah mahasiswa hingga daftar mahasiswa lulus/drop out.
10.1
Alur Sistem Modul Perkuliahan
Gambar 10.1 Alur Sistem Modul Perkuliahan
Keterangan :
1. Entry Mata Kuliah
Merupakan tindakan yang dilakukan untuk menambahkan data mata kuliah baru. 2. Setting Semester yang Berlaku
Merupakan tindakan yang dilakukan untuk mengatur semester yang berlaku pada saat itu. 3. Entry Kurikulum
Merupakan tindakan yang dilakukan untuk menambah data kurikulum yang akan digunakan. 4. Tambah Mata Kuliah untuk Kurikulum
Merupakan tindakan yang digunakan untuk menambahkan data mata kuliah pada setiap kurikulum yang digunakan.
5. Entry Kelas Perkuliahan
Merupakan tindakan yang dilakukan untuk menambahkan data kelas atau ruang yang akan digunakan dalam aktifitas perkuliahan.
6. Tambah Aktifitas Mengajar Dosen untuk Kelas Perkuliahan
Merupakan tindakan yang dilakukan untuk menambahkan aktifitas belajar mengajar dosen dalam suatu perkuliahan yang dilakukan.
Merupakan tindakan yang dilakukan untuk menambahkan data peserta perkuliahan pada setiap mata kuliah yang ada.
8. Input Skala Penilaian Program Studi
Merupakan tindakan yang dilakukan untuk menambahkan data skala penilaian baru pada setiap program studi yang tersedia.
9. Input Nilai Mata Kuliah
Merupakan tindakan yang dilakukan untuk meninputkan nilai mata kuliah pada setiap mahasiswa.
10. Entry Aktifitas Perkuliahan Mahasiswa
Merupakan tindakan yang dilakukan untuk menambahkan data aktifitas belajar pada setiap mahasiswa.
11. Entry Mahasiswa Lulus/DO
Merupakan tindakan yang dilakukan untuk menambahkan data mahasiswa yang telah lulus atau telah dikeluarkan dari suatu perguruan tinggi di mana mahasiswa tersebut melakukan belajar mengajar.
10.2
Alur Program Kampus Merdeka
Gambar 10.2 Alur Data Program Kampus Merdeka
Keterangan :
1. Sistem Aplikasi Feeder Bagi Perguruan Tinggi Penyelenggara Program Kampus Merdeka
Bagi Perguruan Tinggi yang menyelenggarakan program kampus merdeka melakukan proses input data kelas pada sistem Aplikasi Feeder dengan mengaktifkan radio button”Ya” untuk pilihan kelas kampus merdeka. Data kelas tersebut akan langsung masuk ke DIKTI.
2. Aplikasi Sinkronisasi
Aplikasi ini digunakan saat dilakukan proses sinkronisasi data antara data yang ada pada aplikasi Feeder dengan yang ada di aplikasi PDDIKTI. Dimana data kelas program kampus merdeka yang
sudah di inputkan ke system aplikasi Feeder Perguruan Tinggi Penyelenggara di sinkronisasikan ke DIKTI yang nantinya data kelas tersebut akan ditampilkan di system aplikasi kanpus merdeka 3. Sistem Aplikasi Pangkalan Data Pendidikan Tinggi (PDDIKTI)
Data-data pada sistem aplikasi Pangkalan Data Pendidikan Tinggi (PDDIKTI) secara keseluruhan dikelola oleh DIKTI. Data yang terdapat pada aplikasi PDDIKTI ini adalah data Dosen, data Mahasiswa, data Perkuliahan. Untuk data kelas program kampus merdeka dikelola oleh DIKTI yang nantinya data kelas tersebut akan diturunkan di system aplikasi kampus merdeka. Aplikasi
PDDIKTI ini dapat diakses oleh semua Perguruan Tinggi yang ada di Indonesia. 4. Sistem Aplikasi Kampus Merdeka
Data data kelas pada sistem aplikasi kampus merdeka sendiri diambil dari DIKTI dimana data kelas sebelumnya sudah diinputkan oleh Perguruan Tinggi Penyelenggara pada sistem aplikasi Feeder. Yang nantinya pada sistem aplikasi kampus merdeka akan dilakukan proses input peserta kelas oleh Perguruan Tinggi yang sebagai peserta program kampus merdeka.
5. Perguruan Tinggi Sebagai Peserta Program Kampus Merdeka
Perguran tinggi sebagai peserta kampus merdeka melakukan proses input peserta kegiatan kampus merdeka melalui sistem aplikasi kampus merdeka.
6. Aplikasi Sinkronisasi
Aplikasi ini digunakan saat dilakukan proses sinkronisasi data antara data yang ada pada aplikasi Feeder dengan yang ada di aplikasi PDDIKTI. Dimana data peserta kegiatan kampus merdeka yang sebelumnya sudah di inputkan melalaui system apliaski kampus merdeka dan tersimpan di DIKTI akan diturunkan ke sistem aplikasi Feeder melalui proses sinkornisasi.
7. Sistem Aplikasi Feeder Bagi Perguruan Tinggi Peserta Program Kampus Merdeka
Setelah data peserta kegiatan kampus merdeka sudah diinputkan oleh pihak Perguruan Tinggi yang terdaftar sebagai peserta program kampus merdeka. Tahapan selanjunya pihak Perguruan Tinggi peserta kampus merdeka bisa melakukan proses input nilai konversi dari kegiatan kampus merdeka yang telah diikuti. Sebelum melakukan proses input nilai konversi dipastikan terlebih dahulu Peguruan Tinggi yang menjadi peserta program kampus medeka melakukan proses sinkronisasi pada sistem aplikasi Feder untuk menurunkan data peserta kegiatan kampus merdeka yang sebelumnya sudah di inputkan melalui sistem aplikasi kampus merdeka. Proses input nilai konversi tersebut dilakukan pada sistem aplikasi Feeder pada menu Konversi Kampus Merdeka.
9.2
Mengelola Data Mata Kuliah
Menu mata kuliah ini digunakan untuk menampilkan semua data mata kuliah yang ada di masing-masing Perguruan Tinggi.
9.2.1.
Langkah-langkah untuk menambah data mata kuliah baru :
1. Pilih menu : Perkuliahan � Mata Kuliah. Sehingga akan tampil halaman daftar data mata kuliah, seperti pada gambar di bawah ini :
Gambar 10.3 Halaman Daftar Mata Kuliah
2. Untuk menambahkan data mata kuliah, klik tombol , sehingga akan tampil halaman untuk menginputkan data mata kuliah.
Gambar 10.4 Halaman Input Data Mata Kuliah
3. Kemudian inputkan data mata kuliah dengan lengkap dan benar. Setelah semua data diinputkan, klik tombol untuk menyimpan data mata kuliah yang kemudian akan muncul tampilan seperti dibawah ini:
Gambar 10.5 Halaman Data Kuliah Setelah Berhasil di Simpan
4. Silahkan menuju ke tab untuk proses input data rencana pembelajaran 5. Silahkan klik tombol untuk melakukan proses
input rencana pembelajaran
Gambar 10.6 Input Data Rencana Pembelajaran
Gambar 10.7 Proses Simpan Berhasil
7. Untuk menampilkan atau mengubah detail data mata kuliah, klik tombol yang berada pada halaman daftar mata kuliah.
8. Kemudian ubah data yang diinginkan dengan benar, setelah itu simpan data mata kuliah dengan klik tombol .
9. Untuk menghapus data mata kuliah, klik tombol yang berada pada halaman daftar rencana pembelajaran
10. Silahkan menuju ke tab untuk proses input data rencana evaluasi
11. Silahkan klik tombol untuk melakukan proses input rencana evaluasi
Gambar 10.8 Input Data Rencana Pembelajaran
Gambar 10.9 Hasil Simpan Rencana Evaluasi
13. Untuk menampilkan atau mengubah detail data mata kuliah, klik tombol yang berada pada halaman daftar mata kuliah.
14. Kemudian ubah data yang diinginkan dengan benar, setelah itu simpan data mata kuliah
dengan klik tombol .
15. Untuk menghapus data mata kuliah, klik tombol yang berada pada halaman daftar rencana pembelajaran
9.3
Mengelola Subtansi Kuliah
Merupakan menu yang digunakan untuk menyimpan subtansi kuliah pada masing-masing perguruan tinggi.
9.3.1.
Langkah-langkah untuk menambah data subtansi kuliah:
1. Pilih menu: Perkuliahan � Subtansi Kuliah. Sehingga akan tampil halaman daftar data subtansi kuliah, seperti pada gambar di bawah ini:
Gambar 10.10 Halaman Daftar Substansi Kuliah
2. Untuk menambahkan data substansi kuliah, klik tombol , sehingga akan tampil halaman untuk menginputkan data substansi kuliah.
Gambar 10.11 Halaman Input Data Substansi Kuliah
3. Kemudian inputkan data substansi kuliah dengan lengkap dan benar. Untuk field SKS Mata Kuliah akan dihitung otomatis oleh sistem dari jumlah SKS Tatap Muka, Praktikum, Praktek Lapangan dan simulasi yang telah diinputkan.
4. Setelah semua data diinputkan, klik tombol untuk menyimpan data substansi kuliah.
5. Untuk menampilkan atau mengubah detail data mata kuliah, klik tombol yang berada pada halaman daftar mata kuliah atau dengan cara klik link Nama Substansi yang diinginkan dan klik tombol .
6. Kemudian ubah data yang diinginkan dengan benar, setelah itu simpan data substansi kuliah dengan klik tombol .
7. Untuk menghapus data substansi kuliah, klik tombol yang berada pada halaman daftar substansi kuliah.
9.4
Mengelola Kurikulum Perkuliahan
Menu kurikulum perkuliahan ini digunakan untuk mengelola dan menampilkan kurikulum untuk masing-masing program studi pada tiap Perguruan Tinggi yang memuat aturan SKS serta jumlah SKS mata kuliahnya.
9.4.1.
Langkah-langkah untuk menambah data kurikulum baru :
1. Pilih menu : Perkuliahan � Kurikulum. Sehingga akan tampil halaman daftar data kurikulum, seperti pada gambar di bawah ini :
Gambar 10.12 Halaman Daftar Kurikulum
2. Untuk menambahkan data kurikulum, klik tombol , sehingga akan tampil halaman untuk menginputkan data kurikulum.
Gambar 10.13 Halaman Daftar Kurikulum
3. Kemudian inputkan data kurikulum dengan lengkap dan benar.
Untuk field Jumlah SKS Lulus akan dihitung otomatis oleh sistem dari jumlah SKS wajib ditambahkan jumlah SKS pilihan.
4. Setelah semua data diinputkan, klik tombol untuk menyimpan data kurikulum.
9.4.2.
Langkah-langkah untuk menambahkan/mengedit matakuliah untuk Kurikulum :
1. Pada halaman detail kurikulum, klik tombol untuk menyalin matakuliah kurikulum yang sudah pernah ada sebelumnya.
Gambar 10.14 Halaman detail matakuliah
2. Pada halaman detail kurikulum, klik tombol untuk menambahkan matakuliah untuk kurikulum. Sehingga akan tampil halaman seperti di bawah ini.
Gambar 10.15 Halaman Edit Mata Kuliah Untuk Kurikulum
3. Kemudian beri tanda centang (√) pada kolom Pilih dan Wajib?, jika mata kuliah tersebut untuk kurikulum tersebut.
4. Kemudian pilih juga mata kuliah tersebut untuk semester berapa.
5. Setelah semua data yang dimasukkan sudah benar, klik tombol untuk melakukan penyimpanan .
6. Pada halaman detail kurikulum, klik tombol untuk menambahkan matakuliah untuk kurikulum. Sehingga akan tampil halaman seperti di bawah ini.
Gambar 10.16 Halaman menambahkan matakuliah kurikulum
7. Setelah semua data diinputkan, klik tombol untuk menyimpan data kurikulum.
9.5
Mengelola Kelas Perkuliahan
Menu kelas perkuliahan adalah menu yang mengatur tentang kelas mata kuliah, serta menampilkan informasi data kelas mata kuliah di masing-masing Perguruan Tinggi.
9.5.1.
Langkah-langkah untuk mengelola data kelas perkuliahan baru :
1. Pilih menu : Perkuliahan � Kelas Perkuliahan. Sehingga akan tampil halaman daftar data kelas perkuliahan, seperti pada gambar di bawah ini :
Gambar 10.17 Halaman daftar kelas perkuliahan
2. Untuk menambahkan data kelas perkuliahan, klik tombol , sehingga akan tampil halaman untuk menginputkan data kelas perkuliahan.
Gambar 10.18 Halaman input data kelas perkuliahan
3. Jika kelas perkulihan merupakan program dari Kampus merdeka maka akan menampilkan seperti diatas
4. Kemudian inputkan data kelas perkuliahan dengan lengkap dan benar.
5. Setelah semua data diinputkan, klik tombol untuk menyimpan data kelas perkuliahan.
Gambar 10.19 Halaman input data kelas berhasil
6. Untuk menampilkan atau mengubah detail data kelas perkuliahan, klik tombol yang berada pada halaman daftar kelas perkuliahan atau dengan cara klik link Nama Kurikulum yang diinginkan dan klik tombol .
7. Untuk menghapus data kelas perkuliahan, klik tombol yang berada pada halaman daftar kelas perkuliahan
9.5.2.
Langkah-langkah untuk mengelola data kelas perkuliahan Program Kampus
Merdeka bagi Perguruan Tinggi Penyelenggara
1. Untuk menambahkan data kelas perkuliahan, klik tombol , sehingga akan tampil halaman untuk menginputkan data kelas perkuliahan.
Gambar 10.20 Halaman Proses Menambahkan Kelas Untuk Program Kampus Merdeka
2. Jika kelas perkulihan merupakan program dari Kampus merdeka maka akan menampilkan seperti diatas
3. Kemudian inputkan data kelas perkuliahan dengan lengkap dan benar.
4. Setelah semua data diinputkan, klik tombol untuk menyimpan data kelas perkuliahan.
5. Untuk menghapus data mata kuliah, klik tombol yang berada pada halaman daftar mata kuliah.
9.5.3.
Langkah-langkah untuk menambahkan/mengedit data Aktivitas Mengajar Dosen:
1. Pada halaman detail kelas perkuliahan, klik tombol untuk menambahkan data aktifitas mengajar dosen.
Gambar 10.21 Halaman Aktivitas Mengajar Dosen
3. Masukkan data aktifitas mengajar dosen secara lengkap dan benar, kemudian klik tombol .
4. Apabila dalam sebuah perguruan tinggi terdapat kelas perkuliahan dengan sistem blok/substansi maka untuk menambahkan dosen mengajar (team teaching) akan ditampilkan seperti dibawah ini.
Gambar 10.22 Input dosen mengajar dalam sistem blok/subtansi
5. Pada halaman detail kelas perkuliahan, klik tombol untuk mengetahui bobot sks ajar dosen.
Gambar 10.23 Prosentase perhitungan sks dosen mengajar
9.5.4.
Langkah-langkah untuk menambahkan/mengedit KRS / Peserta Kelas untuk Kelas
Perkuliahan:
1. Pada halaman detail Kelas Perkuliahan, pilih tab Mahasiswa KRS/ Peserta Kelas kemudian masukkan NIM/ Nama mahasiswa dan klik tombol .
Gambar 10.24 Halaman Input Peserta Kelas [I]
2. Untuk proses input peserta KRS juga bisa dilakukan dengan menekan yaitu input peserta secara bersama, sehingga akan tampil halaman seperti di bawah ini.
Gambar 10.25 Halaman Input Peserta Kelas [II]
3. Kemudian beri tanda centang (√) pada kolom Pilih, jika mahasiswa tersebut menjadi peserta untuk kelas perkuliahan tersebut.
4. Setelah semua data yang dimasukkan sudah benar, lakukan penyimpanan dan kembali ke halaman detail kelas perkuliahan.
Gambar 10.26 Halaman Mahasiswa KRS/ Peserta Kuliah
9.6
Nilai Perkuliahan
9.6.1.
Langkah-langkah untuk menambahkan data nilai perkuliahan tiap mahasiswa:
1. Pilih menu : Perkuliahan � Nilai Perkuliahan. Sehingga akan tampil halaman daftar nilai perkuliahan, seperti pada gambar di bawah ini :
Gambar 10.27 Halaman Daftar Nilai Perkuliahan
2. Untuk menampilkan detail data nilai perkuliahan, klik tombol yang berada pada halaman daftar nilai perkuliahan atau dengan cara klik link Program Studi yang diinginkan. Sehingga akan tampil halaman detail data nilai perkuliahan seperti pada gambar di bawah ini :
Gambar 10.28 Halaman Input Nilai Mahasiswa
3. Kemudian klik tombol setelah nilai masing-masing mahasiswa telah diinputkan dengan benar.
9.6.2.
Langkah-langkah untuk menentukan bobot nilai perkuliahan:
1. Jika nilai untuk mata kuliah tersebut belum ada, maka Bobot Nilai harus diinputkan terlebih dahulu, yaitu dengan cara klik link sehingga tampil halaman tab baru pada browser seperti berikut :
Gambar 10.29 Halaman Daftar Skala Penilaian
2. Untuk menambahkan data skala penilaian, klik tombol , sehingga akan tampil halaman untuk menginputkan data skala penilaian.
Gambar 10.30 Halaman Input Skala Penilaian
3. Setelah semua data diinputkan, klik tombol untuk menyimpan skala penilaian yang sudah diinputkan.
10.7
Aktivitas Perkuliahan Mahasiswa
Menu aktivitas perkuliahan mahasiswa adalah menu yang digunakan untuk mengelola aktivitas perkuliahan masing-masing mahasiswa di masing-masing Perguruan Tinggi. Data yang dibutuhkan untuk aktivitas perkuliahan mahasiswa ini adalah data mahasiswa, semester berlaku, status mahasiswa, nilai IPS, nilai IPK, jumlah SKS semester berlaku, dan total SKS keseluruhan.
9.7.1.
Langkah-langkah mengelola data aktivitas perkuliahan mahasiswa untuk program
kampus merdeka
Menu aktivitas mahasiswa dilakukan proses pengolahan data bagi peserta program kampus merdeka untuk menginputkan kegiatan/aktivitas mahasiswa sesuai bidang yang sudah disediakan pada program kampus merdeka seperti dibawah ini:
1. Silahkan menuju menu aktivitas mahasiswa
Gambar 10.31 Halaman Aktivitas Mahasiswa
2. Silahkan melakukan proses input data kegiatan mahasiswa untuk program kampus merdeka dengan menekan tombol yang akan memunculkan tampilan seperti dibawah ini:
Gambar 10.32 Halaman Input Data Aktivitas Mahasiswa
3. Silahkan menginputkan data dengan memilih jenis aktivitas yang sudah disediakan oleh program kampus merdeka, jenis aktivitas mahasiswa akan muncul jika sudah melakukan proses sinkronisasi awal setelah melakukan installasi patch Feeder versi 4.0
Gambar 10.33 Jenis Aktivitas Mahasiswa Program Kampus Merdeka
4. Setelah semua data diinputkan, klik tombol untuk menyimpan data hasil kegiatan mahasiswa yang mengikuti program kampus merdeka
Gambar 10.34 Hasil Simpan Data Aktivitas Mahasiswa Program Kampus Merdeka
5. Silahkan klik akan muncul tampilan seperti dibawah ini untuk menambhakan peserta kegiatan aktivitas mahasiswa di program kampus merdeka
6. Untuk menginputkan data peserta kegiatan aktivitas mahasiswa kampus merdeka silahkan pilih tab kemudian masukkan nama atau nim mahasiswa serta pilih peran mahasiswa dalam kegiatan tersebut. Jika sudah silahkan tekan tombol
7. Untuk menginputkan data dosen pembimbing silahkan pilih tab kemudian silahkan pilih tombol yang akan muncul tampilan seperti dibawah ini:
Gambar 10.36 Proses Menambahkan Data Dosen Pembimbing
8. Setelah semua data diinputkan, klik tombol untuk menyimpan data dosen pembimbing
9.7.2.
Langkah-langkah untuk mengelola data aktivitas perkuliahan mahasiswa baru :
1. Pilih menu : Perkuliahan � Aktivitas Perkuliahan Mahasiswa. Sehingga akan tampil halaman daftar data aktivitas perkuliahan mahasiswa, seperti pada gambar di bawah ini :
Gambar 10.37 Halaman Daftar Aktivitas Perkuliahan Mahasiswa
2. Untuk menambahkan data aktivitas perkuliahan mahasiswa, klik tombol , sehingga akan tampil halaman untuk menginputkan data aktivitas perkuliahan mahasiswa. Sehingga akan menampilkan tampilan seperti dibawah ini
Gambar 10.38 Proses Input Aktivitas Perkuliahan Mahasiswa
3. Kemudian inputkan data aktivitas perkuliahan mahasiswa dengan lengkap dan benar.
4. Setelah semua data diinputkan, klik tombol untuk menyimpan data aktivitas perkuliahan mahasiswa.
5. Untuk menampilkan atau mengubah detail data aktivitas perkuliahan mahasiswa, hanya bisa pada tahun ajaran yang aktif saat itu saja. Misalkan saat tahun ajaran yang aktif saat itu adalah 2013 / 2014 S1, maka yang dapat diedit adalah aktifitas perkuliahan tahun 2013 dan 2014 semester 1.
6. Untuk menghapus data aktivitas perkuliahan mahasiswa, klik tombol yang berada pada halaman daftar aktivitas perkuliahan mahasiswa.
10.8
Hitung Aktivitas Perkuliahan Mahasiswa
Menu hitung aktivitas perkuliahan mahasiswa adalah menu yang menampilkan hasil hitung aktivitas perkuliahan mahasiswa yang dilakukan oleh sistem namun pihak Perguruan Tinggi juga dapat menginputkan hasil perhitungan aktivitas perkuliahan mahasiswa secara manual pada kolom yang tersedia.
9.8.1.
Langkah-langkah untuk mengelola data hitung aktivitas mahasiswa :
1. Pilih menu : Perkuliahan � Hitung Aktivitas Perkuliahan Mahasiswa. Sehingga akan tampil halaman yang menampilkan data perhitungan aktivitas perkuliahan, seperti pada gambar di bawah ini :
Gambar 10.39 Proses Hitung Aktivitas Perkuliahan Mahasiswa
2. Kemudian inputkan data aktivitas perkuliahan mahasiswa dengan lengkap dan benar.
3. Setelah semua data diinputkan, klik tombol untuk menyimpan data aktivitas perkuliahan mahasiswa.
10.9
Aktivitas Mahasiswa
Menu aktivitas mahasiwa adalah menu yang digunakan untuk mengelola data terkait aktivitas mahasiwa seperti seperti skripsi, laporan kkn, kerja praktik dan lainnya.
9.9.1.
Langkah-langkah untuk mengolah data aktivitas mahasiswa :
1. Pilih menu : Perkuliahan � Aktivitas Mahasiswa. Sehingga akan tampil halaman yang menampilkan daftar data aktivitas mahasiswa, seperti pada gambar di bawah ini :
2. Untuk menambahkan data aktivitas mahasiswa, klik tombol , sehingga akan tampil halaman untuk menginputkan data aktivita mahasiswa. Sehingga akan menampilkan tampilan seperti dibawah ini :
Gambar 10.41 Tampilan Input Aktivitas Mahasiswa
3. Setelah semua data diinputkan, klik tombol untuk menyimpan data aktivitas mahasiswa maka akan menampilkan tampilan seperti dibawah ini :
Gambar 10.42 Tampilan Input Peserta Aktivitas Mahasiswa
4. Untuk menambahkan dosen pembimbing klik tombol dibawah ini :
5. Untuk menambahkan data dosen penguji , klik tombol untuk input dosen pembimbing , sehingga akan tampil halaman untuk menginputkan data aktivita mahasiswa. Sehingga akan menampilkan tampilan seperti dibawah ini :
Gambar 10.44 Input Data Dosen Pembimbing
6. Setelah semua data diinputkan, klik tombol untuk menyimpan data dosen pembimbing atau dosen penguji.
7. Untuk menambahkan data dosen penguji , klik tombol untuk input dosen penguji , sehingga akan tampil halaman untuk menginputkan data aktivita mahasiswa. Sehingga akan menampilkan tampilan seperti dibawah ini :
Gambar 10.45 Input Dosen Penguji
8. Setelah semua data diinputkan, klik tombol untuk menyimpan data dosen pembimbing atau dosen penguji.
10.10
Konversi Kampus Merdeka
Menu konversi kampus merdeka adalah menu yang digunakan untuk mengelola nilai konversi dari mahasiswa yang mengikuti aktivitas perkuliahan pada program kampus merdeka.
9.10.1.
Langkah-langkah untuk mengelola data konversi kampus merdeka bagi
Perguruan Tinggi Peserta:
1. Silahkan menuju ke menu Konversi Kampus merdeka
Gambar 10.46 Menu Konversi Nilai Untuk Kegiatan Kampus Merdeka
2. Berikut merupakan tampilan dari halaman konversi data dari kegiatan kampus merdeka
Gambar 10.47 Halaman Daftar Kegiatan Kampus Merdeka
3. Silahkan klik akan muncul tampilan seperti dibawah ini untuk melihat peserta yang mengikuti kegiatan tersebut di program kampus merdeka
4. Silahkan klik pada salah satu mahasiwa yang nantinya akan muncul tampilan seperti dibawah ini
Gambar 10.49 Halaman Daftar Matakuliah Mahasiswa Yang Mengikuti Kegiatan Kampus Merdeka
5. Silahkan klik untuk dilakukan proses input nilai konversi di matakuliah program kampus merdeka
Gambar 10.50 Halaman Input Nilai Konversi Mahasiswa Pada Matakuliah di Kegiatan Kampus Merdeka
6. Setelah semua data diinputkan, klik tombol untuk menyimpan data hasil konversi nilai mahasiswa yang mengikuti kegiatan kampus merdeka
7. Untuk menampilkan atau mengubah nilai konversi, klik tombol
8. Kemudian ubah data yang diinginkan dengan benar, setelah itu simpan data mata kuliah dengan klik tombol .
9. Untuk menghapus data matakuliah mahasiswa yang mengikuti kegiatan kampus merdeka, klik tombol yang berada pada halaman daftar
10.11
Daftar Mahasiswa Lulus / Drop Out
Menu daftar mahasiswa lulus/drop out adalah menu yang digunakan untuk mengelola data mahasiswa yang sudah lulus maupun yang drop out.
9.11.1.
Langkah-langkah untuk mengelola data mahasiswa lulus/drop out yang baru
:
1. Pilih menu : Perkuliahan � Daftar Mahasiswa Lulus / Drop Out. Sehingga akan tampil halaman yang menampilkan daftar data mahasiswa lulus/drop out, seperti pada gambar di bawah ini :
Gambar 10.51 Halaman Daftar Mahasiswa Lulus / Drop Out
2. Untuk menambahkan data mahasiswa lulus/drop out, klik tombol , sehingga akan tampil halaman untuk menginputkan data mahasiswa lulus/drop out maka akan menampilkan tampilan seperti dibawah ini :
3. Kemudian inputkan data mahasiswa lulus/drop out dengan lengkap dan benar.
4. Setelah semua data diinputkan, klik tombol untuk menyimpan data mahasiswa lulus/drop out.
5. Untuk menghapus data mahasiswa lulus/drop out, klik tombol yang berada pada halaman daftar mahasiswa lulus/drop out.
10.12
Transkrip Mahasiswa
Menu transkrip mahasiswa adalah menu yang memiliki dua sub menu yaitu perhitungan transkrip angkatan dan cek transkrip mahasiswa.
9.12.1.
Langkah-langkah untuk mengelola data perhitungan transkrip angkatan :
1. Pilih menu : Perkuliahan � Transkrip Mahasiswa -> Perhitungan Transkrip Angkatan. Sehingga akan tampil halaman yang menampilkan daftar data untuk dilakukan perhitungan transkrip sesuai prodi dan angkatan yang ada, seperti pada gambar di bawah ini :
Gambar 10.52 Tampilan Halaman Perhitungan Transkrip Angkatan
2. Untuk proses perhitungan transkrip per-angkatan pada prodi yang diinginkan maka tekan tombol dan proses hitung transkrip akan berjalan. Apabila proses hitung transkrip telah selesai maka akan menampilkan tampilan seperti dibawah ini :
Gambar 10.53 Proses Hitung Transkrip Angkatan
3. Untuk mengetahi transkrip yang masih gagal dihitung maka tekan tombol dan transkrip mahasiswa yang masih mengalami gagal hitung akan tampil seperti tampilan dibawah ini :
Gambar 10.54 Tampilan dari Transkrip mahasiwa yang masih mengalami gagal hitung oleh sistem
9.12.2.
Langkah-langkah untuk mengelola data perhitungan transkrip angkatan :
1. Pilih menu : Perkuliahan � Transkrip Mahasiswa -> Cek Transkrip Mahasiswa.
Sehingga akan tampil halaman yang menampilkan daftar data untuk dilakukan pengecekan data transkrip mahasiswa sesuai nim atau nama mahasiswa, seperti pada gambar di bawah ini :
Gambar 10.55
2. Silahkan melakukan input nama mahasiswa atau nim pada kolom yang tersedia kemudian klok tombol yang akan menampilakn halaman transkrip dari mahasiswa tersebut seperti dibawah ini:
3. Apabila ingin melakukan perubahan semester pada transkrip silahkan melakukan proses input di table untuk menyesuaikan data transkrip sesuai semester yang diinginkan. 4. Untuk proses simpan data transkrip silahkan pilih data matakuliah yang akan di simpan
dengan memberikan centang kemudian klik
11
Modul Pelengkap
Pelengkap merupakan menu yang digunakan untuk menyimpan data acuan yang akan digunakan dalam sistem.
11.1
Skala Nilai
Skala Nilai merupakan menu yang digunakan untuk menyimpan range nilai dari masing-masing program studi yang ada pada sistem.
i.
Langkah-langkah untuk mengelola data skala nilai yang baru :
1. Pilih menu : Pelengkap → Skala Nilai. Sehingga akan tampil halaman daftar data skala nilai, seperti pada gambar di bawah ini :
Gambar 11.1 Halaman Daftar Skala Nilai
2. Untuk menambahkan data skala nilai, klik tombol , sehingga akan tampil halaman untuk menginputkan data skala nilai.
Gambar 11.2 Halaman Input Skala Nilai
3. Kemudian inputkan data skala nilai dengan lengkap dan benar. Setelah semua data diinputkan, tekan tombol untuk menyimpan data skala nilai tersebut.
4. Untuk menampilkan atau mengubah detail data skala nilai, tekan tombol yang berada pada halaman daftar skala nilai atau dengan cara klik link Program Studi yang diinginkan dan klik tombol . Sehingga akan tampil halaman detail data skala nilai. 5. Kemudian ubah data yang diinginkan dengan benar, setelah itu simpan data skala nilai
dengan klik tombol .
6. Untuk menghapus data skala nilai, klik tombol yang berada pada halaman daftar skala nilai.
11.2
Pengaturan Periode Perkuliahan
Merupakan menu yang digunakan untuk set tanggal perkuliahan dan menyimpan data banyaknya muatan mahasiswa baru pada tiap periode serta program studi.
i.
Langkah-langkah untuk mengelola data pengaturan periode perkuliahan :
1. Pilih menu : Pelengkap → Pengaturan Periode Perkuliahan. Sehingga akan tampil halaman daftar data periode perkuliahan, seperti gambar di bawah ini :
Gambar 11.3 Halaman Daftar Periode Perkuliahan
2. Untuk menambahkan data periode perkuliahan, klik tombol , sehingga akan tampil halaman untuk menginputkan periode perkuliahan.