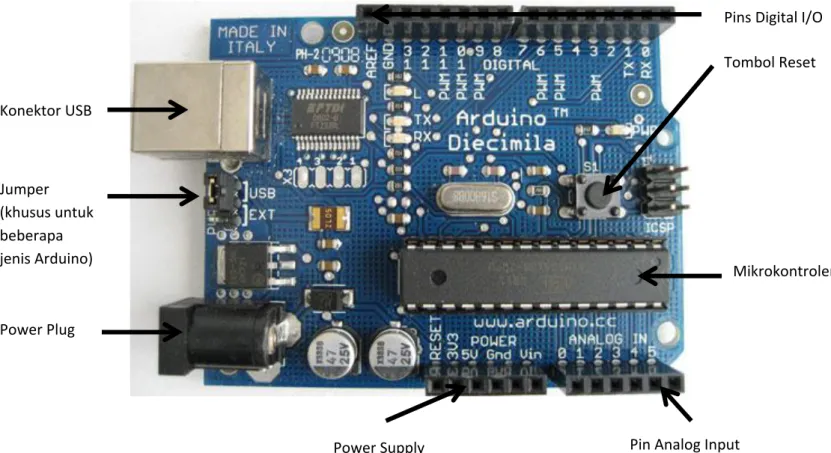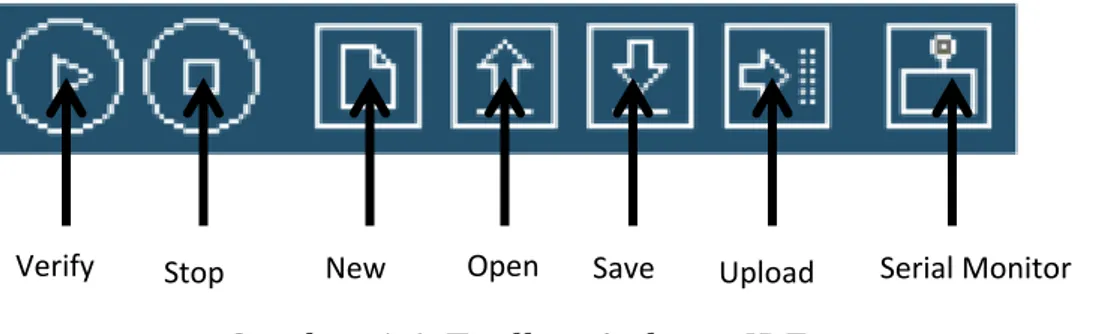17 Maret 2014
M.B
ANGUN
i
Kata Pengantar
Menulis buku tidaklah semudah yang dibayangkan. Banyak halangan dan rintangan selama saya menuliskan buku ini. Buku ini saya tulis sebagai bentuk kontribusi saya untuk tugas akhir Mata Kuliah Teknologi dan Masyarakat Program Studi Human Computer Interaction di Surya University.
Sebagai seseorang yang taat akan agamanya, patutlah jika saya terlebih dahulu mengucapkan puji syukur kepada Tuhan yang Maha Esa. Tanpa rahmat dan hidayahnya, saya tidak mungkin menyelesaikan buku ini tepat pada
waktunya.
Selama saya menlis buku ini, saya sering mengalami berbagai kesulitan. Karena itu saya sangat berterima kasih kepada teman-teman saya atas semua dukungannya. Bagi saya tidak ada yang lebih memotivasi daripada feedback dan dukungan dari teman-teman saya.
Saya juga ingin mengucapkan terima kasih kepada dosen saya Onno W. Purbo yang telah memberikan saya tugas ini. Beliau mengharapkan mahasiswanya dapat sukses seperti beliau.
Saya menyadari akan masih banyaknya kekurangan yang terdapat pada buku ini. Buku ini adalah buku pertama yang saya tulis, jadi saya meminta para pembaca agar dapat memaklumi segala kesalahan yang terdapat pada buku ini. Apabila ada kata-kata yang menyinggung perasaan pembaca, saya mohon maaf yang sebesar-besarnya.
Dengan ini saya mempersembahkan buku pertama saya. Semoga buku ini bisa bermanfaat bagi saya dan para pembaca.
ii
Daftar Isi
Kata Pengantar ... i
Daftar Isi ... ii
Pendahuluan ... 1
Bab 1 Mengenal Arduino ... 2
1.1 Apakah Arduino itu? ... 3
1.2 Yang Anda butuhkan ... 5
1.3 Instalasi Arduino IDE ... 8
Instalasi Arduino IDE pada Windows ... 9
Instalasi Arduino IDE pada Mac OS X ... 9
Instalasi Arduino IDE di Linux ... 10
1.4 Arduino IDE ... 10
1.5 Tipe-tipe Data dalam Arduino ... 13
1.6 Kompilasi dan Program Uploading ... 15
1.7 LED ... 17
1.8 Kesalahan-kesalahan yang Mungkin Terjadi ... 18
1.9 Latihan ... 19
2.1 Yang Anda Butuhkan ... 20
2.2 Mengelola Proyek dan Sketsa ... 21
2.3 Mengubah Preferensi ... 22
2.4 Menggunakan Port Serial ... 23
2.5 Kesalahan-kesalahan yang Mungkin Terjadi ... 29
2.6 Latihan ... 29
Bab 2 Proyek-proyek Arduino ... 31
3.1 Yang Anda Butuhkan ... 32
3.2 Breadboards ... 33
3.3 Menggunakan LED pada Breadboard ... 34
3.4 Dice Binary ... 35
3.5 Tombol-tombol yang Ada ... 38
3.6 Menambahkan Tombol ... 43
iii
3.8 Kesalahan-kesalahan yang Mungkin Terjadi ... 50
3.9 Latihan ... 50
4.1 Yang Anda Butuhkan ... 52
4.2 Mempelajari Dasar-dasar dari Kode Morse ... 52
4.3 Membuat Morse Code Generator ... 53
4.4 Interface Generator ... 55
4.5 Output Simbol Kode Morse ... 57
4.6 Memasang dan Menggunakan Class Telegraph ... 59
4.7 Sentuhan Akhir ... 63
4.8 Kesalahan-kesalahan yang Mungkin Terjadi ... 65
4.9 Latihan ... 65
5.1 Yang Anda Butuhkan ... 69
5.2 Accelerometer ... 69
5.3 Menghidupkan Accelerometer ... 70
5.5 Kontroler dan Game ... 76
5.6 Membuat Game Sendiri ... 79
6.7 Aplikasi Proyek ... 88
6.8 Kesalahan-kesalahan yang Mungkin Terjadi ... 89
6.9 Latihan ... 89
6.1 Yang Anda Butuhkan ... 91
6.2 PC Transfer Sensor data ke Internet ... 91
6.3 Mendaftarkan Aplikasi di Twitter ... 93
6.4 Tweeting Pesan dengan Processing ... 94
6.5 Berkomunikasi Menggunakan Perisai Ethernet ... 98
6.6 Emailing dari Command Line ... 104
6.7 Emailing Langsung dari Arduino ... 107
6.8 Mendeteksi Gerak Menggunakan Passive Infrared Sensor ... 112
6.9 Menyatukan Semuanya ... 115
6.10 Kesalahan-kesalahan yang Mungkin Terjadi ... 118
6.11 Latihan ... 119 Daftar Pustaka ... cxx Lampiran ... cxxii
1
Pendahuluan
Selamat datang di Arduino dan dunia menarik dari komputasi fisik. Arduino adalah sebuah proyek open source yang terdiri dari perangkat keras dan perangkat lunak. Pada awalnya, Arduino diciptakan untuk memberikan desainer dan seniman platform prototyping untuk kursus desain interaksi. Sekarang para penggemar Arduino dan para ahli di seluruh dunia menggunakannya untuk membuat proyek komputasi fisik, dan sekarang Anda juga bisa.
Arduino memungkinkan kita untuk mengembangkan proyek elektronik mulai dari prototipe hingga peralatan-peralatan canggih. Lewatlah sudah hari-hari ketika Anda harus belajar banyak teori tentang elektronik dan bahasa
pemrograman misterius sebelum Anda bahkan bisa membuat sebuah LED berkedip. Anda dapat membuat proyek Arduino pertama Anda dalam beberapa menit tanpa perlu kerja kursus teknik listrik canggih.
Anda tidak perlu tahu apa-apa tentang teknik elektronika untuk membaca buku ini. Anda tidak hanya akan belajar bagaimana menggunakan beberapa yang paling penting elektronik bagian di halaman pertama. Anda juga akan belajar bagaimana menulis program yang dibutuhkan untuk menjalankan proyek Anda.
Buku ini akan memberikan teori dan praktek dasar-dasar yang Anda butuhkan untuk membangun proyek-proyek Anda. Di dalam buku ini juga terdapat proyek-proyek ringan yang dapat Anda kerjakan, dan di setiap bab buku ini memiliki bagian pemecahan masalah untuk membantu ketika terjadi kesalahan. Buku ini adalah panduan cepat untuk mulai memberi Anda pengetahuan sampai dengan memungkinkan Anda untuk segera membuat proyek Anda sendiri.
2
Bab 1
3
Selamat datang di
Arduino
1.1 Apakah Arduino itu?
Arduino awalnya dibangun untuk desainer dan seniman - orang dengan keahlian teknis sedikit. Bahkan tanpa pengalaman pemrograman, Arduino memungkinkan mereka untuk membuat prototipe desain yang canggih dan beberapa karya seni interaktif yang menakjubkan. Jadi, seharusnya tidak
mengejutkan bahwa langkah pertama dengan Arduino sangat mudah, bahkan lebih mudah lagi untuk orang-orang dengan latar belakang teknis yang kuat. Akan tetapi mendapatkan dasar-dasar yang. Anda akan mendapatkan hasil maksimal bekerja dengan Arduino jika Anda terbiasa dengan papan Arduino sendiri, dengan perkembangan dari Arduino sendiri, dan dengan teknik seperti komunikasi serial.
Satu hal yang perlu dipahami sebelum memulai komputasi fisik. Jika Anda telah bekerja dengan komputer sebelumnya, Anda mungkin akan bertanya-tanya, apakah maksud dari komputasi fisik? Karena komputer sendiri adalah benda fisik dan menerima input dari keyboard dan mouse. Mereka memberikan output berupa suara dan video untuk speaker fisik dan menampilkan gambar. Jadi, bukankah semua komputasi pada komputer adalah komputasi fisik pada akhirnya?
Pada prinsipnya, komputasi biasa adalah bagian dari komputasi fisik. Keyboard dan mouse adalah sensor untuk input dari dunia nyata, dan display (seperti monitor dan speaker) atau printer adalah aktuator yang membuat sesuatu dari dunia maya menjadi nyata. Tapi mengendalikan sensor khusus dan aktuator menggunakan komputer biasa sangatlah sulit. Jika menggunakan Arduino, hal tersebut akan menjadi sangat mudah.
4 Di dalam bab ini Anda akan belajar bagaimana Anda akan memulai
dengan komputasi fisik dengan belajar bagaimana mengontrol Arduino, alat-alat apa saja yang Anda butuhkan, dan cara menginstal dan mengkonfigurasi mereka. Kemudian kita akan cepat sampai ke bagian yang menyenangkan; Anda akan mengembangkan program pertama Anda untuk Arduino.
Para pemula sering bingung ketika mereka menemukan proyek Arduino.Bila mencari Arduino, mereka sering menemukan nama-nama aneh seperti Uno, Duemilanove, Diecimila, LilyPad, atau Seeduino. Masalahnya adalah bahwa Arduino bukanlah satu barang saja.
Beberapa tahun yang lalu tim Arduino merancang sebuah papan mikrokontroler merilisnya di bawah secara open source. Anda bisa membeli papan-papan elektronik yang telah dirakit sepnuhnya di beberapa toko-toko elektronik, namun orang-orang juga bisa mendownload skematiknya dan merancang sendiri papan tersebut.
Selama bertahun-tahun tim Arduino meningkatkan desain papan dan merilis beberapa versi baru. Mereka biasanya memiliki nama-nama Italia seperti Uno, Duemilanove, atau Diecimila, dan Anda dapat menemukan daftar semua papan yang pernah diciptakan oleh tim Arduino. Lihat gambar 1.1.
5 Mereka mungkin berbeda dalam penampilan mereka, tetapi mereka
memiliki banyak kesamaan, dan Anda dapat memprogram mereka semua dengan alat dan library yang sama. Selain papan resmi, Anda juga dapat menemukan berbagai tiruan Arduino yang tak terhitung jumlahnya di internet. Semua orang diperbolehkan untuk menggunakan dan mengubah desain papan asli, dan banyak orang membuat versi mereka sendiri dari papan Arduino, misalnya Freeduino, Seeduino, Boarduino, dan Paperduino yang papan sirkuitnya berupa kertas.
Arduino adalah merek dagang terdaftar dan hanya papan resmi yang diberi nama"Arduino". Tiruan-tiruannya biasanya diakhiri dengan”duino.”Anda dapat menggunakan setiap tiruan yang sepenuhnya kompatibel dengan Arduino asli untuk membangun semua proyek di dalam buku ini.
1.2 Yang Anda butuhkan
• Sebuah papan Arduino seperti Uno, Duemilanove, atau Diecimila. • Kabel USB untuk menghubungkan Arduino ke komputer Anda. • Sebuah LED. • IDE Arduino (akan digunakan di setiap bab).
Pada Gambar 1.2, pada halaman berikutnya, Anda dapat melihat foto dari papan Arduino Diecimila dan bagian-bagiannya yang paling penting.
6 Untuk menghubungkan Arduino ke komputer Anda, Anda hanya
memerlukan kabel USB. Kemudian Anda dapat menggunakan koneksi USB untuk berbagai tujuan :
• Mengupload software baru pada papan.
• Berkomunikasi dengan papan Arduino dari komputer Anda. • Menyalurkan daya ke dalam papan Arduino.
Sebagai perangkat elektronik, Arduino membutuhan daya (power). Salah satu cara untuk menghubungkan daya dengan papan Arduino adalah dengan menghubungkannya ke port USB komputer, akan tetapi hal bukan solusi yang baik dalam beberapa kasus. Beberapa proyek tidak memerlukan komputer untuk menjalankannya, dan akan terasa berlebihan untuk menyalakan sebuah komputer dan menggunakan dayanya hanya untuk menyalakan Arduino. Port USB juga Konektor USB
Power Plug
Pins Digital I/O Tombol Reset
Mikrokontroler
Pin Analog Input Power Supply
Gambar 1.2. Bagian-bagian Arduino (Diecimila).
Jumper(khusus untuk beberapa jenis Arduino)
7 hanya memberikan 5 volt, dan kadang-kadang Anda membutuhkan lebih banyak daya.
Dalam situasi ini, solusi terbaik biasanya adalah adaptor AC yang
memberikan tegangan 9V (kisaran yang direkomendasikan adalah 7V untuk 12V). Anda membutuhkan adaptor dengan ujung laras 2,1 mm dan pusat positif
(tanyakan kepada orang yang menjualnya). Tancapkan ke power plug Arduino, dan Arduino bisa segera dinyalakan, bahkan ketika tidak terhubung ke komputer. Dengan cara itu, jika Anda menghubungkan Arduino ke port USB, Arduino akan menggunakan daya eksternal jika tersedia.
Harap diperhatikan bahwa beberapa versi papan Arduino seperti Arduino-NG dan Diecimila tidak beralih secara otomatis antara daya eksternal dan pasokan USB. Mereka dirancang dengan jumper seleksi listrik (lihat gambar 1.2) berlabel PWR_SEL dan Anda harus mengaturnya secara manual untuk masing-masing EXT atau USB.
Sekarang Anda telah mengetahui dua cara untuk menyalurkan daya ke Arduino. Ketika Arduino dihubungkan dengan komputer Anda, Arduino tidak mengambil semua daya yang ada, namun Arduino juga membagin daya tersebut dengan perangkat lain. Pada bagian gambar 1.2, pada halaman sebelumnya, Anda dapat melihat beberapa soket (disebut juga dengan pin, karena internal mereka terhubung ke pin di mikrokontroler) terkait dengan power supply :
• Menggunakan pin berlabel 3V3 dan 5V, Anda dapat daya perangkat eksternal terhubung ke Arduino dengan 3,3 volt atau 5 volt.
• Dua pin berlabel Gnd memungkinkan yang perangkat eksternal Anda untuk berbagi kesamaan dengan Arduino.
• Beberapa proyek bersifat portabel, sehingga mereka akan menggunakan pasokan listrik portabel seperti baterai. Anda menghubungkan sumber daya eksternal seperti baterai ke Vin dan Gnd soket. Jika Anda menghubungkan adaptor AC ke colokan (soket) listrik Arduino, Anda dapat menyalurkan tegangan dari adaptor melalui pin ini.
Pada bagian kanan bawah papan, ada enam pin input analog A0 - A5. Anda dapat menggunakannya untuk menghubungkan sensor analog ke Arduino.
8 Mereka mengambil data sensor dan mengubahnya menjadi angka antara 0 dan 1023. Di bagian atas papan ada 14 pin digital IO bernama D0 - D13. tergantung kepada kebutuhan Anda,
Anda dapat menggunakan pin-pin untuk input atau output digtal, sehingga Anda dapat menghidupkan dan mematikan LED. Pin-pin tersebut (D3, D5, D6, D9, D10, dan D11) juga dapat bertindak sebagai input/output analog. Dalam mode ini, mereka mengkonversi dari 0 sampai 255 angka digital menjadi tegangan analog. Semua pin ini dihubungkan ke mikrokontroler. Mikrokontroler
menggabungkan CPU dengan beberapa fungsi periferal seperti saluran I/O. Ada banyak jenis mikrokontroler yang tersedia, tetapi biasanya Arduino dilengkapi dengan ATmega328 atau ATmega168. Keduanya adalah mikrokontroler 8-bit yang diproduksi oleh sebuah perusahaan bernama Atmel.
Meskipun komputer modern memuat program dari hard drive,
mikrokontroler biasanya harus diprogram terlebih dahulu. Itu berarti Anda harus memuat perangkat lunak Anda ke mikrokontroler melalui kabel. Anda hanya perlu mengunggahnya ke dalam mikrokontroler sekali saja. Program tersebut akan tetap berada di dalam mikrokontroler sampai mendapat program baru.
Setiap kali Anda memberikan suplai listrik ke Arduino, program byang ada dalam mikro kontroler akan disimpan dalam mikrokontroler dan dijalankan secara otomatis. Jika Anda menekan tombol reset pada Arduino, semuanya akan reinitialized. Program yang telah disimpan tidak akan hilang, namun berjalan dari awal.
1.3 Instalasi Arduino IDE
Para pengembang Arduino telah menciptakan sebuah sistem
pengembangan terpadu yang sederhana namun sangat bermanfaat yang disebut dengan Integrated Development Environment (IDE). IDE dapat dijalankan pada banyak sistem operasi yang berbeda. Sebelum Anda dapat membuat proyek pertama Anda, Anda harus menginstalnya terlebih dahulu.
9 Instalasi Arduino IDE pada Windows
Arduino IDE berjalan pada semua versi terbaru dari Microsoft Windows, seperti Windows XP, Windows Vista, dan Windows 7, dan Windows 8. Instalasi IDE untuk Windows sangat mudah, karena IDE Arduino untuk Windows diunduh sebagai arsip ZIP mandiri, sehingga Anda tidak memerlukan sebuah installer. Unduh arsip, dan ekstrak ke lokasi pilihan Anda.
Sebelum Anda pertama kali menjalankan IDE, Anda harus menginstal driver untuk Arduino Port USB. Proses ini tergantung pada papan Arduino Anda dan versi Windows yang digunakan, tetapi Anda selalu harus memasang Arduino ke port USB pertama untuk memulai proses instalasi driver.
Pada Windows Vista, instalasi driver biasanya terjadi secara otomatis. Windows XP dan Windows 7 tidak dapat memperbarui/mengupdate dari situs Arduino secara otomatis. Cepat atau lambat wizard hardware akan meminta Anda untuk menyambungkan ke path ke driver yang tepat setelah Anda telah diberitahu untuk melewati instalasi driver otomatis dari Internet. Tergantung dari papan Arduino Anda, Anda harus menunjuk ke lokasi/direktori yang telah di instalasi Arduino.
Untuk Arduino Uno dan Arduino mega 2560, pilih Arduino UNO.inf di direktori driver. Untuk papan yang lebih tua seperti Duemilanove, Diecimila, atau Nano, pilih driver / FTDI direktori Driver USB. Setelah driver terinstal, Anda dapat memulai Arduino executable dari direktori utama dengan mengklik dua kali. Ikuti petunjuk yang diberikan untuk menginstal IDE. Perlu diketahui bahwa driver USB tidak berubah sesering Arduino IDE. Setiap kali Anda menginstal versi baru dari IDE, periksa apakah Anda perlu menginstal driver baru juga.
Instalasi Arduino IDE pada Mac OS X
Arduino IDE tersedia sebagai disk image untuk Mac terbaru OS X.9. Download IDE, klik dua kali, dan kemudian tarik ikon ke folder aplikasi Arduino Anda. Jika Anda menggunakan Arduino Uno atau Arduino mega 2560, Anda dapat langsung menjalankan IDE. Sebelum Anda dapat menggunakan IDE dengan
10 yang Arduino lebih tua seperti Duemilanove, Diecimila, atau Nano, Anda harus menginstal driver untuk port serial Arduino itu. Double klik file
FTDIUSBSerialDriver_10_4_10_5_10_6.pkg untuk platform Anda, dan ikuti petunjuk instalasi. Ketika menginstal versi baru dari Arduino IDE, Anda biasanya tidak perlu menginstal driver FTDI lagi (hanya jika ada versi yang lebih baru).
Instalasi Arduino IDE di Linux
Prosedur Instalasi pada Linux berbeda-beda untuk setiap distribusinya. Arduino IDE bekerja dengan baik pada hampir semua versi Linux modern, tapi proses instalasi sangat berbeda dari distribusi ke distribusi. Anda juga harus menginstal software tambahan (Java Virtual Machine, misalnya) yang telah preinstalled pada sistem operasi lain. Sebaiknya Anda memeriksa documentasi resmi Arduino dan mencari petunjuk untuk sistem pilihan Anda.
1.4 Arduino
IDE
Jika Anda telah menggunakan IDE seperti Eclipse, Xcode, atau Microsoft Visual Studio sebelumnya, maka Arduino IDE lebih sederhana. Arduino IDE terdiri dari editor, compiler, loader, dan monitor serial (lihat Gambar 1.3).
11 IDE dari Arduino tidak memiliki fitur-fitur canggih seperti debugger atau code completion. Anda hanya dapat mengubah beberapa preferensi, dan sebagai aplikasi Java itu tidak sepenuhnya mengintegrasikan ke desktop Mac. Ini masih digunakan, meskipun, dan bahkan memiliki dukungan yang layak untuk
manajemen proyek.
Pada Gambar 1.4, Anda dapat melihat toolbar IDE yang memberikan akses instan ke fungsi-fungsi yang penting :
• Dengan tombol Verify, anda dapat mengkompilasi program yang saat ini di editor.
• Tombol New menciptakan program baru dengan mengosongkan isi dari jendela editor saat ini. Sebelum hal itu terjadi, IDE memberikan Anda kesempatan untuk menyimpan semua perubahan yang belum disimpan.
• Dengan Open, Anda dapat membuka program yang ada dari sistem file. • Tombol Save menyimpan program saat ini.
• Ketika Anda mengklik tombol Upload, IDE mengkompilasi saat ini Program dan upload ke papan Arduino yang telah Anda pilih di IDE menu Tools> Serial Port. •Arduino dapat berkomunikasi dengan komputer melalui koneksi serial. Mengklik tombol Serial Monitor membuka jendela Serial Monitor yang memungkinkan Anda untuk melihat data yang dikirim oleh Arduino dan juga untuk mengirim data kembali.
• Tombol Stop menghentikan Serial Monitor.
Gambar 1.3. Tampilan Arduino IDE.
Verify Stop New Open Save Upload Serial Monitor
Gambar 1.4. Toolbar Arduino IDE.
12 Meskipun menggunakan IDE sangat mudah, Anda mungkin mengalami masalah. Dalam kasus tersebut, kita lihat menu Help. Menu Help menunjukkan banyak sumber daya yang berguna di website Arduino yang menyediakan solusi cepat tidak hanya untuk semua masalah khas tetapi juga untuk referensi materi dan tutorial.
Untuk dapat memahami fitur-fitur IDE yang paling penting, kita akan membuat program sederhana yang membuat dioda pemancar cahaya (LED) berkedip. LED merupakan sumber cahaya murah dan efisien, dan Arduino sudah dilengkapi dengan beberapa LED. Satu LED yang berkedip menunjukkan apakah Arduino saat ini memiliki daya, dan dua LED lainnya berkedip saat data
ditransmisikan atau diterima melalui koneksi serial. Dalam proyek kecil pertama, Anda akan membuat LED Arduino yang berkedip.
Status LED terhubung ke digital IO pin 13. Pin digital bertindak sebagai salah satu jenis switch : TINGGI atau RENDAH. Jika diatur ke TINGGI, output pin diatur ke 5 volt, menyebabkan arus mengalir melalui LED, sehingga LED menyala. Jika diatur kembali ke LOW, aliran arus berhenti, dan LED akan mati. Buka IDE, dan masukkan kode berikut di editor :
const unsigned int LED_PIN = 13;
- const unsigned int PAUSE = 500;
- - void setup(){ 5 pinMode(LED_PIN, OUTPUT); - } - - void loop(){ - digitalWrite(LED_PIN, HIGH); 10 delay(PAUSE); - digitalWrite(LED_PIN, LOW); - delay(PAUSE); - }
13 Mari kita lihat bagaimana program ini bekerja. Dalam dua baris pertama kita mendefinisikan dua konstanta int menggunakan const. LED_PIN mengacu pada jumlah IO pin digital yang digunakan, dan PAUSE mendefinisikan jumlah waktu yang diperlukan setiap LED berkedip dalam milidetik.
Setiap program Arduino membutuhkan fungsi bernama setup(). Sebuah definisi fungsi selalu mematuhi skema berikut :
Nilai <return data> <function name ' (' <list dari parameters> ') '
Dalam kasus ini, nama fungsinya adalah setup (), dan jenis nilai
kembalinya kosong membatalkan : ia tidak mengembalikan apa-apa. setup() tidak mengharapkan adanya argumen, jadi parameternya juga kosong. Sebelum kita membahas program tersebut lebih jauh, Anda perlu mengetahui tipe-tipe data yang terdapat pada Arduino.
1.5 Tipe-tipe Data dalam Arduino
Setiap bagian dari data yang Anda simpan dalam program Arduino memiliki tipe datanya masing-masing.
Tergantung pada kebutuhan Anda, Anda dapat memilih dari tipe-tipe data berikut ini :
• Tipe data boolean mengambil satu byte memori dan dapat bernilai benar atau salah.
• Tipe data char mengambil satu byte nomor memori dan menyimpan dari -128 sampai 127. Angka-angka ini biasanya mewakili karakter yang dikodekan dalam ASCII.
14 • Tipe data int (integer) membutuhkan dua byte memori, Anda dapat
menggunakannya untuk menyimpan angka dari -32.768 ke 32.767. Unsigned int juga menghabiskan dua byte memori tetapi menyimpan angka dari 0 sampai 65.535.
• Untuk angka yang lebih besar, gunakan tipe data long. Mengkonsumsi empat byte memori dan menyimpan nilai dari -2147483648 ke 2147483647. Unsigned long juga perlu empat byte tetapi menyimpan rentang nilai dari 0 sampai
4,294,967,295.
• Tipe data float dan double adalah tipe data yang sama. Anda dapat menggunakan jenis tipe data ini untuk menyimpan angka floating-point.
Keduanya menggunakan empat byte memori dan mampu menyimpan nilai-nilai dari-3.4028235E +38 untuk 3.4028235E +38. • Tipe data void hanya untuk deklarasi fungsi. Ini menunjukkan bahwa fungsi tersebut tidak mengembalikan nilai.
• Array menyimpan nilai yang memiliki tipe data yang sama:
int values[2]; // Array dengan dua elemen
int values[0] = 42; // Elemen pertama Array
int values[1] = -42; // Elemen kedua Array
int more_values[] = { 42, -42 };
int first = more_values[0]; // first == 42
Dari contoh di atas, nilai-nilai array dan more_values mengandung elemen yang sama. Ada dua cara yang berbeda untuk menginisialisasi array. Perhatikan bahwa indeks array dimulai dari 0, dan perlu diingat pula bahwa elemen array yang telah terinisialisasi mengandung nilai random.
15 • Sebuah string adalah sebuah array nilai char. Arduino IDE mendukung
penciptaan string dengan beberapa sintaksis gula-semua ini deklarasi membuat string dengan isi yang sama.
Arduino panggilan setup () sekali ketika boot, dan kita menggunakannya untuk menginisialisasi board Arduino dan semua perangkat keras kita telah terhubung. Kita menggunakan metode pinMode () untuk mengubah pin menjadi 13 pin output. Ini memastikan pin yang mampu menyediakan arus yang cukup untuk menerangi sebuah LED. Itu keadaan default dari pin adalah INPUT, dan kedua INPUT dan OUTPUT adalah konstanta yang telah ditetapkan. Fungsi bernama wajib loop lain () dimulai pada baris 8. Ini berisi logika utama dari sebuah program, dan Arduino menyebutnya dalam loop tak terbatas. Logika utama program kita memiliki untuk menghidupkan LED terhubung ke pin 13 pertama.
Untuk melakukan ini, kita menggunakan digitalWrite () dan
menyebarkannya jumlah pin kita dan TINGGI konstan. Ini berarti pin akan menampilkan 5 volt sampai pemberitahuan lebih lanjut, dan LED terhubung ke pin menyala. Program ini kemudian memanggil delay () dan menunggu 500 milidetik melakukan apa-apa. Selama jeda ini, pin 13 tetap dalam keadaan TINGGI, dan LED terus membakar. LED ini akhirnya dimatikan ketika kita mengatur pin milik negara kembali ke LOW menggunakan digitalWrite () lagi. Kita tunggu lagi 500 milidetik, dan kemudian loop () fungsi berakhir. The Arduino dimulai itu lagi, dan LED berkedip. Pada bagian berikutnya, Anda akan belajar bagaimana untuk membawa program untuk hidup dan transfer ke Arduino.
1.6 Kompilasi dan Program Uploading
Sebelum Anda mengkompilasi dan meng-upload program ke Arduino, Anda harus mengkonfigurasi dua hal dalam IDE : jenis Arduino Anda
16 Arduino mudah, karena dicetak di papan tulis. Jenis populer adalah Uno,
Duemilanove, Diecimila, Nano, Mega Mini, NG, BT, LilyPad, Pro, atau Pro Mini. Dalam beberapa kasus, Anda juga harus memeriksa apa mikrokontroler Arduino Anda menggunakan paling memiliki ATmega168 atau sebuah ATmega328. Anda dapat menemukan jenis mikrokontroler dicetak pada mikrokontroler itu sendiri.
Ketika Anda telah mengidentifikasi dengan tepat jenis Anda Arduino, memilih dari menu Tools> Board. Sekarang Anda harus memilih port serial Arduino Anda terhubung untuk dari > menu Serial Port Tools. Pada Mac OS X, nama port serial dimulai dengan / dev / cu.usbserial atau / dev / cu.usbmodem. Pada sistem Linux, itu harus / dev/ttyUSB0, / dev/ttyUSB1, atau sesuatu yang serupa tergantung pada jumlah port USB komputer Anda. Pada sistem Windows, itu sedikit lebih rumit untuk mengetahui kanan port serial, tapi masih tidak sulit. Pergi ke Device Manager, dan mencari USB Serial Port di bawah Ports (COM & LPT) entri menu.
Biasanya port bernama COM1, COM2, atau sesuatu yang serupa. Setelah Anda telah memilih port serial kanan, klik tombol Verify, dan Anda akan melihat output berikut di daerah pesan IDE (yang Arduino IDE menyebut program sketsa) : Binary ukuran sketsa : 1010 bytes (dari 32256 byte maksimum) Ini berarti IDE berhasil telah menyusun kode sumber ke dalam 1.010 byte kode mesin yang kita dapat meng-upload ke Arduino.
Jika Anda melihat pesan kesalahan sebagai gantinya, periksa apakah Anda telah mengetik di Program benar. Tergantung pada papan Arduino yang Anda gunakan, maksimum byte mungkin berbeda. Misalnya pada Arduino
Duemilanove, biasanya 14336 byte.
Sekarang klik tombol Upload, dan setelah beberapa detik, Anda akan melihat output berikut di bagian isi pesan :
Binary ukuran sketsa : 1010 bytes (dari 32256 byte maksimum) Ini adalah persis pesan yang sama kita mendapat setelah kompilasi program, dan itu memberitahu kita bahwa 1.010 byte kode mesin dipindahkan berhasil ke Arduino. Dalam kasus kesalahan, memeriksa apakah Anda memilih jenis Arduino benar dan port serial yang benar dalam Menu Tools.
17 Selama proses upload, TX dan RX LED akan berkedip selama beberapa detik. Ini adalah normal, dan itu terjadi setiap kali Arduino dan komputer Anda berkomunikasi melalui port serial. Ketika Arduino mengirimkan informasi, ternyata pada TX LED. Ketika mendapat beberapa bit, ternyata pada RX LED. Karena komunikasi ini cukup cepat, LED mulai berkedip, dan Anda tidak dapat mengidentifikasi transmisi byte tunggal (jika Anda bisa, Anda mungkin alien).
Menyusun dan meng-upload PROGRAM 40 sementara program ini berjalan. Pin dimulai dalam keadaan LOW dan tidak arus keluaran apapun. Kita mengaturnya agar TINGGI dalam perangkat lunak menggunakan digitalWrite () dan biarkan keluaran 5 volt untuk 500 milidetik. Akhirnya, kita mengatur kembali ke LOW untuk 500 milidetik dan ulangi seluruh proses. Diakui, LED statusnya tidak terlihat sangat spektakuler. Jadi, dalam bagian berikutnya, kita akan melampirkan”nyata”LED ke Arduino.
1.7 LED
LED yang datang dengan Arduino bagus untuk tujuan pengujian, tapi Anda tidak harus menggunakan mereka dalam proyek-proyek elektronik Anda sendiri.
Mereka semua memiliki arti khusus, dan itu adalah gaya buruk untuk menggunakannya dalam konteks yang berbeda. Juga, mereka sangat kecil dan tidak sangat terang, jadi itu adalah ide yang baik untuk mendapatkan beberapa LED dan tambahan belajar bagaimana untuk menghubungkan mereka ke Arduino. Ini sangat mudah. Kita tidak akan menggunakan jenis yang sama dari LED yang dipasang di Arduino papan. Mereka adalah perangkat permukaan - mount (SMD) yang sulit untuk menangani. Anda jarang akan bekerja dengan bagian-bagian SMD, karena bagi sebagian besar dari mereka Anda membutuhkan peralatan khusus dan banyak pengalaman. Mereka menghemat biaya segera setelah Anda mulai produksi massal dari perangkat elektronik, tetapi murni penggemar tidak akan membutuhkan mereka sering. LED yang kita butuhkan adalah melalui
18 lubang bagian, Anda dapat melihat beberapa di mengapa mereka biasanya
memiliki satu atau lebih kabel panjang.
Pertama Anda menempatkan kabel melalui lubang di papan sirkuit cetak. Maka Anda biasanya membungkuk, solder, dan memotong mereka untuk
melampirkan bagian ke papan tulis. Bila tersedia, Anda juga dapat plug mereka ke soket seperti yang kita miliki pada Arduino atau pada breadboards. Pasang
konektor pendek dari LED ke tanah pin (GND) dan satu lagi ke pin 13. Anda dapat melakukannya saat berkedip sketsa masih berjalan. Kedua LED status dan LED eksternal akan mulai berkedip. Benar-benar memastikan bahwa Anda menggunakan pin 13! Jika Anda menghubungkan LED untuk setiap pin lain, mungkin akan hancur.
Alasannya adalah pin yang 13 memiliki resistor internal yang pin lainnya tidak memiliki. Anda baru saja menambahkan bagian elektronik eksternal pertama Anda untuk Anda Arduino, dan Anda telah membuat proyek komputasi fisik pertama Anda. Anda telah menulis beberapa kode, dan itu membuat dunia sedikit lebih cerah. anda versi digital sendiri dari”fiat lux”13 Anda akan membutuhkan teori dan keterampilan yang telah Anda pelajari dalam bab ini untuk hampir setiap proyek Arduino.
Dalam bab berikutnya, Anda akan melihat bagaimana mendapatkan kontrol lebih besar atas LED, dan Anda akan belajar bagaimana untuk mendapatkan keuntungan dari lebih fitur canggih dari Arduino IDE.
1.8 Kesalahan-kesalahan yang Mungkin Terjadi
Jangan panik! Jika tidak bekerja, Anda mungkin telah mepasang LED dengan cara yang salah. Ketika perakitan proyek elektronik, bagian jatuh ke dalam dua kategori : mereka yang Anda dapat me-mount cara apapun yang Anda suka dan mereka yang membutuhkan arah khusus. Sebuah LED memiliki dua konektor : anoda (positif) dan katoda (negatif). Sangat mudah untuk campuran mereka, dan ilmu saya guru mengajarkan saya mnemonic berikut : katoda adalah necative.
19 sekarang juga mudah untuk mengingat apa konektor negatif dari LED adalah : itu adalah pendek, dikurangi, kurang dari.
Jika Anda adalah orang yang lebih positif, kemudian berpikir dari anoda sebagai besar ditambah lagi. Anda alternatif dapat mengidentifikasi Konektor menggunakan kasusnya LED. Di sisi negatif kasus ini datar, sementara itu bundar di sisi positif. Memilih port serial yang salah atau tipe Arduino juga merupakan kesalahan umum. Jika Anda mendapatkan pesan error seperti”Serial port sudah digunakan”ketika meng-upload sketsa, periksa apakah Anda telah memilih hak port serial dari menu Tools> Serial Port. Jika Anda mendapatkan pesan
seperti”upload error”atau”program did not respond,”periksa apakah Anda telah memilih yang tepat Arduino papan dari Menu Tools> Board.
Program Arduino Anda, seperti semua program, akan mengandung bug. Typos dan kesalahan sintaks akan terdeteksi oleh kompilator. Pada Gambar 1.13, sebagai berikut halaman, Anda dapat melihat pesan error yang khas. Alih-alih pinMode (), kita disebut pinMod (), dan karena compiler tidak menemukan fungsi memiliki nama itu, berhenti dengan pesan error. Arduino IDE menyoroti garis, menunjukkan kesalahan dengan latar belakang kuning, dan mencetak pesan kesalahan membantu.
Bug lain mungkin lebih halus dan kadang-kadang Anda harus hati-hati mempelajari kode Anda dan menggunakan beberapa teknik debugging. Mungkin saja, walaupun jarang, Anda menggunakan LED yang rusak. Jika tidak ada trik yang disebutkan membantu, cobalah LED lain.
1.9 Latihan
• Cobalah pola blink yang berbeda menggunakan lebih jeda dan bervariasi jeda panjang (mereka tidak perlu harus semua sama). Juga, percobaan dengan jeda yang sangat singkat yang membuat LED berkedip pada tinggi frekuensi. Dapatkah Anda menjelaskan efek Anda mengamati ?
20
Bagian Dalam Arduino
Untuk aplikasi sederhana, semua yang Anda telah belajar tentang Arduino IDE di bab sebelumnya sudah cukup. Tapi segera proyek Anda akan mendapatkan lebih banyak ambisius, dan kemudian akan berguna untuk membagi mereka menjadi terpisah file yang dapat Anda mengelola secara keseluruhan. Jadi dalam bab ini, Anda akan belajar bagaimana untuk tetap dalam kontrol atas proyek-proyek besar dengan Arduino IDE.
Biasanya, proyek-proyek besar membutuhkan tidak hanya lebih lunak tetapi juga lebih hardware - Anda akan jarang menggunakan papan Arduino dalam isolasi. Sebagai contoh, Anda akan menggunakan sensor lebih banyak daripada yang Anda bayangkan, dan Anda akan harus mengirimkan data mereka mengukur kembali ke komputer Anda. untuk pertukaran data dengan Arduino, Anda akan menggunakan port serial. bab ini menjelaskan segala sesuatu yang perlu Anda ketahui tentang komunikasi serial.
Untuk membuat hal-hal yang lebih nyata, Anda akan belajar bagaimana untuk mengubah komputer Anda menjadi tombol lampu sangat mahal yang memungkinkan Anda mengontrol LED menggunakan Keyboard.
2.1 Yang Anda Butuhkan
Untuk mencoba contoh bab ini, Anda hanya perlu beberapa hal : • Sebuah papan Arduino seperti Uno, Duemilanove, atau Diecimila • Kabel USB untuk menghubungkan Arduino ke komputer Anda • Sebuah LED (opsional)
• Sebuah terminal serial software seperti Putty (untuk pengguna Windows) atau layar untuk Linux dan Mac OS X pengguna (opsional)
21
2.2 Mengelola Proyek dan Sketsa
Pengembang perangkat lunak modern dapat memilih dari berbagai pengembangan alat-alat yang mengotomatisasi tugas yang berulang dan
membosankan. Itu juga berlaku untuk embedded system seperti Arduino. Anda dapat menggunakan pengembangan terpadu lingkungan (IDE) untuk mengelola program Anda, juga. yang paling salah satu yang populer telah dibuat oleh tim Arduino. Arduino IDE mengelola semua file milik proyek Anda. Hal ini juga memberikan akses mudah ke semua alat yang Anda butuhkan untuk menciptakan binari yang akan berjalan di papan Arduino Anda. Mudah, ia melakukannya diam-diam.
Sebagai contoh, Anda mungkin telah memperhatikan bahwa Arduino IDE menyimpan semua kode yang Anda masukkan secara otomatis. Hal ini untuk mencegah pemula dari kehilangan data atau kode sengaja (untuk tidak
menyebutkan bahwa bahkan pro kehilangan data dari waktu ke waktu, juga). Pengorganisasian semua file milik proyek secara otomatis adalah salah satu fitur yang paling penting dari sebuah IDE. Di bawah tenda, Arduino IDE menciptakan sebuah direktori untuk setiap proyek baru, dan menyimpan semua file milik proyek dalam direktori ini. Untuk menambahkan file baru untuk sebuah proyek, klik tombol tab di sebelah kanan untuk membuka menu pop - up tab, dan kemudian pilih New Tab. Untuk menambahkan file yang sudah ada, gunakan Sketch > Add File item menu.
Seperti yang sudah bisa anda duga sudah dari nama-nama item menu, Arduino IDE panggilan proyek sketsa. Jika Anda tidak memilih nama, itu
memberi mereka nama yang dimulai dengan sketch_. Anda dapat mengubah nama setiap kali Anda suka menggunakan perintah Save As. Jika Anda tidak
menyimpan sketsa eksplisit, toko IDE dalam sebuah folder yang telah ditetapkan Anda dapat melihat.
Di menu preferensi, Anda dapat mengubahnya sehingga IDE meminta Anda untuk memberi nama ketika Anda membuat sketsa baru. Anda dapat memeriksa apa folder sketsa saat ini dalam menggunakan Sketsa > Tampilkan
22 Sketsa Folder item menu. IDE menggunakan direktori tidak hanya untuk
mengatur proyek.
Preferensi juga menyimpan beberapa hal menarik dalam folder berikut : • Folder contoh berisi sketsa sampel yang dapat Anda gunakan sebagai dasar untuk percobaan Anda sendiri. Dapatkan kepada mereka melalui File > Buka kotak dialog. Luangkan waktu untuk menelusuri melalui mereka, bahkan jika Anda tidak mengerti apa pun yang Anda lihat sekarang.
• Direktori library berisi library untuk berbagai tujuan dan perangkat. Setiap kali Anda menggunakan sensor baru, misalnya, kemungkinan baik bahwa Anda harus menyalin library pendukung ke folder ini.
Arduino IDE membuat hidup Anda lebih mudah dengan memilih default wajar untuk banyak pengaturan. Tetapi juga memungkinkan Anda untuk
mengubah sebagian besar pengaturan, dan Anda akan melihat bagaimana pada bagian berikutnya.
2.3 Mengubah Preferensi
Untuk proyek awal Anda, default IDE mungkin cocok, tapi cepat atau lambat Anda akan ingin mengubah beberapa hal.
Ketika Anda melihat kode :... editor.external.bgcolor = # 168299 preproc.web_colors = true editor.font.macosx = Monaco, polos, 10 sketchbook.auto_clean = true update.check = true build.verbose = true upload.verbose = true... Sebagian besar khasiat ini mengontrol user interface, yaitu, mereka mengubah font, warna, dan sebagainya. Tapi mereka juga dapat mengubah aplikasi perilaku. Sebagai contoh, Anda dapat mengaktifkan output yang lebih verbose untuk operasi.
IDE mengupdate beberapa nilai-nilai preferensi ' ketika dimatikan. Jadi sebelum Anda mengubah preferensi apapun secara langsung dalam preferensi. txt, Anda harus menghentikan Arduino IDE. Sekarang Anda sudah akrab dengan
23 Arduino IDE, mari kita melakukan beberapa program. Kita akan membuat
Arduino berbicara dengan dunia luar.
2.4 Menggunakan Port Serial
Arduino membuat banyak aplikasi yang berdiri sendiri kemungkinan - proyek yang tidak melibatkan komputer tambahan. Dalam kasus seperti itu Anda perlu menghubungkan Arduino ke komputer sekali untuk meng-upload perangkat lunak, dan setelah itu, hanya membutuhkan catu daya. Lebih sering, orang menggunakan Arduino untuk meningkatkan kemampuan komputer dengan menggunakan sensor atau dengan memberikan akses ke perangkat keras
tambahan. Biasanya, Anda mengendalikan hardware eksternal melalui port serial, sehingga merupakan ide yang baik untuk belajar bagaimana berkomunikasi secara serial dengan Arduino.
Meskipun standar untuk komunikasi serial telah berubah selama beberapa tahun terakhir (misalnya, kita menggunakan USB hari ini, dan komputer kita tidak lagi memiliki konektor RS232), prinsip kerja dasar tetap sama. Dalam kasus yang paling sederhana, kita dapat menghubungkan dua perangkat hanya menggunakan tiga kabel : landasan bersama, jalur untuk transmisi data (TX), dan satu untuk menerima data (RX). Perangkat # 1 GND TX RX Perangkat # 2 GND TX RX Serial komunikasi mungkin terdengar sedikit old-school, tapi itu masih disukai jalan bagi perangkat keras untuk berkomunikasi. Sebagai contoh, S di USB adalah singkatan dari”serial”- dan kapan terakhir kali Anda melihat port paralel ?
(Mungkin ini adalah saat yang tepat untuk membersihkan garasi dan membuang bahwa PC lama yang Anda ingin berubah menjadi media center suatu hari nanti....) Untuk meng-upload software, Arduino memiliki port serial, dan kita dapat menggunakannya untuk menghubungkan Arduino ke perangkat lain, juga (dalam Bagian 1.6, Kompilasi Program Uploading, pada halaman 38, Anda belajar bagaimana untuk mencari port serial Arduino Anda terhubung ke). Pada bagian ini, kita akan menggunakan untuk mengontrol status LED Arduino yang menggunakan keyboard komputer kita. itu LED harus diaktifkan ketika Anda
24 menekan 1, dan itu harus berubah off ketika Anda menekan 2. Berikut semua kode yang kita butuhkan :
Line 1 const unsigned int LED_PIN = 13;
- const unsigned int BAUD_RATE = 9600;
- - void setup(){ 5 pinMode(LED_PIN, OUTPUT); - Serial.begin(BAUD_RATE); - } - - void loop(){ 10 if (Serial.available() > 0){
- int command = Serial.read();
- if (command == '1'){ - digitalWrite(LED_PIN, HIGH); - Serial.println("LED on"); 15 } else if (command == '2'){ - digitalWrite(LED_PIN, LOW); - Serial.println("LED off"); - } else{ - Serial.print("Unknown command:”); 20 Serial.println(command); - } - } - }
Seperti pada contoh sebelumnya, kita mendefinisikan sebuah konstanta untuk pin LED terhubung ke dan set ke modus OUTPUT di setup () function. di line 6, kita menginisialisasi port serial menggunakan mulai () fungsi dari Serial kelas, melewati baud rate 9600 (Anda dapat mempelajari apa baud rate dalam Bagian C.1, Belajar More About Serial Komunikasi, pada halaman 251). Itu saja
25 yang kita butuhkan untuk mengirim dan menerima data melalui port serial di kita Program.
Mari kita membaca dan menafsirkan data. Loop () fungsi dimulai dengan memanggil Metode yang tersedia Serial ini () di baris 10. tersedia ()
mengembalikan jumlah byte menunggu di port serial. Jika data yang tersedia, kita membacanya menggunakan Serial.read (). read () mengembalikan byte pertama data yang masuk jika data tersedia dan -1 sebaliknya.
Jika byte kita telah membaca mewakili karakter 1, kita beralih pada LED dan mengirim kembali pesan”LED pada”melalui port serial. Kita menggunakan Serial.println (), yang menambahkan karakter carriage return (kode ASCII 13) diikuti oleh baris baru (kode ASCII 10) ke teks. Jika kita menerima karakter 2, kita matikan LED.
Jika kita menerima perintah yang tidak didukung, kita mengirim kembali pesan yang sesuai dan perintah kita tidak mengerti. Serial.print () bekerja sama persis seperti Serial.println (), tetapi tidak menambahkan carriage return dan karakter newline pesan tersebut. Mari kita lihat bagaimana program itu bekerja dalam prakteknya.
Kompilasi, meng-upload ke Arduino Anda, dan kemudian beralih ke monitor serial (opsional Anda dapat memasang LED ke pin 13, jika tidak, Anda hanya dapat mengontrol Arduino Status LED). Pada pandangan pertama, tidak ada yang terjadi. Itu karena kita belum mengirim perintah ke Arduino belum. Masukkan 1 dalam kotak teks, dan kemudian klik tombol Kirim. Dua hal yang harus terjadi sekarang : LED diaktifkan, dan pesan”LED pada”muncul dalam serial memonitor window. Kita mengendalikan LED menggunakan keyboard komputer kita! Bermain-main sedikit dengan perintah 1 dan 2, dan juga
mengamati apa yang terjadi ketika Anda mengirim perintah yang tidak diketahui. Jika Anda mengetikkan huruf A, misalnya, Arduino akan mengirim kembali pesan”Unknown command :. 65”Jumlah 65 adalah kode ASCII dari huruf A, dan Arduino output data yang masuk ke dalam bentuk yang paling dasar.
26 Itulah perilaku default Serial ini print () metode, dan Anda dapat mengubah
dengan melewati format specifier untuk fungsi panggilan Anda. Untuk melihat efek, ganti baris 20 dengan pernyataan berikut:
Serial.println(command, DEC); Serial.println(command, HEX); Serial.println(command, OCT); Serial.println(command, BIN); Serial.println(command, BYTE);
Outputnya akan seperti ini :
Unknown command: 65 41
101 1000001 A
Tergantung pada format specifier, Serial.println () secara otomatis mengkonversi byte ke dalam representasi lain. Desember output byte sebagai desimal nomor, HEX sebagai angka heksadesimal, dan sebagainya. Perhatikan bahwa seperti operasi biasanya mengubah panjang data yang akan ditransmisikan.
Representasi biner dari byte tunggal 65, misalnya, membutuhkan 7 byte, karena mengandung tujuh karakter. penomoran Sistem Ini kecelakaan evolusi yang 10 adalah dasar untuk penomoran kita sistem. Jika kita hanya memiliki empat jari pada setiap tangan, itu akan mungkin delapan, dan kita mungkin telah menemukan komputer beberapa abad sebelumnya. Selama ribuan tahun, orang telah menggunakan sistem nomor denominasi, dan kita mewakili nomor seperti 4711 sebagai berikut : 4 × 103 + 7 × 102 + 1 × 101 + 1 × 100 Hal ini membuat operasi aritmatika yang sangat nyaman.
Tapi ketika bekerja dengan komputer yang hanya menafsirkan bilangan biner, hal ini sering menguntungkan untuk menggunakan sistem penomoran berdasarkan angka 2 (biner), 8 (oktal), atau 16 (heksadesimal). Sebagai contoh,
27 angka desimal 4711 dapat direpresentasikan dalam oktal dan heksadesimal
sebagai berikut : • 1 × 84 + 1 × 83 + 1 × 82 + 4 × 81 + 7 × 80 = 011147 • 1 × 163 + 2 × 162 + 6 × 161 + 7 × 160 = 0x1267 Dalam program Arduino, Anda dapat menentukan literal untuk semua penomoran ini sistem : int desimal = 4711 ; int biner = B1001001100111 ; int oktal = 011147 ; int heksadesimal = 0x1267 ; Bilangan biner dimulai dengan karakter B, nomor oktal dengan 0, dan angka heksadesimal mulai dengan 0x.
Menggunakan Berbeda Serial Terminal Untuk aplikasi sepele, memantau serial IDE adalah cukup, tetapi Anda tidak dapat dengan mudah dikombinasikan dengan aplikasi lain, dan tidak memiliki beberapa fitur (misalnya, tidak bisa mengirim karakter baris baru di IDE yang lebih tua versi). Itu berarti Anda harus memiliki terminal serial alternatif untuk mengirim data, dan Anda dapat
menemukan banyak dari mereka untuk setiap sistem operasi. Serial Terminal untuk Windows Putty1 adalah pilihan yang sangat baik bagi pengguna Windows. Ini adalah gratis, dan itu datang sebagai executable yang bahkan tidak perlu diinstal.
Setelah Anda telah mengkonfigurasi Putty, Anda dapat membuka koneksi serial ke Arduino. Klik Open, dan Anda akan melihat sebuah jendela terminal yang kosong. Sekarang tekan 1 dan 2 beberapa kali untuk menghidupkan dan mematikan LED. pada Serial Terminal untuk Linux dan Mac OS X Linux dan Mac pengguna dapat menggunakan perintah layar untuk berkomunikasi dengan Arduino pada port serial. Memeriksa port serial Arduino terhubung ke (misalnya, dalam menu Tools> Dewan IDE), dan kemudian jalankan perintah seperti ini (dengan papan yang lebih tua nama port serial mungkin sesuatu seperti /
dev/cu.usbserial-A9007LUY, dan pada Sistem Linux mungkin / dev/ttyUSB1 atau yang serupa) : $ Screen / dev/cu.usbmodemfa141 9600 Layar mengharapkan nama port serial dan baud rate yang akan digunakan.
Untuk keluar dari perintah layar, tekan Ctrl -a diikuti dengan Ctrl - k. Kita sekarang dapat berkomunikasi dengan Arduino, dan ini memiliki implikasi besar : apa pun yang dikendalikan oleh Arduino juga dapat dikontrol oleh komputer Anda, dan sebaliknya. Switching LED on dan off tidak terlalu spektakuler, tapi
28 coba bayangkan apa yang mungkin sekarang. Anda bisa menggerakkan robot, mengotomatisasi rumah Anda, atau membuat permainan interaktif. Berikut adalah beberapa fakta yang lebih penting tentang komunikasi serial :
• Serial Arduino yang menerima buffer dapat menyimpan hingga 128 byte. kapan mengirimkan sejumlah besar data pada kecepatan tinggi, Anda harus melakukan sinkronisasi pengirim dan penerima untuk mencegah kehilangan data. Biasanya, penerima mengirimkan pemberitahuan kepada pengirim setiap kali itu siap untuk mengkonsumsi sepotong baru data.
• Anda dapat mengontrol berbagai perangkat yang menggunakan komunikasi serial, tetapi Arduino biasa hanya memiliki satu port serial. Jika Anda
membutuhkan lebih, mengambil melihat Arduino mega 2560, yang memiliki empat seri ports.2
• Universal Asynchronous Receiver / Transmitter (UART) 3 perangkat mendukung komunikasi serial pada Arduino. Perangkat ini menangani
komunikasi serial sedangkan CPU bisa mengurus lainnya tugas. Hal ini sangat meningkatkan kinerja sistem secara keseluruhan. UART menggunakan pin digital 0 (RX) dan 1 (TX), yang berarti Anda tidak dapat menggunakan mereka untuk tujuan lain ketika berkomunikasi pada port serial. Jika Anda membutuhkan
mereka, Anda dapat menonaktifkan komunikasi serial menggunakan Serial.end (). • Dengan library SoftwareSerial4, Anda dapat menggunakan pin digital untuk komunikasi serial. Ini memiliki beberapa keterbatasan serius mengenai kecepatan dan kehandalan, dan tidak mendukung semua fungsi yang yang tersedia saat menggunakan port serial biasa.
Dalam bab ini, Anda melihat bagaimana berkomunikasi dengan Arduino menggunakan port serial, yang membuka pintu ke dunia baru seluruh fisik proyek komputasi. Dalam bab-bab berikutnya, Anda akan belajar bagaimana
mengumpulkan fakta menarik tentang dunia nyata menggunakan sensor, dan Anda akan belajar bagaimana mengubah nyata dunia dengan benda bergerak. Komunikasi serial adalah dasar untuk membiarkan Anda mengontrol semua tindakan ini menggunakan Arduino dan PC Anda.
29
2.5 Kesalahan-kesalahan yang Mungkin Terjadi
Jika Anda masih mengalami masalah, mungkin karena beberapa masalah dengan komunikasi serial. Sebagai contoh, Anda mungkin telah mengatur baud yang salah tingkat.
Pastikan bahwa baud rate yang telah ditetapkan dalam ajakan Anda untuk Serial.begin () sesuai dengan baud rate pada monitor serial.
2.6 Latihan
• Tambahkan perintah baru untuk program sampel. Sebagai contoh, perintah 3 bisa membuat LED berkedip untuk sementara waktu.
• Cobalah untuk membuat perintah lebih mudah dibaca. Misalnya ketika di atas Anda menuliskan 1, gantilah dengan on, dan ketika Anda menuliskan 2, gantilah dengan off off.
31
Bab 2
Proyek-proyek
Arduino
32
Membuat Arduino
Binary Dice
Hal yang benar-benar akan mulai mendapatkan menarik sekarang bahwa Anda telah belajar dasar-dasar pengembangan Arduino. Anda sekarang memiliki kemampuan untuk membuat Anda kompleks pertama, proyek yang berdiri sendiri. Setelah Anda telah bekerja melalui ini bab, Anda akan tahu bagaimana bekerja dengan LED, tombol, breadboards, dan resistor. Menggabungkan bagian ini dengan Arduino memberi Anda hampir kesempatan tak terbatas untuk proyek-proyek baru dan keren. Proyek pertama kita akan membuat mati elektronik. Sementara dadu biasa menampilkan hasil mereka menggunakan 1-6 titik, kita akan menggunakan LED sebagai gantinya.
Untuk percobaan pertama kita, sebuah LED tunggal telah cukup, tetapi untuk dadu kita membutuhkan lebih dari satu. Anda perlu untuk menghubungkan beberapa eksternal LED untuk Arduino. Karena Anda tidak dapat melampirkan mereka semua langsung ke Arduino, Anda akan belajar bagaimana bekerja dengan breadboards. Juga, Anda perlu tombol yang gulungan dadu, sehingga Anda akan belajar bagaimana bekerja dengan pushbuttons, juga. Untuk menghubungkan tombol tekan dan LED untuk Arduino, Anda perlu penting lainnya elektronik bagian : resistor. Jadi, pada akhir bab, Anda akan memiliki banyak alat-alat baru dalam kotak peralatan Anda.
3.1 Yang Anda Butuhkan
1. Setengah - ukuran papan tempat breadboard
2. Tiga LED (untuk latihan Anda harus LED tambahan) 3. Dua 10k resistor
33 4. Tiga 1k resistor
5. Dua pushbuttons 6. Beberapa kabel
7. Sebuah papan Arduino seperti Uno, Duemilanove, atau Diecimila 8. Sebuah kabel USB untuk menghubungkan Arduino ke komputer Anda 9. Sebuah sensor kemiringan (opsional) Foto melakukan tidak menunjukkan bagian standar seperti papan Arduino atau kabel USB.
3.2 Breadboards
Menghubungkan bagian seperti LED langsung ke Arduino hanya sebuah pilihan dalam kasus yang paling sepele. Biasanya, Anda akan prototipe proyek Anda pada papan tempat breadboard yang Anda terhubung ke Arduino. Sebuah papan tempat breadboard”mengemulasi”papan sirkuit. Anda tidak harus solder bagian untuk papan, melainkan,Anda hanya dapat plug mereka ke dalamnya. Breadboards datang dalam berbagai jenis dan ukuran, tetapi mereka semua bekerja dengan cara yang sama.
Mereka memiliki banyak soket yang dapat Anda gunakan untuk menghubungkannya melalui lubang bagian atau kawat. Itu saja tidak akan menjadi masalah besar, tapi soket yang terhubung dalam cara khusus. Pada Sebagian besar soket yang terhubung dalam kolom. Jika salah satu socket kolom tersambung ke power supply, maka secara otomatis semua soket lain dalam kolom ini yang didukung juga. Pada papan yang lebih besar di foto, Anda juga dapat melihat empat baris soket terhubung. ini nyaman untuk sirkuit yang lebih besar. Biasanya, Anda menghubungkan satu baris untuk Anda power supply dan satu ke tanah. Dengan cara ini, Anda dapat mendistribusikan kekuasaan dan tanah untuk setiap titik di papan tulis. Sekarang mari kita lihat bagaimana untuk menempatkan bagian pada papan tempat breadboard.
Breadboards datang dalam berbagai jenis dan Anda dapat melihat dua dari mereka), tetapi mereka semua bekerja dengan cara yang sama. Mereka memiliki banyak soket yang dapat Anda gunakan untuk menghubungkannya melalui lubang
34 bagian atau kawat. Itu saja tidak akan menjadi masalah besar, tapi soket yang terhubung dalam cara khusus.
Sebagian besar soket yang terhubung dalam kolom. Jika salah satu socket kolom tersambung ke power supply, maka secara otomatis semua soket lain dalam kolom ini yang didukung juga. Pada papan yang lebih besar di foto, Anda juga dapat melihat empat baris soket terhubung. ini nyaman untuk sirkuit yang lebih besar. Biasanya, Anda menghubungkan satu baris untuk Anda power supply dan satu ke tanah. Dengan cara ini, Anda dapat mendistribusikan kekuasaan dan tanah untuk setiap titik di papan tulis. Sekarang mari kita lihat bagaimana untuk
menempatkan bagian pada papan tempat breadboard.
3.3 Menggunakan LED pada Breadboard
Sampai sekarang, kita menggunakan LED yang dipasang di papan
Arduino, dan kita terhubung satu LED langsung ke Arduino. Pada bagian ini, kita akan pasang LED ke papan tempat breadboard dan kemudian menghubungkan ke papan tempat breadboard Arduino. Pada halaman berikut, Anda dapat melihat foto dari rangkaian final kita. Ini terdiri dari sebuah Arduino, papan tempat
breadboard, LED, tiga kabel, dan 1k resistor (lebih pada bagian dalam beberapa menit). Hubungkan Arduino ke papan tempat breadboard dengan menggunakan dua kabel. Hubungkan pin 12 dengan kolom kesembilan dari papan tempat breadboard, dan menghubungkan pin tanah dengan kesepuluh kolom. Ini secara otomatis menghubungkan semua soket di kolom 9 sampai 12 pin dan semua soket dalam kolom 10 ke tanah.
Pilihan ini kolom adalah sewenang-wenang, dan Anda bisa menggunakan kolom lain sebagai gantinya. Pasang konektor negatif LED (yang lebih pendek) ke dalam kolom 10 dan konektor positif ke dalam kolom 9. Bila Anda pasang di bagian atau kawat ke papan tempat breadboard, Anda harus menekan mereka dengan kuat sampai mereka tergelincir masuk Anda mungkin membutuhkan lebih dari satu kali coba, terutama pada papan baru, dan sering sangat berguna untuk mempersingkat konektor sebelum memasukkan mereka ke dalam papan tempat
35 breadboard. Pastikan bahwa Anda masih dapat mengidentifikasi negatif dan konektor positif setelah Anda telah memperpendek mereka. Mempersingkat negatif satu sedikit lebih, misalnya. Juga memakai kacamata keselamatan untuk melindungi Anda mata ketika memotong konektor!
Hal-hal yang telah kita lakukan sampai sekarang telah langsung. Artinya, pada prinsipnya kita hanya menambah ground pin Arduino dan yang IO pin nomor 12. Mengapa kita harus menambahkan resistor, dan apa yang merupakan resistor ? Sebuah resistor membatasi jumlah arus yang mengalir melalui koneksi listrik. Dalam kasus kita, melindungi LED dari mengkonsumsi terlalu banyak kekuatan, karena hal ini akan menghancurkan LED. Anda selalu harus
menggunakan resistor ketika powering sebuah LED! Pada Bagian A.1, Current, usia Volt, dan Resistance, di halaman 237, Anda dapat mempelajari lebih lanjut tentang resistor dan band warna mereka.
Anda dapat menggunakan kedua sisi papan breadboard.
3.4 Dice Binary
Anda tentu akrab dengan dadu biasa menampilkan hasil dalam kisaran dari satu sampai enam. Untuk meniru dadu tersebut persis dengan perangkat
elektronik, Anda akan membutuhkan tujuh LED dan beberapa logika bisnis yang cukup rumit. Kita akan mengambil jalan pintas dan menampilkan hasil dari roll mati dalam biner. Untuk mati biner, kita hanya perlu tiga LED yang mewakili saat ini hasil. Kita mengubah hasilnya menjadi bilangan biner, dan untuk setiap bit yang mengatur, kita akan menerangi yang sesuai yang LED. Berikut ini menunjukkan diagram bagaimana hasil die dipetakan ke LED (segitiga hitam berdiri untuk bersinar LED). Kita sudah tahu bagaimana mengendalikan LED tunggal pada papan tempat breadboard. mengontrol tiga LED mirip dan hanya membutuhkan lebih banyak kabel, LED, 1k resistor, dan pin.
Perbedaan yang paling penting adalah kesamaan. Bila Anda membutuhkan tanah untuk LED tunggal, Anda dapat menghubungkannya ke LED secara
36 langsung. tapi kita perlu tanah untuk tiga LED sekarang, jadi kita akan
menggunakan baris papan tempat breadboard itu untuk pertama kalinya.
Hubungkan baris ditandai dengan tanda hubung (-) untuk Arduino ground pin, dan semua soket berturut-turut ini akan bekerja sebagai tanah pin, juga. Kemudian Anda dapat menghubungkan soket ini baris untuk LED menggunakan kabel pendek. Segala sesuatu yang lain di sirkuit ini harus tampak akrab, karena kita hanya memiliki untuk mengkloning sirkuit LED dasar dari bagian
sebelumnya tiga kali.
Perhatikan bahwa kita telah menghubungkan tiga sirkuit ke pin 10, 11, dan 12. Satu-satunya hal yang hilang adalah beberapa perangkat lunak :
const unsigned int LED_BIT0 = 12;
- const unsigned int LED_BIT1 = 11;
- const unsigned int LED_BIT2 = 10;
- 5 void setup(){ - pinMode(LED_BIT0, OUTPUT); - pinMode(LED_BIT1, OUTPUT); - pinMode(LED_BIT2, OUTPUT); - 10 randomSeed(analogRead(A0));
- long result = random(1, 7);
- output_result(result); - } - 15 void loop(){ - } -
- void output_result(const long result){
- digitalWrite(LED_BIT0, result & B001);
20 digitalWrite(LED_BIT1, result & B010);
37 - }
Ini semua kode yang kita perlu untuk mengimplementasikan versi pertama dari biner dadu. Seperti biasa, kita mendefinisikan beberapa konstanta untuk pin output LED terhubung ke. Dalam setup () fungsi, kita mengatur semua pin ke OUTPUT modus. Untuk dadu, kita perlu angka acak dalam kisaran antara satu dan enam. Acak () mengembalikan fungsi bilangan acak dalam tertentu berkisar menggunakan generator nomor pseudorandom. Sejalan 10, kita menginisialisasi generator dengan beberapa kebisingan kita membaca dari input analog pin A0 (lihat sidebar pada halaman berikutnya untuk mempelajari mengapa kita harus melakukan itu). Anda mungkin bertanya-tanya di mana A0 konstan dari. Sejak versi 19, Arduino IDE mendefinisikan konstanta untuk semua pin analog bernama A0, A1, dan sebagainya.
Kemudian kita benar-benar menghasilkan nomor acak baru antara satu dan enam dan output dengan menggunakan output_result () function. (tujuh di panggil untuk random () sudah benar, karena mengharapkan batas atas ditambah satu). Fungsi output_result () mengambil nomor dan output tiga yang lebih rendah bit dengan beralih atau menonaktifkan tiga LED kita sesuai. Di sini kita
menggunakan & Operator dan literal biner. The & operator mengambil dua angka dan menggabungkan mereka bitwise. Ketika dua bit yang sesuai adalah 1,
hasilnya dari operator & adalah 1, juga. Jika tidak, itu adalah 0. The B prefix memungkinkan Anda untuk menempatkan bilangan biner langsung ke kode sumber Anda. Sebagai contoh, B11 adalah sama dengan 3. Anda mungkin telah memperhatikan bahwa loop () fungsi itu dibiarkan kosong, dan Anda mungkin bertanya-tanya bagaimana dadu tersebut bekerja. Ini cukup sederhana : setiap kali Anda me-restart Arduino, itu output nomor baru, dan untuk melempar dadu lagi, Anda harus menekan tombol reset.
Kompilasi kode, meng-upload ke Arduino, dan bermain sedikit dengan Anda dadu biner. Anda telah menguasai proyek elektronik canggih pertama Anda! Nikmati sejenak! Jadi, setiap kali Anda ingin melihat hasil yang baru, Anda harus me-reset Arduino. Itu mungkin antarmuka pengguna yang paling pragmatis Anda
38 dapat membangun, dan untuk prototipe pertama, ini adalah OK. Tetapi sering Anda membutuhkan lebih dari satu tombol, dan juga lebih elegan untuk
menambahkan tombol Anda sendiri anyway. Jadi, itulah yang akan kita lakukan pada bagian berikutnya.
3.5 Tombol-tombol yang Ada
Pada bagian ini, kita akan menambahkan tombol tekan kita sendiri untuk dadu biner kita, sehingga kita tidak lagi harus penyalahgunaan tombol reset Arduino untuk melempar dadu. Kita akan memulai dari yang kecil dan
membangun sebuah sirkuit yang menggunakan tombol tekan untuk mengontrol LED tunggal. Jadi, apa sebenarnya tombol tekan (pushbuttons)?
Berikut adalah tiga pandangan khas tombol tekan yang dapat digunakan sebagai tombol reset Arduino itu. Terhubung Terhubung Top Front Side Ia memiliki empat konektor yang sangat pas pada papan tempat breadboard
(setidaknya setelah Anda telah meluruskan mereka dengan tang). Dua berlawanan pin terhubung saat tombol ditekan, jika tidak, mereka terputus. Pada Hubungkan pin 7 (dipilih secara acak) ke tombol tekan, dan menghubungkan tombol tekan melalui 10k resistor ke ground pin. Kemudian hubungkan power supply 5 volt ke pin lain dari tombol. Semua dalam semua, pendekatan ini tampaknya mudah, tapi mengapa kita perlu resistor lagi?
Masalahnya adalah bahwa kita mengharapkan tombol tekan untuk kembali nilai default (LOW) dalam kasus ini tidak ditekan. Tapi ketika tombol tidak ditekan, tidak akan langsung terhubung ke tanah dan akan berkedip karena statis dan gangguan. Sedikit arus mengalir melalui resistor, dan ini membantu
mencegah gangguan acak dari mengubah tegangan bahwa pin input melihat.
const unsigned int BUTTON_PIN = 7;
const unsigned int LED_PIN = 13;
void setup() {
39
pinMode(BUTTON_PIN, INPUT); }
void loop() {
const int BUTTON_STATE = digitalRead(BUTTON_PIN);
if (BUTTON_STATE == HIGH) digitalWrite(LED_PIN, HIGH);
else
digitalWrite(LED_PIN, LOW); }
Kita menghubungkan tombol ke pin 7 dan LED untuk pin 13 dan
menginisialisasi pin sesuai pada setup () function. Dalam loop (), kita membaca saat ini keadaan pin yang terhubung ke tombol. Jika TINGGI, kita beralih LED on. Jika tidak, kita mematikannya. Meng-upload program ke Arduino, dan Anda akan melihat bahwa LED adalah pada selama Anda menekan tombol. Segera setelah Anda melepaskan tombol, LED akan mati.
Ini sangat keren, karena sekarang kita hampir memiliki semua yang kita butuhkan untuk mengendalikan dadu kita menggunakan tombol kita sendiri. tapi sebelum kita lanjutkan, kita akan sedikit meningkatkan contoh kita dan
mengubah tombol menjadi tombol lampu nyata. Untuk membangun sebuah lampu, kita mulai dengan solusi yang paling sederhana mungkin. Jangan
mengubah arus hubung, dan meng-upload program berikut untuk Arduino Anda :
const unsigned int BUTTON_PIN = 7;
- const unsigned int LED_PIN = 13;
- - void setup(){ 5 pinMode(LED_PIN, OUTPUT); - pinMode(BUTTON_PIN, INPUT); - } -
40 10
- void loop(){
- const int CURRENT_BUTTON_STATE = digitalRead(BUTTON_PIN);
-
- if (CURRENT_BUTTON_STATE == HIGH){
15 led_state = (led_state == LOW) ? HIGH : LOW;
- digitalWrite(LED_PIN, led_state);
- }
- }
Kita mulai dengan biasa pin konstanta, dan di setup () kita tentukan mode pin yang kita gunakan. Sejalan 9, kita mendefinisikan variabel bernama led_state global yang untuk menyimpan kondisi saat LED kita. Ini akan menjadi LOW ketika LED adalah dan TINGGI sebaliknya. Dalam loop (), kita cek negara
tombol saat ini. Ketika kita menekan tombol, negara yang beralih ke TINGGI, dan kita mengaktifkan isi led_state.
Artinya, jika led_state adalah TINGGI, kita set ke LOW, dan sebaliknya. Pada akhirnya, kita mengatur negara LED fisik untuk saat ini kita state perangkat lunak yang sesuai. Solusi kita adalah benar-benar sederhana, tapi sayangnya, tidak bekerja. Putar main dengan itu sedikit, dan Anda akan segera melihat beberapa perilaku yang mengganggu.
Jika Anda menekan tombol, misalnya, kadang-kadang LED akan menyala dan kemudian pergi dengan segera. Juga, jika Anda melepaskannya, LED akan sering tetap berada dalam keadaan kurang lebih sewenang-wenang, yaitu, kadang-kadang akan berada di dan kadang-kadang-kadang-kadang off. Masalahnya adalah bahwa Arduino mengeksekusi loop (metode) dan lebih lagi. Meskipun CPU Arduino adalah relatif lambat, ini akan terjadi sangat sering tidak peduli apakah kita saat ini tekan
tombol atau tidak.
Tetapi jika Anda tekan dan tekan terus, negaranya akan terus menjadi TINGGI, dan Anda akan terus-menerus beralih negara LED (karena ini terjadi begitu cepat sepertinya LED terus-menerus). Ketika Anda melepaskan tombol, LED berada dalam keadaan yang lebih atau kurang sewenang-wenang. Untuk
41 memperbaiki situasi, kita harus menyimpan tidak hanya saat LED negara tetapi juga keadaan sebelumnya tombol tekan ini :
const unsigned int BUTTON_PIN = 7;
const unsigned int LED_PIN = 13;
void setup() {
pinMode(LED_PIN, OUTPUT); pinMode(BUTTON_PIN, INPUT); }
int old_button_state = LOW;
int led_state = LOW;
void loop() {
const int CURRENT_BUTTON_STATE = digitalRead(BUTTON_PIN);
if (CURRENT_BUTTON_STATE!= old_button_state && CURRENT_BUTTON_STATE == HIGH)
{
led_state = (led_state == LOW) ? HIGH : LOW; digitalWrite(LED_PIN, led_state);
}
old_button_state = CURRENT_BUTTON_STATE; }
Setelah inisialisasi tombol dan pin LED, kita mendeklarasikan dua
variabel sekarang: toko old_button_state keadaan sebelumnya tombol tekan kita, dan led_state menyimpan negara LED saat ini. Keduanya dapat berupa TINGGI atau RENDAH. Dalam loop () fungsi, kita masih harus membaca tombol negara saat ini, tapi sekarang kita tidak hanya memeriksa apakah TINGGI. Kita juga memeriksa apakah itu telah berubah sejak terakhir kali kita membacanya. Hanya ketika kedua kondisi terpenuhi kita beralih negara LED. Jadi, kita tidak lagi menyalakan LED dan mematikan berulang-ulang selama tombol ditekan.
Di akhir program kita, kita harus menyimpan kondisi tombol saat di old_button_state. Upload versi baru kita, dan Anda akan melihat bahwa solusi ini
42 bekerja jauh lebih baik dari yang lama kita. Tapi Anda masih akan menemukan beberapa kasus tepi ketika tombol tidak sepenuhnya berperilaku seperti yang diharapkan. Masalah terutama terjadi pada saat Anda melepas tombol. Penyebab masalah ini adalah bahwa tombol mekanik bangkit untuk beberapa milidetik ketika Anda menekan mereka.
Tepat setelah Anda memiliki menekan tombol, Arduino tidak
memancarkan sinyal yang jelas. Untuk mengatasi hal ini Akibatnya, Anda harus menghilangkan bounce tombol. Ini biasanya cukup untuk menunggu periode singkat waktu sampai sinyal tombol yang stabil. debouncing memastikan bahwa kita bereaksi hanya sekali untuk menekan tombol. tambahan untuk debouncing, kita masih harus menyimpan keadaan saat ini LED dalam variabel. Berikut adalah cara untuk melakukannya:
const unsigned int BUTTON_PIN = 7;
- const unsigned int LED_PIN = 13;
- - void setup(){ 5 pinMode(LED_PIN, OUTPUT); - pinMode(BUTTON_PIN, INPUT); - } -
- int old_button_state = LOW;
10 int led_state = LOW;
- void loop(){
- const int CURRENT_BUTTON_STATE = digitalRead(BUTTON_PIN);
- if (CURRENT_BUTTON_STATE!= old_button_state &&
15 CURRENT_BUTTON_STATE == HIGH)
- {
- led_state = (led_state == LOW) ? HIGH : LOW;
- digitalWrite(LED_PIN, led_state);
- delay(50);
43 - old_button_state = CURRENT_BUTTON_STATE;
- }
Ini versi final switch LED kita berbeda dari yang sebelumnya di hanya satu baris: untuk menghilangkan bounce tombol, kita tunggu 50 milidetik sejalan 19 sebelum kita memasuki loop utama lagi. Ini adalah segalanya yang perlu Anda ketahui tentang tombol tekan untuk saat ini. dalam bagian berikutnya, kita akan menggunakan dua tombol untuk mengubah dadu biner kita menjadi nyata game.
3.6 Menambahkan Tombol
Sampai sekarang, kita harus penyalahgunaan tombol reset Arduino untuk mengontrol dadu. Solusi ini jauh dari optimal, jadi kita akan menambahkan tombol kita sendiri. Kita perlu mengubah kita saat ini sirkuit hanya sedikit. Sebenarnya, kita tidak perlu mengubah yang sudah ada bagian sama sekali, kita hanya perlu menambahkan beberapa hal. Pertama kita pasang tombol ke papan tempat breadboard dan menghubungkannya ke pin 7.
Kemudian kita menghubungkan tombol ke tanah melalui sebuah 10k resistor dan menggunakan sepotong kecil kawat menghubungkannya ke 5 volt pin. Itu semua hardware yang kita butuhkan. Berikut perangkat lunak yang sesuai:
const unsigned int LED_BIT0 = 12;
const unsigned int LED_BIT1 = 11;
const unsigned int LED_BIT2 = 10;
const unsigned int BUTTON_PIN = 7;
void setup() {
pinMode(LED_BIT0, OUTPUT); pinMode(LED_BIT1, OUTPUT); pinMode(LED_BIT2, OUTPUT); pinMode(BUTTON_PIN, INPUT);
44 randomSeed(analogRead(A0)); } int current_value = 0; int old_value = 0; void loop() { current_value = digitalRead(BUTTON_PIN);
if (current_value!= old_value && current_value == HIGH){ output_result(random(1, 7));
delay(50); }
old_value = current_value; }
void output_result(const long result) { digitalWrite(LED_BIT0, result & B001); digitalWrite(LED_BIT1, result & B010); digitalWrite(LED_BIT2, result & B100); }
- void loop(){
- const int CURRENT_BUTTON_STATE = digitalRead(BUTTON_PIN);
- if (CURRENT_BUTTON_STATE!= old_button_state &&
15 CURRENT_BUTTON_STATE == HIGH)
- {
- led_state = (led_state == LOW) ? HIGH : LOW;
- digitalWrite(LED_PIN, led_state);
- delay(50);
20 }
- old_button_state = CURRENT_BUTTON_STATE;
- }
Itu gabungan sempurna dari kode asli dan kode yang diperlukan untuk kontrol tombol debounced. Seperti biasa, kita menginisialisasi semua pin yang kita gunakan : tiga untuk LED dan satu input pin untuk tombol pin output. Kita