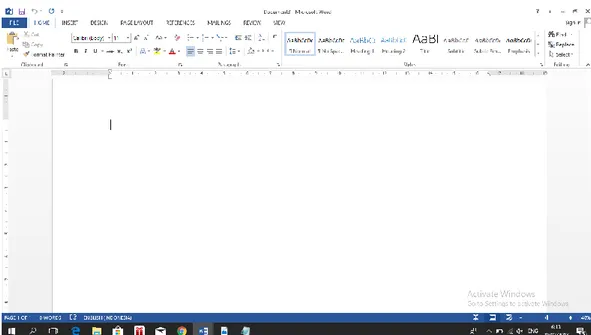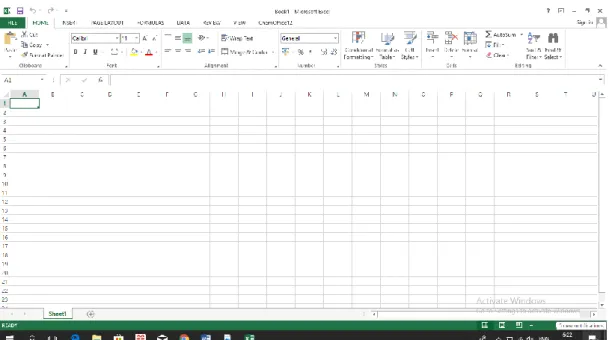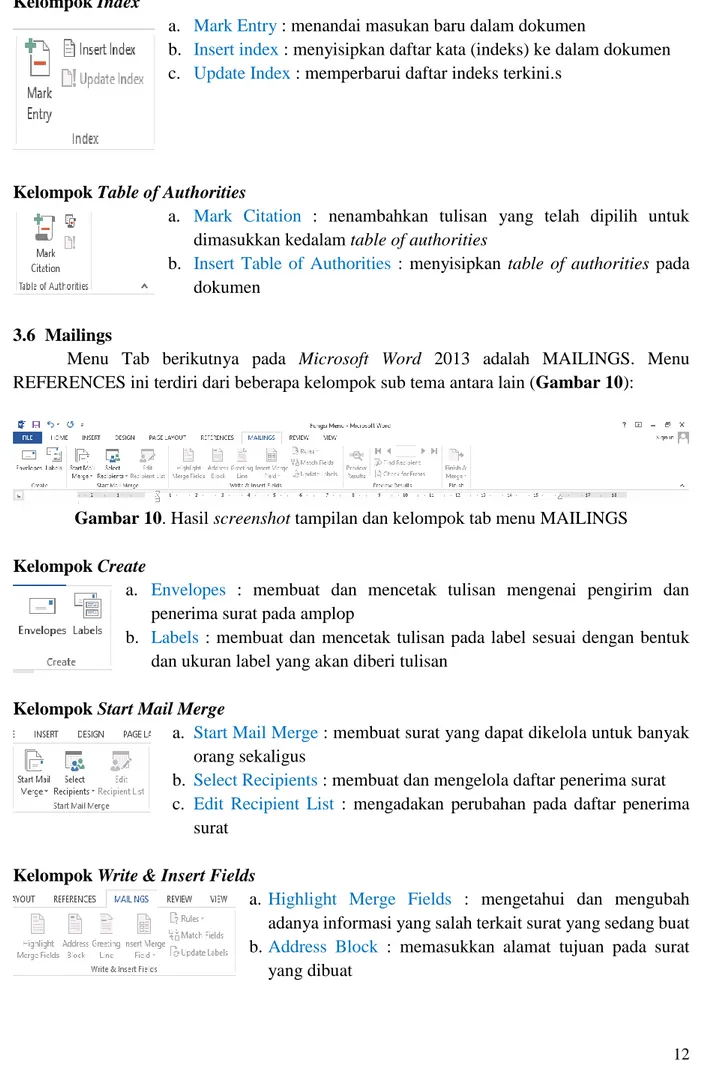1
Fungsi Menu-Menu Microsoft Word 2013
Khoirul Ngibad1
1Universitas Maarif Hasyim Latif Sidoarjo
Abstrak
Aplikasi software Microsoft Office Word sangat berguna di kalangan akademik dan perkantoran. Dengan semakin majunya teknologi komputer, software Microsoft Office Word juga semakin canggih dan sampai saat ini sudah diluncurkan Microsoft Office Word 2013. Artikel ini merupakan hasil kajian pustaka mengenai fungsi tab menu Microsoft Office Word 2013 yang sudah dipraktikkan. Melalui artikel ini, diharapkan dapat bisa dijadikan panduan dan acuan baik di kalangan akademik maupun perkantoran.
Kata Kunci : Aplikasi komputer, ms. office word 2013, fungsi tab menu 1. Pendahuluan
Pada zaman dahulu, manusia masih menggunakan mesin ketik untuk keperluan tulis menulis tetapi pada zaman sekarang manusia sudah menggunakan teknologi yang maju, seperti komputer. Peranan komputer dalam berbagai bidang kehidupan semakin dirasakan manfaatnya mulai dari kalangan akademik sampai masyarakat awam sekalipun. Penggunaan software komputer, seperti software Microsoft Office Word sangat berguna dalam aplikasi perkantoran. Salah satu contohnya adalah penggunaan ikon copy pada menu Home dalam software
Microsoft Office Word yang berfungsi untuk menggandakan tulisan, gambar, folder, software
aplikasi dan lain sebagainya. Dengan memakai fungsi ikon copy tersebut, maka pekerjaan akan semakin mudah, cepat dan efisien.
Aplikasi software Microsoft Office Word banyak digunakan di kalangan akademik dan perkantoran. Mulai dari Sekolah Dasar sampai Perguran Tinggi sudah diperkenalkan, diajarkan, dan dipraktikkan mengenai penggunan aplikasi software Microsoft Office Word. Mata kuliah aplikasi komputer yang diajarkan di Perguruan Tinggi bertujuan agar mahasiswa mempunyai kemampuan dalam mengoperasikan software Microsoft Office Word yang akan digunakan untuk menyeselesaikan tugas – tugas kuliah seperti makalah, laporan PKL, karya tulis ilmiah, artikel ilmiah dan lain-lain. Dengan demikian, di era digital seperti ini menuntut para mahasiswa untuk mampu menguasai penggunaan Aplikasi software Microsoft Office
Word agar perkuliahannya berjalan dengan lancar.
Di sisi lain, aplikasi software Microsoft Office Word tersebut selalu mengalami perkembangan mulai dari Microsoft Office 2000, Microsoft Office XP (2002), Microsoft Office 2003, Microsoft Office 2007, Microsoft Office 2010, dan Microsoft Office 2013. Semakin update, aplikasi Ms. Office Word ini semakin bagus karena dilengkapi dengan fitur – fitur terbaru yang akan semakin mempermudah dalam menyelasaikan tugas – tugas baik di kalangan akademik maupun perkantoran. Selain itu, ternyata ada beberapa perbedaan antara Microsoft
2 ini, akan diperkenalkan dan dibahas fungsi tab menu pada Microsoft Office agar bisa dijadikan panduan dan acuan baik di kalangan akademik maupun di perkantoran.
2. Macam-Macam Microsoft Office 2013
Microsoft Office merupakan software atau perangkat lunak yang dibuat oleh Microsoft Coorporation yang dijalankan di bawah sistem operasi Windows yang berfungsi untuk
memudahkan tugas perkantoran. Dengan menggunakan software Microsoft Office, seseorang dapat mengetik berbagai jenis proposal, karya ilmiah, surat, invoice, laporan kinerja karyawan, laporan keuangan, database karyawan, presentasi, membuat gambar dalam bentuk JPEG, dan lain-lain. Hingga tahun 2000-an, Microsoft Coorporation telah meluncurkan berbagai versi
Microsoft Office antara lain: Microsoft Office 2000, Microsoft Office XP (2002), Microsoft Office 2003, Microsoft Office 2007, Microsoft Office 2010, dan Microsoft Office 2013.
Artikel ini akan memfokuskan pembahasan pada Microsoft Office 2013. Beberapa program dari Microsoft Office 2013 (Gambar 1) antara lain :
1. Word 2013 2. Powerpoint 2013 3. Excel 2013 4. Acess 2013 5. Database compare 2013 7. Lync 2013
8. Lync recording manager
9. Office 2013 language preferences 10. Office 2013 upload center
11. Onenote 2013 12. Outlook 2013 13. Publisher 2013 14. Send to onenote 2013 15. Skydrive pro 2013 16. Spreadsheet compare 2013 17. Telemetry dashboard for office 18. Telemetry log for office 2013
3 Gambar 1. Hasil screenshot tampilan beberapa software Microsoft 2013
4 Beberapa fungsi beberapa program dari Microsoft Office 2013 yang sering digunakan untuk perkantoran antara lain :
1. Word 2013
Berfungsi untuk mengolah kata dari Microsoft (komposisi, mengedit, memformat, dan mencetak hasil) (Hasyim, 2009). Tampilan utama Microsoft Office Word 2013 disajikan dalam Gambar 2.
Gambar 2. Hasil screenshot tampilan Ms. Word 2013 2. Powerpoint 2013
Berfungi untuk membuat slide-slide yang dapat membantu dalam proses, mengajar, dan membuat animasi sederhana (Adi, 2017). Tampilan utama Microsoft Office PowerPoint 2013 disajikan dalam Gambar 3.
5 3. Excel 2013
Berfungi untuk pengolahan data yang berupa angka (Hatoko, 2016). Tampilan utama
Microsoft Office Excel 2013 disajikan dalam Gambar 4.
Gambar 4. Hasil screenshot tampilan Ms. excel 2013 3. Fungsi Menu-Menu pada Tab Home Microsoft Word 2013
3.1 Home
Salah satu menu Tab pada Microsoft Word 2013 adalah HOME. Menu HOME ini terdiri dari beberapa kelompok sub tema antara lain (Gambar 5):
Gambar 5. Hasil screenshot tampilan dan kelompok tab menu Home Kelompok Clipboard
Secara umum berfungi untuk menggandakan, memindahkan dan memposisikan/meletakkan tulisan/objek gambar.
a. Paste (Ctrl + V) : memposisikan/meletakkan tulisan atau objek gambar yang telah digandakan atau dipindah
b. Cut (Ctrl + X) : memindahkan suatu tulisan atau objek gambar c. Copy (Ctrl + P) : menggandakan suatu tulisan atau objek gambar d. Format Painter (Crtl + Shift + C, Crtl + Shift + V) : menyalin format
6 Kelompok Font
Secara umum berfungsi untuk mengatur jenis, ukuran, warna gaya tulisan a. Font : memilih jenis gaya tulisan
b. Font Size : mengubah ukuran tulisan
c. Increase Font Size: memperbesar ukuran tulisan d. Decrease Font Size : memperkecil ukuran tulisan e. Change Case : mengubah kapitalisasi setiap kata
f. Clear Formatting : mengubah bentuk tulisan menjadi tulisan standar g. Bold : menebalkan tulisan
h. Italic : memiringkan tulisan
i. Underline : menambahkan garis di bawah tulisan
j. Strikethough : memberikan coretan horizontal pada tulisan
k. Subscript : menambahkan angka kecil pada bagian bawah huruf/angka
l. Superscipt : menambahkan angka kecil pada bagian atas huruf/angka
m. Text Effect and Typography : memberi efek bergaya pada tulisan dan menambahkan efek 3 Dimensi
n. Text Color : mewarnai latar belakang tulisan o. Font Color : mengubah warna tulisan/huruf/angka Kelompok Paragraph
Secara umum berfungsi untuk mengedit paragraf yang telah dibuat
a. Bullets : memberikan tanda secara berurutan pada tulisan
b. Numbering : memberikan penomoran secara berurutan pada tulisan
c. Multilevel List : memberikan penomoran/tanda bertingkat pada tulisan
d. Decriese Indent : mendekatkan paragraf ke batas kertas e. Increase Indent : menjauhkan paragraf dari batas kertas
f. Sort : mengurutkan tulisan yang dipilih sesuai abjad dari A ke Z atau Z ke A
g. Show/Hide : menampilkan tanda paragraf dan simbol pemformatan tersembunyi lainnya
h. Align Left : meratakan paragraf ke batas kertas kiri i. Align Center : meratakan paragraf ke batas kertas tengah j. Align Right : meratakan paragraf ke batas kertas kanan k. Justify : meratakan paragraf bagian kiri dan kanan
l. Line & Paragraph Spacing : mengatur jarak antar baris dan paragraf
m. Shading : mengubah warna di belakang tulisan, tabel, atau paragraf n. Border : menambahkan batas pada jendela penulisan/kertas
7 Kelompok Style
Style : mengubah jenis gaya tulisan sesuai selera Kelompok Editing
Secara umum berfungsi untuk menemukan, memilih dan mengganti kata, frase kata, tulisan, atau angka yang terdapat pada dokumen
a. Find : menemukan kata, frase kata, tulisan, atau angka yang terdapat pada dokumen
b. Replace : mengganti kata, frase kata, tulisan, atau angka yang satu dengan yang lain
c. Select : memilih tulisan atau objek gambar dalam dokumen 3.2 Insert
Menu Tab berikutnya pada Microsoft Word 2013 adalah INSERT. Menu INSERT ini terdiri dari beberapa kelompok sub tema antara lain (Gambar 6):
Gambar 6. Hasil screenshot tampilan dan kelompok tab menu INSERT
Kelompok Pages
a. Cover Page : membuat halaman sampul dokumen
b. Blank Page : menambahkan halaman Microsoft Word yang baru c. Page Break : menghakhiri sesi halaman Microsoft Word yang sedang
aktif dan berpindah ke halaman baru. Dengan menggunakan Page Break ini, ketika pada halaman sebelumnya ada penambahan tulisan, maka tidak akan membuat tulisan yang awal diketik turun ke baris berikutnya.
Kelompok Tables
Tables : membuat tabel pada halaman Microsoft Word dengan jumlah yang diinginkan
Kelompok Illustrations
a. Picture : memasukkan file gambar dari laptop/komputer b. Online Picture : memasukkan gambar dari beberapa sumber di
internet
c. Shapes : menambahkan bentuk seperti segiempat, segitiga, bintang, lingkaran, dan lain sebagainya
8 d. SmartArt : memasukkan diagram yang dapat memvisualkan
dokumen
e. Chart : menambahkan bagan atau grafik untuk mempermudah pembacaan data
f. Screenshot : menambahkan tangkapan layar dari jendela yang sedang aktif
Kelompok Apps
Apps For Office : menambahkan program aplikasi ke dalam dokumen dengan bantuan akses internet
Kelompok Media
Video Online : mencari dan memasukkan file video yang diakses melalui internet ke dalam dokumen
Kelompok Links
a. Hyperlink : membuat link ke halaman website pada tulisan (kata, frase kata, kalimat, paragraf) yang dipilih
b. Bookmark : mempermudah pada saat membuka dokumen. Cara kerjanya adalah menambahkan bookmark pada teks yang telah diberikan hyperlink.
c. Cross-reference adalah hyperlink yang mana label/kategori dihasilkan secara otomatis.
Kelompok Comments
Comments : menambahkan catatan pada bagian tertentu dalam dokumen
Kelompok Header & Footer
a. Header : menambahkan informasi seperti judul, penulis, kop surat, kop jurnal ilmiah dan lain-lain pada bagian atas halaman dokumen b. Footer : menambahkan infrormasi pada bagian bawah halaman
dokumen
c. Page Number : memberikan nomor halaman dokumen Kelompok Text
a. Text Box : menambahkan informasi penting ke dalam kotak tulisan
b. Quick Part : menambahkan tulisan yang sudah diatur agar memudahkan dalam mencari dokumen
9 d. Drop Cap : membuat sebuah huruf kapital besar pada awal
paragraf
e. Signature Line : menambahkan baris tanda tangan
f. Date & Time : menambahkan tanggal dan wakt secara cepat g. Object : menambahkan objek yang disematkan.
Kelompok Symbols
a. Equation : menambahkan persamaan atau rumus matematika
b. Symbols : menambahkan symbol-simbol yang tidak terdapat pada keyboard
3.3 Design
Menu Tab berikutnya pada Microsoft Word 2013 adalah DESIGN. Menu DESIGN ini terdiri dari beberapa kelompok sub tema antara lain (Gambar 7):
Gambar 7. Hasil screenshot tampilan dan kelompok tab menu DESIGN Kelompok Document Formating
a. Themes : menambahkan tema pada dokumen b. Colors : memilih warna tema pada dokumen c. Fonts : memilih gaya huruf pada tema dokumen
d. Paragraph Spacing : mengubah jarak antar paragraf dengan cepat e. Effect : memberikan perubahan efek pada objek terpilih
f. Set As Default : menjadikan gaya dokumen saat ini diterapkan pada dokumen lainnya Kelompok Page Background
a. Watermark : menambahkan cap air pada bagian belakang teks b. Page Color : memberikan warna pada halaman dokumen c. Page Border : menambahkan bingkai pada sisi kertas
10 3.4 Page layout
Menu Tab berikutnya pada Microsoft Word 2013 adalah PAGE LAYOUT. Menu PAGE LAYOUT ini terdiri dari beberapa kelompok sub tema antara lain (Gambar 8):
Gambar 8. Hasil screenshot tampilan dan kelompok tab menu DESIGN Kelompok Page Setup
a. Margins : mengatur batas atas, bawah, kanan, dan kiri tulisan pada dokumen
b. Orientation : mengatur posisi halaman menjadi bentuk
portrait atau landscape
c. Size : mengatur ukuran kertas yang digunakan d. Columns : mengatur kolom pada dokumen
e. Breaks : mengatur kontinuitas halaman maupun kolom f. Line Numbers : mengatur kontinuitas nomor baris teks g. Hyphenation : memisahkan suku kata dengan tanda hubung
secara otomatis Kelompok Paragraph
a. Indent : mengatur batas kiri dan kanan tulisan Left : mengatur batas kiri tulisan
Right : mengatur batas kanan tulisan b. Spacing : mengatur jarak antar paragraf
Before : mengatur jarak tulisan dari paragraf sebelumnya After : mengatur jarak tulisan dari paragraf sesudahnya Kelompok Arrange
a. Position : mengatur posisi gambar terhadap tulisan b. Wrap text : mengatur pelipatan tulisan sehingga ketika
anda menyisipkan gambar maka dapat mengatur gambar ini sesuai dengan keinginan anda.
c. Bring to Front : meletakkan sisipan objek gambar yang dipilih ke posisi paling depan
d. Send to Back : meletakkan objek gambar yang dipilih ke posisi paling belakang
e. Selection pane : menampilkan panel navigasi objek f. Align : meratakan objek yang dipilih
g. Group : menyatukan beberapa objek yang dipilih
h. Rotate : memutar suatu objek gambar yang kita masukan ke dalam dokumen
11 3.5 References
Menu Tab berikutnya pada Microsoft Word 2013 adalah REFERENCES. Menu REFERENCES ini terdiri dari beberapa sub tema antara lain (Gambar 9):
Gambar 9. Hasil screenshot tampilan dan kelompok tab menu REFERENCES
Kelompok Table of Contents
a. Table of Contens : mengatur daftar isi sesuai yang diinginkan
b. Add Text : mengelola paragraf yang dipilih dalam kaitannya sebagai entri dalam daftar isi yang sudah dibuat
c. Update Table : memperbarui daftar isi Kelompok Footnotes
a. Insert Footnote : menyisipkan catatan kaki (rujukan yang berada di bagian bawah halaman atau footer)
b. Insert Endnote : menyisipkan catatan di akhir bab c. Next Footnote : memantau footnote dan endnote
d. Show Notes : memperlihatkan lokasi catatan, baik footnote maupun
endnote
Kelompok Citation & Bibliography
a. Insert Citation : menyisipkan kutipan langsung pada daerah kursor aktif b. Manage Sources : mengelola seluruh sumber kutipan yang mungkin
sudah disisipkan di semua segmen file dokumen c. Style : memilih bentuk bibliography yang diinginkan.
d. Bibliography : menyisipkan daftar pustaka ke dalam file dokumen aktif
Kelompok Captions
a. Insert Caption : membubuhkan keterangan seputar ilustrasi atau gambar yang sudah disisipkan
b. Insert Table of Figures : menyisipkan daftar isi gambar yang disisipkan ke dalam dokumen
c. Update Table : melakukan pembaruan terhadap daftar katalog gambar d. Cross-reference : menyisipkan referensi silang
12 Kelompok Index
a. Mark Entry : menandai masukan baru dalam dokumen
b. Insert index : menyisipkan daftar kata (indeks) ke dalam dokumen c. Update Index : memperbarui daftar indeks terkini.s
Kelompok Table of Authorities
a. Mark Citation : nenambahkan tulisan yang telah dipilih untuk dimasukkan kedalam table of authorities
b. Insert Table of Authorities : menyisipkan table of authorities pada dokumen
3.6 Mailings
Menu Tab berikutnya pada Microsoft Word 2013 adalah MAILINGS. Menu REFERENCES ini terdiri dari beberapa kelompok sub tema antara lain (Gambar 10):
Gambar 10. Hasil screenshot tampilan dan kelompok tab menu MAILINGS Kelompok Create
a. Envelopes : membuat dan mencetak tulisan mengenai pengirim dan penerima surat pada amplop
b. Labels : membuat dan mencetak tulisan pada label sesuai dengan bentuk dan ukuran label yang akan diberi tulisan
Kelompok Start Mail Merge
a. Start Mail Merge : membuat surat yang dapat dikelola untuk banyak orang sekaligus
b. Select Recipients : membuat dan mengelola daftar penerima surat c. Edit Recipient List : mengadakan perubahan pada daftar penerima
surat Kelompok Write & Insert Fields
a. Highlight Merge Fields : mengetahui dan mengubah adanya informasi yang salah terkait surat yang sedang buat b. Address Block : memasukkan alamat tujuan pada surat
13 c. Greeting Line : menambah nama sapaan dari penerima
surat
d. Insert Merge Field : memasukkan informasi tambahan tentang penerima surat
e. Rules : menambah dan menggabungkan keputusan
tindakan pada surat dengan memanfaatkan penyimpanan awan/cloud yang tersedia
f. Match Fields : memeriksa dan mencocokkan identitas penerima agar tidak terdapat penerima ganda
g. Update Labels : memperbarui label surat sesuai dengan keadaan terkini
Kelompok Preview Results
a. Preview Results : melihat surat beserta daftar penerima yang telah dibuat b. Find Recipient : mencari identitas penerima surat sesuai dengan daftar
penerima surat yang telah dibuat
c. Auto Check for Errors : memeriksa secara otomatis apakah ada kesalahan dalam surat yang telah dibuat
Kelompok Finish
Finish Merge : melakukan tindakan lanjutan setelah surat yang dibuat sudah lengkap dan selesai dikerjakan
3.7 Review
Menu Tab berikutnya pada Microsoft Word 2013 adalah REVIEW. Menu REVIEW ini terdiri dari beberapa kelompok sub menu antara lain (Gambar 11):
Gambar 11. Hasil screenshot tampilan dan kelompok tab menu REVIEW Kelompok Proofing
a. Spelling & Grammar : mengecek ejaan tulisan yang benar sesuai dalam ejaan dan tata bahasa termasuk penggunaan tanda baca yang baik dan benar sesuai dengan EYD
b. Define : memastikan makna suatu kata
c. Thesaurus : menampilkan alternatif kata dari teks yang diketikkan di dalam sel
d. Word Count : menghitung jumlah halaman, kata, karakter tanpa spasi, karakter dengan spasi, paragraf dan garis dari sebuah dokumen
14 Kelompok Languange
a. Translate : menerjemahkan tulisan dari suatu bahasa ke bahasa yang lain b. Language : mengatur bahasa tulisan yang dapat saling diterjemahkan
Kelompok Comment
a. New Comment : menambahkan komentar baru pada tulisan, kata, frase kata, kalimat, atau paragraf
b. Delete : menghapus komentar yang sudah dibuat c. Previous : melihat komentar sebelumnya
d. Next : melihat komentar sesudahnya
e. Show Comment : menampilkan semua komentar yang sudah dibuat
Kelompok Tracking
a. Track Changes : melacak perubahan yang dibuat pada dokumen ini. Hal ini sangat berguna jika dokumen hampir selesai dan kita bekerja dengan orang lain untuk melakukan revisi atau memberi umpan balik
b. Simple Markup : memilih bagaimana kita ingin melihat perubahan di dalam dokumen
c. Show Markup : memilih jenis markup yang akan
ditampilkan di dalam dokumen
d. Reviewing Pane : menampilkan semua perubahan pada dokumen kita dalam daftar
Kelompok Changes
a. Accept : klik untuk opsi opsional tambahan, seperti menerima semua perubahan sekaligus
b. Reject : klik untuk opsi opsional tambahan, seperti menolak semua perubahan sekaligus
c. Previous : berpindah ke perubahan yang dilacak sebelumnya d. Next : berpindah ke perubahan yang dilacak berikutnya Kelompok Compare
Berfungsi untuk membandingkan dua dokumen untuk melihat perbedaan di antara keduanya
Kelompok Protect
a. Block Authors : -
b. Restrict Editing : membatasi berapa orang dalam mengedit dan memformat dokumen
15 3.8 View
Menu Tab berikutnya pada Microsoft Word 2013 adalah VIEW. Menu VIEW ini terdiri dari beberapa kelompok sub menu antara lain (Gambar 12):
Gambar 12. Hasil screenshot tampilan dan kelompok tab menu VIEW
Kelompok Views
a. Read Mode :merubah tampilan halaman dokumen menjadi bentuk yang mudah dan nyaman untuk dibaca
b. Print Layout : memeriksa bagaimana dokumen akan terkunci saat dicetak
c. Web Layout : melihat tampilan dokumen sebagai halaman web d. Outline : melihat tampilan dokumen sebagai tampilan outline e. Draft : melihat tampilan dokumen sebagai tampilan draft
Kelompok Show
a. Ruler : menampilkan/menyembunyikan garis
b. Gridlines :menampilkan/menyembunyikan garis bantu lembar kerja
c. Navigation Pane : menavigasi dokumen ke dalam heading, page dan
result
Kelompok Zoom
a. Zoom : memperbesar atau memperkecil tampilan dokumen sesuai keinginan
b. 100% : mengembalikan tampilan dokumen ke ukuran 100%
c. One Page : menampilkan 1 halaman dokumen
d. Multiple Pages : menampilkan banyak halaman dokumen
e. Page With : menampilkan halaman dokumen sesuai ukuran
computer/laptop Kelompok Window
a. New Window : membuka jendela dokumen kedua sehingga kita dapat bekerja di tempat yang berbeda pada waktu bersamaan
b. Arrange All : menumpuk jendela yang terbuka sehingga kita bisa melihat semuanya secara bersamaan
16
d. View side by Side : membolak-balikan dokumen dan
melihatnya secara berdampingan sehingga kita dapat membandingkannya dengan lebih mudah
e. Synchronous Scrolling : membandingkan dokumen baris demi baris
f. Reset Window Position : menempatkan dokumen yang kita bandingkan menjadi berdampingan
g. Switch Windows : memindahkan dari satu jendela aktif ke kendela aktif lainnya
Kelompok Macros
berfungsi untuk memperlihatkan Macros pada halaman tulisan Microsoft Word
4. Kesimpulan
Tab menu yang terdapat dalam Microsoft Word 2013 terdiri dari Home, Insert, Design,
Page Layout, References, Mailings, Review, dan View. Masing-masing tab menu tersebut
berfungsi untuk memaksimalkan fungsi dari aplikasi Microsoft Word 2013. Dengan demikian, akan dapat membantu tugas-tugas dalam bidang akademik dan perkantoran.
5. Daftar Pustaka
1. Adi, A. P., 2017. The Best Tips & Trick Ms Office : Powerpoint. Jakarta : Penerbit PT Elex Meia Komputindo.
2. Hasyim M. 2009. Buku Pintar Microsoft Office. Jakarta : Kriya Pustaka.
3. Hatoko, Alfa. 2016. Top 125 Penerapan MS Office 2013. Jakarta : Penerbit PT Elex Meia Komputindo.