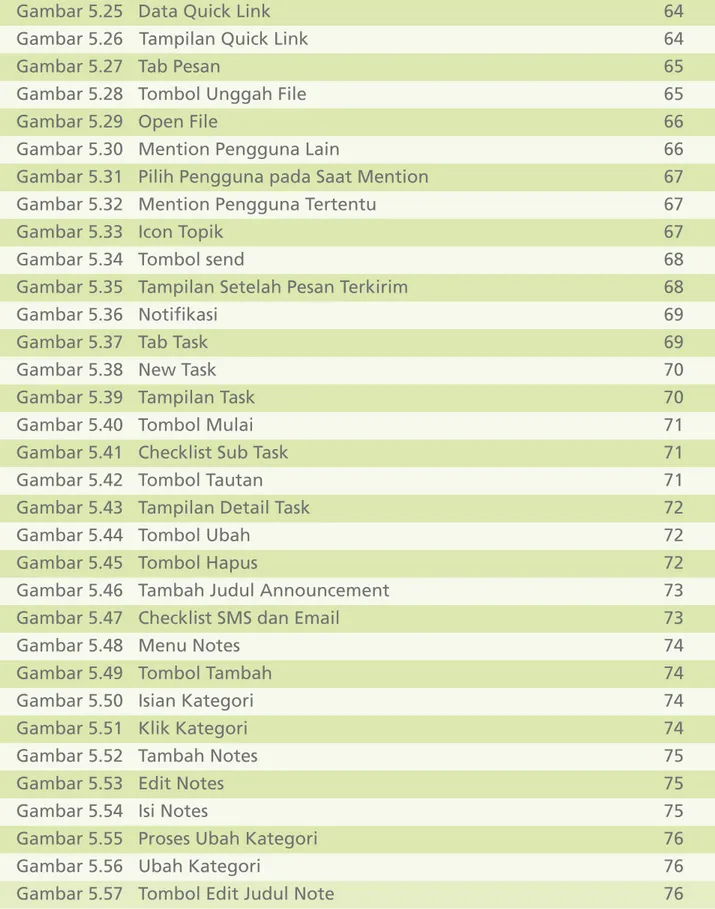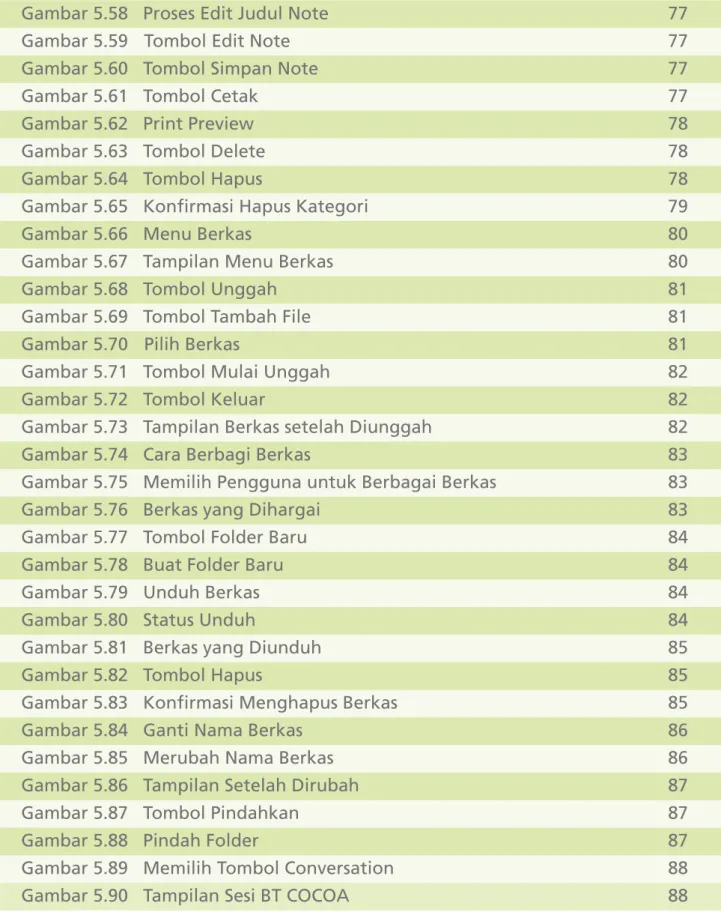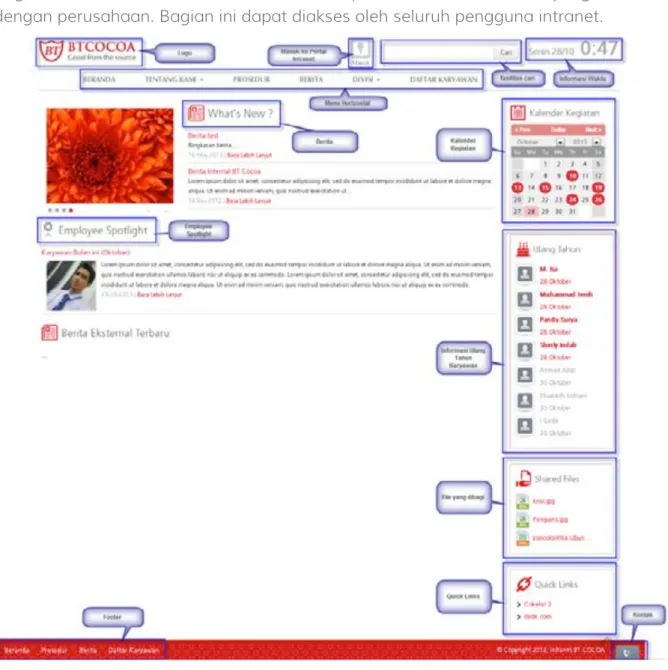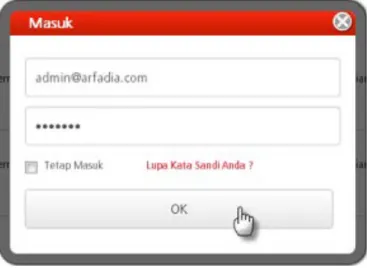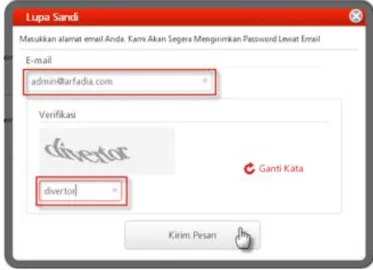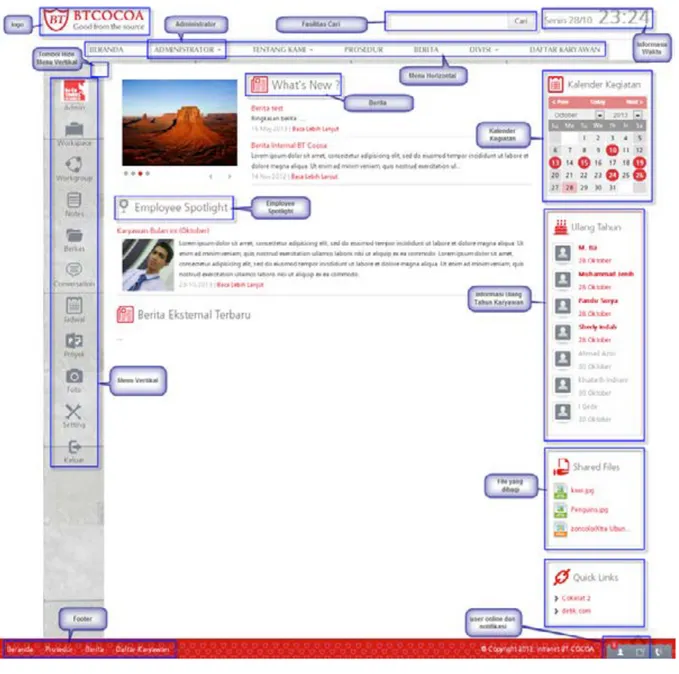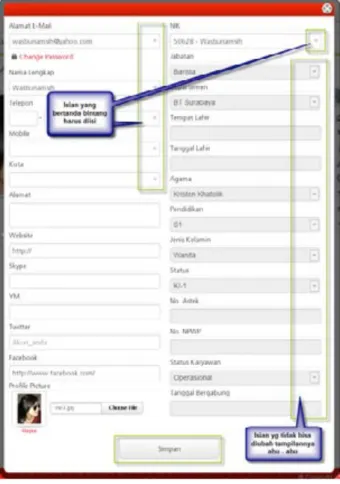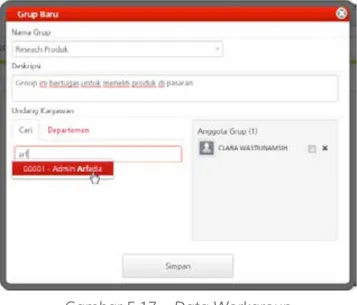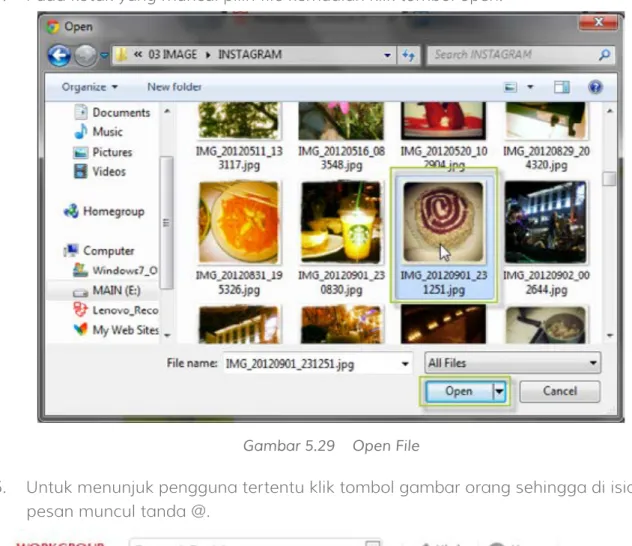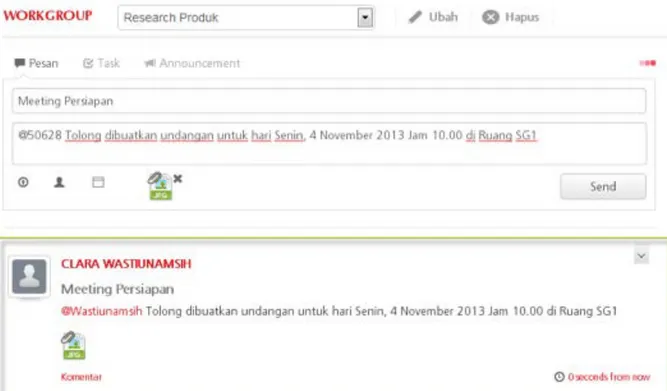Portal Intranet adalah sebuah media yang menyatukan akses ke semua
infor-masi perusahaan, media untuk bertukar inforinfor-masi dan berkomunikasi antar
karyawan, serta media untuk menyatukan aplikasi di internal perusahaan. Ini
adalah alat yang membantu perusahaan mengelola data, aplikasi, dan
informa-si agar lebih mudah.
PT. Arfadia merupakan sebuah perusahaan Information Technology yang
memberikan layanan pembuatan intranet dengan menggunakan fitur yang
san-gat terkini. Hal ini didasari oleh permintaan dan kebutuhan akan intranet yang
terus berkembang dari perusahaan-perusahaan, terutama
pelanggan-pelang-gan PT. Arfadia sendiri.
Dalam implementasinya, ada 4 (empat) faktor yang menunjang
keberhas-ilan sebuah intranet, yaitu : pemanfaatan waktu, komunikasi, kerangka
peruba-han budaya kerja dan hemat biaya. Apabila keempat faktor tersebut terpenuhi
maka dapat dikatakan pengimplementasian intranet berhasil. Agar
terwujudn-ya keberhasilan tersebut dibutuhkan fitur-fitur intranet terwujudn-yang mendukung
keem-pat faktor tersebut.
Intranet yang dikembangkan oleh PT. Arfadia memiliki fitur-fitur yang
mendukung kegiatan perusahaan dan mudah untuk digunakan, sehingga dapat
diakses oleh siapa pun dalam organisasi dan perusahaan tersebut. Dengan
fitur-fitur ini diharapkan dapat meningkatkan kinerja karyawan dan efisiensi
dalam berinteraksi dan berkomunikasi dengan seluruh karyawan dalam
pe-rusahaan, mulai dari Level Top Management, Middle Management, sampai
karyawan.
Untuk lebih memahami dan dapat memanfaatkan semua fitur-fitur yang
ada dalam intranet ini, maka dibuatlah sebuah Buku Panduan Penggunaan
In-tranet (User Manual Book) yang dapat menjadi panduan dan memudahkan bagi
seluruh pengguna dalam menjalankan fitur-fitur dalam intranet ini. Sehingga
implementasi intranet dalam sebuah perusahaan tersebut dapat sukses dan
berhasil.
Tim Portal Intranet Arfadia
KATA PENGANTAR
Arfadia
DAFTAR ISI
Arfadia
KATA
PENGANTAR 2
DAFTAR
ISI
3
DAFTAR
GAMBAR 6
BAB
1 PORTAL
INTRANET
14
1.1 Memulai Portal Intranet
16
1.1.1
Masuk
16
1.1.2
Lupa
Sandi
17
1.1.3 Membuat Default Password
18
BAB
2 FASILITAS
CARI 19
BAB
3 MENU
HORIZONTAL
20
3.1
Beranda
20
3.2
Administrator
21
3.2.1 Konten > Tentang Kami
21
3.2.2
Konten
>
Berita
23
3.2.3
Konten
>
Divisi
27
3.2.4
Konten
>
Prosedur
29
3.2.5
Konten
>
Announcement
33
3.2.6 Konten > Quick Link
37
3.2.7
Konten
>
Foto
40
3.2.8 Pengguna > Pengaturan Peran
41
3.2.9 Pengguna > Pengaturan Pengguna
44
3.2.10 Menu > Pengaturan Akses Peran
48
3.2.11 Menu > Menu Manager
50
3.2.12 Situs > Daftar Proses DB
52
3.2.13 Situs > Statistik Pengunjung
52
3.2.14 Situs > Service Manager
55
3.2.15 Data Master > Position Data
55
3.2.16 Data Master > Departement Data
57
BAB
4 EMPLOYEE
SPOTLIGHT
60
BAB
5 MENU
VERTIKAL
61
5.1
Profil
61
5.2
Workspace
63
5.2.1
Task
63
5.2.2
Workgroup
66
5.2.3
Quick
Link
69
5.3
Workgroup
70
5.3.1
Menuliskan
pesan
70
5.4
Notes
79
5.4.1
Membuat
Notes
79
5.4.2
Mengubah
Notes
81
5.4.3
Mencetak
Notes
82
5.4.4
Menghapus
Notes
83
5.5
Berkas 85
5.5.1 Mengunggah Berkas
86
5.5.2
Membagi
Berkas
88
5.5.3 Membuat Folder Baru
895.5.4
Mengunduh
Berkas 89
5.5.5
Menghapus
Berkas
90
5.5.6
Mengganti
Nama
Berkas
91
5.5.7
Memindahkan
Berkas
92
5.6
Conversation
93
5.6.1
Memulai
Conversation
93
5.6.2
Join
Work
Group
95
5.6.3
Upload
File
98
5.6.5
Melakukan
Chatting 101
5.7
Jadwal 102
5.8
Proyek 106
5.8.1
Membuat
Proyek
106
5.8.2
Mengubah
Data
Proyek
107
5.8.3
Menghapus
Data
Proyek
108
5.8.4 Menambah Task pada Proyek
108
5.8.5
Tampilan
Task 110
5.9
Foto
112
5.9.1 Menambahakan Album Foto
112
5.10
Setting
117
5.11
Keluar 118
Gambar 1.1 Tampilan Front End Intranet
9
Gambar 1.2 Tampilan Tombol Masuk
11
Gambar 1.3 Untuk Masuk Intranet
11
Gambar 1.4 Lupa Kata Sandi
12
Gambar 1.5 Kotak Lupa Kata Sandi
12
Gambar 1.6 Kotak Lupa Kata Sandi
13
Gambar 1.7 Setting Default Password
13
Gambar 1.8 Menyimpan Default Password
13
Gambar 2.1 Tampilan Hasil Pencarian
14
Gambar
3.1
Tampilan
Beranda 15
Gambar 3.2 Memilih Submenu Tentang Kami, Visi Misi
16
Gambar 3.3 Memilih Tombol Ubah Pada Submenu Visi Misi
16
Gambar 3.4 Kotak Editor Menu Konten
17
Gambar 3.5 Pemilihan Submenu Berita
18
Gambar 3.6 Menambah Berita Baru
18
Gambar 3.7 Kotak Editor Penambahan Berita Baru
19
Gambar 3.8 Tampilam Pesan Broadcast
19
Gambar 3.9 Tampilan Broadcast Berita Berdasarkan Departemen
20
Gambar 3.10 Tampilan Ubah Berita
20
Gambar 3.11 Tampilan Menghapus Berita
21
Gambar 3.12 Konfirmasi Menghapus Pesan
21
Gambar 3.13 Memilih menu Konten – Divisi
22
Gambar
3.14
Tombol
Ubah
22
Gambar 3.15 Tampilan Editor Ubah Submenu Divisi
23
Gambar 3.16 Konfirmasi Simpan Data Konten
23
Gambar 3.17 Memilih Submenu Prosedur
24
Gambar 3.18 Memilih Tombol Tambah Menu Prosedur
24
Gambar 3.19 Memilih Kategori Departemen
24
Gambar 3.20 Tampilan Pemilihan Kategori pada Menu Prosedur
25
Gambar 3.21 Tampilan Mengubah Kategori pada Menu Prosedur
25
DAFTAR GAMBAR
Arfadia
Gambar 3.23 Tampilan Penambahan File pada Menu Prosedur
26
Gambar 3.24 Tampilan pemilihan File pada Menu Prosedur
27
Gambar 3.25 Tampilan Mengunggah File Pada Menu Prosedur
27
Gambar 3.26 Tampilan Menyimpan File Pada Menu Prosedur Berhasil
28
Gambar 3.27 Memilih Submenu Announcement
29
Gambar 3.28 Tampilan Menambah Pengumuman
29
Gambar 3.29 Tampilan Pengisian Isi Pesan dalam Pengumuman
29
Gambar 3.30 Tampilan List Pengumuman
30
Gambar 3.31 Tampilan Mengubah Pengumuman
30
Gambar 3.32 Tampilan Mengubah Pengumuman
30
Gambar 3.33 Tampilan Mengubah Isi Pengumuman
31
Gambar 3.34 List Pengumuman telah diubah
31
Gambar 3.35 Tampilan Menghapus Pegumuman
31
Gambar 3.36 Konfirmasil Hapus Pengumuman
31
Gambar 3.37 Tombol Tambah pada Menu Quick Links
32
Gambar 3.38 Tampilan Pengisian Quick Link
32
Gambar
3.39
Daftar
Quick
Link
33
Gambar 3.40 Memilih Tautan Yang Akan Diubah Pada Menu Quick Link
33
Gambar 3.41 Tombol Ubah Quick Link
33
Gambar 3.42 Tampilan Mengubah Isi Quick Link
33
Gambar 3.43 List Quick Link Yang Telah Diubah
34
Gambar 3.44 Memilih Tautan Yang Akan Dihapus
34
Gambar 3.45 Konfirmasi Menghapus Tautan
35
Gambar 3.46 List Quick Link Yang Telah Dihapus
35
Gambar 3.47 Tampilan Submenu Foto
36
Gambar 3.48 Tombol Tambah Pada Menu Submenu Pengaturan Peran
36
Gambar 3.49 Tampilan Mengisi Nama Peran
37
Gambar 3.50 List Nama Peran Yang Telah Ditambah
37
Gambar 3.51 Mengubah Nama Peran
37
Gambar 3.52 Tampilan Mengubah Nama Peran
38
Gambar 3.53 List Nama Peran Yang Telah Diubah
38
Gambar 3.54 Memilih Nama Peran Yang Akan Dihapus
38
Gambar 3.55 Konfirmasi Menghapus Nama Peran
39
Gambar 3.56 List Nama Peran Yang Telah Dihapus
39
Gambar 3.57 Tampilan Setting Default Password
39
Gambar 3.58 Tombol Tambah Pada Pengaturan Pengguna
40
Gambar 3.59 Tampilan Menambah Pengguna
41
Gambar 3.60 Memilih Pengguna Yang Ingin Diubah
41
Gambar 3.61 Tampilan Mengubah Informasi Pengguna
42
Gambar 3.62 Mengubah Kata Sandi
42
Gambar 3.63 Memilih Pengguna Yang Ingin Dihapus
43
Gambar 3.64 Konfirmasi Menghapus Pengguna
43
Gambar 3.65 Tombol Tambah pada Pengaturan Akses Peran
43
Gambar 3.66 Kotak Pengaturan Akses Menu
44
Gambar 3.67 Mengubah Akses Peran
44
Gambar 3.68 Penghapusan Akses Peran
45
Gambar
3.69
Menambah
Submenu
46
Gambar 3.70 Memilih Induk Submenu
46
Gambar 3.71 Mengisi Nama Submenu
46
Gambar 3.72 Konfirmasi Mengisi konten
47
Gambar
3.73
Daftar
Proses
DB
47
Gambar
3.74
Statistik
Pengunjung
48
Gambar 3.75 Grafik Pengunjung Setiap Login
49
Gambar 3.76 Grafik Pengunjung Dalam Satu Hari Dihitung Satu Walau
Login
Berkali
-
kali 50
Gambar 3.77 Grafik Frekuensi Per Halaman
50
Gambar 3.78 Grafik Pengunjung Per Kota
50
Gambar
3.79
Peta
Pengunjung
50
Gambar 3.80 Tampilan Service Manager
50
Gambar 3.81 Tombol Tambah Pada Submenu Position Data
51
Gambar 3.82 Mengisi Jabatan Baru
51
Gambar 3.83 Memilih Jabatan Yang Akan Diubah
51
Gambar 3.84 Klik Tombol Ubah pada Submenu Position Data
52
Gambar 3.85 Mengubah Nama Jabatan Yang Baru
52
Gambar 3.86 Memilih Jabatan yang Akan Dihapus
52
Gambar 3.88 Menambah Departemen Baru
53
Gambar 3.89 Mengisi Nama Departemen
53
Gambar 3.90 Memilih Departemen yang Akan dihapus
54
Gambar 3.91 Tombol Ubah Pada Submenu Departemen Data
54
Gambar 3.92 Mengubah Departemen
54
Gambar 3.93 Memilih Departemen Yang Akan Dihapus
54
Gambar 3.94 Tombol Hapus Departemen Data
54
Gambar 3.95 Konfirmasi Menghapus Departemen
54
Gambar
5.1
Menu
Profile
56
Gambar 5.2 Halaman Profile
56
Gambar 5.3 Tombol Ubah
56
Gambar 5.4 Fitur Upload Foto
56
Gambar 5.5 Pilih Profile
57
Gambar 5.6 Data Profile
57
Gambar 5.7 Submenu Task
58
Gambar
5.8
Data
Task
58
Gambar 5.9 Task Setelah Disimpan
59
Gambar 5.10 Tombol Status Task
59
Gambar
5.11
Checklist
Sub-Task 59
Gambar 5.12 Tombol dan Link untuk Melihat Detail Task
60
Gambar 5.13 Tampilan Detail Task
60
Gambar 5.14 Tombol Ubah Task
60
Gambar 5.15 Tombol Hapus Task
61
Gambar
5.16
Submenu
Workgroup
61
Gambar
5.17
Data
Workgroup
61
Gambar
5.18
Menu
Workgroup 62
Gambar
5.19
Pilihan
Workgroup 62
Gambar 5.20 Tombol Ubah Workgroup
62
Gambar
5.21
Edit
Data
Group
63
Gambar 5.22 Tombol Hapus Workgroup
63
Gambar 5.23 Konfirmasi Hapus Workgroup
63
Gambar
5.25
Data
Quick
Link
64
Gambar 5.26 Tampilan Quick Link
64
Gambar
5.27
Tab
Pesan
65
Gambar 5.28 Tombol Unggah File
65
Gambar
5.29
Open
File
66
Gambar 5.30 Mention Pengguna Lain
66
Gambar 5.31 Pilih Pengguna pada Saat Mention
67
Gambar 5.32 Mention Pengguna Tertentu
67
Gambar
5.33
Icon
Topik
67
Gambar
5.34
Tombol
send
68
Gambar 5.35 Tampilan Setelah Pesan Terkirim
68
Gambar
5.36
Notifikasi
69
Gambar
5.37
Tab
Task
69
Gambar
5.38
New
Task
70
Gambar
5.39
Tampilan
Task
70
Gambar
5.40
Tombol
Mulai
71
Gambar 5.41 Checklist Sub Task
71
Gambar
5.42
Tombol
Tautan
71
Gambar 5.43 Tampilan Detail Task
72
Gambar
5.44
Tombol
Ubah
72
Gambar
5.45
Tombol
Hapus
72
Gambar 5.46 Tambah Judul Announcement
73
Gambar 5.47 Checklist SMS dan Email
73
Gambar
5.48
Menu
Notes 74
Gambar
5.49
Tombol
Tambah
74
Gambar
5.50
Isian
Kategori
74
Gambar
5.51
Klik
Kategori
74
Gambar
5.52
Tambah
Notes
75
Gambar
5.53
Edit
Notes
75
Gambar
5.54
Isi
Notes
75
Gambar 5.55 Proses Ubah Kategori
76
Gambar
5.56
Ubah
Kategori
76
Gambar 5.58 Proses Edit Judul Note
77
Gambar
5.59
Tombol
Edit
Note
77
Gambar 5.60 Tombol Simpan Note
77
Gambar
5.61
Tombol
Cetak
77
Gambar
5.62
Preview
78
Gambar
5.63
Tombol
Delete
78
Gambar
5.64
Tombol
Hapus
78
Gambar 5.65 Konfirmasi Hapus Kategori
79
Gambar
5.66
Menu
Berkas
80
Gambar 5.67 Tampilan Menu Berkas
80
Gambar
5.68
Tombol
Unggah
81
Gambar 5.69 Tombol Tambah File
81
Gambar
5.70
Pilih
Berkas 81
Gambar 5.71 Tombol Mulai Unggah
82
Gambar
5.72
Tombol
Keluar
82
Gambar 5.73 Tampilan Berkas setelah Diunggah
82
Gambar 5.74 Cara Berbagi Berkas
83
Gambar 5.75 Memilih Pengguna untuk Berbagai Berkas
83
Gambar 5.76 Berkas yang Dihargai
83
Gambar 5.77 Tombol Folder Baru
84
Gambar
5.78
Buat
Folder
Baru
84
Gambar
5.79
Unduh
Berkas
84
Gambar
5.80
Status
Unduh
84
Gambar 5.81 Berkas yang Diunduh
85
Gambar
5.82
Tombol
Hapus
85
Gambar 5.83 Konfirmasi Menghapus Berkas
85
Gambar 5.84 Ganti Nama Berkas
86
Gambar 5.85 Merubah Nama Berkas
86
Gambar 5.86 Tampilan Setelah Dirubah
87
Gambar
5.87
Tombol
Pindahkan 87
Gambar
5.88
Pindah
Folder
87
Gambar 5.89 Memilih Tombol Conversation
88
Gambar 5.90 Tampilan Sesi BT COCOA
88
Gambar
5.91
Tampilan
Conversation
89
Gambar 5.92 Tampilan Log Out Conference
90
Gambar 5.93 Konfirmasi Log Out dari Conference
90
Gambar 5.94 Memilih Workgroup dan Bergabung
91
Gambar 5.95 Tampilan Tombol Allow
91
Gambar 5.96 Tampilan Audio dan Join Group
92
Gambar 5.97 Tampilan Change Microphone
92
Gambar 5.98 Tampilan Memilih Upload File
93
Gambar 5.99 Tampilan Upload File
93
Gambar
5.100
Browsing
File
93
Gambar 5.101 Tampilan File yang Akan diupload
94
Gambar 5.102 Tampilan File Telah Berhasil Diupload
94
Gambar 5.103 Tampilan File Yang Diupload
94
Gambar 5.104 Tampilan File Preview dan Whiteboard
95
Gambar
5.105
Melakukan
chating
96
Gambar
5.106
Mengubah
Warna
Text
96
Gambar
5.107
Menu
Jadwal
97
Gambar
5.108
Board
Harian
97
Gambar
5.109
Board
Minggu
97
Gambar
5.110
Board
Bulanan
97
Gambar
5.111
Tabel
Schedule
98
Gambar
5.112
Detail
Schedule
98
Gambar
5.113
Preview
Jadwal
99
Gambar
5.114
Notifikasi
Jadwal
99
Gambar
5.115
Tampilan
Proyek
101
Gambar
5.116
Tambahkan
Proyek
101
Gambar
5.117
Tombol
“Ubah”
102
Gambar
5.118
Ubah
Proyek
102
Gambar
5.119
Hapus
Proyek
103
Gambar
5.120
Tambah
Aktifitas
103
Gambar
5.121
Detail
Kegiatan
103
Gambar
5.122
Open
File
104
Gambar
5.124
Simpan
Komentar 105
Gambar 5.125 Tombol Close Detail Kegiatan
105
Gambar
5.126
Pemindahan
Task
105
Gambar
5.127
Pilih
Tujuan
Pemindahan 106
Gambar
5.128
Task
Berpindah
106
Gambar
5.129
Penempatan
106
Gambar
5.130
Notifikasi
106
Gambar
5.131
Menu
Foto
107
Gambar
5.132
Tampilan
Album
107
Gambar
5.133
Tombol
Tambah
107
Gambar
5.134
Tambah
File 107
Gambar
5.135
Open
File
108
Gambar
5.136
Mulai
Unggah
108
Gambar
5.137
Proses
Mengunggah
109
Gambar
5.138
Pemindahan
Urutan
109
Gambar
5.139
Tambah
Album
109
Gambar
5.140
Berbagi
File 110
Gambar 5.141 Berbagi File dengan Beberapa Pengguna
110
Gambar 5.142 Berbagi File dengan Beberapa Pengguna
110
Gambar
5.143
Album
Foto 111
Gambar
5.144
Album
Foto 111
Gambar
5.145
Foto
Album 111
Gambar
5.146
Menu
Setting
112
Gambar
5.147
Tombol
Edit 112
Gambar 5.148 Edit Background, Format Waktu, dan Mode Bahasa
112
Gambar 5.149 Menu Keluar dari Mode Pengguna
113
Gambar
6.1
Contact
Help
114
Gambar 6.2 Tampilan Kotak Kontak Bantuan
114
Gambar
6.3
Konfirmasi
Terkirim
114
PORTAL INTRANET
Arfadia
BAB 1
Portal intranet terdiri dari 2 (dua) bagian, yaitu bagian front end dan bagian back end. Bagian Front end dari intranet ini adalah tampilan informasi-informasi yang berkaitan dengan perusahaan. Bagian ini dapat diakses oleh seluruh pengguna intranet.
Gambar 1.1 Tampilan Front End Intranet
Komponen-komponen bagian ini antara lain :
- Logo Perusahaan
- Tombol Masuk ke dalam Portal Intranet - Fasilitas Cari
- Divisi dan Daftar Karyawan
- Berita, yang terdiri dari Berita Internal dan Eksternal - Employee Spotlight
- Kalender Kegiatan
- Informasi ulang tahun karyawan - File yang dibagi
- Quick links - Kontak Bantuan - Footer
Untuk mengelola (menambah, mengubah dan menghapus) komponen-komponen dia-tas dapat dilakukan pada bagian back end, yang disebut dengan Content Management System. Hal ini akan dijelaskan pada Bagian Kedua dari Buku Panduan ini.
Sementara bagian backend adalah bagian yang lebih private, hanya dapat diakses oleh pengguna yang memiliki ID user dan password untuk masuk ke dalamnya. Pada bagian ini terdapat fasilitas Content Management System (CMS), yang berfungsi untuk men-gatur (mengubah, menghapus, menambah) informasi-informasi yang ada pada bagian front end.
Komponen-komponen yang membedakan antara front end dan back end adalah adan-ya menu vertikal (Menu Privat Setelah Login), adan-yang terdiri dari beberapa fitur adan-yaitu :
• Profil • Workspace • Workgroup • Notes • Berkas • Conversation • Jadwal • Project • Photos • Setting • Keluar • Anouncement • Status Jumlah Karyawan yang sedang online • Notifikasi
1.1 Memulai Portal Intranet
1.1.1 Masuk
Fitur ini digunakan untuk masuk sebagai pengguna yang memiliki peran tertentu, pem-bedaan peran pengguna ini digunakan untuk mengakses menu – menu yang tidak muncul pada mode tampilan umum. Langkah – langkahnya adalah sebagai
berikut :
1. Klik tombol Masuk.
Gambar 1.2. Tampilan Tombol Masuk
2. Isikan alamat email atau NIK dan password pada kotak yang muncul.
Gambar 1.3. Untuk Masuk Intranet
3. Klik tombol OK, halaman akan refresh dan menu yang diberikan kepada peran pengguna ini akan muncul
1.1.2 Lupa Sandi
Jika pengguna lupa sandi yang digunakan untuk masuk intranet ini dengan menggu-nakan peran aksesnya maka fitur ini bisa digumenggu-nakan. Langkah – langkahnya adalah sebagai berikut :
1. Pada kotak masuk klik link Lupa Kata Sandi Anda ?
Gambar 1.4. Lupa Kata Sandi
2. Pada kotak yang muncul isikan alamat email dan kode verifikasi. Setelah diisi semua, klik Kirim Pesan
3. Klik tombol Kirim Pesan, dan klik tombol pemberitahun bahwa password baru telah terkirim ke email pengguna.
Gambar 1.6. Kotak Lupa Kata Sandi
4. Pada saat yang sama, password baru akan dikirim ke email.
1.1.3 Membuat Default Password
Setelah masuk ke dalam Intranet, maka hal pertama yang harus dilakukan oleh Admin-istrator adalah membuat default password dan membagikan atau menginformasikan default password ini kepada seluruh pengguna. Pengguna yang telah menerima default password ini dapat menggunakannya untuk masuk ke dalam Portal Intranet.
Cara membuat default password adalah :
1. Administrator masuk (log in) dengan user ID dan password admin. 2. Masuk ke Pengaturan Pengguna dengan memilih menu Administrator, Pengguna dan Pengaturan Pengguna.
Gambar 1.7. Setting Default Password
3. Klik Setting Default Password.
4. Masukkan Default Password dan simpan.
FASILITAS CARI
Arfadia
BAB 2
Fitur ini berfungsi untuk menampilkan informasi dari kata kunci yang dicari. Caranya adalah masukkan kata kunci yang ingin dicari. Kemudian klik Cari.
MENU HORIZONTAL
Arfadia
BAB 3
3.1 Beranda
Pada halaman ini berisi rangkuman informasi aktual meliputi artikel terbaru, berita ek-sternal terbaru, kalender kegiatan, karyawan yang berulang tahun hari ini, besok dan lusa, file yang disharing untuk umum, dan quick link.
EMPLOYEE SPOTLIGHT
Arfadia
BAB 4
Menu ini berisikan tentang informasi karyawan yang meliputi foto, biodata karyawan, job description. Informasi tersebut dapat diganti sesuai dengan keinginan. Untuk dapat mengakses menu ini silahkan masuk ke menu Berita, dengan memilih Administrator, Konten, dan Berita . Menu ini dapat ditambah, diubah dan dihapus.
Untuk menambah, mengubah dan menghapus menu ini langkah-langkahnya sama dengan menambah, mengubah dan menghapus menu berita..
MENU VERTIKAL
Arfadia
BAB 5
5.1 Profil
Menu ini bertuliskan nama dari pengguna yang sedang login, yang berisi data detail dari pengguna. Data ini dapat diubah oleh pengguna tersebut. Langkah – langkahnya adalah :
1. Buka menu
Gambar 5.1 Menu Profile
2. Tampilan data pengguna
Gambar 5.2 Halaman Profile
3. Klik tombol ubah
Gambar 5.3 Tombol Ubah
4. Pada kotak yang muncul lakukan pengubahan data. Untuk mengupload foto, klik tombol choose file.
Pilih foto dari drive, klik dua kali atau klik sekali kemudian klik tombol open.
Gambar 5.5 Pilih Profile
5. Isian yang wajib diisi ditandai dengan tanda bintang, sedangkan isian yang tidak boleh diganti oleh pengguna ditampilkan dengan warna abu – abu. Setelah selesai melakukan perubahan data klik tombol simpan.
5.2 Workspace
Menu ini disediakan untuk mengelola 3 hal yaitu, Task, Workgroup, dan Quick Link yang muncul di halaman beranda.
5.2.1 Task
Langkah – langkah untuk menambahkan task adalah : 1. Klik tombol panah di sebelah kanan tambah.
Gambar 5.7 Submenu Task
3. Klik tombol simpan.
4. Tampilan setelah disimpan.
Gambar 5.9 Task Setelah Disimpan
5. Jika task tersebut sudah dimulai maka pada icon segitiga di bagian status klik kemudian start task.
Gambar 5.10 Tombol Status Task
6. Jika salah satu sub kegiatan sudah selesai dilakukan, centang checkbox yang disediakan.
7. Untuk melihat detail dari kegiatan, klik tautan atau link nama tasknya.
Gambar 5.12 Tombol dan Link untuk Melihat Detail Task
8. Berikut ini tampilan detail tasknya.
Gambar 5.13 Tampilan Detail Task
9. Untuk mengubah data task, klik tombol pada kolom tindakan, kemudian pilih ubah.
10. Lakukan perubahan data kemudian klik tombol simpan. 11. Untuk menghapus data task, lalu data task akan terhapus.
Gambar 5.15 Tombol Hapus Task
5.2.2 Workgroup
Workgroup disini yang dimaksud adalah deskripsi dari workgroup, sedangkan untuk detailnya disediakan menu tersendiri untuk pengelolaannya.
Langkah – langkah untuk menambahkan data workgroup : 1. Klik tambah
Gambar 5.16 Submenu Workgroup
2. Pada kotak yang muncul isikan data workgroup.
3. Klik tombol untuk menyimpan.
4. Data workgroup yang ditambahkan akan muncul di menu workgroup untuk dapat diakses oleh pengguna yang telah diundang. Klik menu workgroup.
Gambar 5.18 Menu Workgroup
5. Berikut ini tampilan workgroup di menu workgroup.
Gambar 5.19 Pilihan Workgroup
6. Untuk mengubah deskripsi workgroup, setelah memilih workgroup yang dimaksud maka klik tombol ubah.
7. Lakukan perubahan data.
Gambar 5.21 Edit Data Group
8. Untuk menghapus workgroup, pada workgroup yang dipilih klik tombol hapus.
Gambar 5.22 Tombol Hapus Workgroup
9. Pada konfirmasi yang muncul klik tombol oke.
5.2.3 Quick Link
Submenu ini berfungsi untuk mengatur jalur cepat ke halaman yang dimaksud. Quick Link akan disediakan di halaman sebelah kanan pengguna yang login. Langkah – lang-kah menambahkan quick link adalah :
1. Klik submenu quick link.
Gambar 5.24 Submenu Quick Link
2. Isikan data – datanya kemudian klik tombol simpan.
Gambar 5.25 Data Quick Link
5.3 Workgroup
Menu ini berfungsi untuk mengelola data kerja kelompok yang dibentuk, masing – mas-ing pengguna yang dimasukkan dalam workgroup dapat :
1. Menuliskan pesan pada detail workgroup tersebut, bisa ditujukan juga kepada pengguna tertentu.
2. Menambahkan task, mengubah task sesuai progress yang berlangsung.
3. Membuat announcement / pengumuman melalui sms ataupun email ke seluruh pengguna.
5.3.1 Menuliskan pesan
Langkah – langkahnya adalah : 1. Klik tab pesan.
Gambar 5.27 Tab Pesan
2. Tulis pesan di bagian pengisian pesan. 3. Untuk mencantumkan file, klik tombol panah.
4. Pada kotak yang muncul pilih file kemudian klik tombol open.
Gambar 5.29 Open File
5. Untuk menunjuk pengguna tertentu klik tombol gambar orang sehingga di isian pesan muncul tanda @.
6. Ketik nama pengguna yang dituju, maka akan muncul listing pengguna yang mengandung karakter tersebut.
Gambar 5.31 Pilih Pengguna pada Saat Mention
7. Saat dipilih salah satu pengguna yang dimaksud maka di bagian pesan akan muncul NIK (Nomor Induk Karyawan).
Gambar 5.32 Mention Pengguna Tertentu
8. Untuk menambahkan topic klik tombol symbol kotak maka akan muncul isian topic.
9. Setelah topic diisi klik tombol send.
Gambar 5.34 Tombol send
10. Pesan akan tersimpan di baris workgroup dan juga terkirim ke pengguna yang dituju. Pengguna lain dapat menambahkan komentar dengan mengeklik komentar.
11. Pada pengguna yang disebutkan pada pesan, menerima notifikasi yang jika di-klik akan mengarah ke pesan ini.
Gambar 5.36 Notifikasi
5.3.2 Mengelola task
Langkah – langkah menambahkan task :
1. Klik tab task, kemudian klik tombol create task.
2. Tambahkan data task kemudian klik tombol simpan.
Gambar 5.38 New Task
4. Untuk memulai task, klik tombol panah di status kemudian pilih start.
Gambar 5.40 Tombol Mulai
5. Pada sub task yang sudah selesai dikerjakan, centang checklist yang disediakan.
Gambar 5.41 Checklist Sub Task
6. Untuk melihat detail dari task ini, klik tindakan > tautan atau link dari judul task.
Berikut tampilan detailnya :
Gambar 5.43 Tampilan Detail Task
7. Untuk Mengubah data task, klik tombol pada tindakan dan pilih ubah, lakukan perubahan data kemudian klik tombol simpan.
Gambar 5.44 Tombol Ubah
5.3.3 Membuat announcement / pengumuman
Langkah-langkahnya adalah sebagai berikut :
1. Klik tab Announcement, kemudian klik pada icon kotak sebelah kiri bawah untuk menambahkan judul.
Gambar 5.46 Tambah Judul Announcement
2. Centang di checklist icon handpone untuk mengirimkan ke sms semua karyawan, dan centang di checklist icon email untuk mengirim ke email semua karyawan. Kemudian klik tombol send.
5.4 Notes
Menu ini merupakan fitur untuk menambahkan note / catatan sesuai kategori tertentu yang dapat dimasukkan oleh pengguna. Note dikelompokkan dalam kategori tertentu yang dapat ditambahkan lebih dari satu judul notes beserta detailnya. Pengguna dapat menambahkan, mengubah, menghapus, dan mencetak note pada menu ini.
5.4.1 Membuat Notes
Langkah – langkah untuk membuat notes adalah sebagai berikut : 1. Buka menu notes
Gambar 5.48 Menu Notes
2. Klik tombol tambah pada toolbar
Gambar 5.49 Tombol Tambah
3. Masukkan kategori pada kotak yang muncul. 4. Klik tombol simpan.
Gambar 5.50 Isian Kategori
5. Kategori tersebut akan tersimpan.
6. Untuk menambahkan notes detailnya, klik deskripsi kategori tersebut.
8. Lalu klik tombol tambah.
Gambar 5.52 Tambah Notes
9. Judul note tersebut berupa link text yang jika diklik akan muncul area isian untuk menuliskan detail dari note tersebut.
Gambar 5.53 Edit Notes
10. Klik tombol centang untuk menyimpan note.
Gambar 5.54 Isi Notes
5.4.2 Mengubah Notes
Langkah – langkah untuk mengubah notest adalah sebagai berikut :
1. Untuk mengubah kategori, klik kategori yang akan diubah kemudian klik tombol ubah pada toolbar.
Gambar 5.55 Proses Ubah Kategori
2. Pada kotak yang muncul lakukan perubahan kategori. 3. Klik tombol simpan.
Gambar 5.56 Ubah Kategori
4. Untuk mengubah judul note, klik note yang akan diubah.
5. Pada note detail yang muncul, klik tombol bergambar pensil di sebelah kanan judul note.
Gambar 5.57 Tombol Edit Judul Note
8. Atau klik tombol silang untuk membatalkan perubahan.
Gambar 5.58 Proses Edit Judul Note
9. Untuk mengubah isi dari note, klik tombol gambar pensil dibagian isi note.
Gambar 5.59 Tombol Edit Note
10. Lakukan perubahan isi notes.
11. Klik tombol centang untuk menyimpan data.
12. Atau klik tombol silang untuk membatalkan perubahan data.
Gambar 5.60 Tombol Simpan Note
5.4.3 Mencetak Notes
Langkah – langkah untuk mencetak notes adalah sebagai berikut : 1. Pada isi note, klik tombol bergambar icon printer.
2. Lakukan pensettingan media yang akan digunakan. 3. Klik tombol print.
4. Atau klik cancel untuk membatalkan proses.
Gambar 5.62 Print Preview
5.4.4 Menghapus Notes
Langkah – langkah menghapus notes adalah sebagai berikut :
1. Untuk menghapus salah satu note, klik tombol dengan icon tempat sampah pada isi note.
Gambar 5.63 Tombol Delete
2. Untuk menghapus semua note dalam satu kategori, klik kategori yang semua notenya akan dihapus.
3. Kemudian klik tombol hapus pada toolbar.
4. Klik tombol Ok untuk konfirmasi bahwa seluruh note beserta kategorinya akan dihapus.
Gambar 5.65 Konfirmasi Hapus Kategori
5.5 Berkas
Menu ini berfungsi untuk mengunggah berkas yang berupa dokumen digital, membagi akses berkas dengan pengguna lain, dan mengunduh berkas yang telah diunggah atau dibagi aksesnya dari pengguna lain. Fitur pengaturan penyimpanan berkas disediakan disini, meliputi :
1. Mengunggah berkas 2. Berbagi berkas
3. Membuat folder baru 4. Mengunduh berkas 5. Menghapus berkas 6. Mengganti nama berkas 7. Memindahkan lokasi berkas
Untuk membuka menu berkas dengan mengeklik tombol berkas maka akan tampil tampilan tabel berkas dengan tombol – tombol yang mewakili masing – masing fasili-tas yang disediakan menu ini.
Gambar 5.66 Menu Berkas
5.5.1 Mengunggah Berkas
Langkah-langkah untuk menggungah berkas, adalah : 1. Klik tombol unggahan
Gambar 5.68 Tombol Unggah
2. Klik tombol tambah berkas
Gambar 5.69 Tombol Tambah File
3. Pilih berkas yang akan diunggah
4. Klik tombol mulai unggah untuk mengunggah berkas tersebut
Gambar 5.71 Tombol Mulai Unggah
5. Setelah status menjadi 100 % dan muncul centang hijau, jika akan ditambah lagi berkas lain silakan ulangi proses sebelumnya dari pada saat memilih berkas. Tetapi jika sudah selesai klik tombol keluar.
Gambar 5.72 Tombol Keluar
5.5.2 Membagi Berkas
Langkah – langkah membagi berkas dengan pengguna lain : 1. Pilih salah satu berkas yang akan dibagi kepada user lain. 2. Klik tombol berbagi
Gambar 5.74 Cara Berbagi Berkas
3. Untuk berbagi kepada semua pengguna maka centang checkbook berbagi kepada semua, sedangkan untuk berbagi dengan satu atau beberapa pengguna maka tuliskan nama di bagian isian kemudian klik tombol plus, lakukan sebanyak pengguna yang akan dibagi berkasnya.
4. Klik tombol simpan.
Gambar 5.75 Memilih Pengguna untuk Berbagai Berkas
5. Berkas tersebut akan tampil di halaman berkas pengguna yang ditunjuk.
5.5.3 Membuat Folder Baru
Langkah-langkah membuat folder baru, adalah : 1. Klik tombol Folder Baru.
Gambar 5.77 Tombol Folder Baru
2. Tulis nama foldernya.
Gambar 5.78 Buat Folder Baru
3. Klik tombol simpan.
5.5.4 Mengunduh Berkas
Langkah – langkah mengunduh berkas
1. Pilih satu atau lebih berkas dengan klik atau tekan CTRL + klik berkas yang dimaksud.
2. Klik tombol unduh
Gambar 5.79 Unduh Berkas
3. Berkas akan diunduh ke folder yang disetting untuk unduh di komputer pengguna dalam bentuk .rar
4. Ekstract berkas yang sudah diunduh dan cek apakah sesuai.
Gambar 5.81 Berkas yang Diunduh
5.5.5 Menghapus Berkas
Langkah – langkah menghapus berkas, adalah :
1. Pilih satu atau lebih berkas dengan klik atau tekan CTRL + klik berkas yang dimaksud.
2. Klik tombol hapus
Gambar 5.82 Tombol Hapus
5.5.6 Mengganti Nama Berkas
1. Pilih satu berkas
2. Klik tombol ganti nama.
Gambar 5.84 Ganti Nama Berkas
3. Lakukan perubahan nama berkas 4. Klik tombol simpan
Gambar 5.85 Merubah Nama Berkas
5. Berkas akan berubah namanya
5.5.7 Memindahkan Berkas
Langkah – langkah memindahkan berkas : 1. Pilih berkas yang akan dipindahkan. 2. Klik tombol Pindahkan.
Gambar 5.87 Tombol Pindahkan
3. Pilih folder yang akan dituju, kemudian klik tombol simpan.
5.6 Conversation
Fitur ini berfungsi untuk melakukan perbincangan (chat), video conference dan sharing file. Untuk fitur ini disarankan menggunakan webcam, headset dan microphone, agar dapat melakukan pembicaraan dan video conference.
5.6.1 Memulai Conversation
Fitur ini dapat dimulai dengan cara :
1. Memilih fitur conversation dan secara otomatis akan masuk ke sesi BT COCOA.
Gambar 5.89 Memilih Tombol Conversation
Gambar 5.90 Tampilan Sesi BT COCOA
2. Klik tombol Allow, kemudian pilih tombol Play Test Sound untuk mencoba audio dan klik Join Audio
3. Kemudian Anda akan masuk ke dalam Sesi Conversation BT COCOA
Gambar 5.91 Tampilan Conversation
- Share my desktop, untuk membagi layar desktop kepada pengguna lain, sehingga pengguna lain dapat melihat desktop Anda.
Caranya hanya dengan mengklik icon share my desktop , maka desktop Anda dapat dilihat oleh pengguna lain.
- Share my microphone, untuk membagi microphone kepada pengguna lain, sehingga pengguna lain dapat mendengar suara Anda dan melakukan perbincangan.
Caranya hanya dengan mengklik icon share my microphone .
- Share my camera, untuk membagi webcam, sehingga pengguna lain dapat melihat Anda melalui webcam dan dapat berkomunikasi (video conference). Caranya hanya dengan mengklik icon share my camera .
- Pengguna yang aktif, adalah daftar pengguna yang sedang aktif dalam sesi tersebut. Disini juga tercantum peran, nama dan status dari pengguna.
- Pendengar (listener), daftar pengguna yang dapat mendengar suara Anda.
- Upload file, berfungsi untuk mengupload file dan dapat dibagi kepada seluruh anggota pada sesi tersebut.
- Page file adalah informasi tentang jumlah halaman dari file. Dan terdapat juga tombol untuk melanjutkan ke halaman berikutnya.
- Zoom untuk membesarkan dan mengecilkan tampilan file.
- Page size untuk mengatur tampilan file.
- Show whiteboard, untuk menampilkan whiteboard tools yang berada di sebelah kanan file preview. Terdiri dari tombol pensil, recentangle, circle, clear page, undo, warna pencil dan ketebalan pencil.
5.6.2 Join Work Group
Untuk masuk atau join ke dalam work group, langkah-langkahnya adalah
1. Log Out dari sesi BT COCOA, dengan mengklik tombol Log Out di sebelah kanan atas.
Gambar 5.92 Tampilan Log Out Conference
2. Kotak konfirmasi log out dari sesi akan keluar, dan klik OK
3. Pilih salah satu work group yang ada di list (jika Anda termasuk di dalam work group).
4. Kemudian klik Bergabung untuk join dan bergabung dengan work group tersebut.
Gambar 5.94 Memilih Workgroup dan Bergabung
5. Maka akan muncul tampilan seperti di gambar. Klik Allow untuk dapat menggunakan kamera, headset dan microphone.
6. Kemudian akan muncul tampilan seperti gambar dibawah. Klik Play Test Sound untuk memastikan suara dari headset dapat didengar. Untuk mengatur micro phone dapat memilih tombol Change Microphone.
Gambar 5.96 Tampilan Audio dan Join Group
Tombol Change Microphone akan memberikan informasi dan Pilihan tentang Adobe Flash Player Setting (Display, Privacy, Local Storage, Microphone, dan Camera).
7. Kemudian klik tombol Join Audio, untuk masuk ke dalam work group.
8. Setelah itu akan muncul tampilan seperti sesi BT COCOA, (Gambar Tampilan Conversation).
5.6.3 Upload File
Fitur conversation juga memungkinkan untuk melakukan upload file, caranya adalah sebagai berikut :
1. Pilih tombol upload file.
Gambar 5.98 Tampilan Memilih Upload File
2. Pilih File yang ingin diupload dengan mengklik tombol tambah file
Gambar 5.99 Tampilan Upload File
3. Setelah nama file muncul, klik tombol upload file
Gambar 5.101 Tampilan File yang Akan diupload
4. File telah berhasil diupload
Gambar 5.102 Tampilan File Telah Berhasil Diupload
Untuk menampilkan dan menyembunyikan whiteboard tools dapat dilakukan dengan mengklik icon show whiteboard . Maka tools akan muncul disebelah kanan dari File Preview. Untuk menyembunyikannya klik lagi icon show white board.
5.6.4 Tools dalam Whiteboard
Ada beberapa tools yang ada di whiteboard, yaitu : - Highlighter - Rectangle - Circle - Clear Page - Undo - Select Color - Change thickness
5.6.5 Melakukan Chatting
Untuk melakukan chatting (conversation), caranya adalah : 1. Ketik pesan yang akan dikirim.
Gambar 5.105 Melakukan chating
Warna dari tulisan juga dapat diubah, caranya adalah klik text color dan pilih warna yang diinginkan.
5.7 Jadwal
Menu ini berfungsi untuk mengatur jadwal baik jadwal pribadi ataupun umum. Board yang disediakan bisa dipilih dalam bentuk harian, minggu, atau bulanan. Untuk mem-bukanya klik menu jadwal.
Gambar 5.107 Menu Jadwal
Berikut ini tampilan board jadwal yang disediakan :
5.7.1 Board Harian
Gambar 5.108 Board Harian
5.7.2 Board Mingguan
Gambar 5.109 Board Minggu
5.7.3 Board Bulanan
5.7.4 Membuat Jadwal
Cara membuat jadwal adalah sebagai berikut :
1. Pilih salah satu board, misalnya akan dibuat jadwal dalam satu hari tertentu. Pada board harian, klik dan tekan jam even akan dimulai kemudian drag sampai jam selesai kemudian lepas.
Gambar 5.111 Tabel Schedule
2. Setelah drag dilepas akan muncul kotak untuk melakukan pengisian data jadwal yang lebih detail.
3. Klik tombol save untuk menyimpan jadwal tersebut.
4. Untuk jadwal public, di halaman home akan muncul jadwal tersebut jika diklik tanggal yang bertanda merah.
Gambar 5.113 Preview Jadwal
5. Pada saat jadwal public dibuat, maka di setiap akun pengguna akan muncul notifikasi tentang jadwal tersebut.
6. Untuk membuat jadwal mingguan lakukan langkah – langkah seperti langkah ke 1 sampai 3 pada board mingguan. Begitu pula untuk jadwal dalam satu bulan.
5.8 Proyek
Menu ini berfungsi untuk mengelola pelaksanaan proyek serta berkomunikasi dengan orang – orang yang terkait di dalamnya. Pada tampilannya terdapat 2 bagian yaitu data proyek dan daftar aktifitas dari perubahan data proyek baik yang dilakukan oleh sendiri ataupun pengguna lain.
Gambar 5.115 Tampilan Proyek
Nama proyek tersebut dapat diklik untuk melihat detailnya. Bagian detailnya terdiri dari Judul Proyek, team proyek, tanggal mulai, tanggal selesai, 3 board status yang berisi task pekerjaan, dan task pekerjaan.
5.8.1 Membuat Proyek
Langkah – langkah menambahkan proyek adalah sebagai berikut : 1. Klik tombol tambah
5.8.2 Mengubah Data Proyek
Langkah – langkah mengubah data proyek : 1. Pilih baris yang akan diubah datanya. 2. Klik tombol ubah.
Gambar 5.117 Tombol “Ubah”
3. Lakukan pengubahan data.
Gambar 5.118 Ubah Proyek
5.8.3 Menghapus Data Proyek
Sedangkan untuk menghapus datanya, langkah – langkahnya adalah : 1. Pilih baris yang akan dihapus dengan mencentangnya.
Gambar 5.119 Hapus Proyek
2. Klik tombol hapus.
3. Pada konfirmasi yang muncul klik tombol oke.
5.8.4 Menambah Task pada Proyek
Untuk menambahkan task, klik proyek untuk menampilkan halaman detail. Langkah selanjutnnya :
1. Pada board To Do List klik link tambah. Pada kotak yang muncul isikan nama task / aktivitas dan klik tombol simpan.
Gambar 5.120 Tambah Aktifitas
2. Pada kotak detail yang muncul isikan deskripsi aktifitas dan klik tombol centang.
3. Untuk menambahkan file yang mendukung task ini klik tombol choose file. Pada kotak open pilih file kemudian klik tombol open.
Gambar 5.122 Open File
4. Untuk menambahkan Sub dari kegiatan klik link Tambah Sub Kegiatan. Isikan deskripsi kemudian klik tombol centang.
5. Untuk menambahkan komentar klik link Tambah Komentar. Isikan komentar kemudian klik tombol centang.
Gambar 5.124 Simpan Komentar
6. Setelah selesai melakukan pengubahan data, klik tombol close.
Gambar 5.125 Tombol Close Detail Kegiatan
5.8.5 Tampilan Task
Terdapat 3 board yaitu To Do List, On Progress, dan Done. Task tersebut dapat dipin-dahkan dari satu board ke board lain sesuai dengan perkembangan proyek, biasanya dimulai dari board To Do List, kemudian jika sedang dikerjakan task dipindah ke board On Progress, dan jika sudah selesai dipindah ke board Done.
Langkah – langkah pemindahan task :
1. Klik tombol di pojok kanan kotak task, kemudian pilih pemindahan.
2. Pilih board tujuan.
Gambar 5.127 Pilih Tujuan Pemindahan
3. Task akan berpindah.
Gambar 5.128 Task Berpindah
Masing – masing task tersebut dapat ditempatkan orang yang mempunyai responsible dari task tersebut. Caranya adalah dengan mengeklik tombol panah dipojok atas task dan memilih penempatan. Centang responsible dari task.
Gambar 5.129 Penempatan
Semua kegiatan pengeditan data di proyek ini akan tercatat dan diberitahukan ke semua pengguna yang memiliki responsible pada proyek ini. Pada masing-masing pengguna akan dikirim notifikasi dari aktifitas apa saja yang berkaitan dengan tugasnya. Klik pada notification di sebelah kanan bawah layar maka akan muncul kotak berisi semua noti-fikasi yang berkaitan dengannya.
5.9 Foto
Pada menu ini bisa dimasukkan foto – foto dan disimpan dalam beberapa album. Foto utama dari masing – masing album akan tampil sebagai cover album yang dibuat. Un-tuk menampilkan menu foto, klik menu bertuliskan foto dengan icon berikut.
Gambar 5.131 Menu Foto
Gambar 5.132 Tampilan Album
5.9.1 Menambahakan Album Foto
Langkah – langkah menambahkan album foto adalah sebagai berikut : 1. Klik tombol tambah.
Gambar 5.133 Tombol Tambah
2. Pada kotak yang muncul, klik tombol tambah file.
3. Pilih gambar yang akan dimasukkan kemudian klik tombol open.
Gambar 5.135 Open File
5. Tunggu beberapa saat sampai indikator unggah file menunjukkan 100%.
Gambar 5.137 Proses Mengunggah
6. Untuk memindahkan urutan foto silakan klik dan tahan kemudian drag ke urutan yang diinginkan. Untuk foto utama adalah foto yang akan tampil di cover album yang dibuat.
Gambar 5.138 Pemindahan Urutan
7. Tambahkan album dengan klik link tambah album.
8. Disediakan pilihan berbagi file, yaitu :
Gambar 5.140 Berbagi File
Untuk tidak berbagi file pilih tidak, dan untuk berbagi ke semua pengguna pilih pengguna. Sedangkan untuk berbagi file ke pengguna tertentu pilih pilihan dan lakukan langkah berikut :
i. Masukkan kata kunci ke filter yang disediakan, kemudian klik pengguna yang muncul di listing bawahnya.
Gambar 5.141 Berbagi File dengan Beberapa Pengguna
ii. Atau gunakan pencarian berdasarkan departemen dan workgroup dan klik pengguna yang dimaksud. Pengguna yang akan dibagi akses filenya akan muncul di kotak sebelah kanan.
9. Klik tombol simpan.
Gambar 5.143 Album Foto
10. Foto album yang sudah berhasil dibuat, klik untuk melihat foto – foto di album ini. Untuk mengubah album klik icon ubah dan untuk menghapus album klik icon hapus.
Gambar 5.144 Album Foto
5.10 Setting
Menu ini berfungsi untuk mengubah warna atau motif background, format jam, dan bahasa.
Langkah – langkahnya adalah sebagai berikut :
1. Buka menu setting dengan mengeklik tombol setting.
Gambar 5.146 Menu Setting
2. Klik menu edit di toolbar.
Gambar 5.147 Tombol Edit
3. Pada kotak yang muncul, klik background yang dipilih.
4. Pilihan format jam yang disediakan dalam format 12 jam dan 24 jam. Klik radio button dari format yang dipilih.
5. Pilihan bahasa disediakan untuk bahasa Indonesia dan bahasa English. Klik radio button dari pilihan bahasa yang dipilih.
5.11 Keluar
Menu ini dilakukan untuk keluar dari mode akun pengguna. Caranya dengan mengeklik menu keluar. Setelah itu tampilan akan kembali ke mode public.
KOTAK BANTUAN
Arfadia
BAB 6
Fitur ini berfungsi untuk melihat feed back, saran, atau masukan dari para pengguna intranet ini. Fitur ini terdapat pada kanan bawah page.
Untuk membuka fitur ini, langkah-langkahnya adalah : 1. Klik icon telefon
Gambar 6.1 Contact Help
2. Masukkan komentar, dan saran
Gambar 6.2 Tampilan Kotak Kontak Bantuan