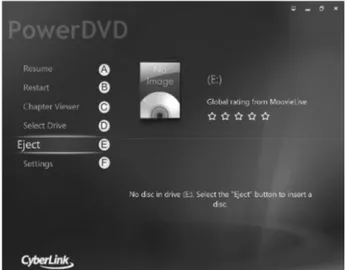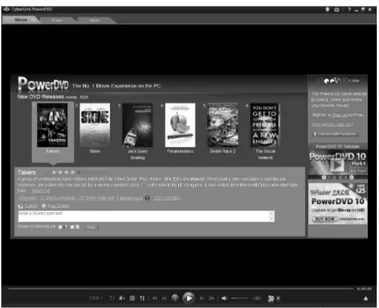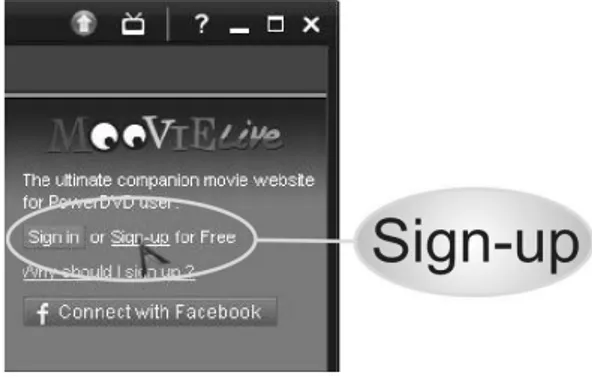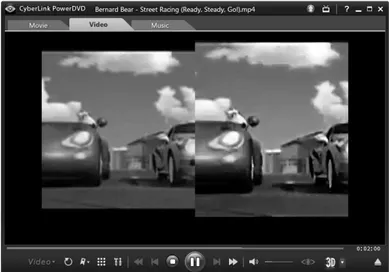Optimalisasi Multimedia
Selain digunakan untuk menjalankan program perkantoran seperti Microsoft Office dan sebagainya, laptop juga dapat digunakan sebagai sarana hiburan dengan memanfaatkan keunggulan dari produk perangkat lunak terbaru. Salah satu perangkat lunak aplikasi yang telah dikenal masyarakat ialah PowerDVD 10. Pada seri terbaru ini, Anda dapat melihat film dengan mode 3D, bahkan mengubah film 2D menjadi 3D.
Dengan fitur yang kompatibel dengan 3D dan HD (High Definition), aplikasi ini mampu memutar video Blu-ray. Sebuah teknologi yang menggunakan laser biru untuk membaca cakram optik yang berkapasitas 25 hingga 50 GB. Di bagian audio, PowerDVD 10 telah menyediakan speaker environment hingga 8 speaker. Oleh sebab itu suasana menonton film atau video dapat Anda buat sedemikian rupa seperti di gedung bioskop. Untuk lebih jelasnya pada bab ini akan diuraikan fitur-fitur yang terdapat dalam PowerDVD 10 dan cara memanfaatkannya.
INFO
Anda dapat menginstal PowerDVD 10 Trial Edition dengan cara
mengklik‐ganda file Cyberlink.2325(Trial)_DVD10111801.exe
yang ada di dalam Bonus CD.
4.1 User Interface
PowerDVD 10 mempunyai dua tampilan utama yaitu classic mode dan cinema mode, kedua tampilan ini mempunyai fungsi yang berbeda.
4.1.1 Classic Mode
Seperti lazimnya pemutar media klasik, tampilan classic mode pada PowerDVD 10 ini terdiri dari beberapa bagian utama. Bagian itu adalah bagian tab, panel sumber, playlist, tombol opsi, dan tombol operasi. Fungsi bagian-bagian tersebut dapat dijabarkan seperti berikut:
A. Main Tab: bagian yang menampilkan tiga tab utama yaitu movie, video, dan music. Tampilan PowerDVD akan me-nyesuaikan tab yang Anda pilih.
B. Upgrade dan Switch to Cinema mode: bagian untuk meng-upgrade versi PowerDVD Anda serta mengubah tampilan user interface ke cinema mode.
C. Katalog Playlist: bagian yang menampilkan property file seperti title, length, size, dan type.
D. Remove Button: tombol untuk memindahkan (Remove) file video dari playlist.
E. Upload to YouTube: tombol untuk mengunggah video Anda ke situs YouTube.
F. Eject: tombol untuk membuka dan menutup DVD ROM/R/RW Anda dari layar monitor.
G. 3D Display Configuration: bagian untuk melakukan konfigurasi 3D, terdapat tiga menu utama di dalamnya yaitu general, source format, dan display device.
H. True Theater Technology: digunakan untuk mengatur output video dan audio, termasuk fitur auto adjustment maupun output mode.
I. Sound Controller: slider untuk mengatur volume dan mode senyap.
J. Player Tools: berisi tombol-tombol untuk mengoperasikan video.
K. Option Tools: merupakan tombol-tombol yang berfungsi untuk melakukan konfigurasi pengaturan PowerDVD, nampilkan fungsi tombol tambahan, BookMark, dan me-mutar kembali (Repeat) video.
L. Playlist Panel: panel untuk menampung daftar playlist. M. Source Panel: panel yang menampilkan opsi sumber
4.1.2 Cinema Mode
Cinema mode pada PowerDVD 10 didesain untuk menonton film dengan jarak tertentu menggunakan remote control. Bila komputer Anda terkoneksi dengan internet maka informasi mengenai film yang Anda lihat di-download dari MoovieLive. Tampilannya meli-puti enam menu utama yaitu:
Gambar 4.1. Tampilan Cinema mode pada PowerDVD 10 A. Resume: melanjutkan pemutaran dari bagian terakhir yang
Anda lihat.
B. Restart: untuk melakukan pemutaran dari awal.
C. Chapter Viewer: melihat thumbnail dari semua bagian film dalam Fancyview.
D. Select Drive: memilih driver yang digunakan untuk me-mutar kepingan CD (Disc).
E. Eject: berfungsi untuk membuka dan menutup driver.
F. Settings: digunakan untuk mengatur konfigurasi 3D, Display, Audio, TrueTheater, dan Blu-ray Disc.
4.2 Compatibility and System Requirements
PowerDVD 10 mampu memutar video dengan format baru seperti MKV, FLV, 3GP, AVCHD dan AVREC, sedangkan untuk audio semacam Dolby, Digital EX, TrueHD, DTS-HD juga sudah bisa di-jalankan dengan aplikasi ini. Teknologi audio video akan berjalan lebih baik dengan processor di atas 2,4 GHz berikut sistem operasi yang disarankan semisal Microsoft windows 7, Vista, XP Service Pack 3. Instalasi produk sendiri membutuhkan ruang harddisk sebesar 300 MB. Sedangkan Disc player Anda bisa menggunakan DVD ROM, DVD R/RW, atau DVD RAM. Tetapi untuk Blu-ray Disc gunakan BD-ROM, BD-RE, dan sejenisnya. Tentu saja spesifikasi tersebut bervariasi tergantung dari isi film yang Anda tonton. Khusus untuk film 3D, Anda memerlukan tambahan harddisk dan kartu grafis yang memadai, buka http://www.cyberlink.com/downloads/trials/index_en_US.html untuk melihat persyaratan
sistemnya secara keseluruhan.
4.3 Fitur-Fitur
PowerDVD 10 classic mode mempunyai tiga tab utama yaitu movie, video, dan music. Berikut pembahasan masing-masing tab tersebut.
4.3.1 Menikmati Film
Bila komputer Anda terkoneksi dengan internet maka Anda akan mendapati tampilan beberapa Film DVD yang telah dirilis ber-dasarkan informasi dari MoovieLive. Selain itu Anda bisa melihat trailer film tersebut, memberikan komentar, melihat berapa orang yang telah mengoleksi film tersebut dan sebagainya.
Gambar 4.2. Tampilan tab Movie pada PowerDVD 10
Untuk melihat film melalui DVD ROM atau DVD R/RW cobalah langkah mudah berikut:
1. Input disc ke dalam driver dan klik drop-down disamping tab
Movie.
Gambar 4.3. Klik drop-down pada tab Movie 2. Setelah itu pilih disc driver yang tadi Anda pilih.
Gambar 4.4. Pilih driver yang Anda gunakan
4. Bila muncul jendela More Functions, pilih bagian film yang ingin Anda lihat. Coba tekan angka 1, lalu film secara otomatis akan diputar.
Gambar 4.5. Klik angka 1 untuk memutar bagian pertama 5. Setelah itu Anda bisa mengatur konfigurasi tampilan melalui
TrueTheater Technology.
6. Perbedaan tampilan dengan menggunakan TrueTheater Technology dalam split mode.
Gambar 4.7. Perbedaan tampilan tanpa dan dengan TrueTheater Lighting
7. Agar Anda terus up to date dengan informasi film terbaru, Anda bisa membuat akun di MoovieLive. Caranya klik Sign-up
di Panel MoovieLive.
Gambar 4.8. Klik Sign-up di panel MoovieLive
8. Masukkan alamat email dan identitas lainnya lalu tekan tombol
Gambar 4.9. Proses membuat akun di MoovieLive
9. Lalu lengkapi data diri Anda, termasuk favorite movie, favorite genre dan lain sebagainya, lalu klik Save.
10.Apabila pembuatan akun Anda sukses, maka Anda akan men-dapat email konfirmasi.
Gambar 4.11. Email konfirmasi dari www.moovielive.com 11.Setelah Anda membuat akun, Anda bisa memberi komentar
film terbaru, berbagi film kepada sesama pecinta film dan beragam manfaat lainnya.
4.3.2 Melihat Video
Beberapa fungsi tambahan pada PowerDVD 10 sebagai pemutar media video adalah Anda bisa meng-upload video ke YouTube, melakukan pengaturan audio video dengan TrueTheater Tech-nology serta memasukkan BookMark dalam koleksi video. Untuk menguji fungsi tersebut perhatikan langkah-langkah berikut: 1. Unduhlah sebuah film 2D atau kartun dari YouTube, misalnya
Bernard Bear di http://www.YouTube.com/
watch?v=P_lB7Qzbowg lalu simpan di komputer Anda.
2. klik tab Video pada PowerDVD Anda.
Gambar 4.12. Memilih tab Video
Gambar 4.13. Mencari lokasi penyimpanan video
4. Klik pada video tersebut lantas klik-ganda atau tekan Play.
Gambar 4.14. Klik pada video yang akan diputar 5. Kemudian tekan tombol TrueTheater Technology.
6. Bila muncul jendela TrueTheater Technology, beri tanda cen-tang pada TrueTheater HD, TrueTheater Lighting, TrueTheater Motion, TrueTheater Noise Reduction, dan TrueTheater Stabilizer. Geser slider pada posisi maksimal.
Gambar 4.16. Melakukan pengaturan tampilan video dengan TrueTheater Technology
7. Pada TrueTheater display mode tekan pada opsi Compare Mode.
Gambar 4.17. Mengubah mode video menjadi Compare Mode 8. Perhatikan perbedaan tampilannya sebelum dan sesudah diberi
Gambar 4.18. Perbandingan video dengan dan tanpa TrueTheater Technology
9. Selain menggunakan TrueTheater Technology, Anda bisa menggunakan Hardware Acceleration untuk mengubah tam-pilan video Anda.
10.Klik pada ikon Configure PowerDVD Settings. 11.Arahkan pointer pada list Video.
Gambar 4.19. Pilih list Video
Gambar 4.20. Memberi tanda centang pada Enable hardware acceleration
13.Pada drop-down Color profile pilih opsi Bright.
Gambar 4.21. Memilih opsi Bright pada Color profile 14.Bila sudah tekan tombol OK .
15.Tampilan video yang telah diberi akselerasi warna bright akan lebih terang dari aslinya.
Gambar 4.22. Tampilan video yang telah diberi efek hardware acceleration
16.Untuk pengaturan suara, tekan tab Audio pada jendela TrueTheater Technology.
Gambar 4.23. Memilih tab Audio
17.Kemudian sesuaikan Speaker environment, Output mode, dan Multi-channel environment impression mode.
Gambar 4.24. Melakukan konfigurasi pada audio
18.Bila hanya menggunakan headphone atau 2 speaker saja, Anda bisa mengatur Virtual speaker mode dengan memberi tombol radio pada salah satu opsi.
Gambar 4.25. Virtual speaker mode untuk 2 speaker atau headphone
19.Anda pun bisa menambahkan BookMark pada video tersebut. Putar terlebih dahulu video yang akan diberi BookMark.
20.Pada momentum yang Anda pilih klik ikon Pause.
21.Setelah itu tekan drop-down pada ikon Display BookMark Functions.
22.Akan muncul dua pilihan pada drop-down tersebut, pilih opsi
Add BookMark.
Gambar 4.26. Memilih opsi Add BookMark
23.Kemudian tuliskan sebuah catatan kecil dan pilih Save & View.
Gambar 4.27. Menuliskan sebuah catatan lantas Save & View 24.Tampilan video yang telah diberi BookMark.
Gambar 4.28. Tampilan catatan dan thumbnail BookMark di video
25.Sedangkan untuk mengedit BookMark yang sudah dibuat, tekan tombol Display BookMark Functions lalu pilih opsi
BookMark Viewer.
26.Klik pada tab Video dan pilih video yang BookMark-nya ingin Anda edit.
Gambar 4.30. Klik pada video yang akan diedit BookMark-nya 27.Lanjutkan dengan menekan tombol Edit.
Gambar 4.31. Pilih tombol Edit
28.Kemudian edit catatan Anda pada BookMark yang telah dibuat sebelumnya.
Gambar 4.32. BookMark yang sudah diedit 29.Jikalau telah selesai, tekan Save.
Gambar 4.33. Klik tombol Save
30.Upload video Anda melalui YouTube juga terasa lebih mudah. Pastikan komputer Anda terkoneksi dengan internet lalu pilih video yang akan di-upload dan tekan tombol YouTube.
Gambar 4.34. Klik pada file yang akan di-upload lantas tekan tombol YouTube
31.Anda bisa melakukan Sign-up to YouTube bila belum mempunyai akun di YouTube.
32.Setelah itu masukkan email Anda dan data diri lainnya yang diminta kemudian tekan I Accept. Nah, sekarang Anda telah mempunyai akun di YouTube.
Gambar 4.35. Mengisi identitas diri untuk membuat akun di YouTube
33.Masukkan username yang telah Anda buat di akun YouTube sebelumnya disertai password email, lalu tekan Next.
34.Tulis judul video dan deskripsinya kemudian jangan lupa pilih kategori video, selain itu tentukan broadcast yang akan dipilih, apakah untuk publik atau pribadi. Jikalau sudah klik Next. 35.Kemudian beri tanda centang pada pernyataan “I have read the
above statement and I confirm that I own the copyright of the video and the background music I am about to upload to YouTube.” Lanjutkan dengan pilih tombol Next, tunggu be-berapa saat hingga proses upload selesai.
36.Anda akan diberikan sebuah alamat link, klik link tersebut untuk melihatnya di YouTube. Setelah itu tekan tombol Done
4.3.3 Mendengarkan Lagu
Jika Anda mempunyai koleksi lagu kesayangan, Anda bisa men-dengarkannya melalui PowerDVD 10 dengan nuansa yang ber-beda. Cobalah langkah berikut:
1. Aktifkan tab Music.
Gambar 4.36. Memilih tab Music
2. Arahkan mouse Anda ke panel source, impor lagu dari sumber penyimpanan, misalnya di folder Music.
Gambar 4.37. Mengimpor lagu dari folder Music
3. Setelah file lagu muncul, Anda bisa memilih lagu untuk dimasukkan dalam playlist. Tekan dan tahan tombol Ctrl
sambil klik lagu dengan mouse.
Gambar 4.38. Menyeleksi lagu dan memasukkannya dalam playlist
5. Nampak kotak dengan tulisan New Playlist, tekan pada teks tersebut.
Gambar 4.39. Pilih opsi New Playlist
6. Pada panel playlist akan muncul Playlist 1, klik-ganda pada Playlist 1 lalu ketikkan nama playlist Anda.
7. Lakukan pengaturan pemutaran lagu dengan Option Tools. Berikut beberapa fungsi dari option tools:
• Shuffle on : memutar lagu secara acak pada playlist.
• Shuffle off : memutar lagu sesuai urutan pada playlist.
• Repeat : memutar kembali lagu yang dipilih.
• Repeat all : memutar kembali semua lagu dalam playlist.
• Repeat off : tidak mengulangi lagu yang dipilih.
• Display more Functions : menampilkan tombol-tombol tambahan seperti pada remote control DVD player.
• Configure PowerDVD settings : tombol untuk mela-kukan konfigurasi pada user interface, player, audio, movielife, dan information.
8. Anda juga bisa memilih mode equalizer yang sesuai dengan genre lagu. Putar lagu yang dimaksud, klik drop-down Music
, kemudian pilih salah satu mode equalizer, contoh-nya Hard Rock.
9. Tekan tombol True Theatre Technology, untuk me-lakukan pengaturan output sound. Kombinasikan Speaker environment, Output mode, dan Virtual speaker mode.