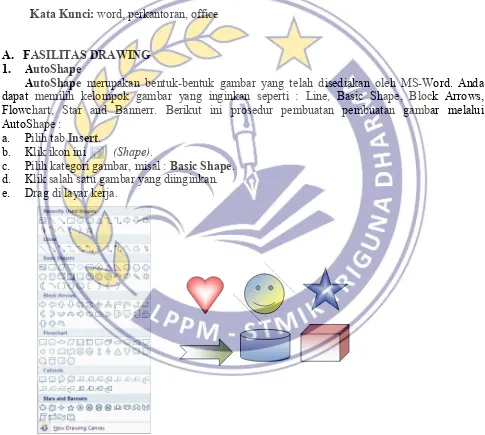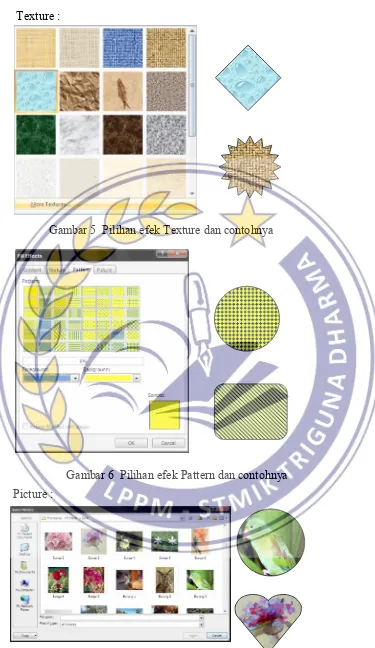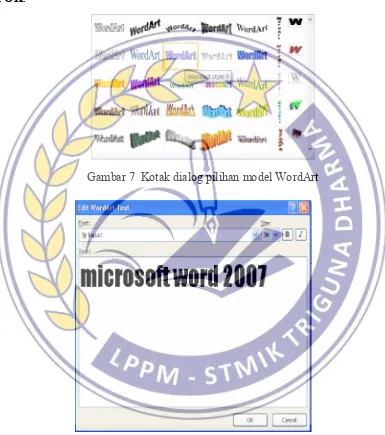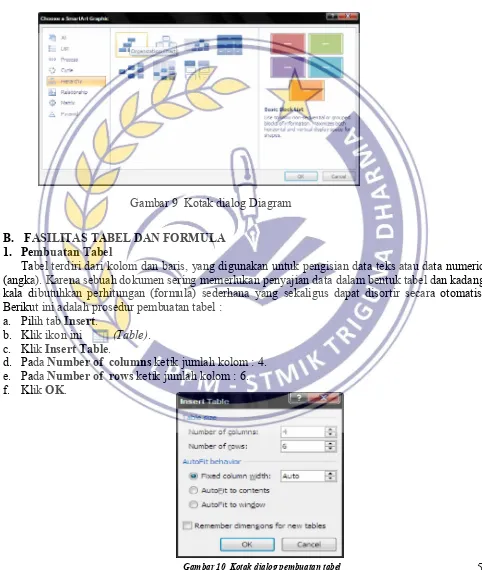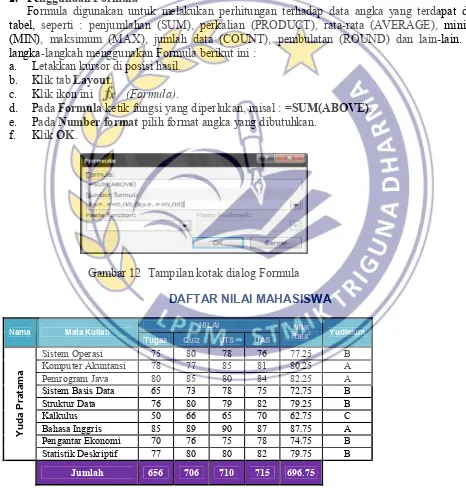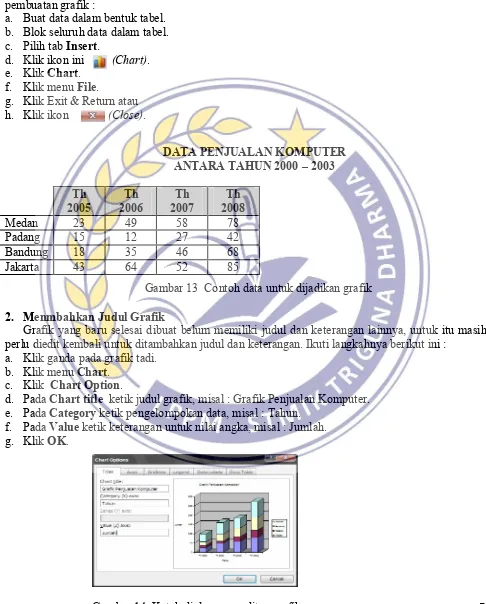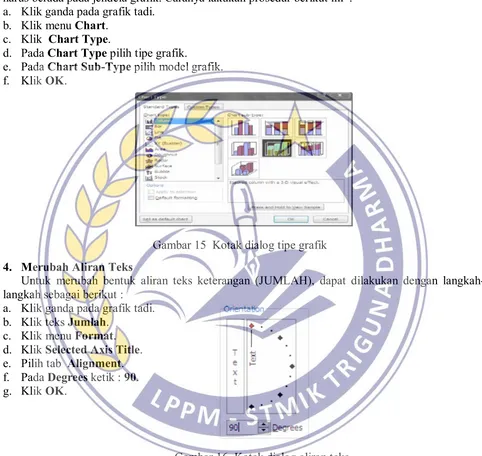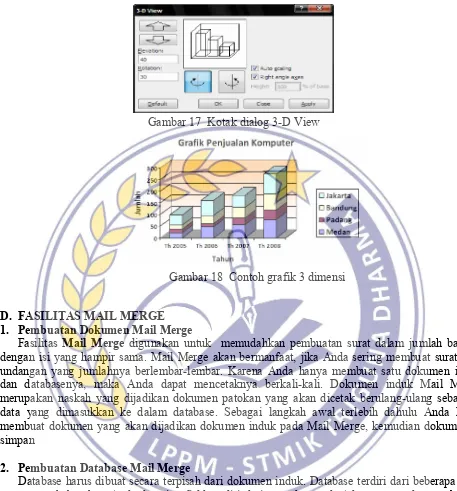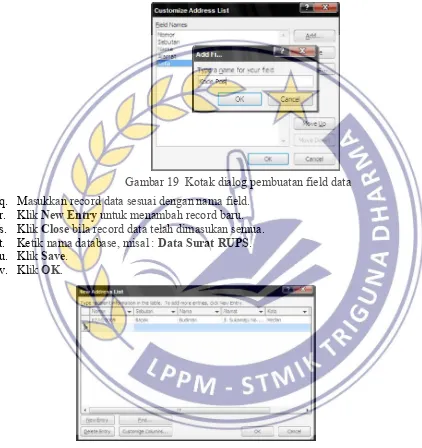Maksimalisasi Penggunaan Word 2007 untuk Perkantoran
Muhammad Dahria dan Yunita SyahfitriAbstrak
Microsoft word 2007 semakin banyak digunakan oleh berbagai kalangan, terutama dari kalangan mahasiswa dan staf-staf perkantoran baik negeri maupun swata. Word 2007 menyediakan fasilitas-fasilitas yang memudahkan bagi penggunanya. Misalnya fasilitias Drawing, grafik, table, mail merge dan lain-lain.
Kata Kunci: word, perkantoran, office
A. FASILITAS DRAWING
1. AutoShape
AutoShape merupakan bentuk-bentuk gambar yang telah disediakan oleh MS-Word. Anda dapat memilih kelompok gambar yang inginkan seperti : Line, Basic Shape, Block Arrows, Flowchart, Star and Bannerr. Berikut ini prosedur pembuatan pembuatan gambar melalui AutoShape :
a. Pilih tab Insert.
b. Klik ikon ini (Shape).
c. Pilih kategori gambar, misal : Basic Shape. d. Klik salah satu gambar yang diinginkan. e. Drag di layar kerja.
Gambar 1 Pilihan kategori dan contoh gambar dari Shapes.
Jurnal SAINTIKOM Vol. 9, No. 2 Agustus 2010
Jurnal SAINTIKOM Vol. 9, No. 2 Agustus 2010
2
2. Mewarnai Gambar
Gambar yang telah dibuat dapat diberi variasi warna sesuai dengan keinginan Anda. Gambar dapat diwarnai dengan beberapa cara yang fasilitasnya telah disediakan oleh Word 2007, seperti
Shape Style, Gradient, Texture, Pattern atau Picture. Ikuti langkah-langkah berikut ini : a. Seleksi objek yang akan diwarnai.
b. Pilih tab Format.
c. Pilih efek pewarnaan yang diinginkan, seperti : Shape Style, Gradient, Texture, Pattern atau Picture. d. Pilih Pola warna yang diinginkan.
Gradient:
Gambar 3 Pilihan efek warna pada Shape Style dan contohnya Shape Style :
Gambar 2 Pilihan warna pada Fill Color dan contohnya
Fill color :
Jurnal SAINTIKOM Vol. 9, No. 2 Agustus 2010
3 Texture :
Gambar 5 Pilihan efek Texture dan contohnya
Gambar 6 Pilihan efek Pattern dan contohnya Picture :
Jurnal SAINTIKOM Vol. 9, No. 2 Agustus 2010
4
3. WordArt
WordArt atau tulisan indah merupakan variasi bentuk-bentuk tulisan yang telah disediakan oleh MS-Word. Berikut langkah-langkah untuk membuat WordArt :
a. Pilih tab Insert.
b. Klik ikon ini (WordArt).
c. Pilih bentuk WordArt yang Anda inginkan. d. Ketikan teks, misal : TRIGUNA DHARMA.
e. Pilih Jenis huruf , misal : Arial
f. Klik OK.
4. SmartArt (Diagram)
Fasilitas Diagram digunakan untuk pembuatan skema atau struktur organisasi. Berikut ini prosedur pembuatan struktur organisasi menggunakan fasilitas Diagram :
a. Pilih tab Insert.
b. Klik ikon ini (SmartArt) .
c. Pilih kategori diagram, missal : Hierarchi.
Gambar 7 Kotak dialog pilihan model WordArt
Jurnal SAINTIKOM Vol. 9, No. 2 Agustus 2010
5 d. Pilih bentuk diagram.
e. Klik OK.
f. Klik pada kotak yang akan diisi. g. Ketik teks, misal : DIREKTUR.
h. Untuk menambah kotak klik tanda segitiga pada Insert Shape. i. Klik Subordinate untuk menambah ke bawah.
j. Klik Coworker untuk menambah ke samping. k. Klik Assistant untuk menambah kotak asisten.
B. FASILITAS TABEL DAN FORMULA
1. Pembuatan Tabel
Tabel terdiri dari kolom dan baris, yang digunakan untuk pengisian data teks atau data numeric (angka). Karena sebuah dokumen sering memerlukan penyajian data dalam bentuk tabel dan kadang kala dibutuhkan perhitungan (formula) sederhana yang sekaligus dapat disortir secara otomatis. Berikut ini adalah prosedur pembuatan tabel :
a. Pilih tab Insert.
b. Klik ikon ini (Table). c. Klik Insert Table.
d. Pada Number of columns ketik jumlah kolom : 4. e. Pada Number of rows ketik jumlah kolom : 6. f. Klik OK.
Gambar 9 Kotak dialog Diagram
Jurnal SAINTIKOM
1 Siti Rubiah Sekretaris 950.000
2 Amron Sakuntala Manajer 1.200.000
3 Vera Monica Karyawan 750.000
4 Eva Kumala Kepala Bagian 2.000.000
5 Bosar Sormin Staf 1.500.000
2. Penggunaan Formula
Formula digunakan untuk melakukan perhitungan terhadap data angka yang terdapat dalam tabel, seperti : penjumlahan (SUM), perkalian (PRODUCT), rata-rata (AVERAGE), minimum (MIN), maksimum (MAX), jumlah data (COUNT), pembulatan (ROUND) dan lain-lain. Ikuti langka-langkah menggunakan Formula berikut ini :
a. Letakkan kursor di posisi hasil. b. Klik tab Layout.
c. Klik ikon ini (Formula).
d. Pada Formula ketik fungsi yang diperlukan, misal : =SUM(ABOVE). e. Pada Number format pilih format angka yang dibutuhkan.
f. Klik OK.
Gambar 11 Contoh sebuah tabel
Jurnal SAINTIKOM Vol. 9, No. 2 Agustus 2010
7
C. MENYISIP GRAFIK PADA DOKUMEN
1. Membuat Grafik
Microsoft Word menyediakan fasilitas pembuatan grafik di dalam dokumen, melalui fasilitas yang bernama Microsoft Graph. Grafik biasanya digunakan untuk mempresentasikan suatu data dari sebuah laporan yang dibuat dalam bentuk tabel. Berikut ini adalah langkah-langkah cara pembuatan grafik :
a. Buat data dalam bentuk tabel. b. Blok seluruh data dalam tabel. c. Pilih tab Insert. ANTARA TAHUN 2000 – 2003
Th
Grafik yang baru selesai dibuat belum memiliki judul dan keterangan lainnya, untuk itu masih perlu diedit kembali untuk ditambahkan judul dan keterangan. Ikuti langkahnya berikut ini :
a. Klik ganda pada grafik tadi. b. Klik menu Chart.
c. Klik Chart Option.
d. Pada Chart title ketik judul grafik, misal : Grafik Penjualan Komputer. e. Pada Category ketik pengelompokan data, misal : Tahun.
f. Pada Value ketik keterangan untuk nilai angka, misal : Jumlah. g. Klik OK.
Gambar 13 Contoh data untuk dijadikan grafik
Jurnal SAINTIKOM Vol. 9, No. 2 Agustus 2010
8
3. Pemilihan Tipe Grafik
Microsoft Word menyediakan berbagai macam tipe grafik. Saat pertama kali grafik dibuat yang tampil adalah grafik dalam bentuk balok tiga dimensi. Untuk mengubah bentuk grafik ini, Anda harus berada pada jendela grafik. Caranya lakukan prosedur berikut ini :
a. Klik ganda pada grafik tadi. b. Klik menu Chart.
c. Klik Chart Type.
d. Pada Chart Type pilih tipe grafik.
e. Pada Chart Sub-Type pilih model grafik. f. Klik OK.
4. Merubah Aliran Teks
Untuk merubah bentuk aliran teks keterangan (JUMLAH), dapat dilakukan dengan langkah-langkah sebagai berikut :
a. Klik ganda pada grafik tadi. b. Klik teks Jumlah.
Grafik yang telah selesai dibuat dapat Anda ubah sudut pandangnya sesuai dengan keinginan dan kebutuhan Anda. Seperti pandangan depan, perspektif atas, perspektif bawah atau perspektif samping. Untuk mengubah sudut pandang tersebut dapat dilakukan dengan prosedur berikut ini : a. Klik ganda pada grafik tadi.
b. Klik menu Chart. c. Klik 3-DView.
d. Atur perputaran sesuai keinginan.
Gambar 15 Kotak dialog tipe grafik
Jurnal SAINTIKOM Vol. 9, No. 2 Agustus 2010
9 e. Klik Apply untuk melihat tampilan.
f. Klik OK.
D. FASILITAS MAIL MERGE
1. Pembuatan Dokumen Mail Merge
Fasilitas Mail Merge digunakan untuk memudahkan pembuatan surat dalam jumlah banyak dengan isi yang hampir sama. Mail Merge akan bermanfaat, jika Anda sering membuat surat atau undangan yang jumlahnya berlembar-lembar. Karena Anda hanya membuat satu dokumen induk dan databasenya, maka Anda dapat mencetaknya berkali-kali. Dokumen induk Mail Merge merupakan naskah yang dijadikan dokumen patokan yang akan dicetak berulang-ulang sebanyak data yang dimasukkan ke dalam database. Sebagai langkah awal terlebih dahulu Anda harus membuat dokumen yang akan dijadikan dokumen induk pada Mail Merge, kemudian dokumen di simpan
2. Pembuatan Database Mail Merge
Database harus dibuat secara terpisah dari dokumen induk. Database terdiri dari beberapa field tergantung kebutuhan Anda dan tiap field terdiri dari record-record. Adapun prosedur pembuatan database Mail Merge adalah sebagai berikut :
a. Pilih tab Maillings.
Gambar 17 Kotak dialog 3-D View
Jurnal SAINTIKOM Vol. 9, No. 2 Agustus 2010
10 j. Klik Yes.
k. Lakukan hal yang sama hingga field-field tersebut terhapus seluruhnya. l. Klik Add.
m. Pada Type a name for your field ketik field yang diperlukan, misal : Nomor. n. Klik OK.
o. Masukkan seluruh field yang diperlukan. p. Klik OK.
q. Masukkan record data sesuai dengan nama field. r. Klik New Entry untuk menambah record baru. s. Klik Close bila record data telah dimasukan semua. t. Ketik nama database, misal : Data Surat RUPS. u. Klik Save.
v. Klik OK.
3. Menyisip Field ke dalam Dokumen Induk
Setelah database selesai dibuat, langkah selanjutnya Anda harus menyisipkan masing-masing field data ke dalam induk dokumen (master document). Untuk menyisip field data ke dalam dokumen, ikuti langkah-langkah berikut ini :
a. Letakkan kursor di posisi field akan disisip, misal pada Nomor.
b. Klik ikon ini (Insert Merge Fields)
Gambar 19 Kotak dialog pembuatan field data
Jurnal SAINTIKOM dihapus. Berikut ini langkah-langkah untuk mengedit data :
a. Klik ikon ini (Edit Recipient List) dicetak, sebaiknya terlebih dahulu harus digabungkan ke dalam sebuah dokumen baru, agar semua record dapat ditampilkan dan dilihat secara jelas, kemudian simpan dengan nama lain. Berikut ini langkah-langkah untuk menggabungkan dokumen :
a. Klik ikon ini (Finish & Merge)
b. Klik Edit Individual Documents…
c. Pilih All (untuk seluruh record), Current record (hanya record yang tampil di layar)dan From
(kelompok record tertentu). d. Klik OK.
e. Simpan Dokumen, misal : Surat Gabung RUPS
6. Mencetak Dokumen
Dalam pencetakan dokumen caranya sama antara mencetak dokumen Mail Merge dan dokumen biasa, hanya saja untuk dokumen Mail Merge record-record yang akan di cetak sebaiknya digabungkan dahulu ke dalam sebuah dokumen baru. Untuk mencetak dokumen, ikuti langkah-langkah di bawah ini :
a. Klik ikon ini b. Klik Print. c. Klik Preview. d. Klik Close.
e. Periksa kembali tampilan dokumen Anda (bila perlu) f. Klik ikon ini lagi
g. Klik Print.
Jurnal SAINTIKOM Vol. 9, No. 2 Agustus 2010
12 h. Pada Name pilih jenis printer yang aktif di komputer Anda.
i. Pada Page range pilih All (untuk mencetak semua halaman), Current page (hanya mencetak yang tampil di layar) dan Page (untuk mencetak halaman tertentu, misal : 1,4,7-12).
j. Pada Number of copies ketik jumlah rangkap yang ingin dicetak, misal : 3.
k. Pada Collate, bila di-checklist akan mencetak rangkap pertama untuk semua halaman, bila tidak di-checklist akan mencetak rangkap pertama untuk halaman pertama saja. Kemudian klik OK
E. DAFTAR PUSTAKA
Efisitek.com, 2007, Panduan Microsoft Office 2007, Bandung : Yrama Widya.
Hidayatullah, A. Taufik, 2008, Microsoft Office Word 2007, Yohyakarta : Penebit Mediakom. Kurniawan, Yahya, ST., 2007, Tip dan Trik Word 2007, Jakarta : PT. Elex Media Komputindo. LPKBM MADCOMS, 2003, Microsoft Office 2003 / XP, Yogyakarta : Penerbit ANDI.
MADCOM, 2007, Microsoft Office Word 2007, Yogyakarta : Penerbit Andi.
Tosin, Rijanto, 2000, Microsoft Word 2000, Jakarta : PT. Dinastindo Adiperkasa Internasional. Ukar, Kurwani, 2002, Microsoft Office XP, Jakarta : PT. Elex Media Komputindo.