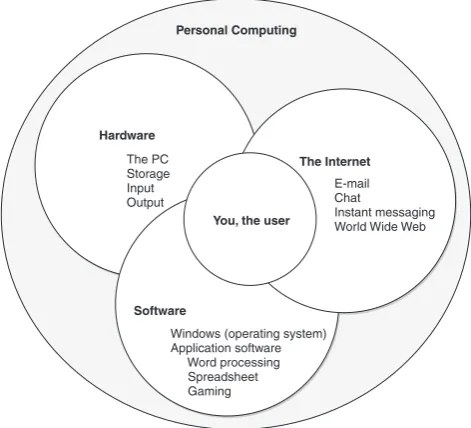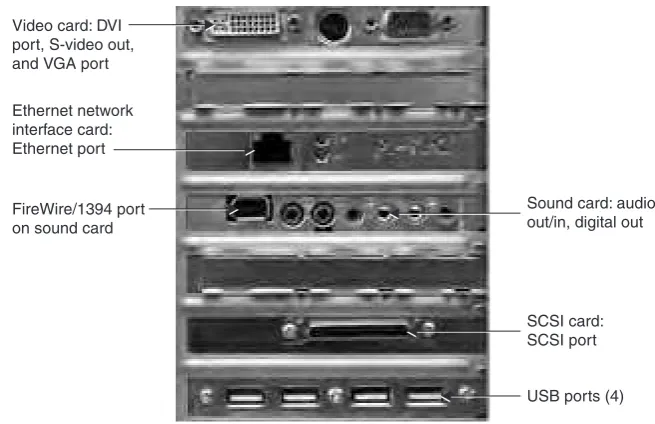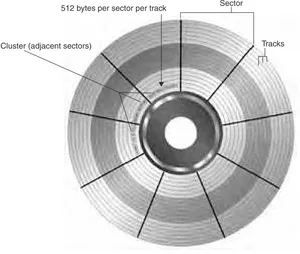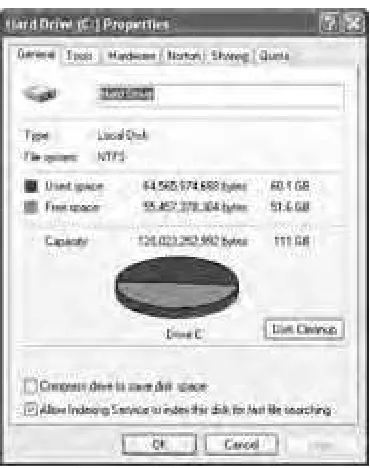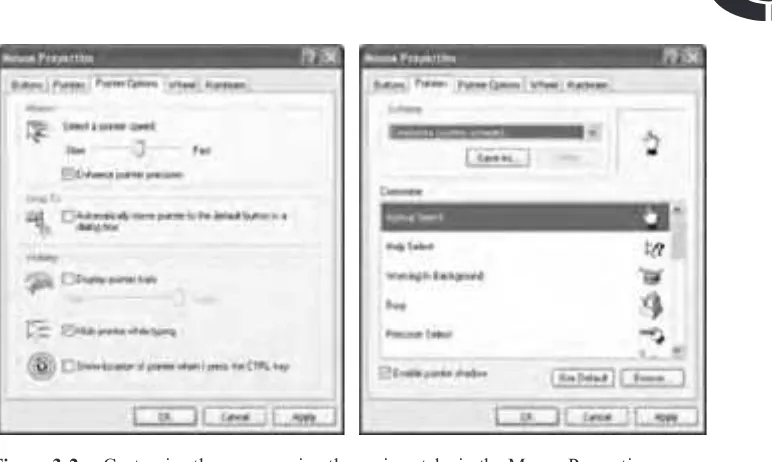PERSONAL COMPUTING
DEMYSTIFIED
LARRY LONG
Copyright © 2004 by The McGraw-Hill Companies. All rights reserved. Manufactured in the United States of America. Except as permitted under the United States Copyright Act of 1976, no part of this publication may be reproduced or distributed in any form or by any means, or stored in a database or retrieval system, without the prior written permission of the publisher.
0-07-146998-2
The material in this eBook also appears in the print version of this title: 0-07-225514-5.
All trademarks are trademarks of their respective owners. Rather than put a trademark symbol after every occurrence of a trademarked name, we use names in an editorial fashion only, and to the benefit of the trademark owner, with no intention of infringement of the trademark. Where such designations appear in this book, they have been printed with initial caps. McGraw-Hill eBooks are available at special quantity discounts to use as premiums and sales promotions, or for use in corporate training programs. For more information, please contact George Hoare, Special Sales, at [email protected] or (212) 904-4069.
TERMS OF USE
This is a copyrighted work and The McGraw-Hill Companies, Inc. (“McGraw-Hill”) and its licensors reserve all rights in and to the work. Use of this work is subject to these terms. Except as permitted under the Copyright Act of 1976 and the right to store and retrieve one copy of the work, you may not decompile, disassemble, reverse engineer, reproduce, modify, create derivative works based upon, transmit, distribute, disseminate, sell, publish or sublicense the work or any part of it without McGraw-Hill’s prior consent. You may use the work for your own noncommercial and personal use; any other use of the work is strictly prohibited. Your right to use the work may be terminated if you fail to comply with these terms.
THE WORK IS PROVIDED “AS IS.” McGRAW-HILL AND ITS LICENSORS MAKE NO GUARANTEES OR WARRANTIES AS TO THE ACCURACY, ADEQUACY OR COMPLETENESS OF OR RESULTS TO BE OBTAINED FROM USING THE WORK, INCLUDING ANY INFORMATION THAT CAN BE ACCESSED THROUGH THE WORK VIA HYPERLINK OR OTHERWISE, AND EXPRESSLY DISCLAIM ANY WARRANTY, EXPRESS OR IMPLIED, INCLUDING BUT NOT LIMITED TO IMPLIED WARRANTIES OF MERCHANTABILITY OR FITNESS FOR A PARTICULAR PURPOSE. McGraw-Hill and its licensors do not warrant or guarantee that the functions contained in the work will meet your requirements or that its operation will be uninterrupted or error free. Neither McGraw-Hill nor its licensors shall be liable to you or anyone else for any inaccuracy, error or omission, regardless of cause, in the work or for any damages resulting therefrom. McGraw-Hill has no responsibility for the content of any information accessed through the work. Under no circumstances shall McGraw-Hill and/or its licensors be liable for any indirect, incidental, special, punitive, consequential or similar damages that result from the use of or inability to use the work, even if any of them has been advised of the possibility of such damages. This limitation of liability shall apply to any claim or cause whatsoever whether such claim or cause arises in contract, tort or otherwise.
������������
ABOUT THE AUTHOR
Dr. Larry Long began his personal computing adventure at the dawn of the personal computer era, when crude PCs cost as much as luxury automobiles. He wrote his first book on his first PC in 1978. Twenty five PCs and 50-plus books later, he is still writing computer books, which are widely distributed in many languages throughout the world. One of his books,Computers: Information Technology in Perspective, is now in its twelfth edition.
Larry’s goal is same for every book: say something that will be of value to the reader and say it in an interesting, succinct, and easily understood manner. His words are crafted from many years of experience with both personal computers and the people who use them.
Larry has served as a strategic-level consultant in over 100 organizations in the United States and abroad. He was a pioneer in the development of computer-based multimedia and Internet-based educational resources. He has over two decades of experience as a professor at the University of Oklahoma and Lehigh University. Larry’s Ph.D. is in Industrial Engineering from the University of Oklahoma.
Larry lives in Arkansas with his wife, Nancy, and teenage sons, Troy and Brady, where they enjoy exploring the great outdoors. Larry plays tournament tennis, coaches the high school tennis team, and is an NCAA tennis umpire.
CONTENTS AT A GLANCE
PART ONE
PERSONAL COMPUTERS
CHAPTER 1 Processing Information: Inside the PC 3
CHAPTER 2 Storing Information: Disks, Discs, and Flash 19
CHAPTER 3 Getting Information In: Input 31
CHAPTER 4 Getting Information Out: Output 45
PART TWO
WINDOWS AND FILE MANAGEMENT
CHAPTER 5 Working with Windows 59
CHAPTER 6 Working with Files 81
PART THREE
BUYING AND USING A PC
CHAPTER 7 Buying Issues and Considerations 101
CHAPTER 8 What and Where to Buy 115
CHAPTER 9 Supplies, Services, and Accessories 137
CHAPTER 10 Installation, Maintenance,
and Troubleshooting 151
PART FOUR
THE INTERNET
CHAPTER 11 Internet Basics: Going Online 177
CHAPTER 12 Internet Applications: Cruising
the Internet 199
CHAPTER 13 Internet Security: Protecting Your PC 217
PART FIVE
WHAT YOU CAN DO ON A PC
CHAPTER 14 Building a Software Portfolio 231
CHAPTER 15 Personal Computing Applications Galore 241
CHAPTER 16 Working with Digital Media 253
CHAPTER 17 PC-Based Gaming 269
PART SIX
AT HOME: NETWORKING AND
TELECOMMUTING
CHAPTER 18 Building a Home Network 285
CHAPTER 19 Working @ Home 301
Index 309
CONTENTS
Acknowledgments xxi
Introduction xxiii
PART ONE
PERSONAL COMPUTERS
CHAPTER 1 Processing Information: Inside the PC 3
Going Digital: Bits and Bytes 4
The System Unit 6
The Motherboard 7
The Processor 9
Memory 10
RAM: Random Access Memory 10 Cache: High-Speed Memory 11 Flash Memory: Nonvolatile Memory 11 Adding Peripheral Devices: Ports and Jacks 11
The USB Port 12
FireWire or 1394 Port 13
The Keyboard and Mouse Ports 14
Monitor/Video Port 14
Game/MIDI Port 14
Serial and Parallel Ports 15
Ethernet Port 15
Audio Jacks 15
Internet Access Port 16
The Evolution of Interface Technology 16 Expansion Cards: Add-on Capabilities 16
CHAPTER 2 Storing Information: Disks, Discs, and Flash 19
The File: The Basic Unit of Storage 20
ix
Fixed and Removable Disk Storage 21
The Hard Disk 22
The Floppy Disk 25
CD and DVD Disc Drives and Media 25 Popular CD and DVD Disc Drives 26 Measuring Disc Drive Performance 27 Flash Memory for Permanent Storage 28 The Best Mix of Storage Options 29
CHAPTER 3 Getting Information In: Input 31
The Mouse 32
Mouse Technologies 32
Operating the Mouse 33
Mouse Properties 34
Other Types of Mice 34
The Keyboard 36
Do You Need to Learn
Keyboarding Skills? 36
Keyboard Technologies 36
The Keyboard Layout 37
The Headset with Microphone 38
Speech Recognition 39
Headset Technology 39
The Scanner 39
Scanner Applications 40
Scanner Technology 40
The Desktop Video Camera 42
CHAPTER 4 Getting Information Out: Output 45
The Monitor 46
Types of Monitors 46
Monitor Technology 47
Graphics Adapters 47
Monitor Operation 49
Dual Monitors 49
The Multimedia Monitor 49
The Projector 50
The Printer 50
Types of Printers 51
All-in-One Multifunction Devices:
Print, Scan, Copy, and Fax 52 Printer Technology and Features 53
The Audio System 54
Speaker System 54
Sound Card Technology 55
PART TWO
WINDOWS AND FILE MANAGEMENT
CHAPTER 5 Working with Windows 59
Startup/Shut Down 60
System Startup: The Boot Procedure 60
System Shut Down 60
Windows Overview 60
The Window 62
Help 62
The Desktop 65
Icons 67
The Windows Application 68
Running an Application 68 Parts of an Application Window 69 Resizing and Repositioning
an Application Window 71 Viewing an Application Window 71 Switching Between Windows 72
The Dialog Box 72
Wizards 72
The Windows Clipboard: Copy, Cut, and Paste 74
Keyboard Shortcuts 74
Customizing Windows 77
CHAPTER 6 Working with Files 81
Types of Files 82
What to Do with a File 86
Windows Explorer: File Management 87 The Explorer Command Interface 87
CONTENTS
Viewing Files and Folders 88 Organizing Files into Folders 91 Personal Folders: My Documents 91
Shared Documents 92
The Path 92
Folder Options 93
Common File Management Activities 94
Open 94
Save/Save As 95
Copy and Cut 95
Rename 95
Paste 95
Delete and Restore 96
Zip and Unzip 96
Search 96
Undo 98
PART THREE
BUYING AND USING A PC
CHAPTER 7 Buying Issues and Considerations 101
When to Buy? 102
The PC Investment 102
Things to Think about Before Buying a PC 103
How Much to Spend? 103
Which PC: Desktop or Notebook? 104
Which Platform? 108
Who Will Use the PC
and How Will It Be Used? 108 Will the New PC Be Part
of a Home Network? 109
Things to Think about when Buying a PC 109 What Software Is Preinstalled on the PC? 110 What Type of Hardware/Software Support
Services Are Available? 113 Is There a Need to Synchronize with
Handheld Devices? 114
How Soon Will the Hardware/Software
Become Obsolete? 114
CHAPTER 8 What and Where to Buy 115
Hey Larry! What Computer Do I Buy? 116 What Do You Get when You Purchase
a New PC? 116
General Categories of Personal Computers 117
Entry-Level PCs 117
The Performance PC 118
Sweet-Spot PCs 118
Customizing a PC 119
Upgrade RAM for Improved Performance 120 Buy an Extended Warranty for Peace
of Mind 120
Upgrade the Hard Disk for More
Storage Capacity 121
Upgrade the DVD-ROM Drive
to a Rewritable Drive 121 Upgrade the Sound Card
for Superior Audio 121
Upgrade the Graphics (Video) Card
for Enhanced Viewing 121 What Input/Output Peripheral Devices
Do You Need? 122
1. Upgrading Prepackaged I/O Devices:
Keyboard, Mouse, Monitor, and Speakers 123 2. Printer or All-in-One Multifunction
Device 125
3. Headset with Mike 126
4. Scanner 127
5. Desktop Video Camera or Webcam 127
6. Game Controllers 128
What Special Hardware Do You Need
for Internet Access and Home Networking? 128 Where to Buy Hardware and Software 128
CONTENTS
Bricks-and-Mortar PC Retailers
with Comprehensive Service Centers 129 Bricks-and-Mortar PC Retailers
with Upgrade Service Centers 130 Bricks-and-Mortar PC Retailers Without
Service Centers 130
Direct Marketers 130
Online and Telephone-Order Retailers 131 Retailers of Pre-owned Computers 133
Online Auctions 133
Build Your Own PC 133
Which PC Manufacturer Is Best for You? 134
CHAPTER 9 Supplies, Services, and Accessories 137
The Total Cost of Ownership 138
PC Supplies 141
Printer Supplies 141
Storage Media Supplies 142 Subscription Services: Internet Access
and Internet Protection 143
Internet Service 143
Virus Protection Service 145
PC Accessories 146
Power Protection 146
Accessories for Notebook PCs 148 Miscellaneous PC Accessories 150
CHAPTER 10 Installation, Maintenance,
and Troubleshooting 151
System Setup and Installation 152 Set Up Your Workspace 152
Unpacking 152
Hardware Setup 153
Installing Software 154
Uninstalling Software 154
Testing Your New PC 156
Maintaining a PC System 156 Protecting Your PC and Your Files 156
Hardware Maintenance 159
Software Maintenance 163
Troubleshooting 165
DOA and Lemons 166
The Universal Solution
to Most PC Problems 166
Vendor/Manufacturer Troubleshooting
Assistance 167
System Restore: Undo System Changes 172
Migrating to a New PC 172
What to Do with Old PCs 173
PART FOUR
THE INTERNET
CHAPTER 11 Internet Basics: Going Online 177
What Is the Internet? 178
What Do You Need to Go Online? 179 Single-User Hardware for Internet Access 180 The Internet Services: ISPs 181
American Online: AOL 187
Internet Access: Setup and Installation 188
Internet Basics 189
Sending/Receiving Information
on the Internet: Packet Switching 189 Information Organization on the Internet 190 The URL: Internet Addresses 190 Web Sites and Hyperlinks 192
Web Pages and HTML 192
Browser Basics: Retrieving
and Viewing Internet Content 193 Finding What You Want on the Internet 195 Marking What You Find: Favorites 197
CHAPTER 12 Internet Applications: Cruising
the Internet 199
The World Wide Web 201
File Transfer Protocol: FTP 204
CONTENTS
Communicating with People via the Internet 204
E-Mail 207
Instant Messaging 209
Chat 210
Mailing Lists 211
Newsgroups 211
Blogs and Blogging 212
Internet Telephony, or VoIP 213
Webcasting 213
The Personal Home Page 214
CHAPTER 13 Internet Security: Protecting Your PC 217
The Firewall 218
Internet Threats 219
Computer Viruses 220
Spyware 222
Adware 223
Cookies 224
Spam and Spim 225
Transaction Security on the Internet 226
PART FIVE
WHAT YOU CAN DO ON A PC
CHAPTER 14 Building a Software Portfolio 231
PC Software in Perspective 232 Imperfect PC Software 232
PC Software Trends 232
Software Choices 233
Your Software Portfolio 234 The Tier 1 Software Portfolio 236 The Tier 2 Software Portfolio 237 The Tier 3 Software Portfolio 238 Tips for Growing Your Software Portfolio 238 Software Licensing and Activation 239
CHAPTER 15 Personal Computing Applications Galore 241
System Software 242
Internet/Web Software 242
General Productivity Software:
The Office Suite 246
Home Applications Software 248 Education and Training Software 248
Reference Software 251
CHAPTER 16 Working with Digital Media 253
The Multimedia Experience 253 Capturing the Elements of Multimedia:
Images and Sound 254
Digital Cameras: Digital Photography 254
Digital Camcorders 256
Scanners 256
The Microphone 256
Graphics Software: Creating and Working
with Images 258
Paint and Draw Software 258
Image Editing 260
Drag-and-Drop 262
Image Viewer and Management 263
Multimedia Software 264
Presentation 264
Video Editing 265
Viewing and Playing Digital Media 266 Burning Your Own CDs and DVDs 267
CHAPTER 17 PC-Based Gaming 269
Introduction to Gaming 270
The Upside of Gaming 270
The Downside of Gaming 270 PC-Based Gaming vs. Console-Based
Gaming 271
Gaming Genres 271
Action 271
Adventure 272
Strategy 272
Role Playing Game 273
CONTENTS
Simulation 273
Sports 274
Racing 275
Puzzle 275
Game Ratings 275
Buying Gaming Software 276
Check It Out First 276
System Requirements 277
Finding and Purchasing Games 277 Software Updates, Mods, and Expansions 277 Gaming Hardware and Hardware
Considerations 278
Gaming Controllers 278
Critical Hardware Components
for Gaming 279
Playing the Game 280
Singleplayer Locally Installed Games 281 Multiplayer Locally Installed Games 281 Browser-Based Games on the Internet 281
Gaming in Perspective 282
PART SIX
AT HOME: NETWORKING AND
TELECOMMUTING
CHAPTER 18 Building a Home Network 285
Networks and Networking 286 What Can You Do with Home Networking? 286 Home Networking Technologies 287 Connectivity: The Transmission Media 287 Connectivity: The Hardware 291
The Network Adapter 292
The Access Point 293
The Residential/Home Gateway 295 Making Home Networking Decisions 296 Steps to Installing a Home Network 298
CHAPTER 19 Working @ Home 301
The Trend Toward Working at Home 301 Arguments for Working at Home 303 Arguments Against Working at Home 304
Is Telework for You? 305
The Workplace 305
The Tools of Telework 306
Backup and Recovery 307
Working Smart 307
Index 309
CONTENTS
ACKNOWLEDGMENTS
The book you hold is the culmination of the efforts of many talented people. My friends and colleagues at McGraw-Hill/Osborne did an amazing job blending my manuscript and rough art into a very effective book. These professionals should be very proud ofPersonal Computing Demystified,for it is their book, too.
Wendy Rinaldi, editorial director, demonstrated her in-depth knowledge of the field during insightful content discussions. Athena Honore, acquisitions coordina-tor, and Janet Walden, executive project edicoordina-tor, kept the project rolling at full steam in the right direction from start to finish. Craig Zacker, technical editor and author of numerous books, was a fountain of ideas. Bill McManus, copy editor, and Karen Mead, proofreader, smoothed out all the rough edges. In addition, I’m grateful to Osborne’s production and illustration departments for their diligence in the produc-tion process.
I would like to thank my friends Jim Kelly, vice president eLearning, and Bob Woodbury, editor-in-chief, both of McGraw-Hill, for their confidence in me and for encouraging me to join the McGraw-Hill family of authors. Also, kudos to market-ing manager LeeAnn Bezazian who provides that final element so important to a successful book—sales.
Special appreciation is in order for my teenage son, Troy, whose considerable knowledge and insight were invaluable during the writing of the gaming chapter. Finally, I am perpetually indebted to my wife and many-time coauthor, Nancy, for keeping me focused and for editing every word of the draft manuscript.
xxi
INTRODUCTION
Welcome to the personal computing adventure—and itisan adventure. You might be surprised to learn that few people, even the word wizards who write dictionaries and encyclopedias, attempt to define personal computing. It’s one of the phrases we just accept, thinking it has something to do with personal computers (PCs). And, it does. But, personal computing also encompasses PC software, the Internet, and an endless number of activities and applications. Personal computing is more an experience than an activity and is best defined by your imagination and your will to explore.
Because personal computing has its own language and humbling array of capabil-ities, it has an air of mystique. The primary objective of this book is to clear the air and demystify personal computing. I do this by familiarizing you with its terminology and introducing you to its seemingly endless possibilities. A secondary objective is to set the stage for accelerated learning so that you can keep up with your curiosity as it continues to push your personal computing horizons. Once you get to that point, you had better hold on because personal computing can be quite a ride.
My personal computing adventure began when I purchased my first PC in 1978. By today’s standards it was a minimal system with a couple of now-obsolete eight-inch floppy disks for storage of programs and data, a tiny hard-on-your-eyes black-and-white monitor, a six-minute-per-page text-only printer, and a very slow processor. For what I paid for that PC, $12,000, I could have purchased a shiny new 1978 BMW. Since then, I’ve upgraded to a new PC every year. My current PC is 100,000 faster than my first one, and what I paid for it would not even buy the onboard com-puter in a new BMW.
Today’s personal computing technologies offer tremendous value, one of many good reasons why most homes in the United States have at least one PC. Surprisingly, however, a large number of people barely tap the potential of personal computing.
xxiii
This book is designed for people who want to live the breadth and depth of the per-sonal computing adventure, namely:
•
People who are in the market for a personal computer, whether first timers or PC veterans.•
People who want to get the absolute most for their personal computing dollar.•
People who want to expand their personal computing horizons.•
People who want to explore the wonders of cyberspace—the Internet and beyond.•
People who would like to set up a home network and/or a home office.What Can You Do with Personal Computing?
My family is typical of a family actively involved in personal computing. My wife, Nancy, and I have been doing personal computing since Jimmy Carter was president. Our teenage boys, Troy and Brady, have had their own PCs since preschool. The Long family PCs are networked so we can share files and other resources, such as Internet access and printers. The cost of these four systems is easily justified when you consider how integral they are to our lives.
My PC, a desktop, is the foundation tool for my work, but I use it for much more than work. I use it to maintain the family photo album, to design all kinds of things (for example, a two-car garage/shop, a minigolf course), to stay abreast of the tech-nology, to check the weather, to send e-cards on birthdays and anniversaries, to maintain the rosters for my youth sports teams, to listen to 1960s folk music on Internet radio, to create legal documents, and much more. My wife prefers the mobility of a notebook PC. She uses it to help her handle the family and business fi-nances, to keep the records for a Boy Scout troop, to shop the Internet, to communicate with family and friends around the world, to prepare the school newsletter, and many other tasks. Troy and Brady use their PCs as homework/research aids, to prepare in-class presentations, and, of course, for PC-based gaming. Educational software and the resources on the Internet have made a significant difference in their learning ex-periences. The boys’ PCs are their companion assistants for so many activities, in-cluding music composition, creating custom audio CDs, video editing, making posters and banners, watching DVD movies, keeping up with their tennis tournaments and rankings, buying and selling items at online auctions, interacting with their friends via instant messaging, and much, much more. These PC activities are just the tip of the personal computing iceberg at the Long household—more on this later.
As you can see, personal computing is personal and, therefore, a unique experi-ence for each of us. Personal computing has four elements:you,thehardware,the
software,and theInternet.These elements are like LEGOor Tinkertoypieces in that they comprise a box of interlocking parts of various shapes, sizes, and func-tions. You can use these parts to build your personal computing experience to become whatever you wish it to be. You can build an amazing productivity tool, an entertain-ment center, a communications center, an online business, a classroom without walls, an investment management system, a home security control center, a personal web site on the Internet—the possibilities boggle the imagination.
Our New Digital Lifestyle
We are witness to a remarkable transformation in our society. Look around you. For better or worse, we are adopting a digital lifestyle. Anything in the physical and communications world that can be represented as binary ones and zeros in a com-puter is a candidate for digital conversion. Even newscasters are being digitized. Ananova, a popular virtual news anchor on the Internet, reads the news in four different languages.
Digital convergence has made our world more integrated and accessible, but in so doing, it has made our world look very different. Electronic books (e-books), tiny MP3 players with thousands of songs, electronic mail (even via cell phones), instant messaging, digicams, wireless palm PCs, PC networks on-the-fly, and videoconferencing are not only part of a new technology lexicon, they are part of our lives, too. Personal computing is the glue for an emerging digital lifestyle that is changing the way we live, work, and play.
At home, personal computing allows us to browse the Internet for a good deal on a new car, order tickets to the theater, get the best mortgage rates, and prepare the family’s annual holiday newsletter. In our new digital lifestyle, personal computing has emerged as one of the most popular leisure activities. It’s not uncommon for people of all ages to spend many hours each week doing instant messaging, “chatting” with people from around the world, or playing the electronic versions of golf, tennis, football, or hockey. Virtual malls continue to expand in numbers and variety of products to accommodate the ever-growing legion of people who prefer the convenience of shopping in cyberspace. Shortly, we will be able to watch any movie, hear any song, or read any book—anytime or anywhere we have the urge to watch, listen, or read.
At work, personal computing has emerged as an essential office activity. PCs actually outnumber telephones in many companies. Videoconferencing via PCs is now a routine business activity. Mobile workers with their portable PCs can be on the job with access to corporate information wherever they may be. Personal com-puting is actually changing the demographic landscape as millions of people are choosing to live where they want and work at home via telework.
Introduction
At school, the fastest-growing classroom is the one without walls. Students, teachers, and administrators have embraced personal computing because it offers self-paced, interactive courses that can link students, instructors, and Internet-based content. The largest university in the United States, University of Phoenix, has no classrooms.
The Elements of Personal Computing
Part of any demystification process is to break the topic down into its basic elements. As eluded to earlier, the elements of personal computing are you, the hardware, the software, and the Internet (see Figure I-1).
You, the User
The most important element of personal computing is you, the user—the only nondigital element. After all, you put the “personal” in personal computing. It is your experiences, interests, and willingness to discover that add color and purpose to your personal computing sessions.
The Hardware
No matter where you go or which way you turn, you’re going to see personal com-puters. PCs have only four basic hardware components:
xxvi
Personal Computing Demystified
•
Aprocessorto do the thinking•
Input devicesthat allow you to enter information into the system•
Output devicesthat present the results of processing to you•
Storage devicesthat allow permanent storage of digitized information I use “information” in its broadest sense—that is, anything that can be entered into or extracted from a PC. Information can be textual material, data, still images, video images, audio, or anything else that can be digitized, such as sensor data from a home security system.Personal computers come in a variety of shapes and sizes, including wearable PCs, handheld PCs, tablet PCs, notebook PCs, and desktop PCs. Our focus will be on the most popular and capable of the bunch, the desktop PC and notebook PC (see Figure I-2). Desktop PCs outsold notebook PCs until early in 2003. Now, notebook PCs (or laptop PCs) outsell desktop PCs. Modern notebook PCs offer desktop-level performance, so expect this trend to continue. We will always pay a premium for the portability of a notebook PC because it’s simply more expensive to manufacture miniature components that are capable of withstanding mobile abuse. A variety of the input/output hardware devices can be attached to either of these types of PCs, in-cluding printers, scanners, digital video cameras, and others that will be introduced later in the book.
Hardware can be exceedingly complex, but unless you plan to build or repair hardware, you can bypass these complexities and go directly to personal computing.
Introduction
xxvii
Figure I-2 Desktop PC and notebook PC
(Photos courtesy of Gateway, Inc.) Monitor
Keyboard
Speakers System unit
Mouse
Embedded keyboard, monitor, and mouse device
Desktop PC
You don’t have to be a hardware wizard to be a sophisticated user, so our focus in this demystification process will be on the function and use of the various hardware devices.
An army of engineers and designers has worked tirelessly for 25 years to make hardware devices relatively easy to use. In honor of their efforts, I pledge to avoid unnecessary complexity in this book. After all, few of us understand our car’s fuel injection system, but we know what happens when we push on the accelerator.
The Software
Softwarerefers to a set of instructions, called programs, that tell your computer what to do. Programs allow you to do such activities as word processing, search the Internet, or participate in multiplayer games. All software activity revolves around the operating system program, usually a Microsoft Windows operating system, such as Windows XP. Earlier versions include Windows 95, 98, Me, NT, and 2000. With over 90 percent of all PCs running some version of Microsoft Windows, it’s not sur-prising that Bill Gates has so many billions of dollars. There are other operating systems, such as those for the Apple line of computers, but our focus will be on Windows.
Windows and its graphical user interface (GUI) let us use a mouse to point and click our way around the desktop to open and close programs. Windows also man-ages computer resources, such as the processor and disk storage, to optimize system performance. Because of its overview function, the operating system is considered system software.The examples in the book are from Windows XP, the current ver-sion of Windows.
Application softwarerefers to programs that address a particular user application. It’s not unusual for four applications—word processing, e-mail, Internet browser, and gaming—to dominate a personal computing session. These four applications, however, represent less than 1 percent of available application software.
The Internet
During the first few decades of computing, computers operated in isolation of one another while spewing out reams of paper. Today’s computers, including personal computers, have emerged as tools for communication between each other and be-tween people. Most personal computers are linked to millions of computers via the Internet, also called theNet. The Internet is a worldwide collection of intercon-nected computernetworks. The networks are in government agencies, commercial businesses, colleges, and every other type of organization. Literally billions of pages of information, images, songs, videos, and so on are readily accessible to anyone with a personal computer and Internet access.
Most people connect to the Internet via an Internet service provider (ISP). Internet access is a subscription service like telephone or cable TV service; in fact, most Internet access is delivered over telephone or cable TV lines.
Five Things to Remember about
Personal Computing
Before you jump into Chapter 1, there are five things you should know about per-sonal computing:
•
Hardware and software are relatively intuitive.Hardware and software designers get lots of user feedback, much of which is unprintable, but the printable comment they hear most often is, “Make it easier to use.” Although some may disagree, I sincerely believe that hardware and software companies have finally made user-friendliness a priority. Now, most PC products are relatively intuitive. For example, to grab images from a digital camera, simply plug it into the system unit and follow the on-screen directions.•
Help is everywhere.Eventually, you’ll need help. Everyone does—even veteran power users. Even if you were able to learn every feature of every device or application, you would probably forget most of what you learned before you used it. Most of us learn the common features, and then we learn about features as we need them. Fortunately, help is readily available and easily accessible. All software packages offer a help feature that explains the function and use of every feature. At any time during a personal computing session, simply tap theF1function key to get help, usuallycontext-sensitive help(help about what you’re doing at that time). Hardware manufacturers and software vendors frequently have online tutorials and helpful hints at their web sites.•
PCs are amazingly durable.One of the novice PC user’s greatest fears is doing serious damage to an expensive PC. The reality is that you’re not going to destroy anything, unless, of course, your frustration level drives you to whacking it with a sledgehammer (a recurring thought of veteran PC users). Under normal conditions and commonsense treatment, your PC will be obsolete before you face any serious hardware failures. The typical PC will work fine for a decade, but its useful life is only four to five years. PCs, especially notebooks, are designed with the assumption that they could be used in harsh conditions, even a kindergarten classroom.Introduction
•
Personal computing can be frustrating.Just about everyone has heard PC horror stories or experienced them firsthand. Generally, stories about the dreaded blue screen and other horrific happenings are true, although some might embellish them a bit for effect. PCs just do things—strange and unexplainable things. You can solve most problems by restarting the system. These maddening moments are the price we pay to enjoy the wonders of personal computing.•
Personal computing is fun and amazingly helpful.Never forget that personal computing is and should be a lot of fun. Moreover, it can be incredibly helpful with so many of life’s little chores.Where to Begin
Chapter 1 is a good place to begin. However, feel free to jump directly into any chapter. The chapters are relatively independent, so you can hopscotch about the book depending on your specific information needs. Throughout the book, information is presented in small chunks to make it easy for you to skim content in search of specific material. If you read ahead and get hung up on a specific term, the index is always there to help you out.
This user-friendly book is a resource that can help you expand your personal com-puting horizons. It contains hundreds of experience-driven recommendations regarding personal computing capabilities and options. In addition, it has numerous tips that will help you save money and time, increase your productivity, have loads of fun, and make the absolute most of your personal computing adventure.
PART ONE
Personal
Computers
CHAPTER
1
Processing
Information:
Inside the PC
You can live a long, fruitful life even if you don’t know much about what happens in-side your computer. However, if you want to be a savvy consumer of PC products and reach your personal computing potential, there are a few things you should know. Consider this excerpt from the “system requirements” printed on the box for Microsoft Office 2003:
•
Pentium PC with Pentium 233 MHz or higher processor. Pentium III recommended.•
128MB of RAM or above recommended.•
400MB of available hard disk space.•
Super VGA (800×600) or higher resolution monitor.3
4
Personal Computing Demystified
If you don’t understand what’s on the box, you might have difficulty with what’s in the box.
This chapter has more tech talk than any other chapter, but, trust me here—all of it is absolutely essential to demystifying personal computing. The personal comput-ing world revolves around the personal computer, and to understand it, you will need a working knowledge of PC terminology and its parts. After reading these few pages, you’ll be talking megahertz, DIMM slots, RAM, expansion cards, USB ports, AGP slots, motherboards, and so on. As you will soon see, the mysteries of the PC are not all that mysterious.
When talking about the inside of a PC, it’s important to understand that each in crement in speed and capacity will improve system performance, but it will cost extra. For each of us there is a trade-off between the level of system performance we want and what we are willing to spend. This chapter is about demystifying the guts of a PC so you can optimize performance and cost for your computing environment. If you get more PC than you need, you’ll waste money and never use the excess capacity. If you purchase an overly slow system, the unnecessary wait periods can accumulate to an hour or two a day. That’s as much as a workweek each month!
In this and the next three chapters, we’ll look at the nuts and bolts of hardware, the things you need to know to become an informed consumer and an effective PC user. I offer specific suggestions onwhatto buy in Part Three, “Buying and Using a PC.”
Going Digital: Bits and Bytes
That light switch on your wall is a good representation of the electronic nature of computers—onandoff.Computers use these two digital states to represent letters, numbers, colors, sounds, images, shapes, and even odors—anything that can be dig-itized or converted to digital format. An “on” or “off” electronic state is represented by abit,short forbinary digit.In the binary numbering system (base 2), theon bitis a 1 and theoff bitis a 0. That’s why you see only 1’s and 0’s floating around computers in abstract technology images.
Computers don’t actually store the color blue, the words “Beam me up,” or a C chord on a piano. Everything entered into the computer, whether text, audio, graphics, or video, is converted to a combination of bits (1’s and 0’s) according to anencoding system.For example,ANSI(pronounced “AN-see”) is a common 8-bit encoding sys-tem for converting text and special characters to the language of computers—1’s and 0’s. In ANSI, a string of eight 1’s and 0’s describes 256 (28) letters or characters. For example, an ANSI 01000011 represents aCinside a computer. ANSI evolved from its popular 7-bit cousin,ASCII(“AS-key”).
The True Color 24-bit encoding system enables the display of 16,777,216 (224
CHAPTER 1
Processing Information: Inside the PC
5
about a million dots, calledpixels(picture elements). Each pixel displays one of the 16.7 million colors associated with its 24-bit code. For example, code consisting of all 0’s is black, all 1’s is white, and 001100110000000010011001 is a shade of blue.
In data storage lingo, 8 bits equates to abyte.Each 8-bit ANSI character requires a byte of storage, and the 24-bit True Color code for each pixel requires 3 bytes. The termskilobyte(KB) andmegabyte(MB), about 1000 and 1,000,000 bytes, respec-tively, are common measures of hardware capacities.Kilobit(Kb) andmegabit(Mb) are used to express the rate at which data are transferred between devices and com-puters (for example, kilobits per second). Table 1-1 summarizes these and other higher-order measures. On output, these binary representations of written text, col-orful images, and music are converted back to a form we humans can understand, such as a printed page, a graphic display, or played music.
Physically, binary encoding is achieved in a variety of ways:
•
In solid-state temporary storage, calledRAM(random access memory), the two electronic states are represented by the presence or absence of an electrical charge in an integrated circuit.•
In disk storage (permanent storage), the two states are made possible by the magnetic arrangement of the surface coating.•
In CDs and CD-ROMs, digital data are stored permanently as microscopic pits.•
In fiber optic cable, binary data flow through as pulses of light.Well, that’s it for bits and bytes. And, no, proficiency in binary arithmetic is not a requirement for personal computing. It really doesn’t matter whether you know that 12+ 12= 102inside a computer. As long as you understand that computers operate by passing encoded 1’s and 0’s around the PC’s components and that much of what the PC does is measured in terms of bits and bytes (for example, bits per second and
Measure Approximate No. of Bytes/Bits
Actual No. of Bytes/Bits
Compare to
Kilobyte (KB) Kilobit (Kb)
1000 210
= 1024 Characters in the Gettysburg Address
Megabyte (MB) Megabit (Mb)
1,000,000 220
= 1,048,576 Characters in this book
Gigabyte (GB) Gigabit (Gb)
1,000,000,000 230
= 1,073,741,424 Population of China
Terabyte (TB) Terabit (Tb)
1,000,000,000,000 240
= 1,099,511,627,776 Gallons of water consumed in North America per day
megabytes), you are ready for any personal computing adventure. Binary arithmetic can remain a mystery.
The System Unit
The processing and storage components are installed in a metal or plastic case, usu-ally a 1- to 2-foot tower, to create thesystem unit(see Figure 1-1). Figure 1-1 is in-tended to put the system unit and its component parts in perspective. We’ll talk about all of them in this chapter or the next (on storage). Input/output (I/O) devices, such as the monitor and the printer, are connected to the system unit to complete the personal computer. The notebook PC’s shell and the system unit are one in the same.
6
Personal Computing Demystified
Figure 1-1 The desktop system unit, inside and out Motherboard
Processor with cooling fan
PCI expansion card
Hard disk drive Cooling fans (2 of 9) Power supply
Ribbon cables that connect disk/disc drives to the motherboard
DVD/CD-ROM drive (read-only)
DVD±RW drive (rewritable DVD/CD)
On-off button
Reset button Disk activity lights Empty bay
Empty bays for diskette drives
CHAPTER 1
Processing Information: Inside the PC
7
The Motherboard
The primary circuit board in a PC is themotherboard,the mother of all boards. The motherboard (see Figure 1-2) contains the circuitry to handle all data flow within the system, including that for the I/O devices. Every once in a while, you’ll hear PC vet-erans refer to the motherboard as the mobo or system board. The motherboard has a socket for the processor(the brains for the PC), several slots for RAM(memory chips for temporary storage of data and programs), and expansion slots for optional add-on capabilities in the form ofexpansion cards(add-on circuit boards).
Input/output devices are linked to the motherboard via external electronic inter-faces calledports,all those sockets on the back of a PC. The motherboard’ssystem buslinks all of the PC’s components, inside and outside the system unit. The rela-tionship between the processor and the system bus is much like that of the human
Figure 1-2 Motherboard PCI expansion
slots (6)
2 USB pin connectors for auxiliary USB ports
Chipset
Game and onboard audio ports
2 USB pin connectors for auxiliary USB ports
Hard disk/DVD drive connectors (4)
Floppy drive connector Main power supply to motherboard Cooling fan DIMM sockets for three 1024MB/1GB DDR SDRAM modules (RAM) Processor socket PS/2 mouse and keyboard ports Parallel port and 2 serial ports
2 USB 2.0 ports and 10/100 Ethernet port AGP video
brain and central nervous system. The brain sends and receives signals through the central nervous system, and the processor does the same through the system bus.
The motherboard includes achipsetto control the flow of information on the sys-tem bus. The chipset is important in that it determines what type of processor and type of RAM are supported by the motherboard. The motherboard’s many ports per-mit links to I/O devices, and its sockets and slots accept add-on circuitry and func-tionality (see Figure 1-2).
In Figure 1-3 the motherboard is installed in the system unit. Notice that the
processor(in this case a Pentium 4, 3 GHz),RAM(2GB),AGP video card(handles output to the monitor), andsound card(controls audio in and out) are inserted into the appropriate sockets and slots. Some motherboards, including the one in the figures, come with “onboard” audio functionality and other “card” functions, such as video and network support. However, if you are serious about audio and want to experi-ence that theater-like surround-sound, you may want to upgrade to a full-featured sound card. The same is true of onboard video (graphics).
8
Personal Computing Demystified
Figure 1-3 Motherboard in system unit with processor, expansion cards, and RAM installed
Sound card in PCI expansion slot
Video card in AGP slot
RAM: Two 1GB DDR SDRAM modules in 2 DIMM slots
The Processor
When I assess a PC, I always look at the processor, first. The processor, an integrated circuit or “chip” about the size of a postage stamp, is the center of all activity on a PC. Under program control, the processor controls the flow of information and performs all computation and logic operations. Intel Corporation processors dominate the PC industry, but IBM, AMD, Texas Instruments, Hewlett-Packard, and Motorola manu-facture comparable processors. When you shop for PCs, the first line you read or the first words spoken by the salesperson describe the processor. A good portion of the cost of a PC is its processor, so it’s important that you know what you’re buying. The next few paragraphs involve a little tech talk, but it’s an important part of the demystification process. A little processor knowledge can save you plenty of head-aches and bucks.
Processors are described in terms ofclock speed, bus width,andbus speed.Inside a processor, a clock paces the execution of instructions. The clock speed is measured in terms of the number of clock cycles per second, which determines the number of pro-gram instructions that can be executed per second. Older PCs are measured in MHz (megahertz), or millions of cycles per second, and modern PCs in GHz (gigahertz), or billions of cycles per second. That’s amazingly fast. If you walked across the United States 150 times and counted every step, you would be close to a billion steps.
Table 1-2 summarizes clock speeds for modern Intel processors. To give you an idea of the pace of evolution of processors, Table 1-2 includes the clock speed for the processor used in the first IBM PC. The introduction of the IBM PC in 1981 marked the beginning of the personal computing revolution. The Apple II computer made waves five years earlier, but primarily as a tool for education.
CHAPTER 1
Processing Information: Inside the PC
9
Processor Clock Speed (Range) Release Dates (First–Most Recent)
Pentium 4 1.4–3.20 GHz Nov. 2000–Nov. 2003
Mobile Pentium 4 1.4–2.55 GHz March 2002–April 2003
Pentium III 450 MHz–1 GHz Feb. 1999–March 2000
Mobile Pentium III 400 MHz–1.33 GHz Oct. 1999–Sep. 2002
Celeron 266 MHz–2.8 GHz April 1998–Nov. 2003
Mobile Celeron 266 MHz–2.5 GHz Jan. 1999–Nov. 2003
Intel 8088 (in 1981 IBM PC) 5–8 MHz June 1979
10
Personal Computing Demystified
Thebus widthrefers to the number of bits that can be handled as a unit. Most mod-ern processors have a bus width of 32 bits, but some processors have made the jump to a 64-bit bus. Like processors, bus speed is rated in MHz and GHz. Modern PCs have processors with bus speeds ranging from 400 to 800 MHz. That’s fast, but not fast enough. Bus speed has long been the bottleneck for PCs because processor clock speed continues to outpace bus speed. A typical processor might be described as a 32-bit 3.4 MHz processor with a bus speed of 800 MHz.
Memory
It’s helpful to understand the various types of memory in a PC because every time you purchase or upgrade a PC, you have to deal with a memory trade-off: system performance versus cost. The amount of memory in a PC can have a dramatic effect on overall system performance and/or your bank account. A memory upgrade can add from $50 to $500 to the cost of a PC. Depending on your personal computing ob-jectives, the extra cost could be well worth the money. Frequently, people buy a PC within their current budget and then add RAM later. It’s an easy upgrade if you un-derstand that all you have to do is slip a RAM module into a DIMM slot. Read on.
RAM: Random Access Memory
High-capacity disk/disc storage, such as the hard disk or DVD+RW (rewritable) disc, provides long-term storage of your programs, databases, and user files so that you can recall them as needed. (I go into detail on disk/disc storage in Chapter 2.) During processing, however, data and programs are stored in RAM, high-speed solid-state memory chips, so they can be accessed by the processor at electronic speeds. RAM access speed is about a million times faster than disk access speeds.
Prior to processing, all data and programs must be read from disk/disc storage and transferred to RAM for processing. RAM modules of various capacities are installed in DIMM (dual inline memory module) slots as shown earlier in Figure 1-3. RAM technologies change every couple of years and we are introduced to a new acronym. The two 1GB RAM modules in Figure 1-3 are DDR SDRAM, which, if you must know, stands for double data rate synchronous dynamic RAM. Most people just say “RAM” and omit the technology qualifier.
CHAPTER 1
Processing Information: Inside the PC
11
Cache: High-Speed Memory
To increase processor throughput, computer designers use very high-speed memory, calledcache memory.Cache is an important consideration when buying a PC; I always compare the amount of cache for the alternative PCs. Cache sits between RAM and the processor, either on the processor chip or on a separate cache chip. Cache capacity is relatively small, usually no more than 2MB. Typically, cache will hold instructions and data that are likely to be needed later as processing continues. This way, the pro-cessor can pull them from high-speed cache rather than the slower RAM.
You might ask, “If cache is so fast, why not just use it for all temporary storage?” Good question. Although cache can transfer information ten times as fast as RAM, it may also cost ten times as much as RAM. This is your classic trade-off between speed, capacity, and cost. The more cache you have, the better the system’s overall performance.
Flash Memory: Nonvolatile Memory
Flash memoryis nonvolatile; that is, its contents remain intact if the electricity is turned off. With RAM and cache, everything is lost when the power is interrupted. The memory stick in your digital camera is flash memory. All current PCs, I/O de-vices, and storage devices have flash memory. In fact, scores of common things we use every day have flash memory, such as cars, dishwashers, cellular phones, TVs, and digital watches.
With flash memory, the logic of PC devices can be upgraded without having to change out chips and circuit boards. Yes, we used to do that. When you turn on your PC, theBIOS(pronounced “BYE-oss”)softwareis loaded from flash memory to RAM to enable system startup.
Adding Peripheral Devices: Ports and Jacks
Look at the back of any desktop PC and you will see an ugly jumble of wires and ca-bles that link the various I/O devices and an occasional storage device to the system unit. Collectively, these external devices are calledperipheral devices. Many peo-ple, including me, have attempted to tidy up this clutter, but the task is hopeless. The stringy mess may include wires to the printer, speakers, microphone, monitor(s), mouse, keyboard, game controller, computer network, telephone or TV cable ac-cess, and so on.
the rear of the PC (see Figures 1-2 and 1-4). With the exception of an occasional built-in sound card (as is the case in Figure 1-4), motherboards provide a similar mix of onboard ports. The other ports are on expansion cards and are accessible from the back side of the PC (see Figure 1-5). Some PCs have USB ports on the front or side of the system unit. Each port provides a direct connection to the system bus and, ulti-mately, RAM and the processor.
The USB Port
The most popular standard for connecting peripheral (I/O) devices to a PC is the
USB (Universal Serial Bus)port. A modern PC will have from four to eight USB ports (see Figures 1-4 and 1-5). If that’s not enough, you can expand that number with aUSB hub,a device that connects to a USB port and offers three to five addi-tional USB ports. And if that’s not enough (and it probably will be), hubs can be connected in a “tree” to provide up to 127 USB ports in all for each USB port. If you need more, you are spending way too much money on I/O devices.
All new PCs and I/O devices support USB 2.0, a standard that permits data trans-fer at 480 Mbps (megabits per second). USB 2.0 is 40 times faster than the original USB standard and is 4000 times faster than the serial port, which is now an antique.
12
Personal Computing Demystified
Figure 1-4 Ports built into the motherboard
PS/2 keyboard port PS/2 mouse port
Serial ports (2)
Onboard audio jacks (3)
USB ports (2)
Parallel port
Onboard game/MIDI port
CHAPTER 1
Processing Information: Inside the PC
13
To put 480 Mbps in perspective, 50 copies of this book can be electronically trans-ferred each second via a USB 2.0 port. USB 2.0 devices are compatible with regular USB ports, but, remember, if you plug a USB 2.0 device into a regular USB port, the data transfer rate is that of the slower port.
An incredibly helpful feature of USB is that it lets youhot plugI/O devices. That means devices can be connected to or removed from the USB port while the PC is run-ning. Gamers love this feature because they can switch controllers so easily. Another helpful feature of USB is that it can provide power to USB devices with relatively low power requirements, such as force-feedback game controllers—those that vibrate.
FireWire or 1394 Port
FireWireor1394(the IEEE standard number) is an interface standard that offers 400 Mbps speed, which is comparable to USB 2.0 (see Figure 1-5). The new FireWire standard, FireWire 800 or 1394b, transfers data at 800 Mbps. USB is more popular for use with I/O devices, but FireWire is more popular for use with audio/video (A/V) appliances, such as digital video cameras. If you purchase a digicam and you want to do video editing, you may need a FireWire connector to pass video between your camera and your PC. Like USB devices, FireWire devices can be hot plugged and I/O devices can be daisy-chained to a single FireWire port. It’s unlikely that you’ll link more than one, though. Most modern PCs come with FireWire support, but I would recommend that you check anyway.
Figure 1-5 Ports on expansion cards
Sound card: audio out/in, digital out
SCSI card: SCSI port
USB ports (4) Video card: DVI
port, S-video out, and VGA port
Ethernet network interface card: Ethernet port
The Keyboard and Mouse Ports
The keyboard and mouse have their own special ports, a 6-pin connector called aPS/ 2 port(refer to Figure 1-4). Modern mice and keyboards, like other I/O devices, are outfitted with USB connectors, making the PS/2 port obsolete. However, if you run out of USB ports, you can use an inexpensive PS2-to-USB adapter to connect your mouse and/or keyboard via the PS/2 ports.
Monitor/Video Port
The monitor, the video display, plugs into amonitor/video port.Usually this connec-tion is to a graphics expansion card that is inserted into aPCIor anAGPslot on the motherboard (refer to Figure 1-3). All newer graphics adapters use AGP (Acceler-ated Graphics Port) technology, which is four times faster than the PCI (Peripheral Component Interface). Sometimes the graphics function is built into the mother-board, in which case a separate graphics card isn’t needed. When a function is built into the motherboard, it’s said to beonboard.Most notebook PCs and some desktops have onboard video support.
The better graphics cards provide dual-monitor support (two video ports); that is, your viewable area is spread across two monitors so that you can have one applica-tion displayed on one monitor and another on the other monitor (refer to Figure 1-5). If you work with multiple applications, as I do, having a dual-monitor setup can save a lot of time. My productivity improved 20 percent when I went to two monitors. The mouse pointer moves between the two monitors as it does across a single screen. Typically, the graphics adapters with dual-monitor support have a standard VGA port and a DVI port. DVI is the next generation video interface, but most existing monitors have only a VGA connector. If your monitors are VGA, then you may need an inexpensive DVI-to-VGA adapter.
Notebook PCs have a built-in monitor, but they also have a standard video port so that you can connect to an external monitor or an LCD projector for presentations.
Many graphics cards and notebook PCs have anS-video portfor linking video be-tween other devices that support S-video, such as TVs and video camcorders (refer to Figure 1-5).
Game/MIDI Port
The 15-pingame/MIDI port(refer to Figure 1-4) usually is found on the sound expansion card. It has been around a long time and is called by several names: game port, MIDI (Musical Instrument Digital Interface) port, and, originally, A-D (analog
CHAPTER 1
Processing Information: Inside the PC
15
to digital) port. Millions of old joysticks, game pads, and music synthesizers are still in use, so the game/MIDI port continues to get its share of bit traffic. However, new gaming and MIDI devices are equipped with USB 2.0 connectors.
Serial and Parallel Ports
Most modern PCs have at least one 9-pinserial portand one 25-pinparallel port (re-fer to Figure 1-4). These old, slow ports are provided as a convenience in case you have an old I/O device that isn’t supported by USB. Many older-model printers, which use the parallel port, just refuse to die. The parallel port, which mostly sup-ports printers, is called theprinter port, too.
Ethernet Port
Network interface cards (NICs)enable computers to talk to one another, electroni-cally, that is. The NIC or network adapter is an expansion card (refer to Figure 1-5) or an onboard motherboard function (refer to Figure 1-4) that provides the interface for the exchange of information, usually via an Ethernet cable or a wireless connec-tion.Ethernetis a popular standard for computer networks.
There are lots of ways for network adapters to link computers in a network. For example, many home networks use existing twisted-pair telephone lines or A/C power lines to link PCs throughout the home. Home networking is the rage in per-sonal computing. We’ll talk about networks and networking in some detail in Chap-ter 18, “Building a Home Network.”
Audio Jacks
On desktop PCs, standard audio in and out jacks are available on a separate sound expansion card to support headphones, microphones, and speakers (refer to Figure 1-5). Some desktop motherboards and all notebook PCs have an onboard sound function (refer to Figure 1-4). Some high-end sound cards come with sophisticated control modules that can be mounted in front of the system unit in an unused disk/ disc bay. If you’re an audio fanatic, it’s handy to have the controls and ports/jacks readily accessible from the front of the system.
Internet Access Port
Amodempermits a connection to the Internet via a telephone line, digital TV cable, or satellite.Modems, in the form of an internal expansion card or an external unit with a USB connector, will have at least one port for a link to an Internet access line, probably a telephone line or a or TV cable.
The Evolution of Interface Technology
Ports and jacks change with the technology. That’s why we have so many ways to interface I/O devices with the processor. Motherboards must support obsolete inter-faces, such as the serial and parallel ports, as long as users have workable printers, scanners, and so on based on these technologies.
At one time the SCSI (pronounced “skuzzy”) port, the first port to support daisy-chaining of devices, ruled the high-speed peripheral world. Now, however, at 80 Mbps, it is being phased out to make way for the less expensive and faster USB 2.0 port. The SCSI card in Figure 1-5 supports an older scanner. I would expect that the next edition of this book will not even mention serial, parallel, and SCSI ports.
Expansion Cards: Add-on Capabilities
The typical PC gives you plenty of room for growth, primarily in the form of expan-sion cardsfor desktops andPC cardsfor notebooks (see Figure 1-6). On desktop PCs, special-function expansion cards (also calledexpansion boards) are inserted into a PCI slot on the motherboard to give the unit added functionality (refer to Fig-ure 1-3). The graphics adapter goes in the AGP slot. On a notebook PC, a credit card–sized PC card is plugged into an external PC card slot whenever it is needed.
Much of what used to be exclusively on expansion cards or PC cards is being built into the motherboard, including graphics, sound, modem, and network support. However, if you prefer something more than basic onboard functionality, you will want to purchase an add-on expansion card.
These are among the most popular expansion cards or PC cards:
•
Data/voice/fax modem The data/voice/fax modem performs the same function as a regular modem, plus it turns your PC into a telephone or fax machine.•
Network interface card Each PC in a computer network, including a home network, must be equipped with an NIC.These are the most common desktop-only expansion cards:
•
Graphics adapter The graphics adapter is the device controller for the monitor(s) and has its own onboard RAM, calledvideo RAMorVRAM.It allows interfacing with one or more video monitors and normally is inserted into the AGP slot.•
Sound The sound card permits sounds to be captured and stored on disk and allows sounds to be played through external speakers. The typical sound card has jacks for a microphone, a headset, and audio output and most have a port for a game controller and a MIDI port.The features, and therefore the cost, of graphics adapters and sound cards can vary widely. Serious gamers, stereo buffs, and audio/video professionals may pay several hundred dollars extra to get dazzling graphics and/or 500 watts of seven-track audio.
CHAPTER 1
Processing Information: Inside the PC
17
Figure 1-6 PCI Expansion Card and PC Card
CHAPTER
2
Storing
Information:
Disks, Discs,
and Flash
Of all the intriguing devices that comprise a PC, the ones that hold the greatest mystery for me are the permanent storage devices, such as the hard disk. Most of what’s inside the system unit is electronic, but the hard disk is mechanical with moving parts. Data are transferred around the motherboard at electronic speeds, but something has to move when data are read or written to disk storage. I’ve been working with computers for a long time and I’m still amazed that a mechanical device with gears and motors can find and transfer data to RAM in only six milliseconds. That’s considerably faster
19
than a blink of an eye. And, it can do it a million times a day for years—without error. Remarkable! Oh, did I mention that the disk is spinning at 100 mph?
My disks are my most precious material possessions. I clean and pamper them more often than I do my dog. Those disks contain my family photo album, the source material for all of my books, my personal and business communications for years, my financial records, my medical records, my contacts list, and on and on. If light-ning strikes and fries my motherboard, no problem, I can get another. Everything on a PC can be replaced, except the information on your disks. Even though disks are very hardy, you need to treat them with tender loving care in the unlikely event your disk crashes or a malicious virus attacks your PC.
Much of what we used to view and use in physical form has evolved to bits on per-manent disk/disc storage. The Rolodex file has become the disk-based contacts list. The 20-volume set of encyclopedias is now a CD-ROM. As the trend to digital con-vergence rolls along, all of those bits begin to converge to disk/disc storage.
NOTE: I spell disk with a “k” for references to magnetic disk media and with a “c” for references to optical disc media, such as CDs and DVDs. This is a common convention, but you may see it the other way around, too.
This chapter introduces you to commonly used PC storage devices from a hardware perspective. I make specific recommendations onwhatdisk/disc storage devices to buy in Part Three, “Buying and Using a PC.” The care and maintenance of disk storage is covered in Chapter 10, “Installation, Maintenance, and Troubleshooting.”
The File: The Basic Unit of Storage
Except for a few bytes here and there, all permanently stored information in a PC is in afile,an electronically accessible recording of information. In plain language, it’s just a long string of digitized information (1s and 0s) that is stored and retrieved as a unit, that unit being a file. Files hold many different kinds of information—a letter to the editor, the Beatles’Hey Jude,the holiday mailing list, or a chess program.
When we create a word processing document, perhaps the minutes of a staff meeting, we give it a descriptive name and store it as a named file, for example, “June staff meeting.doc.” If we wish to view or revise the document, we recall it from disk storage by itsfilename—June staff meeting.doc.
In the Windows world, filenames have two parts, separated by a period. To the left of the period is the user-assigned name for the file (June staff meeting) and to the right is an automatically assignedextensionthat identifies the type of file. For
CHAPTER 2
Storing Information: Disks, Discs, and Flash
21
ple, “doc” is the extension for Microsoft Word files. Files with a “jpg” extension identify a particular type of image file. For now, it’s enough to know that all informa-tion is stored in files. Recent versions of Windows do not show the extension unless you request it.
Files can be any size. The smallest file on my PC is 1KB (kilobyte) and the larg-est is 412MB (megabytes). Chapter 6, “Working with Files,” is devoted to files and file management—how you name, organize, store, retrieve, copy, move, and de-lete files.
Fixed and Removable Disk Storage
At a minimum, every PC has a hard disk and a CD-ROM drive. In casualconversa-tions, the terms disk and disk drive are used interchangeably. Technically, however, thedisk driverefers to the storage device and thediskto the medium, the actual sur-face on which information is stored. Disk drives are designed for either removable or fixed media.
You’re probably familiar with the ubiquitous 3.5-inch disk—the floppy. It’s called a floppy because its 5-inch predecessor was flexible and “floppy.” The ac-tual media is still flexible, but its enclosure is not. Typically, floppies and other re-movable media are used to transport user files between systems and for backup. Thefixed disk driveis a permanently installedhard diskthat contains the operating system, applications, programs, and your personal files. The termshard diskand fixed diskare used interchangeably. It’s also called theC: drive; disk drives are as-signed letters.
Figure 2-1 showsWindows Explorer,an important file management tool that we talk about at length in Chapter 6. The PC in this example is somewhat typical in that it has four disks/discs, each indicated by a disk/disc drive icon and a letter:
•
A: Floppy•
C: Hard disk•
D: DVD-RW disc (rewritable CD and DVD)•
E: DVD-ROM disc (read-only DVD-ROM and CD-ROM)22
Personal Computing Demystified
There is no typical PC. The example in Figure 2-1, however, includes the most popular storage devices. But where is B:? Chances are you’ll never see a B: disk/ disc. A: and B: were set up as floppy drives at the dawn of personal computing, but you don’t need a second floppy now. In fact, you don’t need a floppy at all—more on that later.
Today, the vast majority of PCs have only one hard disk and one optical storage drive, identified as C: and D:, respectively. If you have two hard disks, the second would be D: and the optical storage device would be E:.
The Hard Disk
Engineers who design hard disks have done their jobs well. Each year they put more information in less space and increase the speed at which information is transferred to RAM for processing. When I was a young IBMer in the late 1960s helping cus-tomers install systems in banks, universities, and other organizations, all disk drives had removable media. A bank might have 20 or more disk drives, each the size of a washing machine. The capacity of the removable “disk pack,” which was about the size and weight of a PC’s system unit, was 800MB. The total online capacity of 20 disk drives was 16GB (gigabytes, or billions of bytes). The total online capacity of the five hard disks on my family’s home network is about 500GB and, together, they take up less space than this book.
disk has six read/write heads, one for each of the three disk platters. The heads literally float about 15 microns over the disk face surface as the disks spin at 7200 rpm; for comparison, a particle of smoke is 215 microns. The read-write heads for each surface