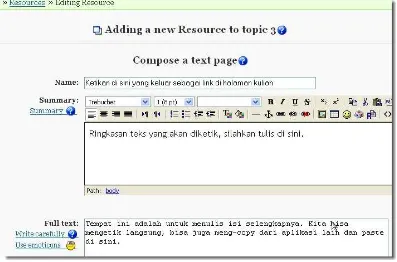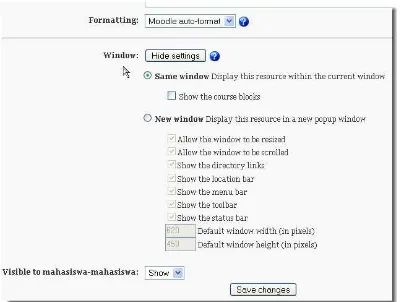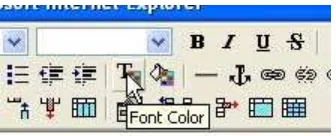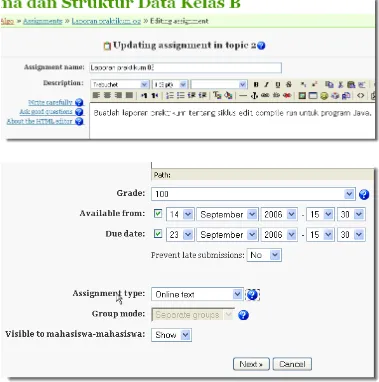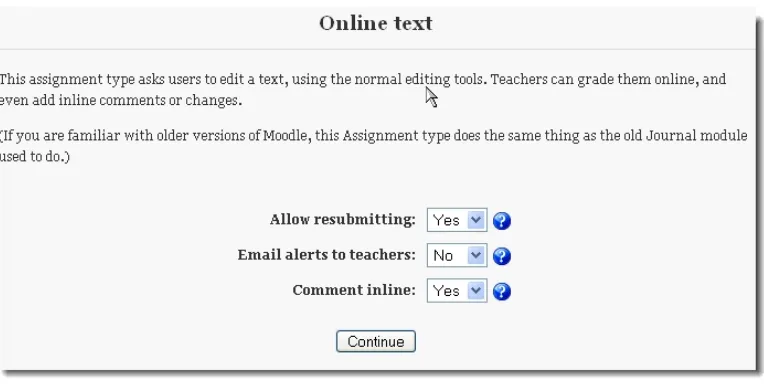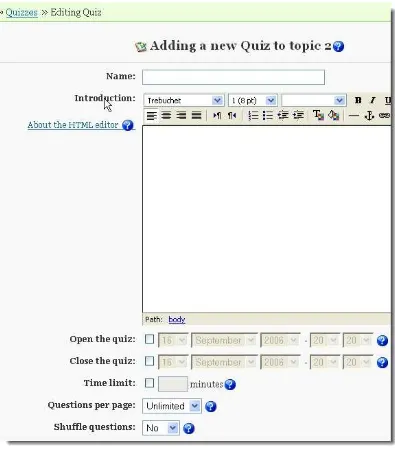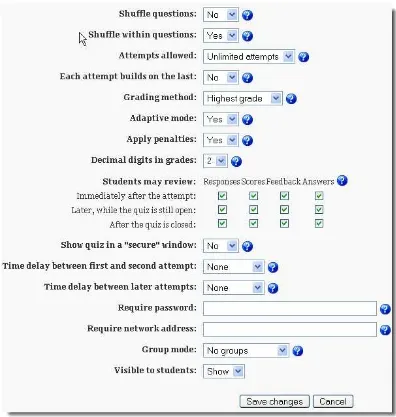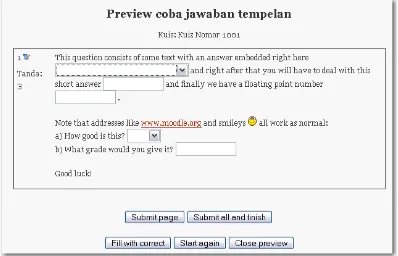Mengelola E-learning dengan Moodle
Disusun oleh: Nurkhamid
nurkhamid@uny.ac.id
(NIP: 132169260, Jurusan Elektronika, Fakultas Teknik, UNY)
Daftar Isi
Daftar Isi...ii
Bab 1 Pendahuluan...1
Gambaran Umum...1
Keunikan Moodle...2
Gambaran Interaksi Pemakai dengan Moodle...4
Sekilas tentang Halaman Web di Moodle...8
Cara Menjadi Pengajar...9
Membuat Akun...9
Langkah umum memasukkan materi atau aktivitas...10
Bab 2 Mengatur Halaman Kuliah...11
Mengedit profil...11
Menyetel "setting" kuliah...13
Category...13 Full name...13 Short name...13 ID number...13 Summary...14 Format...14
Course start date...15
Enrolment plugins...15
Default role...15
Course enrollable...16
Enrolment duration...16
Enrolment expiry notification...16
Number of weeks/topics...16
Group mode...16 Force...17 Availability...17 Enrolment key...17 Guest access...18 Cost...18 Hidden sections...18
News items to show...18
Show grades...19
Show activity reports...19
Maximum upload size...19
Blok Administration...20
Bab 3 Memasukkan Materi Baca...22
Menambahkan bahan bacaan berupa halaman teks...26
Menambahkan bahan bacaan berupa halaman web...28
Menambahkan label...29
Menambahkan link ke file atau halaman web...29
Memperlihakan isi direktori...31
Bab 4 Memasukkan Aktivitas Interaktif Pengajar-Siswa...33
Tugas (Assignment)...33
Kuis...36
Membuat kuiz...38
Beberapa pilihan pengaturan lainnya...40
Membuat Pertanyaan...42
Pertanyaan Pilihan Ganda, Jawab Singkat, Angka, dan Benar/Salah...43
Menu Tautan Quiz...48
Survey...49
COLLES...51
ATTLS...52
Critical Incidents...52
Saat Memakai Tipe-tipe Survey yang Berbeda...52
Jurnal...53
Menambahkan pertanyaan jurnal...54
Melihat dan menilai entri jurnal...55
Lesson...56
Pengaturan Lesson...58
Halaman Pertanyaan...64
Alur Halaman...66
Halaman Pertanyaan tanpa Pertanyaan...66
Messaging...67
Mengirim Pesan...68
Membaca dan menjawab pesan...70
Mencari pesan...71
Mengelola kontak...71
Riwayat pesan...71
Pengaturan pesan...71
Bab 5 Memasukkan Aktivitas Bersama...72
Chat dan penjadwalannya...72
Forum...73
Glossaries lokal dan global...75
Wiki...76
Pengaturan "Wiki Type" dan "Group Mode"...76
Workshop...77
Evaluasi Tugas oleh Kawan...77
Pewaktuan Pengiriman dan Evaluasi Pekerjaaan...77
Bab 6 Beberapa Tips...81
Bab 7 Pengaturan Moodle oleh Administrator...87
Konfigurasi Moodle...88
Mengelola Pemakai...89
Pengguna...89
Mata kuliah...90
Lain-lain...90
Pustaka...91
Lampiran...92
Menginstal Moodle di Komputer Lokal...92
Padanan Istilah Bahasa Inggris dan Indonesia...93
Format Kuiz...93
Format Gift...94
Format Aiken...94
Yang baru dalam Moodle Versi 1.7 dan Versi 1.8...95
Moodle versi 1.7...95
Moodle versi 1.8...98
Bab 1
Pendahuluan
Gambaran Umum
Moodle bisa dipakai untuk membuat lingkungan pembelajaran aktif bukan
sekadar laman (homepage) pengajar yang berisi materi kuliah statis online. Moodle mendukung interaksi antara materi ajar dengan siswa, pengajar dengan
siswa, dan siswa dengan siswa lewat berbagai aktivitas yang tersedia.
Moodle dirancang untuk mendukung gaya belajar Pedagogi
Konstruksionis Sosial. Filosofi ini meyakini bahwa orang paling enak belajar
kalau mereka berinteraksi dengan materi pembelajaran, mengkonstruksi materi
baru bagi orang lain, dan berinteraksi dengan para siswa lain tentang materi itu.
Gampangnya, perbedaan antara kelas tradisional dengan filosofi konstruksionis
sosial adalah seperti perbedaan antara kuliah (baca: ceramah) satu arah dengan
diskusi (banyak arah). Tetapi pengajar tidak harus memakai metode filosofi itu
dalam memakai Moodle.
Moodle merupakan sistem manajemen kuliah, Course Management System (CMS), yang Open Source dengan rancangan berdasarkan prinsip-prinsip pedagogis yang utuh. Moodle bisa dipakai untuk membantu para pendidik dalam
membangun komunitas belajar online.
CMS ini dikembangkan oleh komunitas open source yang luar biasa aktif. Moodle ideal dipakai untuk mengembangkan komunitas belajar online yang
dinamis selain dapat juga untuk suplemen pembelajaran tatap muka. Komunitas
pemakai menjangkau lebih dari 115 negara dan sudah lengkap dengan lebih dari
60 bahasa, termasuk bahasa Indonesia. Moodle dapat dipakai mulai dari sebuah
situs dengan seorang pengajar dan dapat pula untuk universitas dengan 40 ribu
siswa. Skalabilitas Moodle memang fleksibel. Alat bantu yang tersedia meliputi
CMS adalah aplikasi web yang jalan di server dan dapat diakses dengan
program penjelajah (web browser). Server bisa berada di universitas, jurusan, tapi
server juga bisa ada di manapun di dunia. Server dapat diakses pengajar dan siswa
dari manapun asal ada koneksi Internet.
Minimal, CMS menyediakan alat bantu bagi pengajar dalam membuat
situs web perkuliahan dan menyediakan kontrol akses sehingga hanya siswa
terdaftar yang bisa mengakses materi ajar. Di samping kontrol akses, CMS
dilengkapi berbagai fasilitas alat bantu yang menjadikan perkuliahan lebih efektif.
Fasilitas itu misalnya fasilitas unggah (upload) berkas dan bagi pakai bahan ajar, diskusi dan rumpi online, kuis dan survei, pengumpulan dan koreksi tugas, dan
pencatatan nilai.
Keunikan Moodle
Paling tidak, dalam diri Moodle terdapat tiga keistimewaan yakni: open
source, social constrictivism, dan dukungan komunitas. Berikut adalah uraian
selengkapnya.
1. Gratis dan Open Source
Open source artinya pemakai dapat mengakses kode program software.
Open source sejalan dengan nilai-nilai komunitas akademik seperti kebebasan,
evaluasi sejawat, dan bagi pakai pengetahuan. Open source memungkinkan
pemakai menambah fitur-fitur baru, meningkatkan kinerja software,
menghilangkan bug, atau sekadar mengamati bagaimana orang membuat solusi
atas suatu problem. Dari sudut biaya, bila dibandingkan dengan proprietary CMS
yang memerlukan kontrak maintenance yang besar, Moodle relatif tidak memakan
biaya. Moodle tinggal diunduh diinstalkan ke server sebanyak apapun menurut
kebutuhan.
2. Filosofi Pendidikan
Konstruksionisme sosial merupakan landasan Moodle. Moodle dibangun
dengan latar pedagogi sedangkan kebanyakan CMS dibangun atas kumpulan alat
Inti konstruksionisme sosial adalah ide bahwa orang paling mudah belajar
ketika mereka terlibat dalam sebuah proses sosial dalam mengkonstruksi
pengetahuan melalui kegiatan mengkonstruksi artifak untuk orang-orang lain.
Proses sosial berarti bahwa belajar adalah perbuatan yang kita lakukan dalam
kelompok. Dari pandangan ini, belajar (learning) merupakan proses
menegosiasikan makna dalam budaya simbol-simbol dan artifak yang dibagi
pakai. Proses menegosiasikan dan memanfaatkan artifak yang terbagi pakai ini
merupakan proses mengkonstruksi pengetahuan. Saat memasuki proses
pembelajaran, orang sudah dalam keadaan isi. Orang perlu menguji hal yang baru
dipelajari terhadap yang sudah dimiliki dan memasukkannya ke dalam struktur
pengetahuan yang ada. Bagian dari proses menguji dan negosiasi termasuk
membuat artifak dan simbol bagi orang lain yang akan direspons orang lain.
Orang membuat artifak dan selanjutnya menegosiasikan dengan orang-orang lain
tentang makna artifak-artifak dari sisi kultur pemahaman bersama.
Dalam Moodle, fitur ini terlihat dalam antarmuka. Sistem CMS yang
"tool-centric" akan menampilkan sekumpulan tool sebagai antarmuka. Moodle
membangun tool-tool ini ke dalam sebuah antarmuka yang menjadikan tugas
pembelajaran sebagai pusatnya. Moodle dapat dipakai untuk mengorganisasi
kuliah menurut minggu, menurut topik atau menurut setting sosial. Di samping
itu, kalau beberapa CMS lain menyajikan content model yang merangsang para
instruktur untuk mengunggah banyak konten statis, Moodle lebih berfokus pada
tool-tool untuk diskusi dan sharing konten. Sehingga fokusnya bukan pada
pengiriman informasi, melainkan pada sharing ide dan pelibatan dalam konstruksi
pengetahuan.
Filosofi rancangan Moodle inilah yang menjadikannya sebagai paket
teacher-friendly unik yang menjadi perwujudan dari tool edukasional generasi
pertama yang sungguh berguna.
3. Komunitas
Moodle mempunyai komunitas masyarakat sangat banyak dan aktif yang
memakai sistem ini dan mengembangkan fitur-fitur dan pengayaan baru. Situs
ini juga yang sudah berhasil menerjemahkan Moodle ke dalam 40 bahasa
termasuk bahasa Indonesia. Komunitas ini mengantarkan keberhasilan sistem.
Komunitas saling tanya atau memberi nasihat. Pada saat yang sama kalangan
developer dan pemakai Moodle bekerja sama untuk menjamin kualitas, dan
menambahkan modul dan fitur baru, dan menyarankan ide-ide baru untuk
dikembangkan.
Jadi, ada tiga keistimewaan Moodle: open source, social constrictivism,
dan komunitas. Ketiganya menjadikan Moodle unik dalam kancah CMS.
Gambaran Interaksi Pemakai dengan Moodle
Buku ini menjelaskan bagaimana pengajar bisa memanfaatkan Moodle
sebagai alat untuk mengelola elearning.
Pertama kali membuka situs elearning Moodle pemakai berstatus anonim.
Dalam setelan bawaan (default), pemakai anonim bisa melihat-lihat halaman depan situs Moodle. Di sini dapat dilihat halaman utama di tengah yang mungkin
diapit blok-blok navigasi di sebelah kanan dan/atau kiri.
Kalau Anda masih menjadi pemakai anonim, biasanya Anda diharuskan
untuk mendaftar lewat tautan (link) pendaftaran di halaman depan. Pendaftaran yang berhasil memberikan akun berupa "User Name" dan "Password" untuk Anda
pakai. Akun ini dapat dipakai untuk "Login".
Setelah berhasil login, pemakai bisa mendapatkan status siswa dengan
masuk ke salah satu kuliah yang ditawarkan asalkan kuliah itu tidak diproteksi
dengan "Enrolment Key". Keputusan untuk memproteksi kuliah atau tidak, berada
di tangan pengajar kuliah itu. Pengubahan setelan ini dapat dilakukan lewat
"Setting" di halaman kuliah oleh pengajar. Kuliah dapat juga dimasuki dengan
memakai akun Tamu (Guest) asalkan disetel demikian.
Untuk bisa menjadi pengajar, pemakai yang sudah memiliki akun ini dapat
menghubungi administrator. Nantinya administrator dapat menaikkan status
pemakai itu untuk menjadi pengajar dari satu kuliah atau lebih. Admin dapat juga
"Administration" dan menetapkan siapa saja pengajarnya. Untuk setiap kuliah
yang dia buat, otomatis dia ikut menjadi pengajarnya.
Cara alternatif untuk menjadi pengajar mata kuliah adalah dengan mengisi
formulir permohonan mata kuliah online. Fasilitas request mata kuliah ini ada pada Moodle versi 1.6, asalkan admin membolehkan hal ini lewat pengaturan
variabel global Moodle. Pemakai terdaftar membuka taut permohonan mata
kuliah. Persetuan mata kuliah diberikan oleh admin setelah admin membuka taut
mata kuliah yang berstatus pending.
Untuk setiap kuliah yang sudah dibuat dan ditetapkan untuk diajar oleh
pengajar, selanjutnya pengajar dapat:
1. Mengatur halaman kuliah
2. Memasukkan bacaan
3. Memasukkan aktivitas interaktif
4. Memasukkan aktivitas sosial
Bacaan atau materi kuliah statis dalam Moodle meliputi:
1. halaman teks
2. halaman web
3. link ke Web (termasuk materi di dalam Moodle)
4. tampilan direktori/folder kuliah
5. label yang menampilkan teks atau gambar
Lima materi di atas dalam Moodle dikategorikan sebagai Resources.
Selain Resources, ada juga materi yang dikategorikan sebagai Activities.
Activities mencakup aktivitas interaktif pengajar-siswa dan aktivitas bersama.
Aktivitas interaktif pengajar-siswa meliputi:
1. assignment
2. choice
3. journal
4. lesson
5. quiz
6. survey
1. chat
2. forum
3. glossary
4. wiki
5. workshop
Tingkatan akses situs Moodle ada tiga macam:
1. Anonim
2. Tamu (guest): tanpa kunci masuk atau dengan kunci masuk
3. Terdaftar, dengan tingkatan:
a. admin
b. course creator
c. teacher
d. student
4. Admin (Administrator)
Semua yang mengakses sistem Moodle tanpa password disebut pemakai
anonim. Pemakai anonim dapat mendaftarkan diri untuk menjadi pemakai sistem.
Salah satu mekanisme validasi dalam proses pendaftaran adalah lewat email.
Setelah mendaftar, pemakai itu akan mendapatkan email. Di sana pemakai harus
mengirimkan link untuk memvalidasi diri untuk memastikan bahwa email yang
dipakai untuk mendaftar adalah email sendiri. Setelah berhasil divalidasi, dia
sudah terdaftar di sistem dan menjadi pemakai sistem. Pemakai untuk selanjutnya
bisa memilih mata kuliah. Pemakai yang berhasil masuk ke halaman kuliah
mendapatkan status sebagai siswa (student).
Admin bisa meningkatkan status pemakai menjadi Teacher untuk mengajar
Mata Kuliah tertentu. Teacher bisa mengatur agar mata kuliahnya memiliki Kunci
Masuk untuk menyaring siswa yang bisa mengikuti mata kuliah ini. Kode itu
disebut "Enrolment Key". Teacher bisa juga mengatur apakah pemakai Guest
(Tamu) boleh mengakses mata kuliahnya tanpa atau dengan “Enrolment Key”.
Admin bisa juga meningkatkan status pemakai menjadi "Course Creator".
mengajarkannya. "Course Creator" dapat menambahkan "Teacher" ke dalam
kuliah yang dia buat.
Status student dari suatu mata kuliah yang tidak boleh diakses "Guest"
dapat diperoleh juga lewat mekanisme pendaftaran yang disinggung di atas.
Setelah bisa login, pemakai memilih mata kuliah yang ingin diikuti. Kalau mata
kuliah itu memerlukan "Enrolment key", biasanya pengajar yang bersangkutan
sudah memberi tahu kunci ini kepada para siswa terlebih dahulu, baik lewat tatap
muka di kelas atau lewat media lain. Sehingga saat memilih mata kuliah, setelah
login, bila ini adalah yang pertama kali, maka "Enrolment key" ini ditanyakan.
Bila berhasil menjawab, pemakai berhak untuk mengikuti mata kuliah itu. Bila
gagal, pemakai itu tidak berhak.
Di dalam mata kuliah inilah terjadi interaksi antara materi baca dan siswa,
pengajar dengan siswa, pengajar dengan pengajar, siswa dengan siswa, dan
interaksi antar semua pemakai.
Dalam Moodle terdapat tiga mode tampilan bagi Admin, Course Creator,
dan Teacher. Ketiga mode itu adalah:
1. Mode Ubah On
2. Mode Ubah Mati
3. Mode student (otomatis Mode ubah Mati): untuk melihat tampilan
sebagaimana dilihat oleh siswa.
Mode dan tingkatan akses menentukan blok-blok apa saja yang bisa dilihat
dan tersembunyi. Anonim hanya bisa melihat halaman depan jika “force-login
off”. “Guest” hanya bisa masuk kuliah yang memang disetel agar login dengan
Guest diperbolehkan. Teacher dan course creator bisa mengelola halaman kuliah
sendiri. Admin bisa mengelola seluruh sistem Moodle.
Kuliah Moodle bisa disetel untuk diakses anonim, tamu atau terdaftar.
Akses anonim memungkinkan setiap orang untuk mengakses situs atau kuliah
tanpa melewati proses login. Akses tamu meminta agar pemakai masuk (login)
sebagai tamu. Akses terdaftar bisa dilakukan hanya oleh pemakai yang sudah
mendaftarkan diri atau didaftar. Cara orang mendaftar bisa dengan atau tanpa
Sekilas tentang Halaman Web di Moodle
Setidaknya di Moodle ada dua jenis halaman, yakni halaman depan dan
halaman kuliah. Halaman depan bisa diakses secara anonim, sedangkan halaman
kuliah dapat diakses dengan login, minimal login sebagai “Guest” untuk
kuliah-kuliah yang memperbolehkannya.
Pada prinsipnya kedua jenis halaman itu tersusun atas blok-blok. Yang
membedakan adalah pemilik halaman yang berhak mengelola halaman itu.
Pengelola halaman depan adalah Admin, sedangkan pengelola halaman kuliah
adalah pengajar.
Halaman depan adalah halaman yang pertama kali ditampilkan saat situs
Moodle diakses. Format tampilan situs Moodle biasanya bervariasi tergantung
setelan yang dilakukan oleh Admin. Namun pada umumnya di halaman ini
biasanya ada:
1. Menu utama
2. Blok, seperti Kalender dan Upcoming Events
3. Deskripsi situs
4. Kuliah yang tersedia
Halaman kuliah merupakan halaman tempat bertemunya pengajar dan
siswa secara elektronik. Di halaman kuliah ada:
1. Breadcrumb (link pemandu, jejak status)
2. Blok, seperti Kalender, Upcoming Events, Latest News, People,
Activities, dan Course Categories.
Ada tiga mode yang dapat disetel pengajar yakni mode edit, mode normal,
dan mode siswa. Mode normal adalah tampilan yang disajikan kepada pemakai
anonim atau siswa yang terdaftar. Pengajar bisa melihat dalam mode normal.
Tetapi kalau ingin menambahkan atau mengedit materi, pengajar harus berpindah
ke mode edit. Kalau pengajar ingin melihat tampilan halaman kuliah sebagaimana
dilihat oleh siswa, pengajar dapat menghidupkan mode siswa.
Dalam Moodle bahan kuliah ada dua macam, yakni resources dan
activities. Resources adalah bahan kuliah yang dibaca atau dilihat siswa seperti
halaman teks atau web, hiperlink, dan file. Resources cenderung bersifat statis.
Berbeda dengan resources, activities cenderung melibatkan siswa untuk bekerja.
Activities cenderung dinamis. Resources diterjemahkan menjadi materi, activities
menjadi aktivitas.
Agar bisa menambahkan atau mengubah resources atau activities dalam
kuliah, pengajar harus menghidupkan mode edit. Pada bab-bab selanjutnya
dibahas lebih detil tentang mengatur halaman kuliah, memasukkan bacaan,
memasukkan aktivitas interaktif, dan memasukkan aktivitas bersama. Semua
pekerjaan ini dapat dilakukan oleh pemakai dengan status minimal pengajar
dengan hak edit.
Cara Menjadi Pengajar
Pasal ini ditulis untuk pemakai dengan status anonim agar bisa menjadi
berstatus pengajar. Alternatif langkah yang dapat dilakukan adalah membuat akun
lalu meminta Admin untuk meningkatkan status sebagai pengajar maupun sebagai
“Course Creator”.
Membuat Akun
Untuk dapat memakai sistem, kita harus terdaftar atau sudah mempunyai
akun. Setelah membuka halaman depan, pemakai dapat masuk lewat hiperlink
"Login" di halaman itu. Tampilan login akan muncul bila kita mengklik link
tersebut. Pemakai yang sudah mempunyai akun dapat masuk dengan mengisi
“User Name” dan “Password” yang benar.
Setelan bawaan Moodle adalah cara pendaftaran swalayan. Artinya kita
sendiri yang menentukan “User Name” dan “Password”. Bila belum mempunyai
akun, cara membuat akun baru secara swalayan adalah:
1. Klik tombol "Start now by creating a new account".
2. Isi blangko dengan username dan password yang Anda sukai. Jangan
3. Masukkan alamat email Anda yang masih berlaku. Sistem akan
mengirimi Anda email untuk mengkonfirmasi pendaftaran Anda. Anda
bisa login nanti setelah melakukan konfirmasi.
4. Klik "Create my new account."
5. Beberapa saat kemudian, Anda akan menerima email tentang akun
yang anda isikan di blangko.
6. Setelah membuka email yang dimaksud, klik link di email (atau salin
dan tempel link itu ke jendela alamat web browser) untuk konfirmasi
akun Anda.
Kalau keenam langkah di atas berhasil Anda jalankan, Anda sudah
memiliki akun yang sah. Anda sudah bisa login, tetapi agar bisa mengelola mata
kuliah tertentu, Anda dapat menghubungi administrator sistem. Administrator
akan mendaftarkan Anda sebagai pengajar mata kuliah tertentu ataupun sebagai
“Course Creator”. Lebih lanjut bagaimana pengajar dapat mengelola kuliah
dijelaskan di bab-bab yang akan datang.
Langkah umum memasukkan materi atau aktivitas
Langkah memasukkan materi atau aktivitas pada umumnya:
1. Hidupkan mode ubah
2. Klik menu drop-down "Add a resource" atau "Add an activity" tergantung
yang akan dimasukkan itu materi atau aktivitas.
3. Memasukkan atau mengedit isian Nama, dsb.
4. Simpan perubahan.
Langkah mengedit materi atau aktivitas yang sudah ada:
1. Hidupkan mode ubah
2. Klik ikon pena di samping link materi atau aktivitas yang akan diedit
3. Edit
Bab 2
Mengatur Halaman Kuliah
Bab ini ditujukan bagi pemakai Moodle dengan status Teacher dan Course
Creator. Bila Anda belum berstatus Teacher, biasanya Anda dapat menghubungi
Administrator untuk diberi status ini.
Sebagai pengelola kuliah dengan Moodle, langkah awal yang bisa kita
lakukan adalah: mengedit profil, menyetel setting kuliah, mengatur blok halaman
kuliah, memasukkan kuliah ke kategori (untuk yang berstatus Course Creator),
dan menambahkan kuliah baru (bagi Course Creator).
Mengedit profil
Aktivitas ini tidak hanya dilakukan oleh pengajar, tetapi juga siswa dan
pemakai lain yang terdaftar di Moodle. Admin dapat juga mengedit profil dari
setiap pemakai Moodle. Pengajar sebaiknya mengingatkan para siswa dan dirinya
sendiri untuk mengedit profil dan mengisi dengan informasi yang benar dan kalau
perlu memasukkan gambar foto yang benar (bukan asal foto).
Setiap pemakai yang terdaftar di sistem Moodle memiliki halaman profil.
Halaman ini dapat dipakai sebagai halaman perkenalan tentang identitas pemakai.
Untuk sampai ke halaman mengedit profil, kita bisa lewat link status login seperti
Gambar 2-1. Silakan Anda klik link tersebut.
Gambar 2-1 Link yang dapat kita klik agar bisa sampai ke halaman mengedit profil
Setelah Anda mengklik link tersebut, akan muncul halaman profil seperti
Gambar 2-2. Untuk mengedit profil, silakan Anda klik link “ubah profil”.
Halaman yang dihasilkan akan berupa borang isian dengan beberapa ruas
Gambar 2-2 Halaman profil beserta link untuk mengubah profil
Gambar 2-3 Halaman isian untuk mengedit profil
Setiap isian sebaiknya diisikan lengkap dan benar. Yang penting dari ruas
ini adalah Email Address. Di ruas ini harus kita isikan alamat email kita yang aktif
(sering kita akses). Ini karena sistem akan memakai alamat email ini untuk
mengirimkan pesan-pesan yang berhubungan dengan aktivitas di Moodle asalkan
Ruas penting lain adalah New Picture untuk mengunggah (upload)
gambar. Sebelum foto kita unggah, sebaiknya kita edit dulu supaya tidak terlalu
besar ukurannya.
Menyetel "setting" kuliah
Dari halaman kuliah, kita bisa masuk ke pengaturan lewat blok
Administration -> Settings.
Halaman ini mengatur apa saja yang bisa dilihat oleh peserta kuliah.
Halaman ini merupakan halaman yang pertama kali muncul saat pertama kali
kuliah dibuat. Cara mengedit pengaturan ini adalah lewat link "Settings" dalam
menu blok Administration.
Yang bisa kita atur adalah sebagai berikut:
Category
Beberapa kategori kuliah biasanya sudah dibuat oleh Administrator.
Menempatkan kuliah ke kategori yang benar akan memudahkan siswa
menemukan kuliah kita. Bila Anda berstatus pengajar dan kuliah Anda tidak
masuk ke kategori yang tepat, Anda dapat meminta bantuan Administrator untuk
memindah kuliah ke kategori yang benar. Pengajar tidak dapat memindahkan
kuliah dari satu kategori ke yang lain tetapi Course Creator dapat asalkan kuliah
itu adalah kuliah yang dulu dia buat sendiri.
Full name
Isian ini akan ditampilkan di bagian atas layar dan dalam senarai kuliah.
Short name
Isian ini akan muncul di batang navigasi dan di baris subjek pesan email
yang menjadi bagian dari kuliah tersebut.
ID number
Isian ini bisa berupa kode mata kuliah. Nomor ini biasanya tidak tampil di
Summary
Isian ini muncul dalam daftar kuliah. Di sini kita bisa mengisikan deskripsi
mata kuliah.
Format
Kuliah Moodle bisa memakai salah satu dari tiga format:
Format mingguan
Format mingguan menata kuliah berdasarkan minggu dengan tanggal
mulai dan selesai yang jelas. Setiap minggu memuat aktivitas-aktivitas.
Kuliah terorganisasi dari minggu ke minggu dengan tanggal mulai dan
selesai yang jelas. Di setiap minggu termuat beberapa aktivitas. Beberapa aktivitas
di antaranya, seperti jurnal, mungkin tenggang waktu misalnya dua minggu
setelah itu jurnal menjadi tidak muncul (tutup).
Format topik
Format ini mirip dengan format mingguan. Bedanya hanya
pengelompokan setiap minggu diganti dengan nama topik. Satu topik tidak
memiliki batas waktu. Anda tidak harus menetapkan tanggal tertentu.
Format sosial
Format ini berorientasi di seputar satu forum utama, yakni forum Sosial.
Forum ini muncul di halaman utama kuliah. Format ini berguna dalam situasi
yang lebih bebas. Format ini dapat juga dipakai untuk keperluan bukan kuliah.
Format ini misalnya dapat dipakai untuk papan pengumuman.
Dalam Moodle 1.6 disediakan format tambahan yakni
Format kuliah LAMS
LAMS merupakan salah satu format elearning.
Format SCORM
Weekly format, CSS/no tables
Format ini adalah format mingguan tapi dengan layout tanpa tabel.
Sebagai gantinya dipakai layout yang lebih modern dengan memakai CSS
(cascading style sheets).
Course start date
Di sini kita bisa menetapkan tanggal mulai kuliah (dalam zona waktu kita).
Bila kita memakai format kuliah mingguan, pengaturan ini akan
mempengaruhi tampilan tanggal dalam setiap minggunya. Minggu pertama akan
terisi dengan tanggal ini.
Pengaturan ini tidak mempengaruhi kuliah dengan format sosial atau
topik.
Tapi pengaturan ini berpengaruh pada tampilan log (catatan aktivitas).
Tampilan log akan memakai tanggal ini sebagai tanggal paling awal yang dapat
ditampilkan.
Apapun format kuliah yang kita pakai, tidak ada salahnya kalau kita
menetapkan tanggal mulai kuliah.
Enrolment plugins
Di sini Anda dapat memilih plugin pendaftaran default yang dipakai dalam
kuliah ini.
Default role
Pengaturan ini mulai ada di Moodle 1.7. Peran ini akan menjadi peran
default kalau tidak diisikan secara eksplisit, misalnya kalau orang mendaftarkan
diri dalam kuliah kita dengan password.
Peran ini juga dijadikan isian awal oleh plugin pendaftaran yang mungkin
mendaftar peserta dalam kuliah dengan mengambil data dari sistem lain.
Umumnya pengaturan ini dijadikan pengaturan bawaan situs sehingga
Course enrollable
Pengaturan ini menentukan apakah orang bisa mendaftarkan diri ke kuliah
atau tidak, atau bisa mendaftar dalam jangka waktu tertentu. Kalau dipilih dalam
jangka waktu tertentu (date range), kita harus mengisikan kapan tanggal mulai
(Start date) dan tanggal berakhir (End date).
Enrolment duration
Pengaturan ini menentukan berapa lama siswa terdaftar dalam kuliah
(dihitung dari saat dia mendaftar).
Bila pengaturan ini dihidupkan, maka siswa secara otomatis akan
dikeluarkan setelah jangka waktu itu habis. Fitur ini sangat berguna untuk
menjalankan kuliah tanpa waktu mulai dan selesai yang tertentu.
Bila pengaturan ini tidak dihidupkan, maka siswa akan tetap berada di
kuliah sampai mereka dikeluarkan secara manual atau fungsi pembersihan (reset)
dijalankan.
Bila Anda memilih untuk mengelola kuliah sebagai meta course, jangka
pendaftaran tidak akan dipakai.
Enrolment expiry notification
Opsi ini untuk mengingatkan pengajar, siswa, dan mendefinisikan batas
waktu pemberitahuan.
Number of weeks/topics
Pengaturan ini hanya dipakai dalam format kuliah mingguan dan topik.
Dalam format mingguan, angka ini menunjukkan jumlah minggu
perkuliahan, sedangkan dalam format topik, jumlah topik dalam kuliah.
Group mode
Di sini kita dapat mendefinisikan mode grup pada level kuliah. Bila
dipilih, pilihan ini akan menjadi mode grup default untuk setiap aktivitas yang
didefinisikan dalam kuliah.
Force
Di sini ada pilihan Yes atau No. Bila mode grup dipilih "force"
(dipaksakan) pada level kuliah, maka mode grup ini akan berlaku untuk setiap
aktivitas. Pengaturan grup di setiap aktivitas akan diabaikan.
Pengaturan semacam ini berguna misalnya ketika pengajar ingin membuat
kuliah untuk beberapa kohor yang terpisah sama sekali.
Availability
Pilihan ini dapat kita pakai untuk menyembunyikan kuliah. Kuliah
menjadi tidak terlihat dalam daftar kuliah. Tapi kuliah masih bisa dilihat oleh para
pengajar kuliah itu dan administrator. Meskipun misalnya ada siswa yang
mengetahui alamat URL kuliah ini, aksesnya ke URL ini akan tetap ditolak. Dia
tidak akan bisa masuk kalau "Availability" dipilih "This course is not available to
students".
Enrolment key
Dengan enrolment key atau kunci masuk pengajar dapat membatasi akses
kuliah kepada orang-orang yang mengetahui kuncinya saja. Mereka yang tidak
tahu kunci tidak akan dapat mendaftar kuliah.
Bila dikosongkan, maka setiap orang dapat mendaftar ke kuliah itu.
Bila diisi, siswa yang berusaha masuk kuliah akan diminta mengetikkan
kunci masuk. Bila sudah berhasil, dia akan terdaftar ke kuliah dan kunci masuk
tidak diperlukan lagi untuk akses-akses mendatang ke kuliah itu.
Di sini pengajar harus memberitahukan kunci masuk ini kepada para
siswanya. Pemberitahuan bisa lewat email, surat, telepon, SMS, atau lewat tatap
muka di depan kelas.
Bila kunci masuk ini bocor dan dipakai oleh orang-orang yang tidak kita
inginkan untuk mendaftar ke kuliah kita, kita dapat mengeluarkan mereka dari
kuliah dan mengubah kunci ini dengan kunci yang baru. Perubahan ke kunci baru
tidak akan mempengaruhi status siswa yang sudah terdaftar, namun akan
mempersulit orang-orang yang tidak kita inginkan untuk mendaftar ke kuliah kita
Guest access
Dengan guest access atau akses tamu, kita dapat membolehkan atau
melarang tamu untuk melihat-lihat kuliah kita. Pembolehan bisa disertai
keharusan untuk memasukkan kunci masuk atau tidak.
Orang dapat berusaha masuk kuliah sebagai tamu dengan mengklik
tombol "Login as a guest" pada button on the course login screen.
Akses tamu kalau diperbolehkan selalu hanya bersifat "read-only". Mereka
tidak dapat mengikuti aktivitas online seperti mengerjakan tugas, forum, dsb.,
sehingga tidak mengganggu aktivitas para siswa yang sesungguhnya.
Fitur ini berguna misalnya untuk mempersilakan rekan sejawat untuk
melihat-lihat kuliah kita atau untuk memberi kesempatan calon siswa untuk
melihat-lihat isi kuliah sebelum mereka memutuskan untuk mendaftar atau tidak.
Pembolehan akses tamu ada dua macam, yakni dengan kunci masuk dan
tanpa kunci masuk. Bila akses tamu harus dengan kunci masuk, maka setiap kali
tamu mau masuk dia harus mengetikkan kunci masuk itu. Bila akses tidak perlu
kunci masuk, maka setiap orang dengan memakai akses tamu bisa langsung
masuk ke kuliah.
Cost
Biaya kuliah akan diperlihatkan bila metode pendaftaran yang dipilih
bukan metode pendaftaran internal.
Hidden sections
Pilihan ini akan mempengaruhi bagaimana siswa melihat bagian-bagian
yang disembunyikan dalam kuliah. Ada dua pilihan, yakni "Hidden sections are
shown in collaped form" dan "Hidden sections are completely invisible." Pilihan
default adalah yang pertama.
News items to show
Forum khusus dengan sebutan "News" muncul dalam format kuliah
Pengaturan ini menentukan berapa berita terakhir yang akan ditampilkan
di halaman kuliah di blok berita. Bila kita memilih "0 news items" maka tidak
akan muncul blok kotak berita.
Show grades
Secara default, pengaturan ini bernilai Yes. Dalam keadaan ini siswa dapat
melihat halaman nilai yang berisi rangkuman nilai yang sudah diberikan pengajar
dari setiap aktivitas yang mereka kerjakan.
Bila pengajar tidak ingin memakai nilai dalam kuliah, atau ingin agar nilai
tidak bisa dilihat siswa, maka pengajar dapat memilih No untuk pengaturan ini.
Pengaturan ini hanya menyembunyikan hasil penilaian. Penilaian masih tetap
dapat dilakukan oleh pengajar untuk setiap aktivitas yang dapat dinilai.
Show activity reports
Di sana ada dua pilihan, yakni No dan Yes. Setelan ini mengatur apakah
peserta tidak atau bisa melihat laporan aktivitas, termasuk kontribusi dan detil log
akses.
Guru tidak terpengaruh oleh pengaturan ini karena mereka akan selalu
dapat mengakses laporan aktivitas, misalnya lewat tombol atau tab pada setiap
halaman profil peserta.
Akses siswa terhadap laporan dia sendiri terpengaruh oleh pengaturan ini.
Untuk kuliah tertentu, laporan ini bisa menjadi semacam balikan siswa untuk
refleksi seberapa jauh keterlibatan dan kemunculan dia dalam lingkungan online.
Namun untuk kuliah lain laporan ini mungkin tidak diperlukan.
Alasan lain untuk menonaktifkan setelan ini mungkin lebih bersifat teknis.
Pembangkitan laporan bisa membebani server sehingga untuk kelas besar server
akan lebih efisien kalau setelan ini dinonaktifkan (di-No-kan).
Maximum upload size
Dengan pengaturan ini, kita dapat menetapkan berapa ukuran file terbesar
yang boleh diunggah dalam kuliah kita. Pilihan nilai yang ditawarkan oleh
Pada modul aktivitas juga ada pengaturan semacam ini yang juga
berfungsi untuk membatasi ukuran unggah berkas yang berlaku khusus untuk
aktivitas itu.
Your word for Teacher/Teachers/Student/Students
Di sini kita bisa mengisikan sebutan untuk Teacher, Teachers (jamak),
Student, dan Students (jamak) sesuai keperluan. Sehingga dimungkinkan kita
menetapkan sebutan untuk Teacher sebagai Guru, Dosen, Tutor, Instruktur,
Fasilitator, dsb. Student bisa kita sebut Murid, Mahasiswa, Peserta, dsb.
Sementara itu untuk yang istilah jamak, dalam bahasa kita (Indonesia) biasanya
kita samakan dengan istilah tunggalnya.
Force language
Dengan pengaturan ini kita bisa memaksakan bahasa yang dipakai untuk
antarmuka elearning Moodle ke bahasa tertentu atau membebaskan terserah pada
selera peserta kuliah. Bila kita memilih memaksakan ke bahasa tertentu, pilihan
bahasa kesukaan yang ditetapkan pemakai atau siswa dalam profil pribadi mereka
menjadi tidak berlaku.
Is this a meta course?
Di sana ada pilihan Yes atau No. Untuk kuliah biasa, kita harus memilih
No (ini pilihan default). Pilihan Yes akan mengakibatkan kuliah kita menjadi
metacourse. Kuliah jenis metacourse biasanya dipakai untuk keperluan khusus.
Kuliah metacourse secara otomatis akan mendaftar setiap peserta dari
kuliah-kuliah lain yang menjadi "anak" dari kuliah-kuliah metacourse tersebut. Mengatur blok
halaman kuliah
Blok Administration
Pengajar yang berstatus “Course Creator” dapat menambahkan kuliah baru
lewat blok “Administration” dengan mengklik menu link “Courses”. Selanjutnya
Bab 3
Memasukkan Materi Baca
Ada tiga format utama penyajian materi yang harus dipilih salah satu
dalam setiap kuliah. Format itu adalah:
1. Mingguan
2. Topik
3. Sosial
Dalam buku ini, dipilih format topik. Format topik adalah ekuivalen
dengan format mingguan. Format sosial hanya menampilkan forum diskusi.
Setelah menyelesaikan bab ini, pembaca dapat memasukkan materi berupa
1) halaman teks; 2) halaman web; 3) link ke file atau situs web; 4) direktori; dan
5) label, ke dalam kuliah. Selain itu pembaca bisa mengunggah file yang sudah
dimiliki ke kuliah. Dalam pembahasan berikut setelan bahasa adalah “Bahasa
Indonesia”. Pengubahan bahasa bisa dilakukan lewat blok “Administration”
(“Administrasi”) pada link “Setting” (“Pengaturan”). Bahasa juga bisa dipilih di
halaman Moodle yang biasanya berada di pojok kanan atas dalam bentuk menu
drop-down.
Catatan: Di buku ini, pilihan bahasa disengaja terkadang memakai bahasa
Indonesia, terkadang memakai bahasa Inggris. Bila Anda memakai bahasa yang
berbeda, gunakan menu tersebut untuk menyesuaikan bahasa.
Agar bisa memasukkan materi, pemakai harus sudah terdaftar dan
berstatus sebagai pengajar kuliah tertentu.
Cara menjadi pemakai terdaftar adalah dengan mengklik link "Silakan
daftar untuk jadi anggota baru!" di halaman depan dan mengikuti alur yang
disediakan. Setelah terdaftar, “Admin” bisa menaikkan status pemakai ini agar
Gambar 3-4 Blok Login untuk fungsi login, mendaftar anggota baru, dan bantuan lupa password
Adapun langkah-langkah untuk memasukkan materi adalah: 1) Login; dan
2) Masuk ke halaman kuliah. Berikut rincian dari langkah-langkah itu.
1. Login
Silakan login dengan “Nama Pengguna” dan “Password” Anda lewat blok
“Login” seperti Gambar 3 -4. Bila berhasil, akan muncul halaman dengan
indikator di pojok kanan atas yang menunjukkan kalau pemakai berhasil login
seperti Gambar 3 -5.
2. Masuk ke halaman kuliah
Judul-judul kuliah disusun dalam kategori-kategori. Ada beberapa jalan
untuk bisa masuk ke halaman kuliah. Salah satu jalan adalah lewat blok “Kategori
Mata Kuliah”. Klik kategori tempat mata kuliah Anda berada, keluarlah daftar
mata kuliah dalam kategori itu. Klik mata kuliah Anda.
Catatan: Cara lain untuk sampai pada pilihan kategori mata kuliah dalam
lewat link di blok Administrasi, yakni link "Mata Kuliah". Klik link tersebut.
Gambar 3-6 Blok Administrasi
Pastikan bahwa kuliah memakai format topik. Cara mengeceknya adalah
klik link "Pengaturan" di blok Administrasi.
Gambar 3-7 Di Blok Administrasi terdapat Link menu “Pengaturan”
Keluarlah halaman "Ubah pengaturan mata kuliah". Gulung layar ke
bawah muncullah bagian pengaturan “Format” dengan pilihan menu drop-down.
Bila sudah dalam format topik, biarkanlah. Bila belum, ubahlah ke format topik
dengan cara memilih dari menu drop-down. Supaya perubahan berlaku, klik
tombol "Simpan Perubahan" di bagian paling bawah. Tombol ini tak perlu diklik
Gambar 3-8 Menu drop-down untuk memilih format kuliah
Di halaman kiri atas ada jejak status seperti Gambar 3 -9. Ini
memudahkan untuk mengetahui pemakai sedang berada di mana dalam sistem
Moodle. Terlihat, "E-learning UNY >> Moodle >> Ubah pengaturan mata kuliah".
Artinya, pemakai sedang berada di halaman "Ubah pengaturan mata kuliah".
Gambar 3-9 Jejak status (Breadcrumb) memudahkan navigasi di halaman kuliah sampai halaman depan
Untuk kembali ke halaman kuliah, lewat jejak status, klik link "Moodle".
Kembalilah pemakai ke halaman kuliah, "Mata Kuliah: Mengelola e-learning
dengan Moodle LMS". Agar bisa memasukkan materi, pemakai harus
menghidupkan mode ubah. Klik tombol "Hidupkan Mode Ubah" seperti Gambar
3 -10..
Gambar 3-10 Tombol “Hidupkan Mode Ubah” untuk berpindah ke mode ubah dan “Turn student view on” untuk berpindah ke mode siswa
Setelah pemakai mengklik tombol itu, terjadilah perubahan tampilah
halaman kuliah. Di sana-sini muncul ikon edit seperti ini . Ikon ini bila
diklik akan memungkinkan pemakai untuk mengedit.
Dengan mode ubah yang sudah dihidupkan, Anda sudah siap untuk
Menambahkan bahan bacaan berupa halaman teks
Ada 2 cara memasukkan materi ke Moodle, yakni mengedit langsung dan
upload file. Mengedit langsung ada 2 macam, yakni mengedit halaman teks dan
mengedit halaman web.
Bila pengajar sudah memiliki file jadi, pengajar bisa membuat link ke file
(misalnya dari Word atau PowerPoint) atau halaman web atau pengajar bisa
menampilkan direktori. Tentu saja, file tersebut harus sudah diunggah dulu.
Materi dapat juga ditambahkan dari situs web lain asalkan pengajar tahu alamat
situs web itu.
Cara menambahkan halaman teks adalah seperti ini:
1. Hidupkan Mode Ubah.
2. Dari menu "Add a Resource", pilih "Compose a text page." Pengajar
[image:30.595.114.511.427.689.2]akan disuguhi halaman untuk menyunting halaman teks seperti
Gambar.
3. Isikan nama (seperti nama file kalau kita mengedit di MS Word).
Seyogianya gunakan penamaan yang mendeskripsikan isi.
4. Ketikkan intisari/ikhtisar/ringkasan halaman itu di ruas "Summary".
5. Ketikkan teks selengkapnya di ruas "Full Text". Diperbolehkan
memakai format HTML.
6. Pilih "Hide" atau "Show" untuk ruas "Visible to students" untuk
menyembunyikan atau menampilkan materi ke siswa.
7. Gulung layar sampai bawah, klik "Save Changes".
Pengaturan lanjut pada ruas Window ada tombol "Show settings"/"Hide
settings". Setelah "Show settings" diklik, muncul setelan yang mengatur apakah
materi akan ditampilkan di window yang sama ataukah di window baru.
[image:31.595.113.513.372.674.2]Pengaturan lain untuk memasukkan halaman teks.
Menambahkan bahan bacaan berupa halaman web
Di Moodle tersedia fasilitas edit langsung yang mirip dengan MS Word.
Pemakai tinggal mengetikkan isi dan memanfaatkan alat pemformatan teks yang
[image:32.595.113.513.594.641.2]diinginkan. Pengedit HTML yang jalan di browser web ini diperlihatkan di
Gambar.
Langkah menambahkan halaman web ke kuliah adalah:
1. Klik "Hidupkan Mode Ubah".
2. Pilih "Compose a Web Page" dari menu "Add a resource" ke bagian
yang pengajar ingin menambahkan halaman.
3. Isikan nama dan ringkasan.
4. Ketik atau edit dokumen dengan pengedit HTML.
5. Klik "Save Changes".
Ikon Toolbar pada penyunting HTML model normal adalah seperti
gambar.
Gambar 3-13 Ikon Toolbar pada peyunting HTML (mode normal)
Untuk berpindah ke mode edit fullscreen, klik ikon toolbar gambar panah
di pojok kanan bawah.
Ikon Toolbar pada peyunting HTML (mode fullscreen) akan berubah
seperti gambar.
Gambar 3-14 Ikon Toolbar pada peyunting HTML (mode fullscreen)
Untuk mengetahui fungsi dari setiap ikon toolbar, arahkan mouse di atas
Gambar 3-15 Tooltips yang dapat menyiratkan fungsi dari setiap ikon Toolbar
Menambahkan label
Cara memasukkan label adalah seperti langkah-langkah sebelumnya.
Label dapat dipakai untuk menambahkan penjelasan tambahan di halaman kuliah.
Label bisa berupa teks atau gambar. Label bisa dipakai untuk memberikan
introduksi di bagian awal dari blok "Topic Outline", introduksi atau peralihan dari
satu topik ke topik lain, dsb.
Menambahkan link ke file atau halaman web
Kalau pengajar sudah memiliki konten digital (file) yang dibuat dengan
program lain, file itu dapat diunggah ke Moodle. File yang sudah diunggah perlu
ditautkan (per file atau per direktori) agar bisa diakses siswa.
Langkah memasukkan link ke file:
1. Dalam mode edit, dari menu Add a Resource pilih "Link to File or
Web Site".
2. Di halaman Editing Resource, klik tombol "Choose or upload a file"
button. Window baru akan muncul yang berisi daftar file yang sudah
diunggah atau direktori yang sudah dibuat. Bila baru, belum ada
apa-apa, pengajar bisa mengunggah file atau membuat direktori baru.
Gambar 3-16 Halaman Editing Resource untuk Menambahkan Tautan ke File atau Website
Gambar 3-17 Halaman Daftar File
3. Klik tombol "Upload a file" untuk mengunggah file baru ke sini.
Halaman baru, muncul.
4. Klik tombol "Browse...", pilih file yang akan diunggah.
5. Klik tombol "Upload this file".
[image:34.595.122.513.517.571.2]*Catatan:* Saat pengajar berada di halaman kuliah, pengelolaan file dapat
dilakukan lewat blok Administration pada link "Files". Mengklik link "Files"
tersebut akan menghasilkan halaman daftar file. Di halaman ini pengajar dapat
mengelola file dan direktori.
Langkah memasukkan link ke situs web adalah:
1. Sama dengan atas.
2. Sama dengan atas.
3. Masukkan alamat web lewat isian "Location".
4. Klik tombol "Save changes".
Memperlihatkan isi direktori
Untuk dapat memasukkan direktori, pengajar harus memiliki direktori
dulu dalam halaman daftar berkasnya. Bila belum punya direktori, langkah
pembuatannya adalah seperti ini:
1. Pergilah ke halaman kuliah. Cara mudah untuk pergi ke halaman
kuliah adalah lewat jejak status pada link urutan ke dua dari kiri.
2. Di halaman kuliah, pada blok Administration pilih link "Files".
Halaman daftar file akan keluar.
3. Di halaman daftar file, klik tombol "Make a folder".
4. Tulis nama folder, klik tombol "Create". Terbuatlah folder baru.
5. Upload dua atau tiga file ke folder atau direktori baru itu. Gunanya
adalah nanti dalam praktik menampilkan direktori, pengajar tidak
menampilkan direktori yang kosong.
Langkah memasukkan direktori adalah:
1. Dalam mode ubah, dari menu Add a Resource pilih "Display a
directory". Halaman Editing resource akan muncul.
2. Di halaman Editing resource, ketik nama yang bermakna di isian
Name.
4. Di isian Display a directory, pilih direktori yang ingin ditampilkan
lewat menu Drop down.
Bab 4
Memasukkan Aktivitas Interaktif Pengajar-Siswa
Tugas (Assignment)
Tugas (Assignments) merupakan cara mudah untuk mengumpulkan
pekerjaan siswa. Ada 3 jenis tugas, yakni teks online, upload file, dan offline.
Tugas offline dikerjakan di luar Moodle. Siswa dapat melihat deskripsi tugas
tetapi tidak bisa mengunggah file. Penilaian bisa dilakukan seperti biasa. Siswa
juga akan mendapatkan pemberitahuan hasil nilai mereka. Tugas offline dipakai
untuk memasukkan nilai tugas yang tidak dilakukan secara online (dengan
Moodle) ke Moodle sehingga semua nilai bisa terintegrasi di Moodle.
Tugas upload file mengharuskan siswa untuk mengirimkan pekerjaan
berupa sebuah file. Tipe file bebas, bisa teks, word, power poin, gambar, video,
rekaman mp3, dsb. Kalau file yang harus dikirim banyak, agar bisa menjadi
sebuah file, banyak file tersebut bisa di-zip menjadi sebuah file arsip zip.
Tugas teks online tidak mengharuskan upload file tetapi mengharuskan
siswa mengedit teks jawaban di tempat lewat pengedit di browser web lalu
mengirimkannya dengan tombol kirim. Pengajar dapat menilainya secara online.
Pengajar dapat juga menambahkan komentar atau mengedit/mengubah tugas yang
sudah terkirim. Jenis tugas ini mirip dengan modul Journal pada Moodle versi
lama.
Membuat tugas di Moodle itu mudah. Pengajar tinggal membuat deskripsi
tugas dan tempat bagi siswa untuk mengunggah jawaban mereka. Langkah
membuat tugas adalah:
1. Hidupkan mode ubah.
2. Pilih "Assignment" dari menu "Add an activity".
3. Pada halaman edit tugas, beri nama tugas itu dengan nama yang bermakna.
5. Pilih skala penilaian tugas. Pilihan bisa angka 1-100, No grade (tanpa nilai),
atau skala: “Separate and Connected ways of knowing”. Skala yang disebut
terakhir ini didasarkan atas teori “separate and connected knowing” atas
interaksi manusia.
6. Pilih tanggal dan jam pada “Available from”. Setelan ini berguna untuk
merencanakan tugas yang akan dapat diakses siswa jauh hari ke depan. Untuk
mengaktifkan pilihan ini Anda harus mencentang kotak.
7. Tetapkan batas waktu pengiriman tugas pada “Due date”. Centanglah kotak di
depan tanggal untuk mengaktifkan pilihan ini.
8. “Prevent late submission” bila Anda pilih “Yes” berarti siswa tidak dapat
mengirimkan tugas setelah batas waktu habis. Pilihan “No” berarti
sebaliknya.
9. “Group mode” dipakai kalau Anda mengelola beberapa kelas paralel dalam
satu kuliah.
10. “Visible to students” bila diisi “Show” berarti siswa akan bisa melihat tugas,
bila “Hide”, siswa tidak bisa melihat tugas.
11. Pilih tipe tugas: Offline activity, Online text, ataukah Upload a single file
12. Tekan tombol “Next” untuk melanjutkan, “Cancel” untuk membatalkan.
Untuk tipe “Online text”, lanjutkan dengan langkah ini:
1. Bila siswa boleh mengirim revisi, tetapkan “Allow Resubmitting” ke nilai
Yes. Bila tidak, pilih No.
2. “Email alert to teacher” bila diisi “Yes”, pengajar akan mendapatkan email
setiap kali siswa mengirim/merevisi tugas; bila “No” berarti sebaliknya.
3. “Comment inline” bila diisi “Yes”, pengajar bisa menyisipkan komentar
balikan saat memeriksa tugas; bila “No” berarti sebaliknya.
4. Klik tombol "Continue"
Untuk tipe “Upload ..”, lanjutkan dengan langkah ini:
1. Tetapkan ukuran file maksimum jawaban yang diunggah siswa.
2. Bila siswa boleh mengirim revisi, tetapkan “Allow Resubmitting” ke nilai
3. “Email alert to teacher” bila diisi “Yes”, pengajar akan mendapatkan email
setiap kali siswa mengirim/merevisi tugas; bila “No” berarti sebaliknya.
4. Klik "Continue"
Untuk tipe “Offline activity”, lanjutkan dengan langkah ini:
1. Klik “Continue”.
Tugas akan muncul di halaman utama kuliah, ditambahkan di blok
[image:39.595.122.501.290.672.2]kalender kuliah, dan di blok “Upcoming Events.”
Gambar 4-19 Halaman mengedit tugas berikutnya untuk jenis tugas “Online text”
Gambar 4-20 mengedit tugas berikutnya untuk jenis tugas “Upload a singlet file”
Kuis
Kuis dalam Moodle termasuk modul yang kompleks. Tapi secara logika,
kita dapat membagi sistem kuis di sana ke dalam dua bagian besar, yakni bank
soal dan sajian kuis. Bank soal bertugas menyimpan koleksi soal. Di sini kita bisa
mengelompokkan soal ke dalam kategori-kategori. Soal yang kita buat disimpan
[image:40.595.117.510.336.540.2]Sajian kuis mengambil soal dari bank soal. Dalam satu kuliah kita dapat
menyajikan lebih dari satu sajian kuis. Misalnya, untuk setiap topik kita dapat
menyajikan sebuah kuis. Kita dapat pula menyajikan sebuah kuis dengan materi
berasal dari beberapa topik.
Adapun bank soal adalah tempat kita menyimpan dan mengelola
kumpulan soal. Di sini kita dapat membuat kategori-kategori untuk memudahkan
pengelolaan soal. Dalam satu kategori dapat kita simpan soal-soal yang misalnya
berasal dari satu bab. Kita dapat juga memindah satu soal atau lebih dari satu
kategori ke kategori lain. Satu kategori dapat kita beri status “Publish”. Dengan
status ini, kuliah lain dapat mengambil soal dari kategori-kategori yang berstatus
“Publish.”
Misalnya di kuliah kita masih bersih, belum ada kuis di sana. Langkah
untuk menambahkan kuis adalah:
1. Tekan tombol “Turn editing on”.
2. Pilih topik atau Minggu ke berapa yang ingin Anda tambahkan kuis
3. Dari menu drop down “Add an activity”, pilih Quiz.
4. Isikan ruas-ruas pengaturan yang akan Anda berlakukan untuk sajian
kuis Anda.
5. Setelah selesai mengisi, tekan tombol Save changes.
Langkah nomor 4 memerlukan penjelasan lebih lanjut. Tapi apabila Anda
seorang pemula, Anda cukup mengisikan ruas pengaturan Name dan Introduction.
Isikan di ruas Name dengan nama kuis. Di sini Anda bisa mengisi misalnya “Kuis
untuk topik Anu.” Isikan di ruas Introduction dengan informasi pengantar.
Informasi ini akan dibaca oleh siswa ketika dia akan mengerjakan quiz. Di sini
Anda misalnya bisa mengisikan informasi tentang jenis kuis (pilihan ganda, isian,
campuran, dsb.), petunjuk, bahasan yang dikuiskan, penilaian, dsb. Pokoknya,
isikan saja informasi yang perlu Anda beri tahukan kepada siswa saat dia akan
mengerjakan kuis.
Pengajar bisa mengadakan ujian dengan fasilitas kuis. Fasilitas kuis ini
berbentuk pertanyaan pilihan ganda, benar-salah, essay, tertutup, hitungan, dan
jawaban singkat. Pertanyaan terkumpul di basisdata menurut kategori. Ini dapat
kita anggap sebagai bank soal. Kita dapat meramu ujian dengan mengambil
pertanyaan dari koleksi ini.
Pengajar bisa menetapkan ujian yang bisa ditempuh oleh siswa lebih dari
satu kali. Nilai disimpan secara otomatis setiap selesai ujian. Pengajar bisa
menetapkan apakah akan memberikan balikan atau menunjukkan jawaban yang
benar. Di kuis, sudah ada fasilitas penilaian atau koreksi otomatis. Dalam ujian
yang bisa ditempuh lagi, penilaian bisa dipilih nilai rerata, tertinggi atau terendah.
Pengajar bisa mengimpor pertanyaan-pertanyaan kuis dari
bermacam-macam format file teks. Yang diimpor bisa termasuk balikan dan nilai yang ada.
Format yang dapat diimpor adalah WebCT, Blackboard, dan IMS QTI. Kuis juga
menyediakan pengaturan atau fasilitas:
• batasan waktu
• batasan IP (alamat internet) yang boleh mengikuti kuis
• password
• statistika dan rincian evaluasi
Membuat kuis
Pengajar yang ingin membuat kuis harus menghidupkan mode edit.
Pengajar lalu menetapkan aktivitas kuis akan ditaruh di topik atau minggu ke
berapa. Lalu pilih Quiz dari "Add an activity". Langkah ini akan menghasilkan
Gambar 4-21 Tampilan edit quiz
Lengkapi isian untuk Name, Introduction, Open the quiz, Close the quiz,
dan Time limit. Di Name, isikan identitas quiz. Di Introduction, isikan pengantar
misalnya berisi penjelasan atau petunjuk singkat tentang quiz. Di Open dan Close
the quiz, tetapkan tanggal quiz dibuka dan ditutup. Tetapan ini menentukan
rentang waktu siswa dapat mengerjakan quiz. Di luar rentang waktu ini, siswa
waktu penyelesaian quiz apa tidak. Bila dibatasi, siswa akan dikeluarkan dari quiz
[image:44.595.113.509.164.581.2]bila waktu habis.
Gambar 4-22 Pilihan pengaturan dalam sajian Quiz
Beberapa pilihan pengaturan lainnya
Lihat gambar.
Open the quiz dan Close the quiz: Pengajar bisa menetapkan rentang
waktu siswa boleh mengikuti quiz.
Question per page: Pengajar dapat membatasi jumlah pertanyaan yang bisa
dilihat siswa pada setiap halaman. Sebaiknya batasi jumlah pertanyaan per
halaman kalau quiz panjang.
Shuffle questions: Pilihan Yes berarti urutan pertanyaan quiz akan diacak
untuk setiap siswa yang mengerjakan quiz.
Shuffle answers: Pilihan Yes berarti urutan jawaban akan diacak untuk tipe
pertanyaan Multiple Choice (pilihan ganda) atau Matching Questions
(menjodohkan).
Dua pengaturan Shuffle ini dimaksudkan untuk mempersulit siswa
mencontek.
Attempts allowed: Pilih jumlah maksimum siswa boleh mengulangi ujian.
Each attempt builds on the last: Pilihan Yes berarti setiap mengulangi ujian
ada jawaban dari ujian sebelumnya. Pilihan ini memungkinkan penyelesaian ujian
dalam beberapa kali datang. Pilihan No berarti setiap kali mengerjakan ujian,
siswa menghadapi pertanyaan tanpa jawaban terdahulu.
Grading method: Pilihan ini terkait dengan Attempts allowed kalau dipilih
lebih dari 1 attempt. Pengajar bisa memilih Highest grade, The average grade, The
first attempt, atau The last attempt.
Adaptive mode: Pilihan Yes berarti siswa boleh menjawab satu pertanyaan
lebih dari satu kali dalam satu ujian. Kalau jawaban salah, siswa boleh langsung
mencoba lagi untuk membetulkan. Usaha pembetulan ini biasanya dikenai
pengurangan nilai yang besarnya ditetapkan saat mengedit setiap pertanyaan.
Tahap awal, pilih No saja.
Apply penalties: Pengaturan ini hanya berpengaruh kalau Adaptive mode
di posisi Yes. Apply penalties No berarti tidak ada pengurangan nilai. Yes berarti
ada pengurangan nilai.
Decimal digits in grades: Pengaturan ini untuk menentukan jumlah angka
pembulatan di belakang koma dari nilai siswa. Pilihan 0 berarti tanpa angka di
belakang koma.
Students may review: Di sini pengajar bisa mengatur mekanisme berbagai
Show quiz in a "secure" window: Pilihan Yes akan mempersulit usaha
siswa untuk berbuat curang.
Require password: Ketikkan di sini bila quiz perlu password.
Require network address: Kosong berarti semua alamat IP boleh
mengakses quiz.
Group mode: Pilih No groups.
Visible to students: Pilih Show.
Bila ini adalah yang pertama kali, klik Continue untuk memasukkan
pertanyaan ke quiz.
Membuat Pertanyaan
Membuat pertanyaan baru
Untuk memulai membuat pertanyaan, mula-mula pilihlah atau mulailah
dari kategori. Setiap kuliah mempunyai kategori dengan nama "Default". Kita
dapat membuat kategori lain untuk mengelola pertanyaan dengan mengklik
tombol "Edit categories".
Kategori dapat dipakai untuk mengelola pertanyaan acak juga. Sebagai
contoh kita dapat membuat satu kategori untuk sebuah topik, kemudian meminta
Moodle agar menarik sejumlah pertanyaan dari kategori ini secara acak untuk
siswa yang berbeda. Fitur ini bisa menjadi salah satu cara untuk mengurangi
kecurangan siswa.
Kategori dapat dibuat publik sehingga kuliah atau pengajar lain dapat
memanfaatkannya juga. Kalau kita tidak ingin orang lain melihat kategori, jangan
memilih "publish" dalam menu kategori.
Setelah kategori dipilih, pertanyaan dapat dibuat dengan dua cara.
Pertama, dengan mengedit langsung lewat isian Moodle. Kedua, dengan
mengimpor pertanyaan dari file teks. Moodle mendukung banyak bentuk format
file impor. Untuk membuat pertanyaan lewat mengedit isian, pilih tipe pertanyaan
Pertanyaan Pilihan Ganda, Jawab Singkat, Angka, dan Benar/Salah
Pilihan Ganda
Ada dua macam pertanyaan pilihan ganda, yakni jawaban tunggal dan
banyak jawaban.
Pertanyaan jawaban tunggal hanya membolehkan untuk memilih satu
jawaban.
Pertanyaan jawaban banyak memperbolehkan untuk memilih lebih dari
satu jawaban dengan setiap jawaban mengandung nilai positif atau negatif.
Dengan demikian memilih semua pilihan yang tersedia tidak selalu menghasilkan
nilai bagus. Bila nilai total negatif maka nilai total untuk pertanyaan tersebut
menjadi nol. Yang harus diperhatikan, pengajar dimungkinkan untuk membuat
pertanyaan dengan skor lebih dari 100%.
Setiap jawaban (benar atau salah) bisa disertai balikan. Balikan ini akan
diperlihatkan kepada responden di samping setiap jawaban mereka, asalkan kuis
tersebut disetel untuk dapat menunjukkan balikan.
Pada layar edit, tuliskan nama pertanyaan, lalu pertanyaannya.
Terus ketikkan jawaban yang benar dan pengecohnya. Perhatikan menu
drop down “Image to display” yang akan mengambil gambar dari direktori file
kuliah Anda ke dalam pertanyaan. Cara ini dimaksudkan agar bisa dipakai orang
dengan browser tanpa editor visual. Gambar yang Anda pilih untuk ditampilkan
dalam editor visual akan muncul di kuis siswa.
Setelah Anda selesa mengedit pertanyaan, klik tombol Save Changes
untuk menyimpan data Anda.
Pertanyaan Jawab Singkat (Short Answer)
Dalam merespons pertanyaan yang mungkin ada gambarnya, responden
mengetikkan sebuah kata atau frase singkat.
Bisa saja ada beberapa jawaban benar dengan masing-masing memiliki
nilai yang berbeda. Bila dipilih opsi "Case sensitive", Anda dapat memberi skor
Anda dapat memakai karakter asteriks (*) sebagai pengganti untuk
sembarang karakter. Misalnya Anda gunakan “per*an” untuk mewakili setiap kata
yang dimulai dengan “per” dan diakhiri dengan “an”. Bagaimana kalau di opsi
jawaban ada karakter * di sana? Untuk keperluan ini gunakan karakter miring kiri
lalu bintang, \*, untuk setiap karakter *.
Anda dapat menyediakan sampai dengan 9 respons yang berbeda untuk
jawaban salah.
Tanpa adanya asteriks, jawaban akan dibandingkan persis huruf demi
huruf.
Anda dapat menyediakan maksimal 10 jawaban alternatif yang berbeda
dengan masing-masing memiliki nilai sendiri-sendiri. Anda juga dapat
menyediakan satu saja jawaban benar. Bila demikian halnya, kosongkan saja
ruas-ruas yang lain.
Numerical questions
Bila dilihat oleh siswa, pertanyaan numerik ini mirip dengan pertanyaan
jawab singkat.
Perbedaannya adalah, pertanyaan numerik dimungkinkan adanya toleransi.
Maksudnya dimungkinkan siswa menjawab angka dengan kurang lebih sekian
persen.
Misalnya bila jawabannya adalah 100 dengan toleransi 5, maka jawaban
yang dianggap benar adalah dari 95 sampai 105.
Jawaban numerik dapat juga mempunyai jawaban non-numerik yang tak
sensitif huruf. Kemudahan ini bermanfaat untuk berjaga-jaga kalau jawaban untuk
pertanyaan numerik adalah simbol-simbol semacam N/A, +inf, inf, NaN, dsb.
True/False questions
Pertanyaan ini mengharuskan responden untuk memilih salah satu jawaban
True (benar) atau Fase (salah).
Bila pengaturan balikan (Feedback) diaktifkan, maka pesan feedback yang
yang benar itu “True”, tapi siswa menjawab “False”, maka ditampilkan feedback
untuk “False".
Pertanyaan Penjodohan dan Embedded (Cloze)
Pertanyaan penjodohan
Setelah pengantar (opsional), responden disajikan dengan beberapa
sub-pertanyaan dan beberapa jawaban yang diaduk-aduk. Untuk setiap sub-pertanyaan
terdapat satu jawaban yang benar. Responden harus memilih sebuah jawaban yang
cocok dengan setiap sub-pertanyaan. Setiap sub-pertanyaan berbobot sama dalam
membentuk nilai total pertanyaan.
Tipe pertanyaan yang sangat fleksibel ini mirip dengan format Cloze.
Jawaban tempelan yang tertanam (Cloze)
Pertanyaan terdiri atas bagian teks (dalam format Moodle) yang
mempunyai berbagai bentuk jawaban yang dibenamkan di sini. Bentuk ini bisa
pilihan ganda, jawab singkat, dan jawaban numerik.
Sampai saat ini (Moodle 1.6) masih belum ada antarmuka grafis yang bisa
dipakai untuk membuat jenis pertanyaan ini. Yang bisa kita lakukan adalah
mengetikkan format pertanyaan ini dengan boks teks (gunakan mode teks dan
jangan mode wysiwyg) atau mengimpornya dari file eksternal.
Contoh pertanyaan Close adalah begini:
This question consists of some text with an answer embedded right here {1:MULTICHOICE:Wrong
point number {2:NUMERICAL:=23.8:0.1#Feedback for
correct answer 23.8~%50%23.8:2#Feedback for half credit answer in the nearby region of the correct answer}. Note that addresses like www.moodle.org and smileys :-) all work as normal:
a) How good is this? {:MULTICHOICE:=Yes#Correct~No#We have a different opinion}
b) What grade would you give it? {3:NUMERICAL:=3:2} Good luck!
Pertanyaan di atas kalau kita pratilik (preview) atau dilihat siswa akan
[image:50.595.149.547.341.597.2]seperti berikut.
Gambar 4-23 Contoh preview pertanyaan jenis Cloze
Lebih lanjut tentang aturan pembuatan pertanyaan jenis Cloze ada di
http://docs.moodle.org/en/Cloze. Aturannya adalah sebagai berikut:
1. semua butir pertanyaan di dalam sebuah pertanyaan jenis cloze
1, angka ini boleh tidak dituliskan, sehingga cukup kita menulis
dengan {:
3. setelah titik dua, kita mempunyai tipe pertanyaan butir:
MUTICHOICE, SHORTANSWER, NUMERICAL
4. ingat: bila plugin pertanyaan REGEXP juga diinstal, kita dapat
juga menambahkan tipe pertanyaan REGEXP
5. sintaks untuk MULTICHOICE dan SHORTANSWER itu sama,
perbedaannya hanyalah dalam tampilan item kepada siswa
6. urutan berbagai jawaban tidak ada bedanya (kecuali bila kita
menginginkan “catch-all” untuk semua jawaban salah, lihat butir
12)
7. jawaban benar didahului dengan tanda = atau persentase (biasanya
%100%)
8. jawaban salah diawali dengan persentase (biasanya %0%) atau
tanpa ada awalan apa-apa
9. kita dapat mengalokasikan nilai antara 0 sampai 100 untuk
beberapa jawaban bila kita menetapkan persentase yang sesuai
10. semua jawaban kecuali yang pertama itu dipisahkan satu sama lain
dengan tanda tilde ~
11. jawaban dapat diikuti dengan pesan balikan opsional, yang diawali
dengan tanda #, bila pesan balikan tidak ada, maka tanda # boleh
ada, boleh tidak ada, hal ini tidak apa-apa
12. ingat, pesan balikan ditampilkan dalam jendela popup kecil (bila
dan ketika balikan dideklarasikan dapat diakses oleh siswa dalam
pengaturan Kuis) saat terjadi mouse hovering. Jendela popup ini
mempunyai judul “feedback” dan kita dapat memakai tag HTML
untuk memformat balikan kita. Dalam beberapa browser (misalnya
IE 5.5), ruas form dapat mencakup bagian jendela balikan.
Sebaiknya ruas form tidak berdekatan satu sama lain.
13. dalam tipe SHORTANSWER, kita dapat menaruh jawaban (salah)
dilakukan dengan menyisipkan sebuah asterisk * sebagai jawaban
terakhir yang diharapkan dalam rumus kita.
14. sayangnya dalam MODE MULTICHOICE kita tidak bisa
menyuruh agar jawaban diacak
15. sayang juga, dalam mode SHORTANSWER, kita tak bisa
membuat jawaban case-sensitive (membedakan huruf besar dan
kecil).
Dalam satu sajian kuis, bolehkah kita menyajikan berbagai macam tipe
pertanyaan? Boleh, selama berbagai macam pertanyaan itu sudah tersedia di bank
soal.
Catatan: Kuis yang sudah dikerjakan