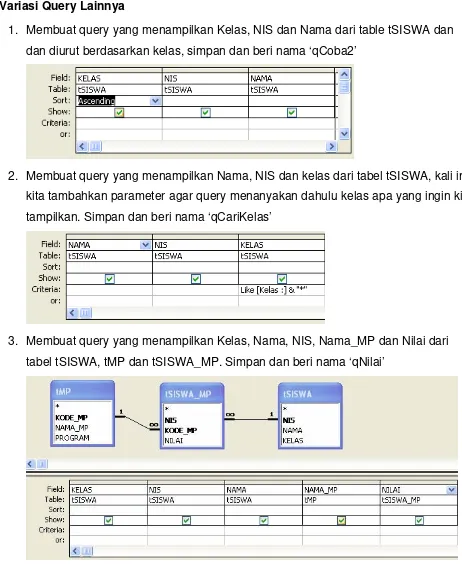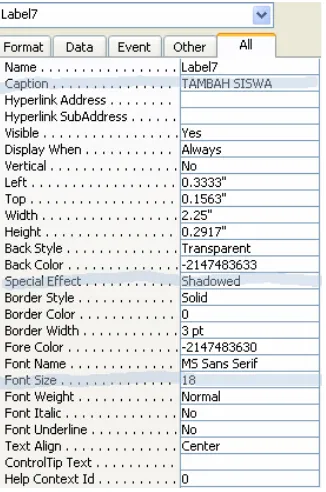M
M
e
e
m
m
b
b
u
u
a
a
t
t
A
A
p
p
l
l
i
i
k
k
a
a
s
s
i
i
S
S
e
e
d
d
e
e
r
r
h
h
a
a
n
n
a
a
d
d
e
e
n
n
g
g
a
a
n
n
M
M
i
i
c
c
r
r
o
o
s
s
o
o
f
f
t
t
A
A
c
c
c
c
e
e
s
s
s
s
Meti K. Sabarini, ST [email protected]
1. Pendahuluan
Hidup di masa kini jauh berbeda dengan masa 10 tahun yang lalu. Kini ketika saya hendak membayar barang-barang yang saya beli di sebuah supermarket, petugas di kasir cukup melewatkan barang-barang tersebut satu per satu ke barcode reader dan belanjaan saya pun terekam dan terjumlah secara otomatis, sungguh penghematan waktu, tenaga dan pikiran yang luar biasa.
Dalam keseharian kita saat ini, ketika mengambil uang tunai di ATM, berobat ke rumah sakit, bahkan ketika kita masuk ke areal parkir pun kita sudah berhadapan dengan sistem yang dapat bekerja dengan cepat dan efisien. Sistem itu dinamakan sistem berbasis data (database system).
2. Pengertian Database
Database adalah salah satu komponen penting dalam sistem informasi. Sebuah database merupakan tempat penyimpanan data yang terstruktur sehingga dapat mempermudah kita dalam mengelola serta mengambil data yang diperlukan secara cepat dan akurat.
2.1. Bagian-Bagian dari Database
Database File : Kumpulan dari table membentuk database. (Co :siswa.mdb)
Tabel : Kumpulan dari record membentuk table. Satu database bisa memuat beberapa tabel (Co: tSISWA, tMP)
Record : Kumpulan dari field membentuk record. Record menggambarkan suatu unit individu/objek tertentu (Co: identitas tiap siswa ditampung dalam 1 record) Field : Atribut yang menunjukkan suatu item dari data (Co : nama, alamat)
2.2. Desain Database
2.2.1. Entity Relationship Diagram (ERD)
ERD merupakan notasi grafis dalam pemodelan data konseptual yang mendeskripsikan hubungan antara penyimpanan. ERD digunakan untuk memodelkan struktur data dan hubungan antar data, karena hal ini relatif kompleks. Dengan ERD kita dapat menguji model dengan mengabaikan proses yang harus dilakukan. Dan dengan ERD kita mencoba menjawab pertanyaan seperti; data apa yang kita perlukan? bagaimana data yang satu berhubungan dengan yang lain?
ERD menggunakan sejumlah notasi dan simbol untuk menggambarkan struktur dan hubungan antar data, pada dasarnya ada 3 macam simbol yang digunakan yaitu :
Entiti : adalah suatu objek yang dapat diidentifikasi dalam lingkungan pemakai, sesuatu yang penting bagi pemakai dalam konteks sistem yang akan dibuat. Sebagai contoh pelanggan, pekerja dan lain-lain. Seandainya A adalah seorang pekerja maka A adalah isi dari pekerja, sedangkan jika B adalah seorang pelanggan maka B adalah isi dari pelanggan. Karena itu harus dibedakan antara entitii sebagai bentuk umum dari deskripsi tertentu dan isi entiti seperti A dan B dalam contoh di atas. Entiti digambarkan dalam bentuk persegi empat.
Atribut : Entiti mempunyai elemen yang disebut atribut, dan berfungsi mendeskripsikan karakter entiti. Misalnya atribut nama pekerja dari entiti pekerja. Setiap ERD bisa ada lebih dari satu atribut. Entiti digambarkan dalam bentuk ellips.
Hubungan : Relationship; sebagaimana halnya entiti maka dalam hubunganpun harus dibedakan antara hubungan atau bentuk hubungan antar entiti dengan isi dari hubungan itu sendiri. Misalnya dalam kasus hubungan antara entiti siswa dan entiti mata_kuliah adalah mengikuti, sedangkan isi hubungannya dapat berupa nilai_ujian. Relationship digambarkan dalam bentuk intan / diamond
3. Tentang Microsoft Access
Access adalah sebuah a program database relational.
Access memiliki kemampuan untuk membuat tables, queries, forms, dan reports. Access bisa juga digunakan untuk membuat macros, modules, dan web pages.
Access memungkinkan pembuatan, penyimpanan, pengurutan serta pengambilan data-data.
Access mudah untuk dipakai dan dipelajari.
3.1. Yang sudah harus anda kuasai
Diasumsikan anda telah terbiasa dengan MS-Windows sehingga tahu cara-cara untuk mengakses program, menjalankan serta menutup/mengakhirinya. Juga bahwa anda sudah terbiasa menggunakan Menu bar, Tool bar dan membaca informasi-informasi yang diberikan dalam dialog boxes.
3.2. Memberi Perintah
Ada beberapa cara untuk memberikan perintah, biasanya lewat Menu bar, Toolbar atau melalui klik kanan. Buku ini akan lebih banyak memberi pedoman lewat cara cepat yaitu lewat toolbar, dobel klik atau klik kanan
4. Memulai Access
1. Masuk ke Windows dengan cara biasa. 2. Klik tombol Start pada taskbar.
3. Pilih Programs lalu Microsoft Access.
5. Table
Table adalah tempat anda menyimpan data. Contohnya data siswa disimpan pada tabel
tSISWA.
Tabel baru bisa dibuat setelah anda membuat dulu desain databasenya hal ini dapat menghemat waktu anda karena pembuatan aplikasi jadi lebih efektif. Dalam desain database anda harus menentukan entitas apa saja yang harus dibuat, apa atribut dari tiap entitas itu serta bagaimana relasi antar entitas.
Kita akan menggunakan ERD Sekolah yang sudah dibahas pada bagian 2.2.1 dan mendapatkan 3 entitas (yang nantinya akan diubah menjadi tabel) yaitu SISWA, MP, SISWA_MP, beserta atributnya (akan diubah menjadi field).
Table tSISWA
No Field Tipe data Keterangan
1 NIS* Text(11) Nomor induk siswa 2 NAMA Text(30) Nama siswa 3 KELAS Text(2) Kelas siswa
Table tMP
No Field Tipe data Keterangan
1 KODE_MP* Text(4) Kode mata pelajaran 2 NAMA_MP Text(30) Nama mata pelajaran 3 PROGRAM Text(4) Program
Table tSISWA_MP
No Field Tipe data Keterangan
5.1. Mendefinisikan Fields
Access mensupport 10 macam tipe data, yang paling sering digunakan adalah : Text : untuk data alfanumerik, menampung hingga 255 karakter.
Number : untuk data numerik kecuali mata uang, bisa untuk hal matematis. Currency : untuk mata uang, biasanya ditampilkan 2 angka dibelakang koma. Date/Time : untuk data tanggal dan waktu, tampilan dapat diatur lewat format. Memo : untuk data alfanumerik yang sangat panjang seperti sebuah artikel.
memo field dapat menampung hingga 65,535 karakter.
Autonumber : nilai unik yang dibuat oleh Access dan secara otomatis bertambah sehingga dapat dipakai sebagai Primary Key.
Yes/No : nilai dengan hanya dua alternatif Yes atau No, kadang juga disebut nilai Boolean (T/F).
5.2. Langkah Membuat Table
1. Pada jendela Database klik Table. 2. Dobel klik Create table in design view.
3. Sekarang pada kolom Field Name ketik NIS
4. Tekan tombol Tab untuk pindah ke kolom Data Type.
5. Secara default tipe data akan terisi dengan Text klik panah kebawah untuk melihat tipe-tipe data lainnya kalau sudah klik lagi untuk menerima.
6. PERHATIKAN! Ketika masuk ke kolom Data Type bagian Field Properties dibawah terbuka. Field Size yang default adalah 50, karena NIS hanya terdiri dari 9 digit plus 2 titik, ganti Field Sizenya menjadi 11.
7. Field Properties yang lain belum perlu di set jadi kembalilah ke kolom Field Name
dan ketikan field-field table tSISWA yang lain beserta tipe datanya.
9. Pilih File | Save dan simpan dengan nama tSISWA.
10. Klik icon View pada toolbar untuk melihat tabel tSISWA yang masih kosong. 11. Tutup table tSISWA.
LATIHAN
6. Relasi antar tabel dan
referential integrity
Setelah mendeklarasikan tabel dan field-fieldnya, kita perlu mengatur relasi antar tabel tersebut. Pada kasus kita, keterkaitan antara tSISWA dengan tMP bersifat
many-to-many karena banyak siswa mengikuti sebuah mata pelajaran, pada saat yang sama banyak pelajaran diikuti oleh satu siswa sehingga diperlukan tabel ketiga (penghubung) yaitu tabel tSISWA_MP yang selain memuat primary key dari dua tabel utama (field NIS dan KODE_MP)juga memuatfield NILAI.
Sekarang kita akan membuat relasi antar tabel. Hasil akhir dari relasi yang kita buat akan terlihat pada gambar ini.
Referential integrity harus diterapkan pada sebuah relasi, agar pengontrolan terhadap data yang seharusnya tidak masuk mudah dilakukan sehingga data yang masuk dapat dipastikan merupakan data yang valid.
Contoh :
Nilai siswa : NILAI siswa pada tabel tSISWA_MP baru bisa disimpan bila NIS siswa tersebut sudah tersimpan/terdaftar pada tabel tSISWA dan KODE_MP
pelajaran tersebut sudah tersimpan/terdaftar pada tabel tMP.
6.1. Langkah membuat relasi
1. Tutup semua jendela kecuali jendela Database lalu klik icon Relationship pada
Toolbar untuk memuncul jendela Relationship.
3. Atur posisi tabel-tabel tersebut sesuai dengan posisi pada ERD yang telah kita buat sebelumnya.
4. Menggunakan mouse, drag KODE_MP yang ada pada tMP ke KODE_MP yang ada di tSiswa_MP sehingga muncul dialog box ini
Dalam kasus ini yang dicheck-list adalah Enforce Referential Integrity dan
Cascade Update Related Fields
Enforce Referential Integrity
DataKODE_MP yang masuk di tabel kedua (tSiswa_MP) harus merupakan data yang sudah ada di tabel pertama (tMP).
Cascade Update Related Fields
BiladataKODE_MP yang ada di tabel pertama (tMP) diubah, maka seluruh data KODE_MP yang sama pada tabel tSiswa_MP akan secara langsung berubah. Cascade Delete Related Fields
BiladataKODE_MP yang ada di tabel pertama (tMP) dihapus, maka seluruh data dengan KODE_MP yang sama pada tabel tSiswa_MP akan secara langsung dihapus.
5. Setelah selesai klik Create.
6. Lakukan lagi hal yang sama untuk membuat relasi antara tabel tSISWA dengan
7. Membuat Field Lookup
Field lookup adalah field yang isinya diambil dari pilihan yang ada pada pengisian datanya. Field lookup ditambahkan untuk mempermudah pengisian data dan memperkecil kemungkinan salah isi.
Seperti pada tabel tMP, hanya ada 3 kemungkinan untuk isi field PROGRAM yaitu “NORMATIF”, “ADAPTIF”, “PRODUKTIF”.
7.1.1. Langkah membuat Value List
1. Dari jendela database, klik kanan pada tabel tMP lalu masuk Design View.
2. Kursor berada pada field PROGRAM, ubah Data typenya menjadi
Lookup Wizard…Untuk field PROGRAM, pilih opsi kedua lalu klik Next.
3. Ketikan pilihan “NORMATIF”, “ADAPTIF”, “PRODUKTIF” pada kolom yang tersedia. 4. Label untuk Kolom sama dengan nama field yaitu PROGRAM.
5. Klik Finish.
8. DATA
8.1. Menambah, Mengubah dan Menghapus data.
Untuk menambah, ubah dan hapus data lewat tabel, tabel harus dalam kondisi terbuka dan dalam kondisi Datasheet view.
Kita akan menambahkan data pada tabel tSISWA.
LATIHAN
8.1.1. Menambah dan mengubah data
1. Buka tabel tSISWA .
2. Klik icon End scroll pada Navigation bar, kursor akan pindah ke baris data yang terakhir. 3. Isilah beberapa record (baris) untuk data table
ini.
4. Hal yang sama anda lakukan untuk mengubah data. 5. Isi juga data untuk table tMP.
6. Untuk menambah data pada table tSISWA_MP ada beberapa cara a. Menambah data langsung ke table tSISWA_MP
b. Menambah data lewat table tSISWA. (Lewat tanda +) c. Menambah data lewat table tMP. (Lewat tanda +)
8.1.2. Menghapus data
1. Buka jendela tabel tSISWA, salah satu record dari tabel itu akan kita hapus.
2. Letakkan kursor disebelah kiri hingga berubah menjadi
, pada baris yang akan dihapus lalu klik kanan dan klik Delete Record atau langsung tekan tombol Del
pada keyboard.
9. Query
Query adalah cara menambah, manipulasi, atau menampilkan data penggunakan perintah SQL (Structured Query Language). Manfaat query antara lain :
a. Menampilkan data sesuai dengan kriteria yang ditentukan. b. Menentukan field data mana saja yang akan ditampilkan.
c. Melakukan pencarian yang kompleks menggunakan operator logika atau menggunakan lebih dari dua tabel data.
d. Melakukan kalkulasi berdasarkan data dari field yang ada.
9.1. Langkah membuat Query
Untuk menampilkan semua field pada tabel tSISWA.
1. Tutup semua jendela kecuali jendela Database.
2. Klik Queries pada Objects (sebelah kanan jendela Database). 3. Dobel klik Create query in Design view.
4. Akan terbuka jendela Select Query dan jendela Show Table. 5. Pilih tabel tSISWA klik Add lalu Close.
6. Pada bagian atas jendela Select Query ada table tSISWA dengan *, NIS, NAMA, KELAS. Dobel klik * untuk menampilkan semua field.
7. Klik panah kebawah pilih SQL View untuk melihat perintah SQL yang dibuat (otomatis oleh Access) 8. Klik Query | Run pada menubar atau icon Run pada
toolbar untuk melihat hasilnya.
9. Untuk kembali ke Design view, klik lagi panah kebawah pada toolbar dan pilih
Design View.
9.2. Variasi Query Lainnya
1. Membuat query yang menampilkan Kelas, NIS dan Nama dari table tSISWA dan dan diurut berdasarkan kelas, simpan dan beri nama ‘qCoba2’
2. Membuat query yang menampilkan Nama, NIS dan kelas dari tabel tSISWA, kali ini kita tambahkan parameter agar query menanyakan dahulu kelas apa yang ingin kita tampilkan. Simpan dan beri nama ‘qCariKelas’
3. Membuat query yang menampilkan Kelas, Nama, NIS, Nama_MP dan Nilai dari tabel tSISWA, tMP dan tSISWA_MP. Simpan dan beri nama ‘qNilai’
LATIHAN
1. Buatlah query yang menampilkan KELAS, NIS, NAMA dari tSISWA Urut berdasarkan KELAS dan NIS
2. Buatlah query yang menampilkan KELAS, NIS, NAMA dari tSISWA Urut berdasarkan KELAS dan NIS
Tampilkan hanya data KELAS 3A saja (kriteria KELAS = 3A)
3. Buatlah query yang menampilkan KELAS, NIS, NAMA dari tSISWA Urut berdasarkan KELAS dan NIS
Tampilkan SISWA yang NAMAnya diawali dengan “M”
4. Buatlah query yang menampilkan NAMA, PROGRAM dari tMP Urut berdasarkan NAMA
Tampilkan data yang KODE_MPnya mengandung angka “3”.
5. Buatlah query yang menampilkan KELAS, NIS, NAMA, tMP.NAMA, PROGRAM, NILAI dari tabel tSISWA, tMP dan tSISWA_MP
10. Forms
Form digunakan untuk merepresentasikan ke user atau menerima inputan dari user, data-data dalam tabel/query dalam bentuk interface grid, tombol, dan lain-lain kontrol windows. form dalam access bisa dimasukkan ke dalam form lain sebagai control sub form, biasanya jika bekerja dalam transaksi master-detail.
10.1. Membuat Form Daftar Siswa
1. Tutup semua jendela kecuali jendela Database.
2. Klik Forms pada Objects (sebelah kanan jendela Database).
3. Klik Create form by using wizard. Pilih tabel tSISWA lalu pindahkan semua field yang ada ke sebelah kiri. Klik Next >
5. Pilih style Standard (atau sesuai selera) lalu klik Next
6. Ketikkan Judul (Title) “Form Siswa”. Klik Finish.
10.2. Memodifikasi Form Tambah Siswa
1. Untuk memodifikasi klik icon Design view pada toolbar.
2. Pada mode design atur form agar kita bisa menambahkan control-control lain.
3. Klik icon Toolbox untuk menampilkan toolbar Toolbox.
4. Pastikan icon SelectObjects dan Control Wizard dalam keadaan aktif.
5. Kita akan membuat form penambahan data. Untuk membuat tombol untuk Tambah data caranya kli Command Button, letakan pada Form akan tampil Command Buttom Wizards.
6. Pada Categories pilih Record Operations dan pada Actions pilih Add New Record. Klik Next >
7. Pada Text button, ketikan “T&ambah Lagi” (tanpa kutip). Simbol & didepan a
membuat huruf a menjadi keyboard shortcut untuk tombol tersebut. Klik Next >
8. Beri nama yang berarti untuk control yang baru saja kita buat itu, Misal “bt_Tambah” artinya button tambah. Klik Finish.
9. Tambahkan Tombol untuk menyimpan data caranya; Pada toolbox klik Command Button lalu letakan pada Form akan muncul jendela Command Buttom Wizards, Pada Categories pilih Record Operations, pada Actions Pilih Save Record. Klik Next pada Text ketik S&impan lalu klik Next, ketikan nama untuk command button ini ketik saja bt_Simpan lalu klik Finish.
11. Tambahkan Label,beri Caption (langsung ketik)
TAMBAH SISWA. Klik kanan pada label klik
Properties, atur propertiesnya seperti terlihat font judul diset MS SanSerif 18pt, ditambah dengan model border yang diberi Special Effect : Shadowed .
12. Pindahkan properties dari Label TAMBAH SISWA ke Form. Pastikan propertiesnya seperti terlihat di gambar bawah ini.
13. Design form terakhir akan terlihat seperti ini gambar di kiri sedangkan bila tekan
View , tampil form seperti di kanan.
14. Klik File | Save beri nama fmTambahSiswa.
LATIHAN
10.3. Membuat Form Edit Siswa
1. Dari fmTambahSiswa klik File | Save As, simpan dengan nama fmEditSiswa, buang tombol Tambah Lagi, ganti Caption label jadi Edit Siswa lalu simpan ulang.
2. Untuk melihat hasilnya tekan View, tampilan form terlihat seperti dibawah ini.
10.4. Membuat Form Daftar Siswa
1. Tutup semua jendela kecuali jendela Database
2. Klik Forms pada Objects (sebelah kanan jendela Database).
3. Klik Create form by using wizard. Pilih tabel qCariKelas lalu pindahkan semua field yang ada ke sebelah kiri. Klik Next >
5. Ketikkan Judul (Title) “Form Daftar Siswa”. Klik Finish. Masukan kelas yang ingin dilihat pada dialog box parameter seperti ini, lalu tekan OK
6. Hasilnya akan tampil format standar
10.5. Memodifikasi Form Daftar Siswa
1. Klik Design View pada toolbar.
2. Atur form agar kita bisa mengubah/menambah kontrol-kontrol lain
3. Tutup Form, Tambahkan tombol untuk keluar dari form. Caranya pada toolbox klik
Form. Klik Next, pada Picture pilih Exit lalu klik Next. Ketikkan nama bt_Keluar untuk Command Button ini, lalu klik Finish.
4. Cetak Form Tambahkan tombol untuk mencetak form. Caranya pada toolbox klik Command Button lalu letakkan pada Form header akan muncul jendela Command Button Wizards. Pada Categories pilih Form Operations, untuk Actions pilih Print a Form. Klik Next pada Picture pilih Printer, Next. Ketikkan nama bt_Cetak untuk Command Button ini, lalu klik Finish.
5. Refresh Data Tambahkan tombol untuk me-query ulang data pada form. Caranya pada toolbox klik Command Button lalu letakkan pada Form header akan muncul jendela Command Button Wizards. Pada Categories pilih Form Operations, untuk Actions pilih
Refresh Form. Klik Next pada Picture pilih Exclamation Point, Next. Ketikkan nama
bt_Refresh untuk Command Button ini, lalu klik Finish.
Supaya ketika tombol di klik menanyakan kembali kelas apa yang akan dilihat, masuk ke bt_Refresh properties. Lihat pada bagian Event OnClicknya apa yang terjadi, ganti codingnya seperti dibawah lalu klik Save.
6. Edit Form Tambahkan tombol mengedit data menggunakan form edit. Caranya pada toolbox klik Command Button lalu letakkan pada Form detail akan muncul jendela Command Button Wizards. Pada Categories pilih Form Operations, untuk Actions pilih
Open Form. Klik Next pilih form yang akan dibuka fmEditSiswa (yang telah kita buat sebelumnya). Klik Next pilih Open the form and find specific data to display. Next pada Picture pilih Ms Access Form, Next. Ketikkan nama bt_Edit untuk Command Button ini, lalu klik Finish.
7. Delete Data Tambahkan tombol untuk menghapus data. Caranya pada toolbox klik Command Button lalu letakkan pada Form detail akan muncul jendela Command Button Wizards. Pada Categories pilih Record Operations, untuk Actions pilih Delete Record. Next pada Picture pilih Delete Record, Next. Ketikkan nama bt_Delete untuk Command Button ini, lalu klik Finish.
8. Tambah Data Tambahkan tombol untuk menambah data menggunakan form tambah data. Caranya pada toolbox klik Command Button lalu letakkan pada Form header
Operations, untuk Actions pilih Open Form. Klik Next pilih form yang akan dibuka fmTambahSiswa (yang telah kita buat sebelumnya). Klik Next pilih Open the form and show all the records. Next pada Picture pilih Happy Face, Next. Ketikkan nama
bt_Tambah untuk Command Button ini, lalu klik Finish. Supaya ketika diklik
fmTambahSiswa langsung memperlihatkan form kosong (siap menambah data), masuk ke bt_Tambah properties lihat pada bagian Event OnClick. Ganti kodingnya seperti dibawah ini
9. Modifikasi Form Daftar Siswa
Masuk ke Form properties. Pastikan form memiliki properties dibawah ini : Properti Keterangan
Default View Continuos Form
Scroll Bars Vertical Only
Allow Additions No
Navigation Buttons No
LATIHAN
11. Laporan
(Reports)
Report, seperti halnya form, digunakan untuk merepresentasikan hasil olahan data menjadei informasi yang siap dicetak di lembaran kertas.
Mengapa kita perlu reports ?
Bayangkan bila tiba-tiba nilai siswa kelas 3 harus disiapkan dengan segera. Tentunya kita bisa mencetak tabel tSISWA_MP sebagai laporan tetapi hasil cetakannya tidak seperti laporan yang diinginkan. Cara yang terbaik adalah dengan membuat Laporan Nilai tersebut menggunakan Report. Dengan report, kapanpun laporan dibutuhkan maka dengan segera kita dapat menyediakannya.
11.1.1. Pembuatan KHS
1. Sebelum membuat reportnya terlebih dahulu harus kita buat sumber datanya. Sumber Data report bisa datang dari table/query, untuk KHS ini, kita akan membutuhkan qKHS (Lihat Latihan SQL no 5).
2. Pada jendela Database klik Report. Klik New Report using Wizard, ikuti langkah-langkah seperti gambar berikut ini
LATIHAN UJIAN
1. Buatlah database dan tabel yang diperlukan dari ERD dibawah ini!
Field Tipe data
nis Text (11)
nama Text (30)
kd_mp Text (3)
nilai Number
nama_mp Text (15)
batas_lulus Number
2. Tentukan relasi antar tabelnya!
3. Isilah tiap tabel dengan 5 data yang sesuai.
4. Buatlah query yang menampilkan nis, nama, nama_mp, nilai dan
batas_lulus dari tabel-tabel yang telah buat. Urut berdasarkan kelas dan nis.
5. Buatlah 1 form untuk menambah data siswa. Beri nama fmTambahSiswa. 6. Buatlah 1 report yang menampilkan nis, nama, nama_mp, nilai dan
batas_lulus yang didapat setiap siswa.