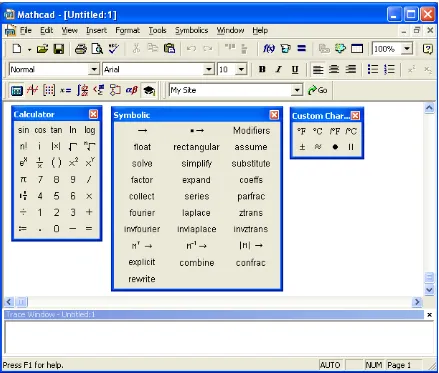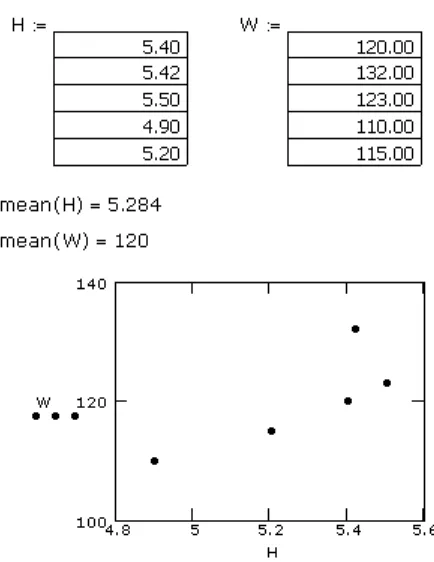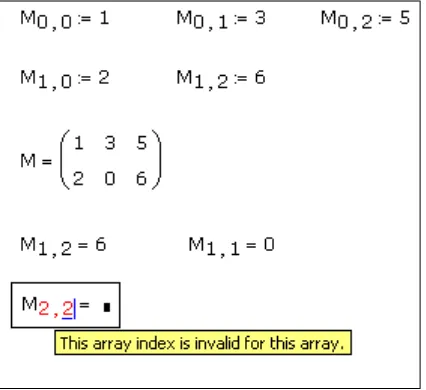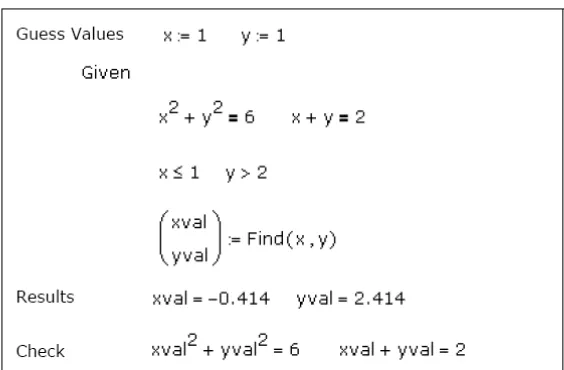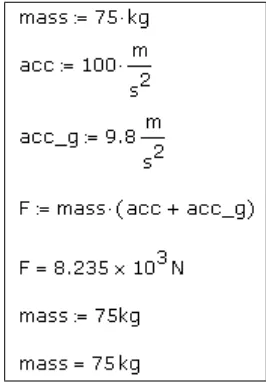WHAT IS MATHCAD?
What Is Mathcad?
Mathcad is the industry standard technical calculation tool for engineers worldwide. Mathcad delivers all the solving capabilities, functionality, and robustness needed for calculation, data manipulation, and engineering design work. Calculation
standardization and reuse through Mathcad ensures standards compliance. By combining calculations, graphs, text, and images in one document, Mathcad enables knowledge capture and publication that aid management of large projects.
Mathcad allows you to document your calculations in the language of mathematics, because Mathcad combines a powerful computational engine, accessed through conventional math notation, with a full-featured word processor and graphing tools.
You can type equations as you’re used to seeing them on paper. Simply type in your equations, then see them display with an instant result, along with as much text as you want to accompany
the math. Mathcad makes it easy to communicate the rationale and assumptions behind your calculations enabling design quality assurance.
You can use Mathcad equations to solve both symbolical and numerical equations. You can place text anywhere on the worksheet and add two- and three-dimensional graphs to the page. You can even illustrate your work with images taken from another
application. Mathcad takes full advantage of Microsoft’s OLE 2 object linking and
embedding standard to work with other applications, supporting drag and drop and inplace activation as both client and server.
Inside Mathcad: Programming from http://www.ptc.com/go/mathsoft/ mathcad_download/.
Mathcad provides online Tutorials; QuickSheets of working examples of Mathcad functions and applications; and Reference Tables with math, science, and engineering formulas. These live worksheets are found under the Help menu or from the Resources toolbar. Online Help includes the Author’s Reference and Developer’s Reference for
more advanced usage.
GETTING STARTED WITH MATHCAD
Mathcad is the industry standard technical calculation tool for engineers worldwide. Mathcad delivers all the solving capabilities, functionality, and robustness needed for calculation, data manipulation, and engineering design work. Calculation
standardization and reuse through Mathcad ensures standards compliance. By combining calculations, graphs, text, and images in one document, Mathcad enables knowledge capture and publication that aid management of large projects.
Mathcad allows you to document your calculations in the language of mathematics, because Mathcad combines a powerful computational engine, accessed through conventional math notation, with a full-featured word processor and graphing tools
Each button in the Math toolbar opens another toolbar of operators or symbols. You can insert many operators, Greek letters, and plots by clicking these buttons.
The Standard toolbar provides quick access to many menu commands.
WORKSHEET
Working with Worksheets
When you start Mathcad, you open a Mathcad worksheet. You can have as many worksheets open as your available system resources allow.
If you are working with a longer worksheet, use Go to Page from the Edit menu to move quickly through the worksheet.
Regions
Mathcad lets you enter equations, text, and plots anywhere in the worksheet. Each equation, piece of text, or other element is a region. A Mathcad worksheet is a collection of such regions. To start a new region in Mathcad:
1. Click anywhere in a blank area of the worksheet. You see a small crosshair. Anything you type appears at the crosshair.
2. If the region you want to create is a math region, just start typing anywhere you put the crosshair. By default Mathcad understands what you type as mathematics. See “A Simple Calculation” below for an example.
3. To create a text region, choose Text Region from the Insert menu or simply press [“] and then start typing. See Chapter 6, “Working with Text,” for a complete
description.
A Simple Calculation
Although Mathcad can perform sophisticated mathematics, you can easily use it as a simple calculator. To try your first calculation, follow these steps:
1. Click in the worksheet. You see a small crosshair.
2. Type 15-8/104.5=. When you type the equal sign or =
click on the Calculator toolbar, Mathcad computes the result.
This calculation demonstrates the way Mathcad works:
same way you might see them in a book.
• Mathcad understands which operation to perform first. Mathcad knew to perform the division before the subtraction and displayed the equation accordingly.
• As soon as you type the equal sign, Mathcad returns the result. Mathcad processes each equation as you enter it.
• As you type each operator (in this case, - and /), Mathcad shows a small black
DEFINITION AND VARIBLES
Definitions and Variables
Mathcad’s power and versatility quickly become apparent once you begin to use variables and functions. By defining variables and functions, you can link equations together and use intermediate results in further calculations.
Defining Variables
These steps show you how to define a variable: 1. Type the variable name.
2. Type the colon key [:] or click := on the Calculator toolbar to insert the definition symbol.
3. Type the value to be assigned to the variable. The value can be a single number or a more complicated combination of numbers and previously defined variables. If you make a mistake, click on the equation and press [Space] until the entire expression is between the two blue editing lines. Then delete it by choosing Cut from the Edit menu ([Ctrl] X). Or use Mathcad’s Undo [Ctrl] Z command from the Edit menu to step back through the equation.
Variables in Mathcad worksheets are defined from top to bottom and left to right on a page. Once you have defined a variable like t, you can compute with it anywhere below and to the right of the definition.
Now enter another definition:
1. Press [Enter]. This moves the crosshair below the first definition 2. To define acc as –9.8, type: acc:–9.8.
Calculating Results
Now that the variables acc and t are defined, you can use them in other expressions: 1. Click the mouse below the two definitions.
This equation calculates the distance traveled by a falling body in time t with acceleration acc. When you press the equal sign [=], Mathcad returns the result. Mathcad updates results as soon as you make changes. For example, if you click on the 10 on your screen and change it to another number, Mathcad changes the result as soon as you press [Enter] or click outside of the equation.
Defining a Function
To add a function definition to your worksheet:
The definition you just typed defines a function. The function name is d, and the argument of the function is t.
You can use this function to evaluate the expression for different values of t. To do so, simply replace t with an appropriate number. For example:
To evaluate the function at a particular value, such as 3.5, type d(3.5)=. Mathcad returns the correct value as shown.
Formatting a Result
You can set the display format for any number that Mathcad calculates and displays. In the example above, the result is in exponential notation. Here’s how to change the result so it is displayed differently:
1. Click in the result.
2. Choose Result from the Format menu to open the Result Format dialog box. These dialog settings affect how results are displayed, including the number of decimal places, the use of exponential notation and trailing zeros, and so on.
1. First define the function d(t) by typing d(t):
2. Complete the definition by typing this expression: 1600+acc/2[Space]*t^2[Enter]
The definition you just typed defines a function. The function name is d, and the argument of the function is t. You can use this function to evaluate the expression for different values of t. To do so, simply replace t with an appropriate number.
Typing in Names and Numbers
When you type in names or numbers, Mathcad behaves very much like a standard word processor. As you type, you see the characters you type appear behind a vertical editing line. The left and right arrow keys move this blue insertion line to the left or to the right a character at a time. There are, however, two important differences:
• As it moves to the right, the blue insertion line leaves behind a blue
underline, the horizontal editing line.
• Unless the equation you’ve clicked in has an operator in it already,
pressing [Space] turns the math region into a text region. It is not possible to turn a text region back into a math region.
Controlling the Editing Lines Click in an expression:
• To move the blue insertion line from one side of the expression to the other, press
[Insert].
• Use the left and right arrow keys to move the vertical editing line one character at a time. If your expression contains built-up fractions, you can also use the up and down arrow keys.
• Press [Space] to select larger parts of the expression. Each time you press
TYPING IN OPERATOR
Typing in Operators
The key to working with operators is learning to specify what variable or expression is to become an operand. There are two ways to do so:
• You can type the operator first, then fill in the placeholders with operands, or • You can use the editing lines to specify what variable or expression you want to select.
The first method is like building a skeleton and filling in the details later. This method may be easier to use for very complicated expressions, or when you have operators like summation that require many operands but don’t have a natural typing order.
The second method is more like straight typing, so it can be much faster when
expressions are simple. You may find yourself switching back and forth between these two methods as the need arises.
Here’s how to create the expression ax + y using the first method:
SAVING, PRINTING AND EXITING
After you’ve created a worksheet, the next step is to save or print it.
Saving a Worksheet To save a worksheet:
1. Choose Save from the File menu, [Ctrl] S. If the file has never been saved before, the Save As dialog box appears.
2. Type the name of the file in the text box provided. To save to another folder, locate the folder using the Save As dialog box.
By default Mathcad saves the file in a native Mathcad format — Mathcad XML (.XMCD) or compressed Mathcad XML (XMCDZ). You also have the option of saving in other formats — HTML, RTF for Microsoft Word, or XMCT as templates for new Mathcad worksheets, or in previous Mathcad versions including MCD. To save as HTML, you can also choose Save as Web Page under the File menu.
Exiting Mathcad
LESSON 8
LESSON 9
ARRAY (2)
Entering a Matrix as a Data Table
You can use a data table to get the convenience of a spreadsheet-like interface for entering data:
1. Click in a blank spot in your worksheet and choose Data > Table from the Insert menu.
2. Enter the name of the Mathcad variable to which the data will be assigned in the placeholder.
3. Click in the data table and enter numbers into the cells. Each row must have the same number of columns. If you do not enter a number into a cell, Mathcad inserts 0. Figure 5-2 shows two data tables. Notice that when you create a data table, you’re actually assigning elements to an array that has the name of the variable you assigned.
Figure 5-2: Using data tables to create arrays of data.
When you click the table, you can edit the values in it using the scroll bars. To resize the table, move the cursor to one of the handles along the sides of the region so that the cursor changes to a double-headed arrow. Press and hold down the mouse button and drag the cursor to change the table’s dimensions.
Note A data table can be used to import from a data source or another application containing data. Right-click on the top-left corner and choose Import from the menu. The imported data can be edited in Mathcad as described above.
Tip You can copy data from a data table as follows: first select the data, then right-click on the data table and choose Copy from the menu. You can paste a single number into the table by rightclicking a cell and choosing Paste from the menu. Choosing Paste Table from the menu overwrites the
Accessing Array Elements
You access individual elements of a vector or matrix by using the subscript operator. Insert the subscript operator by clicking Xn on the Matrix toolbar or by typing [[]. To access an element of a vector, enter one number in the subscript. To access a matrix element, enter two numbers separated by a comma. To refer to the ith element of a vector, type v[i. In general, to refer to the element in the ith row, jth column of matrix M, type M[i,j.
Figure 5-3 shows examples of how to define individual matrix elements and how to view them.
Figure 5-3: Defining and viewing matrix elements. Since the array ORIGIN is zero, there is a zeroth row and a first row, but no second row.
Note When you define vector or matrix elements, you may leave gaps in the vector or matrix. For example, if v is undefined and you define v3 as 10, then v0, v1, and v2 are all
undefined. Mathcad fills these gaps with zeros until you enter specific values for them, as shown in Figure 5-3. Be careful of inadvertently creating very large vectors and matrices by defining individual elements.
You can use this kind of subscript notation in Mathcad to perform parallel calculations on the elements of an array. See “Performing Calculations in Parallel” on page 47.
Solve Block Functions
TOOLBARS
From menuthen click View Toolbar. In mathcad there’s a lot of tollbars that we can use, such as :
Boolean
Evaluation
Greek
Graph
Calculus
UNIT & DIMENSION
Units and Dimensions
One of Mathcad’s strengths is units and unit conversion. Units are used just like builtin variables. To assign units to a number or expression, just multiply it by the name of the unit.
Mathcad recognizes most units by their common abbreviations. By default Mathcad uses the SI unit system (the International System of Units) in the results of any
Systems tab of Worksheet Options in the Tools menu. See “Displaying Units of Results” on page 95 for how to set a unit system for results.
For example, type expressions like the following: mass:75*kg
acc:100*m/s^2 acc_g:9.8*m/s^2 F:mass*(acc + acc_g)
Figure 8-8 shows how these equations appear in a worksheet
corresponding to the physical quantity selected in the top list. To see all available built-in units select “Dimensionless” in the top list.
EXERCISE
Tentukan dimensi tiang bor beserta tulangan yang diperlukan
jika momen yang bekerja sebesar 260 kN.m (mutu beton K-225)
k:=225 fc:=0.0082k
n =
n
r:=30cm
MOMENINERSIA :=16DiameterDiameter4
w Ix
check apakah diameter bor pile mencukupi ? "diameter OK" if τijin > τ