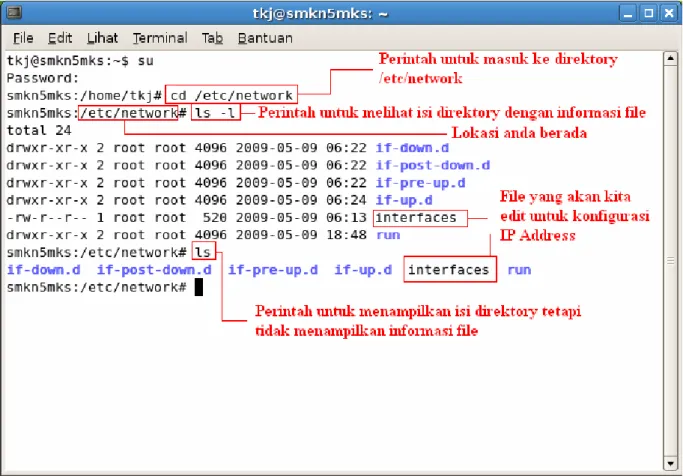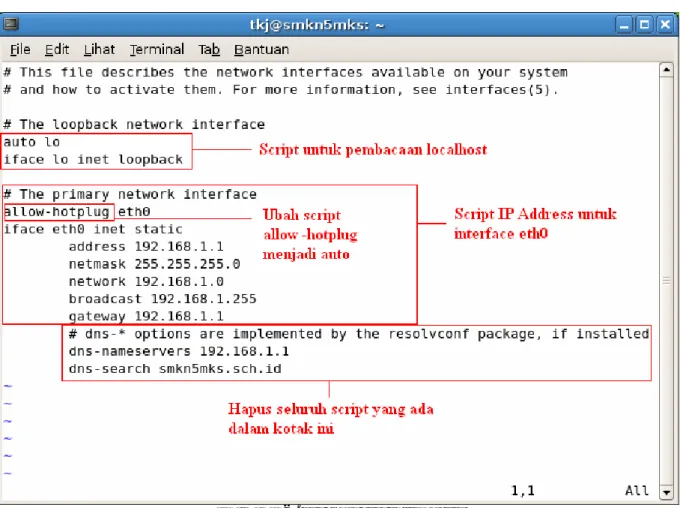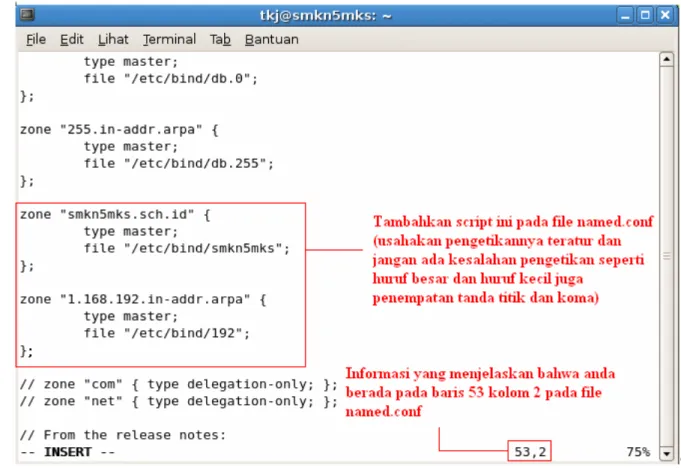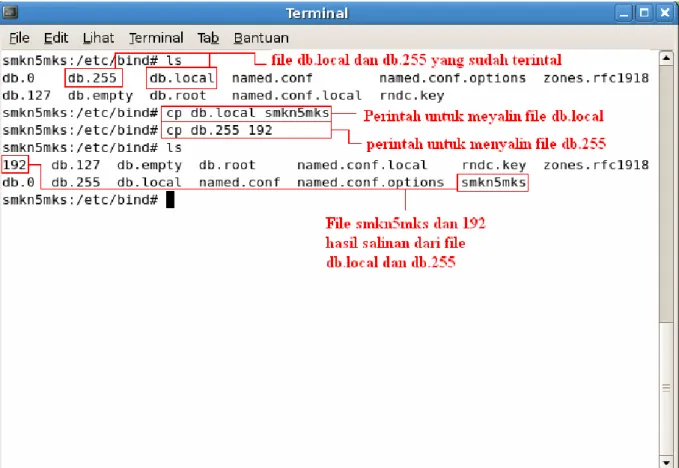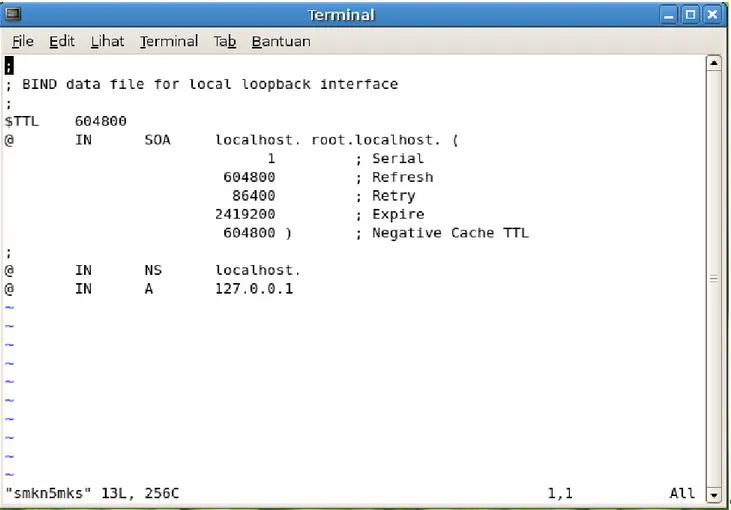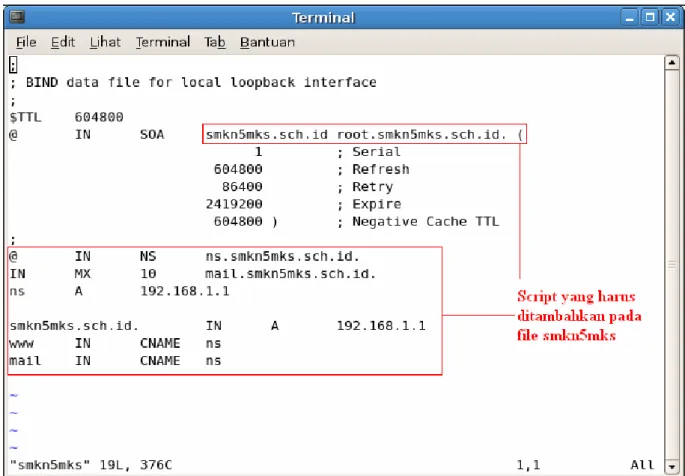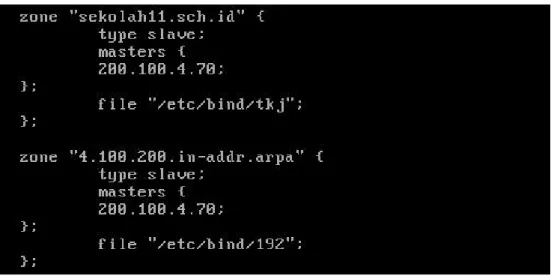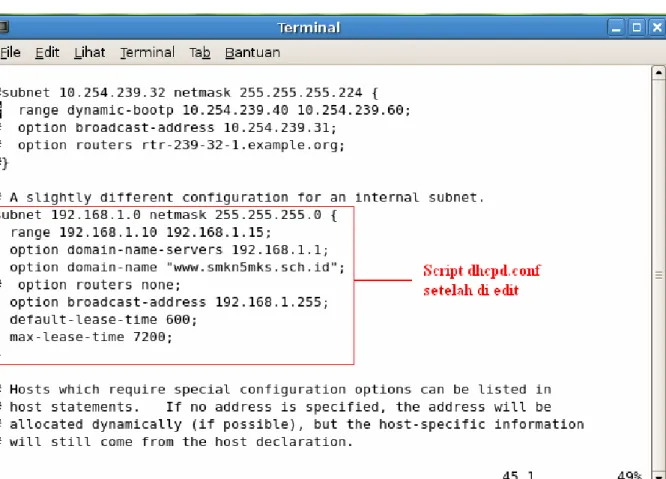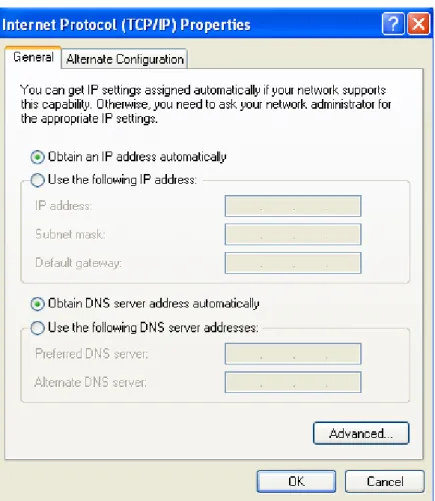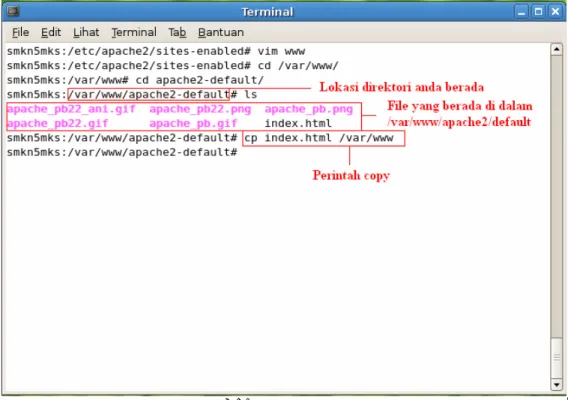1
GNU/ Linux Server
A. Persiapan sebelum memulai konfigurasi server.
Pastikan anda telah berpindah ke user root
User root adalah user yang memiliki hak untuk menulis, menghapus, dan mengkonfigurasi system tanpa batasan akses. Untuk menjadi root anda dapat dilakukan dengan cara klik
Aplikasi Aksesoris Root Terminal Atau klik
Aplikasi Aksesoris Terminal
Perbedaannya adalah jika anda melakukan cara pertama maka anda akan langsung menjadi root namun jika melakukan cara kedua anda hanya akan menjadi user biasa dulu sehingga untuk menjadi root anda perlu mengetik perintah su di terminal.
2
Gambar 2. Akses ke terminal sebagai user biasa
Gambar 3. Akses terminal sebagai user root Untuk mengakses user root pada terminal dari user biasa gunakan perintah su
3 Konfigurasi IP Address
Sebelum memulai konfigurasi server sebaiknya anda terlebih dahulu memeriksa konfigurasi IP address anda dengan menggunakan perintah ifconfig. Konfigurasi IP address dapat dilakukan dengan perintah
ifconfig [interface] [ip address/prefix] up contoh:
ifconfig eth0 10.10.11.1/28 up
namun perintah di atas hanya bersifat temporary yaitu jika anda merestart komputer konfigurasi IP yang anda masukkan kembali ke konfigurasi awal sebelum anda memasukkan perintah ifconfig. Namun jangan putus asa dulu, ingat anda bekerja di Linux dengan user root artinya bukan system yang mengatur aktifitasnya tetapi andalah yang menentukan semua, kembali ke topik awal perintah ifconfig sebenarnya hanya melakukan penulisan ke dalam direktori /etc/network artinya jika anda ingin melakukan perubahan IP address secara permanen anda cukup melakukan perubahan pada salah satu file yang berada di /etc/network yaitu file interfaces.
Gambar 4. Informasi perintah dan lokasi file di terminal untuk memulai konfigurasi IP Address
4
Pada gambar 4 dapat kita lihat kegunaan dari perintah su dan perintah cd, juga perbedaan perintah ls dan perintah ls –l (-l merupakan syntax dari perintah ls yang berfungsi untuk menampilkan informasi file, syntax ini bekerjasama dengan perintah ls dan mengasilkan output yaitu isi direktory dan informasi file).
Gambar 5. Perintah untuk mengedit file
5
Gambar 6. Isi dari file interfaces Pada file diatas dapat dilihat tulisan
auto lo
iface lo inet loopback
Sebaiknya anda tidak melakukan apa-apa pada script ini karena script ini berperan agar computer anda mengenali dirinya sendiri (localhost address), sedangkan untuk script
allow-hotplug eth0 iface eth0 inet static
address 192.168.1.1 netmask 255.255.255.0 network 192.168.1.0 broadcast 192.168.1.255 gateway 192.168.1.1
6
Merupakan script untuk memberi alamat IP pada interface eth0, instruksi untuk mengganti allow-hotplug menjadi auto karena jika hanya menggunakan allow-hotplug interface eth0 akan langsung down (mati) jika anda mencoba merestart network dengan perintah /etc/init.d/networking restart sehinga untuk menyalakan lagi interface eth0, anda harus mengetik perintah ifconfig eth0 up sedangkan jika anda mengganti script allow-hotplug menjadi auto maka interface eth0 anda tidak akan mati walaupun anda sudah merestart network. Sedangkan perintah 3 untuk menghapus script
#dns-* options are implemented by the resolvconf package, if installed dns-nameservers 192.168.1.1
dns-search smkn5mks.sch.id
Karena script tersebut sudah terpasang pada file /etc/resolv.conf, alasan utama menghapus script diatas untuk menghindari terjadinya konflik antara file /etc/resolv.conf dengan file /etc/network/interfaces.
Gambar 7. Isi dari file resolv.conf
Pada saat menggunakan editor vim di Linux tekan tombol insert pada keyboard anda untuk memulai mengedit file yang anda inginkan karena jika tidak menekan insert tidak akan terjadi apapun meskipun anda sudah menekan semua tombol abjad pada keyboard. Untuk menyimpan tekan Esc pada keyboard lalu ketik :w untuk keluar tanpa mengedit tekan Esc lalu ketik :q jika ingin keluar namun anda tidak ingin menyimpan perubahan tekan Esc lalu ketik :q! untuk keluar dan menyimpan perubahan yang anda buat tekan Esc lalu ketik :wq
7
Gambar 8. File interface yang sudah di edit
Pada keadaan di atas anda tinggal menekan enter untuk menyimpan dan keluar dari file interfaces.
8
Setelah anda merestart interface gunakan perintah ifconfig untuk melihat apakah konfigurasi anda berhasil atau tidak.
Gambar 10. Output dari perintah ifconfig
Jika tampilan yang muncul di layar anda tidak ada tulisan error berarti konfigurasi jaringan anda benar, cara lain untuk memastikan konfigurasi anda benar atau tidak lakukan ping ke alamat interface jaringan anda, dua sysntax ping yang kita gunakan adalah ping 192.168.1.1(alamat yang kita masukkan pada /etc/network/interfaces) dan ping localhost
9
10
B. DNS Server (Master)
Domain Name Server (DNS) yang kadang juga disebut sebgai Domain Name System digunakan dalam jaringan komputer untuk menterjemahkan IP address ke nama host sehingga lebih mudah diingat contoh yang akan kita buat adalah merubah IP address komputer yang diinstall yaitu 192.168.1.1 menjadi alamat yang berbentuk domain yaitu smkn5mks.sch.id, www.smkn5mks.sch.id, dan yang terakhir mail.smkn5mks.sch.id.
Dalam dunia *nix (Unix/Linux) software yang sering digunakan sebagai DNS server adalah Barkeley Internet Name Domain (BIND), saat ini software bind telah sampai ke versi 9 sehingga menjadi bind9. Untuk instalasi bind9 gunakan perintah apt-get install bind9
Gambar 12. Perintah apt-get
Perintah apt-get berfungsi sebagai tool untuk mengatur aplikasi karena selain berfungsi sebagai penginstal paket (di Linux Debian aplikasi sering disebut sebagai paket) juga berfungsi untuk menghapus dan mangupdate paket-paket yang ada.
11
Gambar 13. Informasi yang muncul saat anda menginstall bind9
Setelah menginstall bind9 anda dapat melakukan konfigurasi pada paket tersebut, file konfigurasi bind9 berada pada /etc/bind, di dalam /etc/bind ada 11 file yang terinstal secara default, file utama yang harus dikonfigurasi adalah named.conf (gunakan perintah vi, vim, pico, nano atau mcedit untuk mengedit named.conf).
12
Gambar 15. Script yang ditambahkan pada file named.conf
Masukkan script diatas pada file named.conf lalu simpan dan keluar dari file named.conf dengan menekan Esc:wq. Berdasarkan pada script yang kita masukkan ke file named.conf dapat dilihat ada dua file yang yang ditentukan sebagai forwarders dan reverse yaitu file /etc/bind/smkn5mks dan file /etc/bind/192, jadi secara logis script yang kita masukkan hanya berfungsi jika ada file yang bernama smkn5mks dan 192 pada direktori /etc/bind, jika anda tidak membuat kedua file tersebut maka secara otomatis bind9 akan menyampaikan pesan error. Untuk membuat file smkn5mks dan file 192 lebih baik anda menyalin dengan menggunakan perintah cp file forwarders dan reverse yang sudah terpasang secara default pada saat instalasi bind9 yaitu file db.local dan db.255 yang berada pada direktori /etc/bind.
13
Gambar 16. Proses copy file forwarders dan reverse
Selanjutnya adalah mengedit file smkn5mks dan 192 dengan menggunakan editor vim (anda juga dapat menggunakan vi, pico, nano dan mcedit).
14
15
Gambar 18. File smkn5mks yang sudah di edit
Perhatikan secara seksama isi file dari smkn5mks yang sudah di edit total ada 8 baris script yang ditambahkan secara terpisah, script yang ditambahkan diatas akan di gabungkan dengan script yang ditambahkan pada file 192 dan menghasilkan 3 nama domain yaitu.
smkn5mks.sch.id www.smkn5mks.sch.id mail.smkn5mks.sch.id
Ingat jangan ada kesalahan pengetikan pada saat mengedit file-file konfigurasi meskipun itu cuma kesalahan pengetikan tanda titik dan tanda koma karena akan mengakibatkan error pada server yang anda konfigurasi.
16
Gambar 19. File 192 yang belum di edit
17
Selanjutnya edit file resolv.conf yang ada pada direktori /etc dengan perintah vim /etc/resolv.conf
Lalu masukkan script pada file resolv.conf sesuai dengan yang ada pada gambar dibawah
Gambar 21. File resolv.conf
Setelah mengisi file resolv.conf restart bind9 untuk menjalankan konfigurasi anda dengan perintah.
/etc/init.d/bind9 restart
Setelah bind9 direstart periksa keberhasilan DNS server anda dengan perintah nslookup 192.168.1.1
18
Gambar 22. Perintah nslookup
Jika hasilnya seperti di atas berarti anda telah berhasil membuat DNS server selanjutnya cek lagi DNS anda dengan perintah
ping www.smkn5mks.sch.id ping mail.smkn5mks.sch.id ping smkn5mks.sch.id
19
C. DNS Server (Slave)
DNS Slave merupakan mirror dari DNS Master yang seperti kita ketahui merupakan mirror menyimpan semua data dari master sehingga bila master crash maka mirror akan menggantikan fungsi master hingga master kembali normal.
Konfigurasi DNS Slave tidak jauh berbeda dengan DNS master hanya di beberapa script IP dari DNS Master harus disertakan, berikut adalah contoh konfigurasi DNS Slave.
a. File /etc/named.conf
Gambar 23. Konfigurasi named.conf Dapat kita lihat penambahan script:
Type slave; Masters {
IP Address dari master; };
20 b. Forwarders dan Reverse
Tidak ada perbedaan yang terdapat pada file forwarders dan file reverse, mirip dengan DNS Master, hanya terlihat perbedaan dari banyaknya NS (prinsipnya sama saja dengan menggunakan 1 NS)
Gambar 24, file forwarders
21
D. DHCP Server
DHCP Server adalah sebuah aplikasi server yang berfungsi untuk pengalokasian IP address secara otomatis ke komputer-komputer client, sehingga komputer client tidak perlu mengisi IP address ke dalam sistemnya untuk tersambung ke jaringan. Sebelum memulai konfigurasi DHCP server yang pertama kita lakukan adalah menginstall paket dhcp3-server dengan perintah apt-get install
Gambar 23. Instalasi DHCP server
Setelah anda menginstall DHCP server konfigurasilah file utama DHCP server yang terletaka pada direktori /etc/dhcp3, setelah anda masuk ke direktori tersebut, edit file yang bernama dhcpd.conf
22
23
Gambar 25. Script dhcpd.conf yang akan dirubah
Pada gambar diatas dapat dilihat bahwa di depan tiap baris script terdapat tanda pagar ‘#’ yang berfungsi untuk membuat script tidak berjalan sehingga jika anda menghapus tanda pagar ‘#’ di depan tiap baris script maka DHCP server langsung membaca script tersebut dan akan langsung menggunakan konfigurasi yang anda masukkan sehingga DHCP server akan membagi alamat IP sesuai dengan keinginan anda.
24
Gambar 26. Script dhcpd.conf setelah di edit Penjelasan:
- Subnet: alamat network di sini (kita menggunakan network 192.168.1.0) - Netmask: alamat netmask
- Range: jarak antara IP pertama sampai IP terkahir yang akan dibagikan ke client (pada gambar di atas anda memulai dari IP 192.168.1.10 sampai 192.168.1.15 berarti ada 5 alamat IP yang dibagikan.
- Option domain-name-server: alamat IP DNS Server - Option domain-name: nama domain dari DNS server
- Option router: alamat router (pada gambar di atas tanda pagar di depan option router tidak dihilangkan hal ini karena tidak ada router dalam skenario jaringan yang anda pasang sehingga DHCP server tidak akan membacanya dan tidak akan membaginya ke client, namun jika dalam jaringan anda terdapat router sebaiknya anda menghilangkan tanda pagar di depan option router dan memasukkan IP address router tersebut agar client dapat mengakses jaringan lain juga dapat mengakses internet)
- Option broadcast-address: alamat broadcast
- Default-lease-time: durasi penyewaan IP oleh Server terhadap client - Max-lease-time: durasi paling lama untuk penyewaan IP
25
Setelah anda mengkonfigurasi file dhcpd.conf simpan konfigurasi anda dan keluar dengan menekan Esc:wq, setelah itu restart DHCP server dengan perintah /etc/init.d/dhcp3-server restart.
Setelah itu periksa DHCP server anda dengan perintah dhcpd3
Gambar 27. Test hasil dari konfigurasi anda
Setelah itu test DHCP server anda dari client, tapi sebelumnya ubah dulu konfigurasi IP pada client ke posisi untuk meminta alamat DHCP pada server, jika client mendapat IP secara otomatis berarti anda berhasil membuat DHCP server
26
27
E. Web Server (HTTP Server)
Web server merupakan salah satu aplikasi server yang berfungsi untuk menyajikan halaman web (website) kepada client dengan menggunakan port 80 sebagai pintu (port) utama, web server bekerjasama dengan DNS server dalam hal akses ke dalam server, maksudnya jika anda mencoba mengakses halaman www.smkn5mks.sch.id maka yang pertama merespon request anda adalah server DNS setelah itu DNS server akan mereverse request anda sesuai dengan konfigurasi yang dimasukkan ke file named.conf yang awalnya berbentuk domain menjadi IP address dengan alamat 192.168.1.1 setelah itu DNS server akan meneruskan request anda ke komputer server, setelah request anda sampai ke server maka server akan mengecek port berapa yang dilalui serta apa isi yang direquest oleh client, setelah server mengetahui port berapa yang anda lalui dan apa isi dari request anda server akan memberikan balasan berupa halaman website yang anda minta melalui port 80.
Untuk membuat web server mula-mula anda harus menginstall paket-paket yang dibutuhkan terlebih dahulu, untuk web server gunakan paket apache2, jika anda menginginkan web server anda mendukung php maka anda harus menginstal paket php5, php5-cgi, libapache2-mod-php5. Gunakan perintah apt-get install untuk menginstal paket-paket tersebut.
apt-get install apache2 php5 php5-cgi libapache2-mod-php5
Apache2 merupakan salah satu server yang terbilang mudah dikonfigurasi karena hanya dengan menginstall saja tanpa perlu melakukan konfigurasi maka anda sudah dapat melihat hasilnya.
Gambar 29. Hasil dari web Server
Namun meskipun langsung berfungsi ada keganjilan yang terlihat pada web server anda, pertama adalah domain name yang mestinya www.smkn5mks.sch.id diubah menjadi www.smkn5mks.sch.id/apache2-default/ kedua adalah isi website yang hanya bertuliskan it works!, selanjutnya kita akan merubah web server kita menjadi sesuai dengan yang diinginkan
28
dengan menggunakan domain name www.smkn5mks.sch.id dan juga halaman yang bertuliskan SELAMAT DATANG DI WEBSITE SMKN 5 Makassar
Pertama-tama masuk ke dalam direktori /etc/apache2/sites-enabled lalu buat file virtual host dengan nama www dengan perintah vim, lalu masukkan script seperti yang berada pada gambar dibawah lalu simpan konfigurasinya.
Gambar 30. Isi file www
Lalu masuklah ke dalam direktori /var/www/apache2-default lalu copy file index.html ke direktori /var/www dengan perintah
29
Gambar 31. Proses copy file index
Setelah itu masuk ke direktori /var/www dengan perintah cd, lalu edit file index.html dengan perintah vim
Gambar 32. Index.html sebelum di edit
Gambar 33. Index.html setelah di edit
Setelah itu ganti script pada index.html seperti pada gambar 33 lalu restart web server anda dengan perintah
/etc/init.d/apache2 restart
30
31
F. PROXY Server
Proxy server merupakan aplikasi server yang memiliki banyak fungsi (multifungsi) seperti memblok situs-situs yang dimasukkan ke dalam acl (terutama situs-situs porno), namun kegunaan utama dari proxy server adalah kemampuannya untuk menyimpan halaman-halaman website yang telah diakses oleh client ke dalam tempat penyimpanan khusus yang disebut proxy cache, contohnya jika anda mencoba mengakses situs seperti www.kaskus.com, proxy server akan “menangkap” terlebih dahulu request dari komputer anda lalu memeriksa apakah halaman website www.kaskus.com tersimpan dalam proxy cache atau tidak, jika ternyata ada maka proxy akan untuk sementara memblok akses komputer anda ke internet dan mengirimkan halaman web yang bersangkutan ke komputer anda, namun anda tidak akan menyadari proses ini sehingga anda merasa seolah-olah halaman web yang anda buka anda dapatkan langsung dari internet, proses ini sangat menguntungkan untuk lembaga atau instansi tempat anda membuka internet karena secara langsung akan menghemat bandwidth antara jaringan internal dengan jaringan internet, tetapi apabila halaman web yang diminta tidak terdaftar di dalam proxy cache maka proxy akan langsung meneruskan request dari komputer anda ke internet setelah ada balasan maka proxy server akan menyimpan halaman website yang tidak terdaftar tersebut ke dalam proxy cache sebelum diteruskan ke komputer anda sehingga jika sewaktu-waktu ada request terhadap halaman web tersebut maka proxy server telah mempunyai “koleksinya”. Dalam dunia *nix (Unix dan Linux) aplikasi yang paling populer untuk proxy server adalah squid. Untuk menginstall squid masukkan perintah
apt-get install squid
32
Jika tidak ada pesan error berarti anda telah berhasil menginstal squid.
Selanjutnya adalah konfigurasi paket squid, file konfigurasi dapat anda temukan pada direktori /etc/squid lalu edit file squid.conf tapi sebelum mengkonfigurasi proxy server sebaiknya anda menghentikan dulu proses squid dengan perintah
/etc/init.d/squid stop
Gambar 36. Mengehentikan squid
Setelah anda menghentikan squid maka kini saatnya untuk melakukan konfigurasi pada file squid.conf dalam direktori /etc/squid, namun sebelum anda mengkonfigurasi file tersebut perlu anda ketahui file squid.conf termasuk yang sulti untuk dikonfigurasi, ini bukan disebabkan karena kerumitannya tetapi karena begitu banyaknya isi file tersebut (terdapat 4348 baris script) sehingga anda perlu mencari satu persatu script yang akan diedit.
33
Pertama carilah baris http_port 3128 lalu tambahkan script transparent setelahnya sehingga client secara otomatis akan menggunakan port proxy server anda secara default.
Gambar 37. Menambahkan option transparent
Kemudian carilah script cache_mem lalu masukkan jumlah memori fisik (RAM) yang dipakai oleh squid (defaultnya adalah ¼ dari jumlah memori fisik anda).
34
gambar 39. Jumlah memori yang akan digunakan cache (dalam persen)
35
Gambar 41. Lokasi dari proxy cache
36
Setelah anda menghilangkan tanda pagar sesuai dengan instruksi gambar sekarang anda bukan lagi menghapus tetapi menambahkan option.
Gambar 43. Option untuk dns_nameservers sebelum di edit
37
Gambar 45. Memasukkan aturan acl
ACL (Access Control List) merupakan salah satu option dari squid untuk menentukan izin akses terhadap website, IP address, dan kata-kata, script pada gambar 45 berarti.
acl url dstdomain “/etc/squid/url” daftar acl yang berisi nama-nama situs yang anda masukkan (tersimpan dalam file url dalam direktori /etc/squid), di script ini tulisan url berarti nama dari acl tersebut.
no_cache deny url tidak ada cache yang memblok acl yang bernama url.
http_access deny url perintah bagi squid untuk langsung memblokir nama-nama situs yang terdaftar di dalam file /etc/squid/url.
Jika anda ingin memblok IP address masukkan saja option acl dengan deskripsi sebagai berikut acl [nama_acl] src IP address/prefix
Contoh
acl ip_dilarang src 192.168.1.1/24
38 acl [nama_acl] url_regex -i “lokasi file”
contoh
acl kata_dilarang url_regex –i “/etc/squid/kata_dilarang” berikutnya cari INSERT YOUR OWN RULE
Gambar 46. INSERT YOUR OWN RULE sebelum di edit
Satu hal yang perlu di ingat pada saat memasukkan network jangan pernah menulis host. Contoh = 192.168.1.1/24
192.168.1.1 adalah host, maka secara otomatis proxy akan menolak untuk “bekerjasama” Contoh Penulisan yang Benar =
192.168.1.0/24 10.10.11.0/26
39
Gambar 47. INSERT YOUR OWN RULE setelah di edit
Pada gambar di atas ada sedikit perbedaan karena tidak seperti biasanya kita harus menambahkan tanda pagar hal ini agar option http_access deny all tidak berlaku atau tidak dibaca oleh squid karena bila tidak diberi tanda pagar maka squid akan memblok semua akses ke jaringan anda.
Berikutnya cari tag always_direct lalu ubah option none dibawahnya menjadi always_direct allow all
40
Gambar 48. Tag always_direct
41
Gambar 50. Option always_direct setelah dirubah
Setelah selesai save konfigurasi anda dengan menekan tombol Esc:wq lalu buat file url dalam direktori /etc/squid dengan menggunakan perintah vim lalu masukkan daftar situs yang akan diblokir oleh squid.
42
Gambar 51. Daftar situs yang diblokir oleh squid
Setelah selesai memasukkan daftar situs yang akan diblokir simpan dan keluar dari proxy anda, lalu start squid anda dengan perintah
/etc/init.d/squid start
Aktifkan cache dengan perintah squid –z
Reconfigure squid dengan perintah squid –k reconfigure
berikutnya agar proxy server dapat mengawasi aktifitas jaringan anda secara otomatis masukkan aturan iptables sehingga semua lalu lintas jaringan yang menggunakan port 80 akan segera di redirect ke port 3128 dengan perintah
iptables-t nat –A PREROUTING –i eth0 –p tcp –-dport 80 –j REDIRECT –to-ports 3128 iptables-save
43 Tes konfigurasi iptables dengan perintah
iptables –t nat –nvL
Gambar 52. Output iptables untuk redirect port
Berikutnya tes keberhasilan proxy server anda melalui web browser dengan mengetik nama situs yang anda blokir tadi
44
Gambar 53. Tampilan dari situs yang di blokir
Perlu digarisbawahi jika akses internet ke jaringan anda terputus atau memang tidak ada maka squid tidak akan menampilkan pesan seperti diatas karena tidak ada balasan dari dns server milik situs yang anda blokir sehingga web browser hanya akan menampilkan pesan tidak ada koneksi. Kedua, squid yang dikonfigurasi secara permanen akan mendaftar semua aktifitas yang melalui port 80 dan 3128 ke dalam file /var/log/squid/access.log untuk melihat isi dari access.log gunakan perintah
tail –f /var/log/squid/access.log
tail –f bersifat monitoring (seperti ping) sehingga anda tidak dapat mengetikkan perintah jika menjalankan tail –f tekan tombol CTRL+C untuk keluar dari tail –f
45
Gambar 54. Laporan dari squid
Yang ketiga adalah aturan iptables anda bersifat temporary artinya akan hilang jika komputer anda telah direstart, untuk membuat iptables anda permanen ikuti langkah berikut
Masuk ke dalam direktori mana saja, misalnya /home/tkj Buat file dengan nama apapun, contoh transparent
46
Gambar 55. Script yang dimasukkan ke dalam file transparent
Simpan script anda dan keluar dari file transparent, setelah itu ubah permission file transparent menjadi executeable dengan perintah
chmod 755 transparent
setelah itu masuk ke direktori /etc lalu edit file rc.local masukkan lokasi file transparent ke dalam file rc.local
47
Gambar 56. rc.local setelah di edit
Untuk mengetes keberhasilan dari bash scripting anda cobalah merestart komputer anda, setelah komputer di restart check pada terminal anda status iptables dengan perintah.
iptables-save
iptables –t nat –nvL
Jika muncul informasi seperti yang ada pada gambar 52 berarti anda berhasil membuat aturan iptables anda menjadi permanen.
48
G. MAIL Server
Mail server merupakan salah satu aplikasi server yang berfungsi untuk mengirim e-mail dan menyimpan e-mail (seperti yang anda lihat pada layanan email yahoo dan gmail), untuk dapat bekerja dengan baik mail server membutuhkan 3 komponen utama yaitu DNS server untuk domain name, Mail Transfer Agent (MTA) untuk mengirimkan e-mail dengan menggunakan protokol SMTP pada port 25, POP3 dan IMAP protokol untuk menyimpan e-mail yang dikirimkan oleh MTA, anda juga dapat menambahkan option tambahan untuk autentifikasi pada mail server anda agar lebih aman menggunakan aplikasi saslauthd. Pada system Linux aplikasi yang biasa digunakan adalah adalah
Postfix atau exim4 untuk MTA.
Dovecot atau courier-imap untuk protokol POP3 dan IMAP.
Sasl2-bin, libsasl2, libsasl2-modules untuk autentifikasi ssl (untuk menambah keamanan dari mail server anda.
Pada pembahasan kali ini kita akan membuat mail server dengan postfix untuk MTA, dovecot untuk POP3 dan autentifikasi SSL untuk pengamanannya. Pertama-tama hapus paket exim4 dan exim4-base agar tidak terjadi konflik dengan postfix dengan perintah
apt-get remove exim4 exim4-base
Kedua install paket postfix, sasl2-bin, libsasl2, libsasl2-modules, procmail, libdb3-util dengan perintah
apt-get install postfix sasl2-bin libsasl2 libsasl2-modules procmail libdb3-util
Khusus untuk penginstalan postfix akan banyak permintaan konfirmasi dari postfix, konfirmasinya dapat anda lihat pada gambar di halaman selanjutnya.
49
Gambar 57. Postfix Configuration Pada gambar diatas tekan OK
Gambar 58. General type of configuration Pilih Internet Site
50
Gambar 59. Mail name configuration
Mail name configuration menentukan alamat mail yang anda buat, alamat mail adalah domain dari email server biasanya tertulis dibelakang tanda ‘@’ saat mengirim email contoh jika anda menuliskan smkn5mks.sch.id pada mail name maka secara otomatis server akan memberikan tanda @smkn5mks.sch.id dibelakang mail user seperti [email protected].
Setelah menentukan mail name anda akan segera keluar dari postfix configuration, namun sebaiknya anda masuk lagi ke dalam postfix configuration karena masih banyak option yang belum dimasukkan, untuk masuk kedalam postfix configuration ketikkan perintah
dpkg-reconfigure postfix
51
Gambar 60. Postfix Configuration Pada gambar diatas tekan OK
Gambar 61. General type of configuration Pilih Internet Site
52
Gambar 62. Where should mail for root go Kosongkan option ini.
Gambar 63. Mail name configuration Isi option ini dengan smkn5mks.sch.id
53
Gambar 64. Other destination to accept mail for?
Pada option diatas ketikkan smk5mks.sch.id, smkn5mks.smkn5mks.sch.id, mail.smkn5mks.sch.id, localhost.smkn5mks.sch.id, localhost.localdomain, localhost
54
Gambar 65. Force synchronous updates on mail queue Pada option diatas pilih tidak.
Gambar 66. Local networks
Pada option anda tidak usah mengetikkan apa-apa karena 127.0.0.0/8 sudah terpasang secara default.
55
Gambar 67. Use procmail for local delivery Pilih ya pada option diatas.
Gambar 68. Mailbox size limit Masukkan angka 0 pada mailbox size limit
56
Gambar 69. Local address extension character Masukkan tanda + pada opsi local address extension character
57
Pada gambar 70 pilih ipv4, sehingga hanya protokol IP versi 4 yang diperbolehkan untuk mengakses mail server anda. Setelah mengatur Internet protocols to use maka anda akan se ara default keluar dari postfix configuration, berikutnya masuk ke dalam direktori /etc/postfix/sasl lalu buat file dengan nama smtpd.conf dengan menggunakan editor yang anda biasa gunakan. Lalu masukkan script seperti yang ada pada gambar 71, lalu simpan konfigurasi anda
Gambar 71. Isi dari file smtpd.conf
Setelah anda keluar masukkan perintah postconf beserta optionnya ke dalam terminal secara berurutan
postconf –e ‘smtpd_sasl_local_domain = smkn5mks.sch.id’ postconf –e ‘smtpd_sasl_auth_enable = yes’
postconf –e ‘smtpd_sasl_security_options = noanonymous’ postconf –e ‘broken_sasl_auth_clients = yes’
postconf –e ‘smtpd_recipient_restrictions =
58
Gambar 72. Penggunaan perintah postconf
Setelah memasukkan perintah postconf buat sebuah direktori ssl dalam direktori /etc/postfix dengan perintah.
mkdir /etc/postfix/ssl
setelah itu masuklah ke dalam direktori /etc/postfix/ssl lalu masukkan perintah openssl untuk membuat autentifikasi ssl secara berurutan
openssl genrsa –des3 –rand /etc/hosts –out smtpd.key 1024
masukkan password anda (password yang dimasukkan biasanya berbeda dengan password lainnya tetapi akan terus digunakan untuk autentifikasi ssl berikutnya). Lalu ubah permission dari file smtpd.key agar hanya root yang dapat membacanya dengan perintah
chmod 600 smtpd.key
Selanjutnya masukkan lagi perintah openssl untuk option yang lain openssl req –new –key smtpd.key –out smtpd.csr
openssl x509 –req –days 3650 –in smtpd.csr –signkey smtpd.key –out smtpd.crt openssl rsa –in smtpd.key –out smtpd.u
mv –f smtpd.u smtpd.key
openssl req –new –x509 –extensions v3_ca –keyout cakey.pem –out cacert.pem –days 3650 setelah selesai masukkan lagi perintah postconf untuk mengkonfigurasi postfix
postconf –e ‘smtpd_tls_auth_only = no’ postconf –e ‘smtp_use_tls = yes’
postconf –e ‘smtpd_use_tls = yes’
postconf –e ‘smtp_tls_note_starttls_offer = yes’
postconf –e ‘smtpd_tls_key_file = /etc/postfix/ssl/smtpd.key’ postconf –e ‘smtpd_tls_cert_file = /etc/postfix/ssl/smtpd.crt’
59
postconf –e ‘smtpd_tls_CAfile = /etc/postfix/ssl/cacert.pem’ postconf –e ‘smtpd_tls_loglevel = 1’
postconf –e ‘smtpd_tls_received_header = yes’
postconf –e ‘smtpd_tls_session_cache_timeout = 3600s’ postconf –e ‘tls_random_source = dev:/dev/urandom’ Setelah itu liat hasilnya pada file main.cf dengan perintah more /etc/postfix/main.cf
Jika konfigurasi yang anda masukkan melalui perintah postconf telah terdaftar pada file main.cf, selanjutnya konfigurasi aplikasi ssl, mula-mula buat direktori
/var/spool/postfix/var/run/saslauthd dengan perintah. mkdir –p /var/spool/postfix/var/run/saslauthd
setelah itu masuk ke direktori /etc/default dan edit file saslauthd dengan perintah editor yang biasa anda gunakan lalu ubah file saslauthd menjadi seperti gambar 73.
60
Gambar 73. Isi dari file /etc/default/saslauthd setelah di edit
61
Setelah itu restart aplikasi postfix dan saslauthd anda dengan perintah /etc/init.d/postfix restart
/etc/init.d/saslauthd restart
Tes konfigurasi SMTP anda untuk memastikan keberhasilan postfix dan saslauthd dengan perintah
telnet localhost 25
Gambar 74. Output dari telnet Setelah anda masuk ke dalam menu telnet ketikkan perintah ehlo localhost
62
Gambar 75. Output dari perintah ehlo localhost
Jika output dari ehlo localhost seperti yang ada pada gambar 75 berarti konfigurasi MTA dan autentifikasi SSL anda berhasil selanjutnya adalah konfigurasi POP3 dan IMAP menggunakan dovecot, namun sebelum itu add dulu DVD 2 dari Linux DEBIAN etch karena sebagian aplikasi dovecot berada pada DVD 2 dari Linux DEBIAN etch, untuk add cdrom gunakan perintah apt-cdrom add
berikutnya system akan meminta anda memasukkan CD/DVD yang akan di add, masukkan DVD 2 dari Linux DEBIAN. Setelah system selesai membaca DVD 2 dari Linux DEBIAN etch anda dapat menginstall dovecot dengan perintah
apt-get install dovecot-common dovecot-pop3d dovecot-imapd
Sebaiknya anda memperhatikan secara seksama proses instalasi dovecot karena ada bagian yang meminta anda memasukkan DVD 2 dari Linux DEBIAN etch. Setelah dovecot terinstall
masuklah kedalam direktori /etc/dovecot lalu edit file dovecot.conf menggunakan perintah editor yang biasa anda gunakan.
63
Gambar 76. Masukkan script protocols
Ketik pop3 imap di belakang script protocols =, ini untuk menentukan protokol yang didukung oleh aplikasi dovecot.
64
Gambar 77. Disable_plaintext_auth
Hilangkan tanda pagar di depan disable_plaintext_auth dan ubah kata yes setelahnya menjadi no.
65
Gambar 78. Auth default
Tambahkan angka 2 di depan auth default serta tambahkan plain login di depan mechanisms, setelah anda selesai simpan konfigurasi anda lalu keluar dari file dovecot.conf, setelah itu restart aplikasi dovecot anda dengan perintah
/etc/init.d/dovecot restart
Setelah itu tes konfigurasi dovecot anda dengan perintah telnet localhost 25
66
Gambar 79. Contoh penggunaan telnet pada dovecot
Pada gambar 79 dapat dilihat login ke port 110 menggunakan user tkj dan password 123456. Sampai tahap ini anda telah berhasil membuat mail server dengan menggunakan postfix sebagai MTA, dovecot sebagai server POP3 dan IMAP, dan juga menggunakan autentifikasi SSL untuk login kedalam server, sebenarnya untuk konfigurasi mail server ada yang lebih mudah yaitu dengan menggunakan courier-imap untuk server IMAP tanpa autentifikasi SSL namun saya tidak bisa menjamin keamanan dari mail server anda. Berikutnya menginstal dan mengkonfigurasi webmail untuk tampilan login anda pada web browser client. Untuk webmail aplikasi yang biasa digunakan adalah squirrelmail karena tampilan dan kemudahan yang ditawarkan saat konfigurasi. Untuk menginstal aplikasi squirrelmail gunakan perintah
apt-get install squirrelmail
Setelah anda menginstal squirrelmail lakukan konfigurasi pada web server anda agar web server anda dapat memuat web mail anda, pada jobsheet ini kita menggunakan apache2 sebagai web server sehingga lakukan konfigurasi pada file apache2.conf pada direktori /etc/apache2
67
Gambar 80. Edit file apache2.conf
Tambahkan script Include /etc/squirrelmail/apache.conf pada lokasi yang dijelaskan pada gambar. Setelah itu simpan konfigurasi anda dan keluar dari file apache2.conf lalu masuk ke dalam direktori /etc/squirrelmail lalu edit file apache.conf menggunakan perintah editor yang biasa anda gunakan.
68
Gambar 81. Isi dari file apache.conf
Ganti script /squirremail seperti pada gambar diatas sehingga menjadi /webmail agar domain webmail anda menjadi www.smkn5mks.sch.id/webmail setelah itu simpan konfigurasi anda lalu keluar dari file apache.conf lalu restart aplikasi web server apache2 dengan perintah
/etc/init.d/apache2 restart
Setelah itu tambahkan user baru pada system anda untuk melihat keberhasilan pengiriman email dengan perintah
adduser [nama_user] Contoh
adduser admin
Lalu coba buka url www.smkn5mks.sch.id/webmail pada web browser anda lalu masukkan username dan password, setelah itu cobalah untuk saling mengirim email antara user-user yang terdaftar dalam system anda.
69
Gambar 82. Tampilan webmail
70
Gambar 84. Inbox dari user tkj yang telah menerima e-mail dari admin
Jika e-mail yang anda kirim bias dibuka pada inbox user yang dikirimi e-mail berarti anda telah berhasil mengkonfigurasi mail server.
71
H. FTP Server
File Transfer Protocol (FTP) Server merupakan aplikasi server yang berfungsi untuk menyediakan jasa layanan transfer menggunakan protokol FTP melalui port 21, paket yang biasa digunakan untuk membuat FTP server adalah proftpd dan vstpd, namun kali ini kita akan membuat FTP server menggunakan proftpd, pertama-tama install aplikasi proftpd dengan perintah
apt-get install proftpd
Gambar 85. ProFTPd configuration
Pada gambar di atas pilih option standalone. Setelah proftpd terinstal dalam system anda sebenarnya anda tidak usah melakukan konfigurasi apapun karena proftpd akan langsung berfungsi dengan baik, namun ada 1 pengecualian yaitu jika tanpa konfigurasi maka setiap kali client ingin mengakses FTP server ftp://www.smkn5mks.sch.id melalui web browser maka akan selalu ada autentifikasi untuk permintaan password, tidak seperti jasa layanan ftp lainnya yang anda dapatkan dari internet.
72
Gambar 86. Autentifikasi password dari FTP server
Jika anda tidak ingin FTP server anda tidak meminta password setiap kali client ingin mengakses FTP server sebaiknya anda mengaktifkan menu anonymous dari proftpd , caranya edit file proftpd.conf pada direktori /etc/proftpd menggunakan editor yang biasa anda gunakan
73
Gambar 87. Konfigurasi proftpd.conf
74
Gambar 88. Anonymous option sebelum dikonfigurasi
Hilangkan tanda pagar ‘#’ untuk membuat option anonymous berfungsi sehingga client tidak usah memasukkan password saat membuka halaman ftp://www.smkn5mks.sch.id
75
Gambar 89. Anonymous option setelah dikonfigurasi
Setelah selesai simpan konfigurasi anda lalu keluar dari file proftpd.conf setelah itu restart FTP server anda dengan perintah
76
77
I. Samba Server (Sharing Server)
Samba server merupakan aplikasi server yang berfungsi untuk menyambungkan 2 mesin berbeda yaitu system Linux dan system Window melalui protokol folder sharing, sehingga system windows hanya akan membaca sharing folder dari Linux sebagai Windows yang mengaktifkan sharing folder. Untuk mengintall samba gunakan perintah
apt-get install samba
Gambar 91. Samba Server Installation
Pada menu diatas masukkan nama workgroup anda dalam hal ini kita menggunakan workgroup SMKN5Makassar
78
Gambar 92. Modify smb.conf to use WINS settings from DHCP
Pada option diatas pilih tidak agar samba tidak menggunakan WINS setting dari DHCP server. Untuk membuat folder sharing konfigurasi samba server dengan cara edit folder smb.conf pada direktori /etc/samba.
79
Gambar 93. Script untuk sharing folder Penjelasan untuk script di atas
[Coba] Nama atau title dari sharing anda Path lokasi folder yang akan di sharing
Writeable option untuk mengaktifkan kemampuan client untu menulis kedalam folder
Browseable option untuk mengaktifkan kemampuan client untuk menjelajah folder yang anda sharing
Public option untuk mengaktifkan public folder
Setelah itu simpan konfigurasi anda dan keluar dari smb.conf lalu restart samba server anda dengan perintah
/etc/init.d/samba restart
Setelah itu buat password untuk user admin dan tkj menggunakan perintah smbpasswd –a [nama_user]
80 contoh
smbpasswd –a admin
lalu masukkan password yang inginkan smbpasswd –a tkj
lalu masukkan password yang anda inginkan
setelah itu cobalah buka sharing folder melalui explorer pada Windows atau nautilus pada Linux. Jika anda bisa membuka folder sharing setelah memasukkan password berarti konfigurasi anda berhasil.