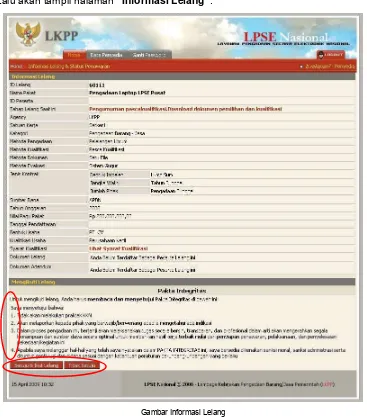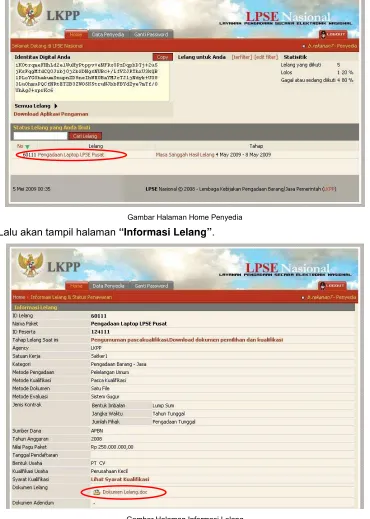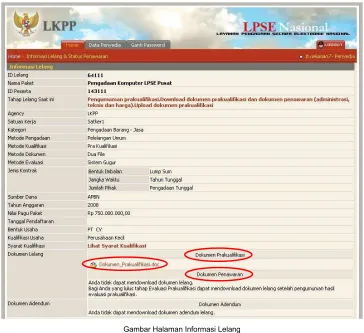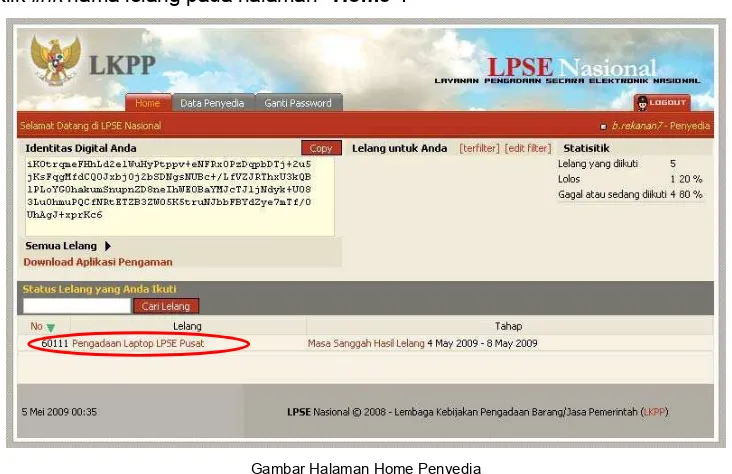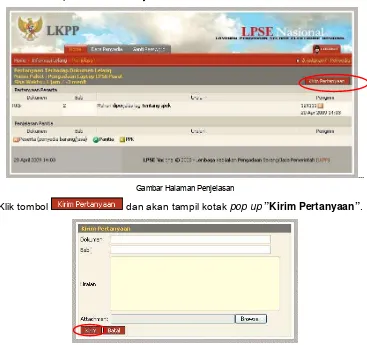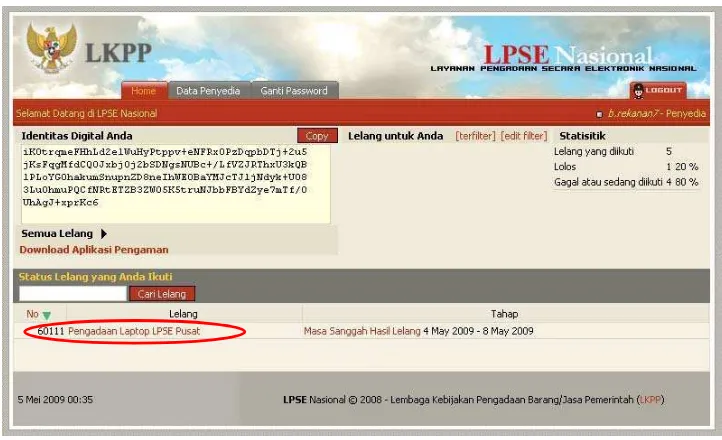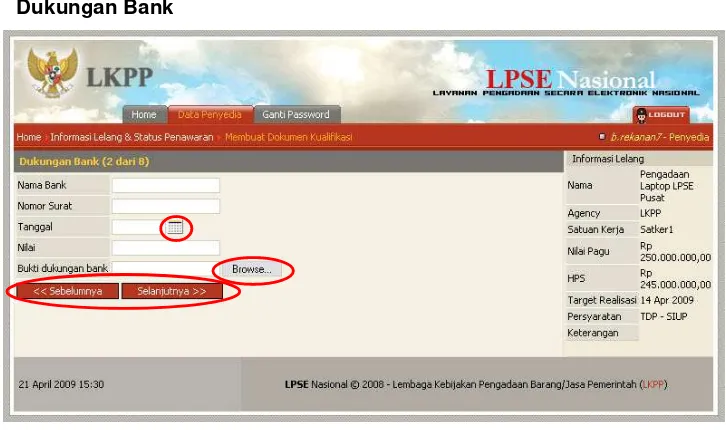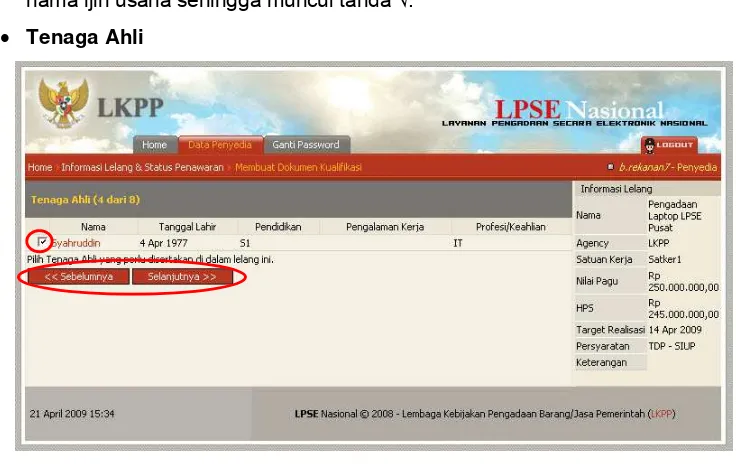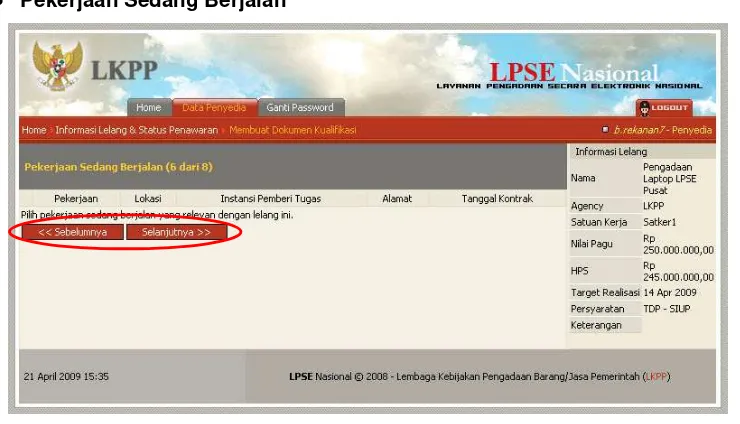Daftar Isi
1 Pendahuluan ... 1
1.1 Penyedia ... 1
2 Memulai Aplikasi ... 2
2.1 Pendaftaran Penyedia ... 2
2.1.1 Mendaftar Secara Online ... 2
2.1.2 Mendaftar Secara Offline ... 6
2.2 Akses ke dalam Aplikasi ... 6
3 Penjelasan Fungsi dan Fitur ... 8
3.1 Melengkapi Data Penyedia ... 8
3.1.1 Umum ... 8
3.1.2 I dentitas Perusahaan ... 9
3.1.3 Akta Perusahaan ... 9
3.1.4 I jin Usaha ... 11
3.1.5 Pemilik Perusahaan ... 13
3.1.6 Pengurus Perusahaan ... 14
3.1.7 Tenaga Ahli ... 15
3.1.8 Peralatan ... 16
3.1.9 Pengalaman Perusahaan ... 18
3.1.10 Neraca ... 19
3.1.11 Pajak ... 20
3.2 Mencari Lelang ...21
3.3 Mendaftar Lelang ...22
3.4 Dow nload Dokumen Lelang ...24
3.4.1 Menggunakan Metode Pasca Kualifikasi Satu File ... 24
3.4.2 Menggunakan Metode Pra Kualifikasi Dua File ... 25
3.5 Penjelasan Dokumen ...26
3.6 Upload Dokumen ...28
3.6.1 Mengirim Dokumen Kualifikasi ... 29
3.6.2 Mengirim Dokumen Penawaran ... 35
3.7 Mengirim Sanggahan...39
3.7.1 Sanggahan Pada Metode Pasca Kualifikasi Satu File ... 39
3.7.2 Sanggahan Pada Metode PraKualifikasi Dua File ... 41
3.8 Mengganti Passw ord ...43
4 Mengakhiri Aplikasi ...44
5 Lupa Passw ord ...44
1 Pendahuluan
Pengadaan barang/jasa pemerintah yang efisien dan efektif merupakan salah satu bagian yang penting dalam perbaikan pengelolaan keuangan negara. Salah satu perwujudannya adalah dengan pelaksanaan proses pengadaan barang/jasa pemerintah secara elektronik (electronic government procurement atau PPE), yaitu dengan memanfaatkan fasilitas teknologi komunikasi dan informasi. Proses pengadaan barang/jasa pemerintah secara elektronik ini akan lebih meningkatkan dan menjamin terjadinya efisiensi, efektifitas, transparansi, dan akuntabilitas dalam pembelanjaan uang negara. Selain itu, proses pengadaan barang/jasa pemerintah secara elektronik ini juga dapat lebih menjamin tersedianya informasi, kesempatan usaha, serta mendorong terjadinya persaingan yang sehat dan terwujudnya keadilan (non discriminative) bagi seluruh pelaku usaha yang bergerak di bidang pengadaan barang/jasa pemerintah.
Aplikasi Layanan Pengadaan Secara Elektronik (LPSE) dibuat untuk mewujudkan harapan pelaksanaan pengadaan barang/jasa pemerintah secara elektronik. Layanan yang tersedia dalam aplikasi LPSE adalah e-Lelang Umum (e-Regular Tendering) yaitu pelelangan umum dalam rangka mendapatkan barang/jasa, dengan penawaran harganya dilakukan satu kali pada hari, tanggal, dan waktu yang telah ditentukan dalam dokumen pengadaan, untuk mencari harga terendah tanpa mengabaikan kualitas dan sasaran yang telah ditetapkan, dengan mempergunakan media elektronik yang berbasis pada web/internet dengan memanfaatkan fasilitas teknologi komunikasi dan informasi.
1.1 Penyedia
Aktivitas yang dilakukan pada proses pelaksanaan lelang dalam aplikasi Layanan Pengadaan Secara Elektronik (LPSE) adalah sebagai berikut :
• Pendaftaran Penyedia; • Melengkapi data Penyedia; • Mendaftar untuk ikut lelang;
• Melakukan penjelasan lelang (aanwijzing); • Men-download dokumen lelang;
2 Memulai
Aplikasi
2.1 Pendaftaran Penyedia
Untuk dapat mengikuti lelang melalui aplikasi Layanan Pengadaan Secara Elektronik (LPSE), terlebih dahulu Publik (masyarakat umum yang termasuk di dalamnya perusahaan yang akan menjadi penyedia) harus mendaftar untuk menjadi penyedia. Pendaftaran ini dilakukan secara online dan offline.
2.1.1 Mendaftar Secara Online
Pada halaman muka LPSE, klik link Pendaftaran penyedia barang/jasa... atau link MENDAFTAR SEBAGAI PENYEDIA BARANG/JASA.
Lalu akan tampil halaman ”Pendaftaran - 1”.
Gambar Halaman Pendaftaran - 1
Isikan email perusahaan pada Alamat email , download Formulir Pendaftaran dan
Formulir Keikutsertaan. kemudian tekan tombol .
”Sampaikan Formulir pendaftaran, formulir keikutsertaan beserta persyaratan yang lain kepada LPSE setempat untuk dilakukan proses verifikasi”.
lalu pada halaman tersebut akan tampil status proses pendaftaran.
Gambar Halaman Pendaftaran - 1
Setelah melakukan proses pendaftaran seperti di atas, cek alamat email yang sudah didaftarkan untuk melihat konfirmasi dari sistem.
Gambar Konfirmasi Pendaftaran Melalui Email
Gambar Halaman Pendaftaran - 2
Baca dengan teliti langkah proses pendaftaran pada halaman tersebut.
• User ID, adalah kode nama yang akan dipakai untuk masuk/login ke dalam aplikasi LPSE. Gunakan nama yang mudah diingat;
• Nama Perusahaan, adalah nama dari perusahaan yang mendaftar sebagai penyedia;
• NPWP, adalah Nomor Pokok Wajib Pajak dari perusahaan yang mendaftar sebagai penyedia;
• Nomor Pengukuhan PKP, adalah nomor pengukuhan dari PKP milik perusahaan yang mendaftar sebagai penyedia;
• Bentuk Usaha, adalah bentuk usaha dari perusahaan yang mendaftar sebagai penyedia;
• Alamat, adalah alamat dari perusahaan yang mendaftar sebagai penyedia;
• Kabupaten/Kota, adalah Kabupaten/Kota tempat perusahaan yang mendaftar sebagai penyedia berada;
• Telepon, adalah nomor telepon dari perusahaan yang mendaftar sebagai penyedia; • Fax, adalah nomor faksimili dari perusahaan yang mendaftar sebagai penyedia; • Mobile Phone, adalah nomor telepon selular dari perusahaan yang mendaftar
sebagai penyedia;
• Kode Pos, adalah kode pos alamat dari perusahaan yang mendaftar sebagai
penyedia;
• Email, adalah alamat surat elektronik (electronic mail) dari perusahaan yang mendaftar sebagai penyedia;
• Website, adalah alamat website dari perusahaan yang mendaftar sebagai penyedia;
• Kantor Cabang. Jika perusahaan yang mendaftar sebagai penyedia merupakan sebuah kantor cabang, isikan ‘Ya’. Jika sebaliknya, isikan ‘Tidak’.
Setelah melengkapi data tersebut klik tombol dan akan tampil halaman ”Pendaftaran Sukses”.
Gambar Halaman Pendaftaran Sukses
Cek kembali alamat email untuk melihat konfirmasi dari sistem.
2.1.2 Mendaftar Secara Offline
Setelah melakukan proses pendaftaran secara online, calon penyedia melakukan proses pendaftaran secara offline dengan datang langsung ke LPSE setempat. Pendaftaran offline ini dilakukan oleh pimpinan perusahaan ataupun orang yang dikuasakan dengan surat kuasa. Pada pendaftaran offline ini dibutuhkan berkas pendukung yang harus diserahkan ke kantor LPSE, yaitu:
• KTP direksi/pemilik perusahaan/pejabat yang berwenang di perusahaan (fotokopi); • NPWP (fotokopi);
• Surat Ijin Usaha Perusahaan (SIUP)/Surat Ijin Jasa Konstruksi (SIUJK)/ijin usaha sesuai bidang masing-masing (fotokopi);
• Tanda Daftar Perusahaan (fotokopi);
• Formulir Pendaftaran (Form_Penyedia.xls) dan Formulir Keikutsertaan (Formulir_Keikutsertaan.doc) yang telah di-download, di-print dan diisi lengkap. Berkas-berkas tersebut dimasukkan ke dalam amplop tertutup dan diserahkan dengan melampirkan berkas aslipada amplop yang berbeda. Dokumen tersebut akan diperiksa oleh Verifikator dan dokumen yang asli akan dikembalikan. Jika sudah lengkap, valid dan sesuai, maka calon penyedia akan segera diberitahukan dengan mengirimkan password melalui email.
Gambar Konfirmasi Email Pendaftaran Sukses
2.2 Akses ke dalam Aplikasi
Agar dapat menggunakan aplikasi, Penyedia yang telah terdaftar harus login terlebih dahulu pada halaman utama LPSE dan ketik kode akses (User ID dan Password) yang
Gambar Halaman Utama LPSE
Lalu akan tampil halaman ”Home”.
Gambar Halaman Home Penyedia
Pada halaman ini, terdiri dari informasi:
• Identitas Digital Anda, merupakan identitas Penyedia yang terenkripsi yang akan digunakan pada saat pengiriman dokumen Lelang;
• Lelang untuk Anda, berisi daftar lelang yang dapat diikuti;
• Status Lelang yang Anda Ikuti, terdapat informasi tentang lelang yang mencakup nomer lelang, nama lelang, dan tahapan lelang yang diikuti.
3
Penjelasan Fungsi dan Fitur
3.1 Melengkapi Data Penyedia
Setelah terdaftar menjadi penyedia, maka tahap selanjutnya adalah melengkapi data pada tab menu Data Penyedia.
Gambar Tab Menu Data Penyedia
Pada halaman “Data Penyedia” ini terdapat beberapa menu untuk isian informasi data Perusahaan, yaitu ‘Umum’, ‘Identitas Perusahaan’, ‘Akta’, ‘Ijin Usaha’, ‘Pemilik’, ‘Pengurus’, ‘ Tenaga Ahli’, ‘Peralatan’, ‘Pengalaman’, ‘Neraca’, dan ‘Pajak’. Klik masing-masing menu tersebut untuk melakukan pengisian data penyedia atau klik
tombol atau untuk menuju ke menu sebelumnya atau menu berikutnya.
3.1.1 Umum
Pada halaman ini, Penyedia dapat menentukan sendiri jenis lelang yang akan diikuti.
• Jenis Lelang, adalah jenis lelang yang akan diikuti. Pilih salah satu apakah Lelang yang sesuai kualifikasi atau Semua lelang yang akan diikuti;
• Di Propinsi, adalah lokasi Propinsi lelang yang akan diikuti;
• Di Kabupaten/Kota, adalah lokasi Kabupaten/Kota lelang yang akan diikuti.
Klik tombol jika selesai mengisi data umum.
Jika data pada halaman ini tidak diisi maka secara otomatis semua lelang akan dapat diikuti.
3.1.2 Identitas Perusahaan
Isian data pada halaman Identitas Perusahaan sama dengan isian pada form pendaftaran online. Penyedia dapat mengedit atau menambahkan informasi pada halaman ini jika pada saat pendaftaran online ada kesalahan atau kekurangan. Jika
terjadi perubahan dan penambahan data klik tombol .
Gambar Halaman Identitas Perusahaan
3.1.3 Akta Perusahaan
Gambar Halaman Akta
• Nomor, adalah nomor akta pendirian/perubahan terakhir perusahaan;
• Tanggal Surat, adalah tanggal dari surat akta pendirian/perubahan terakhir perusahaan;
• Notaris, adalah nama notaris yang mengurus/menandatangani/bertanggung jawab terhadap surat akta pendirian/perubahan terakhir perusahaan.
Klik tombol jika telah selesai mengisi data akta perusahaan. Setelah disimpan maka tombol untuk upload hasil scan akta akan aktif.
Klik tombol untuk meng-upload hasil scan akta. Lalu akan tampil halaman “Upload Dokumen”.
Klik tombol dan pilih dokumen yang akan di-upload lalu klik tombol . Kemudian simpan kembali.
3.1.4 Ijin Usaha
Klik tombol pada halaman ”Ijin Usaha” untuk menambah ijin usaha yang dimiliki.
Gambar Halaman Ijin Usaha
Kemudian halaman ”Edit Ijin Usaha” akan tampil.
Gambar Halaman Edit Ijin Usaha
• Jenis Ijin, adalah jenis ijin usaha yang dimiliki perusahaan. Klik combo box dan pilih salah satu jenis ijin yang tersedia;
• Nomor Surat, adalah nomor surat dari ijin usaha;
• Berlaku Sampai, adalah tanggal selesai masa berlaku ijin usaha. Isi tanggal selesai
masa berlaku dengan klik ikon kalender ( );
• Instansi Pemberi, adalah nama instansi yang mengeluarkan ijin usaha;
• Dokumen, tombol pada kolom ’Dokumen’ untuk meng-upload hasil scan ijin usaha akan tampil setelah data isian ini disimpan.
Untuk meng-upload hasil scan ijin usaha klik tombol lalu akan tampil halaman ”Upload Dokumen”.
Gambar Halaman Upload Dokumen
Klik tombol dan pilih dokumen yang akan di-upload lalu klik tombol . Kemudian simpan;
• Klasifikasi, adalah uraian dari jenis usaha yang dijalankan.
Klik tombol jika telah selesai mengisi data ijin usaha.
Untuk mengedit data ijin usaha klik nama ijin usaha pada halaman ”Ijin Usaha”. Dan untuk menghapus data ijin usaha klik ikon (□) di sebelah nama ijin usaha sehingga
3.1.5 Pemilik Perusahaan
Klik tombol pada halaman ”Pemilik Perusahaan” untuk mengisi data pemilik perusahaan.
Gambar Halaman Pemilik
Lalu halaman ”Edit Pemilik Perusahaan” akan tampil.
Gambar Halaman Edit Pemilik Perusahaan
• Nama, adalah nama pemilik perusahaan;
• No KTP, adalah nomor KTP pemilik perusahaan; • Alamat, adalah alamat rumah pemilik perusahaan;
• Saham (lembar), adalah jumlah lembar saham yang dimiliki pemilik perusahaan, jika saham berupa prosentase masukkan angka prosentasenya (tanpa %).
Klik tombol jika telah selesai mengisi data pemilik perusahaan.
Untuk mengedit data pemilik perusahaan klik nama pemilik pada halaman ”Pemilik Perusahaan”. Dan untuk menghapus data pemilik perusahaan klik ikon (□) di sebelah
3.1.6 Pengurus Perusahaan
Klik tombol pada halaman ”Pengurus Perusahaan” untuk mengisi data pengurus perusahaan.
Gambar Halaman Pengurus Perusahaan
Halaman ”Edit Pengurus Perusahaan” akan tampil.
Gambar Halaman Edit Pengurus Perusahaan
• Nama, adalah nama pengurus perusahaan;
• No KTP, adalah nomor KTP pengurus perusahaan; • Alamat, adalah alamat rumah pengurus perusahaan; • Jabatan, adalah jabatan pengurus perusahaan;
• Menjabat Sejak, adalah tanggal mulainya pengurus tersebut menjabat. Untuk
mengisi data tanggal mulai menjabat, klik tombol kalender ( ); • Sampai, adalah tanggal berakhirnya pengurus tersebut menjabat.
Klik tombol jika telah selesai mengisi data pengurus perusahaan.
Untuk mengedit data pengurus perusahaan klik nama pengurus pada halaman ”Pengurus Perusahaan”. Dan untuk menghapus data pengurus perusahaan klik ikon
3.1.7 Tenaga Ahli
Klik tombol pada halaman ”Tenaga Ahli” untuk mengisi data tenaga ahli.
Gambar Halaman Tenaga Ahli
Halaman ”Edit Tenaga Ahli” akan tampil.
Gambar Halaman Edit Tenaga Ahli
• Nama, adalah nama tenaga ahli;
• Tanggal Lahir, adalah tanggal lahir tenaga ahli. Untuk mengisi data tanggal lahir,
klik tombol kalender ( );
• Jenis Kelamin, adalah jenis kelamin tenaga ahli; • Alamat, adalah alamat rumah tenaga ahli;
• Email, adalah alamat surat elektronik (electronic mail/e-mail) tenaga ahli; • Status Kepegawaian, adalah status kepegawaian tenaga ahli;
• Profesi/Keahlian, adalah profesi atau keahlian tenaga ahli.
Selain data di atas juga terdapat data Curriculum Vitae tenaga ahli yang terdiri dari ’Pengalaman Kerja’, ’Pendidikan’, ’Sertifikat/Pelatihan’, dan ’Bahasa’ yang memilik data isian masing-masing seperti berikut:
• Pengalaman Kerja
o Tahun, adalah tahun pengalaman kerja tenaga ahli, o Uraian, adalah penjelasan pengalaman kerja tenaga ahli. • Pendidikan
o Tahun, adalah tahun lulusnya pendidikan tenaga ahli, o Uraian, adalah penjelasan tentang pendidikan tenaga ahli. • Sertifikat/Pelatihan
o Tahun, adalah tahun sewaktu Tenaga Ahli mengikuti sertifikat/pelatihan, o Uraian, adalah penjelasan tentang sertifikat/pelatihan yang diikuti tenaga ahli. • Bahasa
o Uraian, adalah penjelasan tentang kemampuan bahasa tenaga ahli. Klik tombol jika telah selesai mengisi data tenaga ahli.
Untuk menghapus data Curriculum Vitae beri cheklist pada ikon (□) di sebelah tahun atau uraian masing-masing Curriculum Vitae sehingga muncul tanda √ lalu klik tombol
.
Untuk mengedit data tenaga ahli klik nama tenaga ahli pada halaman ”Tenaga Ahli”. Dan untuk menghapus data tanaga ahli klik ikon (□) di sebelah nama tenaga ahli
sehingga muncul tanda √ lalu klik tombol .
3.1.8 Peralatan
Halaman ”Edit Peralatan” akan tampil.
Gambar Halaman Edit Peralatan
• Jenis, adalah jenis peralatan yang dimiliki; • Jumlah, adalah jumlah peralatan yang dimiliki; • Kapasitas, adalah kapasitas peralatan; • Merk/Tipe, adalah merk atau tipe peralatan;
• Tahun Pembuatan, adalah tahun pembuatan peralatan;
• Kondisi, adalah kondisi peralatan saat ini, apakah baik atau rusak; • Lokasi Sekarang, adalah lokasi peralatan saat ini berada;
• Status Kepemilikan, adalah status kepemilikan peralatan. Klik combo box
dan pilih salah satu status kepemilikan yang tersedia; • Bukti Kepemilikan, adalah bukti kepemilikan peralatan.
Klik tombol jika telah selesai mengisi data peralatan.
Untuk mengedit data peralatan klik nama peralatan pada halaman ”Peralatan”. Dan untuk menghapus data peralatan klik ikon (□) di sebelah nama peralatan sehingga
3.1.9 Pengalaman Perusahaan
Klik tombol untuk mengisi data penglaman perusahaan.
Gambar Halaman Pengalaman Perusahaan
Halaman ”Edit Pengalaman Perusahaan” akan tampil.
Gambar Halaman Edit Pengalaman Perusahaan
• Kegiatan, adalah nama pekerjaan yang pernah dilakukan oleh perusahaan; • Lokasi, adalah lokasi pekerjaan;
• Instansi, adalah instansi yang mengadakan pekerjaan; • Alamat, adalah alamat instansi yang mengadakan pekerjaan;
• Telepon, adalah nomor telepon instansi yang mengadakan pekerjaan; • Nomor Kontrak, adalah nomor kontrak pekerjaan;
• Nilai, adalah nilai pekerjaan;
• Tanggal Pelaksanaan, adalah tanggal dimulainya pekerjaan. Untuk mengisi
tanggal mulai pekerjaan, klik tombol kalender ( );
• Prosentase Pelaksanaan, adalah prosentase penyelesaian pekerjaan;
• Tanggal Serah Terima, adalah tanggal serah terima pekerjaan antara instansi dan perusahaan. Untuk mengisi tanggal serah terima pekerjaan, klik tombol kalender
( ).
Klik tombol jika telah selesai mengisi data pengalaman pekerjaan.
Untuk mengedit data pengalaman pekerjaan klik nama pengalaman pekerjaan pada halaman ”Pengalaman Perusahaan”. Dan untuk menghapus data pengalaman pekerjaan klik ikon (□) di sebelah nama pengalaman pekerjaan sehingga muncul tanda √ lalu klik tombol .
3.1.10 Neraca
Klik tombol untuk mengisi data neraca.
Gambar Halaman Neraca
Halaman “Edit Neraca” akan tampil.
Gambar Halaman Edit Neraca
• Nama Neraca, adalah nama dari neraca;
• Aktiva Tetap, adalah nilai aktiva tetap yang dimiliki perusahaan; • Aktiva Lancar, adalah nilai aktiva lancar yang dimiliki perusahaan; • Aktiva Lainnya, adalah nilai aktiva lainnya yang dimiliki perusahaan;
• Hutang Jangka Panjang, adalah nilai hutang jangka panjang yang dimiliki perusahaan;
• Hutang Jangka Pendek, adalah nilai hutang jangka pendek yang dimiliki perusahaan.
Klik tombol jika telah selesai mengisi data neraca. Setelah disimpan maka nilai Jumlah dan Kekayaan Bersih akan tampil.
Untuk mengedit data neraca klik nama neraca pada halaman ”Neraca”. Dan untuk menghapus data neraca klik ikon (□) di sebelah nama neraca sehingga muncul tanda √
lalu klik tombol .
3.1.11 Pajak
Klik tombol untuk mengisi data pajak.
Gambar Halaman Pajak
Halaman “Edit Bukti Pajak” akan ditampilkan.
• Nomor Bukti, adalah nomor bukti penerimaan surat yang diterbitkan KPP (Kantor Pajak Pratama);
• Tanggal, adalah tanggal bukti penerimaan surat yang diterbitkan KPP;
• Jenis, adalah jenis pajak yang dibayar perusahaan. Pilih salah satu jenis pajak; • Masa, adalah masa pembayaran pajak;
Jika masa pembayaran pajak adalah bulanan, klik radio button ( ) di samping
Bulan, isi dengan format MM/YYYY atau dengan klik tombol kalender ( ), lalu pilih bulan dan tahun (klik pada sembarang tanggal).
Jika masa pembayaran pajak adalah tahunan, klik radio button ( ) di samping
Tahun, isi dengan format YYYY atau dengan klik tombol kalender ( ), lalu pilih tahun (klik pada sembarang tanggal);
• Dokumen, tombol pada kolom ’Dokumen’ untuk meng-upload hasil scan pajak akan tampil setelah data isian ini disimpan.
Klik tombol jika telah selesai mengisi data pajak.
Untuk mengedit data pajak klik nama pajak pada halaman ”Pajak”. Dan untuk menghapus data pajak klik ikon (□) di sebelah nama pajak sehingga muncul tanda √
lalu klik tombol .
3.2 Mencari Lelang
Pengumuman lelang yang dilaksanakan secara elektronik akan tampil pada halaman utama LPSE.
Gambar Halaman Muka LPSE (Pengumuman Lelang)
Gambar Halaman Cari Lelang
• Nama Lelang, adalah nama lelang yang akan dicari;
• Kategori, adalah kategori lelang yang akan dicari, pilih salah satu; • Klik tombol untuk mencari lelang yang diinginkan.
Jika sudah terdaftar sebagai Penyedia pada sistem aplikasi LPSE, penyedia juga dapat melakukan pencarian lelang dari halaman “Home” Penyedia, yaitu dengan klik tombol
.
Gambar Halaman Home Penyedia
3.3 Mendaftar Lelang
Klik link nama lelang yang tersedia di kolom ’Lelang Untuk Anda’ pada halaman ”Home” untuk mendaftar sebagai peserta lelang.
Lalu akan tampil halaman ”Informasi Lelang”.
Gambar Informasi Lelang
Pada halaman tersebut terdapat kolom ’Pakta Integritas’. Jika setuju dengan pakta
integritas tersebut klik tombol yang berarti akan menjadi peserta
3.4 Download Dokumen Lelang
3.4.1 Menggunakan Metode Pasca Kualifikasi Satu File
Klik link nama lelang pada halaman “Home”.
Gambar Halaman Home Penyedia
Lalu akan tampil halaman “Informasi Lelang”.
Gambar Halaman Informasi Lelang
3.4.2 Menggunakan Metode Pra Kualifikasi Dua File
Klik link nama lelang pada halaman “Home” (seperti pada metode pasca kualifikasi satu file). Lalu akan tampil halaman “Informasi Lelang”.
Gambar Halaman Informasi Lelang
Klik link nama dokumen pada kolom ‘Dokumen Prakualifikasi’ lalu simpan dalam folder yang diinginkan.
3.5 Penjelasan Dokumen
Klik link nama lelang pada halaman ”Home”.
Gambar Halaman Home Penyedia
Lalu akan tampil halaman ”Informasi Lelang”. Klik link[kirim pertanyaan].
Lalu akan tampil halaman ”Penjelasan”.
...
Gambar Halaman Penjelasan
Klik tombol dan akan tampil kotak pop up”Kirim Pertanyaan”.
Gambar Kotak Pop Up Kirim Pertanyaan
• Dokumen, adalah nama dokumen dari hal yang akan ditanyakan, • Bab, adalah nama bab dalam dokumen yang akan ditanyakan, • Uraian, adalah uraian pertanyaan,
• Attachment, adalah dokumen terkait dari pertanyaan yang diajukan (jika
diperlukan). Untuk meng-upload dokumen tersebut klik tombol dan akan tampil kotak dialog ”File Upload”. Pilih file yang akan di-upload lalu klik tombol
.
3.6 Upload Dokumen
Dalam tahap ini, peserta mengirim dua dokumen ke dalam sistem, yaitu dokumen kualifikasi dan dokumen penawaran.
3.6.1 Mengirim Dokumen Kualifikasi
3.6.1.1 Menggunakan Metode Pascakualifikasi
Klik tombol pada halaman ”Informasi Lelang”.
Gambar Halaman Informasi Lelang
Lalu akan tampil halaman ”Membuat Dokumen Kualifikasi” yang terdiri atas 8
(delapan) halaman isian kualifikasi. Klik tombol untuk menuju halaman
• Ijin Usaha
Gambar Halaman Membuat Dokumen Kualifikasi (Ijin Usaha)
Pilih ijin usaha yang diperlukan dalam lelang ini dengan klik ikon (□) di sebelah nama ijin usaha sehingga muncul tanda √.
• Dukungan Bank
Gambar Halaman Membuat Dokumen Kualifikasi (Dukungan Bank)
o Nama Bank, adalah nama bank pendukung,
o Nomor Surat, adalah nomor surat dari bank pendukung, o Tanggal, adalah tanggal surat dari bank pendukung, o Nilai, adalah nilai dari dukungan bank,
• Bukti Pajak
Gambar Halaman Membuat Dokumen Kualifikasi (Bukti Pajak)
Pilih bukti pajak yang diperlukan dalam lelang ini dengan klik ikon (□) di sebelah nama ijin usaha sehingga muncul tanda √.
• Tenaga Ahli
Gambar Halaman Membuat Dokumen Kualifikasi (Tenaga Ahli)
• Pengalaman
Gambar Halaman Membuat Dokumen Kualifikasi (Pengalaman)
Pilih pengalaman yang diperlukan dalam lelang ini dengan klik ikon (□) di sebelah nama pengalaman sehingga muncul tanda √.
• Pekerjaan Sedang Berjalan
Gambar Halaman Membuat Dokumen Kualifikasi (Pekerjaan Sedang Berjalan)
• Peralatan
Gambar Halaman Membuat Dokumen Kualifikasi (Peralatan)
Pilih peralatan yang diperlukan dalam lelang ini dengan klik ikon (□) di sebelah nama peralatan sehingga muncul tanda √.
• Neraca
Gambar Halaman Membuat Dokumen Kualifikasi (Neraca)
Pilih neraca yang diperlukan dalam lelang ini dengan klik radio button (O) di sebelah nama neraca sehingga muncul tanda •.
Setelah halaman neraca, akan tampil halaman ”Kirim Data Kualifikasi” yang berisi rangkuman data kualifikasi yang sebelumnya dipilih. Periksa kembali isian tersebut lalu
Gambar Halaman Kirim Data Kualifikasi
Untuk mengedit data kualifikasi yang sudah terkirim jika terjadi kesalahan atau kekurangan (dengan catatan batas waktu tahap ini belum berakhir), klik tombol
kembali yang akan menampilkan halaman ”Membuat Dokumen Kualifikasi” dan ulangi isian data kualifikasi seperti di atas.
3.6.1.2 Menggunakan Metode Pra Kualifikasi Dua File
Pada metode pra kualifikasi dua file langkah pengiriman dokumen kualifikasi sama dengan metode pasc akualifikasi satu file (Lihat Sub Bab 3.6.1.1 Mengirim Dokumen Kualifikasi dengan menggunakan metode pasca kualifikasi satu file pada halaman 29). Perbedaannya yaitu pada metode pra kualifikasi dua file terdapat fasilitas untuk mengirim dokumen kualifikasi tambahan jika diperlukan. Untuk mengirim dokumen
Gambar Halaman Informasi Lelang
Lalu akan tampil halaman ”Upload Dokumen”.
Gambar Halaman Upload Dokumen
Klik tombol dan pilih dokumen yang akan di-upload lalu klik tombol .
3.6.2 Mengirim Dokumen Penawaran
Setelah dokumen kualifikasi terkirim, maka fasilitas untuk mengirim dokumen penawaran akan tampil pada halaman ”Informasi Lelang”, yaitu ’Kunci Publik
Dokumen’ dan tombol .
Dokumen penawaran yang dikirm harus terlebih dahulu dienkripsi dengan menggunakan Aplikasi Pengaman Dokumen (Apendo) yang dapat di-download dari aplikasi LPSE pada halaman ”Home”.
Lihat petunjuk penggunaan Apendo pada file ‘ApendoPeserta.chm’ yang di-download bersama Apendo.
Gambar Halaman Home Penyedia
3.6.2.1 Menggunakan Metode Pasca Kualifikasi Satu File
Klik tombol pada halaman ”Informasi Lelang”.
Gambar Halaman Informasi Lelang (Bagian Bawah)
Lalu akan tampil halaman ”Upload Dokumen”.
Klik tombol dan pilih dokumen penawaran yang telah dienkripsi kemudian klik
Gambar Halaman Upload Dokumen
Klik tombol untuk kembali ke halaman ”Informasi Lelang”.
Setelah proses pengiriman tadi, dokumen penawaran belum sepenuhnya terkirim. Peserta masih harus menyetujui pernyataan yang terdapat pada kolom ’Penawaran Anda’ di halaman ”Informasi Lelang”. Pastikan hash key yang terdapat pada pernyataan tersebut sama dengan hash key yang dihasilkan Apendo. Lalu klik tombol
. Dengan menyetujui pernyataan tersebut dokumen telah terkirim sepenuhnya ke dalam sistem.
Gambar Halaman Informasi Lelang
Jika terjadi kesalahan atau kekurangan dalam dokumen penawaran yang sudah
3.6.2.2 Menggunakan Metode Prakualifikasi Dua File
Pada metode pra kualifikasi dua file langkah pengiriman dokumen penawaran sama dengan metode pasca kualifikasi satu file. Perbedaannya yaitu pada metode prak ualifikasi dua file dokumen administrasi, teknis dan dokumen penawaran di-upload dalam file yang berbeda.
3.7 Mengirim Sanggahan
3.7.1 Sanggahan Pada Metode Pasca Kualifikasi Satu File
Gambar Halaman Home Penyedia
Gambar Halaman Informasi Lelang
Lalu akan tampil halaman ”Sanggahan”. Klik tombol .
Kemudian akan tampil kotak pop up”Kirim Sanggahan”.
Gambar Kotak Pop Up Sanggahan
• Uraian, adalah uraian dari sanggahan,
• Attachment, adalah fasilitas untuk meng-upload dokumen yang terkait dengan
sanggahan tersebut (jika diperlukan) dengan klik .
Klik tombol untuk mengirim sanggahan.
3.7.2 Sanggahan Pada Metode PraKualifikasi Dua File
Pada metode pra kualifikasi Dua File terdapat dua tahap sanggahan yaitu:
• Sanggahan Prakualifikasi yang dilakukan setelah pengumuman hasil prakualifikasi.
Gambar Halaman Informasi Lelang
Langkah untuk mengirim sanggahan sama dengan langkah pada metode pasca kualifikasi satu file.
Lihat kirim sanggahan dengan menggunakan metode pasca kualifikasi satu file pada Sub Bab 3.7.1.
Gambar Halaman Informasi Lelang
Langkah untuk mengirim sanggahan sama dengan langkah pada metode pasca kualifikasi satu file.
3.8 Mengganti Password
Untuk keperluan keamanan dan kemudahan mengingat, Penyedia dapat mengubah password sesuai yang diinginkan.
Klik tab menu Ganti Password. Lalu akan tampil halaman “Mengganti Password”.
Gambar Halaman Mengganti Password
• Password Lama, adalah password lama dari akses login Penyedia, • Password Baru, adalah password baru yang diinginkan,
• Ulangi Password, adalah untuk memastikan password baru yang diinginkan.
4 Mengakhiri
Aplikasi
Klik tab menu Logout untuk mengakhiri aplikasi.
Gambar Proses Mengakhiri Aplikasi
5 Lupa
Password
Lalu akan tampil halaman ”Lupa Password”.
Gambar Halaman Lupa Password
• User ID, adalah user id milik Penyedia yang digunakan untuk akses login, • Email, adalah alamat email yang didaftarkan dalam aplikasi LPSE.
Klik tombol untuk memperoleh password baru yang akan dikirim melalui email Penyedia.