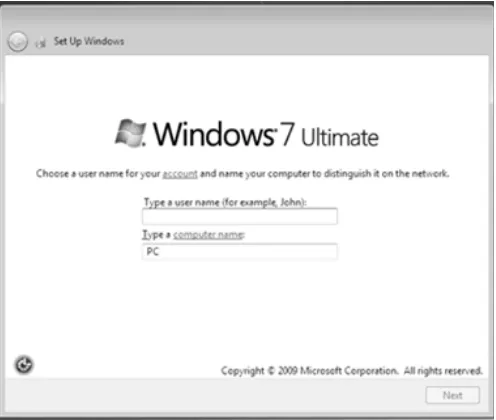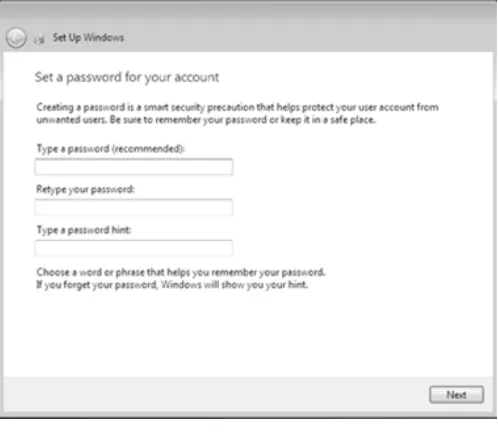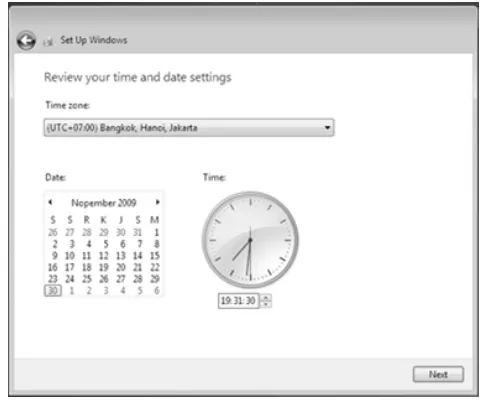TEKNISI
notebook
Hendra Hadiwijaya, S.E.
PalComTech
TEKNISI
notebook
Penulis : Hendra Hadiwijaya, S.E. Editor : Tim Publisher
Desain Kover : Hendra Hadiwijaya, S.E.
Diterbitkan pertama kali oleh : PalComTech Publisher
Pertama-tama, saya mengucapkan puji dan syukur kepada Tuhan Yang Maha Esa atas Berkat dan Rahmat-Nya. Selain itu, saya juga mengucapkan terima kasih karena Anda mau memiliki dan membaca buku ini sebagai salah satu referensi Anda. Kehadiran buku ini diharapkan dapat membantu pembaca dalam mengatasi masalah pada laptop Anda dan sekaligus menjadi teknisi untuk laptop Anda sendiri.
Semoga buku ini dapat menambah pengetahuan dan kemampuan bagi para pembaca sekalian, baik yang masih pemula maupun yang sudah mahir dan mudah-mudahan buku ini dapat menjadi pedoman dan pegangan bagi Anda.
Terima kasih juga untuk rekan di PalComTech Publisher yang tidak dapat disebutkan satu per satu, yang telah membantu dalam menyelesaikan buku ini.
Saya menyadari pasti ada kekurangan dalam penyajian, ejaan, tulisan, dan gambar yang kurang tepat dalam buku ini. Oleh karena itu saya meminta maaf. Semoga buku bermanfaat bagi Anda.
Palembang, Agustus 2010
CHAPTER 1. Merakit Laptop
Mengenal Bagian-Bagian Laptop...1
Persiapan Merakit...3
CHAPTER 2. Instalasi Sistem Operasi BIOS...23
Instalasi Windows 7...25
1
CHAPTER 3. Instalasi Driver Pengenalan Driver...35Instalasi Driver...36
2
CHAPTER 4. Instalasi Program Microsoft Office 2007...45CorelDRAW X4...49
CHAPTER 5. Instalasi Program Tambahan Instalasi Program Multimedia (WinAmp)...61
Instalasi Antivirus...65
CHAPTER 6. Tips Mengatasi Permasalahan pada Laptop Tips Memilih Laptop...73
Mengatasi Laptop yang Tersiram Air...74
Mengatasi Laptop yang Tersambar Petir...75
LCD White Screen dan Gambar yang Goyang...75
Tips Mencegah Panas Berlebih (Overheat) pada Laptop...76
Merawat dan Membersihkan Layar LCD Laptop...77
CHAPTER 1
Merakit Laptop
Battery Release Latch HardDisk Battery Bay Batterey Lock
Memory
Battery Pack
Compartment Cover
Mengenal Bagian-Bagian Laptop
Memory
Connects to LCD Controller Laptop LCD
Backlight Inverter
HardDisk
Gambar 1. Bagian-Bagian Laptop
Sebelum merakit alangkah baiknya Anda mempersiapkan alat yang nantinya akan digunakan untuk merakit, tidak terlalu banyak alat yang dibutuhkan dalam perakitan sebuah PC. Diantaranya adalah :
1. Persiapkan tools yang dibutuhkan seperti obeng(+) dan (-).
2. Pastikan laptop dalam keadaan mati (power off). 3. Jauhkan segala magnet dari hardisk.
4.
Jauhkan air dan cairan dari laptop dan komponennya.Processor adalah komponen yang paling utama dan terpenting di dalam sebuah komputer. Processor atau sering disebut dengan
CPU (Central Processing Unit) merupakan otak dari sebuah komputer, dengan adanya Processor/CPU, maka komputer dapat melakukan banyak hal, seperti melakukan perhitungan,
Adaptor
Processor
A
Persiapan Merakit
mengeksekusi perintah yang diberikan oleh program komputer dan lain sebagainya.
Memasang Processor :
1. Buka pengunci processor.
2. Perhatikan tanda panah pada processor.
Gambar 2. Mecocokkan Tanda Panah pada Processor dengan Soket Processor
Note : perhatikan tanda panah yang terdapat pada processor, pastikan posisinya berada di posisi pangkal tungkai pengunci soket processor atau perhatikan tanda pada kedua posisi.
Gambar 3. Memasang Processor
4. Kunci kembali soket processor
Memory adalah sebuah alat yang berfungsi sebagai media penyimpanan sementara. Memory terbagi menjadi dua bagian yaitu memory internal dan memory eksternal. Memory internal berupa RAM (Random Access Memory) yang berfungsi untuk menyimpan program yang kita olah untuk sementara waktu, dan
ROM (Read Only Memory)yaitu memory yang hanya bisa dibaca dan berguna sebagai penyedia informasi pada saat komputer pertama kali dinyalakan.
Memasang Memory :
1. Pastikan posisi memory dan slot memory pas.
Gambar 5. Mecocokkan posisi memory dengan slot
2. Tekan kedua posisi kiri dan kanan memory dengan kedua jari telunjuk.
Memory
Gambar 6. Memasang memory
3. Pastikan posisi memory yang telah terpasang pada posisi yang lurus mendatar.
Wireless merupakan teknologi yang bertujuan untuk menggantikan kabel yang menghubungkan terminal komputer dengan jaringan, dengan begitu komputer dapat berpindah dengan bebas dan tetap dapat berkomunikasi dalam jaringan dengan kecepatan transmisi yang memadai.
Memasang Wireless :
1. Pastikan posisi wireless dan slot wireless pas.
Gambar 8. Mencocokkan posisi wireless dan slot
2. Tekan kedua posisi kiri dan kanan memory dengan kedua jari telunjuk.
Wireless
Gambar 9. Memasang wireless di slot
3. Pastikan posisi wireless yang telah terpasang pada posisi yang lurus mendatar.
Bluetooth adalah hubungan radio jarak dekat atau short-range radio link untuk pertukaran informasi, sehingga hubungan antar hp, mobile PC, PDA, dan lainnya dapat dilakukan tanpa gangguan kabel atau wireless. Nama Bluetooth berasal dari King Harald Bluetooth dari Denmark.
Tujuan dari peluncuran bluetooth ini diantaranya adalah untuk mengganti spesifikasi IrDA dari InfraRed pada hp dan peralatan mobile lainnya.
Bluetooth menyediakan transfer data 720 Kbps dalam range 40 feet. Bluetooth menggunakan gelombang radio yang omni direksional dan dapat menembus dinding. Ini berbeda dengan IrDa yang menggunakan teknologi pandang dan perlu satu sama lain agar bisa melakukan kontak.
Memasang bluetooth :
1. Pastikan posisi bluetooth dan slot bluetooth pas.
Gambar 11. Mencocokkan posisi bluetooth dan slot
Bluetooth
2. Pasang bluetooth pada slot Bluetooth.
Gambar 12. Memasang bluetooth di slot
3. Pasang soket daya Bluetooth.
4. Kunci bluetooth dengan baut
Gambar 14. Mengunci bluetooth
Liquid Crystal Display (LCD) merupakan sebuah teknologi layar digital yang menghasilkan citra pada sebuah permukaan yang rata (flat) dengan memberi sinar pada kristal cair dan filter berwarna yang mempunyai struktur molekul polar, diapit antara dua elektroda yang transparan. Bila medan listrik diberikan, molekul menyesuaikan posisinya pada medan, membentuk susunan kristalin yang mempolarisasi cahaya yang melaluinya.
Teknologi yang ditemukan semenjak tahun 1888 ini, merupakan pengolahan kristal cair yang merupakan cairan kimia, dimana molekul-molekulnya dapat diatur sedemikian rupa bila diberi medan elektrik--seperti molekul-molekul metal bila diberi medan magnet. Bila diatur dengan benar, sinar dapat melewati kristal cair tersebut.
Layar LCD
Memasang Layar LCD :
1. Pastikan posisi Layar LCS dengan cassing telah pas.
Gambar 15.Mencocokkan posisi Layar LCD dengan Cassing
2. Pasang pengunci layar LCD.
Gambar 16. Memasang Pengunci Layar LCD di Cassing
Gambar 17. Memasang baut di cassing Layar LCD
Keyboard adalah peralatan mengetik yang digunakan untuk menginput (memasukkan) teks dan juga untuk mengontrol pengoperasian komputer. Keyboard terdiri dari tombol-tombol berbentuk kotak yang disusun padanya. Tombol-tombol tersebut mempunyai huruf atau simbol yang tercetak diatasnya yang menunjukkan huruf atau simbol yang akan ditampilkannya di monitor bila ditekan. Selain itu bila kita menggabungkan dua tombol dengan menekannya bersamaan, kita kadang akan mendapatkan fungsi atauinputkhusus.
Ada berbagai jenis tata letak tombol-tombol pada keyboard, namun yang paling populer digunakan adalah tata letak qwerty.
Keyboard pada laptop:
1. Pastikan posisi keyboard dengan cassing telah pas.
Keyboard
Gambar 18. Mencocokkan posisi Keyboard dengan Cassing
2. Pasang penutup dan baut pengaman pada keyboard.
Gambar 19. Memasang penutup Keyboard di Cassing
Pada dasarnya, penunjuk (pointer) yang dikenal dengan sebutan "Mouse" dapat digerakkan ke mana saja berdasarkan arah gerakan. Pada sebagian besar mouse terdapat tiga tombol, tetapi umumnya hanya dua tombol yang berfungsi, yaitu tombol paling kiri dan yang paling kanan. Pengaruh dari penekanan tombol atau yang dikenal dengan istilah “Click” ini tergantung pada obyek (daerah) yang kita tunjuk. Komputer akan mengabaikan
Mouse
penekanan tombol (click) bila tidak mengenai area atau obyek yang tidak penting.
Memasang Mouse pada laptop:
1. Pastikan posisi Mouse dengan cassing telah pas.
Gambar 20. Mencocokkan posisi Mouse dengan Cassing
5. Pasang baut pengunci pada mouse
Gambar 22. Memasang baut Mouse di Cassing
Mainboard merupakan papan utama pada System Unit yang berfungsi sebagai tempat untuk memasang komponen pendukung komputer, karena pada Mainboard inilah sebagian besar proses komputer dilakukan.
Memasang Motherboard dan komponen lainnya pada
cassing :
1. Sebelum memasang plat front panel motherboard ke cassing, pasang terlebih dahulu kabel keyboard ke motherboard. 2. Letakkan motherboard ke cassing dan pastikan posisi front
panel motherboard sesuai dengan tempatnya, lalu bautkan.
Mainboard/Motherboard
Gambar 23. Memasang Motherboard di Cassing
6. Pasang komponen real panel pada posisinya dan baut.
7. Pasang kabel mouse, USB, Modem, kabel power, kabel realpanel, dll.
Gambar 25. Memasang kabel di Motherboard
8. Pasang cassing layar LCD ke Cassing.
Gambar 26. Memasang Cassing layar di Cassing
Gambar 27. Memasang kabel LCD di Motherboard
10. Pasang kabel yang menghubungkan Layar LCD ke Motherboard.
11. Pasang kabel daya kipas pendingin.
Gambar 29.Memasang kabel daya kipas di Motherboard
12. Pastikan posisi penutup cassing dengan cassing telah pas, kemudian bautkan.
Gambar 30. Memasang penutup Cassing
13. Pastikan posisi harddisk telah pas dan dorong ke dalam, sehingga posisi harddisk lurus mendatar.
14. Untuk memasang CD/DVD Rom, pastikan posisi CD/DVD Room sejajar, kemudian dorong ke dalam.
Gambar 31. Memasang CD/DVD Room
CHAPTER 2
Instalasi Sistem Operasi
BIOS (Basic Input Output System) merupakan bagian yang sangat kritis dari suatu sistem operasi, yang mana fungsinya memberitahu komputer bagaimana caranya mengakses disk drive. Ketika komputer dinyalakan, RAM masih kosong dan instruksi yang ada pada ROM BIOS lah yang digunakan oleh CPU untuk mencari disk drive yang berisi file-file utama dalam sistem operasi. Untuk dapat masuk ke dalam BIOS ada beberapa cara.
Setting Bios :
1. Hidupkan computer.
2. Tekan Tombol Delete, atau F1 atau F2 atau Ctrl + Esc pada
keyboard atau untuk mengetahui cara masuk ke dalam setting Bios, bisa dilihat ketika tampilan saat komputer menyala pertama kali.
3. Jika benar maka akan muncul menu BIOS seperti gambar di bawah ini :
Gambar 1. Tampilan Menu Bios
4. Rubahlah settingan awal booting tersebut ke CD ROM / DVD ROM, klik F5 menggunakan keyboard untuk memindahkan urutan booting.
Gambar 2. Setting Bios
Secara umum, sistem operasi adalah software pada lapisan pertama yang ditaruh pada memory komputer pada saat komputer dinyalakan. Sedangkan software-software lainnya dijalankan setelah sistem operasi berjalan, dan sistem operasi akan melakukan layanan inti umum untuk software-software itu. Layanan inti umum tersebut seperti akses ke disk, manajemen memory, scheduling task, dan antar-muka user. Sehingga masing-masing software tidak perlu lagi melakukan tugas-tugas inti umum tersebut, karena dapat dilayani dan dilakukan oleh sistem operasi. Bagian kode yang melakukan tugas-tugas inti dan umum tersebut dinamakan dengan “kernel” suatu sistem operasi.
Cara Menginstal Windows 7
1. Setelah restart tunggu sampai muncul tulisan “Press any key to install from CD/DVD …”. Setelah itu tekan tombol Enter, sehingga laptop akan melakukan proses booting lewat DVD ROM. Tunggu sampai terlihat gambar di bawah ini :
Gambar 3. Tampilan Awan Instalasi Windows 7
2. Aturlah format bahasa, waktu, mata uang dan jenis keyboard yang digunakan, misalkan di sini kita menggunakan format mata uang Indonesia :
Gambar 4.Mengatur Format Bahasa, Mata uang dan Jenis Keyboard
3. Kemudian klik Next untuk melanjutkan proses instalasi, sehingga akan muncul tampilan pada gambar di bawah ini :
4. Klik tombol install now untuk melanjutkan proses instalasi sehingga akan muncul gambar seperti di bawah ini :
Gambar 6. Memulai Proses Instalasi
5. Tunggu proses loading sampai terlihat proses selanjutnya. Beri tanda checklist(centang) pada checkbox yang tertuliskan “I accept the license terms”, setelah itu klik tombol Nextuntuk melanjutkan proses instalasi seperti terlihat gambar di bawah ini :
6. Setelah itu masuk ke proses selanjutnya. Karena ini adalah proses instalasi dari komputer yang belum terinstal sistem operasi Windows, maka pilih bagian Custom. Jika memilih Upgrade berarti mengupgrade sistem operasi Windows versi lama ke Windows 7 seperti gambar di bawah ini :
Gambar 8. Type Instalasi
Gambar 9. Konfirmasi untuk Menentukan Posisi Instalasi dan Partisi
8. Tunggu sampai Windows selesai proses instalasi. Jika telah selesai, maka komputer akan merestart sistem. Setelah Windows 7 telah terinstal dan tinggal dilakukan proses konfigurasi.
9. Setelah komputer merestart maka komputer akan melakukan proses konfigurasi awal dulu sebelum dapat digunakan. Untuk konfigurasi pertama adalah konfigurasi Username (Nama Pengguna) dan Computer Name (Nama Komputer), masukkan sesuai dengan yang Anda suka. Setelah itu klik tombol Next, seperti gambar di bawah :
Gambar 11. Konfigurasi Awal
Gambar 12. Konfigurasi Password
Gambar 13. Konfigurasi Product Key
12. Pilih pengaturan use recommended settings atau sesuai dengan yang Anda inginkan.
13. Setelah itu atur waktu sesuai dengan waktu saat ini. Setelah selesai klik tombol Next.
Gambar 15. Setting Zona Waktu
14. Setelah itu Windows selesai melakukan proses konfigurasi, tunggu hingga Windows mempersiapkan desktop untuk Username yang Anda buat sebelumnya.
15. Sekarang Anda telah berhasil menginstal Windows 7. Selamat menggunakannya.
CHAPTER 3
Instalasi Driver
Pengendali perangkat keras (Device driver) adalah istilah teknologi informasi yang mengacu kepada komponen perangkat lunak yang mengizinkan sebuah sistem komputer untuk berkomunikasi dengan sebuah perangkat keras. Sebagian besar perangkat keras, tidak akan dapat berjalan atau sama sekali tidak dapat berjalan tanpa driver yang cocok yang terinstal di dalam sistem operasi.
Device driver, umumnya akan dimuat ke dalam ruangan kernel (kernel space) sistem operasi selama proses booting dilakukan, atau secara sesuai permintaan (ketika ada intervensi pengguna atau memasukkan sebuah perangkat plug-and-play). Beberapa sistem operasi juga menawarkan device driver yang berjalan di dalam ruangan pengguna (userspace) sistem operasi. Beberapa driver telah dimasukkan ke dalam sistem operasi secara default pada saat instalasi, tapi banyak perangkat keras, khususnya yang baru, tidak dapat didukung oleh driver-driver bawaan sistem operasi, adalah tugas pengguna yang harus menyuplai dan memasukkan driver ke dalam sistem operasi. Driver juga pada umumnya menyediakan layanan penanganan interupsi perangkat keras yang dibutuhkan oleh perangkat keras.
Berikut adalah langkah-langkah menginstal driver :
1. Masukan CD Driver ke CD/DVD Room, biarkan sejenak. Biasanya CD Driver autorun seperti gambar di bawah ini :
Gambar 1. Driver and Utility Installation
2. Apabila CD Driver tidak autorun maka, Anda bisa membuka Windows Explore (dengan cara klik kanan pada Start – Open Windows Explorer).
Gambar 2. Windows Explorer
3. Klik Drive CD/DVD Room (misalnya posisi Drive CD/DVD di F ) – klik SetUP.exe (pada laptop ini posisi setup nya di NBDriver), maka akan tampil seperti gambar 1.
4. Seleksi Drive yang mana saja yang ingin Anda instal, bila Anda ingin semua driver yang ingin di instal klik Select All – Auto Install.
5. Klik Run Program
Gambar 4. Konfirmasi Instalasi
6. Tunggu sampai proses instalasi driver selesai semua.
Gambar 5. Proses Instalasi
Gambar 6. Konfirmasi untuk melakukan Restart/Reboot System
8. Klik tombol Exit, maka laptop/PC secara otomatis restart.
Gambar 7. Instalasi Complete
Instalasi Driver Audio
1. Buka Windows Explorer (dengan cara klik kanan pada Start – Open Windows Explorer) – cari software driver Audio, seperti gambar di bawah ini :
Gambar 8. Windows Explorer
2. Klik dua kali pada SetUp.exe, maka akan tampil seperti gambar di bawah ini :
3. Klik tombolBerikut, untuk melanjutkan proses Instalasi.
Gambar 10. Konfirmasi Proses Instalasi
4. Tunggu sampai proses Instalasi selesai, setelah itu klik tombol Finish.
Instalasi VGA
1. Masih di Windows Explorer, cari software driver VGA, seperti gambar di bawah ini :
Gambar 12. Windows Explorer
2. Klik dua kali pada SetUp.exe, maka akan tampil seperti gambar di bawah ini :
3. Klik tombol Yes, maka akan tampil gambar seperti di bawah ini :
Gambar 14. Proses Instalasi VGA
4. Tunggu sampai proses instalasi selesai.
5. Apabila Anda ingin melihat catatan tentang VGA, klik tombol Yes dan apabila tidak menginginkannya klik No, maka akan tampil gambar seperti di bawah ini :
Gambar 16. Konfirmasi Restart
6. Klik tombol Yes, apabila Anda ingin melihat efek perubahan VGA.
CHAPTER 4
Instalasi Program
Microsoft Office 2007 merupakan pengembangan dari Microsoft Office 2003 yang sudah teruji kemampuan dan kendalannya sebagai aplikasi perkantoran yang tidak ada duanya. Penampilan Office 2007 sungguh diluar dugaan, pada versi terbarunya ini Microsoft merobak total dan tidak sedikitpun menyisakan penampilan Office yang ada pada versi sebelumnya. Semua tampilannya hampir tidak mencerminkan Microsoft Office yang penuh dengan menu dan sub menu yang merepotkan.
Perintah-perintah yang ada pada Microsoft Office Xp maupun di Ms. Office 2003 masih bisa digunakan, namun kali ini Microsoft merombak total dan kalau kita ingat hampir sama ketika Microsoft merombak Windows 3.1 dan Windows 3.11 ke Windows 95 dan Windows NT. Microsoft Office 2007 hadir dengan fasilitas yang disebut dengan Ribbon. Ribbon ini dimaksudkan untuk memudahkan pengguna menggunakan semua fitur yang ada di Office 2007 dengan one klik hingga waktu pengerjaan bisa dihemat dengan sangat berarti.
Instalasi Microsoft Office 2007
1. Sebelum memulai untuk menginstal Microsoft Office 2007, baca terlebih dahulu Product Key yang terdapat di cover CD/DVD, dan apabila master Microsoft Office telah Anda
copy-kan di laptop maka lihat product key-nya di tempat Anda menyimpan master Microsoft office tersebut.
2. Masukkan CD/DVD Microsoft Office 2007 ke CD/DVD ROM laptop Anda, atau apabila Anda telah menyimpan master Microsoft Office di laptop maka klik tulisan SetUp, maka akan tampil gambar seperti di bawah ini :
Gambar 1. Memasukkan Product Key
Gambar 2. Microsoft Office License
4. Beri tanda checklist (centang) “I accept the terms of this agrement” setelah itu klik tombolContinue.
5. Untuk selanjutnya, terdapat pilihan instalasi, apabila Anda ingin menyeleksi program Microsoft Office yang ingin diinstal maka klik tombolCustomize, dan apabila Anda menginginkan semua program yang terdapat di Microsoft Office maka klik tombolInstall Now.
Gambar 4. Instalasi Progress
Gambar 5. Succesfuly Installed
7. Klik tombolClose.
Instalasi CorelDRAW X4
1. Masukkan CD/DVD CorelDRAW X4 ke CD/DVD ROM di laptop Anda, atau apabila Anda telah menyimpan master CorelDRAW X4 di laptop maka klik tulisan SetUp, maka akan tampil gambar seperti di bawah ini :
Gambar 6. InstallShield Wizard
2. Tunggu proses instalasi sampai selesai.
Gambar 7. Instalasi CorelDRAW X4
3. Beri tanda checklist “I accept terms in the license agreement”,
Gambar 8. License Agreement
4. Masukkan User Name Anda, Klik “I have a serial number.”
Gambar 9. Memasukkan Informasi
Gambar 10. Windows Explorer
6. Klik Keygen di tempat Anda menyimpan master CorelDRAW X4 atau di CD/DVD, maka akan tampil seperti gambar di bawah ini :
Gambar 11. KeyGenerator
Gambar 12. KeyGenerator
8. Copy-kan serial number yang terdapat di texfield KeyGen ke texfield Serial Number, seperti gambar di bawah ini, klik tombolNextuntuk melanjutkan proses instalasi.
Gambar 13. Memasukkan Informasi
Gambar 14. Features and Options
10. Klik tombolInstall Now.
Gambar 15. Proses Instalasi
Gambar 16. Installation Successful
12. Klik TombolFinish.
13. Klik TombolStart – All Program – CorelDRAW Graphics Suite X4 – CorelDRAW X4 untuk membuka program CorelDRAW X4.
Gambar 17. Membuka Program CorelDRAW
Gambar 18. Aktivasi Serial Number
15. Setelah Anda klik tombol Enter Serial Number, maka akan tampil gambar seperti di bawah ini :
16. Masukkan Serial Number yang terdapat di KayGenerator. 17. Phone Corel.
Gambar 20. Aktivasi Serial Number
18. Masukkan Serial Number ke KeyGenerator terlebih dahulu untuk mendapatkan kode intalasi (Installation Code).
19. Kemudian copy kode instalasi, lalu masukkan ke kotak isian Installation Code.
Gambar 22.Masukkan Installation Code
20. Klik tombolActivation Code, maka akan tampil kode aktivasi di Textfield Activation Code.
21. Masukkan Activation Code dari KeyGenerator ke Textfield Activation Code, seperti pada gambar berikut :
Gambar 24.Activation Code
Gambar 25.Activation Complete
CHAPTER 5
Instalasi
Program Tambahan
Program multimedia merupakan program yang digunakan untuk menjalankan file-file multimedia baik audio maupun video. Ada beberapa program multimedia yang dapat Anda gunakan, yaitu WinAmp, power DVD player, read one player, dan sebagainya. Salah satu program multimedia yang padat Anda gunakan adalah WinAmp. Untuk melakukan instalasi WinAmp.
Instalasi WinAmp
1. Jalankan file exsekusinya (EXE) di tempat Anda menyimpan file master WinAmp.
2. Pada halaman License Agreement, klik I Agree untuk menyetujui lisensi yang diberikan. Lihat pada gambar berikut.
Instalasi Program Multimedia
(WinAmp)
Gambar 1. WinAmp License
3. Selanjutnya ditampilkan tipe instalasi, pilih full atau pilih komponen yang akan disertakan dalam instalasi. Klik next untuk melanjutkan instalasi, lihat pada gambar di bawah ini.
4. Pada langkah berikutnya Anda diminta untuk menentukan lokasi penyimpanan instalasi program WinAmp. Tentukan lokasinya dan klikNext.
Gambar 3.Menentukan Lokasi Penyimpanan Instalasi
5. Pada halaman Choose Install Optiondi bagian Select icon to install and media associationspilih komponen yang diikutkan dalam instalasi dan klikNextuntuk melanjutkan.
6. Pada halamanInternet Connection Settings,tentukanlan jenis koneksi internet yang Anda gunakan pada bagian Internet Connection. Apabila laptop Anda tidak terhubung dengan jaringan intenet pilihnot connected to the internet,klikNext untuk melanjutkan.
Gambar 5. WinAmp Internet Connection and Language Setting
8. Selanjutnya proses instalasi akan dijalankan, tunggu hingga proses imtalasi selesai.
9.
setelah proses instalasi sudah selesai, program WinAmp yang sudah diinstal akan dijalankan dan program ini sudah bisa mulai digunakan.Anti Virus berfungsi untuk membentengi laptop/PC Anda dari serangan virus yang saat ini sangat cepat perkembangannya. Setelah antivirus terinstal dalam Laptop/PC Anda, Anda harus sering melakukan update ke perusahaan pembuat antivirus yang Anda gunakan melalui koneksi internet maupun secara manual. Update berfungsi untuk menambah database dari antivirus yang Anda gunakan agar dapat mengenali virus baru. Ada beberapa program antivirus yang dapat Anda gunakan seperti, “AVIRA”, AVG, Ansav, dan yang populer saat ini adalah SMADAV.
Cara menginstal Antivirus Avira:
1. Jalankan file eksekusinya (exe) di tempat Anda menyimpan master antivirus atau di CD/DVD.
2. Selanjutnya akan ditampilkan halaman persetujuan, klik tombol“Accept”untuk melanjutkan instalasi.
Gambar 7. Konfigurasi Instalasi Avira
3. Setelah Anda klik Accept, selanjutnya adalah proses ekstrak file, tunggu hingga proses ini selesai, lihat gambar di bawah ini.
4. Langkah selanjutnya akan ditampilkan wizard untuk memulai instalasi Avira Antivirus Personal. Klik Next untuk melanjutkan.
Gambar 9. Memulai Instalasi Avira
Gambar 10. Halaman Kategori
6. Sekarang akan ditampilkan License Agreement, Anda disuruh untuk menyetujui license ini. Kemudian untuk menyetujui license ini aktifkan cek “I Accept the terms of the licence agreement”, setelah diberi tanda checklist (centang), klikNext untuk melanjutkan.
7. Selanjutnya akan ditampilkan halaman Private Use yang merupakan persetujuan bahwa antivirus hanya untuk penggunaan pribadi, beri tanda centang untuk menyetujui license bahwa anivirus digunakan untuk penggunaan pribadi dan tidak digunakan untuk pengguna komersial dan bisnis. KlikNextuntuk melanjutkan instalasi.
Gambar 12. Konfirmasi Instalasi
Gambar 13. Memilih Tipe Instalasi
9. Selanjutnya akan ditampilkan halaman registration, pada bagian yang diberi garis merah, hilangkanlah centang, dan klik Nextuntuk melanjutkannya.
10. Selanjutnya akan ditampilkan proses peng-copyan file, tunggu sampai selesai.
Gambar 15. Proses Pengcopyan File
11. Setelah proses pengcopyan file selesai maka akan ditampilkan halaman akhir instalasi, hilangkan tanda centang pada Show readme.txt, klikFinish.
12. Setelah Anda mengklik Finish maka akan ditampilkan kotak dialog “Update”, klik yes untuk menjalankan update dan klik No untuk tidak melakukan Update.
CHAPTER 6
Tips Mengatasi
Permasalahan pada Laptop
Berikut ini adalah beberapa tip untuk membeli laptop:
1. Pilih laptop sesuai dengan kebutuhan.
2. Memiliki kemampuan konektivitas yang cukup banyak, salah satunya internet wireless conection atau yang biasa disebut dengan WiFi.
3. Perhatikan garansinya laptop. 4. Cek kualitas laptop.
5. Ketahanan baterai laptop.
6. Cek hardisk dengan memastikan tidak adanya bad sector. Cara mengeceknya adalah dengan men-scandisc laptop. 7. Memory juga perlu dicek, tidak hanya pada jumlahnya
saja tapi juga merek memory yang dicocokkan dengan merek laptopnya. Terkadang memory laptopnya besar. Tapi pas dipakai laptop itu lambat atau kadang muncul tulisan protect error. Ini karena beda merek dengan merek memorynya.
8. Cek harga laptop.
Tips Memilih Laptop
Ada beberapa kiat untuk mengatasi masalah-masalah
yang mungkin timbul:
1. Matikan laptop Anda sesegera mungkin. Kombinasi antara cairan dan listrik akan membuat sebuah arus pendek pada bagian dalam laptop.
2. Keringkan bagian yang basah, sebisa mungkin serap semua cairan yang terlihat.
3. Cabut semua bagian luar dari laptop termasuk kabel power utama, kabel printer, kabel mouse, modem cards, dan baterai.
4. Keringkan lagi cairan dengan cara memiringkan dan membalikkan laptop. Jangan sampai mengguncang laptop terlalu keras.
5. Pergunakan mesin pengering rambut, pilih tombol untuk mengeluarkan hawa dingin pada mesin dan coba
keringkan bagian laptop yang tertumpah cairan.
6. Biarkan komputer mengering dalam jangka waktu sekitar 24 jam.
Mengatasi Laptop yang Tersiram Air
Tindakan yang Harus Diambil
1. Memeriksa apakah seluruh jaringan dan rangkaian elektronik pada laptop mengalami kerusakan.
2. Periksa port Ethernet dan juga motherboard-nya, karena laptop yang tersambar petir akan mendapatkan lonjakan listrik mendadak sehingga dapat merusak rangkaian elektronik pada motherboard-nya.
3. Periksa port Ethernet tersebut, apakah dapat diperbaiki tanpa harus mengganti sistem keseluruhan yang ada. Apabila terdapat kerusakan pada port ethernet, Anda dapat mempertimbangkan untuk menggunakan PCMCIA Ethernet Port, sebab selain lebih praktis, juga tidak perlu membuang banyak waktu untuk memperbaiki port ethernet laptop Anda.
Tindakan Yang Harus Diambil
1. Periksa kabel LCD.
2. Lepas kabel di belakang LCD dan yang terhubung dengan Mainboard, bersihkan dan pasang lagi.
3. Kabel di belakang LCD di tambah dengan isolasi.
Mengatasi Laptop yang Tersambar
Petir
3
LCD White Screen dan Gambar yang
Goyang
Penyebab panas berlebih (overheat) pada laptop bisa terjadi karena pengunaan yang terlalu lama, karena hardware yang sudah tidak berfungsi dengan baik atau bisa juga karena sirkulasi udara yang kurang baik.
Tindakan yang harus Diambil
1. Sesering mungkin untuk membersihkan sistem ventilasi dengan kuas atau sikat halus dan akan lebih baik jika menggunakan kompressor.
2. Jangan meletakkan laptop pada permukaan yang empuk, seperti kasur, sofa, atau lainnya yang menghalangi udara yang keluar dari laptop.
3. Jangan biarkan laptop Anda dalam keadaan hidup saat dimasukkan ke dalam tas. Jika Anda tak ingin mematikannya, atur dalam kondisi hibernate.
4. Instal software yang mendukung monitoring, seperti speedfan, HD Tune sehingga memungkinkan Anda untuk mengawasi hard drive, temperatur processor, dan komponen yang lain.
5. Atur pengaturan power untuk menghindari panas yang berlebih pada komponen, seperti hard drive dan layar. 6. Gunakan media tambahan, seperti coolpad (pendingin
laptop) sehingga mencegah panas yang berlebihan. 7. Jika laptop Anda masih dalam masa-masa garansi jangan
ragu dan sungkan untuk melaporkan keluhan Anda tentang panas yang berlebih.
8. Selalu teliti dan hati-hati jika ingin berencana membeli laptop baru atau ajaklah teman Anda yang lebih paham tentang laptop.
Tips Mencegah Panas Berlebih
(Overheat) pada Laptop
Layar laptop atau layar LCD memang membutuhkan perhatian dan perawatan yang ekstra, agar aman, dan tidak bermasalah.
Tindakan Yang Harus Diambil
1. Selalu tutup laptop Anda jika tidak sedang digunakan. Jika perlu gunakan penutup anti debu dari plastik atau simpan dalam tas notebook.
2. Jangan pernah menyentuh layar laptop Anda, apalagi dengan benda tajam.
3. Jangan menyemprotkan cairan pembersih langsung pada layar notebook.
4. Saat laptop tertutup usahakan laptop tidak mengalami tekanan. Terutama jangan letakkan benda-benda berat di atas laptop yang tertutup karena dapat menyebabkan LCD rusak, tampak seperti berlubang.
5. Kadang kita lupa menaruh flashdisk, bulpoin di atas keyboard jadi jangan sekali-kali Anda menutup laptop saat ada benda tertentu antara layar dan keyboard.
6. Jangan menutup laptop dengan cara membanting.
7. Untuk membersihkan layar notebook, gunakan sikat lembut yang memang dirancang untuk membersihkan layar LCD dari debu. Jangan lupa basahi dengan cairan pembersih, tapi jangan gunakan cairan pembersih yang mengandung amoniak atau alkohol. Semprotkan cairan pembersih pada kain dan usap layar perlahan-lahan saat membersihkan.
8. Cairan pembersih untuk layar notebook disarankan menggunakan jenis pembersih yang sama dengan yang digunakan untuk layar kamera digital. Cairan ini biasanya bisa didapatkan di toko penjual perlengkapan kamera.
Merawat & Membersihkan Layar LCD
Laptop
9.
Setelah bersih layar LCD-nya saya sarankan beri LCD Protector.Baterai ibarat nyawa bagi laptop. Pada umumnya perangkat yang menggunakan arus DC harus menggunakan adaptor atau baterai. Oleh karena itu, perawatan yang ”salah” terhadap baterai berakibat ”usia baterai menjadi pendek”. Tips berikut ini akan membantu kita dalam merawat baterai agar berusia lebih panjang (panjang umurnya).
Tindakan yang harus Diambil
1. Baterai baru harus diisi sampai penuh sebelum digunakan. Diperlukan siklus isi / kosongkan (charge / discharge) untuk mendapatkan kapasitas optimum.
2. Pengisian ataupun pengosongan baterai yang berlebihan dapat mengurangi usia baterai. Gunakan baterai sebelum tanda ”low”. Biasanya semua peralatan memiliki indikator bahwa baterai ”low” segera isi baterai sampai penuh (jangan lebih dari 12 jam).
3. Saat laptop tidak digunakan atau dalam keadaanstand by / off, jangan biarkan peralatan tersambung ke listrik setelah baterai terisi penuh. Hal ini dapat merusak / memperpendek usia baterai karena baterai akan diisi terus menerus.
4. Peralatan boleh di-charge bila sedang digunakan, pengisian baterai dalam keadaan demikian biasanya memerlukan waktu 2 kali lebih lama dibandingkan dengan waktu pengosongan.
Tips Merawat Baterai Laptop agar
Awet & Tahan Lama
Penyebab kerusakan yang harus dihindari:
1. Penggunaan charger (alat pengisi baterai) yang tidak sesuai dengan spesifikasi yang disarankan dapat merusak baterai atau peralatan pendukungnya.
2. Suhu yang tinggi dapat mengurangi usia baterai (suhu ideal yang disarankan 5oC sampai 40oC).
3. Jangan mengisi (charge) baterai terus menerus sampai lebih dari 12 jam. Hal ini berakibat kerusakan baterai.
Umumnya baterai akan mengalami ”memory effect” setelah beberapa sikluscharge / discharge.Memory effectadalah kondisi dimana kapasitas baterai dan kemampuan baterai untuk menyimpan daya berkurang. Memory effectdapat diatasi dengan “battery recycling”. Lakukan battery recycling paling sedikit satu kali setiap bulan atau saat Anda merasa kapasitas dan kemampuan baterai menyimpan daya berkurang.
Langkah-langkah untuk
battery recycling
:
Kosongkan baterai dengan cara :
1. Non-aktifkan ”power management” di BIOS / Windows dan ”battery low suspend”. Kedua fungsi ini dimatikan supaya laptop menggunakan baterai sampai benar-benar kosong. Bila kedua fungsi ini diaktifkan, laptop akan ”shutdown” atau ”suspend” sebelum benar-benar kosong.
2. Biarkan laptop dalam keadaan nyala (tidak tersambung ke sumber listrik) sampai laptop mati sendiri karena kehabisan daya / baterai.
3. Dinginkan baterai (beberapa menit / jam tidak langsung di-charge).
5. Lepaskan dari sumber listrik apabila indikator sudah menunjukkan penuh.
6. Jangan Biarkan laptop tidak dipakai selama minimal 1 bulan, lebih dari itu kemungkinan baterai akan rusak. 7. Bila menggunakan laptop (baterai dilepas) diusahakan
menggunakan stabilizer, untuk mengurangi tegangan listrik yang tidak stabil.
8. Baterai jenis Lithium Ion 2-3 tahun pasti rusak meskipun jarang untuk dipakai karena sifat dari baterai jenis Lithium.