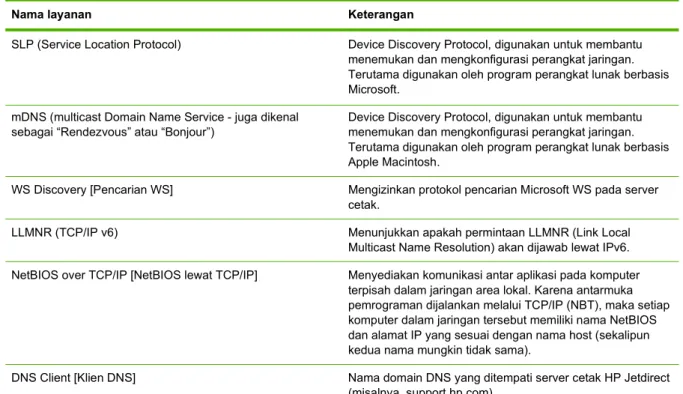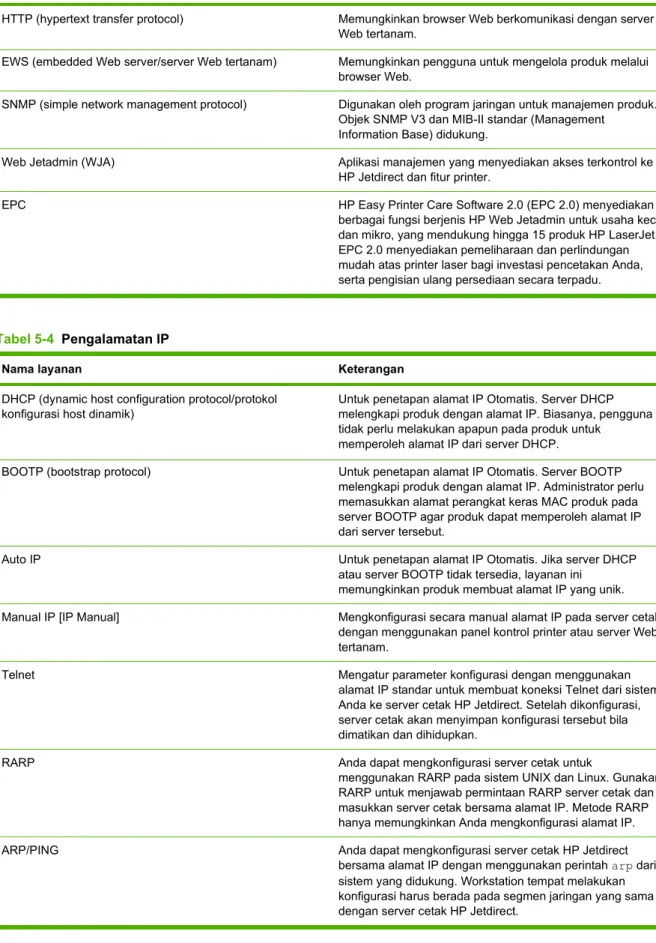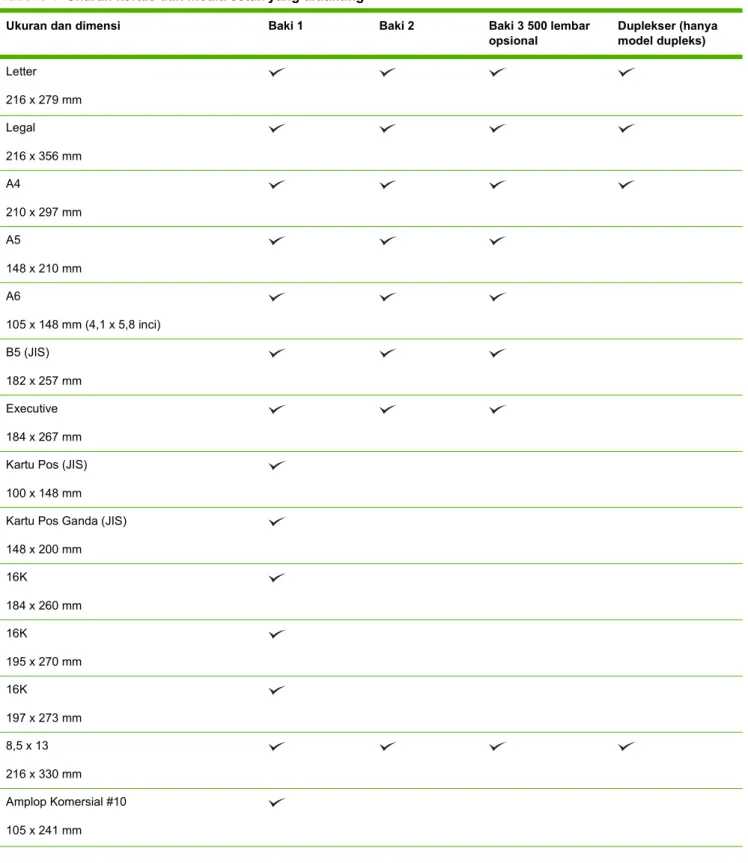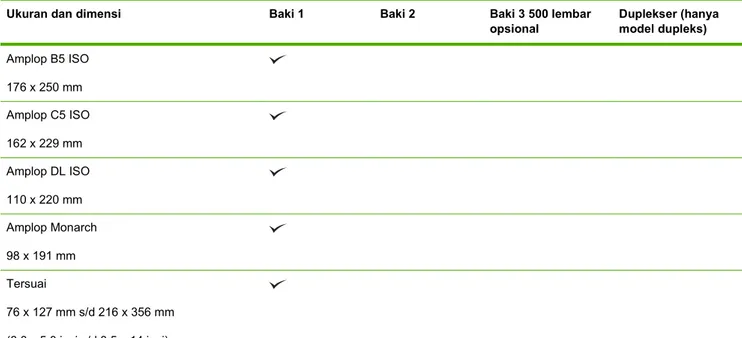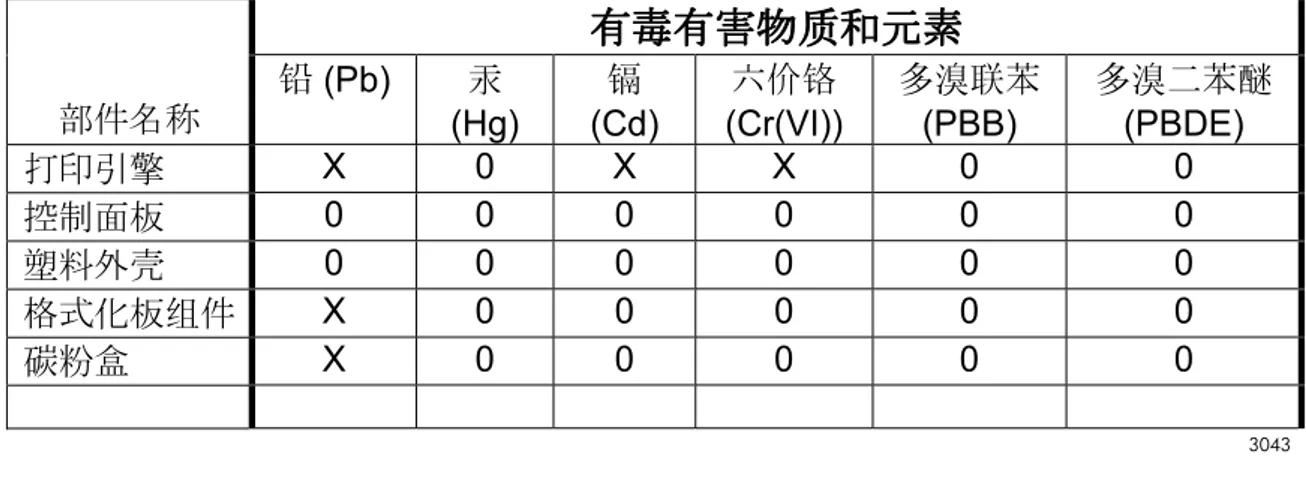Printer HP LaserJet Seri P2050
Panduan Pengguna
0089/1.824.51 Terdaftar di Deperindag Provinsi DKI Jakarta No :
Printer HP LaserJet Seri P2050
Panduan Pengguna
Hak cipta dan Lisensi
© 2009 Copyright Hewlett-Packard Development Company, L.P.
Dilarang melakukan reproduksi, adaptasi atau penerjemahan tanpa izin tertulis sebelumnnya, kecuali sejauh yang diperbolehkan dalam undang-undang hak cipta.
Informasi yang terkandung di sini dapat berubah-ubah sewaktu-waktu.
Satu-satunya jaminan untuk produk dan layanan HP tercantum dalam keterangan jaminan yang ditegaskan dan menyertai produk serta layanan tersebut. Tidak ada bagian apa pun dari dokumen ini yang dapat ditafsirkan sebagai jaminan tambahan. HP tidak bertanggung jawab atas kesalahan atau kekurangan teknis atau editorial yang terdapat dalam dokumen ini.
Nomor komponen: CE457-90917 Edition 3, 11/2009
Pernyataan Merek Dagang
Adobe®, Acrobat®, dan PostScript® adalah merek dagang milik Adobe Systems Incorporated.
Intel® Core™ adalah merek dagang Intel Corporation di A.S. dan negara/kawasan lainnya.
Microsoft®, Windows®, dan Windows® XP adalah merek dagang terdaftar di A.S.
untuk Microsoft Corporation.
Windows Vista™ adalah merek dagang terdaftar atau merek dagang Microsoft Corporation di Amerika Serikat dan/atau di negara/kawasan lain.
UNIX® adalah merek dagang terdaftar milik The Open Group.
Tanda ENERGY STAR dan ENERGY STAR telah terdaftar di A.S.
Isi
1 Dasar-dasar produk ... 1
Perbandingan produk ... 2
Berbagai model HP LaserJet Seri P2050 ... 2
Fitur produk ... 3
Memahami produk ... 5
Tampak depan ... 5
Tampak belakang ... 6
Port antarmuka ... 6
Lokasi label nomor seri dan model ... 6
2 Panel kontrol ... 9
Tata letak panel kontrol ... 10
Menggunakan menu panel kontrol ... 11
Menggunakan menu ... 11
Reports [Laporan] menu ... 12
Menu System setup [Pengaturan sistem] ... 13
Service [Layanan] menu ... 15
Menu Network config. [Konfig. jaringan] ... 16
3 Perangkat lunak untuk Windows ... 19
Sistem operasi yang didukung untuk Windows ... 20
Driver printer yang didukung untuk Windows ... 21
HP Universal Print Driver (UPD) ... 22
Berbagai mode instalasi UPD ... 22
Prioritas pengaturan cetak ... 23
Mengubah pengaturan driver-printer untuk Windows ... 24
Jenis penginstalan perangkat lunak untuk Windows ... 25
Menghapus perangkat lunak untuk Windows ... 26
Utilitas yang didukung untuk Windows ... 27
HP ToolboxFX ... 27
Utilitas jaringan yang didukung untuk Windows ... 28
HP Web Jetadmin ... 28
Server Web terpadu ... 28
Perangkat lunak untuk sistem operasi lainnya ... 29
IDWW iii
4 Menggunakan produk bersama Macintosh ... 31
Perangkat lunak untuk Macintosh ... 32
Sistem operasi yang didukung untuk Macintosh ... 32
Driver printer yang didukung untuk Macintosh ... 32
Menghapus instalasi perangkat lunak dari sistem operasi Macintosh ... 32
Prioritas pengaturan cetak untuk Macintosh ... 32
Mengubah pengaturan driver-printer untuk Macintosh ... 33
Utilitas yang didukung untuk Macintosh ... 33
Server Web terpadu ... 33
Menggunakan fitur dalam driver printer Macintosh ... 34
Print [Cetak] ... 34
Membuat dan menggunakan prasetel pencetakan dalam Macintosh ... 34
Mengubah ukuran dokumen atau mencetak pada kertas ukuran khusus ... 34
Mencetak halaman sampul ... 34
Menggunakan watermark [tanda air] ... 35
Mencetak beberapa halaman pada selembar kertas dalam Macintosh ... 35
Mencetak pada kedua sisi halaman ... 36
Menggunakan menu Services [Layanan] ... 37
5 Konektivitas ... 39
Konfigurasi USB ... 40
Menghubungkan kabel USB ... 40
Konfigurasi jaringan ... 41
Protokol jaringan yang didukung ... 41
Memasang produk pada jaringan ... 43
Mengkonfigurasi produk jaringan ... 43
Melihat dan mengubah pengaturan jaringan ... 43
Menetapkan atau mengubah kata sandi jaringan ... 44
Alamat IP ... 44
Konfigurasi otomatis ... 44
Konfigurasi manual ... 44
Pengaturan IPv4 dan IPv6 ... 45
Pengaturan kecepatan link ... 45
6 Kertas dan media cetak ... 47
Memahami penggunaan kertas dan media cetak ... 48
Ukuran kertas dan media cetak yang didukung ... 49
Ukuran kertas khusus ... 51
Jenis kertas dan media cetak yang didukung ... 52
Kapasitas baki dan nampan ... 53
Pedoman kertas atau media cetak khusus ... 54
Memuat baki ... 55
Orientasi kertas untuk memuat baki ... 55
iv IDWW
Baki 1 ... 55
Baki 2 dan Baki 3 opsional ... 56
Memuat kertas ukuran A6 ... 56
Pengumpanan manual ... 57
Mengkonfigurasi baki ... 58
Menggunakan berbagai opsi keluaran kertas ... 59
Mencetak ke nampan keluaran atas (standar) ... 59
Mencetak ke jalur kertas langsung (keluaran belakang) ... 59
7 Menggunakan fitur-fitur produk ... 61
EconoMode [Mode Hemat] ... 62
Mode senyap ... 63
8 Tugas cetak ... 65
Membatalkan pekerjaan cetak ... 66
Menghentikan pekerjaan cetak sekarang dari panel kontrol ... 66
Menghentikan pekerjaan cetak yang aktif dari program perangkat lunak ... 66
Menggunakan fitur dalam driver printer Windows ... 67
Membuka driver printer ... 67
Menggunakan pintasan pencetakan ... 67
Mengatur opsi kertas dan kualitas ... 67
Mengatur efek dokumen ... 68
Mengatur opsi penuntas dokumen ... 68
Mendapatkan dukungan dan informasi status produk ... 70
Mengatur opsi pencetakan lanjutan ... 70
9 Mengelola dan merawat produk ... 73
Mencetak halaman informasi ... 74
Menggunakan perangkat lunak HP ToolboxFX ... 75
Menampilkan HP ToolboxFX ... 75
Status ... 75
Log aktivitas ... 75
Peringatan ... 76
Set up Status Alerts [Atur Peringatan Status] ... 76
Set up E-mail Alerts [Atur Peringatan E-mail] ... 76
Help [Bantuan] ... 76
Device Settings [Pengaturan Perangkat] ... 77
Device Information [Informasi Perangkat] ... 77
Paper Handling [Penanganan Kertas] ... 77
Mencetak ... 78
PCL5c ... 78
PostScript ... 78
Print quality [Kualitas cetak] ... 78
IDWW v
Jenis Kertas ... 79
System Setup [Setup Sistem] ... 79
Troubleshooting [Pemecahan Masalah] ... 79
Network Settings [Pengaturan Jaringan] ... 79
Shop for Supplies [Belanja Persediaan] ... 79
Other Links [Link Lainnya] ... 79
Mengelola produk jaringan ... 80
Server Web tertanam ... 80
Membuka server Web tertanam ... 80
Tab Status ... 80
Tab Settings (Pengaturan) ... 81
Tab Networking (Jaringan) ... 81
Link ... 81
Menggunakan perangkat lunak HP Web Jetadmin ... 81
Menggunakan fitur keamanan ... 81
Mengamankan server Web tertanam ... 82
Mengunci produk ... 83
Mengatur persediaan ... 84
Masa pakai persediaan ... 84
Mengatur kartrid cetak ... 84
Penyimpanan kartrid-cetak ... 84
Gunakan kartrid cetak HP asli ... 84
Kebijakan HP mengenai kartrid cetak non-HP ... 84
Otentikasi kartrid-cetak ... 84
Fraud hotline dan situs Web HP ... 84
Mengganti persediaan dan komponen ... 86
Pedoman penggantian persediaan ... 86
Meratakan ulang toner ... 86
Mengganti kartrid cetak ... 87
Menginstal memori ... 89
Memasang memori produk ... 89
Memeriksa instalasi DIMM ... 92
Menghemat sumber daya (sumber daya permanen) ... 93
Mengaktifkan memori untuk Windows ... 93
Membersihkan produk ... 94
Membersihkan area kartrid cetak ... 94
Membersihkan jalur kertas ... 95
Membersihkan rol penarik Baki 1 ... 96
Membersihkan rol penarik Baki 2 ... 99
10 Mengatasi masalah ... 103
Mengatasi masalah umum ... 104
Daftar periksa untuk mengatasi masalah ... 104
vi IDWW
Beberapa faktor yang mempengaruhi kinerja produk ... 105
Mengembalikan pengaturan pabrik ... 106
Menafsirkan pesan panel kontrol ... 107
Pesan panel kontrol ... 107
Jams [Kemacetan] ... 112
Penyebab umum kemacetan ... 112
Lokasi macet ... 113
Membebaskan kemacetan ... 113
Area internal ... 113
Area kartrid cetak dan jalur kertas ... 113
Jalur kertas dupleks (hanya model dupleks) ... 115
Baki masukan ... 118
Baki 1 ... 118
Baki 2 ... 119
Baki 3 ... 121
Nampan keluaran ... 122
Memecahkan masalah kualitas cetak ... 124
Masalah kualitas cetakan yang berkaitan dengan kertas ... 124
Masalah kualitas cetak yang berkaitan dengan kondisi lingkungan ... 124
Masalah kualitas cetakan yang berkaitan dengan kemacetan ... 124
Contoh kerusakan citra ... 124
Hasil cetak tipis atau kabur ... 125
Noda toner ... 125
Terputus-putus ... 125
Garis vertikal ... 126
Latar belakang abu-abu ... 126
Corengan toner ... 126
Toner tidak menempel ... 126
Cacat vertikal berulang kali ... 127
Karakter berubah bentuk ... 127
Halaman miring ... 127
Bergulung atau bergelombang ... 128
Kerutan atau kusut ... 128
Sebaran toner di sekeliling karakter ... 128
Mengatasi masalah kinerja ... 129
Mengatasi masalah konektivitas ... 130
Mengatasi masalah hubungan langsung ... 130
Mengatasi masalah jaringan ... 130
Memecahkan masalah umum Windows ... 132
Memecahkan masalah umum Macintosh ... 133
Memecahkan masalah Linux ... 136
IDWW vii
Apendiks A Persediaan dan aksesori ... 137
Memesan komponen, aksesori, dan persediaan ... 138
Memesan langsung dari HP ... 138
Memesan melalui penyedia layanan atau dukungan ... 138
Pesan langsung melalui perangkat lunak HP ToolboxFX ... 138
Nomor komponen ... 139
Aksesori penanganan-kertas ... 139
Kartrid cetak ... 139
Memori ... 139
Kabel dan antarmuka ... 139
Apendiks B Layanan dan dukungan ... 141
Pernyataan garasi terbatas Hewlett-Packard ... 142
Pernyataan garansi terbatas kartrid cetak ... 144
Perjanjian Lisensi Pengguna Akhir ... 145
Layanan garansi perbaikan sendiri oleh pelanggan ... 148
Dukungan pelanggan ... 149
perjanjian pemeliharaan HP ... 150
perjanjian servis di tempat ... 150
Servis di tempat pada hari berikutnya ... 150
Servis mingguan (jumlah besar) di tempat ... 150
Mengemas ulang produk ... 150
Perpanjangan jaminan ... 151
Apendiks C Spesifikasi ... 153
Spesifikasi fisik ... 154
Konsumsi daya, spesifikasi kelistrikan, dan emisi akustik ... 155
Lingkungan operasi ... 156
Apendiks D Informasi peraturan ... 157
Peraturan FCC ... 158
Program pemasyarakatan produk ramah lingkungan ... 159
Pelestarian lingkungan ... 159
Produksi Ozon ... 159
Pemakaian daya ... 159
Pemakaian toner ... 159
Penggunaan kertas ... 159
Plastik ... 159
Persediaan cetak HP LaserJet ... 159
Petunjuk tentang pengembalian dan daur ulang ... 160
Amerika Serikat dan Puerto Rico ... 160
Beberapa pengembalian sekaligus (lebih dari satu kartrid) ... 160
Satu pengembalian ... 160
viii IDWW
Pengiriman ... 160
Pengembalian di luar AS ... 161
Kertas ... 161
Batasan materi ... 161
Pembuangan limbah peralatan oleh pengguna di rumah tangga di Uni Eropa ... 161
Material Safety Data Sheet [Lembar Data Keamanan Bahan] (MSDS) ... 161
Untuk informasi lebih lanjut ... 161
Pernyataan kesesuaian ... 162
Pernyataan kesesuaian ... 162
Pernyataan tentang keselamatan ... 163
Keamanan Laser ... 163
Peraturan DOC Kanada ... 163
Pernyataan VCCI (Jepang) ... 163
Pernyataan tentang kabel listrik (Jepang) ... 163
Pernyataan EMC (Korea) ... 163
Keterangan tentang laser untuk Finlandia ... 163
Tabel Substansi (Cina) ... 165
Indeks ... 167
IDWW ix
x IDWW
1 Dasar-dasar produk
● Perbandingan produk
● Fitur produk
● Memahami produk
IDWW 1
Perbandingan produk
Berbagai model HP LaserJet Seri P2050
Printer HP LaserJet P2055 CE456A
Printer HP LaserJet P2055d CE457A
Printer HP LaserJet P2055dn CE459A
Printer HP LaserJet P2055x CE460A
● Mencetak hingga 35 halaman per menit (ppm) pada kertas berukuran Letter dan 33 ppm pada kertas berukuran A4
● Berisi 64 megabyte (MB) Random Access Memory (RAM) dan dapat ditambah hingga 320 MB.
● Kartrid cetak HP, diperkirakan hingga 2.300 halaman
● Baki 1 menampung hingga 50 lembar
● Baki 2 menampung hingga 250 lembar
● Nampan keluaran 125 lembar hadap ke bawah
● Jalur keluar langsung
● Layar panel kontrol 2 baris
● Port USB 2.0 berkecepatan tinggi
● Satu slot kosong dual inline memory module (DIMM)
Memiliki fitur yang sama dengan printer model HP LaserJet P2055, ditambah yang berikut:
● Pencetakan bolak-balik (mencetak dupleks)
Memiliki fitur yang sama dengan printer model HP LaserJet P2055d, ditambah yang berikut:
● Server cetak tertanam HP Jetdirect Standard Gigabit Ethernet
● Berisi 128 MB RAM dan dapat ditambah hingga 384 MB.
Memiliki fitur yang sama dengan printer model HP LaserJet P2055dn, ditambah yang berikut:
● Baki 500 lembar tambahan (Baki 3)
2 Bab 1 Dasar-dasar produk IDWW
Fitur produk
Fitur Keterangan
Performa ● Prosesor 600 MHz
Interface pengguna ● Layar 2 baris
● Perangkat lunak HP ToolboxFX (status berbasis Web dan alat bantu mengatasi masalah)
● Driver printer Windows® dan Macintosh
● Server Web Terpadu untuk mengakses dukungan dan memesan persediaan (hanya untuk model yang terhubung ke jaringan)
Driver printer ● HP PCL 5 Universal Print Driver [Driver Cetak Universal] untuk Windows (HP UPD PCL 5) (tersedia untuk didownload dari Web)
● HP PCL 6
● HP postscript emulation Universal Print Driver [Driver Cetak Universal emulasi postscript]
untuk Windows (HP UPD PS) (tersedia untuk didownload dari Web)
● Driver XPS (XML Paper Specification) (tersedia untuk didownload dari Web)
Resolusi ● FastRes 1200—menghasilkan kualitas cetakan 1200-dpi untuk pencetakan cepat, kualitas- tinggi teks dan grafis bisnis.
● ProRes 1200—menghasilkan pencetakan 1200-dpi untuk kualitas terbaik dalam seni garis dan gambar grafis.
● 600 dpi—memberikan pencetakan tercepat
Font ● 45 font internal yang dapat diskalakan untuk PCL dan 35 untuk emulasi postcript HP UPD
● Tersedia 80 font layar yang cocok dengan printer dalam format TrueType berikut solusi perangkat lunak
Aksesori ● Baki masukan 500 lembar HP
● Server cetak eksternal HP Jetdirect Konektivitas ● Koneksi USB 2.0 berkecepatan tinggi
● Koneksi jaringan RJ.45 (model jaringan saja)
Persediaan ● Halaman status persediaan memuat informasi tentang batas toner, jumlah halaman dan perkiraan sisa halaman.
● Produk akan memeriksa keaslian kartrid cetak HP saat pemasangan.
● Integrasi dengan situs Web HP Sure Supply untuk kemudahan pemesanan ulang kartrid pengganti
IDWW Fitur produk 3
Fitur Keterangan
Sistem operasi yang didukung ● Microsoft® Windows® 2000, Windows® Server 2003, Windows® XP, dan Windows Vista™
● Macintosh OS X V10.3, V10.4, V10.5, dan yang lebih baru
● Novell NetWare
● Unix®
● Linux
● Citrix
Aksesibilitas ● Panduan pengguna online kompatibel dengan text screen-readers [pembaca layar teks].
● Kartrid cetak dapat dipasang dan dilepaskan dengan menggunakan satu tangan.
● Semua pintu dan penutup dapat dibuka dengan satu tangan.
● Kertas dapat dimuat dalam Baki 1 dengan menggunakan satu tangan.
4 Bab 1 Dasar-dasar produk IDWW
Memahami produk
Tampak depan
6 1
8 7
3
5 2
4
1 Baki 1 (tarik untuk membuka) 2 Nampan keluaran atas 3 Panel kontrol
4 Tombol pelepas pintu kartrid cetak 5 Sakelar hidup/mati
6 Baki 3 opsional (disertakan bersama printer HP LaserJet P2055x) 7 Baki 2
8 Pintu kartrid cetak
IDWW Memahami produk 5
Tampak belakang
6
1 2
7 3
4 5
1 Pintu pembebas kemacetan (tarik gagang hijau untuk membuka) 2 Jalur kertas langsung (tarik untuk membuka)
3 Penutup DIMM (memberi akses ke slot DIMM) 4 Port antarmuka
5 Pintu pembebas kemacetan dupleks belakang (hanya model dupleks) 6 Sambungan daya
7 Slot untuk kunci pengaman jenis kabel
Port antarmuka
1 2
1 Koneksi USB 2.0 berkecepatan tinggi, untuk menghubungkan langsung ke komputer 2 Koneksi jaringan RJ.45 (model jaringan saja)
Lokasi label nomor seri dan model
Label yang berisi nomor seri dan model ada dalam pada bagian luar keluaran belakang (jalur kertas langsung).
6 Bab 1 Dasar-dasar produk IDWW
IDWW Memahami produk 7
8 Bab 1 Dasar-dasar produk IDWW
2 Panel kontrol
● Tata letak panel kontrol
● Menggunakan menu panel kontrol
● Reports [Laporan] menu
● Menu System setup [Pengaturan sistem]
● Service [Layanan] menu
● Menu Network config. [Konfig. jaringan]
IDWW 9
Tata letak panel kontrol
Gunakan panel kontrol untuk mendapatkan informasi status pekerjaan dan produk serta untuk mengkonfigurasi produk.
OK
1
7 6 5 4 3 2
8
Nomor Tombol atau lampu Fungsi
1 tampilan panel kontrol Menampilkan informasi status, menu, dan pesan kesalahan
2 Panah ke atas Mengarahkan ke submenu berikutnya atau nilai berikutnya dalam daftar pilihan menu, memindah kursor maju satu posisi, atau menambah nilai item angka
3 Tombol OK ● Menyimpan nilai yang dipilih untuk suatu item
● Menjalankan tindakan yang terkait dengan item yang disorot pada layar panel kontrol.
● Menghapus kondisi kesalahan apabila kondisi tersebut dapat dihapus.
4 Panah ke bawah Mengarahkan ke item berikutnya dalam daftar, atau mengurangi nilai item angka.
5 Tombol kembali Kembali satu tingkat dalam pohon menu atau ke belakang satu entri angka 6 Lampu siap ● Hidup: Produk sedang online dan siap menerima data untuk dicetak.
● Mati: Produk tidak dapat menerima data karena sedang offline (dihentikan sementara) atau mengalami suatu kesalahan.
● Berkedip: Produk sedang memproses pekerjaan.
7 Tombol batal Membatalkan pekerjaan cetak saat ini 8 Lampu kesalahan ● Mati: Produk berfungsi tanpa kesalahan.
● Berkedip: Tindakan diperlukan. Lihat layar panel kontrol.
10 Bab 2 Panel kontrol IDWW
Menggunakan menu panel kontrol
Untuk mendapatkan akses ke menu panel kontrol, selesaikan langkah di bawah ini.
Menggunakan menu
1. Tekan OK.
2. Tekan panah ke bawah atau panah ke atas untuk mengarahkan ke daftar.
3. Tekan OK untuk memilih opsi yang sesuai.
4. Tekan tombol kembali untuk kembali ke tingkat sebelumnya.
Berikut adalah menu utama.
Menu utama Reports [Laporan]
System setup [Pengaturan sistem]
Service [Layanan]
Network config. [Konfig. jaringan]
IDWW Menggunakan menu panel kontrol 11
Reports [Laporan] menu
Gunakan menu Reports [Laporan] untuk mencetak laporan yang menyediakan informasi tentang produk.
Item menu Keterangan
Demo page [Halaman demo] Mencetak halaman yang memperlihatkan kualitas cetak.
Menu structure [Struktur menu] Mencetak peta tata-letak menu panel kontrol. Pengaturan aktif untuk setiap menu dicantumkan.
Config report [Laporan konfigurasi] Mencetak daftar semua pengaturan produk. Menyertakan informasi jaringan bila produk terhubung ke jaringan.
Supplies status [Status persediaan] Mencetak status kartrid cetak, termasuk informasi berikut:
● Perkiraan sisa halaman
● Nomor komponen
● Jumlah halaman yang telah dicetak
Network report [Laporan jaringan] Mencetak daftar semua pengaturan jaringan produk.
Usage page [Halaman penggunaan] Mencetak halaman yang mencantumkan daftar halaman PCL 5, halaman PCL 6, halaman PS, halaman yang macet atau salah ambil dalam produk, dan laporan jumlah halaman
PCL font list [Daftar font PCL] Mencetak daftar semua font PCL 5 yang diinstal PS font list [Daftar font PS] Mencetak daftar semua font PostScript (PS) yang diinstal PCL 6 font list [Daftar font PCL 6] Mencetak daftar semua font PCL 6 yang diinstal Service page [Halaman layanan] Mencetak laporan layanan
12 Bab 2 Panel kontrol IDWW
Menu System setup [Pengaturan sistem]
Gunakan menu ini untuk membuat pengaturan dasar produk. Menu System setup [Pengaturan sistem] memiliki beberapa sub-menu. Masing-masing sub-menu diuraikan dalam tabel berikut.
Item menu Item sub-menu Item sub-menu Keterangan
Language [Bahasa] Memilih bahasa untuk pesan yang tampil
pada layar kontrol panel dan laporan produk.
Mode senyap On [Hidup]
Off [Mati]
Mengaktifkan atau menonaktifkan mode senyap. Bila mode senyap diaktifkan, produk akan mencetak dengan kecepatan lebih lambat.
Pengaturan standar adalah Off [Mati].
Paper setup [Pengaturan kertas]
Def. paper size [Ukuran kertas std.]
Daftar ukuran kertas yang tersedia akan muncul.
Memilih ukuran untuk pencetakan laporan internal atau tugas cetak apa pun yang tidak menentukan suatu ukuran.
Def. paper type [Jenis kertas std.]
Daftar jenis kertas yang tersedia akan muncul.
Memilih jenis media untuk pencetakan laporan internal atau tugas cetak apa pun yang tidak menentukan suatu jenis.
Tray n [Baki n]
CATATAN: n = 1, 2, atau 3
Paper type [Jenis kertas]
Paper size [Ukuran kertas]
Memilih ukuran dan jenis standar untuk baki dari daftar ukuran dan jenis yang tersedia.
Paper out action [Tindakan saat kertas habis]
Wait forever [Tunggu terus]
Override [Abaikan]
Cancel [Batal]
Memilih cara bagaimana produk bereaksi bila pekerjaan cetak memerlukan ukuran atau jenis yang tidak tersedia atau bila baki yang ditentukan ternyata kosong.
Pilih Wait forever [Tunggu terus] agar produk menunggu sampai Anda memuat media yang benar dan menekan OK. Ini adalah pengaturan standar.
Pilih Override [Abaikan] untuk mencetak pada jenis atau ukuran yang berbeda setelah waktu penundaan yang ditentukan.
Pilih Cancel [Batal] untuk membatalkan pekerjaan cetak secara otomatis setelah jeda yang ditentukan.
Jika Anda memilih salah satu, Override [Abaikan] atau Cancel [Batal], panel kontrol akan memerintahkan Anda untuk
menentukan jumlah detik penundaan.
Tekan untuk menambah waktu hingga 3.600 detik. Tekan tombol untuk mengurangi waktu.
Print quality [Kualitas cetak]
Cartridge low [Kartrid hampir habis]
(1-20) Ambang batas persentase menentukan kapan produk mulai melaporkan tentang toner yang tinggal sedikit.
IDWW Menu System setup [Pengaturan sistem] 13
Item menu Item sub-menu Item sub-menu Keterangan Print density [Kerapatan
cetak]
(1–5) Memilih berapa banyak toner yang
dikenakan untuk menebalkan tepian dan garis.
Pengaturan standar adalah 3.
Courier font [Font Courier] Regular [Reguler]
Dark [Gelap]
Memilih font versi font Courier.
Standarnya Regular.
Display contrast [Kontras tampilan]
Medium [Sedang]
Darker [Lebih gelap]
Darkest [Paling gelap]
Lightest [Paling terang]
Lighter [Lebih terang]
Menyesuaikan kontras LCD.
14 Bab 2 Panel kontrol IDWW
Service [Layanan] menu
Gunakan menu ini untuk mengembalikan pengaturan standar, membersihkan produk dan mengaktifkan mode khusus yang mempengaruhi hasil cetak.
Item menu Keterangan
Cleaning mode [Mode pembersihan] Gunakan opsi ini untuk membersihkan produk jika Anda melihat noda toner atau tanda lain pada hasil cetak. Proses pembersihan akan menyingkirkan debu dan kelebihan toner dari jalur kertas.
Bila Anda memilih item ini, produk memerintahkan Anda untuk memuat kertas biasa dalam Baki 1 kemudian tekan OK untuk memulai proses pembersihan.
Tunggu sampai proses selesai. Buang halaman yang tercetak.
USB speed [Kecepatan USB] Atur kecepatan USB ke High [Tinggi] atau Full [Penuh]. Agar produk betul-betul beroperasi pada kecepatan tinggi, produk harus mengaktifkan kecepatan tinggi dan terhubung ke kontroler host EHCI yang juga beroperasi pada kecepatan tinggi. Item menu ini juga tidak mencerminkan kecepatan produk yang sekarang beroperasi.
Pengaturan standar adalah High [Tinggi].
Less paper curl [Kurangi gulungan kertas]
Jika halaman yang dicetak terus-menerus terlipat, gunakan opsi ini untuk mengatur printer ke mode yang mengurangi lipatan.
Pengaturan standar adalah Off [Mati].
Archive print [Cetakan arsip] Jika Anda mencetak halaman yang akan disimpan untuk waktu yang lama, gunakan opsi ini untuk mengatur produk ke mode yang mengurangi corengan dan debu toner.
Pengaturan standar adalah Off [Mati].
Restore defaults [Kembalikan standar]
Mengembalikan pengaturan yang telah disesuaikan ke nilai standar pabrik.
IDWW Service [Layanan] menu 15
Menu Network config. [Konfig. jaringan]
Gunakan menu ini untuk membuat pengaturan konfigurasi jaringan.
Item menu Keterangan
CFG TCP/IP Mengakses menu TCP/IP dan mengatur parameter protokol TCP/IP.
● BOOTP=YES* Mengaktifkan konfigurasi IPv4 melalui BOOTP Server.
● DHCP=YES* Mengaktifkan konfigurasi IPv4 melalui DHCP Server.
Jika DHCP=YES* dan server cetak mempunyai penyewaan DHCP, Anda dapat mengkonfigurasi pengaturan DHCP berikut:
● RELEASE [RILIS]: Memilih apakah akan merilis penyewaan saat ini (YES [YA]) atau menyimpan (NO [TIDAK]).
● RENEW [PERPANJANG]: Memilih apakah akan memperbarui penyewaan saat ini (YES [YA]) atau (NO [TIDAK]).
AUTO IP=YES* Secara otomatis menetapkan alamat IPv4 link-lokal dalam bentuk 169.254.x.x.
Jika Anda menetapkan BOOTP=NO*, DHCP=NO* dan AUTO IP=NO*, Anda dapat mengatur secara manual parameter TCP/IPv4 berikut dari panel kontrol:
● Setiap byte alamat IPv4 (IP)
● Subnet Mask (SM)
● Syslog Server (LG)
● Default Gateway (GW)
● Batas waktu siaga (standarnya adalah 270 detik, 0 akan menonaktifkan batas waktu) CFG DNS 1: Alamat IPv4 dari server DNS utama (satu byte setiap kalinya).
CFG DNS 2: Alamat IPv4 dari server DNS kedua (satu byte setiap kalinya).
IPV6 = YES*: Mengaktifkan operasi IPv6. Pilih NO [TIDAK] untuk menonaktifkan operasi IPv6.
POLICY=RTR_AV/RTR_UN/ALWAYS: Atur salah satu kebijakan pengalamatan IPv6 berikut:
● RTR_AV: (standar) Metode konfigurasi otomatis stateful ditentukan oleh router. Router menentukan apakah server cetak akan mengambil alamatnya, informasi konfigurasinya, atau keduanya dari server DHCPv6.
● RTR_UN: Berusaha mendapatkan konfigurasi stateful dari server DHCPv6 (bila router tidak tersedia).
● ALWAYS [SELALU]: Selalu berusaha mendapatkan konfigurasi stateful dari server DHCPv6 (baik router tersedia ataupun tidak).
MANUAL= KEEP/DISABLE [MANUAL = JAGA/NONAKTIFKAN] Mengatur cara deteksi alamat IPv6 yang telah dikonfigurasi secara manual pada server cetak.
● KEEP [JAGA] (standar): Menjaga alamat dalam status aktif.
● DISABLE [NONAKTIFKAN]: Menjaga alamat dalam status nonaktif.
Mencetak halaman konfigurasi HP Jetdirect untuk memverifikasi pengaturan Anda. (Server cetak dapat menimpa parameter yang dipilih dengan nilai yang memastikan operasi dengan benar).
16 Bab 2 Panel kontrol IDWW
Item menu Keterangan
WEB Server Web tertanam hanya akan menerima komunikasi dengan HTTPS (Secure HTTP), atau dengan HTTP maupun HTTPS.
● HTTPS: Hanya menerima HTTPS (server cetak tampak sebagai situs aman).
● HTTP/HTTPS: Menerima HTTP atau HTTPS.
SECURITY [KEAMANAN]
Mengembalikan pengaturan keamanan saat ini ke standar pabrik.
● KEEP [JAGA] (standar): Mempertahankan pengaturan keamanan saat ini.
● RESET [ATUR ULANG]: Mengembalikan pengaturan keamanan ke standar pabrik.
FIREWALL Menonaktifkan Firewall.
● KEEP [JAGA] (standar): Mempertahankan operasi Firewall sebagaimana dikonfigurasi.
● DISABLE [NONAKTIFKAN]: Menonaktifkan operasi Firewall.
PRINT [CETAK] Mencetak halaman konfigurasi bagi item yang dipilih.
SECURITY [KEAMANAN]: Mencetak pengaturan keamanan saat ini.
CFG LINK Secara manual mengkonfigurasi link jaringan server cetak HP Jetdirect.
Mengatur kecepatan link dan mode komunikasi. Ini harus sesuai dengan jaringan. Pengaturan yang tersedia tergantung pada model server cetak.
PERHATIAN: Mengubah pengaturan link dapat menyebabkan putusnya komunikasi jaringan dengan server cetak.
● AUTO [OTOMATIS] (standar): Menggunakan negosiasi otomatis untuk mengatur kecepatan link tertinggi dan mode komunikasi yang diizinkan. Jika negosiasi otomatis gagal, akan ditetapkan 100TX HALF atau 10TX HALF tergantung pada kecepatan link dari port hub/switch yang terdeteksi. (Pemilihan 1000T setengah-dupleks tidak didukung).
● 10T HALF [10T SETENGAH]: 10 Mbps, operasi setengah-dupleks.
● 10T FULL [10T PENUH]: 10 Mbps, operasi dupleks-penuh.
● 100TX HALF [100TX SETENGAH]: 100 Mbps, operasi setengah-dupleks.
● 100TX FULL [100TX PENUH] 100 Mbps, operasi dupleks-penuh.
● 100TX AUTO [100TX OTOMATIS]: Membatasi negosiasi otomatis pada kecepatan link maksimal sebesar 100 Mbps.
● 1000TX FULL [1000TX PENUH]: 1.000 Mbps, operasi dupleks-penuh.
IDWW Menu Network config. [Konfig. jaringan] 17
18 Bab 2 Panel kontrol IDWW
3 Perangkat lunak untuk Windows
● Sistem operasi yang didukung untuk Windows
● Driver printer yang didukung untuk Windows
● HP Universal Print Driver (UPD)
● Prioritas pengaturan cetak
● Mengubah pengaturan driver-printer untuk Windows
● Jenis penginstalan perangkat lunak untuk Windows
● Menghapus perangkat lunak untuk Windows
● Utilitas yang didukung untuk Windows
● Utilitas jaringan yang didukung untuk Windows
● Perangkat lunak untuk sistem operasi lainnya
IDWW 19
Sistem operasi yang didukung untuk Windows
Produk ini mendukung sistem operasi Windows berikut:
● Windows XP (32-bit dan 64-bit)
● Windows Server 2003 (32-bit dan 64-bit)
● Windows 2000 (hanya driver)
● Windows Vista (32-bit dan 64-bit)
20 Bab 3 Perangkat lunak untuk Windows IDWW
Driver printer yang didukung untuk Windows
● HP PCL 5 Universal Print Driver [Driver Cetak Universal] (HP UPD PCL 5) (tersedia untuk didownload dari Web)
● HP PCL 6 (pada CD produk)
● HP postscript emulation Universal Print Driver [Driver Cetak Universal emulasi postscript] (HP UPD PS) (tersedia untuk didownload dari Web)
● Driver XPS (XML Paper Specification) (tersedia untuk didownload dari Web)
Driver printer dilengkapi Bantuan online yang memuat petunjuk untuk tugas pencetakan umum dan juga menerangkan berbagai tombol, kotak tanda dan daftar buka-bawah yang ada dalam driver printer.
CATATAN: Untuk informasi lebih lanjut tentang UPD, lihat www.hp.com/go/upd.
IDWW Driver printer yang didukung untuk Windows 21
HP Universal Print Driver (UPD)
HP Universal Print Driver (UPD) untuk Windows adalah driver tunggal yang memberi Anda akses segera ke berbagai produk HP LaserJet secara virtual, dari lokasi manapun, tanpa mendownload driver terpisah. Driver ini dibuat dengan teknologi driver cetak HP dan telah teruji secara seksama serta digunakan oleh banyak program perangkat lunak. Driver ini merupakan solusi andal dengan kinerja yang konsisten selamanya.
HP UPD berkomunikasi langsung dengan setiap produk HP, mengumpulkan informasi konfigurasi, kemudian menyesuaikan antarmuka pengguna untuk menampilkan fitur unik yang tersedia pada produk. Driver ini secara otomatis memfungsikan fitur-fitur yang tersedia untuk produk, seperti pencetakan dua sisi dan penstaplesan, sehingga Anda tidak perlu memfungsikannya secara manual.
Untuk informasi lebih lanjut, kunjungi www.hp.com/go/upd.
Berbagai mode instalasi UPD
Traditional mode [Mode tradisional] ● Gunakan mode ini jika Anda menginstal driver dari CD untuk komputer tunggal.
● Bila diinstal dengan mode ini, UPD akan beroperasi seperti driver printer tradisional.
● Jika Anda menggunakan mode ini, Anda harus menginstal UPD secara terpisah pada setiap komputer.
Dynamic mode [Mode dinamis] ● Gunakan mode ini jika Anda menginstal driver untuk komputer yang mobile, sehingga Anda dapat menemukan dan mencetak ke produk HP di lokasi manapun.
● Gunakan mode ini jika Anda menginstal UPD untuk grup kerja.
● Untuk menggunakan mode ini, download UPD dari Internet. Lihat www.hp.com/go/upd.
22 Bab 3 Perangkat lunak untuk Windows IDWW
Prioritas pengaturan cetak
Perubahan pada pengaturan cetak diprioritaskan menurut tempat perubahan itu dibuat:
CATATAN: Nama perintah dan kotak dialog mungkin berbeda-beda, tergantung pada program perangkat lunak Anda.
● Kotak dialog Page Setup [Pengaturan Halaman] Klik Page Setup [Pengaturan Halaman] atau perintah serupa pada menu File program yang Anda jalankan untuk membuka kotak dialog ini.
Pengaturan yang diubah di sini akan mengesampingkan pengaturan yang diubah di tempat lain.
● Kotak dialog Print [Cetak]. Klik Print [Cetak], Print Setup [Pengaturan Halaman], atau perintah serupa pada menu File program yang Anda jalankan untuk membuka kotak dialog ini.
Pengaturan yang diubah dalam kotak dialog Print [Cetak] prioritasnya lebih rendah dan tidak mengesampingkan perubahan yang dibuat dalam kotak dialog Page Setup [Pengaturan Halaman].
● Kotak dialog Printer Properties [Properti Printer] (driver printer): Klik Properties [Properti]
dalam kotak dialog Print [Cetak] untuk membuka driver printer. Pengaturan yang diubah dalam kotak dialog Printer Properties [Properti Printer] tidak akan mengesampingkan pengaturan yang tersedia di mana pun dalam perangkat lunak pencetakan.
● Pengaturan driver printer standar. Pengaturan driver printer standar menetapkan pengaturan yang digunakan dalam semua tugas cetak, kecuali jika pengaturan diubah dalam kotak dialog Page Setup [Pengaturan Halaman], Print [Cetak] atau Printer Properties [Properti Printer].
● Pengaturan panel kontrol printer. Pengaturan yang diubah pada panel kontrol printer prioritasnya lebih rendah daripada perubahan yang dibuat di tempat lainnya.
IDWW Prioritas pengaturan cetak 23
Mengubah pengaturan driver-printer untuk Windows
Mengubah pengaturan semua pekerjaan cetak sampai program perangkat lunak ditutup
Mengubah pengaturan standar semua pekerjaan cetak
Mengubah pengaturan konfigurasi produk
1. Pada menu File dalam program perangkat lunak, klik Print [Cetak].
2. Pilih driver, kemudian klik Properties [Properti] atau Preferences [Preferensi].
Langkahnya dapat bervariasi; prosedur ini yang paling umum.
1. Windows XP dan Windows Server 2003 (menggunakan tampilan menu Start [Mulai]
standar): Klik Start [Mulai], kemudian klik Printers and Faxes [Printer dan Faks].
atau
Windows 2000, Windows XP, dan Windows Server 2003 (menggunakan tampilan menu Classic Start [Mulai Klasik]): Klik Start [Mulai], klik Settings [Pengaturan], kemudian klik Printers.
atau
Windows Vista: Klik Start [Mulai], klik Control Panel [Panel Kontrol], kemudian dalam kategori Hardware and Sound [Perangkat Keras dan Suara], klik Printer.
2. Klik-kanan ikon, kemudian pilih Printing Preferences [Preferensi Pencetakan].
1. Windows XP dan Windows Server 2003 (menggunakan tampilan menu Start [Mulai]
standar): Klik Start [Mulai], kemudian klik Printers and Faxes [Printer dan Faks].
atau
Windows 2000, Windows XP, dan Windows Server 2003 (menggunakan tampilan menu Classic Start [Mulai Klasik]): Klik Start [Mulai], klik Settings [Pengaturan], kemudian klik Printers.
atau
Windows Vista: Klik Start [Mulai], klik Control Panel [Panel Kontrol], kemudian dalam kategori Hardware and Sound [Perangkat Keras dan Suara], klik Printer.
2. Klik-kanan ikon driver, kemudian pilih Properties [Properti].
3. Klik tab Device Settings [Pengaturan Perangkat].
24 Bab 3 Perangkat lunak untuk Windows IDWW
Jenis penginstalan perangkat lunak untuk Windows
Anda dapat memilih dari jenis penginstalan perangkat lunak berikut ini:
● Basic Installation (Recommended) [Instalasi Dasar (Disarankan)]. Menginstal seperangkat driver dan perangkat lunak minimal. Jenis instalasi ini disarankan untuk instalasi jaringan.
● Full Installation [Instalasi Lengkap]. Menginstal seperangkat driver dan perangkat lunak lengkap, termasuk alat bantu status, peringatan, dan pemecahan masalah. Jenis instalasi ini disarankan untuk instalasi yang terhubung langsung.
● Custom Installation [Instalasi Tersuai]. Gunakan opsi ini untuk memilih driver yang akan diinstal dan apakah font internal diinstal atau tidak. Jenis instalasi ini disarankan untuk pengguna yang mahir dan administrator sistem.
IDWW Jenis penginstalan perangkat lunak untuk Windows 25
Menghapus perangkat lunak untuk Windows
1. Klik Start [Mulai], lalu klik All Programs [Semua Program].
2. Klik HP, kemudian klik nama produk.
3. Klik opsi untuk menghapus instalasi produk, kemudian ikuti petunjuk di layar untuk menghapus perangkat lunak.
26 Bab 3 Perangkat lunak untuk Windows IDWW
Utilitas yang didukung untuk Windows
HP ToolboxFX
HP ToolboxFX adalah program perangkat lunak yang dapat Anda gunakan untuk tugas berikut:
● Memeriksa status produk
● Memeriksa status persediaan dan memesan persediaan secara online
● Mengatur tanda peringatan
● Mengatur pemberitahuan e-mail untuk aktivitas produk dan kondisi persediaan
● Melihat dan mengubah pengaturan produk
● Melihat dokumentasi produk
● Mendapatkan akses ke pemecahan masalah dan alat bantu pemeliharaan.
Anda dapat melihat HP ToolboxFX bila produk telah terhubung langsung ke komputer Anda atau telah terhubung ke jaringan. Untuk menggunakan HP ToolboxFX, lakukan instalasi perangkat lunak yang disarankan.
IDWW Utilitas yang didukung untuk Windows 27
Utilitas jaringan yang didukung untuk Windows
HP Web Jetadmin
HP Web Jetadmin adalah alat bantu manajemen berbasis browser untuk printer yang terhubung ke HP Jetdirect dalam intranet Anda dan harus diinstal hanya pada komputer administrator jaringan.
Untuk men-download versi terbaru HP Web Jetadmin dan daftar terkini sistem host yang didukung, kunjungi www.hp.com/go/webjetadmin.
Apabila diinstal pada server host, klien Windows dapat memperoleh akses ke HP Web Jetadmin dengan menggunakan browser Web yang didukung (seperti Microsoft® Internet Explorer 4.x atau Netscape Navigator 4.x atau yang lebih baru) dengan cara menavigasikannya ke host HP Web Jetadmin.
Server Web terpadu
Perangkat ini dilengkapi server Web terpadu, yang menyediakan akses ke informasi tentang aktivitas perangkat dan jaringan. Informasi ini muncul di browser Web, seperti Microsoft Internet Explorer, Netscape Navigator, Apple Safari, atau Firefox.
Server Web terpadu terpasang pada perangkat. Server ini tidak dimuat pada server jaringan.
Server Web terpadu memberikan antarmuka ke perangkat yang dapat digunakan oleh siapa saja yang memiliki komputer yang terhubung ke jaringan dan browser Web standar. Tidak ada perangkat lunak khusus yang perlu diinstal atau dikonfigurasikan, tetapi Anda harus memiliki browser Web yang didukung pada komputer Anda. Untuk dapat mengakses server Web terpadu, ketikkan alamat IP perangkat pada baris alamat browser. (Untuk mengetahui alamat IP, cetak halaman konfigurasi.
Untuk informasi lebih lanjut tentang mencetak halaman konfigurasi, lihat Mencetak halaman informasi pada hal. 74.)
Untuk informasi lebih lanjut tentang fitur dan fungsionalitas server Web terpadu, lihat Server Web tertanam pada hal. 80.
28 Bab 3 Perangkat lunak untuk Windows IDWW
Perangkat lunak untuk sistem operasi lainnya
OS Perangkat lunak
UNIX Untuk mendownload HP UNIX ModelScript, ikuti langkah-langkah ini.
1. Kunjungi www.hp.com, dan klik Software & Driver Download [Perangkat Lunak &
Download Driver].
2. Ketikkan nama produk dalam kotak nama produk.
3. Dalam daftar sistem operasi, klik UNIX.
4. Download file yang sesuai.
Linux Untuk informasi, kunjungi www.hp.com/go/linuxprinting.
IDWW Perangkat lunak untuk sistem operasi lainnya 29
30 Bab 3 Perangkat lunak untuk Windows IDWW
4 Menggunakan produk bersama Macintosh
● Perangkat lunak untuk Macintosh
● Menggunakan fitur dalam driver printer Macintosh
IDWW 31
Perangkat lunak untuk Macintosh
Sistem operasi yang didukung untuk Macintosh
Produk ini mendukung sistem operasi Macintosh berikut:
● Mac OS X V10.3, V10.4, V10.5, dan yang lebih baru
CATATAN: Untuk Mac OS X V10.4 dan yang lebih baru, PPC dan Intel® Core™ Processor Macs didukung.
Driver printer yang didukung untuk Macintosh
HP installer menyediakan file PostScript
®Printer Description (PPD), Printer Dialog Extensions (PDEs) dan HP Printer Utility untuk digunakan dengan komputer Macintosh.
PPD, yang dikombinasikan dengan driver printer Apple PostScript menyediakan akses ke fitur-fitur perangkat. Gunakan driver printer Apple PostScript yang disertakan dengan komputer.
Menghapus instalasi perangkat lunak dari sistem operasi Macintosh
Untuk menghapus perangkat lunak dari komputer Macintosh, seret file PPD ke trash can [tempat sampah].
Prioritas pengaturan cetak untuk Macintosh
Perubahan pada pengaturan cetak diprioritaskan menurut tempat perubahan itu dibuat:
CATATAN: Nama perintah dan kotak dialog mungkin berbeda-beda, tergantung pada program perangkat lunak Anda.
● Kotak dialog Page Setup [Pengaturan Halaman]: Klik Page Setup [Pengaturan Halaman] atau perintah serupa pada menu File dalam program yang sedang Anda gunakan untuk membuka kotak dialog ini. Pengaturan yang diubah di sini dapat mengesampingkan pengaturan yang diubah di lain.
● Kotak dialog Print [Cetak]. Klik Print [Cetak], Print Setup [Pengaturan Halaman], atau perintah serupa pada menu File program yang Anda jalankan untuk membuka kotak dialog ini.
Pengaturan yang diubah dalam kotak dialog Print [Cetak] prioritasnya lebih rendah dan tidak mengesampingkan perubahan yang dibuat dalam kotak dialog Page Setup [Pengaturan Halaman].
● Pengaturan driver printer standar. Pengaturan driver printer standar menetapkan pengaturan yang digunakan dalam semua tugas cetak, kecuali jika pengaturan diubah dalam kotak dialog Page Setup [Pengaturan Halaman], Print [Cetak] atau Printer Properties [Properti Printer].
● Pengaturan panel kontrol printer. Pengaturan yang diubah pada panel kontrol printer prioritasnya lebih rendah daripada perubahan yang dibuat di tempat lainnya.
32 Bab 4 Menggunakan produk bersama Macintosh IDWW
Mengubah pengaturan driver-printer untuk Macintosh
Mengubah pengaturan semua pekerjaan cetak sampai program perangkat lunak ditutup
Mengubah pengaturan standar semua pekerjaan cetak
Mengubah pengaturan konfigurasi produk
1. Pada menu File, klik Print [Cetak].
2. Ubah pengaturan yang Anda inginkan pada berbagai menu.
1. Pada menu File, klik Print [Cetak].
2. Ubah pengaturan yang Anda inginkan pada berbagai menu.
3. Pada menu Presets [Prasetel], klik Save as [Simpan sebagai] dan ketikkan nama untuk prasetel.
Pengaturan tersebut disimpan pada menu Presets [Pra-setel] Untuk menggunakan pengaturan baru, Anda harus memilih opsi preset [pra-setel]
yang tersimpan setiap kali Anda membuka program dan mencetak.
Mac OS X V10.3 atau Mac OS X V10.4 1. Dari menu Apple, klik System
Preferences [Preferensi Sistem]
kemudian Print & Fax [Cetak &
Faks].
2. Klik Printer Setup [Pengaturan Printer].
3. Klik menu Installable Options (Opsi yang Dapat Diinstal).
Mac OS X V10.5
1. Dari menu Apple, klik System Preferences [Preferensi Sistem]
kemudian Print & Fax [Cetak &
Faks].
2. Klik Options & Supplies [Opsi &
Persediaan].
3. Klik menu Driver.
4. Pilih driver dari daftar dan konfigurasilah opsi yang terinstal.
Utilitas yang didukung untuk Macintosh
Server Web terpadu
Perangkat ini dilengkapi server Web terpadu, yang menyediakan akses ke informasi tentang aktivitas perangkat dan jaringan. Informasi ini muncul di browser Web, seperti Microsoft Internet Explorer, Netscape Navigator, Apple Safari, atau Firefox.
Server Web terpadu terpasang pada perangkat. Server ini tidak dimuat pada server jaringan.
Server Web terpadu memberikan antarmuka ke perangkat yang dapat digunakan oleh siapa saja yang memiliki komputer yang terhubung ke jaringan dan browser Web standar. Tidak ada perangkat lunak khusus yang perlu diinstal atau dikonfigurasikan, tetapi Anda harus memiliki browser Web yang didukung pada komputer Anda. Untuk dapat mengakses server Web terpadu, ketikkan alamat IP perangkat pada baris alamat browser. (Untuk mengetahui alamat IP, cetak halaman konfigurasi.
Untuk informasi lebih lanjut tentang mencetak halaman konfigurasi, lihat Mencetak halaman informasi pada hal. 74.)
Untuk informasi lebih lanjut tentang fitur dan fungsionalitas server Web terpadu, lihat Server Web tertanam pada hal. 80.
IDWW Perangkat lunak untuk Macintosh 33
Menggunakan fitur dalam driver printer Macintosh
Print [Cetak]
Membuat dan menggunakan prasetel pencetakan dalam Macintosh
Gunakan prasetel pencetakan untuk menyimpan pengaturan driver printer yang sekarang aktif untuk digunakan kembali.
Membuat prasetel pencetakan
1. Pada menu File, klik Print [Cetak].
2. Pilih driver.
3. Pilih pengaturan cetak.
4. Dalam kotak Presets [Prasetel], klik Save As... [Simpan Sebagai..], lalu ketik nama untuk prasetel itu.
5. Klik OK.
Menggunakan prasetel pencetakan
1. Pada menu File, klik Print [Cetak].
2. Pilih driver.
3. Dalam kotak Presets [Prasetel], pilih prasetel pencetakan yang ingin Anda gunakan.
CATATAN: Untuk menggunakan pengaturan standar driver printer, pilih Standard [Standar].
Mengubah ukuran dokumen atau mencetak pada kertas ukuran khusus
Anda dapat menskalakan dokumen agar muat pada kertas dengan ukuran yang berbeda.
1. Pada menu File, klik Print [Cetak].
2. Buka menu Paper Handling [Penanganan Kertas].
3. Di area Destination Paper Size [Ukuran Kertas Tujuan], pilih Scale to fit paper size [Skalakan sesuai ukuran kertas] kemudian pilih ukuran dari daftar buka bawah.
4. Jika Anda hanya ingin menggunakan kertas yang lebih kecil daripada dokumen, pilih Scale down only [Hanya perkecil].
Mencetak halaman sampul
Anda dapat mencetak halaman sampul terpisah untuk dokumen Anda yang dilengkapi pesan tertentu (misalnya “Rahasia”).
1. Pada menu File, klik Print [Cetak].
2. Pilih driver.
34 Bab 4 Menggunakan produk bersama Macintosh IDWW
3. Buka menu Cover Page [Halaman Sampul], kemudian pilih apakah mencetak halaman sampul Before Document [Sebelum Dokumen] atau After Document [Sesudah Dokumen].
4. Dalam menu Cover Page Type [Jenis Halaman Sampul], pilih pesan yang ingin Anda cetak pada halaman sampul.
CATATAN: Untuk mencetak halaman sampul kosong, pilih Standard [Standar] sebagai Cover Page Type [Jenis Halaman Sampul].
Menggunakan watermark [tanda air]
Watermark [tanda air] adalah suatu pemberitahuan, seperti “Rahasia,” yang dicetak di latar belakang setiap halaman dokumen.
1. Pada menu File, klik Print [Cetak].
2. Buka menu Watermarks [Tanda Air].
3. Di samping Mode, pilih jenis watermark [tanda air] yang akan digunakan. Pilih Watermark [Tanda Air] untuk mencetak pesan semi-transparan. Pilih Overlay [Lapisan] untuk mencetak pesan yang tidak transparan.
4. Di samping Pages [Halaman], pilih apakah akan mencetak watermark [tanda air] pada semua halaman atau hanya pada halaman pertama.
5. Di samping Text [Teks], pilih salah satu pesan standar atau pilih Custom [Khusus] dan ketik pesan baru di dalam kotak.
6. Pilih opsi untuk pengaturan lainnya.
Mencetak beberapa halaman pada selembar kertas dalam Macintosh
Anda dapat mencetak lebih dari satu halaman pada selembar kertas. Fitur ini menyediakan cara yang efektif-biaya untuk mencetak halaman draft.
1. Pada menu File, klik Print [Cetak].
2. Pilih driver.
3. Buka menu Layout [Tata letak].
4. Di samping Pages per Sheet [Halaman per Lembar], pilih jumlah halaman yang Anda ingin cetak per lembar [1, 2, 4, 6, 9, atau 16].
IDWW Menggunakan fitur dalam driver printer Macintosh 35
5. Di samping Layout Direction [Arah Tata Letak], pilih urutan dan penempatan halaman pada lembaran.
6. Di samping Borders [Garis Tepi], pilih jenis garis tepi untuk dicetak di sekeliling semua halaman pada lembaran.
Mencetak pada kedua sisi halaman
Menggunakan pencetakan bolak-balik otomatis (hanya model dupleks)
1. Atur produk untuk lebar kertas yang benar, yang sedang Anda gunakan. Di bagian belakang produk, angkat pintu pembebas kemacetan dupleks, dan temukan tuas pemilih lebar kertas berwarna biru.
● Kertas ukuran Letter dan Legal: Tekan tuas.
● Kertas ukuran A4: Tarik tuas.
2. Masukkan kertas secukupnya ke dalam salah satu baki untuk mengakomodasi pekerjaan cetakan. Jika Anda mengisikan kertas khusus seperti kop surat, isikan dengan salah satu cara berikut ini:
● Untuk Baki 1, muatlah kertas kop surat menghadap ke atas dengan tepi atas diumpankan lebih dulu ke dalam produk.
● Untuk baki lainnya, muatlah kertas kop surat menghadap ke bawah dengan tepi atas menghadap ke baki.
3. Pada menu File, klik Print [Cetak].
4. Buka menu Layout [Tata letak].
5. Di samping Two-Sided [Dua Sisi], pilih Long-Edge Binding [Penjilidan Tepi Panjang] atau Short-Edge Binding [Penjilidan Tepi Pendek].
6. Klik Print [Cetak].
36 Bab 4 Menggunakan produk bersama Macintosh IDWW
Mencetak pada kedua sisi secara manual
1. Masukkan kertas secukupnya ke dalam salah satu baki untuk mengakomodasi pekerjaan cetakan. Jika Anda mengisikan kertas khusus seperti kop surat, isikan dengan salah satu cara berikut ini:
● Untuk Baki 1, muatlah kertas kop surat menghadap ke atas dengan tepi atas diumpankan lebih dulu ke dalam produk.
● Untuk baki lainnya, muatlah kertas kop surat menghadap ke bawah dengan tepi atas menghadap ke baki.
2. Pada menu File, klik Print [Cetak].
3. Pada menu Finishing [Penyelesaian], pilih Manually Print on 2nd Side [Cetak Pada Sisi Kedua Secara Manual].
4. Klik Print [Cetak]. Ikuti petunjuk dalam jendela pop-up yang muncul pada layar komputer sebelum meletakkan tumpukan hasilnya dalam Baki 1 untuk mencetak sisi berikutnya.
5. Pindah ke produk, dan keluarkan kertas kosong yang ada dalam Baki 1.
6. Masukkan tumpukan yang telah dicetak menghadap ke atas dalam Baki 1, dengan tepi atas diumpankan lebih dulu ke dalam produk. Anda harus mencetak sisi kedua dari Baki 1.
7. Jika diminta, tekan tombol panel-kontrol yang sesuai untuk melanjutkan.
Menggunakan menu Services [Layanan]
Jika produk terhubung ke jaringan, gunakan menu Services [Layanan] untuk memperoleh informasi produk dan status persediaan.
1. Pada menu File, klik Print [Cetak].
2. Buka menu Services [Layanan].
3. Untuk membuka server Web tertanam dan melaksanakan tugas pemeliharaan, lakukan yang berikut:
a. Pilih Device Maintenance [Pemeliharaan Perangkat].
b. Pilih tugas dari daftar buka-bawah.
c. Klik Launch [Luncurkan].
4. Untuk pindah ke berbagai situs Web dukungan bagi perangkat ini, lakukan yang berikut:
a. Pilih Services on the Web [Layanan di Web].
b. Pilih Internet Services [Layanan Internet], dan pilih sebuah opsi dari daftar buka-bawah.
c. Klik Go! [Mulai!].
IDWW Menggunakan fitur dalam driver printer Macintosh 37
38 Bab 4 Menggunakan produk bersama Macintosh IDWW
5 Konektivitas
● Konfigurasi USB
● Konfigurasi jaringan
IDWW 39
Konfigurasi USB
Produk memiliki sebuah port USB 2.0 Kecepatan Tinggi. Panjang kabel USB maksimal 2 meter (6 kaki).
Menghubungkan kabel USB
Tancapkan kabel USB ke produk. Tancapkan ujung kabel USB lainnya ke komputer.
1 Port USB Tipe B 2 Konektor USB Tipe B
40 Bab 5 Konektivitas IDWW
Konfigurasi jaringan
Anda mungkin perlu mengkonfigurasi parameter jaringan tertentu pada produk. Anda dapat mengkonfigurasi parameter ini dari panel kontrol, server Web tertanam, atau untuk sebagian besar jaringan, dari perangkat lunak HP Web Jetadmin.
Protokol jaringan yang didukung
Produk ini mendukung protokol jaringan TCP/IP. Ini adalah protokol jaringan ini yang paling luas digunakan dan diterima. Banyak layanan jaringan yang memanfaatkan protokol ini. Produk ini juga mendukung IPv4 dan IPv6. Tabel berikut mencantumkan daftar layanan/protokol jaringan yang didukung pada produk ini.
Tabel 5-1 Pencetakan
Nama layanan Keterangan
port9100 (Direct Mode) Port pencetakan TCP/IP standar pada server cetak HP Jetdirect, diakses melalui perangkat lunak seperti HP Standard Port
Line printer daemon (LPD) LPD menyediakan layanan spooling printer kecepatan tinggi untuk sistem TCP/IP. Gunakan layanan LPD pada server cetak HP Jetdirect.
WS Print [Pencetakan WS] Menggunakan layanan Microsoft Web Services for Devices (WSD) Print yang didukung pada server cetak HP Jetdirect.
Tabel 5-2 Pencarian produk jaringan
Nama layanan Keterangan
SLP (Service Location Protocol) Device Discovery Protocol, digunakan untuk membantu menemukan dan mengkonfigurasi perangkat jaringan.
Terutama digunakan oleh program perangkat lunak berbasis Microsoft.
mDNS (multicast Domain Name Service - juga dikenal sebagai “Rendezvous” atau “Bonjour”)
Device Discovery Protocol, digunakan untuk membantu menemukan dan mengkonfigurasi perangkat jaringan.
Terutama digunakan oleh program perangkat lunak berbasis Apple Macintosh.
WS Discovery [Pencarian WS] Mengizinkan protokol pencarian Microsoft WS pada server cetak.
LLMNR (TCP/IP v6) Menunjukkan apakah permintaan LLMNR (Link Local
Multicast Name Resolution) akan dijawab lewat IPv6.
NetBIOS over TCP/IP [NetBIOS lewat TCP/IP] Menyediakan komunikasi antar aplikasi pada komputer terpisah dalam jaringan area lokal. Karena antarmuka pemrograman dijalankan melalui TCP/IP (NBT), maka setiap komputer dalam jaringan tersebut memiliki nama NetBIOS dan alamat IP yang sesuai dengan nama host (sekalipun kedua nama mungkin tidak sama).
DNS Client [Klien DNS] Nama domain DNS yang ditempati server cetak HP Jetdirect (misalnya, support.hp.com).
IDWW Konfigurasi jaringan 41
Tabel 5-3 Olah pesan dan manajemen
Nama layanan Keterangan
HTTP (hypertext transfer protocol) Memungkinkan browser Web berkomunikasi dengan server Web tertanam.
EWS (embedded Web server/server Web tertanam) Memungkinkan pengguna untuk mengelola produk melalui browser Web.
SNMP (simple network management protocol) Digunakan oleh program jaringan untuk manajemen produk.
Objek SNMP V3 dan MIB-II standar (Management Information Base) didukung.
Web Jetadmin (WJA) Aplikasi manajemen yang menyediakan akses terkontrol ke
HP Jetdirect dan fitur printer.
EPC HP Easy Printer Care Software 2.0 (EPC 2.0) menyediakan
berbagai fungsi berjenis HP Web Jetadmin untuk usaha kecil dan mikro, yang mendukung hingga 15 produk HP LaserJet.
EPC 2.0 menyediakan pemeliharaan dan perlindungan mudah atas printer laser bagi investasi pencetakan Anda, serta pengisian ulang persediaan secara terpadu.
Tabel 5-4 Pengalamatan IP
Nama layanan Keterangan
DHCP (dynamic host configuration protocol/protokol konfigurasi host dinamik)
Untuk penetapan alamat IP Otomatis. Server DHCP melengkapi produk dengan alamat IP. Biasanya, pengguna tidak perlu melakukan apapun pada produk untuk
memperoleh alamat IP dari server DHCP.
BOOTP (bootstrap protocol) Untuk penetapan alamat IP Otomatis. Server BOOTP melengkapi produk dengan alamat IP. Administrator perlu memasukkan alamat perangkat keras MAC produk pada server BOOTP agar produk dapat memperoleh alamat IP dari server tersebut.
Auto IP Untuk penetapan alamat IP Otomatis. Jika server DHCP
atau server BOOTP tidak tersedia, layanan ini memungkinkan produk membuat alamat IP yang unik.
Manual IP [IP Manual] Mengkonfigurasi secara manual alamat IP pada server cetak dengan menggunakan panel kontrol printer atau server Web tertanam.
Telnet Mengatur parameter konfigurasi dengan menggunakan
alamat IP standar untuk membuat koneksi Telnet dari sistem Anda ke server cetak HP Jetdirect. Setelah dikonfigurasi, server cetak akan menyimpan konfigurasi tersebut bila dimatikan dan dihidupkan.
RARP Anda dapat mengkonfigurasi server cetak untuk
menggunakan RARP pada sistem UNIX dan Linux. Gunakan RARP untuk menjawab permintaan RARP server cetak dan masukkan server cetak bersama alamat IP. Metode RARP hanya memungkinkan Anda mengkonfigurasi alamat IP.
ARP/PING Anda dapat mengkonfigurasi server cetak HP Jetdirect
bersama alamat IP dengan menggunakan perintah arp dari sistem yang didukung. Workstation tempat melakukan konfigurasi harus berada pada segmen jaringan yang sama dengan server cetak HP Jetdirect.