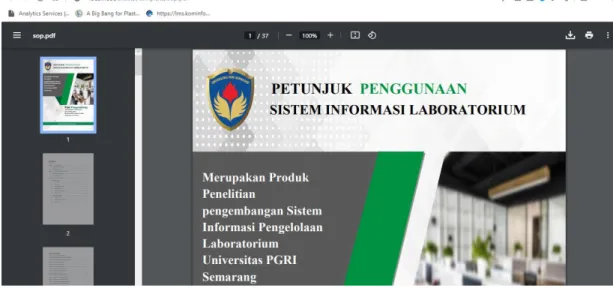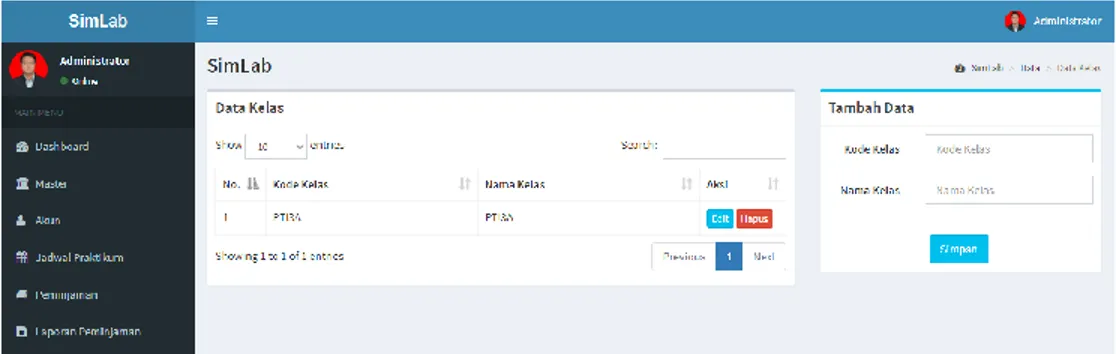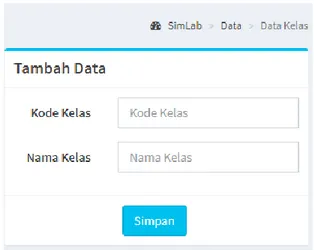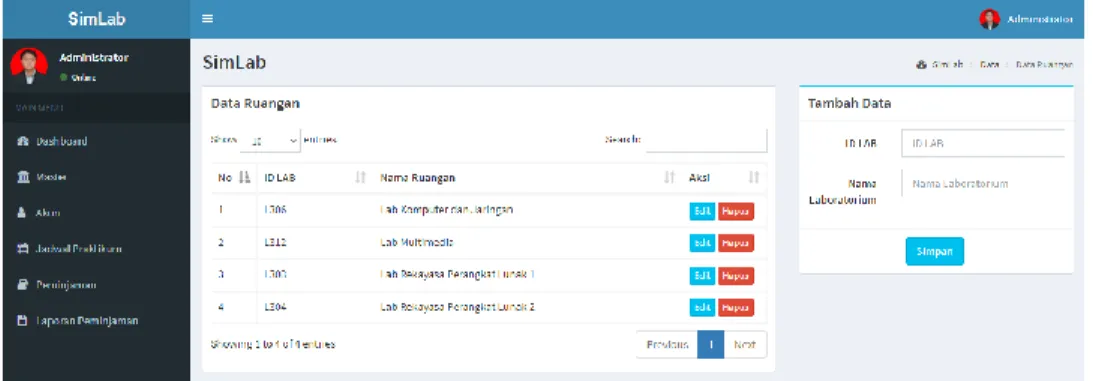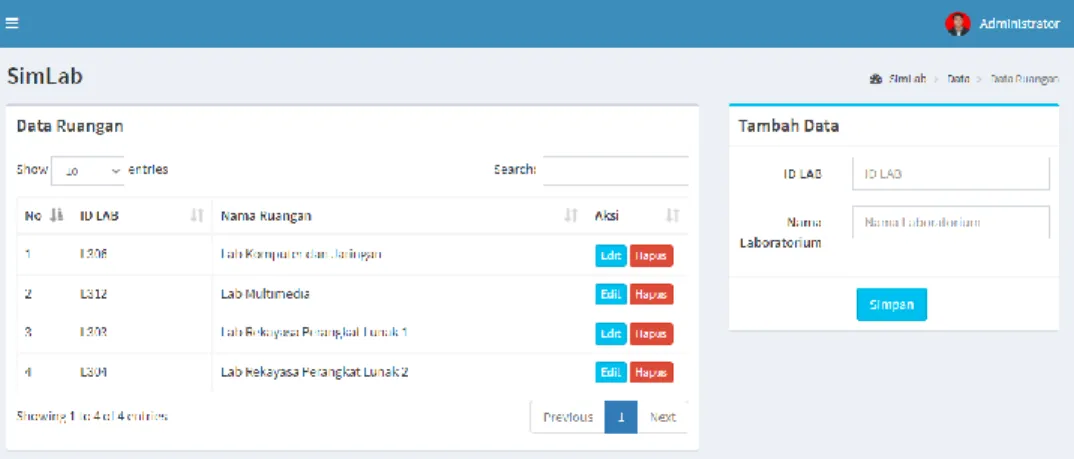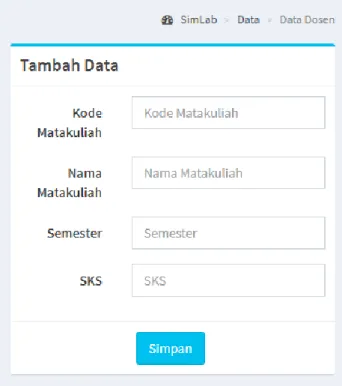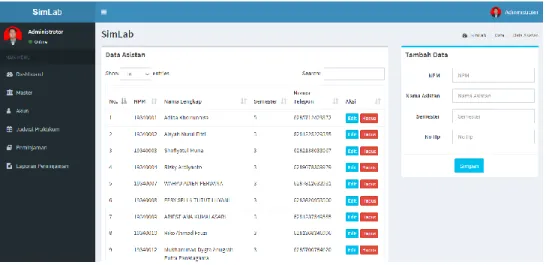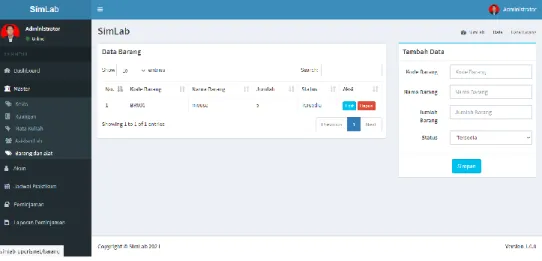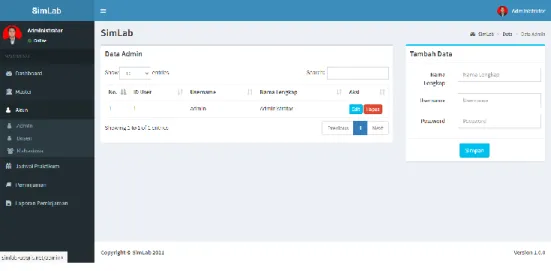1 1
PETUNJUK PENGGUNAAN
SISTEM INFORMASI LABORATORIUM
Tim Pengembang
Arif Wibisono, S.Pd, M.Kom.
Drs. Sudargo, M.Si.
Ika Menarianti, S.Kom, M.Kom.
Wijayanto, S.T, M.Kom.
Merupakan Produk Penelitian
pengembangan Sistem Informasi Pengelolaan Laboratorium
Universitas PGRI Semarang
@2021 Universitas PGRI Semarang
2
DAFTAR ISI
DAFTAR ISI ...2
DAFTAR GAMBAR ...2
BAGIAN 1. PENDAHULUAN...5
1.1. Tujuan Pembuatan Dokumen ...5
1.2. Deskripsi Umum Sistem ...5
BAGIAN 2. MANUAL SISTEM INFORMASI ...6
2.1. Menu dan Cara Penggunaan ...6
2.2. Cara membuka situs ...7
BAGIAN 3. KATEGORI PENGGUNA ...8
3.1. Halaman Admin ...8
3.1.1. Menu Master ...9
3.1.2. Menu Akun ...17
3.1.3. Menu Jadwal Praktikum ...21
3.1.4. Menu Peminjaman ...23
3.1.5. Menu Laporan Peminjaman ...26
3.1.6. Menu Sign Out ...27
3.2. Halaman User/Pengguna ...28
3.2.1. Menu Peminjaman ...29
3.2.2. Menu Laporan Peminjaman ...33
3.2.3. Menu Sign Out ...34
DAFTAR GAMBAR
Gambar 1. Halaman login SIMLAB-KOM ...7Gambar 2. Halaman petunjuk penggunaan SIMLAB-KOM ...7
Gambar 3. Halaman dashboard monitoring SIMLAB-KOM ...8
Gambar 4. Main menu SIMLAB-KOM ...8
Gambar 5. Menu master SIMLAB-KOM ...9
3
Gambar 6. Menu kelas SIMLAB-KOM ...9
Gambar 7. Tambah data kelas SIMLAB-KOM ...10
Gambar 8. Tambah data kelas SIMLAB-KOM ...10
Gambar 9. Menu ruangan SIMLAB-KOM ...11
Gambar 10. Tambah data ruangan SIMLAB-KOM ...11
Gambar 11. Tambah data ruangan SIMLAB-KOM ...12
Gambar 12. Halaman mata kuliah SIMLAB-KOM ...12
Gambar 13. Tambah data mata kuliah SIMLAB-KOM ...13
Gambar 14. Tambah data mata kuliah SIMLAB-KOM ...13
Gambar 15. Halaman asistan lab SIMLAB-KOM ...14
Gambar 16. Tambah data asistan lab SIMLAB-KOM ...15
Gambar 17. Tambah data asistan lab SIMLAB-KOM ...15
Gambar 18. Halaman alat dan barang SIMLAB-KOM ...16
Gambar 19. Tambah data alat dan barang SIMLAB-KOM ...16
Gambar 20. Tambah data alat dan barang SIMLAB-KOM ...17
Gambar 23. Menu akun SIMLAB-KOM ...17
Gambar 24. Halaman akun admin SIMLAB-KOM ...18
Gambar 25. Tambah data akun admin SIMLAB-KOM ...18
Gambar 26. Tambah data akun admin SIMLAB-KOM ...19
Gambar 27. Halaman akun dosen SIMLAB-KOM ...19
Gambar 28. Tambah data akun dosen SIMLAB-KOM ...19
Gambar 29. Tambah data akun dosen SIMLAB-KOM ...20
Gambar 30. Halaman akun mahasiswa SIMLAB-KOM ...20
Gambar 31. Tambah data akun mahasiswa SIMLAB-KOM ...21
Gambar 32. Tambah data akun mahasiswa SIMLAB-KOM ...21
Gambar 33. Halaman jadwal praktikum SIMLAB-KOM ...22
Gambar 34. Tambah data jadwal praktikum SIMLAB-KOM ...22
4
Gambar 35. Tambah data jadwal praktikum SIMLAB-KOM ...23
Gambar 36. Halaman peminjaman SIMLAB-KOM ...23
Gambar 37. Halaman detail peminjaman SIMLAB-KOM ...24
Gambar 38. Halaman detail peminjaman SIMLAB-KOM ...24
Gambar 39. Halaman detail peminjaman SIMLAB-KOM ...24
Gambar 40. Halaman detail peminjaman SIMLAB-KOM ...25
Gambar 41. Gambar detail peminjaman SIMLAB-KOM ...25
Gambar 42. Keterangan ruangan dipakai perkuliahan ...25
Gambar 43. Halaman laporan peminjaman SIMLAB-KOM ...26
Gambar 44. Button export laporan peminjaman SIMLAB-KOM ...26
Gambar 45. Laporan peminjaman export list SIMLAB-KOM ...27
Gambar 46. Laporan peminjaman export details SIMLAB-KOM ...27
Gambar 47. Menu sign out SIMLAB-KOM ...28
Gambar 48. Menu login user SIMLAB-KOM ...28
Gambar 49. Halaman dashboard user SIMLAB-KOM ...29
Gambar 50. Menu pada halaman user SIMLAB-KOM ...29
Gambar 51. Menu peminjaman pada halaman user SIMLAB-KOM ...30
Gambar 52. Tambah peminjaman pada halaman user SIMLAB-KOM ...30
Gambar 53. Tambah peminjaman pada halaman user SIMLAB-KOM ...31
Gambar 54. Halaman peminjaman user SIMLAB-KOM ...31
Gambar 55. Halaman peminjaman user SIMLAB-KOM ...32
Gambar 56. Halaman peminjaman user SIMLAB-KOM ...32
Gambar 57. Halaman peminjaman user SIMLAB-KOM ...33
Gambar 58. Halaman peminjaman user SIMLAB-KOM ...33
Gambar 60. Halaman laporan peminjaman user SIMLAB-KOM ...33
Gambar 61. Halaman cetak pengembalian user SIMLAB-KOM ...34
Gambar 62. Menu sign-out user SIMLAB-KOM ...34
5
BAGIAN 1. PENDAHULUAN
1.1. Tujuan Pembuatan Dokumen
Dokumen user manual Aplikasi Sistem Informasi Manajemen Laboratorium Komputer ini dibuat untuk tujuan sebagai berikut:
a. Menggambarkan dan menjelaskan penggunaan aplikasi SIMLAB - KOM untuk admin dan user mahasiswa
b. Sebagai panduan instalasi, konfigurasi dan penggunaan aplikasi SIMLAB - KOM ini pihak-pihak yang berkepentingan dan berhak menggunakan dokumen ini yaitu:
1) Administrator SIMLAB - KOM
Administrator SIMLAB - KOM menggunakan dokumen ini sebagai panduan untuk mereka bagaimana cara menggunakan dan melakukan pemeliharaan untuk aplikasi SIMLAB – KOM.
2) User Mahasiswa/dosen
User mahasiswa/dosen menggunakan dokumen ini sebagai panduan penggunaan aplikasi ini sebagaimana hak akses yang diberikan kepada user mahasiswa/dosen.
1.2. Deskripsi Umum Sistem
Deskripsi umum aplikasi meliputi deskripsi umum Sistem Informasi Manajemen Laboratorium Komputer yang dikembangkan, fungsi utama Sistem Informasi Manajemen Laboratorium Komputer yang akan diberikan kepada pengguna serta karakteristik pengguna yang meliputi pembagian kelompok pengguna seperti mahasiswa dan hak akses ke aplikasi
6
BAGIAN 2. MANUAL SISTEM INFORMASI
2.1. Menu dan Cara Penggunaan a. Struktur Menu
Adapun struktur menu pada Sistem Informasi Manajemen Laboratorium Komputer (SIMLAB - KOM) Pendidikan Teknologi Informasi Universitas PGRI Semarang adalah sebagai berikut:
1) Menu Dashboard 2) Menu Master
Kelas
Ruangan
Mata Kuliah
Asisten Lab
Barang & alat
Kepala Laboratorium 3) Menu Akun
Admin
Dosen
Mahasiswa 4) Jadwal Praktikum 5) Peminjaman
6) Laporan peminjaman 7) Logout
b. Pengguna
Pada bagian ini akan dijelaskan mengenai cara peminjaman alat, barang dan laboratorium. Pengguna akan mendaftar terlebih dahulu pada laboran untuk membuat username dan password. Setelah itu pengguna dapat mengakses sistem.
7 2.2. Cara membuka situs
1. Untuk memulai akses terhadap aplikasi SIMLAB - KOM ini:
Bukalah aplikasi SIMLAB - KOM melalui web browser (IE atau Mozila FireFox atau lainnya) dengan alamat url sebagai berikut: http://simlab- upgris.net
2. Kemudian tekan Enter pada tombol keyboard atau klik tombol Go pada browser.
3. Akan muncul tampilan halaman login aplikasi SIMLAB – KOM. seperti pada gambar 1. Masukkan User Id dan Password, untuk User admin : admin dengan password : admin. Setelah dimasukkan dengan benar, klik button Sign in atau tekan tombol: Enter pada keyboard.
Gambar 1. Halaman login SIMLAB-KOM
4. Sebelum sign in, kita bisa melihat halaman petunjuk penggunaan yang berisi cara penggunaan aplikasi. Seperti pada gambar 2:
Gambar 2. Halaman petunjuk penggunaan SIMLAB-KOM
8
BAGIAN 3. KATEGORI PENGGUNA
3.1. Halaman Admin
Setelah login, maka kita akan diarahkan pada halaman utama admin seperti pada gambar 3 dibawah ini :
Gambar 3. Halaman dashboard monitoring SIMLAB-KOM
Selanjutnya terdapat main menu admin pada SIMLAB – KOM seperti pada gambar di bawah ini :
Gambar 4. Main menu SIMLAB-KOM
9 3.1.1. Menu Master
Dimana menu ini digunakan untuk melihat dan mengolah data serta melihat pengajuan perubahan ataupun penghapusan data, oleh admin.
Gambar 5. Menu master SIMLAB-KOM
Dimana di dalam menu master terdapat menu :
Kelas
Ruangan
Mata Kuliah
Asisten Lab
Barang & alat
Data master ini digunakan oleh admin untuk menambahkan data seperti kelas, ruangan, mata kuliah, asistan lab, barang dan alat yang nantinya dapat diakses oleh pengguna. Untuk cara melihat masing masing menu dengan cara sepertI berikut ini:
1. Pertama klik menu master, selanjutnya klik kelas, maka akan tampil halaman seperti di bawah ini:
Gambar 6. Menu kelas SIMLAB-KOM
2. Kemudian akan diarahkan ke tabel data kelas dan tabel untuk menambahkan kelas. Terdapat kode kelas, untuk kode kelas kita inputkan dengan “PTI001” dan “PTI002”. Kode tidak boleh spasi, tidak boleh sama dan tidak dapat dihapus.
10 Gambar 7. Tambah data kelas SIMLAB-KOM
3. Setelah berhasil menambahkan data, maka data akan tampil di sebelah kiri tambah data, seperti pada gambar berikut :
Gambar 8. Tambah data kelas SIMLAB-KOM
Data yang telah ditambahkan dapat diedit dan juga dihapus, jika kita hendak menghapus data maka klik button hapus maka akan muncul dialog seperti gambar berikut:
4. Selanjutnya kita akan mencoba untuk menambahkan data ruangan, dengan cara klik menu master, lalu ruangan. Maka akan muncul gambar seperti dibawah ini:
11 Gambar 9. Menu ruangan SIMLAB-KOM
5. Sama halnya dengan halaman kelas, pada halaman ruangan juga menapilkan tabel data ruangan dan tabel tambah data. Selanjutnya kita tambahkan data dengan mengisi ID LAB yaitu dimulai dari LAB001, kemudian inputkan nama Lab : Lab Multimedia, seperti pada gambar di bawah ini:
Gambar 10. Tambah data ruangan SIMLAB-KOM
6. Setelah berhasil menambahkan data, maka data akan tampil di sebelah kiri tambah data, seperti pada gambar berikut :
12 Gambar 11. Tambah data ruangan SIMLAB-KOM
Data yang telah ditambahkan dapat diedit dan juga dihapus, jika kita hendak menghapus data maka klik button hapus maka akan muncul dialog seperti gambar berikut:
7. Selanjutnya kita akan mencoba untuk menambahkan data mata kuliah, dengan cara klik menu master, lalu mata kuliah. Maka akan muncul gambar seperti dibawah ini:
Gambar 12. Halaman mata kuliah SIMLAB-KOM
8. Sama halnya dengan halaman ruangan, pada halaman mata kuliah juga menampilkan tabel data mata kuliah dan tabel tambah data. Selanjutnya kita tambahkan data dengan mengisi Kode Mata kuliah yaitu PTI001, kemudian inputkan Nama Matakuliah sebagai contoh : Robotika, kemudaian semester : 4, dan SKS : 3. Seperti pada gambar di bawah ini:
13 Gambar 13. Tambah data mata kuliah SIMLAB-KOM
9. Setelah berhasil menambahkan data, maka data akan tampil di sebelah kiri tambah data, seperti pada gambar berikut :
Gambar 14. Tambah data mata kuliah SIMLAB-KOM
14 Data yang telah ditambahkan dapat diedit dan juga dihapus, jika kita hendak menghapus data maka klik button hapus maka akan muncul dialog seperti gambar berikut:
10. Selanjutnya kita akan mencoba untuk menambahkan data asistan lab, dengan cara klik menu master, lalu asistan lab Maka akan muncul gambar seperti dibawah ini:
Gambar 15. Halaman asistan lab SIMLAB-KOM
11. Sama halnya dengan halaman mata kuliah, pada halaman asistan lab juga menampilkan tabel data asistan lab dan tabel tambah data. Selanjutnya kita tambahkan data dengan mengisi NPM : 19340020 kemudian inputkan Nama Asistan : Langgeng Aji Sekti, kemudian semester : 3, dan No.Hp : 6283816324360. Seperti pada gambar di bawah ini:
15 Gambar 16. Tambah data asistan lab SIMLAB-KOM
12. Setelah berhasil menambahkan data, maka data akan tampil di sebelah kiri tambah data, seperti pada gambar berikut :
Gambar 17. Tambah data asistan lab SIMLAB-KOM
Data yang telah ditambahkan dapat diedit dan juga dihapus, jika kita hendak menghapus data maka klik button hapus maka akan muncul dialog seperti gambar berikut:
16 13. Selanjutnya kita akan mencoba untuk menambahkan data asistan lab,
dengan cara klik menu master, lalu barang dan alat Maka akan muncul gambar seperti dibawah ini:
Gambar 18. Halaman alat dan barang SIMLAB-KOM
14. Sama halnya dengan halaman asistan lab, pada halaman barang dan alat juga menampilkan tabel data barang dan alat serta tabel tambah data.
Selanjutnya kita tambahkan data dengan mengisi Kode Barang : BR001 kemudian inputkan Nama Barang : Keyboard, kemudaian Jumlah barang : 50, dan Status : Tersedia/tidak tersedia. Seperti pada gambar di bawah ini:
Gambar 19. Tambah data alat dan barang SIMLAB-KOM
17 15. Setelah berhasil menambahkan data, maka data akan tampil di sebelah kiri
tambah data, seperti pada gambar berikut :
Gambar 20. Tambah data alat dan barang SIMLAB-KOM
SIMLAB – KOM Data yang telah ditambahkan dapat diedit dan juga dihapus, jika kita hendak menghapus data maka klik button hapus maka akan muncul dialog seperti gambar berikut:
3.1.2. Menu Akun
Selanjutnya kita akan beralih ke Menu Akun. Caranya adalah dengan mengklik menu Akun, terdapat tiga sub menu yaitu Admin, Dosen dan Mahasiswa. Seperti gambar di bawah ini :
Gambar 21. Menu akun SIMLAB-KOM
Data akun ini digunakan oleh admin untuk menambahkan data akun admin, dosen dan akun mahasiswa. Untuk cara melihat masing masing menu dengan cara seperti berikut ini:
18 1. Pertama klik menu akun, selanjutnya klik admin, maka akan tampil
halaman seperti di bawah ini:
Gambar 22. Halaman akun admin SIMLAB-KOM
2. Kemudian akan diarahkan ke tabel data admin dan tabel untuk menambahkan admin. Terdapat Nama lengkap, username dan password.
Gambar 23. Tambah data akun admin SIMLAB-KOM
3. Setelah berhasil menambahkan data, maka data akan tampil di sebelah kiri tambah data, seperti pada gambar berikut :
19 Gambar 24. Tambah data akun admin SIMLAB-KOM
4. Selanjutnya kita akan mencoba untuk menambahkan data dosen, dengan cara klik menu akun, lalu dosen Maka akan muncul gambar seperti dibawah ini :
Gambar 25. Halaman akun dosen SIMLAB-KOM
5. Sama halnya dengan halaman admin, pada dosen juga menampilkan tabel data dosen serta tabel tambah data. Selanjutnya kita tambahkan data dengan mengisi NIP, Nama, Alamat, Username dan Password. Disini username dan password untuk nisa masuk ke sistemnya.
Gambar 26. Tambah data akun dosen SIMLAB-KOM
6. Setelah berhasil menambahkan data, maka data akan tampil di sebelah kiri tambah data, seperti pada gambar berikut :
20 Gambar 27. Tambah data akun dosen SIMLAB-KOM
7. Selanjutnya kita akan mencoba untuk menambahkan data mahasiswa, dengan cara klik menu akun, lalu mahasiswa Maka akan muncul gambar seperti dibawah ini :
Gambar 28. Halaman akun mahasiswa SIMLAB-KOM
8. Sama halnya dengan halaman admin, pada mahasiswa juga menampilkan tabel data mahasiswa serta tabel tambah data. Selanjutnya kita tambahkan data dengan mengisi NPM, Nama, Kelas, Program Studi, Semester, No.Hp, Username dan Password.
21 Gambar 29. Tambah data akun mahasiswa SIMLAB-KOM
9. Setelah berhasil menambahkan data, maka data akan tampil di sebelah kiri tambah data, seperti pada gambar berikut:
Gambar 30. Tambah data akun mahasiswa SIMLAB-KOM
3.1.3. Menu Jadwal Praktikum
1. Selanjutnya kita akan beralih ke Menu Jadwal Praktikum. Caranya adalah dengan mengklik menu jadwal praktikum, maka akan muncul gambar seperti di bawah ini :
22 Gambar 31. Halaman jadwal praktikum SIMLAB-KOM
2. Sama halnya dengan halaman barang dan alat, pada halaman praktikum juga menampilkan tabel data jadwal praktikum serta tabel tambah data.
Selanjutnya kita tambahkan data dengan mengisi Kode Jadwal : 340006 kemudian inputkan Mata Kuliah : Mobile Programing, kemudian Hari : Senin, Jam awal : 10.00 AM, Jam Akhir : 12.00 AM, Ruangan : L312, Kelas : PTI5A, Nama Dosen : Arif Wibisono, S.Pd, M.Kom., Asistan Lab:
ARIESTIANA KUMALASARI. Seperti pada gambar di bawah ini:
Gambar 32. Tambah data jadwal praktikum SIMLAB-KOM
3. Setelah berhasil menambahkan data, maka data akan tampil di sebelah kiri tambah data, seperti pada gambar berikut :
23 Gambar 33. Tambah data jadwal praktikum SIMLAB-KOM
3.1.4. Menu Peminjaman
1. Selanjutnya kita akan beralih ke Menu Peminjaman. Caranya adalah dengan mengklik menu peminjaman, maka akan muncul gambar seperti di bawah ini :
Gambar 34. Halaman peminjaman SIMLAB-KOM
Di halaman ini kita dapat melihat siapa saja yang melakukan peminjaman, di halaman ini terdapat button detail untuk mengetahui apa saja yang dipinjam oleh pengguna, kita akan kiln button detail dan muncul gambar seperti di bawah ini :
24 Gambar 35. Halaman detail peminjaman SIMLAB-KOM
Di halaman detail peminjaman ini kita dapat melihat barang dan alat serta ruangan yang dipilih oleh pemohon, terdapat button tolak dan setujui. Jika kita klik button setujui maka akan muncul halaman seperti pada gambar di bawah ini :
Gambar 36. Halaman detail peminjaman SIMLAB-KOM
Kita akan kembali ke halaman awal, dan status telah berubah menjadi “Di Setujui”. Langkah selanjutnya kita klik kembali button detail untuk melihat terima pengajuan dari pengguna, seperti gambar di bawah ini :
Gambar 37. Halaman detail peminjaman SIMLAB-KOM
Terdapat button terima pengajuan. Jika pengguna telah mencetak lembar peminjaman dan diserahkan ke Ka.lab atau laboran maka klik button terima pengajuan. Setelah itu akan diarahkan ke halaman awal peminjaman.
25 Gambar 38. Halaman detail peminjaman SIMLAB-KOM
Pada halaman ini status telah berubah menjadi “Sedang Di Pinjam”.
Untuk pengembalian pengguna harus menuju ke lab terlebih dahulu untuk menunjukan surat peminjaman dan barang yang dipinjam. Setelah itu Ka.
Lab atau laboran menyetujui pengembalian. Agar pengguna dapat mencetak form pengembalian
2. Caranya adalah admin mengklik button detail dengan status “Sedang dipinjam”, maka akan muncul halaman seperti berikut:
Gambar 39. Gambar detail peminjaman SIMLAB-KOM
Selanjutnya klik button “terima dikembalikan”. Agar pengguna dapat mencetak form pengembalian
Gambar 40. Keterangan ruangan dipakai perkuliahan
26 3. Jika terdapat tulisan merah seperti pada gambar diatas itu menunjukan
informasi bahwa ruangan yang dipinjam pengguna ternyata digunkan untuk perkuliahan.
3.1.5. Menu Laporan Peminjaman
1. Selanjutnya kita akan beralih ke Menu Laporan Peminjaman. Caranya adalah dengan mengklik menu laporan peminjaman, maka akan muncul gambar seperti di bawah ini :
Gambar 41. Halaman laporan peminjaman SIMLAB-KOM
Pada halaman ini kita dapat melihat status peminjaman, ada yang sedang dipinjam, dan detail untuk melihat “setujui” atau “tolak”. Selanjutnya untuk mencetak laporan peminjaman kita dapat memilih button “export list” atau “export detail”.
Gambar 42. Button export laporan peminjaman SIMLAB-KOM
Inilah perbedaan antara “export list” atau “export detail”. Laporan akan tercetak dalam bentuk excel.
27 Gambar 43. Laporan peminjaman export list SIMLAB-KOM
Gambar 44. Laporan peminjaman export details SIMLAB-KOM
3.1.6. Menu Sign Out
1. Selanjutnya kita akan beralih ke Menu Sign out yang berada dipojok kanan atas, klik administrator dan akan muncul kotak dialog seperti berikut:
28 Gambar 45. Menu sign out SIMLAB-KOM
3.2. Halaman User/Pengguna
Untuk dapat mengakses sistem user perlu mendaftar pada admin. Dengan cara menyebutkan npm, nama lengkap serta password. Untuk NPM khusus mahasiswa PTI menggunakan kode unik tahun masuk + (kode PTI = 34) + no. urut. Setelah user mendaftar user dapat login ke sistem dengan menginputkan username berupa NPM dan menginputkan password sesuai dengan yang sudah terdaftar. Berikut adalah halaman login untuk user:
Gambar 46. Menu login user SIMLAB-KOM
1. Selanjutnya kita akan diarahkan ke halaman user/pengguna seperti pada gambar di bawah ini :
29 Gambar 47. Halaman dashboard user SIMLAB-KOM
2. Setelah kita masuk ke halaman dashboard user kita dapat melihat informasi jadwal praktikum. Tujuannya adalah ketika kita hendak meminjam ruangan kita bisa melihat jadwal ruangan tersebut, apakah digunakan untuk perkuliahan atau tidak. Selanjutnya ada menu – menu di halaman pengguna seperti berikut:
Menu Dashboard
Menu Peminjaman
Menu Laporan Peminjaman
3. Berikut ini gambar menu yang ada pada halaman pengguna :
Gambar 48. Menu pada halaman user SIMLAB-KOM
4. Selanjutnya kita akan mengakses menu – menu yang terdapat pada halaman user pengguna. Yang pertama kita akan mencoba mengakses menu peminjaman.
3.2.1. Menu Peminjaman
Cara mengaksesnya kita tinggal klik saja pada peminjaman, selanjutnya akan menapilkan halaman seperti berikut :
30 Gambar 49. Menu peminjaman pada halaman user SIMLAB-KOM
Di dalam menu peminjaman terdapat dua tabel, tabel yang pertama informasi peminjaman dan tabel yang kedua adalah tabel tambah data peminjaman.
1. Untuk menambahkan peminjaman kita harus menginputkan pada tabel di sebelah kanan seperti pada gambar di bawah ini:
Gambar 50. Tambah peminjaman pada halaman user SIMLAB-KOM
Setelah menginputkan selanjutnya kita klik button “selanjutnya” maka akan tampil halaman seperti dibawah ini :
31 Gambar 51. Tambah peminjaman pada halaman user SIMLAB-KOM
Pada halaman ini terdapat tabel ruangan tersedia, ruangan terpillih, tambah barang, dan barang terpilih. Kita tinggal menambahkan data ruangan dan alat yang kita pilih. Karena disitu sudah ada informasi ruangan yang tersedia serta alat dan barang yang ada. Jika sudah klik button tambah dan kemudian klik button simpan.
2. Setelah disimpan kita akan dialihkan ke halaman seperti di bawah ini:
Gambar 52. Halaman peminjaman user SIMLAB-KOM
Kita diarahkan kembali ke halaman utama menu peminjaman, dan pada tabel informasi peminjaman kita dapat melihat status pemijaman
“Menunggu”. Terdapat button detail, kita klik button detailnya.
32 Gambar 53. Halaman peminjaman user SIMLAB-KOM
3. Setelah kita klik button detailnya maka kita akan diarahkan ke halaman seperti berikut:
Gambar 54. Halaman peminjaman user SIMLAB-KOM
Kita diarahkan pada informasi peminjaman, disini terdapat button edit untuk mengubah peminjaman, karena status masih “Menunggu” artinya admin belum menyetujui ataupun menolak. Sehingga belum ada button print pengajuan.
4. Jika admin sudah menyetujui maka dari status yang tadinya masih
“Menunggu akan berubah menjadi “Di setujui” seperti pada gambar di bawah ini:
33 Gambar 55. Halaman peminjaman user SIMLAB-KOM
5. Selanjutnya klik button detail, maka akan diarahkan ke halaman seperti berikut :
Gambar 56. Halaman peminjaman user SIMLAB-KOM
Kita diarahkan pada informasi peminjaman, disini terdapat button print pengajuan untuk diserahkan ke admin. Lalu klik button print pengajuan.
3.2.2. Menu Laporan Peminjaman
Prosedure selanjutnya adalah setelah kita selesai meminjam, kita harus menunjukan bukti dokumen peminjaman kepada ka.lab atau laboran, setelah itu Ka.Lab atau laboran menyetujui pengembalian sehingga dapat mencetak form pengembalian. Kita klik menu Laporan Peminjaman. Maka akan muncul halaman seperti berikut:
Gambar 57. Halaman laporan peminjaman user SIMLAB-KOM
34 Setelah muncul status “Selesai” maka selanjutnya adalah klik button detail untuk print pengembalian. Berikut ini adalah form pengembalian
Gambar 58. Halaman cetak pengembalian user SIMLAB-KOM
3.2.3. Menu Sign Out
Selanjutnya kita akan beralih ke Menu Sign out yang berada dipojok kanan atas, klik button nama kita dan akan muncul kotak dialog seperti berikut:
Gambar 59. Menu sign-out user SIMLAB-KOM