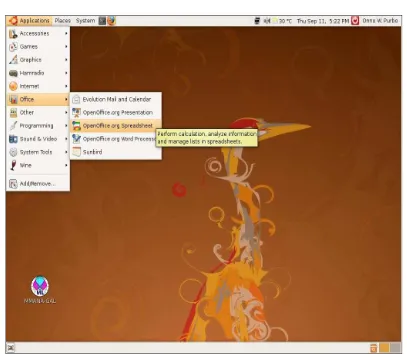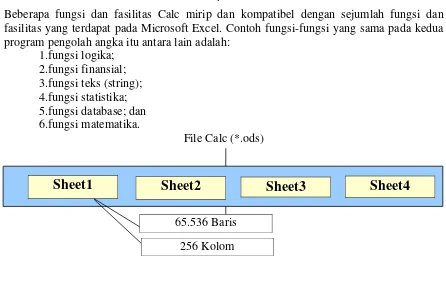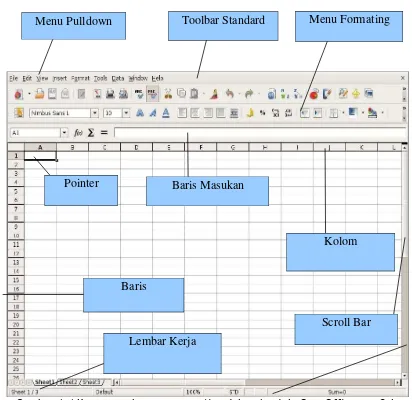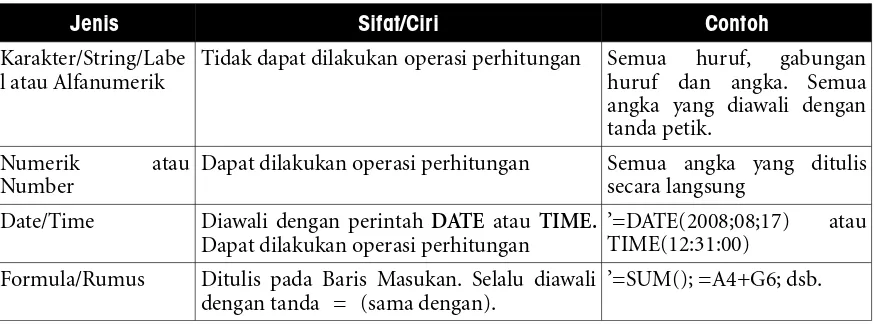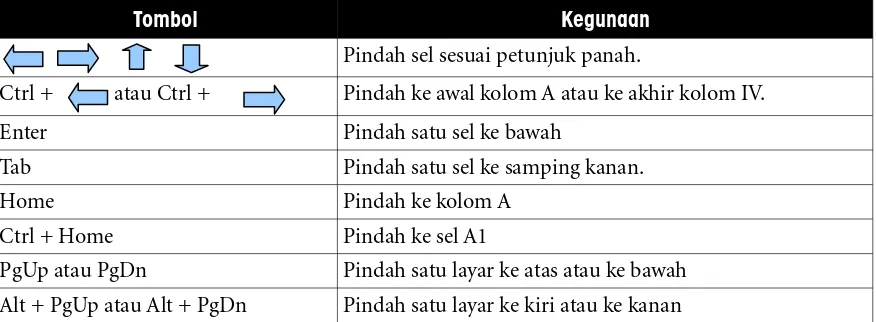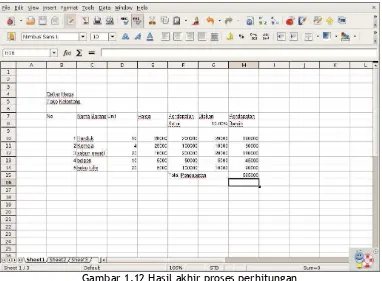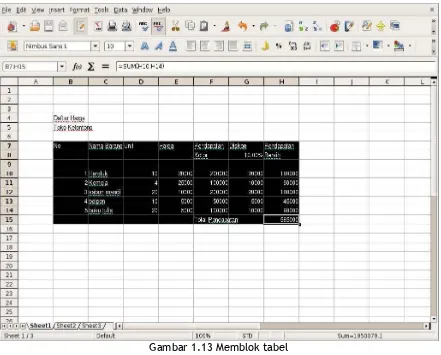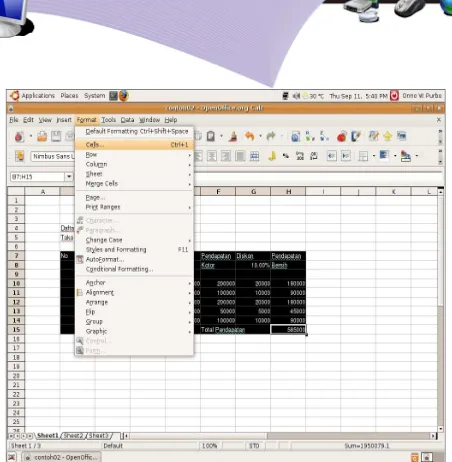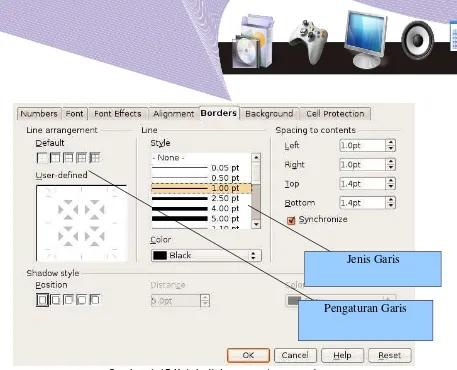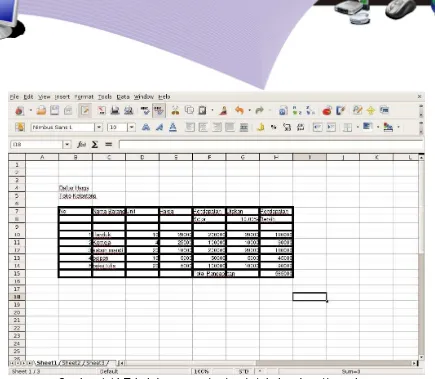BAB I
BAB I
MENGENAL OPENOFFICE.ORG CALC
MENGENAL OPENOFFICE.ORG CALC
Standar Kompetensi
Standar Kompetensi
➢ Menggunakan perangkat lunak pengolah angka untuk menghasilkan informasi.
Kompetensi Dasar:
Kompetensi Dasar:
➢ Mengetahui OpenOffice.org Calc sebagai program pengolah angka.
➢ Menjalankan OpenOffice.org Calc.
➢ Mengetahui struktur file OpenOffice.org Calc.
➢ Mengetahui menu, toolbar, dan ikon pada OpenOffice.org Calc.
➢ Mengetahui istilah-istilah pada OpenOffice.org Calc.
➢ Manuver pada lembar kerja OpenOffice.org Calc.
➢ Membuat garis pada lembar kerja.
➢ Memperlebar dan memperkecil kolom.
➢ Memperlebar dan memperkecil baris.
➢ Menyimpan lembar kerja.
➢ Menutup lembar kerja.
➢ Membuka file yang sudah disimpan.
➢ Keluar dari program Calc.
A.
A.
MENGENAL PROGRAM PENGOLAH ANGKA
MENGENAL PROGRAM PENGOLAH ANGKA
B.
B.
MENGENAL
MENGENAL
OPENOFFICE
OPENOFFICE
.ORG CALC
.ORG CALC
OpenOffice.org Calc adalah salah satu jenis program pengolah angka yang bersifat open source. Program ini merupakan bagian dari perangkat lunak keluarga OpenOffice.org. OpenOffice.org (OO.o atau OOo) adalah kumpulan perangkat lunak aplikasi yang dapat dioperasikan dalam berbagai sistem operasi komputer. OpenOffice.org mendukung standar ISO OpenDocument Format (ODF) untuk pertukaran data sebagai standar format file. OpenOffice.org mampu mengenali bermacam-macam format dokumen, termasuk format Microsoft Office '97–2003. Bahkan, untuk OpenOffice.org versi 3, program ini juga mampu mengenali format dokumen Microsoft Office 2007.
OpenOffice.org awalnya diturunkan dari StarOffice, sebuah kumpulan perangkat lunak yang dikembangkan oleh StarDivision yang dibeli oleh Sun Microsystems pada bulan Agustus 1999. Source code dari perangkat lunak StarOffice dilepaskan pada bulan Juli 2000 dengan maksud untuk menekan Microsoft Office dengan memberikan versi bebas, terbuka, dan berkualitas dari StarOffice.
Walaupun secara informal dikenal sebagai OpenOffice, istilah ini digunakan dipatenkan oleh orang lain. Oleh karena itu, OOo yang kita kenal diberi nama OpenOffice.org.
Untuk dapat menjalankan program OpenOffice.org Calc, spesifikasi komputer yang dibutuhkan adalah sebagai berikut.
Prosesor : Pentium III ke atas. Sistem Operasi : Linux.
Memori : minimal 64 Mbyte, di sarankan 128 Mbyte ke atas. Harddisk : 170 Mbyte ke atas.
C.
C.
MEMULAI
MEMULAI
OPENOFFICE
OPENOFFICE
.ORG CALC
.ORG CALC
Gambar 1.1 Langkah-langkah untuk membuka program OpenOffice.org Calc
Gambar 1.2 Jendela OpenOffice.org Calc memperlihatkan bagian lembar kerja yang cukup besar
Beberapa fungsi dan fasilitas Calc mirip dan kompatibel dengan sejumlah fungsi dan fasilitas yang terdapat pada Microsoft Excel. Contoh fungsi-fungsi yang sama pada kedua program pengolah angka itu antara lain adalah:
1.fungsi logika; 2.fungsi finansial; 3.fungsi teks (string); 4.fungsi statistika; 5.fungsi database; dan 6.fungsi matematika.
File Calc (*.ods)
Gambar 1.3 Struktur file OpenOffice.org Calc
Sheet1
Sheet2
Sheet3
Sheet4
D.
D.
MENGENAL
MENGENAL
MENU
MENU
, TOOLBAR, DAN IKON DALAM
, TOOLBAR, DAN IKON DALAM
OPENOFFICE.ORG CALC
OPENOFFICE.ORG CALC
Gambar 1.4 Komponen-komponen penting dalam jendela OpenOffice.org Calc
Gambar 1.4 memperlihatkan komponen-komponen penting yang terdapat dalam jendela OpenOffice.org Calc. Beberapa menu utama, toolbar, dan ikon pada lembar kerja perlu kita kenal. Berikut adalah penjelasan tentang komponen-komponen penyusun jendela lembar kerja tersebut.
Pointer Baris Masukan
Kolom
Baris
Scroll Bar Lembar Kerja
1.
1.
Baris Judul
Baris Judul
Gambar 1.5 Baris Judul
Baris Judul terdapat pada bagian paling atas dalam jendela program. Bagian ini memuat keterangan tentang perangkat lunak yang sedang kita gunakan dan nama file yang sedang aktif. Dalam Gambar 1.4 nama perangkat lunak yang terbaca adalah OpenOffice.org Calc, sedangkan nama file yang tengah dibuka adalah Untitled1. Di ujung sebelah kanan Baris Judul terdapat tiga tombol pengaturan jendela, yaitu tombol minimized,
maximized/restored, dan closed.
1.Tombol Minimized ; tombol ini berfungsi untuk memperkecil tampilan lembar kerja. 2.Tombol Maximized/Restore ; tombol ini berfungsi untuk memperbesar tampilan lembar kerja.
3.Tombol Closed ; tombol ini berfungsi untuk menutup tampilan lembar kerja.
2.
2.
Menu Pulldown
Menu Pulldown
Gambar 1.6 Menu Pulldown
Menu Pulldown berfungsi untuk menampilkan perintah pada menu File, Edit, View, Insert, Format, Tools, Data, Window, dan Help.
3.
3.
Toolbar Standard
Toolbar Standard
Gambar 1.7 Toolbar Standard
Toolbar Standard menampilkan sejumlah ikon untuk beberapa perintah cepat seperti menyimpan file, mencetak, dan sebagainya.
4.
4.
Menu Formating
Menu Formating
Gambar 1.8 Menu Formatting
5.
5.
Pointer
Pointer
Pointer dapat digunakan seperti mouse pada layar. Pointer dapat juga digunakan untuk memblok sebuah wilayah pada lembar kerja.
6.
6.
Lembar Kerja
Lembar Kerja
Gambar 1.9 Lembar kerja
Lembar kerja digunakan sebagai tempat untuk bekerja/menulis/menghitung. Sebuah file dapat menyimpan beberapa lembar kerja yang dapat saling berkaitan.
7.
7.
Scroll Bar
Scroll Bar
Scroll Bar digunakan untuk menggulung layar ke atas atau ke samping.
E.
E.
JENIS DATA DALAM
JENIS DATA DALAM
OPENOFFICE
OPENOFFICE
.ORG CALC
.ORG CALC
Berdasarkan sifat-sifatnya, data dalam OpenOffice.org Calc dapat dikelompokkan ke dalam beberapa jenis data. Pengelompokan ini bertujuan untuk memudahkan OpenOffice.org Calc dalam pengidentifikasian data. Perhatikan tabel berikut.
Jenis Sifat/Ciri Contoh
Karakter/String/Labe l atau Alfanumerik
Tidak dapat dilakukan operasi perhitungan Semua huruf, gabungan huruf dan angka. Semua angka yang diawali dengan tanda petik.
Numerik atau Number
Dapat dilakukan operasi perhitungan Semua angka yang ditulis secara langsung
Date/Time Diawali dengan perintah DATE atau TIME. Dapat dilakukan operasi perhitungan
’=DATE(2008;08;17) atau TIME(12:31:00)
Formula/Rumus Ditulis pada Baris Masukan. Selalu diawali dengan tanda = (sama dengan).
’=SUM(); =A4+G6; dsb.
Tabel 1.10 Macam-Macam Data dalam OpenOffice.org Calc
F.
F.
ISTILAH DAN
ISTILAH DAN
MANUVER
MANUVER
PADA OPENOFFICE.ORG
PADA OPENOFFICE.ORG
CALC
CALC
Notasi yang sering digunakan dalam melakukan manuver pada OpenOffice.org Calc adalah sebagai berikut.
Huruf menandakan kolom, sedangkan angka menandakan baris. Jadi, A1 merupakan sel pada kolom A dan baris 1.
● Range, merupakan sekumpulan sel. Contoh range ditunjukkan dengan notasi A1:A12, artinya sekumpulan sel dari nomor A1, A2, A3, sampai dengan A12.
Selain menggunakan mouse dan menggerakan scroll bar, untuk melakukan manuver pada lembar kerja, kita dapat juga menggunakan beberapa tombol yang terdapat pada papan tik (keyboard). Tabel berikut memperlihatkan pemakaian tombol-tombol tersebut.
Tombol Kegunaan
Pindah sel sesuai petunjuk panah.
Ctrl + atau Ctrl + Pindah ke awal kolom A atau ke akhir kolom IV.
Enter Pindah satu sel ke bawah
Tab Pindah satu sel ke samping kanan.
Home Pindah ke kolom A
Ctrl + Home Pindah ke sel A1
PgUp atau PgDn Pindah satu layar ke atas atau ke bawah Alt + PgUp atau Alt + PgDn Pindah satu layar ke kiri atau ke kanan
Tabel 1.1 Tombol Manufer dan Kegunaannya
Berikut adalah latihan untuk menuliskan sebuah informasi pada lembar kerja. Lakukanlah secara bertahap, langkah demi langkah seperti berikut.
4. Kliklah sel B4, kemudian tulislah “Daftar Harga”. 5. Kliklah sel B5, kemudian tulislah “Toko Kelontong”. 6. Kliklah sel B7, kemudian tulislah “No”.
7. Kliklah sel B10, kemudian tulislah 1.
8. Lanjutkan pengisian lembar kerja seperti terlihat pada Gambar 1.10. Kerjakan supaya lembar kerja di atas berhasil dibuat sama dengan lembar kerja di komputer Anda. Selanjutnya, masukanlah rumus ke dalam lembar kerja agar OpenOffice.org Calc melakukan proses perhitungan. Berikut adalah langkah-langkah yang perlu Anda lakukan.
1. Kerjakan kolom “Pendapatan Kotor”. 2. Kliklah F10 dan tuliskan “=”.
3. Kliklah sel E10. 4. Tekanlah tombol “*”. 5. Kliklah sel D10.
6. Tekanlah tombol Enter.
Langkah-langkah ini menghasilkan keluaran angka 200000 pada sel F10. Anda akan melihat rumus “=E10*D10” pada Baris Masukan.
1. Kerjakan kolom “Diskon”.
2. Kliklah sel G10 dan tuliskan “=”. 3. Kliklah sel F10.
4. Tekanlah tombol “*”.
5. Tuliskan “10%”, maksudnya diskon 10%. 6. Tekan tombol Enter.
Langkah-langkah di atas memberikan keluaran angka 20000 pada sel G10. Anda akan melihat rumus “=F10*0.1” pada Baris Masukan.
1. Kerjakan kolom “Pendapatan Bersih”.
2. Kliklah sel H10 dan tuliskan “=”. 3. Kliklah sel F10.
4. Tekanlah tombol “-”. 5. Kliklah sel G10. 6. Tekan tombol Enter.
Langkah-langkah ini menghasilkan keluaran angka 180000 pada sel H10. Anda akan melihat rumus “=F10-G10” pada Baris Masukan.
Selanjutnya, salinlah semua rumus agar berlaku di baris 11 sampai 14. Cara yang perlu dilakukan adalah sebagai berikut.
7. Kerjakan kolom “Pendapatan Kotor” a. Kliklah sel F10.
b. Tekanlah tombol Ctrl+C untuk mengopi rumus.
c. Bloklah sel F11 sampai F14 dengan cara menggerakkan mouse dari F11
sampai F14.
e. Kerjakan kolom “Diskon”. f. Kliklah sel G10.
g. Tekanlah tombol Ctrl+C untuk mengopi rumus.
h. Bloklah sel G11 sampai G14 dengan cara menggerakkan mouse dari
G11 sampai G14.
i. Tekanlah tombol Ctrl+V untuk mem-paste rumus. 8. Kerjakan kolom “Pendapatan Bersih”.
a. Kliklah sel H10.
b. Tekanlah tombol Ctrl+C untuk mengopi rumus.
c. Bloklah sel H11 sampai H14 dengan cara menggerakkan mouse dari
H11 sampai H14.
d. Tekanlah tombol Ctrl + V untuk mem-paste rumus.
Terakhir, Anda perlu menghitung “Total Pendapatan”. Hal ini dapat Anda lakukan dengan menjumlahkan semua “Pendapatan Bersih” melalui perintah SUM. Langkah-langkahnya sebagai berikut.
3. Kliklah sel H15. 4. Ketik “=SUM(”.
5. Bloklah sel H10 sampai H14 menggunakan mouse. 6. Ketik “)”.
Langkah di atas memberikan keluaran angka 585000 pada sel H15. Anda akan melihat rumus “=SUM(H10:H15)” pada Baris Masukan.
Jika Anda mengganti angka pada kolom D atau kolom E, angka yang lain akan berubah secara serentak. Hal ini yang menyebabkan OpenOffice.org Calc menjadi sangat menarik.
G.
G.
MEMBUAT GARIS PADA
MEMBUAT GARIS PADA
TABEL
TABEL
KERJA
KERJA
Salah satu cara untuk mempercantik tampilan adalah membuat garis pada perhitungan yang kita buat. Teknik membuat garis tidak sukar. Ikutilah langkah-langkah berikut.
Gambar 1.13 Memblok tabel
Gambar 1.14 Memilih menu Format - Cells
2. Kliklah menu Format.
3. Pilihlah menu Cells atau tekanlah tombol Ctrl+1.
Gambar 1.15 Kotak dialog pengaturan garis
5. Kliklah menu Format Cell.
6. Pilihlah Borders untuk mengatur pinggiran sel.
7. Pilihlah Line Arrangement agar semua pinggir sel diberi batas.
8. Pilihlah Line Style yang memiliki jenis garis yang tebal agar garis batas terlihat lebih jelas.
9. Kliklah OK jika proses pemilihan telah dilakukan.
Anda akan melihat semua sel yang sebelumnya diblok kini mempunyai garis batas yang cukup tebal (Gambar 1.15).
Jenis Garis
Gambar 1.16 Tabel dengan garis pinggir tebal pada setiap selnya
H.
H.
MEMPERLEBAR DAN MEMPERSEMPIT
MEMPERLEBAR DAN MEMPERSEMPIT
KOLOM
KOLOM
Gambar 1.17 Memperlebar atau mempersempit kolom
1.Letakkan mouse di baris atas pada batas antarkolom.
2.Pastikan ada tanda panah saat mouse berada di atas batas antarkolom.
3.Gerakkan mouse ke kiri atau ke kanan untuk mempersempit atau memperlebar kolom. 4.Lepaskan mouse untuk mengakhiri.
I.
I.
MEMPERLEBAR DAN MEMPERKECIL BARIS
MEMPERLEBAR DAN MEMPERKECIL BARIS
Proses memperlebar atau memperkecil baris tidak jauh berbeda dengan proses memperlebar atau memperkecil kolom. Anda dapat memperlebar dan memperkecil sebuah baris dengan melakukan langkah-langkah berikut.
Gambar 1.18 Memperlebar atau mempersempit ukuran kolom
1.Letakkan mouse pada kolom paling kiri batas antarbaris.
2.Pastikan ada tanda panah saat mouse berada di pinggir kiri pada batas antarbaris. 3.Gerakkan mouse ke atas atau ke bawah untuk memperkecil atau memperlebar baris. 4.Lepaskan mouse untuk mengakhiri.
J.
J.
MENYIMPAN LEMBAR KERJA
MENYIMPAN LEMBAR KERJA
Setelah kita bersusah payah mengerjakan pekerjaan kita, pastikan lembar kerja yang kita kerjakan dapat disimpan di komputer yang kita gunakan. Biasanya file-file yang ada disimpan dalam folder /home/namauser/Document.
Untuk menyimpan lembar kerja yang kita kerjakan, langkah yang perlu kita lakukan sangat sederhana.
Gambar 1.19 Menyimpan lembar kerja
Untuk lembar kerja baru, lakukan langkah berikut. 1.Kliklah perintah File.
2.Pilihlah perintah Save As atau kliklah Ctrl+Shift+S.
Untuk lembar kerja lama dan akan disimpan ulang, lakukan langkah berikut. 1. Kliklah perintah File.
Gambar 1.20 Mengisikan nama file pada penyimpanan file dengan perintah Save as
1. Masukkan nama file yang kita inginkan.
2. Tentukan jenis file. Default jenis file yang akan digunakan adalah .ODS (OpenDocument Spreadsheet).
3. Tekanlah tombol Save untuk menyimpan file ke dalam harddisk. Biasanya file tersebut akan masuk ke folder Documents.
K.
K.
MENUTUP
MENUTUP
LEMBAR
LEMBAR
KERJA
KERJA
Setelah semua pekerjaan selesai dilakukan dan lembar kerja sudah disimpan dalam
harddisk, kita dapat menutup lembar kerja. Hal ini dapat dilakukan melalui langkah-langkah berikut.
Nama File
1. Kliklah File.
2. Pilihlah selanjutnya Close.
Maka lembar kerja kita akan ditutup.
L.
L.
MEMBUKA FILE YANG SUDAH DISIMPAN
MEMBUKA FILE YANG SUDAH DISIMPAN
Gambar 1.21 Membuka file yang pernah disimpan
Untuk membuka file OpenOffice.org Calc yang pernah kita gunakan dan pernah kita simpan dalam harddisk, lakukanlah langkah-langkah berikut.
1. Kliklah File.
2. Pilihlah Recent Documents.
Kadangkala, dokumen yang ingin kita buka tidak ada dalam Recent Document. Kita perlu menggunakan cara lain untuk membaca dokumen tersebut. Berikut adalah langkah-langkah yang dapat kita lakukan.
1. Kliklah File.
2. Pilihlah Open atau tekanlah Ctrl+O.
3. Melalui menu yang ada kita dapat melihat folder dan memilih file yang hendak kita buka.
M.
M.
KELUAR DARI
KELUAR DARI
PROGRAM
PROGRAM
CALC
CALC
Untuk keluar dari program OpenOffice.org Calc, caranya cukup mudah. Kita dapat menggunakan langkah-langkah berikut.
1. Kliklah File.
2. Kliklah Exit atau tekanlah Ctrl+Q.
N. RANGKUMAN
N. RANGKUMAN
● OpenOffice.org Calc adalah program open source untuk pengolah angka.
● OpenOffice.org Calc dapat dijalankan dari desktop komputer dengan mengklik
Applications→Office→OpenOffice.org Spreadsheet.
● OpenOffice.org Calc memiliki menu pulldown, toolbar standard, menu formating,
pointer, baris masukan, kolom, dan baris pada lembar kerja seperti program MicrosoftN Excel.
● Sel adalah pertemuan antara kolom dan baris, sedangkan range adalah sekumpulan sel.
● Untuk memberi garis pada lembar kerja dapat dilakukan melalui perintah Format– Cells.
● Kolom dan baris pada lembar kerja dapat diperlebar atau dipersempit ukurannya dengan menggunakan mouse.
● Untuk menyimpan dan membuka lembar kerja pada OpenOffice.org Calc dapat dilakukan melalui menu File.
O. ISTILAH-ISTILAH PENTING
O. ISTILAH-ISTILAH PENTING
Istilah Arti
Borders Batas.
Calc Nama program pengolah kata dari OpenOffice.org. Cell Sel pada lembar kerja.
Harddisk Tempat penyimpan data pada komputer.
Exit Keluar.
File Berkas.
Format Membuat pola awal atau membersihkan data/media. Line arrangement Pengaturan garis.
Line style Pola garis. Maximized Memaksimalkan. Memory Memori komputer. Minimized Meminimalkan.
Open source Kode program komputer yang terbuka. Prosesor Otak komputer.
Pulldown Menu yang dapat ditarik ke bawah.
Save Simpan.
Sistem operasi Perangkat yang mengatur operasi komputer. Source code Kode program komputer.
Spreadsheet Lembar kerja yang lebar. Range Wilayah.
Recent documents Dokumen yang baru. Restore Mengembalikan.
EVALUASI
EVALUASI
a. Soal Teori
Jawablah pertanyaan-pertanyaan berikut.
1.Mengapa OpenOffice.org Calc disebut program pengolah angka? 2.Fungsi-fungsi apa saja yang dapat dikerjakan oleh OpenOffice.org Calc? 3.Menu apa saja yang ada pada Menu Pulldown?
4.Menu apa yang perlu kita pilih untuk mengubah jenis huruf atau mengubah bentuk huruf? 5.Tanda apa yang mengawali sebuah rumus dalam sebuah sel pada Calc?
6.Apa yang membedakan sel dengan range?
b. Praktik
Kerjakan tugas-tugas berikut.
1.Gambarkan struktur file OpenOffice.org Calc.