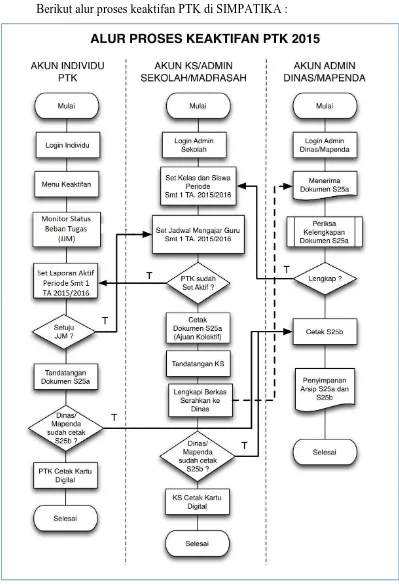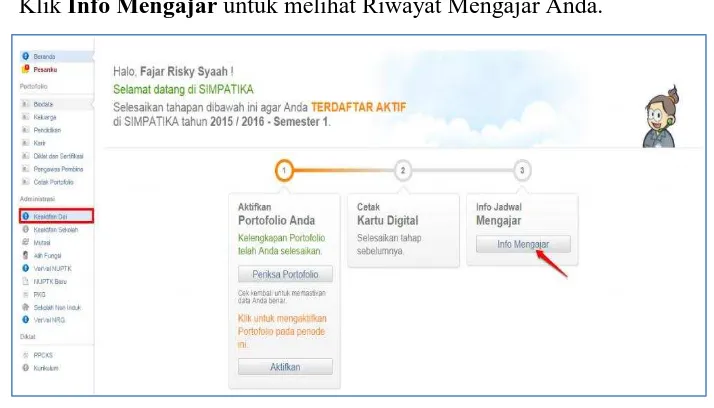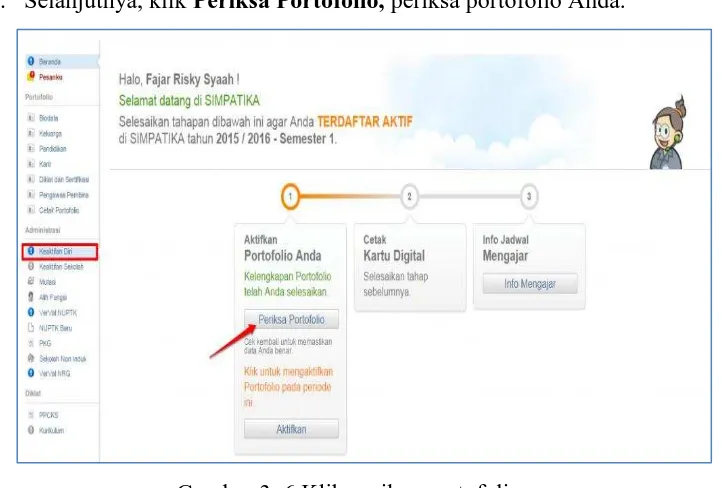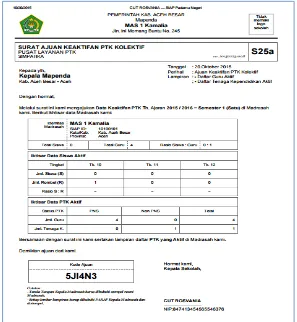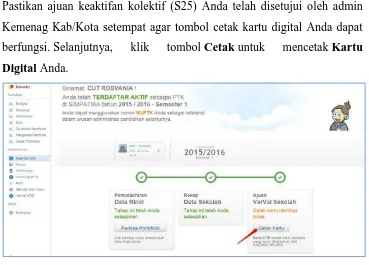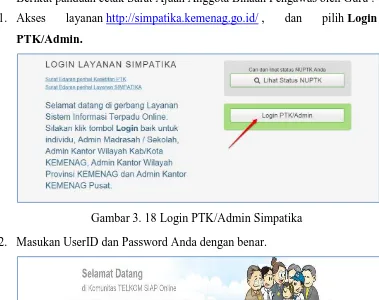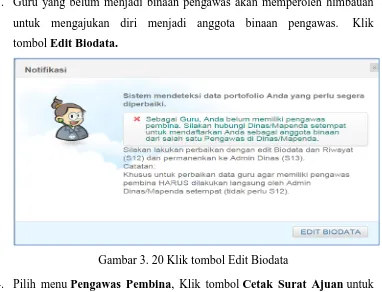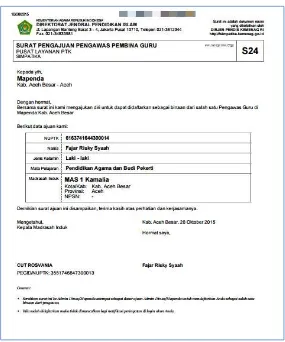diselenggarakan & dipublikasikan oleh
versi 1.
2
Buku pedoman penggunaan aplikasi
SIMPATIKA
htp://simpaika.kemenag.go.id/
PANDUAN LAYANAN SIMPATIKA
VERSI 1.2
KEMENTERIAN AGAMA
REPUBLIK INDONESIA
DAFTAR ISI
DAFTAR ISI ...III DAFTAR GAMBAR ... VI SIMPATIKA KEMENAG ... 1
1.1 PROGRAM SIMPATIKAKEMENAG ... 1
SIAPONLINE 1
1.1.1
IMPLEMENTASI SIAP DAN SIMPATIKAKEMENAG... 2 1.2
PANDUAN AJUAN KEAKTIFAN KOLEKTIF (S25A) OLEH KEPALA MADRASAH ... 18
PANDUAN JAM TAMBAHAN (EDIT EKUIVALENSI KEGIATAN PEMBELAJARAN DAN SIMPATIKA MAPENDA DAN KANWIL KEMENAG ... 100
SEKILAS SIMPATIKAMAPENDA DAN KANWIL KEMENAG ... 100
DAFTAR GAMBAR
Gambar 1. 1 Skema interkoneksi dan integrasi SIAP ... 2
Gambar 1. 2 Tampilan Login ... 4
Gambar 1. 3 Contoh dasboard layanan ... 5
Gambar 1. 4 Bagian-bagian aplikasi SIAP Online ... 6
Gambar 3. 1 alur proses keaktifan PTK di SIMPATIKA... 13
Gambar 3. 2 Form Login ... 14
Gambar 3. 3 Status keaktifan ... 14
Gambar 3. 4 Klik Info Mengajar ... 15
Gambar 3. 5 Riwayat Mengajar ... 15
Gambar 3. 6 Klik periksa portofolio ... 16
Gambar 3. 7 Koreksi Portofolio ... 16
Gambar 3. 8 Klik tombol aktifkan ... 17
Gambar 3. 9 Cetak kartu ... 17
Gambar 3. 10 Kartu digital PTK ... 17
Gambar 3. 11 Klik ajukan Verval ... 19
Gambar 3. 12 Formulir S25a ... 20
Gambar 3. 13 Cetak kartu ... 20
Gambar 3. 14 Login PTK/Admin Simpatika ... 21
Gambar 3. 15 Form Login ... 21
Gambar 3. 16 Klik cetak kartu... 22
Gambar 3. 17 Contoh kartu digital PTK... 22
Gambar 3. 18 Login PTK/Admin Simpatika ... 23
Gambar 3. 19 Form Login ... 23
Gambar 3. 20 Klik tombol Edit Biodata ... 24
Gambar 3. 21 Klik Cetak surat ajuan ... 24
Gambar 3. 22 Form S24 ... 25
Gambar 3. 23 Login PTK / Admin ... 26
Gambar 3. 24 Form Login ... 26
Gambar 3. 26 Alur Mutasi ... 27
Gambar 3. 27 Pilih lokasi Instansu tujaun ... 27
Gambar 3. 28 Pilih madrasah/sekolah ... 28
Gambar 3. 29 Cek ulang... 28
Gambar 3. 30 Cetak surat ajuan ... 29
Gambar 3. 31 Formulir SM01 ... 29
Gambar 3. 32 Login PTK/Admin ... 31
Gambar 3. 33 Pilih Biodata ... 32
Gambar 3. 34 Edit Biodata Anda ... 32
Gambar 3. 35 Isi data yang diperlukan ... 32
Gambar 3. 36 Riwayat Pegawai ... 33
Gambar 3. 37 Isi data ... 33
Gambar 3. 38 Riwayat Pendidikan... 33
Gambar 3. 39 Tambah riwayat pendidikan ... 34
Gambar 3. 40 Pilih fungsi dan jabatan ... 34
Gambar 3. 41 Isi fungsi dan jabatan... 35
Gambar 3. 42 Isi Jabatan tambahan ... 35
Gambar 3. 43 Klik Tambahkan ... 36
Gambar 3. 44 Informasi pemutahiran riwayat mengajar ... 36
Gambar 3. 45 Diklat dan sertifikasi ... 36
Gambar 3. 46 Klik Tambahkan ... 37
Gambar 3. 47 Klik Jadikan Permanen... 37
Gambar 3. 48 Klik Setuju dan Cetak ajuan ... 38
Gambar 3. 49 Diagram Registrasi PTK ... 39
Gambar 3. 50 Klik tombol Aktivasi Akun PTK ... 40
Gambar 3. 51 Masukan Kode Aktivasi ... 40
Gambar 3. 52 Tentukan Password ... 40
Gambar 3. 53 Konfoirmasi akun ... 41
Gambar 3. 54 Klik Login ... 41
Gambar 3. 55 Klik Masuk ... 41
Gambar 3. 56 Pillih Layanan PTK ... 42
Gambar 3. 58 Klik Ok ... 42
Gambar 3. 59 Klik Edit Data ... 43
Gambar 3. 60 Klik Simpan dan Lanjut ... 43
Gambar 3. 61 Klik Kembali Ke Beranda ... 43
Gambar 3. 62 Klik Cetak ajuan ... 44
Gambar 3. 63 Formulir S03 ... 44
Gambar 3. 64 Formulir S05a ... 45
Gambar 3. 65 Formulir S07a ... 46
Gambar 3. 66 Klik Login PTK/Admin ... 47
Gambar 3. 67 Klik Lupa Password ... 47
Gambar 3. 68 Lengkapi isian form ... 48
Gambar 3. 69 Klik tautan ... 48
Gambar 3. 70 Reset password Anda ... 48
Gambar 3. 71 Notifikasi Sukses reset password... 49
Gambar 3. 72 Petunjuk setting email alternatif ... 49
Gambar 3. 73 Isi email alternatif ... 50
Gambar 4. 1 Login PTK/Admin ... 51
Gambar 4. 2 Klik Akun Institusi ... 51
Gambar 4. 3 Klik Daftar anggota grup admin ... 52
Gambar 4. 4 Klik Blokir Akun Admin ... 52
Gambar 4. 5 Klik Aktifkan Akun Admin ... 52
Gambar 4. 6 Notifikasi akun diblokir ... 53
Gambar 4. 7 Klik Laporkan PTK Aktif ... 53
Gambar 4. 8 Pilih PTK ... 54
Gambar 4. 9 Cek data PTK ... 54
Gambar 4. 10 Pilih Akun Institusi ... 55
Gambar 4. 11Daftar Anggota grup administrator ... 55
Gambar 4. 12 Klik Icon Tambah ... 56
Gambar 4. 13 Klik Cek Email ... 56
Gambar 4. 14 Klik Simpan ... 57
Gambar 4. 15 Formulir S01c ... 57
Gambar 4. 17 Masukan Kode Aktivasi ... 58
Gambar 4. 18 Pilih Info Sekolah ... 59
Gambar 4. 19 Klik Ikon Pensil ... 59
Gambar 4. 20 Edit Data Sekolah ... 60
Gambar 4. 21 Isi data sekolah ... 60
Gambar 4. 22 Edit logo sekolah ... 61
Gambar 4. 23 Unggah logo ... 61
Gambar 4. 24 Edit alamat sekolah ... 61
Gambar 4. 25 Isi Alamat sekolah ... 62
Gambar 4. 26 Klik Ikon pensil ... 62
Gambar 4. 27 Pilih media sosial ... 63
Gambar 4. 28 Klik Simpan... 63
Gambar 4. 29 Lihat Info Sekolah ... 64
Gambar 4. 30 Klik Ikon Pensil ... 64
Gambar 4. 31 Data Referensi ... 65
Gambar 4. 32 NPSN Baru ... 65
Gambar 4. 33 PIlih Kurikulum ... 67
Gambar 4. 34 Klik Daftar mata pelajaran ... 67
Gambar 4. 35 Pilih kurikulum ... 68
Gambar 4. 36 Klik Ikon sinkronisasi ... 68
Gambar 4. 37 Centang tingkat ... 69
Gambar 4. 38 Klik Simpan... 69
Gambar 4. 39 Klik tombol tambah ... 70
Gambar 4. 40 Klik Simpan... 70
Gambar 4. 41 Hasil penambahan mapel ... 70
Gambar 4. 42 Daftar Muatan Lokal ... 71
Gambar 4. 43 Dasbor muatan lokal ... 71
Gambar 4. 44 Klik ikon tambah ... 71
Gambar 4. 45 Klik Simpan... 72
Gambar 4. 46 Pilih Daftar Kelas ... 72
Gambar 4. 47 Klik tambah ... 73
Gambar 4. 49 Klik tambah ... 74
Gambar 4. 50 Klik icon panah ... 74
Gambar 4. 51 Peserta kelas... 75
Gambar 4. 52 Kelola model ... 75
Gambar 4. 53 Klik buat model baru ... 76
Gambar 4. 54 Klik Simpan ... 76
Gambar 4. 55 Isi data jadwal mapel ... 76
Gambar 4. 56 Edit kegiatan kelas ... 77
Gambar 4. 57 Model Jadwal ... 77
Gambar 4. 58 Klik Pilih Kelas ... 78
Gambar 4. 59 Pilih Kelas ... 78
Gambar 4. 60 Klik Ikon gear ... 78
Gambar 4. 61 Klik pada kolom ... 79
Gambar 4. 62 Isi data kegiatan ... 79
Gambar 4. 63 Contoh Jadwal Pelajaran... 80
Gambar 4. 64 Klik daftar Kompetensi... 80
Gambar 4. 65 Klik Ikon tambah (plus) ... 81
Gambar 4. 66 Klik Simpan ... 81
Gambar 4. 67 Klik Login PTK/Admin ... 82
Gambar 4. 68 Form Login ... 82
Gambar 4. 69 Klikk Aktifkan Web ... 82
Gambar 4. 70 Review dan Klik Aktifkan ... 83
Gambar 4. 71 Klik Login PTK/Admin ... 84
Gambar 4. 72 Klik Edit Ekuivalensi ... 84
Gambar 4. 73 Klik Tombol Plus ... 84
Gambar 4. 74 Isi Data ... 85
Gambar 4. 75 Data Baru ... 85
Gambar 4. 76 Alur Registrasi PTK Level 1 ... 86
Gambar 4. 77 Pilih Login PTK/Admin ... 87
Gambar 4. 78 Form Login ... 87
Gambar 4. 79 Pilih SIMPATIKA Sekolah ... 87
Gambar 4. 81 Lengkapi Data Pegawai ... 88
Gambar 4. 82 Konfirmasi dan Simpan ... 88
Gambar 4. 83 Klik Cetak ... 89
Gambar 4. 84 Formulir S02c ... 89
Gambar 4. 85 Diagram Alur Verval PTK lv 2 ... 91
Gambar 4. 86 Klik Login PTK/Admin ... 92
Gambar 4. 87 Form Login ... 92
Gambar 4. 88 Pilih layanan Simpatika Sekolah ... 92
Gambar 4. 89 Klik Entri Formulir S03 ... 93
Gambar 4. 90 Pilih PTK ... 93
Gambar 4. 91 Cek kembali... 93
Gambar 4. 92 Periksa dan Klik Lanjut ... 94
Gambar 4. 93 Klik Simpan... 94
Gambar 4. 94 Formulir S05a ... 95
Gambar 4. 95 Formulir S07a ... 96
Gambar 4. 96 Pilih layanan Simpatika Sekolah ... 97
Gambar 4. 97 Klik Daftar Pendidik dan Tenaga Kependidikan ... 97
Gambar 4. 98 Klik Atur Ulang Password ... 98
Gambar 4. 99 Surat Pemberitahuan Reset Password ... 98
Gambar 5. 1 Klik Login PTK/Admin ... 100
Gambar 5. 2 Form Login ... 101
Gambar 5. 3 Pilih Simpatika Mapenda ... 101
Gambar 5. 4 Klik Login PTK/Admin ... 101
Gambar 5. 5 Entri Formulir S25a ... 102
Gambar 5. 6 Cek Data Sekolah ... 102
Gambar 5. 7 Klik Simpan... 102
Gambar 5. 8 Formulir S25b ... 103
Gambar 5. 9 Notifikasi Akun diblokir sistem ... 104
Gambar 5. 10 Login PTK/Admin ... 104
Gambar 5. 11 Form Login ... 105
Gambar 5. 12 Pilih Layanan SIMPATIKA MAPENDA ... 105
Gambar 5. 14 Pilih PTK/Pengawas ... 106
Gambar 5. 15 Cek dan Simpan ... 106
Gambar 5. 16 Klik Daftar kepala sekolah ... 107
Gambar 5. 17 Pilih Kepala Sekolah Baru ... 107
Gambar 5. 18 Cek Data ... 108
Gambar 5. 19 Tentukan Satminkal ... 108
Gambar 5. 20 Klik Daftar Kepala Sekolah ... 109
Gambar 5. 21 Klik berhentikan kepala sekolah ... 109
Gambar 5. 22 Tentukan alasan dan simpan ... 110
Gambar 5. 23 Entri Formulir SM01 ... 111
Gambar 5. 24 Cek data PTK ... 111
Gambar 5. 25 Klik Simpan ... 111
Gambar 5. 26 Formulir SM02 ... 112
Gambar 5. 27 Entri Formulir SM02 ... 113
Gambar 5. 28 Cek Data PTK ... 113
Gambar 5. 29 Klik Simpan ... 114
Gambar 5. 30 Formulir SM03 ... 114
Gambar 5. 31 Contoh formulir SM03 ... 116
Gambar 5. 32 Tombol Login admin ... 117
Gambar 5. 33 Form Login ... 117
Gambar 5. 34 Pilih layanan Simpatika Mapenda ... 117
Gambar 5. 35 Klik Entri Formulir A07 ... 118
Gambar 5. 36 Klik Tombol Lanjut ... 118
Gambar 5. 37 Klik Simpan ... 119
Gambar 5. 38 Klik OK ... 119
Gambar 5. 39 Pilih SIMPATIKA MAPENDA ... 120
Gambar 5. 40 Lihat Riwayat Pengajuan Akun Sekolah ... 120
Gambar 5. 41 Klik Cetak Tanda bukti akun ... 121
Gambar 5. 42 Surat Pemberitahuan Akses Layanan ... 121
Gambar 5. 43 Alur penerimaan pakta integritas PTK ... 122
Gambar 5. 44 Pilih Laynan Simpatika Mapenda ... 123
Gambar 5. 46 Masukan NUPTK/PegID ... 124
Gambar 5. 47 Klik Simpan... 124
Gambar 5. 48 Formulir S08 ... 125
Gambar 5. 49 Pilih Layanan Simpatika Mapenda ... 126
Gambar 5. 50 Klik Ikon tambah ... 127
Gambar 5. 51 Cek data PTK dan klik tambah ... 127
Gambar 5. 52 Klik Ikon silang ... 128
Gambar 5. 53 Login PTK/Admin ... 128
Gambar 5. 54 Form Login ... 129
Gambar 5. 55 Pilih Simpatika Kanwil ... 129
Gambar 5. 56 Pilih Layanan Simpatika Kanwil... 130
Gambar 5. 57Pilih Persetujuan Pengajuan Akun Sekolah ... 130
Gambar 5. 58 Klik Setujui Pengajuan akun ... 130
Gambar 5. 59 Klik Simpan... 131
Mengenai
BAGIAN I
SIMPATIKA KEMENAG
1.1 Program SIMPATIKA KEMENAG SIAP Online
1.1.1
SIAP Online merupakan merupakan layanan Software as a Services
(SaaS) yang terdiri dari serangkaian layanan modul aplikasi yang terintegrasi
antara satu dengan yang lainnya untuk memberikan kemudahan pada
pengelolaan data & informasi kependidikan, pembelajaran serta komunikasi
interaktif bagi seluruh komunitas pendidikan secara online.
Beragam layanan modul aplikasi pengelolaan data dan informasi
kependidikan disediakan oleh SIAP Online yang diperuntukkan bagi sekolah,
pendidik dan tenaga kependidikan (PTK), siswa, alumni dan orang tua. Seluruh
data dan informasi pendidikan terintegrasi secara menyeluruh mulai dari
Kemenag/Dinas Pendidikan tingkat daerah sampai Kemenag/Dinas Pendidikan
tingkat pusat.
Mengusung platform SaaS, SIAP Online memiliki beberapa fitur dan
keunggulan sebagai berikut :
Mudah & Tanpa Instalasi, dapat digunakan langsung dengan menggunakan perangkat-perangkat standar (Laptop/PC & koneksi
internet) tanpa memerlukan instalasi perangkat lunak atau
perangkat server.
Akses 24 Jam, dapat diakses dari mana saja dan kapan saja melalui perangkat-perangkat komputer, handphone, laptop dan lain
sebagainya.
Bebas Pemutakhiran, selalu terbarukan sesuai dengan
perkembangan teknologi terkini dan menyesuaikan dengan aturan
resmi yang dikeluarkan oleh pemerintah.
Gambar 1. 1 Skema interkoneksi dan integrasi SIAP
Implementasi SIAP dan SIMPATIKA KEMENAG 1.2
Untuk implementasi, perlu diperhatikan beberapa kebutuhan yang harus
dipenuhi. Beberapa kebutuhan yang harus dipenuhi dalam implementasi SIAP
SIMPATIKA meliputi kebutuhan perangkat dan kebutuhan sumber daya manusia
yang dijelaskan dan dijabarkan pada bagian dibawah ini. Pada bagian selanjutnya
juga dijabarkan pengertian dan laman-laman dasar yang digunakan untuk
pengelolaan data SIMPATIKA sebagai pengenalan awal untuk implementasi.
Kebutuhan Perangkat 1.2.1
SIMPATIKA dirancang untuk dapat berjalan seringan dan sekompatibel
mungkin dengan perangkat-perangkat yang ada. Karena bersifat terpusat dan
berbasis web, tidak diperlukan investasi pengadaan server khusus untuk di
KEMENAG KAB/KOTA maupun madrasah/sekolah untuk melakukan
implementasi SIMPATIKA. Instalasi perangkat lunak khusus juga tidak
Beberapa hal yang perlu dipersiapkan untuk implementasi adalah sebagai
berikut :
1. Koneksi internet standar, meskipun tidak disyaratkan secara
spesifik, kondisi internet yang dianjurkan adalah sebesar 512 kbps.
2. Perangkat komputer atau komputer jinjing dengan resolusi monitor
minimal 1024 x 768 untuk menghasilkan tampilan aplikasi yang
nyaman.
3. Aplikasi perambah umum yang lazim digunakan semisal firefox,
chrome atau internet explorer.
4. Aplikasi kelola dokumen semisal MS Excel, MS Word dan aplikasi
pembaca file berformat PDF
Kebutuhan Sumber Daya Manusia 1.2.2
Meskipunt tetap membuthkan penguasaan akan teknologi internet, tidak
dibutuhkan kemampuan penguasaan teknologi internet tingkat mahir untuk dapat
mengoperasikan SIMPATIKA. Pengguna hanya dituntut terbiasa dalam
menggunakan aplikasi-aplikasi umum dalam internet. Beberapa diantara adalah :
1. Mampu mengoperasikan perangkat komputer.
2. Memiliki dan terbiasa menggunakan layanan surel (email)
3. Terbiasa dan menguasai aplikasi perambah
4. Terbiasa dan menguasai aplikasi kelola dokumen tingkat dasar.
Laman Web 1.2.3
Untuk memudahkan Anda berikut beberapa laman web penting yang dapat
Anda gunakan dapat dilihat pada Tabel 1.1
Tabel 1.1 Laman Penting SIMPATIKA
URL Keterangan
http://simpatika.kemenag.go.id/ Laman SIMPATIKA
Karena bersifat terintegrasi, untuk melakukan transaksi data melalui
layanan aplikasi, Anda dapat mengakses aplikasi melalui salah satu dari laman
web tersebut.
Laman Login 1.2.4
Untuk melakukan pengelolaan dan transaksi data, Anda diwajibkan
melakukan login dengan menggunakan akun yang Anda miliki. Penjelasan
berkaitan dengan akun dapat Anda lihat pada Bagian II dari buku ini.
Tiap tiap laman yang ada pada bagian 2 menyediakan satu tautan untuk
mengarahkan Anda ke laman login yang sama seperti tampak pada gambar. Isilah
username dan password yang Anda miliki untuk dapat akses ke dalam layanan.
Gambar 1. 2 Tampilan Login
Dasbor Layanan 1.2.5
Setelah Anda masuk ke dalam aplikasi Anda akan mendapatkan sebuah
portal yang berisi layanan-layanan yang berhak Anda akses. Portal ini disebut
dengan Dasbor Layanan dengan tampilan seperti tampak pada Gambar 1.4. PERHATIAN : fitur lupa password hanya dapat Anda
gunakan ketika Anda telah melakukan pengaturan
email alternatif (lihat bagian II untuk penjelasan lebih
Gambar 1. 3 Contoh dasboard layanan
Dasbor layanan terdiri dari 3 bagian yaitu Layanan SIMPATIKA, Layanan
Personal dan Layanan Nilai Tambah. Sistem secara otomatis akan menyesuaikan
tampilnya menu-menu layanan sesuai dengan hak akses yang anda miliki.
Bagian-Bagian Aplikasi SIMPATIKA 1.2.6
Secara umum bagian aplikasi SIMPATIKA terdiri dari 4 bagian yaitu:
Global Header , adalah bagian yang akan selalu muncul untuk memudahkan Anda mengakses layanan aplikasi lain dan berhubungan
dengan profil Anda
Menu Header, daftar katagori menu yang akan dapat Anda gunakan pada tiap-tiap aplikasi yang Anda gunakan
Daftar Menu, menu yang tersedia dalam setiap katagori menu yang Anda
pilih
Gambar 1. 4 Bagian-bagian aplikasi SIAP Online
TIPS : Mintalah kepada Admin dengan privilege lebih
tinggi untuk menambahkan hak akses jika anda
Organisasi Dokumen 1.3
Untuk memudahkan mempelajari apa itu dan bagaimanan SIMPATIKA, dokumen
ini disusun menjadi beberapa bagian yaitu :
Bagian I tentang SIMPATIKA, berisi penjelasan umum tentang
program dan dasar-dasar aplikasi SIMPATIKA. Dalam bagian ini juga
dijelaskan berkaitan dengan kebutuhan-kebutuhan yang diperlukan
agar implementasi SIMPATIKA dapat berjalan baik.
Bagian II tentang Pengelolaan Akun, berisi tentang penjelasan
jenis-jenis akun SIMPATIKA. Bagiamana mendapatkan akun dan
melakukan pengolaan terhadap akun SIMPATIKA untuk seluruh
invidu terkait mulai dari level Kanwil Kemenag Provinsi, Kantor
Kemenag Kab/Kota sampai dengan tingkat individu umum, PTK.
Bagian III tentang SIMPATIKA PTK, berisi penjelasan berkaitan
dengan pengolaan data-data SIMPATIKA secara Individu oleh PTK.
Pada bagian ini dijelaskan pula alur dan prosedur yang harus dilakukan
oleh PTK melakukan verifikasi dan validasi data, mendapatkan
NUPTK dan melakukan pemutakhiran data secara mandiri malalui
layanan SIMPATIKA PTK.
Bagian IV tentang SIMPATIKA Sekolah, berisi penjelasan berkaitan
pengelolaan data-data SIMPATIKA yang menjadi kewenangan
madrasah/sekolah. Pada bagian ini disertakan juga fitur-fitur layanan
yang dapat digunakan madrasah/sekolah untuk membantu proses
kegiatan administrasi kependidikan di madrasah/sekolah.
Bagian V tentang SIMPATIKA KANWIL dan MAPENDA/KEMENAG, berisi penjelasan berkaitan pengelolaan
data-data SIMPATIKA yang menjadi kewenangan Kanwil Kemenag
Provinsi atau Kantor Kemenag Kab/Kota. Pada bagian ini disertakan
juga fitur-fitur layanan yang dapat digunakan Kanwil Kemenag
Provinsi atau Kantor Kemenag Kab/Kota untuk membantu proses
kegiatan dan pelaporan.
BAGIAN II
PENGELOLAAN AKUN
Sekilas Tentang Akun SIMPATIKA 2.1
Sistem SIMPATIKA menggunakan mekanisme akun yang dikelola secara
mandiri oleh para pemegang Akun. Setiap akun memiliki karakteristik dan hak
akses layanan yang secara otomatis diatur berdasarkan tipe akun yang diberikan
kepada pengguna. Terdapat empat buah tipe akun yang dikenal dalam sistem
SIMPATIKA yaitu :
Akun Institusi
Akun Individu Institusi
Akun Individu Publik
Akun Admin / Operator
Akun Institusi 2.1.1
Tipe akun ini bersifat tetap mengikat pada institusi. Tidak bisa
dihapus/dinonaktifkan. Akun institusi ini diberikan kepada pimpinan institusi
yang bersangkutan dan dapat didelegasikan kepada person yang ditunjuk oleh
pimpinan institusi.
Format Akun Institusi adalah merupakan [ANGKA KODE INSTITUSI]
yang diberikan oleh Sistem SIAP Online. Institusi yang berhak memiliki Akun
Institusi yaitu :
Institusi Madrasah/Sekolah : Akun institusi diberikan melalui cetak Surat
Aktivasi Akun kepada madrasah/sekolah melalui Kanwil Kemenag Provinsi
atau Kantor Kemenag Kab/Kota atau LPMP atau Dinas Pendidikan Kota /
Kabupaten setempat.
Institusi Kantor Kemenag Kab/Kota: Akun institusi diberikan melalui
cetak Surat Aktivasi Akun kepada Kemenag Kab/Kota melalui Admin
Institusi Kanwil Kemenag Provinsi: Akun institusi diberikan melalui
cetak Surat Aktivasi Akun kepada Kanwil Kemenag Provinsi melalui
Kantor Kementrian Agama Pusat.
2.1.2 Akun Individu Institusi
Tipe Akun ini bersifat personal bagi para anggota resmi yang terikat
dengan institusi. Akun Individu Institusi diterbitkan oleh Admin / Operator
Institusi terkait. Formatnya [ANGKA KODE INDIVIDU INSTITUSI] yang
diberikan oleh sistem SIAP Online. Akun ini bersifat permanen dan unik antara
setiap individu yang satu dengan individu lainnya.
Individu yang memiliki hak untuk mendapatkan Akun Individu Institusi
adalah :
Pendidik dan Tenaga Kependidikan (PTK) : Akun Individu Institusi
diberikan kepada PTK oleh operator / admin madrasah/sekolah setelah
melalui proses verifikasi dan validasi sesuai dengan prosedur yang berlaku.
Siswa : Akun Individu institusi diberikan kepada setelah melalui prosedur
verifikasi dan validasi yang berlaku.
TIPS :
Untuk mendapatkan akun institusi, mintalah berdasarkan urutan
jenjang struktur organisasi. Apabila Anda pimpinan
madrasah/sekolah, mintalah akun Institusi kepada Kemenag
Kab/Kota yang menaungi madrasah/sekolah Anda. Untuk Anda
pimpinan institusi Kemenag Kab/Kota, mintalah akun institusi pada
Kanwil Kemenag Provinsi yang menaungi institusi Anda.
PERHATIAN :
Akun Institusi tidak dapat dilakukan untuk melakukan transaksi
operasional Institusi. Angkat dan gunakan akun dengan Tipe Admin
/ Operator Institusi untuk melakukan transaksi operasinal institusi.
2.1.3 Akun Individu Publik
Tipe Akun ini bersifat personal publik tidak terikat dengan institusi
manapun. Untuk mendaftarkan dan mengaktifkan tipe akun ini dilakukan melalui
layanan SIAP Komunitas pada www.siapku.com (basis email individu). Anda
dapat mendaftar untuk mendapatkan Akun Individu Publik di
https://paspor.siap-online.com/registrasi . Rincian petunjuk pendaftaran dapat
anda lihat pada bagian Pengelolaan Akun Individu Publik.
2.1.4 Akun Admin/Operator
Tipe Akun ini merupakan Akun Individu Publik atau Akun Individu
Institusi yang didaftarkan dan diberi hak akses sebagai anggota grup Admin /
SIMPATIKA
BAGIAN III
Pusat Layanan PTK Kemenag merupakan lanjutan dari program Padamu
Negeri yang dirintis oleh Kemdikbud sejak 20 Mei 2013 hingga Juni 2015. Mulai
17 Agustus 2015, Kemenag mengembangkan secara mandiri Layanan SIM PTK
Online berbasis sistem SIAP Padamu Negeri bekerjasama dengan PT. Telkom
Indonesia.
Melalui Layanan SIM PTK Online ini, Kemenag mengembangkan
beragam program kerja untuk kepentingan PTK Kemenag, meliputi: Digitalisasi
Portofolio PTK, Bantuan/Beasiswa PTK, Tunjangan PTK, Diklat PTK, Sertifikasi
PTK, Pemetaan Mutu PTK, dan beragam program lainnya.
Proses transaksi data pada Layanan SIM PTK Online Kemenag akan
melibatkan secara berjenjang dari individu PTK, Pimpinan Madrasah/Sekolah,
Kantor Kemenag Kab/Kota, Kantor Wilayah Kemenag Provinsi, hingga Unit-Unit
Kerja Kemenag Pusat dengan terpadu, selain pemutakhiran profil PTK juga
mendapatkan ragam fasiltas lain diantaranya :
Jejaring Sosial. Untuk dapat berinteraksi dengan sesama PTK
Media Penyimpan berbasis komputasi awan.
Layanan bank soal. Untuk membuat, menyimpan dan berbagi soal.
Mari kita bangun bersama peningkatan mutu PTK Kemenag dengan
pemanfaatan Teknologi Informasi terkini yang lebih cepat, mudah, akurat,
Alur Proses Keaktifan PTK di Simpatika Kemenag 3.2
Berikut alur proses keaktifan PTK di SIMPATIKA :
Keaktifan PTK 2015-2016 Semester 1 3.3
Proses keaktifan PTK (Cetak Kartu Digital PTK) dalam satu
Madrasah/sekolah saat ini tidak lagi harus menunggu persetujuan keaktifan
kolektif (S25) dari Mapenda/Dinas setempat, setiap PTK dapat langsung
mencetak kartu digital masing-masing melalui akun PTK nya. Namun untuk
kepala Madrasah/Sekolah tetap harus melalui prosedur ajuan kolektif (S25) untuk
dapat mencetak kartu digitalnya.
Berikut langkah singkat mencetak kartu digital bagi PTK :
1. Login sebagai PTK pada http://simpatika.kemenag.go.id/
2. Silakan isi PegID/NUPTK dan password login akun PTK Anda dan
pilih layanan PTK jika telah berhasil login.
Gambar 3. 2 Form Login
3. Pada halaman dasbor PTK Anda akan ditampilkan status keaktifan
Anda, perhatikan gambar.
4. Klik Info Mengajar untuk melihat Riwayat Mengajar Anda.
Gambar 3. 4 Klik Info Mengajar
Pemutakhiran riwayat mengajar tidak perlu di entri manual lagi oleh setiap
guru. Sistem akan meng-update riwayat mengajar baik di sekolah induk atau non
induk secara otomatis ke setiap portofolio guru sesuai dengan isian jadwal
kegiatan belajar mengajar mingguan pada semester aktif yang di entri oleh
petugas admin/operator sekolah.
Catatan : harap disiapkan dokumen penjadwalan mingguan pembelajaran
di setiap kelas pada semester 1 TP. 2015/2016 yang telah berlaku di sekolah saat
ini sebagai dasar entri ke sistem SIMPATIKA). Klik untuk melihat Panduan
Pengaturan Jadwal Kelas Mingguan. Berikut contoh tampilan Daftar Riwayat
mengajar Anda.
5. Selanjutnya, klik Periksa Portofolio, periksa portofolio Anda.
Gambar 3. 6 Klik periksa portofolio
Jika ada yang harus disesuaikan silakan klik Edit
Kembali, namun jika sudah sesuai klik OK.
6. Selanjutnya, klik tombol Aktifkan untuk periode Tahun Ajuran
2015/2016 Semester 1.
Gambar 3. 8 Klik tombol aktifkan
7. Langkah terakhir, Klik tombol Cetak Kartu untuk mencetak kartu
digital PTK.
Gambar 3. 9 Cetak kartu
8. Berikut contoh kartu PTK sebagai tanda keaktifan PTK pada semester
berjalan.
Panduan Ajuan Keaktifan Kolektif (S25a) oleh Kepala Madrasah 3.4
Sebelum melakukan Keaktifan Kolektif PTK (S25a), silakan perhatikan
hal-hal berikut:
1. Pastikan semua PTK telah melakukan prosedur ajuan aktif di login
masing-masing (Bintang 4 Kuning).
2. Data beban tugas mengajar setiap Guru yang tertulis di dokumen ajuan
Keaktifan Kolektif (S25a) otomatis diisikan oleh sistem berdasarkan isian
Jadwal Kelas Mingguan.
3. Cetak ajuan Keaktifan Kolektif hanya bisa dilakukan oleh login Kepala
Madrasah/Sekolah masing-masing. Untuk itu pastikan sekolah Anda telah
meiliki Kepala Madrasah/Sekolah aktif baik definitif atau Plt. Pengaktifan
Kepala Madrasah/Sekolah hanya bisa dilakukan oleh Admin Kemenag
Kab/Kota setempat.
4. Setelah dicetak harap diparaf oleh setiap PTK sebagai tanda bukti
persetujuan dari setiap PTK sebelum diajukan ke Admin Kemenag
Kab/Kota.
5. Admin Kemenag Kab/Kota akan mencetak S25b sebagai Tanda Bukti
penerimaan ajuan keaktifan kolektif S25a.
6. Setelah Admin Kemenag Kab/Kota menyetujui (S25b) maka setiap PTK
dapat mencetak Kartu Digital PTK Semester 2 Tahun Pelajaran 2014/2015
melalui login PTK masing-masing.
7. Setelah Admin Kemenag Kab/Kota menyetujui (S25b) maka data riwayat
mengajar setiap Guru dipermanenkan otomatis oleh sistem. Silakan cetak
Portofolio masing-masing untuk melihat detil riwayat mengajarnya di
semester 2 Tahun Pelajaran 2014/2015.
Berikut panduan singkat ajuan Keaktifan kolektif oleh Kepala
Madrasah/Sekolah :
1. Pilih Login PTK pada http://simpatika.kemenag.go.id/
3. Selanjutnya, pada beranda Kepala Sekolah akan ditampilkan data status keaktifan. Pastikan Anda telah memenuhi syarat dan prasyarat untuk melakukan ajuan verval keaktifan.
4. Jika prasyarat telah terpenuhi (centang hijau), klik Ajukan Verval.
Gambar 3. 11 Klik ajukan Verval
5. PTK Berhasil Diaktifkan untuk periode berjalan & Ajuan Keaktifan PTK Madrasah/Sekolah Anda telah berhasil disimpan. Silakan menekan tombol
“Cetak” untuk mencetak tanda bukti pengajuan VerVal Madrasah/Sekolah Anda.
6. Berikut contoh lembar formulir Surat Ajuan Keaktifan PTK Kolektif
Gambar 3. 12 Formulir S25a
8. Serahkan lembar S25a tersebut ke Kemenag Kab/Kota setempat untuk disetujui ajuan Anda. (Pastikan tiap lembar tersebut telah dibubuhi
tanda tangan kepala madrasah/sekolah dan distempel).
9. Jika ajuan verval keaktifan Anda telah disetujui Kemenag Kab/Kota, silakan Cetak kartu digital Anda dan himbau PTK yang ada di madrasah/sekolah Anda untuk cetak kartu digital PTK pada dasbor akun PTK masing-masing
Keaktifan Kepala Madrasah (Cetak Kartu Digital) 3.5
Sebagai pelaksanaan agenda kegiatan SIMPATIKA KEMENAG, maka
setiap Kepala Madrasah juga berkewajiban melaporkan status keaktifan
NUPTK/PegID masing-masing secara online di SIMPATIKA
KEMENAG menggunakan akun masing-masing, yang mana sebagati bukti
keaktifan NUPTK/PegID, setiap Kepala Madrasah akan diberikan Kartu Identitas
yang masa berlaku aktifnya setiap semester mulai Tahun Ajaran 2014/2015. Kartu
Identitas dimaksud dapat dicetak mandiri oleh setiap Kepala Madrasah yang telah
menyelesaikan tahapan-tahapan keaktifan kepala Madrasah melalui akun login
masing-masing di Layanan SIMPATIKA. Tahapan yang dimaksud adalah telah
menyelesaikan tahapan Keaktifan Kolektif PTK (S25).
Berikut panduan pengaktifan NUPTK/PegID (Cetak Kartu
Digital) setiap Kepala Madrasah/Sekolah:
1. Login sebagai PTK pada layanan http://simpatika.kemenag.go.id/
Gambar 3. 14 Login PTK/Admin Simpatika
2. Masukan UserID dan Password Anda dengan benar
Gambar 3. 15 Form Login
4. Pastikan ajuan keaktifan kolektif (S25) Anda telah disetujui oleh admin
Kemenag Kab/Kota setempat agar tombol cetak kartu digital Anda dapat
berfungsi. Selanjutnya, klik tombol Cetak untuk mencetak Kartu
Digital Anda.
Gambar 3. 16 Klik cetak kartu
5. Selamat, Kartu Digital Anda telah berhasil dicetak dan Anda dinyatakan
Aktif sebagai Kepala Madrasah/Sekolah oleh Kementrian Agama
Republik Indonesia pada periode berjalan.
Panduan Cetak Surat Ajuan Anggota Binaan Pengawas (dari Guru) 3.6
Sebagai tugas pokok pengawas yang berkaitan dengan membina dan
membantu guru dalam meningkatkan kualitas proses pembelajaran/bimbingan dan
kualitas hasil belajar siswa maka guru diharuskan menjadi binaan salah satu
pengawas mata pelajaran di lingkungan Kemenag Kab/Kota yang menaunginya
agar mempermudah dalam meningkatkan kualitas proses
belajar-mengajar/bimbingan dan hasil prestasi belajar/bimbingan siswa dalam rangka
mencapai tujuan pendidikan.
Berikut panduan cetak Surat Ajuan Anggota Binaan Pengawas oleh Guru :
1. Akses layanan http://simpatika.kemenag.go.id/ , dan pilih Login
PTK/Admin.
Gambar 3. 18 Login PTK/Admin Simpatika
2. Masukan UserID dan Password Anda dengan benar.
3. Guru yang belum menjadi binaan pengawas akan memperoleh himbauan
untuk mengajukan diri menjadi anggota binaan pengawas. Klik
tombol Edit Biodata.
Gambar 3. 20 Klik tombol Edit Biodata
4. Pilih menu Pengawas Pembina, Klik tombol Cetak Surat Ajuan untuk
mencetak Surat Pengajuan Pengawas Pembina Guru (S24).
Gambar 3. 21 Klik Cetak surat ajuan
5. Serahkan surat tersebut ke Admin Dinas/Mapenda setempat sebagai dasar
ajuan Admin Dinas/Mapenda untuk mendaftarkan Anda sebagai salah satu
Gambar 3. 22 Form S24
6. Bila sudah didaftarkan maka tidak dimunculkan lagi notifikasi peringatan
di login akun Anda.
Prosedur Baru Mutasi Madrasah/Sekolah PTK 3.7
Berikut prosedur mutasi PTK yang perlu diperhatikan di SIMPATIKA :
Mutasi Madrasah Induk PTK ke Madrasah Lain 3.7.1
Jika PTK akan melakukan Mutasi ke Madrasah lain, silakan ikuti langkah
1. Akses http://simpatika.kemenag.go.id/ pilih Login PTK/Admin
Gambar 3. 23 Login PTK / Admin
2. Masukan ID dan Password login Anda dan pilih layanan PTK.
Gambar 3. 24 Form Login
3. Pada halaman dasbor PTK, pilih menu Mutasi >> klik tombol Cetak
Surat Ajuan.
4. Perhatikan Alur Mutasi berikut untuk mempermudah pemahaman proses
mutasi.
Gambar 3. 26 Alur Mutasi
5. Pilih Wilayah /Instansi tujuan dengan memilih kota/kabupaten instansi
tujuan mutasi.
6. Masukan kata kunci pencarian, dapat berupa nama sekolah maupun
jenjang sekolah. Misal MAN atau MALANG >> Enter/klik icon
pencarian. Kemudian akan ditampilkan hasil pencarian, pilih / klik nama
sekolah tujuan mutasi pada daftar hasil pencarian.
Gambar 3. 28 Pilih madrasah/sekolah
7. Periksa ulang tujuan mutasi sekolah Anda, jika sudah benar klik
tombol Benar & Lanjut. Klik batal, / Pilih Instansi lain untuk merubah
instansi tujuan.
8. Silakan cetak surat Ajuan Mutasi Anda dengan klik tombol Cetak Surat
Ajuan, kemudian serahkan ke Admin Kemenag tempat instansi induk
lama Anda bernaung.
Gambar 3. 30 Cetak surat ajuan
9. Berikut contoh surat Ajuan Mutasi (SM01).
Mutasi Sekolah PTK Naungan Kemendikbud ke Madrasah Naungan 3.7.2
Kemenag (lintas naungan)
PTK dari sekolah naungan Kemendikbud yang akan mutasi sekolah
induknya ke Madrasah naungan Kemenag tidak lagi melalui prosedur persetujuan
mutasi keluar oleh Admin Dinas intansi lamanya, melainkan langsung melaporkan
diri ke Admin Kemenag Kab/Kota tujuan dengan menyerahkan Formulir SM02
yang dicetak melalui akun PTK tersebut.
Berikut langkah-langkah singkat prosedur Mutasi Sekolah PTK
Naungan Kemendikbud ke Madrasah Naungan Kemenag (lintas naungan) :
1. PTK mengajukan mutasi melalui akun PTKnya, lihat bagian mutasi PTK.
2. Untuk kondisi ini, PTK yang mengajukan mutasi tersebut akan langsung
mencetak SURAT PENGAJUAN MUTASI Madrasah INDUK PTK
(SM02). Dengan kata lain PTK tersebut tidak perlu melakukan prosedur
pelaporan Mutasi Keluar di Admin Dinas setempat.
3. Selanjutnya serahkan SURAT PENGAJUAN MUTASI Madrasah
INDUK PTK (SM02) yang dicetak tersebut ke Admin Kemenag
Kota/Kab tujuan untuk Tanda Bukti Persetujuan Pindah Datang. Lihat
Panduan Mutasi Masuk PTK.
4. PTK mendapat SURAT TANDA BUKTI MUTASI SEKOLAH INDUK
PTK (SM03) yang dicetak oleh Admin Kemenag Kab/Kota sebagai tanda
bukti persetujuan mutasi Madrasah induk Anda.
Mutasi Madrasah PTK Naungan Kemenag ke Sekolah Naungan 3.7.3
Kemendikbud (lintas naungan)
PTK dari Madrasah naungan Kemenag yang akan mutasi Madrasah
induknya ke Sekolah naungan Kemendikbud tetap harus melalui prosedur
pelaporan pindah keluar di Admin Kemenag Kab/Kota instansi lamanya, namun
akan secara langsung termutasikan ke sekolah induk barunya tanpa prosedur
Berikut langkah-langkah singkat prosedur Mutasi Madrasah PTK
Naungan Kemenag ke Sekolah Naungan Kemendikbud (lintas naungan) :
1. Login sebagai PTK/Admin di http://simpatika.kemenag.go.id/ dan pilih layanan PTK.
Gambar 3. 32 Login PTK/Admin
2. Ajukan mutasi ke intansi tujuan, lihat panduan mutasi PTK.
3. Serahkan SURAT PENGAJUAN MUTASI Madrasah INDUK PTK
(SM01) tersebut untuk dilaporkan pindah keluar oleh admin Kemenag
Kab/Kota. Lihat panduan Persetujuan Mutasi Keluar.
4. Untuk kondisi ini, Admin Kemenag Kab/Kota akan mencetak SURAT TANDA BUKTI MUTASI SEKOLAH INDUK PTK (SM03) langsung
tanpa melalui prosedur Pelaporan Mutasi Masuk (SM02) oleh Admin Dinas tujuan.
5. Berikut contoh SURAT TANDA BUKTI MUTASI SEKOLAH INDUK
PTK (SM03) yang dicetak oleh Admin Kemenag Kab/Kota sebagai tanda
bukti mutasi Madrasah induk Anda ke sekolah naungan Kemendikbud.
Edit Data Rinci PTK Dilakukan PTK 3.8
Untuk melakukan edit data PTK Anda, misal mengubah Alamat atau data
portofolio Anda, dapat dilakukan dengan mengikuti panduan singkat berikut :
1. Buka layanan SIMPATIKA di http://simpatika.kemenag.go.id/ dan
pilih Login PTK/Admin.
2. Isikan userID dan Password Akun PTK Anda dengan benar, selanjutnya
3. Pilih data yang akan Anda edit, pilih Biodata untuk edit biodata diri Anda.
Gambar 3. 33 Pilih Biodata
4. Akan ditampilkan Biodata diri Anda, klik ikon pensil seperti gambar
dibawah ini untuk mengedit biodata Anda.
Gambar 3. 34 Edit Biodata Anda
5. Untuk mengisi atau mengubah Data Keluarga, misal mengisi data
suami/istri dan anak, klik menu Keluarga. Selanjutnya isi data yang
diperlukan, perhatikan gambar berikut.
6. Untuk mengisi / mengubah Riwayat Kepegawaian Anda, Pilih
menu Pendidikan >> Riwayat Pegawai.
Gambar 3. 36 Riwayat Pegawai
7. Isi data / ubah data yang dibutuhkan dengan klik seperti pada gambar di
atas. Dan pastikan klik Simpan Perubahan Data untuk menyimpan data
yang telah Anda tambahkan / Anda ubah.
Gambar 3. 37 Isi data
8. Untuk menambah maupun mengubah Riwayat Pendidikan Anda, pilih
menu Pendidikan >> Riwayat Pendidikan.
9. Klik tombol tambah (+) seperti gambar diatas untuk menambah riwayat
pendidikan Anda. Selanjutnya lengkapi data riwayat pendidikan Anda,
klik Tambahkan jika telah sesuai.
Gambar 3. 39 Tambah riwayat pendidikan
10.Untuk mengubah Riwayat SK Penugasan sebagai Guru (bukan SK
Mengajar) dari awal / Tanggal Mulai Tugas (TMT) sebagai guru, pilih
menu Pendidikan >> Fungsi & Jabatan. Isi data dengan benar, jika
sudah sesuai klikSimpan Perubahan. (harap diisi dengan SK PERTAMA
KALI Anda ditugaskan sebagai Pendidik / Guru).
Gambar 3. 40 Pilih fungsi dan jabatan
11.Untuk mengisi / mengubah Mata pelajaran yang Anda ampu saat ini,
pada menu Pendidikan >> Fungsi & Jabatan, pada kolom Pendidik
(Guru) Klik seperti pada gambar di bawah ini, selanjutnya isikan Mapel
yang sesuai.
Gambar 3. 41 Isi fungsi dan jabatan
12.Untuk saat ini, pengisian Jabatan Tambahan (sebagai wakasek, kepala
prodi, kepala perpus, dll) dilakukan langsung oleh PTK / Guru yang
bersangkutan. Pilih menu Pendidikan >> Fungsi & Jabatan, pada
kolom Jabatan Tambahan, klik tombol tambah seperti gambar dibawah ini
untuk mengisi Riwayat SK Jabatan Tambahan yang pernah diterima, mulai
dari awal hingga paling akhir (Untuk saat ini harap diisi dengan SK
Jabatan Tambahan YANG MASIH AKTIF dijabat).
Gambar 3. 42 Isi Jabatan tambahan
Gambar 3. 43 Klik Tambahkan
14.Untuk melihat Riwayat Mengajar Anda pada semester yang telah lalu
maupun pada semester berjalan, silakan menuju ke menu Karir>>
Riwayat Mengajar. Sedangkan untuk pengisiannya akan dicatat otomatis oleh sistem berdasarkan isian Jadwal Kelas
Mingguan.
Gambar 3. 44 Informasi pemutahiran riwayat mengajar
15. Untuk melihat Riwayat Sertifikasi Guru, Silakan menuju menu Diklat
& Sertifikasi. Pemutakhiran Sertifikasi Guru mulai periode Semester
Genap Tahun Pelajaran 2014/2015 akan dicatat otomatis oleh sistem
berdasarkanVerVal NRG.
16.Untuk menambahkan Riwayat PKB dan Tugas Tambahan, pada menu
Diklat & Sertifikasi, isikan Riwayat PKB dan Tugas Tambahan Anda
pada kolom Riwayat PKB dan Tugas Tambahan dengan cara klik
tomboltambah (+) dan isikan data yang sesuai dengan piagam yang Anda
miliki.
Gambar 3. 46 Klik Tambahkan
17. Untuk mengajukan Pengawas Pembina, silakan pilih menu Pengawas
Pembina.
18.Perhatian!! Pastikan Anda melakukan Ajuan Perubahan Data dengan
klik tombol Jadikan Permanen setiap Anda melakukan perubahan data
rinci pada Portofolio Anda.
Gambar 3. 47 Klik Jadikan Permanen
19.Pada notifikasi yang muncul, Periksa kembali Perubahan Data yang telah
Anda lakukan. Jika masih terdapat kesalahan, pilih batal dan benahi data
Gambar 3. 48 Klik Setuju dan Cetak ajuan
20.Serahkan SURAT PENGAJUAN PERUBAHAN DATA RINCI PTK
(S12a) tersebut kepada Admin Mapenda/Dinas setempat untuk disetujui
Ajuan Perubahan data rinci Anda.
Aktivasi Akun PTK Baru dan Pengisian Data PTK 3.9
Setelah Admin/Operator Madrasah/Sekolah melakukan Registrasi PTK
Baru Level 1, PTK dihimbau untuk melakukan aktivasi dan pengisian data agar
Resmi Terdaftar sebagai PTK.
Perhatikan alur berikut , Alur ini dijalani oleh PTK setelah
Gambar 3. 49 Diagram Registrasi PTK
Berikut panduan singkat cara melakukan aktivasi akun hingga pengisian
data PTK :
1. Kunjungi http://simpatika.kemenag.go.id/ dan pilih bagian Aktivasi Akun
PTK.
Gambar 3. 50 Klik tombol Aktivasi Akun PTK
2. Pada halaman selanjutnya, masukan PegID dan kode aktivasi yang tertera
pada Surat Aktivasi akun PTK (S02a / S02b / S02c).
Gambar 3. 51 Masukan Kode Aktivasi
3. Tentukan password untuk login akun PTK Anda.
4. Konfirmasi akun dan password login yang telah Anda buat, jika sudah
benar klik Simpan.
Gambar 3. 53 Konfoirmasi akun
5. Klik Login pada jendela baru yang muncul.
Gambar 3. 54 Klik Login
6. Masukan PegID dan password login yang telah Anda tentukan. Atau
menuju ke halaman login
7. Pilih LAYANAN PTK.
Gambar 3. 56 Pillih Layanan PTK
8. Jika muncul pop-up INFOGRAFIS KEBIJAKAN UN 2015, silakan lihat
dan unduh Infografis tersebut, selanjutnya akan ditampilkan halaman
seperti berikut, Klik Cek Data.
Gambar 3. 57 Klik Cek Data
9. Periksa Data Dasar Anda, jika terdapat kesalahan silakan menghubungi
Admin SIMPATIKA di madrasah/sekolah Induk Anda. Jika sudah benar
klik OK.
10.Selanjutnya, isi Data Rinci denga cara Klik tombol Edit Data.
Gambar 3. 59 Klik Edit Data
11.Isi Data Rinci Anda (Biodata & Kontak, Kepegawaian, Riwayat
Mengajar serta Riwayat Pendidikan) dengan lengkap, klik Simpan dan Lanjut jika sudah selesai.
Gambar 3. 60 Klik Simpan dan Lanjut
12.Isian Formulir Anda telah tersimpan. Selanjutnya, silakan kembali ke
halaman Beranda untuk melakukan cetak berkas ajuan, kemudian serahkan
ke Admin Madrasah/Sekolah Induk Anda.
13.Verivikasi Data Anda, Klik Cetak Ajuan.
Gambar 3. 62 Klik Cetak ajuan
14.Berikut contoh Surat Pengajuan VERVAL Lv.2 – PegID (S03 a / S03 b
/ S03 c) .
15.Serahkan Formulir S03a / S03b / S03c ke Admin Madrasah/Sekolah Anda
dengan melampirkan dokumen/surat-surat yang disyaratkan untuk
dilakukan Registrasi PTK Level 2 oleh Admin Madrasah/Sekolah.
16.Selanjutnya, tunggu Persetujuan Verval Level 2 oleh Admin
Madrasah/Sekolah. PTK akan memperoleh Surat Pengesahan Sebagai
PTK (S05) dan Surat Pakta Integritas PTK (S07).
Gambar 3. 65 Formulir S07a
17.Serahkan Surat Pengesahan Sebagai PTK (S05) dan Surat Pakta
Integritas PTK (S07) yang Anda peroleh dari Admin Sekolah kepada
Admin Kemenag Kba/Kota setempat untuk dilakukan Pemeriksaan dan
Persetujuan Pakta Integritas. Pemeriksaan Pakta Integritas merupakan
tahap akhir VerVal PTK untuk dinyatakan aktif pada periode tersebut.
Selanjutnya Pemilik PegID mendapatkan cetak Formulir S08 sebagai
18.Selamat, Anda telah RESMI TERDAFTAR sebagai PTK di SIMPATIKA KEMENAG. Anda dapat menggunakan nomor Pegawai ID
Anda sebagai referensi dalam urusan administrasi pendidikan selanjutnya.
19.Agar Anda TERDAFTAR AKTIF, silakan lakukan Aktif PTK (Cetak
kartu Digital PTK).
Reset Password PTK oleh PTK Menggunakan Email Alternatif 3.10
Bila PTK lupa password, silakan lakukan reset password, modul reset
password ini dapat dilakukan mandiri oleh PTK yang sebelumnya telah
menambahkan email alternatif (lihat panduan menambahkan email
alternatif). Namun jika PTK belum menentukan email alternatif sebelumnya,
kemudian lupa password loginnya, PTK bisa memintakan reset password kepada
Admin/Operator Sekolah dimana PTK tersebut bernaung.
Berikut panduan singkat cara reset password mandiri oleh PTK :
1. Buka layanan http://simpatika.kemenag.go.id/ dan pilih Login
PTK/Admin.
Gambar 3. 66 Klik Login PTK/Admin
2. Pada halaman login yang muncul, Pilih lupa password.
3. Isikan email dan kode captcha, lalu klik tombol Kirim
Gambar 3. 68 Lengkapi isian form
4. Anda akan menerima email yang dikirimkan dari SIAP Online, klik pada
link tersebut
Gambar 3. 69 Klik tautan
5. Ditampilkan halaman untuk menentukan password baru Anda, isikan
kolom Password baru dan kolom Ulangi password baru dengan isian yang
sama, kemudian klik tombol Kirim
6. Jika sudah benar akan keluar tampilan seperti ini, Kemudian silakan coba
login menggunakan password yang baru Anda Reset sebelumnya.
Gambar 3. 71 Notifikasi Sukses reset password
Setting Email Alternatif Login PegID/NUPTK 3.11
Setiap PTK mempunyai login ke akun PTK dengan menggunakan
NUPTK/PegID masing-masing. Selain menggunakan NUPTK/PegID yang
merupakan angka (susah dihafal), PTK juga bisa login menggunakan email.
Untuk bisa login menggunakan emailnya, PTK diharuskan melakukan setting
penggantian email alternatif di SIAP Online. Dengan login menggunakan email
PTK bisa juga kedepannya mudah dalam kelola akunnya terutama saat
mengalami lupa password.
Cara untuk melakukan setting email alternatif adalah sebagai berikut :
1. Klik icon gear pada pojok kanan atas, atau juga bisa
kunjungi http://akun.siap-online.com
2. Pilih menu Kelola Akun
3. Pilih menu Email
4. Klik tombol Ganti Email
5. Isikan email alternatif anda, kemudian klik tombol Simpan
Gambar 3. 73 Isi email alternatif
6. Anda akan mendapatkan email dari SIAP Online yang berisi konfirmasi,
silakan klik link konfirmasi tersebut untuk menyatakan (verifikasi) bahwa
email tersebut adalah benar merupakan email Anda.
7. Selanjutnya Anda bisa login ke SIMPATIKA dengan menggunakan email
alternatif Anda tersebut
SIMPATIKA
BAGIAN IV
SIMPATIKA MADRASAH/SEKOLAH
Blokir dan Buka Blokir Akun Admin / Operator Madrasah / Sekolah 4.1
Untuk dapat melakukan blokir atau buka blokir akun
Admin/Operator Madrasah/Sekolah, Anda diharuskan login menggunakan
akun Institusi Sekolah (akun yang menggunakan nomor SIAP ID / NPSN).
Berikut panduan singkatnya :
1. Login sebagai Admin Institusi Sekolah
melalui http://simpatika.kemenag.go.id/
Gambar 4. 1 Login PTK/Admin
2. Setelah login, pada Layanan SIMPATIKA, klik AKUN INTITUSI
Gambar 4. 2Klik Akun Institusi
3. Pilih menu Kelola Grup Akun > Daftar Anggota Grup
Gambar 4. 3Klik Daftar anggota grup admin
4. Untuk memblokir Admin / Operator Sekolah klik pada Blokir Akun
Admin (PERHATIKAN GAMBAR).
Gambar 4. 4Klik Blokir Akun Admin
5. Untuk Buka Blokir akun Admin / Operator Sekolah klik
pada Aktifkan Akun Admin (PERHATIKAN GAMBAR).
Panduan Mengaktifkan PTK Yang Diblokir Oleh Sistem 4.2
Akun PTK Anda di blokir by Sistem seperti ini?
Gambar 4. 6Notifikasi akun diblokir
Silakan lapor ke Admin/Operator Madrasah/sekolah tempat Anda berada
untuk dilaporkan aktif kembali. Pelaporan ini ditujukan untuk mengaktifkan
kembali PTK yang terblokir secara otomatis oleh sistem. Blokir terjadi karena
PTK terindikasi belum melakukan Keaktifan selama 2 semester terakhir secara
berturut.
Berikut panduan singkat untuk Admin/Operator Madrasah/Sekolah untuk
mengkatifkan kembali PTK yang diblokir dari sistem :
1. Login pada layanan http://simpatika.kemenag.go.id/ sebagai Admin
Madrasah.
2. Pada menu Pendidik & Tenaga Kependidikan, pilih menu PTK Non
Aktif >> Laporkan PTK Aktif.
Gambar 4. 7 Klik Laporkan PTK Aktif
3. Akan muncul daftar PTK yang belum melakukan keaktifan. Pilih PTK
Gambar 4. 8 Pilih PTK
4. Cek data PTK, jika sudah sesuai klik Simpan.
Gambar 4. 9 Cek data PTK
5. Aplikasi berhasil menyimpan data Pengajuan Aktif PTK. Selanjutnya
Anda dapat menginformasikan kepada PTK untuk login kembali ke
layanan SIMPATIKA PTK. PTK diwajibkan melakukan Keaktifan di
Penambahan Anggota Grup Admin Madrasah/Sekolah 4.3
Akun institusi Madrasah/Sekolah yang berupa angka NPSN/SIAP
ID hanya bisa digunakan untuk mengelola akun yang ada dibawah
naungan Madrasah/Sekolah tersebut, yaitu akun Admin Sekolah, PTK dan
Siswa. Untuk menambahkan akun admin/operator Madrasag/Sekolah
silakan ikuti langkah berikut :
1. Login dengan menggunakan Akun Institusi Sekolah anda
ke http://simpatika.kemenag.go.id/ pilih Login PTK/Admin.
2. Setelah login, maka Anda akan ditampilkan halaman seperti dibawah ini,
klik Akun nstitusi.
Gambar 4. 10 Pilih Akun Institusi
3. Pilih menu Kelola Grup Akun > Daftar Anggota Grup
Admin atau Daftar Anggota Grup Operator untuk menambahkan
anggota grup operator Madrasah/Sekolah baru.
4. Klik icon Tambah (+).
Gambar 4. 12 Klik Icon Tambah
5. Masukkan email pribadi Admin Madrasah/Sekolah yang baru, kemudian
klik tombol Cek Email. Pastikan email sudah terdaftar di layanan SIAP
Komunitas, jika belum terdaftar silakan didaftarkan terlebih dahulu
kehttp://siapku.com ( https://paspor.siap-online.com/registrasi/ )
Gambar 4. 13 Klik Cek Email
6. Jika email sudah benar dan terdaftar di SIAP Komunitas maka akan
Gambar 4. 14 Klik Simpan
7. Cetak Surat Akun dan lakukan aktivasi sesuai perintah yang tertera pada
Surat Akun tersebut.
Berikut prosedur aktivasi layanan Admin / Operator Sekolah yang baru ditambahkan :
1. Kunjungi http://simpatika.kemenag.go.id/ pilih Login PTK/Admin dan
lakukan login dengan menggunakan email pribadi Admin Sekolah yang
telah Anda tambahkan tadi.
2. Akan dimunculkan Dasbor Layanan,
pilih LAYANAN SIMPATIKA SEKOLAH.
Gambar 4. 16 Pilih Layanan Simpatika Sekolah
3. Masukkan Kode Aktivasi yang terdapat pada Surat Akun, kemudian klik
tombol Aktivasi.
Panduan Mengisi Info Madrasah/Sekolah 4.4
Profil Sekolah 4.4.1
Menu Profil Sekolah berisikan informasi profil sekolah seperti Info
Sekolah, Peta Lokasi Sekolah, Kompetensi Sekolah, Struktur Organisasi, Pendiri
Sekolah, Prestasi Sekolah, Rekening Sekolah, dan Bantuan Sekolah
Gambar 4. 18 Pilih Info Sekolah
Menu Info sekolah berisi keterangan sekolah yang bersangkutan seperti
nama sekolah, NPSN, alamat sekolah logo sekolah dll. Untuk dapat menggunakan
menu info sekolah, silakan ikuti langkah berikut :
1. Klik pada menu sebelah kiri Pofil dan anda akan diarahkan pada dasbor
profil
2. Klik Lihat Info Sekolah
3. Klik pada ikon pensil untuk melakukan edit data
4. Anda dapat melakukan edit data sekolah, alamat sekolah, kontak sekolah
dan logo sekolah
Edit Data Sekolah 4.4.1.1
Untuk melakukan edit data sekolah silakan klik ikon pensil pada bagian
data sekolah kemudian lakukan edit data sekolah dan simpan, seperti gambar
dibawah ini :
Gambar 4. 20 Edit Data Sekolah
Kemudian isikan data sekolah tersebut, jika sudah benar klik Simpan :
Edit Logo Sekolah 4.4.1.2
Untuk melakukan edit logo sekolah, silakan ikuti langkah-langkah berikut:
1. Klik ikon pensil di sebelah logo sekolah yang masih kosong untuk
melakukan edit logo
2. Pilih file logo sekolah yang sudah disiapkan dengan mengikuti aturan
yang ditentukan
Gambar 4. 22 Edit logo sekolah
3. Klik unggah, kemudian Simpan
Gambar 4. 23 Unggah logo
Edit Alamat Sekolah 4.4.1.3
Untuk melakukan edit alamat sekolah silakan klik ikon pensil pada bagian
alamat sekolah
kemudian lakukan edit alamat sekolah dan klik simpan, seperti gambar
dibawah ini:
Gambar 4. 25 Isi Alamat sekolah
Edit Kontak Sekolah 4.4.1.4
Untuk melakukan edit kontak sekolah silakan klik ikon pensil pada bagian
edit kontak kemudian lakukan edit kontak sekolah dan klik simpan, seperti
gambar dibawah ini :
1. Klik icon pensil
Gambar 4. 26 Klik Ikon pensil
2. Kemudian masukkon kontak sesua dengan media sosial yang tersedia
3. Jika ingin tambah kontak, silahkan klik icon Plus lalu pilih media sosial
Gambar 4. 27 Pilih media sosial
4. Jika sudah klik Simpan
Gambar 4. 28 Klik Simpan
Edit NPSN 4.4.1.5
Program SIMPATIKA / PADAMU NEGERI menggunakan basisdata
NUPTK periode 2006 – 2012 yang menggunakan referensi NPSN versi lama
(DAPODIK.ORG periode 2006 – 2011). Hal ini terjadi karena pada masa VerVal
NUPTK periode 2011/2012 lalu BPSMDPK-PMP melaksanaan pemutakhiran dan
pemetaan NUPTK dengan NPSN versi lama tersebut. Info tentang arsip NPSN
versi lama dapat diakses di http://dapodik.org/arsip-npsn/
Pada pelaksanaan VerVal NUPTK periode 2013 melalui
SIMPATIKA/PADAMU NEGERI sangat perlu tetap menjaga kesinambungan
Aktivasi Akun yang diterima oleh Madrasah/Sekolah kemungkinan akan terjadi
perbedaan antara SIAPID (NPSN versi lama) dengan NPSN versi baru
sebagaimana dipublikasikan di situs http://referensi.data.kemdikbud.go.id/
Untuk mengedit / mengganti NPSN Sekolah Anda, silakan ikuti langkah
singkat berikut :
1. Pada dasbor SEKOLAH, pilih menu Sekolah >> Profil >> Lihat Info
Sekolah.
Gambar 4. 29 Lihat Info Sekolah
2. klik ikon pensil pada bagian edit data kemudian lakukan edit NPSN
sekolah Anda seperti pada gambar berikut:
3. Input NPSN sekolah Anda, silakan menuju halaman berikut [ http://referensi.data.kemdikbud.go.id/index11.php] untuk referensi
NPSN madraasah/sekolah Anda, tentukan daerah madrasah/sekolah Anda
berada.
Gambar 4. 31 Data Referensi
4. Klik Simpan dan NPSN Anda telah berubah.
PENGATURAN JADWAL KELAS MINGGUAN 4.5
Jadwal kelas mingguan berisi informasi jadwal kegiatan belajar mengajar
di madrasah/sekolah, seperti jadwal mata pelajaran perkelas tiap minggunya.
Berikut urutan prosedur dalam penyusunan jadwal kelas mingguan :
i. Menetapkan Kompetensi di Profil Sekolah (khusus SMA/MA dan
SMK/MAK).
ii. Menetapkan pilihan Jenis Kurikulum KTSP/K13 pada setiap tingkat.
iii. Sinkronisasi Mata Pelajaran Nasional pada setiap tingkat sesuai
kurikulum yang telah dipilih pada poin 2.
iv. Menyusun Mata Pelajaran Jenis Muatan Lokal
v. Pengaturan data siswa (opsional)
vi. Menyusun Kelas-Kelas pada setiap tingkat.
vii. Mengatur model (template) kelas.
viii. Menyusun Jadwal Kelas Mingguan (Termasuk set kurikulum per tingkat).
Untuk pengaturan Jadwal Kelas Mingguan, ikuti langkah-langkahnya sebagai berikut :
Menetapkan Kompetensi di Profil Madrasah/Sekolah (khusus 4.5.1
SMA/MA dan SMK/MAK).
Sebelum melakukan sinkronisasi data untuk jenjang MA/MAK dan
SMA/SMK pastikan sudah mengisikan Kompetensi Sekolah, lihat
panduan mengisi Kompetensi madrasah/sekolah.
Tentukan Kurikulum dan Sinkronisasi Mata Pelajaran dengan 4.5.2
Kurikulum Nasional
Ikuti langkah-langka berikut untuk men-set kurikulum yang Anda
terapkan pada madrasah/sekolah Anda dan lakukan Sinkronisasi Mata
1. Pada menu Sekolah, pilih Kurikulum.
Gambar 4. 33 PIlih Kurikulum
2. Selanjutnya, pada Dasbor Kurikulum, pilih menu Daftar Mata
Pelajaran.
Gambar 4. 34 Klik Daftar mata pelajaran
Gambar 4. 35 Pilih kurikulum
4. Lakukan sinkronisasi mata pelajaran dari kurikulum nasional kedalam kurikulum yang Anda pilih, klik tombol Sinkronisasi
Data.
(PERHATIAN! Sebelum melakukan sinkronisasi data untuk
jenjang SMA/SMK pastikan sudah mengisikan Kompetensi
Madrasah/Sekolah)
Gambar 4. 36 Klik Ikon sinkronisasi
5. Pilih Tingkat Mata Pelajaran yang akan di
Mata pelajaran yang disalin sesuai dengan pilihan tingkat yang dipilih. Klik Lanjut jika sudah sesuai.
Gambar 4. 37 Centang tingkat
6. Konfirmasi Mata Pelajaran, jika telah sesuai klik Simpan >> Ok.
Gambar 4. 38 Klik Simpan
Gambar 4. 39 Klik tombol tambah
8. Isi data Mapel yang diinginkan, klik Simpan jika telah sesuai.
Gambar 4. 40 Klik Simpan
9. Berikut hasil penambahan mapel baru tersebut :
10.Sedangkan untuk mengelola daftar mata pelajaran Muatan Lokal, baik menambah atau mengedit muatan lokal, silakan kembali pada Dasbor Kurikulum dan pilih menu Daftar Muatan Lokal.
Gambar 4. 42 Daftar Muatan Lokal
11.Selanjutnya, Anda akan dialihkan pada halaman dasbor Muatan
Lokal. Tentukan terlebih dahulu kurikulum yang akan diterapkan.
Gambar 4. 43 Dasbor muatan lokal
12.Untuk menambah Muatan Lokal baru, silakan klik tanda Plus
(+) seperti pada gambar berikut :
13.Isi data Muatan Lokal baru tersebut, jika sudah benar klik Simpan.
Gambar 4. 45 Klik Simpan
Pengaturan Data Siswa (Tambah Siswa) 4.5.3
Untuk mengolah atau mengatur data siswa, baik menambah atau mengedit
siswa, silakan menuju bagian Panduan Tambah Siswa.
Set Kelas / Rombel 4.5.4
Ikuti langkah berikut untuk set kelas/rombel :
1. Pada menu Sekolah, pilih submenu Kelas.
2. Selanjutnya pilih Daftar Kelas pada dasbor kelas.
3. Akan ditampilkan daftar kelas yang pernah Anda buat sebelumnya.
4. Untuk membuat kelas / rombel baru, silakan klik tombol [+] seperti pada
gambar dibawah ini.
Gambar 4. 47 Klik tambah
5. Isi data kelas/rombel baru tersebut, klik Simpan jika sudah sesuai.
Gambar 4. 48 Klik Simpan
6. Selanjutnya Anda akan dialihkan ke halaman baru, yaitu halaman untuk
buat. Klik tombol [+] untuk memulai memasukan peserta kelas kedalam
kelas tersebut.
Gambar 4. 49 Klik tambah
7. Pada kotak dialog yang muncul, akan ditampilkan daftar siswa yang dapat
ditambahkan kedalam kelas baru tersebut. Ikutii langkah seperti pada
gambar dibawah ini.
8. Selamat kelas/rombel baru yang telah Anda buat telah memiliki peserta
kelas.
Gambar 4. 51 Peserta kelas
Buat Model Jadwal Baru (template jadwal) 4.5.5
Sebelum Anda membuat jadwal kelas mingguan, tentukan dahulu model
jadwal yang akan digunakan pada masing-masing kelas. Ikuti langkah berikut
untuk menset model jadwal maupun membuat model jadwal baru :
1. Pilih submenu Jadwal pada menu Sekolah.
2. Pada dasbor Jadwal, pilih Kelola Model untuk Jadwal Kelas.
Gambar 4. 52 Kelola model
Gambar 4. 53 Klik buat model baru
4. Isi data Model Jadwal Baru. Klik Simpan jika sudah sesuai.
Gambar 4. 54 Klik Simpan
5. Selanjutnya, akan ditampilkan template default model jadwal sesuai jumlah jam belajar mengajar yang telah Anda tentukan sebelumnnya.
6. Isikan data jadwal pelajaran / Tatap Muka pada tabel, klik pada kolom seperti pada gambar untuk mengisikan kegiatan
7. Edit kegiatan tiap jam tatap muka sesuai peraturan sekolah Anda. Pilih jenis kegiatan dan durasi kegiatan tersebut, misal hari Senin jam pertama adalah Upacara. Klik Tombol Simpan jika sudah benar.
Gambar 4. 56 Edit kegiatan kelas
8. Model jadwal berhasil dibuat. Ulangi langkah ke-3 untuk membuat Model
Jadwal yang lainnya. Berikut contoh hasil akhir Model Jadwal yang telah dibuat.
Memasukan Model Jadwal ke dalam Kelas 4.5.6
1. Untuk memasukan Model jadwal yang telah Anda buat kedalam
masing-masing kelas, silakan kembali ke halaman dasbor Jadwal, pilih
menu Jadwal Kelas >> Lihat Jadwal Mingguan >> Klik tombol Pilih
Kelas.
Gambar 4. 58 Klik Pilih Kelas
2. Selanjutnya, Pilih kelas yang Anda inginkan.
Gambar 4. 59 Pilih Kelas
3. Pilih model jadwal yang akan dimasukkan pada kelas tersebut. Klik
icon gear seperti pada gambar, pilih model jadwal yang sesuai.
Klik Ya untuk melanjutkan.
Gambar 4. 60 Klik Ikon gear
4. Untuk memasukan mata pelajaran pada tiap jadwal jam tatap muka, klik
pada kolom yang masih kosong seperti pada gambar.
Gambar 4. 61 Klik pada kolom
5. Isikan data kegiatan yang diinginkan. Klik tombol Simpan jika sudah
sesuai. Untuk pengisian mapel dengan multi guru (misal mapel
Pendidikan Agama dengan multi guru)