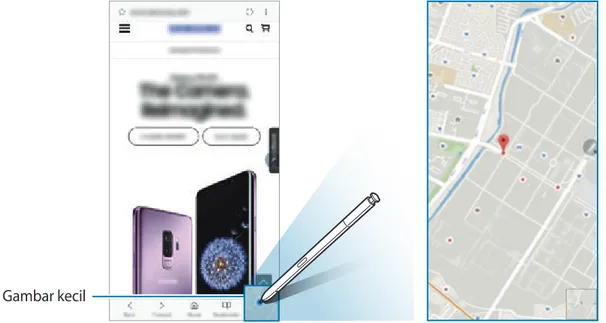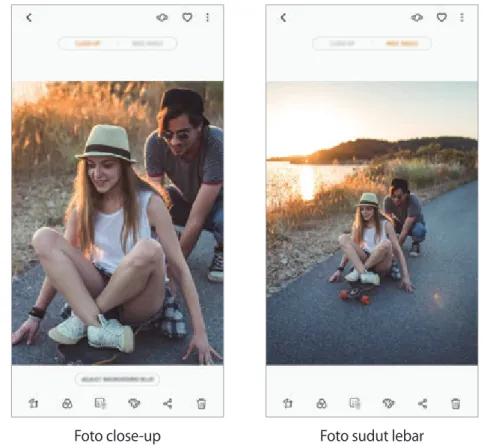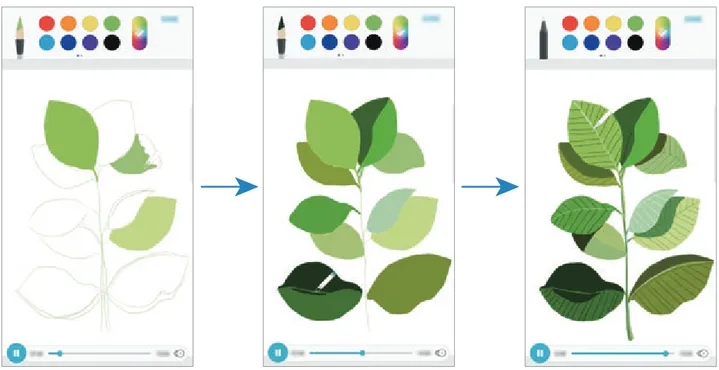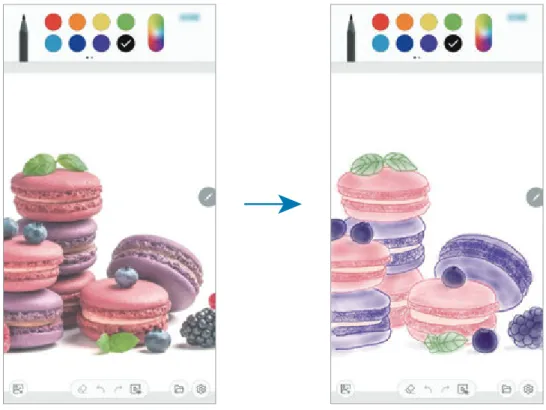PETUNJUK
Dasar-dasar
4 Bacalah ini dulu
6 Situasi perangkat terlalu panas dan solusi 10 Fungsi dan tata letak perangkat
18 Baterai
23 Kartu SIM atau USIM (kartu SIM-nano) 29 Kartu memori (kartu microSD)
33 Mengaktifkan dan menonaktifkan perangkat
34 Penyiapan awal 37 Samsung account
39 Mentransfer data dari perangkat Anda sebelumnya
41 Mengenali layar 56 Panel notifikasi 58 Memasukkan teks
Aplikasi dan fitur
62 Menginstal atau menghapus instalan aplikasi 64 Fitur S Pen 84 Bixby 88 Bixby Vision 103 Kontak 107 Pesan 111 Internet 113 Email 114 Kamera 146 Galeri 155 Always On Display 157 Edge screen 162 Multi jendela 168 Samsung Gear 168 Samsung Members 169 Samsung Notes 175 PENUP 181 Kalender 182 Samsung Health 188 Perekam Suara 190 File Saya 190 Jam 192 Kalkulator 193 Game Launcher 196 SmartThings 201 Berbagi konten 202 Samsung DeX 210 Aplikasi-aplikasi Google
263 Cloud dan akun 264 Samsung Cloud 266 Smart Switch 269 Google 270 Aksesibilitas 270 Manajemen umum 271 Perbarui Perangkat lunak 272 Panduan pengguna 272 Tentang ponsel
Lampiran
273 Aksesibilitas 291 Pemecahan masalahPengaturan
212 Pengantar 212 Koneksi 213 Wi-Fi 216 Bluetooth 218 Penghemat data 219 NFC dan pembayaran221 Hotspot Seluler dan Penambatan 223 Pengelola kartu SIM (model SIM
ganda)
223 Pengaturan koneksi lainnya 226 Suara dan getar
227 Dolby Atmos (surround sound) 228 Pemberitahuan
228 Tampilan
229 Filter cahaya biru
230 Mengubah mode layar atau mengatur warna tampilan 231 Resolusi layar
232 Screensaver 232 Wallpaper dan tema 233 Fitur lanjutan 235 Dual Messenger 236 Pemeliharaan perangkat 239 Aplikasi 239 Kunci layar 240 Smart Lock
240 Biometrik dan keamanan 242 Pemindaian Cerdas 245 Pengenalan wajah 247 Pendeteksi iris mata 252 Pendeteksi sidik jari
Bacalah ini dulu
Baca buku panduan ini sebelum menggunakan perangkat untuk memastikan penggunaan yang aman dan tepat.
• Deskripsi dibuat berdasarkan pengaturan default perangkat.
• Beberapa konten mungkin berbeda dengan perangkat Anda, tergantung pada wilayah, penyedia layanan, spesifikasi model, atau perangkat lunak pada perangkat.
• Konten (konten berkualitas tinggi) yang memerlukan penggunaan CPU dan RAM tinggi akan memengaruhi kinerja perangkat secara keseluruhan. Aplikasi yang terkait dengan konten tersebut mungkin tidak berfungsi dengan semestinya, tergantung pada spesifikasi perangkat dan lingkungan penggunaannya.
• Samsung tidak bertanggung jawab atas masalah kinerja yang disebabkan oleh aplikasi yang disediakan oleh penyedia selain Samsung.
• Samsung tidak bertanggung jawab atas masalah performa atau ketidakcocokan yang disebabkan oleh pengaturan registri yang diedit atau perangkat lunak sistem operasi yang diubah. Upaya untuk mengubah sistem operasi dapat mengakibatkan perangkat atau aplikasi tidak bekerja dengan semestinya.
• Perangkat lunak, sumber suara, wallpaper, gambar, dan media lainnya yang disediakan bersama perangkat ini diizinkan untuk penggunaan yang terbatas. Mengambil dan menggunakan materi ini untuk tujuan komersial atau tujuan lain adalah pelanggaran terhadap undang-undang hak cipta. Pengguna bertanggung jawab sepenuhnya atas penggunaan media secara ilegal. • Anda mungkin dikenakan biaya atas layanan data, contohnya pesan, pengunggahan dan
pengunduhan, sinkronisasi otomatis, atau penggunaan layanan lokasi, bergantung pada paket data Anda. Untuk transfer data yang besar, disarankan menggunakan fitur Wi-Fi.
• Aplikasi default yang disertakan bersama perangkat dapat berubah dan mungkin tak lagi didukung tanpa pemberitahuan sebelumnya. Jika ada pertanyaan tentang aplikasi yang disediakan bersama perangkat, hubungi Pusat Servis Samsung. Untuk aplikasi yang diinstal
• Mengubah sistem operasi perangkat atau menginstal perangkat lunak dari sumber yang tidak resmi dapat mengakibatkan kesalahan fungsi perangkat dan kerusakan atau kehilangan data. Tindakan ini merupakan pelanggaran terhadap perjanjian lisensi Samsung Anda dan akan membatalkan garansi Anda.
• Tergantung pada wilayah atau modelnya, beberapa perangkat perlu mendapat persetujuan dari Federal Communications Commission (FCC). Jika perangkat Anda disetujui oleh FCC, Anda dapat melihat ID FCC perangkat. Untuk melihat ID FCC, luncurkan aplikasi Pengaturan dan ketuk Tentang ponsel → Status.
Menjaga resistensi air dan debu
Perangkat Anda mendukung ketahanan air dan debu. Ikuti kiat berikut dengan cermat untuk menjaga ketahanan air dan debu perangkat Anda. Tidak melakukan hal tersebut dapat mengakibatkan kerusakan pada perangkat Anda.
• Jangan rendam perangkat dalam air tawar di kedalaman air lebih dari 1,5 m atau dalam waktu lebih dari 30 menit. Jika Anda merendam perangkat dalam cairan selain air tawar, seperti air laut, air terionisasi, atau minuman alkohol, cairan akan memasuki perangkat lebih cepat. • Hindarkan perangkat dari air yang mengalir dengan tekanan tinggi.
• Jika perangkat terkena air tawar, keringkan secara menyeluruh menggunakan kain bersih dan lembut. Jika perangkat terkena cairan lain, seperti air laut, air terionisasi, atau minuman beralkohol, bilas dengan air bersih dan keringkan secara menyeluruh menggunakan kain bersih dan lembut. Jika Anda tidak mengikuti instruksi ini dapat berdampak pada kinerja dan tampilan perangkat.
• Jika perangkat terbenam ke dalam air atau mikrofon atau speaker basah, suara mungkin tidak terdengar jelas selama panggilan. Setelah membersihkan perangkat dengan kain kering, keringkan secara menyeluruh sebelum menggunakannya.
• Layar sentuh dan fitur yang lain mungkin tidak bekerja dengan semestinya jika perangkat
digunakan di dalam air.
• Jika perangkat terjatuh atau terbentur, fitur tahan air dan debu pada perangkat dapat rusak. • Perangkat Anda telah melalui pengujian di lingkungan terkontrol dan mendapatkan
sertifikasi tahan air dan debu dalam keadaan tertentu (memenuhi persyaratan klasifikasi IP68 sebagaimana dijelaskan oleh standar internasional IEC 60529-Derajat Perlindungan yang didapatkan dari Penutup [IP Code]; kondisi pengujian: 15-35 °C, 86-106 kPa, air tawar, 1,5 meter, 30 menit). Terlepas dari klasifikasi ini, perangkat Anda masih mungkin rusak dalam situasi tertentu.
Ikon instruksi
Peringatan: Situasi yang dapat menyebabkan cedera bagi diri Anda atau orang lain
Awas: Situasi yang dapat menyebabkan kerusakan terhadap perangkat atau peralatan
lainnya
Catatan: Catatan, kiat penggunaan, atau informasi tambahan
Situasi perangkat terlalu panas dan solusi
Saat perangkat menjadi panas ketika pengisian daya baterai
Ketika mengisi daya, perangkat dan charger dapat menjadi panas. Selama pengisian daya nirkabel atau pengisian cepat, perangkat mungkin terasa panas saat disentuh. Hal ini tidak mempengaruhi umur perangkat atau kinerja dan dalam jarak normal operasi perangkat. Jika baterai menjadi terlalu panas, charger dapat berhenti mengisi daya.
Lakukan hal berikut bila perangkat menjadi panas:
• Lepaskan charger dari perangkat dan tutup semua aplikasi yang sedang berjalan. Tunggu perangkat hingga dingin dan kemudian mulai pengisian daya perangkat lagi.
• Jika bagian bawah perangkat terlalu panas, hal ini dapat terjadi karena kabel USB yang terhubung rusak. Mengganti kabel USB yang rusak dengan yang baru yang telah mendapat persetujuan-Samsung.
• Saat menggunakan charger nirkabel, jangan letakkan benda asing, seperti benda logam, magnet, dan kartu strip magnetik, antara perangkat dan charger nirkabel.
Fitur pengisian daya nirkabel atau pengisian daya cepat hanya tersedia pada beberapa model yang didukung.
Saat perangkat menjadi panas ketika digunakan
Saat Anda menggunakan fitur atau aplikasi yang memerlukan daya lebih atau menggunakannya dalam jangka waktu yang panjang, perangkat Anda mungkin sementara menjadi panas karena peningkatan konsumsi baterai. Tutup semua aplikasi berjalan dan jangan menggunakan perangkat untuk sementara waktu.
Berikut ini adalah contoh situasi di mana perangkat mungkin terlalu panas. Tergantung fungsi dan aplikasi yang Anda gunakan, contoh-contoh ini mungkin tidak berlaku untuk model Anda.
• Sewaktu pemasangan awal setelah pembelian atau saat mengembalikan data • Saat mengunduh file besar
• Saat menggunakan aplikasi yang memerlukan daya lebih atau menggunakan aplikasi dalam jangka waktu yang panjang
– Saat bermain game berkualitas tinggi dalam jangka waktu yang panjang
– Saat merekam video dalam jangka waktu yang panjang
– Saat video streaming ketika menggunakan pengaturan kecerahan maksimum
– Saat menyambungkan ke TV
• Ketika melakukan multitasking (atau, ketika menjalankan banyak aplikasi di latar belakang)
– Saat menggunakan Multi jendela
– Saat memperbarui atau menginstal aplikasi ketika merekam video
– Saat mengunduh file besar selama panggilan video
– Saat merekam video ketika menggunakan aplikasi navigasi
• Saat menggunakan sejumlah besar data untuk sinkronisasi dengan Cloud, email, atau akun lainnya
• Saat menggunakan aplikasi navigasi di dalam mobil ketika perangkat ditempatkan di bawah cahaya matahari langsung
• Saat menggunakan hotspot seluler dan fitur tethering
• Saat menggunakan perangkat di tempat dengan sinyal lemah atau tidak ada sinyal • Saat mengisi daya baterai dengan kabel USB yang rusak
• Saat konektor multifungsi perangkat rusak atau terkena benda asing, seperti cairan, debu, serbuk logam, dan isi pensil
Lakukan hal berikut bila perangkat menjadi panas:
• Perbarui perangkat dengan perangkat lunak terbaru.
• Konflik antara beberapa aplikasi yang sedang berjalan dapat menyebabkan perangkat menjadi panas. Hidupkan ulang perangkat.
• Nonaktifkan fitur Wi-Fi, GPS, dan Bluetooth bila tidak menggunakannya.
• Tutup aplikasi yang meningkatkan konsumsi baterai atau yang berjalan pada latar belakang saat tidak digunakan.
• Hapus file yang tidak perlu atau aplikasi yang tidak terpakai. • Kurangi kecerahan layar.
• Jangan gunakan perangkat untuk sementara waktu jika terlalu panas atau terasa panas untuk waktu yang lama. Jika perangkat masih terlalu panas, hubungi Pusat Servis Samsung.
Batasan perangkat saat perangkat terlalu panas
Saat perangkat panas, fitur dan performa mungkin akan dibatasi atau perangkat mungkin akan mati agar tidak panas. Fitur tersebut hanya tersedia pada model yang didukung.
• Jika perangkat semakin panas dari biasanya, pesan perangkat terlalu panas akan muncul. Untuk menurunkan suhu perangkat, kecerahan layar dan kecepatan performa akan dibatasi dan pengisian daya baterai akan berhenti. Aplikasi yang sedang berjalan akan ditutup dan Anda hanya dapat melakukan panggilan darurat sampai perangkat tidak panas lagi.
• Jika perangkat terlalu panas atau terasa panas untuk waktu yang lama, pesan untuk mematikan akan muncul. Matikan perangkat, dan tunggu sampai tidak panas lagi.
Kewaspadaan dalam lingkungan operasi
Perangkat Anda mungkin menjadi panas karena lingkungan dalam kondisi berikut. Berhati-hatilah agar masa pakai baterai tidak berkurang, perangkat tidak rusak, atau tidak menyebabkan kebakaran.
• Jangan simpan perangkat anda dalam suhu yang sangat dingin atau sangat panas.
• Hindarkan perangkat Anda dari cahaya matahari langsung dalam jangka waktu yang panjang. • Jangan menggunakan atau simpan perangkat Anda dalam jangka waktu yang panjang di
tempat yang sangat panas seperti di dalam mobil saat musim panas.
• Jangan letakkan perangkat di setiap tempat yang mungkin terlalu panas, seperti di tikar pemanas listrik.
• Jangan simpan perangkat di dekat atau di dalam pemanas, microwave, peralatan memasak yang panas, atau wadah bertekanan tinggi.
Fungsi dan tata letak perangkat
Isi paket
Baca panduan singkat untuk isi paket.
• Item yang disertakan dengan perangkat dan aksesori lainnya yang tersedia mungkin berbeda tergantung pada wilayah atau penyedia layanan.
• Item yang disertakan dirancang khusus untuk perangkat ini dan mungkin tidak kompatibel dengan perangkat lainnya.
• Tampilan dan spesifikasi bisa berubah tanpa pemberitahuan sebelumnya.
• Anda dapat membeli aksesori tambahan dari peritel Samsung di kota Anda. Pastikan aksesori tersebut kompatibel dengan perangkat sebelum membeli.
• Gunakan hanya aksesori yang disetujui oleh Samsung. Penggunaan aksesori yang tidak disetujui dapat menyebabkan masalah kinerja dan kesalahan fungsi yang tidak dicakup di dalam garansi.
• Ketersediaan semua aksesori dapat berubah, tergantung sepenuhnya pada perusahaan pembuat. Untuk informasi lainnya tentang aksesori yang tersedia, buka situs web Samsung.
Tata letak perangkat
Kamera depan
Kamera Pendeteksi Iris Mata Speaker Edge screen Tombol daya Layar sentuh Edge screen Indikator LED Tombol Volume Tombol Bixby Proximity sensor/Sensor cahaya
LED Pendeteksi Iris Mata
Konektor multifungsi (USB Tipe-C)
Baki kartu SIM/kartu memori
Antena NFC/Antena MST/ Kumparan pengisi daya nirkabel
Sensor detak jantung Kamera belakang (Dual)
Mikrofon
Antena utama
Speaker
Mikrofon Sensor pemindaian sidik
jari Antena GPS
Lampu kilat
Jack earphone
• Ketika menggunakan speaker, misalnya ketika memutar file media atau menggunakan speakerphone, jangan dekatkan perangkat dengan telinga Anda.
• Berhati-hatilah agar lensa kamera tidak terpapar sumber cahaya yang kuat, seperti sinar matahari langsung. Jika lensa kamera terpapar cahaya yang kuat, seperti sinar matahari langsung, sensor gambar kamera dapat rusak. Sensor gambar yang rusak tidak dapat diperbaiki dan akan menyebabkan titik atau bintik pada gambar.
• Masalah konektivitas dan baterai yang cepat habis dapat terjadi dalam situasi berikut:
– Jika Anda melekatkan stiker logam pada area antena perangkat
– Jika Anda melekatkan tutup perangkat yang terbuat dari bahan logam ke perangkat
– Jika Anda menutup area antena perangkat dengan tangan atau benda lain saat menggunakan fitur tertentu, seperti panggilan atau koneksi data seluler
• Disarankan untuk menggunakan pelindung layar Samsung yang disetujui. Pelindung layar yang tidak disetujui dapat menyebabkan kesalahan fungsi pada sensor.
• Jangan tutup area Proximity sensor/Sensor cahaya dengan aksesoris layar, seperti pelindung layar atau stiker. Tindakan tersebut dapat menyebabkan sensor mengalami malfungsi.
• Warna Edge screen dapat terlihat berbeda tergantung pada posisi pandangan Anda.
Tombol keras
Tombol Bixby Tombol daya Tombol Volume
Tombol Fungsi
Daya • Tekan dan tahan untuk mengaktifkan atau menonaktifkan perangkat.
• Tekan untuk mengaktifkan atau mengunci layar.
Bixby
• Tekan untuk meluncurkan Bixby. Lihat Bixby untuk informasi selengkapnya.
• Tekan dan tahan untuk memulai percakapan dengan Bixby. Lihat
Menggunakan Bixby untuk informasi selengkapnya.
Tombol lunak
Tombol Kembali Tombol Home Tombol terbaru Tampilkan dan sembunyikan tombolSaat Anda menghidupkan perangkat, tombol lunak akan muncul di bagian bawah layar. Tombol lunak diatur ke tombol terbaru, tombol Home, dan tombol Kembali secara default. Lihat Bilah navigasi (tombol lunak) untuk informasi selengkapnya.
S Pen
Tombol S Pen
Ujung S Pen
Nama Fungsi
Ujung S Pen
• Gunakan S Pen untuk menulis, menggambar, atau melakukan sentuhan pada layar.
• Arahkan S Pen di atas item pada layar untuk mengakses fitur S Pen tambahan, seperti fitur Tampilan udara.
Tombol S Pen
• Tekan dan tahan tombol S Pen untuk meluncurkan aplikasi yang
ditetapkan sebelumnya. Jika Anda menekan tombol sekali atau dua kali saat menggunakan aplikasi, perangkat akan melakukan fitur tertentu. Lihat S Pen remote untuk informasi selengkapnya.
• Arahkan S Pen di atas layar dan tekan tombol S Pen untuk menampilkan fitur Perintah udara.
• Selagi menekan dan menahan tombol S Pen, seret S Pen ke atas item untuk memilihnya.
Penjepit • Lepaskan ujung S Pen dengan penjepit saat mengganti ujung.
Melepaskan S Pen
Tekan ujung S Pen untuk melepaskannya. Lalu, tarik S Pen dari slot. Untuk menyimpan S Pen, masukkan kembali ke slot dan tekan sampai benar-benar masuk.
2 1
Mengisi daya S Pen
S Pen harus diisi daya sebelum Anda dapat mengontrol aplikasi secara jarak jauh dengan menggunakan tombol S Pen.
Saat Anda memasukkan S Pen ke slot, pengisian daya akan dimulai.
• Jika bagian belakang perangkat Anda bersentuhan dengan magnet, perangkat mungkin tidak mengenali S Pen dan akan gagal mengisi daya S Pen.
• Bahkan jika daya S Pen benar-benar kosong, Anda dapat menggunakan fitur S Pen lain, seperti mengetuk layar sentuh atau fitur Perintah udara.
Mengganti ujung S Pen
Jika ujungnya tumpul, gantilah dengan yang baru.
2
Masukkan ujung baru ke dalam S Pen.Berhati-hatilah agar jari Anda tidak terjepit penjepit.
• Jangan memakai ulang ujung lama. Hal tersebut dapat menyebabkan gangguan fungsi pada S Pen.
• Jangan berlebihan menekan ujung ketika memasukkan ujung ke S Pen.
• Jangan memasukkan ujung yang bulat ke S Pen. Hal ini dapat merusak S Pen atau perangkat Anda.
• Jangan membengkokkan atau menekan S Pen secara berlebihan selagi menggunakannya. S Pen atau ujungnya mungkin cacat.
• Jangan menekan layar dengan kuat menggunakan S Pen. Ujung pena dapat cacat. • Jika Anda menggunakan S Pen pada sudut tajam di layar, perangkat mungkin tidak
mengenali tindakan S Pen.
• Jika slot S Pen kemasukan air, goyang perangkat dengan perlahan untuk menghilangkan air dari slot sebelum menggunakannya.
• Untuk informasi selengkapnya tentang S Pen, kunjungi situs web Samsung. • Jika S Pen tidak berfungsi dengan baik, bawa ke Pusat Servis Samsung.
Baterai
Mengisi baterai
Isi baterai sebelum menggunakannya untuk pertama kali atau yang sudah tidak digunakan dalam jangka waktu lama.
Gunakan hanya charger, baterai, dan kabel yang disetujui Samsung. Charger atau kabel yang tidak disetujui dapat mengakibatkan baterai meledak atau perangkat rusak.
• Menghubungkan charger secara tidak benar dapat merusak perangkat. Kerusakan apa pun yang disebabkan oleh penggunaan yang tidak semestinya tidak tercakup garansi. • Gunakan hanya kabel USB Tipe-C yang disertakan dengan perangkat. Perangkat dapat
mengalami kerusakan jika Anda menggunakan kabel Mikro USB.
Untuk menghemat energi, cabut charger ketika tidak digunakan. Charger tidak memiliki sakelar daya, jadi Anda harus mencabut charger dari steker ketika tidak digunakan agar hemat daya. Charger harus berada di dekat soket listrik dan mudah diakses ketika mengisi daya.
1
Hubungkan kabel USB ke adaptor daya USB.3
Colokkan adaptor daya USB ke soket listrik.4
Setelah terisi penuh, lepaskan charger dari perangkat. Lalu, cabut charger dari soket listrik.Pengisian perangkat lain
Gunakan konektor USB (USB Tipe-C) untuk mengisi perangkat seluler lain dengan baterai perangkat Anda.
Colokkan konektor USB (USB Tipe-C) ke konektor multifungsi perangkat Anda, dan sambungkan perangkat Anda dan perangkat lain melalui kabel USB perangkat lain.
Saat mengisi dimulai, ikon pengisian baterai akan muncul di layar perangkat lain.
Perangkat Anda Perangkat lainnya
Konektor USB (USB Tipe-C)
Kabel USB perangkat lainnya
Jendela pop-up pilihan aplikasi yang muncul pada perangkat anda adalah untuk transfer data. Jangan pilih aplikasi dari jendela pop-up.
Mengurangi konsumsi baterai
Perangkat Anda menyediakan berbagai opsi yang dapat membantu menghemat daya baterai. • Optimalkan perangkat menggunakan fitur penjagaan perangkat.
• Saat perangkat tidak digunakan, matikan layar dengan menekan tombol daya. • Aktifkan mode hemat daya.
• Tutup aplikasi yang tidak perlu.
• Nonaktifkan fitur Bluetooth jika tidak digunakan. • Nonaktifkan fitur Wi-Fi jika tidak digunakan.
• Nonaktifkan sinkronisasi otomatis perangkat yang perlu disinkronkan. • Kurangi waktu lampu layar.
• Kurangi kecerahan layar.
Tips pengisian daya baterai dan tindakan pencegahan
• Saat daya baterai lemah, ikon baterai tampak kosong.
• Jika baterai benar-benar habis, perangkat tidak dapat dihidupkan segera saat charger
dihubungkan. Biarkan baterai yang telah habis tersebut terisi selama beberapa menit sebelum menghidupkan lagi perangkat.
• Jika Anda menggunakan beberapa aplikasi sekaligus, aplikasi jaringan, atau aplikasi yang memerlukan koneksi ke perangkat lain, baterai akan cepat habis. Agar daya tidak hilang selama transfer data, selalu gunakan aplikasi ini setelah daya baterai terisi penuh.
• Menggunakan sumber daya selain dari charger, seperti komputer, dapat menyebabkan kecepatan pengisian lebih lambat karena arus listrik lebih rendah.
• Perangkat tetap dapat digunakan saat dayanya diisi, tetapi akan memakan waktu lebih lama untuk mengisi daya baterai hingga penuh.
• Jika perangkat menerima pasokan daya yang tidak stabil saat pengisian daya, layar sentuh mungkin tidak berfungsi. Jika hal ini terjadi, cabut charger dari perangkat.
• Saat mengisi daya, perangkat dan charger bisa menjadi panas. Ini normal dan tidak mempengaruhi masa pakai atau kinerja perangkat. Jika baterai menjadi lebih panas dari biasanya, charger dapat berhenti mengisi daya.
• Jika Anda mengisi daya perangkat saat konektor multifungsi basah, perangkat bisa rusak. Keringkan konektor multifungsi secara menyeluruh sebelum mengisi daya perangkat.
• Jika perangkat tidak mengisi daya dengan benar, bawa perangkat dan charger ke Pusat Servis Samsung.
Pengisian daya cepat
Perangkat memiliki fitur pengisian daya cepat terpasang. Anda dapat mengisi daya baterai lebih cepat sementara perangkat atau layarnya dimatikan.
Menambah kecepatan pengisian daya
Untuk menambah kecepatan pengisian daya, matikan perangkat atau layarnya saat Anda mengisi daya baterai. Selagi mengisi daya baterai saat perangkat dimatikan, ikon muncul di layar.
Jika fitur pengisian daya cepat tidak diaktifkan, luncurkan aplikasi Pengaturan, ketuk Pemeliharaan
perangkat → Baterai → → Pengaturan lanjutan, lalu ketuk sakelar Pngisian daya kabel cepat untuk mengaktifkannya.
• Anda tidak dapat menggunakan fitur pengisian daya cepat terpasang saat Anda mengisi daya baterai dengan charger baterai standar.
• Jika perangkat panas atau suhu udara sekitar meningkat, kecepatan pengisian daya dapat berkurang secara otomatis. Kondisi pengoperasian normal ini untuk mencegah kerusakan perangkat.
Pengisian daya nirkabel
Perangkat memiliki kumparan pengisian daya nirkabel terpasang. Anda dapat mengisi daya baterai menggunakan pengisi daya nirkabel (dijual terpisah).
Pengisian daya nirkabel cepat
Anda dapat mengisi daya perangkat lebih cepat menggunakan fitur mengisi daya nirkabel cepat. Untuk menggunakan fitur ini, Anda harus menggunakan charger dan komponen yang mendukung fitur mengisi daya nirkabel cepat.
Jika fitur pengisian daya nirkabel cepat tidak diaktifkan, jalankan aplikasi Pengaturan, ketuk
Pemeliharaan perangkat → Baterai → → Pengaturan lanjutan, lalu ketuk sakelar Pengisian dy
nirkabel cpt untuk mengaktifkannya.
• Pilihan aktif/nonaktif akan ditambahkan ke menu pengaturan perangkat saat Anda meletakkannya di atas charger.
• Kipas yang ada di dalam charger dapat memproduksi suara selama pengisian daya nirkabel cepat.
Mengisi baterai
1
Letakkan bagian tengah belakang perangkat pada bagian belakang pengisi daya.Perkiraan waktu pengisian daya akan muncul di layar. Waktu pengisian daya aktual mungkin berbeda tergantung kondisi pengisian daya.
2
Setelah terisi penuh, lepaskan perangkat dari pengisi daya nirkabel.Tindakan pencegahan untuk pengisian daya nirkabel
• Jangan sambungkan perangkat ke charger nirkabel dengan kartu kredit atau kartu identifikasi frekuensi radio (RFID) (seperti kartu transportasi atau kartu kunci) yang diletakkan di antara bagian belakang perangkat dan tutup perangkat.
• Jangan sambungkan perangkat ke charger nirkabel ketika material konduktif, seperti benda logam dan magnet, diletakkan di antara perangkat dan charger nirkabel. Perangkat mungkin tidak dapat mengisi daya dengan benar atau mengalami panas berlebih, atau perangkat dan kartu mungkin rusak.
• Jika Anda menggunakan pengisi daya nirkabel di area dengan sinyal jaringan lemah, Anda mungkin kehilangan penerimaan jaringan.
• Gunakan pengisian daya nirkabel yang disetujui-Samsung. Jika Anda menggunakan pengisi daya nirkabel lain, baterai mungkin tidak terisi dengan benar.
Kartu SIM atau USIM (kartu SIM-nano)
Memasang kartu SIM atau USIM
Masukkan kartu SIM atau USIM yang disediakan oleh penyedia layanan ponsel.
Untuk model SIM ganda, Anda dapat memasukkan dua kartu SIM atau USIM sehingga Anda dapat memiliki dua nomor telepon atau penyedia layanan pada satu perangkat saja. Di beberapa area, kecepatan transfer data dapat lebih lambat jika dua kartu SIM dimasukkan ke dalam perangkat dibandingkan jika memasukkan satu kartu SIM.
Berhati-hatilah agar kartu SIM atau USIM tidak hilang atau digunakan oleh orang lain. Samsung tidak bertanggung jawab atas segala kerusakan atau masalah yang disebabkan oleh kartu yang hilang atau dicuri.
Beberapa layanan LTE mungkin tidak tersedia, tergantung pada penyedia layanan. Untuk informasi selengkapnya tentang ketersediaan layanan, hubungi penyedia layanan Anda.
► Model SIM tunggal:
5
4
2
3
► Model SIM ganda:
5
4
2
1
Masukkan pin ejektor ke dalam lubang di baki untuk mengeluarkan baki.Pastikan bahwa pin ejektor tegak lurus ke lubang. Jika tidak, perangkat bisa rusak.
2
Tarik keluar baki secara perlahan dari slot baki.3
► Model SIM tunggal: Letakkan kartu SIM atau USIM pada baki 1 dengan kontak berwarna emas menghadap ke bawah.► Model SIM Ganda: Letakkan kartu SIM atau USIM pada baki dengan kontak berwarna emas menghadap ke bawah. Letakkan kartu SIM atau USIM primer pada baki 1 ( 1 ) dan kartu SIM atau USIM sekunder pada baki 2 ( 2 ).
1
2
Baki 2 Baki 1
4
Tekan kartu SIM atau USIM perlahan ke dalam baki untuk mengencangkannya.Jika kartu tidak terpasang dengan kencang pada baki, kartu SIM dapat terlepas atau jatuh dari baki.
5
Masukkan baki kembali ke dalam slot baki.• Perangkat dapat mengalami kerusakan jika Anda memasukkan baki ke dalam perangkat saat baki basah. Selalu pastikan baki kering.
• Masukkan baki sepenuhnya ke dalam slot baki untuk mencegah cairan masuk ke perangkat Anda.
Pemasangan kartu yang benar
► Model SIM tunggal:
Kartu microSD Kartu SIM-nano
► Model SIM ganda:
Kartu SIM-nano 1
Kartu SIM-nano 2
Kartu SIM-nano
Kartu microSD
• Hanya gunakan kartu SIM-nano.
• Anda tidak dapat memasukkan kartu SIM-nano dan kartu microSD di baki 2 secara bersamaan.
Melepaskan kartu SIM atau USIM
1
Masukkan pin ejektor ke dalam lubang di baki untuk mengeluarkan baki.2
Tarik keluar baki secara perlahan dari slot baki.3
Melepaskan kartu SIM atau USIM.4
Masukkan baki kembali ke dalam slot baki.Menggunakan kartu SIM atau USIM ganda (model SIM ganda)
Jika Anda memasukkan dua kartu SIM atau USIM, Anda dapat memiliki dua nomor telepon atau operator layanan untuk satu perangkat.
Mengaktifkan kartu SIM atau USIM
Luncurkan aplikasi Pengaturan, lalu ketuk Koneksi → Pengelola kartu SIM. Pilih kartu SIM atau USIM lalu ketuk tombol untuk mengaktifkannya.
Menyesuaikan kartu SIM atau USIM
Luncurkan aplikasi Pengaturan, ketuk Koneksi → Pengelola kartu SIM dan pilih kartu SIM atau USIM untuk mengakses pilihan berikut:
• Ikon: Mengubah ikon kartu SIM atau USIM.
• Nama: Mengubah nama tampilan kartu SIM atau USIM.
• Mode jaringan: Memilih tipe jaringan yang akan digunakan bersama kartu SIM atau USIM.
Mengatur pilihan kartu SIM atau USIM
Saat dua kartu diaktifkan, Anda dapat menetapkan panggilan suara, pesan, dan layanan data ke kartu tertentu.
Luncurkan aplikasi Pengaturan, ketuk Koneksi → Pengelola kartu SIM dan atur preferensi fitur untuk kartu Anda pada KARTU SIM PILIHAN.
Kartu memori (kartu microSD)
Memasang kartu memori
Kapasitas kartu memori perangkat Anda mungkin berbeda dari model lain dan beberapa kartu memori mungkin tidak kompatibel dengan perangkat Anda, tergantung pada produsen kartu memori dan jenis. Untuk melihat kapasitas kartu memori maksimum perangkat Anda, lihat halaman web Samsung.
• Beberapa kartu memori mungkin tidak kompatibel sepenuhnya dengan perangkat. Penggunaan kartu yang tidak kompatibel dapat merusak perangkat atau kartu memori, atau merusak data yang tersimpan di dalam kartu.
• Berhati-hatilah saat memasukkan kartu memori dengan sisi yang benar menghadap ke atas.
• Perangkat mendukung kartu memori dengan sistem file FAT dan exFAT. Jika kartu yang dimasukkan diformat dengan sistem file berbeda, perangkat akan meminta untuk
memformat ulang kartu atau tidak mengenali kartu tersebut. Untuk menggunakan kartu memori, Anda harus memformatnya. Jika perangkat Anda tidak dapat memformat atau mengenali kartu memori tersebut, hubungi pembuat kartu memori atau Pusat Servis Samsung.
• Terlalu sering mengisi dan menghapus data akan mengurangi masa pakai kartu memori. • Ketika kartu memori dimasukkan ke dalam perangkat, direktori file kartu memori akan
4
2
1
3
5
1
Masukkan pin ejektor ke dalam lubang di baki untuk mengeluarkan baki.Pastikan bahwa pin ejektor tegak lurus ke lubang. Jika tidak, perangkat bisa rusak.
2
Tarik keluar baki secara perlahan dari slot baki.3
Letakkan kartu memori pada baki 2 dengan kontak berwarna emas menghadap ke bawah.Baki 2 Baki 1
4
Tekan kartu memori perlahan ke dalam baki untuk mengencangkannya.Jika kartu tidak terpasang dengan benar pada baki, kartu memori dapat keluar atau jatuh dari baki.
5
Masukkan baki kembali ke dalam slot baki.• Perangkat dapat mengalami kerusakan jika Anda memasukkan baki ke dalam perangkat saat baki basah. Selalu pastikan baki kering.
• Masukkan baki sepenuhnya ke dalam slot baki untuk mencegah cairan masuk ke perangkat Anda.
Melepaskan kartu memori
Sebelum melepas kartu memori, putuskan akses kartu memori dahulu agar aman saat melepas. Luncurkan aplikasi Pengaturan, lalu ketuk Pemeliharaan perangkat → Penyimpanan → →
Pengaturan penyimpanan → Kartu SD → LEPAS.
1
Masukkan pin ejektor ke dalam lubang di baki untuk mengeluarkan baki.3
Lepaskan kartu memori.4
Masukkan baki kembali ke dalam slot baki.Jangan lepas penyimpanan eksternal, seperti kartu memori atau penyimpanan USB, saat perangkat sedang mentransfer atau mengakses informasi, atau tepat setelah mentransfer data. Melakukan hal tersebut dapat menyebabkan data rusak atau hilang, atau kerusakan pada penyimpanan eksternal atau perangkat. Samsung tidak bertanggung jawab atas kehilangan, termasuk kehilangan data yang disebabkan oleh penyalahgunaan perangkat penyimpanan eksternal.
Memformat kartu memori
Kartu memori yang diformat di komputer mungkin tidak kompatibel dengan perangkat. Format kartu memori pada perangkat.
Luncurkan aplikasi Pengaturan, lalu ketuk Pemeliharaan perangkat → Penyimpanan → →
Pengaturan penyimpanan → Kartu SD → Format.
Sebelum memformat kartu memori, ingatlah untuk membuat salinan cadangan semua data penting yang tersimpan di dalam kartu memori. Garansi pabrik tidak mencakup kehilangan data akibat dari tindakan pemakai.
Mengaktifkan dan menonaktifkan perangkat
Tekan dan tahan tombol daya selama beberapa detik untuk mengaktifkan perangkat.
Ketika Anda mengaktifkan perangkat untuk pertama kalinya atau setelah mengatur ulang data, ikuti petunjuk di layar untuk menyiapkan perangkat Anda.
Untuk mematikan perangkat, tekan dan tahan tombol daya, kemudian ketuk Daya mati.
Ikuti semua peringatan dan petunjuk dari petugas resmi saat menggunakan perangkat di tempat yang membatasi penggunaan perangkat wireless, seperti di pesawat terbang dan rumah sakit.
Hidupkan ulang perangkat
Jika perangkat Anda berhenti beroperasi dan tidak merespons, mulai ulang dengan menekan dan menahan tombol Daya serta tombol Volume Turun secara bersamaan selama lebih dari 7 detik.
Tombol daya Tombol Volume Turun
Mode Darurat
Anda dapat mengalihkan perangkat ke mode darurat untuk mengurangi konsumsi baterai. Beberapa aplikasi dan fungsi mungkin dibatasi. Pada mode darurat, Anda dapat melakukan panggilan darurat, mengirim informasi lokasi terakhir Anda ke orang lain, membunyikan alarm darurat, dan banyak lagi.
Mengaktifkan mode darurat
Untuk menonaktifkan mode darurat, tekan dan tahan tombol Daya, lalu ketuk Mode Darurat. Sisa waktu pemakaian menampilkan sisa waktu sebelum daya baterai habis. Sisa waktu pemakaian mungkin berbeda tergantung pengaturan perangkat Anda dan kondisi pengoperasian.
Menonaktifkan mode darurat
Untuk menonaktifkan mode darurat, ketuk → Nonaktifkan Mode Darurat. Atau, tekan dan tahan tombol daya, lalu ketuk Mode Darurat.
Penyiapan awal
Ketika Anda mengaktifkan perangkat untuk pertama kalinya atau setelah mengatur ulang data, ikuti petunjuk di layar untuk menyiapkan perangkat Anda.
• Prosedur penyiapan awal mungkin berbeda-beda tergantung pada perangkat lunak perangkat dan wilayah.
• Anda dapat menyetel perangkat dengan Bixby, tergantung bahasa perangkat yang dipilih.
2
Pilih bahasa perangkat pilihan Anda dan pilih .Pilih bahasa.
3
Pilih jaringan Wi-Fi dan sambungkan.Jika Anda tidak tersambung ke jaringan Wi-Fi, Anda mungkin tidak dapat menyiapkan beberapa fitur perangkat selama penyiapan awal.
4
Ikuti petunjuk pada layar untuk melanjutkan penyiapan awal.5
Atur metode kunci layar untuk melindungi perangkat Anda. Anda dapat melindungi informasi pribadi dengan mencegah orang lain dalam mengakses perangkat Anda. Untuk mengatur metode kunci layar di lain waktu, ketuk Tidak, terima kasih.6
Masuk ke Samsung account Anda. Anda dapat menikmati layanan Samsung serta memastikan data Anda selalu baru dan aman pada semua perangkat. Lihat Samsung account untukinformasi selengkapnya.
7
Dapatkan konten Anda dari Samsung Cloud atau dari perangkat Anda sebelumnya. LihatSamsung account
Pengantar
Samsung account Anda adalah layanan akun terintegrasi yang memungkinkan Anda menggunakan berbagai layanan Samsung yang diberikan oleh perangkat seluler, TV, dan situs web Samsung. Setelah Samsung account Anda terdaftar, Anda dapat memastikan data tetap baru dan aman pada semua perangkat Samsung dengan Samsung Cloud, melacak dan mengontrol perangkat Anda yang hilang atau dicuri, melihat kiat dan trik dari Anggota Samsung, dan banyak lagi.
Buat Samsung account dengan alamat email Anda.
Untuk memeriksa daftar layanan yang dapat digunakan dengan Samsung account, kunjungi
account.samsung.com. Untuk informasi selengkapnya tentang Samsung account, luncurkan aplikasi
Pengaturan dan ketuk Cloud dan akun → Akun → Samsung account → → Bantuan.
Mendaftarkan Samsung account Anda
Mendaftarkan Samsung account baru
Jika Anda tidak memiliki Samsung account, Anda harus membuatnya.
1
Luncurkan aplikasi Pengaturan, lalu ketuk Cloud dan akun → Akun → Tambah akun →Samsung account.
Atau, buka aplikasi Pengaturan dan ketuk .
2
Ketuk BUAT AKUN.Mendaftarkan Samsung account yang ada
Jika Anda telah memiliki Samsung account, daftarkan akun ke perangkat.
1
Luncurkan aplikasi Pengaturan, lalu ketuk Cloud dan akun → Akun → Tambah akun →Samsung account.
Atau, buka aplikasi Pengaturan dan ketuk .
2
Ketuk MASUK.3
Masukkan ID dan kata sandi Samsung account Anda dan ketuk MASUK.Jika Anda lupa informasi akun, ketuk Cari ID atau Reset kata sandi. Anda dapat menemukan informasi akun Anda ketika memasukkan informasi yang diminta.
Jika Anda ingin melakukan verifikasi pada kata sandi Samsung account Anda melalui data biometrik, seperti sidik jari atau iris mata, ketuk Verifikasi identitas dg biometrik alih-alih kata
sandi memakai Samsung Pass. Lihat Samsung Pass untuk informasi selengkapnya.
4
Baca dan setujui syarat dan ketentuan dan ketuk SETUJU.5
Ketuk SELESAI untuk menyelesaikan pendaftaran Samsung account Anda.Menghapus Samsung account Anda
Saat Anda menghapus Samsung account yang terdaftar dari perangkat, data Anda, seperti kontak atau acara, juga akan dihapus.
1
Luncurkan aplikasi Pengaturan, lalu ketuk Cloud dan akun → Akun.2
Ketuk Samsung account → → Hapus akun.Mentransfer data dari perangkat Anda
sebelumnya
Anda dapat memulihkan data, seperti gambar, kontak, pesan, dan aplikasi dari Samsung Cloud. Anda juga dapat menyalinnya dari perangkat sebelumnya melalui Smart Switch.
• Fitur ini mungkin tidak didukung di beberapa perangkat atau komputer.
• Berlaku batasan. Kunjungi www.samsung.com/smartswitch untuk detail. Samsung menganggap hak cipta secara serius. Hanya transfer konten yang Anda miliki atau yang haknya Anda miliki untuk ditransfer.
Konten berikut ini berisi tentang fitur pemulihan data yang tersedia selama prosedur penyiapan awal. Untuk informasi selengkapnya tentang Samsung Cloud atau Smart Switch, lihat Samsung Cloud atau Smart Switch.
Memulihkan data dari perangkat Anda sebelumnya (Smart Switch)
Anda dapat menyambungkan perangkat sebelumnya ke perangkat Anda dengan konektor USB (USB Tipe-C) dan kabel USB untuk mentransfer data dengan mudah dan cepat.
1
Selama penyiapan awal, ketika layar pemulihan data muncul, ketuk Dari perangkat lama Anda → BRKT.3
Sambungkan perangkat Anda dan perangkat sebelumnya menggunakan kabel USB perangkat sebelumnya.Konektor USB (USB Tipe-C) Perangkat Anda
Perangkat sebelumnya
Kabel USB perangkat sebelumnya
4
Pada perangkat sebelumnya, ketuk BOLEHKAN.5
Ikuti instruksi pada layar untuk mentransfer data dari perangkat sebelumnya.Jangan mencabut kabel USB atau konektor USB (USB Tipe-C) dari perangkat saat Anda mentransfer file. Hal tersebut dapat menyebabkan data hilang atau perangkat rusak.
Mentransfer data meningkatkan konsumsi daya baterai perangkat Anda. Pastikan perangkat Anda terisi cukup sebelum mentransfer data. Jika daya baterai rendah, transfer data dapat terhenti.
Memulihkan data dari Samsung Cloud
Anda dapat memulihkan data yang dicadangkan dari perangkat sebelumnya ke Samsung Cloud.
1
Selama penyiapan awal, ketika layar pemulihan data muncul, ketuk Dari Samsung Cloud →BRKT.
Mengenali layar
Mengontrol layar sentuh
• Jangan biarkan layar sentuh bersentuhan dengan perangkat listrik lainnya. Pelepasan elektrostatik dapat menyebabkan layar sentuh tidak berfungsi.
• Untuk menghindari kerusakan pada layar sentuh, jangan ketuk dengan benda tajam atau menekan dengan ujung jari Anda secara berlebihan.
• Membiarkan layar sentuh idle untuk jangka waktu lama dapat berakibat pada bayangan pengiring (burn-in layar) atau ghosting. Matikan layar sentuh saat perangkat tidak digunakan.
• Perangkat mungkin tidak mengenali input sentuhan di dekat tepian layar, karena itu berada di luar area input sentuhan.
• Sebaiknya gunakan jari atau S Pen saat Anda menggunakan layar sentuh.
Mengetuk
Mengetuk dan menahan
Ketuk dan tahan layar selama kurang lebih 2 detik.
Menyeret
Ketuk dan tahan item dan seret ke lokasi baru.
Ketuk-dua kali
Mengusap
Usap ke atas, ke bawah, ke kiri, atau ke kanan.
Membentangkan dan mencubit
Bilah navigasi (tombol lunak)
Saat Anda menghidupkan perangkat, tombol lunak akan muncul pada bilah navigasi di bagian bawah layar. Tombol lunak diatur ke tombol terbaru, tombol Home, dan tombol Kembali secara default. Fungsi tombol-tombol ini dapat berubah sesuai dengan aplikasi yang sedang digunakan atau berdasarkan lingkungan penggunaan.
Tombol Kembali Tombol Home Tombol terbaru Tampilkan dan sembunyikan tombol Tombol Fungsi Tampilkan dan sembunyikan
• Ketuk dua kali untuk menyematkan atau menyembunyikan bilah navigasi.
Terbaru • Ketuk untuk membuka daftar aplikasi terbaru.
Home • Ketuk untuk kembali ke Home screen.
• Ketuk dan tahan aplikasi Google.
Kembali • Ketuk untuk kembali ke layar sebelumnya.
Menampilkan atau menyembunyikan bilah navigasi
Menggunakan tombol Tampilkan dan sembunyikan di sebelah kiri bilah navigasi, Anda dapat mengatur bilah navigasi untuk disembunyikan atau disematkan pada layar ketika Anda menggunakan aplikasi atau fitur. Bilah navigasi disematkan secara default.
Jika Anda ingin melihat file atau menggunakan aplikasi dalam tampilan layar penuh, ketuk dua kali tombol Tampilkan dan sembunyikan untuk menyembunyikan bilah navigasi.
Menghidupkan layar menggunakan tombol Home
Tekan dengan keras tombol Home atau area tombol Home untuk mengaktifkan layar.
Pada Always On Display, Anda juga dapat mengaktifkan layar dengan mengetuk dua kali tombol Home.
Jangan menekan dengan keras tombol Home atau area tombol Home menggunakan S Pen. Ujung pena dapat cacat.
Mengatur bilah navigasi
Luncurkan aplikasi Pengaturan, ketuk Tampilan → Bilah navigasi, lalu pilih pilihan.
• Tampilkn dan sembunyikn tombol: Tambahkan sebuah tombol untuk menyembunyikan atau menyematkan bilah navigasi. Anda dapat mengatur untuk menampilkan tombol atau tidak untuk masing-masing aplikasi.
• WARNA LATAR BELAKANG: Mengubah warna latar belakang bilah navigasi.
• Tekan kuat Tombol depan: Mengatur perangkat agar kembali ke Home screen saat Anda menekan dengan keras tombol Home. Anda juga dapat menyesuaikan kekuatan tekanan yang dibutuhkan untuk menggunakan tombol Home ketika menekannya dengan keras.
• Buka kunci dengan Tombol depan: Mengatur perangkat agar membuka kunci layar tanpa mengusap layar yang terkunci saat Anda menekan tombol Home dengan keras. Fitur ini tersedia apabila Tekan kuat Tombol depan diaktifkan.
Home screen dan layar Aplikasi
Home screen adalah titik awal untuk mengakses semua fitur perangkat. Layar ini menampilkan widget, pemintas ke aplikasi, dan lainnya.
Layar Aplikasi menampilkan beberapa ikon untuk semua aplikasi, termasuk aplikasi yang baru diinstal.
Layar dapat terlihat berbeda tergantung pada wilayah atau penyedia layanan.
Widget
Bilah navigasi (tombol lunak)
Gagang panel Edge
Aplikasi favorit Indikator Bixby Home. Lihat konten
Beralih antara Home screen dan layar Aplikasi
Pada Home screen, usap ke atas atau ke bawah untuk membuka layar Aplikasi.
Untuk kembali ke Home screen, usap ke atas atau ke bawah pada layar Aplikasi. Selain itu, ketuk tombol Home atau tombol Kembali.
Home screen Layar Aplikasi
Jika menambahkan tombol Aplikasi pada Home screen, Anda dapat membuka layar Aplikasi dengan mengetuk tombol tersebut. Pada Home screen, ketuk dan tahan area kosong dan ketuk Pengaturan
layar depan → Tombol aplikasi → Tampilkan tombol Aplikasi → GUNAKAN. Tombol Aplikasi akan ditambahkan di bagian bawah Home screen.
Tampilkan layar dalam mode lanskap
Pada Home screen, ketuk dan tahan area kosong, ketuk Pengaturan layar depan, kemudian ketuk sakelar Mode potret saja untuk menonaktifkannya.
Putar perangkat hingga menjadi horizontal untuk melihat layar dalam mode lanskap.
Memindahkan item
Ketuk dan tahan item, lalu seret ke lokasi baru. Untuk memindahkan item ke panel lain, seret ke samping layar.
Untuk menambahkan pintasan ke aplikasi pada Home screen, ketuk dan tahan item pada layar Aplikasi, lalu seret ke bagian atas layar. Pintasan ke aplikasi akan ditambahkan pada Home screen. Anda juga dapat memindahkan aplikasi yang sering digunakan ke area pemintas di bagian bawah Home screen.
Membuat folder
Buat folder dan kumpulkan aplikasi serupa untuk mengakses dan meluncurkan aplikasi dengan cepat.
1
Pada Home screen atau layar Aplikasi, ketuk dan tahan pada aplikasi, lalu seret ke atas aplikasi lain.2
Turunkan aplikasi ketika bingkai folder muncul di sekitar aplikasi.Folder baru yang memuat aplikasi terpilih akan dibuat. Ketuk Masukkan nama folder dan masukkan nama folder.
• Menambahkan aplikasi lain
Ketuk TAMBAH APLIKASI pada folder. Centang aplikasi dan ketuk TAMBAH. Anda juga dapat menambahkan aplikasi dengan cara menyeretnya ke dalam folder.
• Memindahkan aplikasi dari folder
Ketuk dan tahan aplikasi, lalu seret ke lokasi baru. • Menghapus folder
Ketuk dan tahan folder, lalu ketuk Hapus folder. Hanya folder yang dipilih yang akan dihapus. Aplikasi folder akan diubah lokasinya ke layar Aplikasi.
Mengedit Home screen
Pada Home screen, ketuk dan tahan area kosong atau cubitkan jari untuk mengakses pilihan pengeditan. Anda dapat mengatur wallpaper, menambahkan widget, dan banyak lagi. Anda juga dapat menambahkan, menghapus, atau menyusun ulang panel Home screen.
• Menambahkan panel: Usap ke kiri, lalu ketuk .
• Memindahkan panel: Ketuk dan tahan pada pratinjau panel, lalu seret ke lokasi baru. • Menghapus panel: Ketuk pada panel.
• Wallpaper: Mengubah pengaturan wallpaper untuk Home screen dan layar terkunci.
• Tema: Mengubah tema perangkat. Elemen antarmuka visual, seperti warna, ikon, dan wallpaper, akan berubah tergantung tema terpilih.
• Widget: Widget adalah aplikasi kecil yang meluncurkan fungsi aplikasi tertentu untuk memberikan informasi dan akses mudah pada Home screen Anda. Ketuk dan tahan pada widget, lalu seret ke Home screen. Widget akan ditambahkan ke Home screen.
• Pengaturan layar depan: Mengubah ukuran kisi untuk menampilkan lebih banyak atau lebih sedikit item pada Home screen dan banyak lagi.
Menampilkan semua aplikasi pada Home screen
Tanpa harus menggunakan layar Aplikasi terpisah, Anda dapat mengatur perangkat agar menampilkan semua aplikasi pada Home screen. Pada Home screen, ketuk dan tahan area
kosong, lalu ketuk Pengaturan layar depan → Tata letak Layar depan → Hanya Layar depan →
GUNAKAN.
Kini Anda dapat mengakses semua aplikasi Anda dengan mengusap ke kiri pada Home screen.
Ikon indikator
Ikon indikator muncul pada bilah status di bagian atas layar. Ikon yang tercantum di tabel di bawah merupakan yang paling umum.
Bilah status mungkin tidak muncul di bagian atas layar pada beberapa aplikasi. Untuk menampilkan bilah status, seret ke bawah dari atas layar.
Ikon Arti
Tidak ada sinyal Kekuatan sinyal
Roaming (di luar area layanan normal)
/ Kartu SIM atau USIM yang diutamakan untuk panggilan (model SIM ganda) Jaringan GPRS terhubung
Jaringan EDGE terhubung Jaringan UMTS terhubung Jaringan HSDPA terhubung Jaringan HSPA+ terhubung
/ Jaringan LTE terhubung (Model dengan LTE aktif) Wi-Fi terhubung
Fitur Bluetooth diaktifkan S Pen tersambung
S Pen terputus
Ikon Arti
Layanan lokasi digunakan Panggilan sedang berlangsung Panggilan tak terjawab
Pesan teks atau multimedia baru Alarm aktif
Mode hening aktif Mode getar aktif Mode Terbang aktif
Terjadi kesalahan atau butuh perhatian Pengisian baterai
Layar kunci
Menekan tombol daya akan mematikan layar dan menguncinya. Juga, layar akan dimatikan dan terkunci secara otomatis jika perangkat tidak digunakan selama jangka waktu yang ditentukan. Untuk membuka kunci layar, usap ke arah mana pun ketika layar aktif.
Jika layar mati, tekan tombol Daya atau tekan dengan keras tombol Home atau area tombol Home untuk mengaktifkan layar.
Mengubah metode kunci layar
Untuk mengubah metode penguncian layar, luncurkan aplikasi Pengaturan, ketuk Kunci layar →
Tipe kunci layar, lalu pilih metode.
Saat mengatur pola, PIN, kata sandi, wajah, iris mata, atau sidik jari untuk metode penguncian layar, Anda dapat melindungi informasi pribadi dengan mencegah orang lain mengakses perangkat Anda. Setelah mengatur metode kunci layar, perangkat akan mengharuskan kode buka kunci kapan pun membuka kunci layar.
• Usap: Usap ke arah mana pun pada layar untuk membuka kuncinya.
• Pola: Gambar pola dengan empat titik atau lebih untuk membuka kunci layar. • PIN: Masukkan PIN dengan setidaknya empat angka untuk membuka kunci layar.
• Kata sandi: Masukkan kata sandi dengan setidaknya empat karakter, angka, atau simbol untuk membuka layar.
• Tdk ada: Tidak menetapkan metode kunci layar.
• Pemindaian Cerdas: Mendaftarkan wajah dan iris mata Anda ke perangkat untuk membuka kunci layar dengan lebih mudah. Lihat Pemindaian Cerdas untuk informasi selengkapnya. • Wajah: Daftarkan wajah Anda untuk membuka kunci layar. Lihat Pengenalan wajah untuk
informasi selengkapnya.
• Iris: Daftarkan iris mata Anda untuk membuka kunci layar. Lihat Pendeteksi iris mata untuk informasi selengkapnya.
• Sidik jari: Mendaftarkan sidik jari Anda untuk membuka kunci layar. Lihat Pendeteksi sidik jari
untuk informasi selengkapnya.
Anda dapat mengatur agar perangkat menjalankan reset pabrik jika Anda salah
memasukkan kode buka kunci beberapa kali berturut-turut dan mencapai batas percobaan. Luncurkan aplikasi Pengaturan, ketuk Kunci layar → Pengaturan kunci pengaman, buka kunci layar menggunakan metode kunci layar yang telah ditentukan sebelumnya dan ketuk sakelar Reset pabrik otomatis untuk mengaktifkannya.
Tangkapan layar
Menangkap screenshot saat menggunakan perangkat dan menulis, menggambar, memotong, atau membagikan layar yang ditangkap. Anda dapat menangkap layar yang sedang dibuka dan area yang dapat digulir.
Menangkap screenshot
Gunakan metode berikut untuk menangkap screenshot. Screenshots yang ditangkap akan disimpan di Galeri.
• Menangkap dengan tombol: Tekan dan tahan tombol Volume Turun dan tombol Daya secara bersamaan.
• Menangkap dengan mengusap: Usap tangan Anda ke kiri atau kanan di layar.
• Capture perintah udara: Lepas S Pen dari slot untuk membuka panel perintah udara, dan lalu ketuk Tulisan layar. Lihat Tulisan layar untuk informasi selengkapnya.
• Tidak memungkinkan mengambil screenshot selagi menggunakan beberapa aplikasi dan fitur.
• Jika fitur menangkap screenshot tidak diaktifkan, luncurkan aplikasi Pengaturan, ketuk
Fitur lanjutan, lalu ketuk sakelar Usapkan telapak tangan untuk mengambil untuk
mengaktifkannya.
Setelah menangkap screenshot, gunakan opsi berikut pada toolbar di bagian bawah layar:
• Bixby Vision: Mengenali konten menggunakan Bixby Vision dan mencari informasi yang relevan.
• Tangkap gulir: Tangkap gambar konten saat ini dan konten yang tersembunyi pada halaman yang memanjang, seperti halaman web. Saat Anda ketuk Tangkap gulir, layar secara otomatis akan gulir ke bawah dan lebih banyak konten akan ditangkap.
• Kuas: Tulis atau gambar pada screenshot.
• Kerat: Memotong bagian dari tangkapan layar. Area yang dipotong akan disimpan di Galeri. • Bagikan: Berbagi screenshot dengan orang lain.
Panel notifikasi
Saat ada notifikasi baru, misalnya pesan atau panggilan tak terjawab, ikon indikator muncul di bilah status. Untuk melihat informasi selengkapnya tentang ikon, buka panel notifikasi dan lihat detailnya. Untuk membuka panel notifikasi, seret bilah status ke bawah. Untuk menutup panel notifikasi, usap ke atas pada layar.
Anda dapat membuka panel notifikasi, bahkan di layar yang terkunci.
Anda dapat menggunakan fungsi berikut pada panel notifikasi.
Lihat rincian notifikasi dan melakukan berbagai tindakan.
Menghapus semua notifikasi. Membuka Pengaturan.
Mengakses pengaturan notifikasi. Tombol pengaturan cepat
Kartu SIM atau USIM yang diutamakan untuk tiap pilihan. Ketuk untuk mengakses manajer kartu SIM. (model SIM ganda)
Menggunakan tombol pengaturan cepat
Ketuk tombol pengaturan cepat untuk mengaktifkan fitur tertentu. Usap ke bawah pada panel notifikasi untuk melihat lebih banyak tombol.
Untuk mengubah pengaturan fitur, ketuk teks di bawah setiap tombol. Untuk melihat pengaturan lebih detail, ketuk dan tahan sebuah tombol.
Untuk menyusun kembali tombol, ketuk → Urutan tombol, ketuk dan tahan tombol, lalu seret ke lokasi lain.
Memasukkan teks
Tata letak keyboard
Keyboard muncul secara otomatis saat Anda memasukkan teks untuk mengirim pesan, membuat catatan, dan sebagainya.
• Ketika keyboard dibuka untuk pertama kalinya, layar penyiapan keyboard akan muncul. Atur bahasa masukan, jenis keyboard, dan pengaturan keyboard, kemudian ketuk
MULAI.
• Entri teks tidak didukung dalam beberapa bahasa. Untuk memasukkan teks, Anda harus mengubah bahasa masukan ke salah satu bahasa yang didukung.
Menjeda ke baris berikutnya. Menghapus karakter sebelumnya.
Memasukkan simbol. Memasukkan huruf besar. Untuk huruf besar semua, ketuk dua kali. Fungsi keyboard tambahan
Memasukkan spasi.
Lihat lebih banyak fungsi keyboard.
Mengubah bahasa masukan
Ketuk → Bahasa dan tipe → KELOLA BAHASA INPUT, lalu pilih bahasa yang ingin digunakan. Jika Anda memilih dua bahasa atau lebih, Anda dapat beralih di antara bahasa masukan dengan mengusap tombol spasi ke kiri atau ke kanan.
Mengubah keyboard
Ketuk untuk mengubah keyboard.
Untuk mengubah jenis keyboard, ketuk → Bahasa dan tipe, pilih bahasa, kemudian pilih jenis keyboard yang Anda inginkan.
• Jika tombol keyboard ( ) tidak muncul pada bilah navigasi, luncurkan aplikasi
Pengaturan, ketuk Manajemen umum → Bahasa dan input, kemudian ketuk sakelar
Tampilkan tombol Keyboard untuk mengaktifkannya.
• Pada Papan tombol 3x4, satu tombol memiliki tiga atau empat karakter. Untuk memasukkan karakter, ketuk tombol terkait berulang kali hingga karakter yang diinginkan muncul.
Fungsi keyboard tambahan
• : Memprediksi kata berdasarkan input anda dan menampilkan saran kata. Untuk kembali ke daftar fungsi keyboard, ketuk .
• : Memasukkan emotikon.
• : Memasukkan stiker. Anda juga dapat memasukkan stiker Emoji Saya yang terlihat mirip dengan Anda. Lihat Menikmati stiker Emoji Saya saat mengobrol untuk informasi selengkapnya. • : Lampirkan GIF animasi.
Fitur ini belum tentu tersedia tergantung pada wilayah atau penyedia layanan.
• : Memasukkan teks dengan suara. • : Mengubah pengaturan keyboard.
• → : Membuat pesan live. Sebagai pengganti pesan teks, rekam tindakan Anda ketika menulis dengan tangan atau menggambar pesan dan simpanlah sebagai file animasi. Lihat
• → : Beralih ke mode tulisan tangan.
Lihat informasi tentang mengedit tulisan tangan.
Beralih ke keyboard standar.
Anda dapat dengan cepat beralih ke mode tulisan tangan dengan mengarahkan S Pen atas bidang teks dan ketuk . Jika fitur ini tidak diaktifkan, buka aplikasi Pengaturan, ketuk Fitur lanjutan → S Pen, kemudian ketuk tombol Input pena langsung untuk mengaktifkannya.
• → : Menambahkan item dari clipboard.
• → : Mengubah keyboard untuk operasi satu tangan.
Menyalin dan menempel
1
Ketuk dan tahan teks.2
Seret atau untuk memilih teks yang diinginkan, atau ketuk Pilih semua untuk memilih semua teks.3
Ketuk Salin atau Potong.Teks yang dipilih disalin ke papan klip.
4
Ketuk dan tahan tempat Anda ingin menyisipkan teks dan ketuk Tempel.Kamus
Mencari definisi kata selama menggunakan fitur tertentu, seperti saat menelusuri halaman web.
1
Ketuk dan tahan kata yang ingin Anda cari definisinya.Jika kata yang ingin Anda cari definisinya tidak dipilih, seret atau untuk memilih teks yang diinginkan.
2
Ketuk Lainnya → Kamus di daftar pilihan.Jika kamus sebelumnya tidak diinstal di perangkat, ketuk Pindah ke Kelola kamus → di samping kamus untuk mengunduhnya.
3
Melihat definisi di jendela pop-up kamus.Beralih ke tampilan layar penuh, ketuk . Ketuk definisi pada layar untuk melihat definisi selengkapnya. Pada tampilan detail, ketuk untuk menambahkan kata ke daftar kata favorit Anda atau ketuk Cari di Web untuk menggunakan kata sebagai istilah pencarian.
Menginstal atau menghapus instalan aplikasi
Galaxy Apps
Beli dan unduh aplikasi. Anda dapat mengunduh aplikasi khusus untuk perangkat Samsung Galaxy. Buka folder Samsung dan luncurkan aplikasi Galaxy Apps.
Aplikasi ini belum tentu tersedia, tergantung pada wilayah atau penyedia layanan.
Menginstal aplikasi
Menjelajahi aplikasi menurut kategori, atau mengetuk bidang pencarian untuk mencari dengan kata kunci.
Pilih aplikasi yang akan dilihat informasinya. Untuk mendownload aplikasi gratis, ketuk INSTAL. Untuk membeli dan mengunduh aplikasi berbayar, ketuk harga dan ikuti instruksi di layar.
Untuk mengubah pengaturan pembaruan otomatis, ketuk → Pengaturan → Pembaruan
aplikasi otomatis, lalu pilih suatu pilihan.
Play Store
Beli dan unduh aplikasi. Luncurkan aplikasi Play Store.
Menginstal aplikasi
Jelajahi aplikasi menurut kategori atau cari aplikasi dengan kata kunci.
Mengelola aplikasi
Menghapus instalan atau menonaktifkan aplikasi
Ketuk dan tahan aplikasi dan pilih suatu pilihan.
• Nonaktifkan: Menonaktifkan aplikasi default terpilih yang tidak dapat dihapus instalannya dari perangkat.
• Hapus instalasi: Menghapus instalan aplikasi yang diunduh.
Mengaktifkan aplikasi
Luncurkan aplikasi Pengaturan, ketuk Aplikasi → → Nonaktif, pilih suatu aplikasi, lalu ketuk
AKTIFKAN.
Mengatur izin aplikasi
Agar beberapa aplikasi beroperasi dengan benar, aplikasi mungkin memerlukan izin untuk mengakses atau menggunakan informasi pada perangkat Anda. Saat Anda membuka aplikasi, jendela pop-up dapat muncul dan meminta akses ke fitur atau informasi tertentu. Ketuk IZINKAN pada jendela pop-up untuk memberi izin kepada aplikasi.
Untuk melihat pengaturan izin aplikasi Anda, luncurkan aplikasi Pengaturan dan ketuk Aplikasi. Pilih aplikasi dan ketuk Izin. Anda dapat melihat daftar izin aplikasi dan mengubah izinnya.
Untuk melihat atau mengubah pengaturan izin aplikasi berdasarkan kategori izin, luncurkan aplikasi
Pengaturan dan ketuk Aplikasi → → Izin aplikasi. Pilih item dan ketuk tombol di samping aplikasi untuk memberi izin.
Jika Anda tidak memberikan izin kepada aplikasi, fitur dasar aplikasi mungkin tidak berfungsi dengan benar.
Fitur S Pen
S Pen remote
Kontrol aplikasi dari jarak jauh dengan S Pen yang tersambung dengan perangkat Anda melalui Bluetooth Low Energy (BLE).
Anda dapat dengan cepat meluncurkan aplikasi seperti kamera atau galeri dengan menekan tombol S Pen dan menahannya. Ketika menggunakan aplikasi, Anda dapat menggunakan fitur tertentu dengan menggunakan tombol S Pen sekali atau dua kali. Misalnya, saat menggunakan aplikasi kamera, Anda dapat mengambil foto dengan menekan tombol satu kali, atau beralih di antara kamera depan dan belakang dengan menekan tombol dua kali.
Luncurkan aplikasi Pengaturan lalu ketuk Fitur lanjutan → S Pen → S Pen remote, dan kemudian ketuk sakelar untuk mengaktifkan fitur tersebut.
• Daya S Pen harus diisi sebelum Anda dapat menggunakan fitur remote S Pen ini. Lihat
Mengisi daya S Pen untuk informasi selengkapnya.
• Saat Anda melepaskan S Pen dari slotnya, ikon akan tampil pada bar status. Jika S Pen tidak terisi daya atau jauh dari perangkat, atau jika ada hambatan atau ada gangguan eksternal antara S Pen dan perangkat, S Pen akan terputus dari perangkat dan ikon akan berubah abu-abu ( ). Untuk menggunakan fitur remote S Pen lagi, sambungkan S Pen dengan perangkat dengan memasukkan S Pen ke dalam slotnya.
Mengambil foto dengan S Pen
Meskipun Anda mengambil foto dengan perangkat Anda dari jarak jauh, Anda dapat dengan mudah mengambil foto dengan menekan tombol S Pen tanpa mengatur timer.
1
Luncurkan aplikasi Kamera.2
Tekan tombol S Pen sekali untuk mengambil foto, dan tekan dua kali untuk memilih kamera yang digunakan.Mengubah aplikasi atau fitur yang digunakan
Mengubah aplikasi, fitur, atau tindakan yang ingin Anda gunakan dengan fitur S Pen ini.
Untuk mengubah aplikasi yang diluncurkan, buka layar pengaturan remote S Pen tersebut, ketuk
TAHAN TOMBOL PENA UNTUK, lalu pilih sebuah aplikasi atau fitur.
Untuk mengubah tindakan pada setiap aplikasi, buka layar pengaturan remote S Pen lalu ketuk
Sekali tekan atau Tekan dua kali pada setiap kartu aplikasi di bawah TINDAKAN APLIKASI,
kemudian pilih sebuah tindakan.
Atur aplikasi untuk diluncurkan.
Level daya baterai S Pen
Membuat sambungan dengan lain S Pen
Sebelum menggunakan fitur S Pen dengan S Pen lain, seperti remote S Pen atau menulis memo layar mati dengan warna khusus, Anda harus menghubungkan S Pen ke perangkat.
1
Masukkan S Pen lain ke dalam slot.2
Buka panel notifikasi, ketuk (S Pen remote), lalu ketuk lagi untuk mengaktifkan ulang.Ikon S Pen ( ) pada bilah status akan berkedip dan S Pen mulai tersambung. Anda mungkin harus menunggu beberapa saat sebelum S Pen selesai tersambung.
Saat S Pen tersambung, ikon S Pen ( ) pada bilah status akan hilang.
• Anda hanya dapat membuat sambungan untuk S Pen yang diizinkan oleh Samsung yang mendukung Bluetooth Low Energy (BLE).
• Jangan lepaskan S Pen dari perangkat saat masih tersambung. Jika hal tersebut dilakukan, proses akan terhenti.
• Jika gagal tersambung atau Anda ingin menggunakan S Pen sebelumnya, sambungkan kembali dengan metode yang dijelaskan di atas.
Mengatur ulang S Pen
Jika S Pen memiliki masalah koneksi atau S Pen sering terputus, atur ulang S Pen dan sambungkan kembali.
Masukkan S Pen ke dalam slot. Lalu, buka layar pengaturan remote S Pen dan ketuk → Reset S Pen.
PERINTAH UDARA
Perintah udara adalah menu yang menyediakan fitur S Pen dan akses cepat ke aplikasi yang sering digunakan.
Untuk membuka panel Perintah udara, lepaskan S Pen dari slot atau arahkan S Pen di atas layar dan tekan tombol S Pen. Anda juga dapat mengetuk ikon Perintah udara dengan S Pen.
Tarik ke atas atau ke bawah pada panel Perintah udara dan pilih fungsi atau aplikasi yang diinginkan. Jika layar mati atau dikunci dengan metode kunci layar, melepas S Pen tidak akan membuka panel Perintah udara.
Buat catatan
Pilih cerdas Lihat semua catatan
Tulisan laya Ikon Perintah udara
PENUP Terjemahkan
Pengaturan S Pen
Menambahkan pintasan ke Panel perintah udara
Tambah pintasan ke aplikasi atau fungsi yang sering digunakan ke panel Perintah udara.
Pada panel Perintah udara, ketuk Tambah pintasan dan pilih aplikasi atau fungsi yang akan dibuka dari panel.
Kemungkinan lain, buka Panel perintah udara dan ketuk → Pemintas.
Fitur S Pen
Mengaktifkan berbagai fitur S Pen dari Panel perintah udara. Pintasan yang tidak muncul pada panel secara default dapat ditambahkan dengan menggunakan fitur Tambah pintasan.
• Buat catatan: Buat catatan dengan mudah pada jendela pop-up tanpa membuka aplikasi
Samsung Notes. Lihat Buat catatan untuk informasi selengkapnya.
• Lihat semua catatan: Melihat semua catatan pada aplikasi Samsung Notes.
• Pilih cerdas: Gunakan S Pen untuk pilih area dan melakukan tindakan, seperti berbagi dan menyimpan. Lihat Pilih cerdas untuk informasi selengkapnya.
• Tulisan layar: Menangkap screenshot untuk menulis atau menggambar pada mereka atau memotong suatu area dari gambar yang diambil. Anda juga dapat menangkap konten saat ini dan konten yang tersembunyi pada halaman yang memanjang, seperti halaman web. Lihat
Tulisan layar untuk informasi selengkapnya.
• Pesan live: Sebagai pengganti pesan teks, buat dan kirimkan sebuah pesan unik dengan merekam tindakan Anda ketika menulis dengan tangan atau menggambar pesan dan menyimpannya sebagai file animasi. Lihat Pesan live untuk informasi selengkapnya.
• Terjemahkan: Arahkan S Pen di atas kata yang ingin diterjemahkan. Lihat Terjemahkan untuk informasi selengkapnya.
• PENUP: Mengirim karya seni Anda, melihat karya seni orang lain, dan mendapatkan kiat menggambar yang berguna. Lihat PENUP untuk informasi selengkapnya.
• Bixby Vision: Gunakan fitur Bixby Vision untuk mencari gambar yang mirip, mendeteksi dan menerjemahkan teks, dan banyak lagi. Lihat Bixby Vision untuk informasi selengkapnya. • Perbesar: Arahkan S Pen di atas area layar untuk memperbesarnya. Lihat Perbesar untuk
informasi selengkapnya.