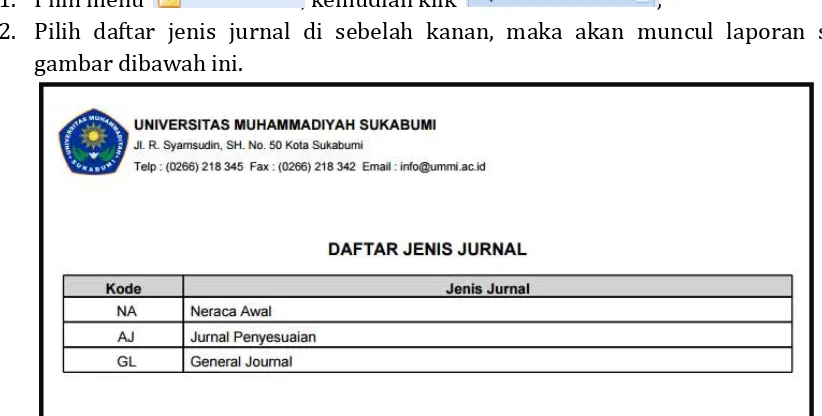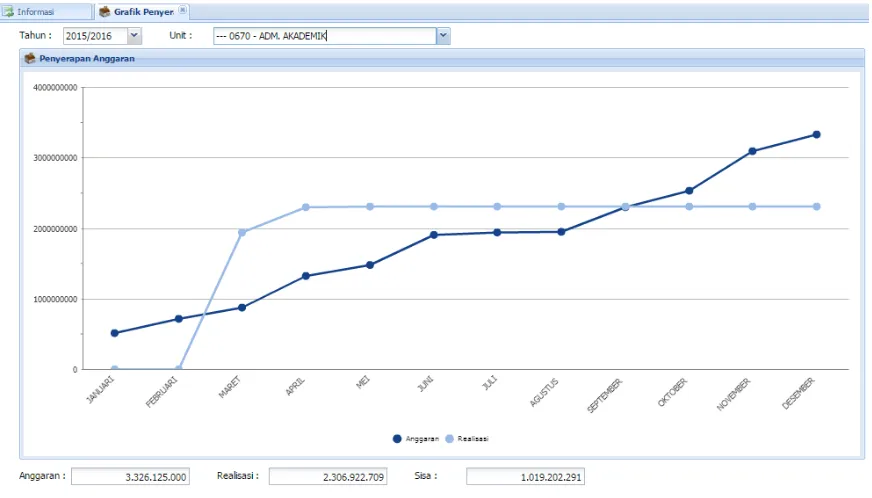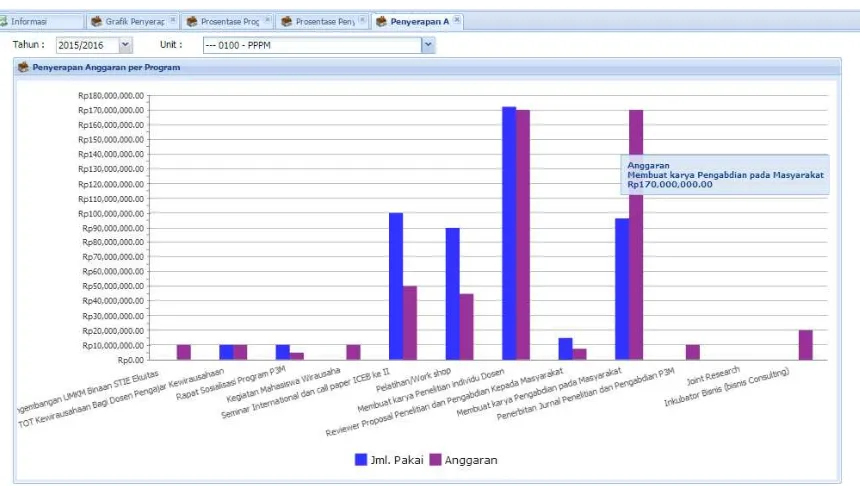Universitas Muhammadiyah Sukabumi
PT. Nuansa Cerah Informasi
Software Development System Integrator IT Consultant & Training
SISTEM INFORMASI MANAJEMEN
KEUANGAN & AKUNTANSI
i
PENDAHULUAN
Terima kasih
,
anda telah memilih NCI sebagai partner IT anda.
Berpengalaman sejak tahun 1991 di dunia teknologi informasi, PT Nuansa Cerah
Informasi telah berhasil menciptakan pola kemitraan dalam pengembangan sistem
informasi untuk menggantikan pola konvesional penjual-pembeli yang selama ini
menjadi sumber utama kegagalan pengembangan sistem informasi.Komitmen kami
untuk siap memberikan pelayanan terbaik kepada perusahaan anda dalam solusi
perencanaan dan pembangunan teknologi informasi.Kami sangat terbuka untuk
membina hubungan kerjasama dengan perusahaan anda.
ii
PENGENALAN PRODUK
Sistem Informasi Manajemen Keuangan dan Akuntansi merupakan sistem yang terintegrasi berbasis web yang mengelola proses keuangan dari Perencanaan (penyusunan anggaran), Pengesahan Anggaran, Revisi Anggaran, Transaksional (permohonan pencairan dana, perintah pencairan dana, penerimaan & pengeluaran, pertanggung jawaban), Akuntansi (penjurnalan GL, AR, AP), Pelaporan (PSAK 45), Monitoring & Control, hingga Evaluasi Keuangan.
Software ini memiliki enam menu utama yang memiliki fungsi masing-masing namun saling berhubungan, menu tersebut yaitu :
1. Anggaran, menu ini berfungsi untuk membuat atau mencatat, mengubah dan menghapus data rekap Pengajuan Pencairan Dana, plafond unit kerja, plafon universitas, pengesahan RAPB, revisi anggaran dan terdapat laporan mengenai anggaran.
2. Bendahara, menu ini berfungsi untuk membuat atau mencatat, mengubah dan menghapus data realisasi, penerimaan mahasiswa, penerimaan non mahasiswa, pengeluaran kas, pengeluaran kas kecil dan pencairan sementara.
3. Akuntansi, menu ini berfungsi untuk membuat atau mencatat, mengubah dan menghapus data general ledger, payables ledger, receivables ledger, posting dan end periode dan terdapat laporan mengenai akuntansi.
iii
5. Master Data, menu ini berfungsi untuk membuat atau mencatat, mengubah dan menghapus data jenis pembayaran, jenis jurnal, unit kerja, akun, program akun interface, satuan, customer, vendor, akun unit, akun map, dan terdapat laporan mengenai master data.
iv
DAFTAR ISI
PENDAHULUAN ... i
PENGENALAN PRODUK ... ii
DAFTAR ISI ... iv
I. ANGGARAN ... 1
1. Rekap Pengajuan Pencairan Dana ... 1
2. Plafond Unit kerja ... 4
3. Plafond Universitas... 6
4. Pengesahan RAPB... 8
5. Revisi Anggaran ... 9
6. Laporan ... 10
a. Plafond Anggaran ... 10
b. Pengesahan RAPB ... 11
c. Realisasi Anggaran ... 11
d. Rekap Pengajuan Pencairan Dana ... 12
e. Lap. Rekapitulasi Plafond Anggaran ... 12
f. Revisi Anggaran ... 13
g. Rekapitulasi Rencana Pendapatan dan Belanja ... 14
h. Laporan Pendapatan ... 14
II. BENDAHARA ... 16
1. Realisasi ... 16
2. Penerimaan Mahasiswa ... 18
3. Penerimaan Non Mahasiswa ... 20
4. Pengeluaran Kas ... 23
5. Pengeluaran Kas Kecil ... 25
6. Pencairan Sementara ... 28
7. Tagihan ... 31
8. Laporan ... 32
a. Lap Pengajuan Pencairan Dana... 32
b. Daily Cash ... 32
c. Laporan Bulanan ... 33
v
e. Transaksi Terima Keluar Kas ... 34
f. Rekapitulasi Penerimaan Mahasiswa ... 34
g. Daftar Tagihan dan Setoran Lebih ... 35
h. Laporan Penerimaan Mahasiswa ... 35
III. AKUNTANSI ... 36
1. General Ledger ... 36
2. Payables Ledger ... 38
3. Receivables Ledger ... 40
4. Posting dan End Periode ... 42
5. Laporan ... 43
a. Jurnal... 43
b. Posisi Keuangan... 44
c. Arus Kas... 45
d. Aktivitas ... 46
e. Buku Besar ... 46
f. Kartu Piutang ... 46
g. AR Summary... 47
h. Kartu Utang ... 47
i. AP Summary ... 47
IV. UNIT KERJA ... 49
1. Program Prioritas ... 49
2. RAPB Non Rutin ... 51
3. RAPB Rutin ... 53
4. Pengajuan Pencairan Dana ... 56
5. Laporan ... 58
a. Anggaran Kasbon dan Realisasi ... 58
b. Lap Anggaran & Pengajuan Pencairan Dana ... 58
c. RAPB Non Rutin... 59
d. RAPB Rutin... 60
e. Lap Rekap RAPB ... 60
f. Lap Pengajuan Pencairan Dana... 60
V. MASTER DATA ... 62
1. Jenis Pembayaran ... 62
vi
3. Unit Kerja ... 65
4. Akun ... 66
5. Program ... 68
6. Akun Interface ... 69
7. Satuan ... 71
8. Customer... 72
9. Vendor... 74
10. Akun Unit ... 75
11. Laporan ... 76
a. Unit kerja ... 76
b. Daftar Akun ... 77
c. Daftar Program ... 78
d. Daftar Satuan ... 79
e. Daftar Jenis Pembayaran ... 80
f. Daftar Jenis Jurnal... 80
g. Daftar Akun Interface ... 80
h. Daftar Akun per Satuan Kerja ... 81
i. Daftar Customer ... 81
j. Daftar Vendor ... 82
VI. GRAFIK... 83
1. Penyerapan Anggaran ... 83
2. Prosentase Program ... 83
3. Prosentase Penyerapan Anggaran ... 84
4. Pendapatan Biaya ... 85
5. Penyerapan Anggaran Per Program ... 85
1
I.
ANGGARAN
1.
Rekap Pengajuan Pencairan Dana
a. Entry Pengajuan Pencairan Dana
Untuk melakukan pengisian data Pengajuan Pencairan Danamaka lakukan langkah-langkah dibawah ini :
1. Klik ,
2. Pilih sub menu rekap Pengajuan Pencairan Dana, 3. Klik ,
2
5. Klik , maka akan muncul form lookup RAPB seperti dibawah ini,
6. Lakukan pencarian data berdasarkan tahun dan nomor Pengajuan Pencairan Danapada kolom yanng telah disediakan kemudian klik untuk menampilkan data sesuai kriteria pencarian. Apabila data sudah ditemukan maka klik dat ayang diinginkan kemudian klik OK.
7. Isi bagian data yang masih kosong dengan data yang diinginkan,
8. Klik apabila menambahkan data Pengajuan Pencairan Dana pada tabel dibawah dan klik untuk menghapus salah satu data Pengajuan Pencairan Danapada tabel,
9. Klik atau untuk menyimpan data.
b. Ubah Pengajuan Pencairan Dana
Untuk mengubah Pengajuan Pencairan Dana maka ikuti langkah2 di bawah ini : 1. Klik ,
2. Pilih sub menu rekap Pengajuan Pencairan Dana,
3. Cari data yang akan diubah berdasarkan kriteria yang telah disediakan kemudian klik untuk memulai pencarian,
4. Klik data yang diinginkan kemudian klik ,
5. Apabila data yang diinginkan sudah muncul, maka lakukan edit data pada kolom yang diinginkan, data yang statusnya sudah di approve maka tidak biasa di ubah lagi.
3
c. Approve Pengajuan Pencairan Dana
Untuk mengapprove atau menyetujui data Pengajuan Pencairan Dana maka ikuti langkah-langkah di bawah ini:
1. Klik ,
2. Pilih sub menu rekap Pengajuan Pencairan Dana,
3. Cari data Pengajuan Pencairan Dana yang akan disetujui atau approve berdasarkan kriteria yang telah disediakan kemudian klik untuk memulai pencarian, 4. Klik data kemudian klik , maka akan muncul data Pengajuan Pencairan
Dana yang diinginkan,
5. Klik apabila data sudah benar.
6. Maka status Pengajuan Pencairan Dana sudah disetujui.
d. Hapus Pengajuan Pencairan Dana
Untuk menghapus data Pengajuan Pencairan Dana maka ikuti langkah-langkah dibawah ini :
1. Klik ,
2. Pilih sub menu rekap Pengajuan Pencairan Dana,
3. Cari data Pengajuan Pencairan Dana yang akan dihapus berdasarkan kriteria yang telah disediakan kemudian klik untuk memulai pencarian,
4. Klik data kemudian klik , maka akan muncul data Pengajuan Pencairan Dana yang diinginkan
4
2.
Plafond Unit kerja
a. Entry Plafond Unit kerja
Untuk melakukan pengisian data plafond unit kerja maka lakukan langkah-langkah dibawah ini :
1. Klik ,
2. Pilih sub menu palfond unit kerja, 3. Klik ,
4. Klik maka akan muncul form pengisian yang masih kosong, kemudian isi setiap kolom-kolom yang disediakan sesuai dengan data yang dibutuhkan seperti dibawah ini,
5. Masukkan periode palfond unit kerja pada kolom periode,
6. Pilih unit kerja yang diinginkan dengan cara memilih daftar yang telah disediakan pada kolom unit kerja,
7. Masukkan nilai plafond unit kerja, maka akan secara otomatis kolom total akan terisi sesuai dengan nilai yang dimasukkan pada kolom palfond unit kerja,
5
b. Ubah Plafond Unit kerja
Untuk mengubah data plafond unit kerja maka ikuti langkah-langkah dibawah ini : 1. Klik ,
2. Pilih sub menu plafond unit kerja,
3. Cari data yang akan diubah berdasarkan kriteria yang telah disediakan kemudian klik
untuk memulai pencarian,
4. Klik data yang diinginkan kemudian klik ,
5. Apabila data yang diinginkan sudah muncul, maka lakukan edit data pada kolom yang diinginkan,
6. Klik atau untuk menyimpan data yang telah diubah.
c. Hapus Plafond Unit kerja
Untuk menghapus data plafond unit kerja maka ikuti langkah-langkah dibawah ini : 1. Klik ,
2. Pilih sub menu plafond unit kerja,
3. Cari data yang akan dihapus berdasarkan kriteria yang telah disediakan kemudian klik untuk memulai pencarian,
4. Klik , maka akan muncul data plafond unit kerja yang diinginkan 5. Klik untuk menghapus data plafond unit kerja,
6
3.
Plafond Universitas
a. Entry Plafond Universitas
Untuk melakukan pengisian data plafond universitas maka lakukan langkah-langkah dibawah ini :
1. Klik ,
2. Pilih sub menu plafond universitas, 3. Klik ,
4. Klik maka akan muncul form pengisian yang masih kosong, kemudian isi setiap kolom-kolom yang disediakan sesuai dengan data yang dibutuhkan seperti dibawah ini,
7
7. Masukkan detail nilai anggaran untuk masing-masing plafond pada tabel dibawah, dengan mengisi pada kolom jumlah (Rp) maka akan secara otomatis jumlah (%) akan terisi sesuai dengan persen dari jumlah anggaran yang di entry,
8. Kolom total akan terisi otomatis sesuai dengan nilai yang di entry pada tabel detail plafond, nilai total pada tabel harus sesuai dengan nilai yang dimasukkan pada kolom anggaran diatas tabel.
9. Klik atau untuk menyimpan data.
b. Ubah Plafond Universitas
Untuk mengubah data plafond universitas maka ikuti langkah-langkah dibawah ini : 1. Klik ,
2. Pilih sub menu plafond universitas
3. Cari data yang akan diubah berdasarkan kriteria yang telah disediakan kemudian klik untuk memulai pencarian,
4. Klik data yang diinginkan kemudian klik ,
5. Apabila data yang diinginkan sudah muncul, maka lakukan edit data pada kolom yang diinginkan, data anggaran general yang sudah disetujui atau approve sudah tidak dapat diubah.
6. Klik atau untuk menyimpan data yang telah diubah.
c. Approve Plafond Universitas
Untuk approve atau menyetujui plafond universitas maka ikuti langkah-langkah di bawah ini:
1. Klik ,
2. Pilih sub menu plafond universitas,
3. Cari data yang akan disetujui atau approve berdasarkan kriteria yang telah disediakan kemudian klik untuk memulai pencarian,
4. Klik data kemudian klik , maka akan muncul data plafond universitas yang diinginkan,
5. Klik apabila data sudah benar.
8
d. Hapus Plafond Universitas
Untuk menghapus data plafond anggaran maka ikuti langkah-langkah dibawah ini : 1. Klik ,
2. Pilih sub menu plafond universitas,
3. Cari data yang akan dihapus berdasarkan kriteria yang telah disediakan kemudian klik untuk memulai pencarian,
4. Klikdata yang diinginkan,
5. Klik maka akan muncul data plafond universitas yang diinginkan, 6. Klik untuk menghapus data plafond anggaran,maka data akan terhapus.
4.
Pengesahan RAPB
Untuk melakukan pengesahan RAPB maka ikuti langkah-langkah dibawah ini :
1. Klik ,
2. Pilih sub menu pengesahan RAPB,
3. Cari data RAPB yang akan disetujui atau approve berdasarkan kriteria yang telah disediakan kemudian klik untuk memulai pencarian,
9
5. Klik apabila data sudah benar. 6. Maka status RAPB sudah disetujui.
5.
Revisi Anggaran
Untuk melakukan revisi anggaran maka ikuti langkah-langkah dibawah ini :
1. Klik ,
2. Pilih sub menu revisi anggaran,
3. Cari data revisi anggaran yang akan disetujui atau approve berdasarkan kriteria yang telah disediakan kemudian klik untuk memulai pencarian,
10
5. Lakukan perubahan apabila dibutuhkan. 6. Klik apabila data sudah benar.
6.
Laporan
a. Plafond Anggaran
Untuk mencetak laporan plafond unit kerja maka ikuti langkah-langkah dibawah ini :
1. Klik ,
2. Pilih laporan plafond unit kerja di sebelah kanan, maka akan muncul form pengisian seperti dibawah ini :
3. Pilih periode plafond unit kerja yang diinginkan, 4. Pilih unit kerja yang diinginkan,
5. Pilih jenis anggaran yang diinginkan
11
b. Pengesahan RAPB
Untuk mencetak laporan pengesahan RAPB maka ikuti langkah-langkah dibawah ini :
1. Klik ,
2. Pilih laporan pengesahan RAPB di sebelah kanan, maka akan muncul form pengisian seperti dibawah ini :
3. Pilih tahun pengesahan RAPB yang diinginkan,
4. Klik OK maka akan muncul laporan pengesahan RAPB yang diinginkan seperti dibawah ini.
c. Realisasi Anggaran
Untuk mencetak laporan realisasi anggaran maka ikuti langkah-langkah dibawah ini : 1. Klik ,
2. Pilih laporan realisasi anggaran per akun di sebelah kanan, maka akan muncul form pengisian seperti dibawah ini,
12
4. Klik OK maka akan muncul laporan revisi anggaran yang diinginkan.
d. Rekap Pengajuan Pencairan Dana
Untuk mencetak laporan rekap Pengajuan Pencairan Dana maka ikuti langkah-langkah dibawah ini :
1. Klik ,
2. Pilih laporan rekap Pengajuan Pencairan Dana di sebelah kanan, maka akan muncul form pengisian seperti dibawah ini,
3. Masukkan unit kerja yang diinginkan, 4. Masukkan tanggal yang diinginkan, 5. Pilih sumber yang diinginkan,
6. Klik OK maka akan muncul laporan rekap Pengajuan Pencairan Dana yang diinginkan.
e. Lap. Rekapitulasi Plafond Anggaran
Untuk mencetak laporan rekapitulasi plafond anggaran maka ikuti langkah-langkah dibawah ini :
1. Klik
13
3. Pilih tahun laporan plafond anggaran dan jenis anggaran yang diinginkan pada kolom yang telah disediakan.
4. Klik OK maka akan muncul laporan rekapitulasi plafond anggaran yang diinginkan.
f. Revisi Anggaran
Untuk mencetak laporan revisi anggaran maka ikuti langkah-langkah dibawah ini :
1. Klik ,
2. Pilih laporan revisi anggaran di sebelah kanan, maka akan muncul form pengisian seperti dibawah ini,
3. Masukkan tanggal laporan yang diinginkan, 4. Pilih sumber yang diinginkan,
14
g. Rekapitulasi Rencana Pendapatan dan Belanja
Untuk mencetak laporan revisi pendapatan dan belanja maka ikuti langkah-langkah dibawah ini :
1. Klik ,
2. Pilih laporan revisi anggaran pendapatan dan belanja di sebelah kanan, maka akan muncul form pengisian seperti dibawah ini,
3. Masukkan tahun anggaran yang diinginkan,
4. Klik OK maka akan muncul laporan rekapitulasi rencana anggaran pendapatan dan belanja sesuai dengan tahun yang diinginkan.
h. Laporan Pendapatan
Untuk mencetak laporan pendapatann maka ikuti langkah-langkah dibawah ini :
1. Klik ,
2. Pilih laporan pendapatan di sebelah kanan, maka akan muncul form pengisian seperti dibawah ini,
3. Masukkan periode anggaran yang diinginkan,
16
II.
BENDAHARA
1. Realisasi
a. Entry Realisasi
Untuk melakukan pengisian data realisasi maka lakukan langkah-langkah dibawah ini : 1. Klik ,
2. Pilih sub menu realisasi, 3. Klik ,
17
5. Klik maka akan muncul lookup akun, pilih akun yang diinginkan kemudian klik akun tersebut dan klik OK. Setelah itu maka tabel detail realisasi pada tabel di bagian bawah form akan terisi otomatis,
6. Masukkan data-data yang dibutuhkan pada masing-masing kolom yang belum terisi, 7. Klik atau untuk menyimpan data.
b. Ubah Realisasi
Untuk mengubah data realisasi maka ikuti langkah-langkah dibawah ini : 1. Klik ,
2. Pilih sub menu realisasi,
3. Cari data yang akan diubah berdasarkan kriteria yang telah disediakan kemudian klik untuk memulai pencarian,
4. Klik data yang diinginkan kemudian klik ,
5. Apabila data yang diinginkan sudah muncul, maka lakukan edit data pada kolom yang diinginkan, data yang sudah disetujui atau approve sudah tidak dapat di ubah lagi. 6. Klik atau untuk menyimpan data yang telah diubah.
c. Approve Realisasi
Untuk approve atau menyetujui data realisasi maka ikuti langkah-langkah di bawah ini: 1. Klik ,
2. Pilih sub menu realisasi,
3. Caridata yang akan disetujui aau approve berdasarkan kriteria yang telah disediakan kemudian klik untuk memulai pencarian,
4. Klik data yang diinginkan kemudian klik , maka akan muncul data realisasi yang diinginkan
5. Klik apabila data sudah benar. 6. Maka status realisasi sudah disetujui.
d. Hapus Realisasi
Untuk menghapus data realisasi maka ikuti langkah-langkah dibawah ini : 1. Klk ,
2. Pilih sub menu realisasi,
3. Cari data yang akan dihapus berdasarkan kriteria yang telah disediakan kemudian klik untuk memulai pencarian,
4. Klik data yang diinginkan kemudian klik , maka akan muncul data realisasi yang diinginkan
18
2. Penerimaan Mahasiswa
a. Entry Penerimaan Mahasiswa
Untuk melakukan pengisian data penerimaan mahasiswa maka lakukan langkah-langkah dibawah ini :
1. Klik ,
2. Pilih sub menu penerimaan mahasiswa, 3. Klik ,
4. Klik maka akan muncul form pengisian yang masih kosong,kemudian isi setiap kolom-kolom yang disediakan sesuai dengan data yang dibutuhkan seperti dibawah ini,
19
6. Masukkan data-data yang dibutuhkan pada masing-masing kolom yang telah disediakan,
7. KlikKlik maka akan muncul lookup akun, pilih akun yang diinginkan kemudian klik akun tersebut dan klik OK. Setelah itu secara otomatis tabel detail penerimaan pada bagian bawah form akan terisi sesuai dengan akun yang dipilih, 8. Klik tombol import data dari bank untuk mengisi detail mahasiswa dan detail
komponen biaya mahasiswa maka akan muncul seperti gambar dibawah ini,
9. Klik atau untuk menyimpan data.
b. Ubah Penerimaan Mahasiswa
Untuk mengubah data penerimaan mahasiswa maka ikuti langkah-langkah dibawah ini : 1. Klik ,
2. Pilih sub menu penerimaan mahasiswa,
3. Cari data yang akan diubah berdasarkan kriteria yang telah disediakan kemudian klik untuk memulai pencarian,
4. Klik ,
5. Apabila data yang diinginkan sudah muncul, maka lakukan edit data pada kolom yang diinginkan, data yang sudah disetujui atau approve sudah tidak dapat di ubah lagi. 6. Klik atau untuk menyimpan data yang telah diubah.
c. Approve Penerimaan Mahasiswa
Untuk approve atau menyetujui data penerimaan mahasiswa maka ikuti langkah-langkah di bawah ini:
1. Klik ,
2. Pilih sub menu penerimaan mahasiswa,
3. Cari data penerimaan mahasiswa yang akan disetujui atau approve berdasarkan kriteria yang telah disediakan kemudian klik untuk memulai pencarian,
4. Klik data kemudian klik , maka akan muncul data penerimaan mahasiswa yang diinginkan,
20
d. Hapus Penerimaan Mahasiswa
Untuk menghapus data penerimaan mahasiswa maka ikuti langkah-langkah dibawah ini : 1. Klik ,
2. Pilih submenu penerimaan mahasiswa,
3. Cari data penerimaan mahasiswa yang akan dihapus berdasarkan kriteria yang telah disediakan kemudian klik untuk memulai pencarian,
4. Klik , maka akan muncul data penerimaan mahasiswa yang diinginkan 5. Klik untuk menghapus data penerimaan mahasiswa,maka data penerimaan
mahasiswa akan terhapus.
3. Penerimaan Non Mahasiswa
a. Entry Penerimaan Non Mahasiswa
Untuk melakukan pengisian data penerimaan non mahasiswa maka lakukan langkah-langkah dibawah ini :
1. Klik ,
2. Pilih sub menu penerimaan non mahasiswa, 3. Klik ,
21
5. Klik maka akan muncul lookup Akun seperti dibawah ini kemudian klik nomor Akun yang diinginkan kemudian klik OK,
6. Isi bagian kolom data yang masih kosong dengan data yang diinginkan pada masing-masing kolom yang telah disediakan pada form penerimaan non mahasiswa,
7. Klik untuk mengisi tabel detail penerimaan non mahasiswa pada bagian bawah form, kemudian klik dua kali dan tekan enter pada kolom account maka akan muncul lookup akun. Setelah muncul lookup akun maka pilih akun yang diinginkan kemudian klik baris akun tersebut kemudian klik OK.
22
b. Ubah Penerimaan Non Mahasiswa
Untuk mengubah data penerimaan non mahasiswa maka ikuti langkah-langkah dibawah ini :
1. Klik ,
2. Pilih sub menu penerimaan nonmahasiswa,
3. Cari data yang akan diubah berdasarkan kriteria pencarian yang telah disediakan kemudian klik untuk memulai pencarian,
4. Klik data yang diinginkan kemudian klik ,
5. Apabila data yang diinginkan sudah muncul, maka lakukan edit data pada kolom yang diinginkan, data yang sudah disetujui atau approve sudah tidak dapat di ubah lagi. 6. Klik atau untuk menyimpan data yang telah diubah.
c. Approve Penerimaan Non Mahasiswa
Untuk approve atau menyetujui data penerimaan non mahasiswa maka ikuti langkah-langkah di bawah ini:
1. Klik ,
2. Pilih sub menu penerimaan non mahasiswa,
3. Cari data yang akan setujui atau approve berdasarkan kriteria pencarian yang telah
disediakan kemudian klik untuk memulai pencarian,
4. Klik , maka akan muncul data penerimaan non mahasiswa yang diinginkan,
5. Klik apabila data sudah benar.
6. Maka status penerimaan non mahasiswa sudah disetujui.
d. Hapus Penerimaan Non Mahasiswa
Untuk menghapus data penerimaan non mahasiswa maka ikuti langkah-langkah dibawah ini :
1. Klik ,
2. Pilih sub menu penerimaan non mahasiswa,
3. Cari data yang akan dihapus berdasarkan kriteria pencarian yang telah disediakan kemudian klik untuk memulai pencarian,
4. Klik data yang diinginkan kemudian klik , maka akan muncul data penerimaan non mahasiswa yang diinginkan,
23
4. Pengeluaran Kas
a. Entry Pengeluaran Kas
Untuk melakukan pengisian data pengeluaran kas maka lakukan langkah-langkah dibawah ini :
1. Klik ,
2. Pilih sub menu pengeluaran kas, 3. Klik ,
24
5. Kosongkan kolom nomor pengeluaran kas karena akan secara otomatis terisi setelah data tersimpan,
6. Isi data pada setiap kolom yang terdapat pada form pengeluaran kas,
7. Masukkan detail pengeluaran kas pada tabel bagian form pengeluaran kas dengan cara klik kemudian klik dua kali dan tekan enter pada kolom akun maka akan muncul lookup akun. Setelah muncul lookup akun maka pilih akun yang diinginkan dengan cara klik baris akun kemudian klik OK. Klik untuk menghapus baris.
8. Klik atau untuk menyimpan data.
b. Ubah Pengeluaran Kas
Untuk mengubah data pengeluaran kas maka ikuti langkah-langkah dibawah ini : 1. Klik ,
2. Pilih sub menu pengeluaran kas,
3. Cari data pengeluaran kas yang akan diubah berdasarkan kriteria pencarian yang telah disediakan kemudian klik untuk memulai pencarian,
4. Klik ata yang diinginkan kemudian klik ,
5. Apabila data yang diinginkan sudah muncul, maka lakukan edit data pada kolom yang diinginkan, data yang sudah disetujui atau approve sudah tidak dapat di ubah lagi. 6. Klik atau untuk menyimpan data yang telah diubah.
c. Approve Pengeluaran Kas
Untuk approve atau menyetujui data pengeluaran kas maka ikuti langkah-langkah di bawah ini:
1. Klik ,
2. Pilih sub menu pengeluaran kas,
3. Cari data pengeluaran kas yang akan disetujui atau approve berdasarkan kriteria
25
5. Klik , maka akan muncul data pengeluaran kas yang diinginkan,
6. Klik apabila data sudah benar. maka status pengeluaran kas sudah disetujui atau approve.
d. Hapus Pengeluaran Kas
Untuk menghapus data pengeluaran kas maka ikuti langkah-langkah dibawah ini : 1. Klik ,
2. Pilih sub menu pengeluaran kas,
3. Cari data pengeluaran kas yang akan dihapus berdasarkan kriteria pencarian
yang telah disediakan kemudian klik untuk memulai pencarian, 4. Klik , maka akan muncul data pengeluaran kas yang diinginkan, 5. Klik untuk menghapus data pengeluaran kas,
6. Maka data akan terhapus.
5. Pengeluaran Kas Kecil
a. Entry Pengeluaran Kas Kecil
Untuk melakukan pengisian data pengeluaran kas kecil maka lakukan langkah-langkah dibawah ini :
1. Klik ,
26
3. Klik ,
4. Klik maka akan muncul form pengisian yang masih kosong, kemudian isi setiap kolom-kolom yang disediakan sesuai dengan data yang dibutuhkan,
5. Kosongkan kolom nomor pengeluaran kas karena akan secara otomatis terisi setelah data tersimpan,
6. Isi data pada setiap kolom yang terdapat pada form pengeluaran kas kecil,
7. Masukkan detail pengeluaran kas kecil pada tabel bagian form pengeluaran kas kecil dengan cara klik kemudian klik dua kali dan tekan enter pada kolom akun maka akan muncul lookup akun. Setelah muncul lookup akun maka pilih akun yang diinginkan dengan cara klik baris akun kemudian klik OK. Klik
untuk menghapus,
8. Klik atau untuk menyimpan data.
b. Ubah Pengeluaran Kas Kecil
Untuk mengubah data pengeluaran kas kecil maka ikuti langkah-langkah dibawah ini : 1. Klik ,
2. Pilih sub menu pengeluaran kas kecil,
27
4. yang telah disediakan kemudian klik untuk memulai pencarian, 5. Klik ,
6. Apabila data yang diinginkan sudah muncul, maka lakukan edit data pada kolom yang diinginkan, data yang sudah disetujui atau approve sudah tidak dapat di ubah lagi. 7. Klik atau untuk menyimpan data yang telah diubah.
c. Approve Pengeluaran Kas Kecil
Untuk approve atau menyetujui data pengeluaran kas kecil maka ikuti langkah-langkah di bawah ini:
1. Klik ,
2. Plih sub menu pengeluaran kas kecil,
3. Cari data pengeluaran kas kecil yang akan disetujui atau approve berdasarkan kriteria pencarian yang telah disediakan kemudian klik untuk memulai pencarian, 4. Klik data yang diinginkan kemudian klik , maka akan muncul data
pengeluaran kas kecil yang diinginkan,
5. Klik apabila data sudah benar. maka status pengeluaran kas kecil sudah disetujui.
d. Hapus Pengeluaran Kas Kecil
Untuk menghapus data pengeluaran kas kecil maka ikuti langkah-langkah dibawah ini : 1. Klik ,
2. Pilih sub menu pengeluaran kas kecil,
3. Cari data pengeluaran kas yang akan dihapus berdasarkan kriteria pencarian yang telah disediakan kemudian klik untuk memulai pencarian,
4. Klik data yang diinginkan kemudian klik , maka akan muncul data pengeluaran kas kecil yang diinginkan,
28
6. Pencairan Sementara
a. Entry Pencairan Sementara
Untuk melakukan pengisian data pencairan sementara maka lakukan langkah-langkah dibawah ini :
1. Klik ,
2. Pilih sub menu pencairan sementara, 3. Klik ,
29
5. Kosongkan nomor pengeluaran karena akan secara otomatis terisi saat data telah disimpan,
6. Klik maka akan muncul lookup Pengajuan Pencairan Dana, pilih nomor Pengajuan Pencairan Dana yang diinginkan kemudian klik baris data tersebut dan klik OK.
7. Masukkan data-data yang dibutuhkan pada masing-masing kolom masih kosong, 8. Isi kolom yang masih kosong pada tabel detail KBS yang terletak pada bagian bawah
30
9. Klik atau untuk menyimpan data.
b. Ubah Pencairan Sementara
Untuk mengubah data pencairan sementara maka ikuti langkah-langkah dibawah ini : 1. Klik ,
2. Pilih sub menu pencairan sementara,
3. Cari data pencairan sementara yang akan diubah berdasarkan kriteria pencarian yang telah disediakan kemudian klik untuk memulai pencarian,
4. Klikdata yang diinginkan kemudian klik ,
5. Apabila data yang diinginkan sudah muncul, maka lakukan edit data pada kolom yang diinginkan, data yang sudah disetujui atau approve sudah tidak dapat di ubah lagi. 6. Klik atau untuk menyimpan data yang telah diubah.
c. Approve Pencairan Sementara
Untuk approve atau menyetujui pencairan sementara maka ikuti langkah-langkah di bawah ini:
1. Klik ,
2. Pilih sub menu pencairan sementara,
3. Cari data pencairan sementara yang akan disahkan atau approve berdasarkan kriteria pencarian yang telah disediakan kemudian klik untuk memulai pencarian, 4. Klik data yang diinginkan kemudian klik ,
5. Klik apabila data pencairan sementara sudah benar. 6. Maka status KBS sudah disetujui.
d. Hapus Pencairan Sementara
31
2. Pilih sub menu pencairan sementara,
3. Cari data pencairan sementara yang akan dihapus berdasarkan kriteria pencarian yang telah disediakan kemudian klik untuk memulai pencarian,
4. Klik data yang diinginkan kemudian klik ,
5. Klik untuk menghapus pencairan sementara,maka data akan terhapus.
7. Tagihan
a. Entry Tagihan
Untuk melakukan pengisian data tagihan mahasiswa maka lakukan langkah-langkah dibawah ini :
1. Klik , 2. Pilih sub menu tagihan,
3. Klik , maka akan muncul form seperti dibawah in.
32
8. Laporan
a. Lap Pengajuan Pencairan Dana
Untuk mencetak laporan Pengajuan Pencairan Dana maka ikuti langkah-langkah dibawah ini :
1. Klik ,
2. Pilih laporan Pengajuan Pencairan Dana di sebelah kanan, maka akan muncul form pengisian seperti dibawah ini,
3. Pilihunit kerja yang diinginkan padadaftar yang telah disediakan, 4. Pilih tanggal laporan yang diinginkan.
5. Klik OK maka akan muncul laporan Pengajuan Pencairan Dana sesuai yang diinginkan seperti dibawah ini.
b. Daily Cash
Untuk mencetak daily cash maka ikuti langkah-langkah dibawah ini :
1. Klik ,
33
3. Masukkan periode laporan yang diinginkan,
4. Klik OK maka akan muncul laporan daily cash sesuai yang diinginkan.
c. Laporan Bulanan
Untuk mencetak laporan rekap bulanan maka ikuti langkah-langkah dibawah ini :
1. Klik ,
2. Pilih laporan bulanan di sebelah kanan, maka akan muncul form pengisian seperti dibawah ini,
3. Masukkan periode laporan yang diinginkan,
4. Klik OK maka akan muncul laporan bulanan sesuai yang diinginkan.
d. Bukti Pengeluaran Kas
Untuk mencetak bukti pengeluaran kas maka ikuti langkah-langkah dibawah ini :
1. Klik ,
34
e. Transaksi Terima Keluar Kas
Untuk mencetak transaksi terima keluar kas maka ikuti langkah-langkah dibawah ini :
1. Klik ,
2. Pilih transaksi terima keluar kas di sebelah kanan, maka akan muncul form pengisian seperti dibawah ini,
3. Masukkan periode laporan yang diinginkan,
4. Klik OK maka akan muncul laporan yang diinginkan.
f. Rekapitulasi Penerimaan Mahasiswa
Untuk mencetak rekapitulasi penerimaan mahasiswa maka ikuti langkah-langkah dibawah ini :
1. Klik ,
2. Pilih rekapitulasi penerimaan mahasiswa di sebelah kanan, maka akan muncul form pengisian seperti dibawah ini,
3. Pilih tahun, jenis semester dan prodi pada kolom yang telah disediakan, 4. Masukkan NIM dan nama mahasiswa,
35
g. Daftar Tagihan dan Setoran Lebih
Untuk mencetak daftar tagihan dan setoran lebih maka ikuti langkah-langkah dibawah ini :
1. Klik ,
2. Pilih rekap tagihan dan setoran lebih di sebelah kanan, maka akan muncul form pengisian seperti dibawah ini,
3. Pilih tahun, jenis semester, kelas, bagian dan detail laporan pada masing-masing kolom yang telah disediakan.
4. Klik OK maka akan muncul laporan sesuai yang diinginkan.
h. Laporan Penerimaan Mahasiswa
Untuk mencetak laporan penerimaan mahasiswa maka ikuti langkah-langkah dibawah ini :
1. Klik ,
2. Pilih laporan buku pembantu mahasiswa di sebelah kanan, maka akan muncul form pengisian seperti dibawah ini,
36
III.
AKUNTANSI
1.
General Ledger
a. Entry General Ledger
Untuk melakukan pengisian data maka lakukan langkah-langkah dibawah ini : 1. Klik ,
2. Pilih sub menu general ledger, 3. Klik ,
37
5. Klik maka akan muncul lookup akun, pilih nomor akun yang diinginkan kemudian klik baris data tersebut dan klik OK,
6. Masukkan data-data yang dibutuhkan pada masing-masing kolom masih kosong, 7. Isi kolom yang masih kosong pada tabel detail jurnal yang terletak pada bagian
bawah form, klik untuk menambahkan baris kemudian klik dua kali dan tekan enter pada kolom akun maka akan muncul lookup akun. Setelah muncul lookup akun maka pilih akun yang diinginkan dengan cara klik baris akun kemudian klik OK. Klik untuk menghapus baris,
8. Klik atau untuk menyimpan data.
b. Ubah General Ledger
Untuk mengubah data maka ikuti langkah-langkah dibawah ini : 1. Klik ,
2. Pilih sub menu general ledger,
3. Cari data general ledger yang akan diubah berdasarkan kriteria yang telah disediakan kemudian klik untuk memulai pencarian,
4. Klik data yang diinginkan kemudian klik ,
5. Apabila data yang diinginkan sudah muncul, maka lakukan edit data pada kolom yang diinginkan,
38
c. Hapus General Ledger
Untuk menghapus data maka ikuti langkah-langkah dibawah ini : 1. Klik ,
2. Pilih sub menu general ledger,
3. Cari data general ledger yang akan dihapus berdasarkan kriteria yang telah disediakan kemudian klik untuk memulai pencarian,
4. Klik data kemudian klik , maka akan muncul data yang diinginkan 5. Klik untuk menghapus data general ledger, maka data akan terhapus,
2.
Payables Ledger
a. Entry Payables Ledger
Untuk melakukan pengisian data payables ledger maka lakukan langkah-langkah dibawah ini :
1. Klik ,
2. Pilih sub menu payables ledger, 3. Klik ,
39
5. Kosongkan kolom nomor karena akan terisi otomatis setelah data tersimpan,
6. Masukkan data-data lainnya pada kolom yang telah disediakan, klik apabila untuk menambahkan vendor baru apabila belum tersedia pada daftar vendor,
7. Isi kolom yang masih kosong pada tabel yang terletak pada bagian bawah form, klik untuk menambahkan baris kemudian klik dua kali dan tekan enter pada kolom nomor akun maka akan muncul lookup akun. Setelah muncul lookup akun maka pilih akun yang diinginkan dengan cara klik baris akun kemudian klik OK. Klik
untuk menghapus baris,
8. Klik atau untuk menyimpan data.
b. Ubah Payables Ledger
Untuk mengubah data payables ledger maka ikuti langkah-langkah dibawah ini : 1. Klik ,
2. Pilih sub menu payables ledger,
40
4. Klik data yang diinginkan kemudian klik ,
5. Apabila data yang diinginkan sudah muncul, maka lakukan edit data pada kolom yang diinginkan,
6. Klik atau untuk menyimpan data yang telah diubah.
c. Hapus Payables Ledger
Untuk menghapus data plafond anggaran maka ikuti langkah-langkah dibawah ini : 1. Klik ,
2. Pilih sub menu payables ledger,
3. Cari data payables ledger yang akan dihapus berdasarkan kriteria pencarian yang telah disediakan kemudian klik untuk memulai pencarian,
4. Klik data kemudian klik , maka akan muncul data yang diinginkan 5. Klik untuk menghapus data payables ledger, maka data akan terhapus.
3.
Receivables Ledger
a. Entry Receivables Ledger
Untuk melakukan pengisian data plafond anggaran maka lakukan langkah-langkah dibawah ini :
1. Klik ,
41
4. Klik maka akan muncul form pengisian yang masih kosong, kemudian isi setiap kolom-kolom yang disediakan sesuai dengan data yang dibutuhkan seperti dibawah ini,
5. Kosongkan kolom nomor karena akan terisi otomatis setelah data tersimpan,
6. Masukkan data-data lainnya pada kolom yang telah disediakan, klik apabila untuk menambahkan vendor baru apabila belum tersedia pada daftar vendor,
7. Isi kolom yang masih kosong pada tabel yang terletak pada bagian bawah form, klik untuk menambahkan baris kemudian klik dua kali dan tekan enter pada kolom nomor akun maka akan muncul lookup akun. Setelah muncul lookup akun maka pilih akun yang diinginkan dengan cara klik baris akun kemudian klik OK. Klik
untuk menghapus baris,
8. Klik atau untuk menyimpan data.
b. Ubah Receivables Ledger
42
2. Pilih sub menu receivables ledger,
3. Cari data receivables ledger yang akan diubah berdasarkan kriteria yang telah disediakan kemudian klik untuk memulai pencarian,
4. Klik data yang diinginkan kemudian klik ,
5. Apabila data yang diinginkan sudah muncul, maka lakukan edit data pada kolom yang diinginkan,
6. Klik atau untuk menyimpan data yang telah diubah.
c. Hapus Receivables Ledger
Untuk menghapus data receivables ledger maka ikuti langkah-langkah dibawah ini : 1. Klik ,
2. Pilih sub menu receivables ledger,
3. Cari data receivables ledger yang akan diubah berdasarkan kriteria yang telah disediakan kemudian klik untuk memulai pencarian,
4. Klik data kemudian klik , maka akan muncul data yang diinginkan, 5. Klik untuk menghapus data receivables ledger,maka data akan terhapus.
43
a. Posting dan End Periode
Untuk melakukan posting dan end periode maka lakukan langkah-langkah dibawah ini : 1. Klik ,
2. Pilih sub menu posting dan end periode,
3. Tentukan tanggal dan periode bulan posting kemudian klik tombol proses untuk posting GL,
4. Tentukan tanggal dan periode bulan posting kemudian klik tombol proses untuk posting AR,
5. Tentukan tanggal dan periode bulan posting kemudian klik tombol proses untuk posting AP,
6. Tentukan tanggal dan periode bulan posting kemudian klik tombol proses untuk end periode,
7. Tentukan tanggal dan periode bulan posting kemudian klik tombol proses untuk end year.
5.
Laporan
a. Jurnal
Untuk mencetak jurnal maka ikuti langkah-langkah dibawah ini :
1. Klik ,
44
3. Masukkan tanggal jurnal dan periode jurnal pada kolom yang telah disediakan, 4. Masukkan kode jurnal awal dan kode jurnal akhir serta tanggal awal dan tanggal
akhir jurnal pada form listing,
5. Klik OK maka akan muncul laporan jurnal sesuai yang diinginkan.
b. Posisi Keuangan
Untuk mencetak laporan posisi keuangan maka ikuti langkah-langkah dibawah ini :
1. Klik ,
2. Pilih laporan posisi keuangan di sebelah kanan, maka akan muncul form pengisian seperti dibawah ini,
45
4. Pilih level dan berikan checklist pada draft,
5. Klik OK maka akan muncul laporan posisi keuangan sesuai yang diinginkan, seperti dibawah ini,
c. Arus Kas
Untuk mencetak laporan arus kas maka ikuti langkah-langkah dibawah ini :
1. Klik ,
2. Pilih laporan revisi anggaran di sebelah kanan, maka akan muncul form pengisian seperti dibawah ini,
3. Masukkan periode laporan yang diinginkan,
4. Masukkan akumulasi bulan dan checklist draft mode,
46
d. Aktivitas
Untuk mencetak laporan aktivitas maka ikuti langkah-langkah dibawah ini :
1. Klik ,
2. Pilih laporan revisi anggaran di sebelah kanan, maka akan muncul form pengisian seperti dibawah ini,
3. Masukkan periode laporan yang diinginkan,
4. Masukkan level yang diinginkan, berikan checklist pada excel apabila laporan ingin dibuat dalam bentuk format excel,
5. Klik OK maka akan muncul laporan revisi anggaran sesuai yang diinginkan.
e. Buku Besar
Untuk mencetak laporan buku besar maka ikuti langkah-langkah dibawah ini :
1. Klik ,
2. Pilih laporan buku besar di sebelah kanan, maka akan muncul form pengisian seperti dibawah ini,
3. Masukkan nomor akun yang diinginkan dan periode laporan yang diinginkan, 4. Klik OK maka akan muncul laporan buku besar sesuai yang diinginkan.
f. Kartu Piutang
Untuk mencetak laporan kartu piutang maka ikuti langkah-langkah dibawah ini :
1. Klik ,
47
3. Isi setiap kolom sesuai dengan laporan yang diinginkan,
4. Klik OK maka akan muncul laporan kartu piutang sesuai yang diinginkan.
g. AR Summary
Untuk mencetak laporan AR Summary maka ikuti langkah-langkah dibawah ini :
1. Klik ,
2. Pilih laporan AR Summary di sebelah kanan, maka akan muncul form pengisian seperti dibawah ini,
3. Masukkan costumer dan periode laporan yang diinginkan,
4. Klik OK maka akan muncul laporan AR Summary sesuai yang diinginkan.
h. Kartu Utang
Untuk mencetak laporan kartu utang maka ikuti langkah-langkah dibawah ini :
1. Klik ,
2. Pilih laporan kartu utang di sebelah kanan, maka akan muncul form pengisian seperti dibawah ini,
3. Isi setiap kolom dengan data yang diinginkan,
4. Klik OK maka akan muncul laporan kartu utang sesuai yang diinginkan.
i. AP Summary
Untuk mencetak laporan AP Summary maka ikuti langkah-langkah dibawah ini :
1. Klik ,
48
3. Masukkan vendor dan periode laporan yang diinginkan,
49
IV.
UNIT KERJA
1.
Program Prioritas
a. Entry Program Prioritas
Untuk melakukan pengisian data program prioritas maka lakukan langkah-langkah dibawah ini
1. Klik ,
2. Pilih sub menu program prioritas 3. Klik ,
4. Klik maka akan muncul form pengisian yang masih kosong,
5. Pilih unit kerja sesuai dengan daftar yang telah disediakan, kemudian klik , 6. Klik lookup maka akan muncul daftar program, klik daftar program yang diinginkan
50
7. Klik atau untuk menyimpan data.
b. Ubah Program prioritas
Untuk mengubah data program prioritas maka ikuti langkah-langkah dibawah ini :pengembangan
1. Klik ,
2. Pilih sub menu program prioritas,
3. Cari data yang akan diubah berdasarkan kriteria pencarian yang telah disediakan kemudian klik untuk memulai pencarian,
4. Klik data yang diinginkan kemudian klik ,
5. Apabila data yang diinginkan sudah muncul, maka ubah data pada kolom yang diinginkan,.
6. Klik atau untuk menyimpan data yang telah diubah.
c. Hapus Program Prioritas
Untuk menghapus data program prioritas maka ikuti langkah-langkah dibawah ini :
51
2. Pilih sub menu program prioritas,
3. Cari data yang akan dihapus berdasarkan kriteria pencarian yang telah disediakan kemudian klik untuk memulai pencarian,
4. Klik data kemudian klik , maka akan muncul data yang diinginkan 5. Klik untuk menghapus data, maka data akan terhapus.
2.
RAPB Non Rutin
a. Entry RAPB Non rutin
Untuk melakukan pengisian data RAPB non rutin maka lakukan langkah-langkah dibawah ini
1. Klik ,
2. Pilih sub menu RAPB non rutin, 3. Klik ,
52
5. Klik untuk menampilkan lookup KUPPA,
53
b. Ubah RAPB Non Rutin
Untuk mengubah data RAPB non rutin maka ikuti langkah-langkah dibawah ini :
1. Klik ,
2. Pilih sub menu RAPB non rutin,
3. Cari data yang akan diubah berdasarkan kriteria pencarian yang telah disediakan kemudian klik untuk memulai pencarian,
4. Klik data yang diinginkan kemudian klik ,
5. Apabila data yang diinginkan sudah muncul, maka ubah data pada kolom yang diinginkan,.
6. Klik atau untuk menyimpan data yang telah diubah.
c. Hapus RAPB Non Rutin
Untuk menghapus data RAPB non rutin maka ikuti langkah-langkah dibawah ini :
1. Klik ,
2. Pilih sub menu RAPB non rutin,
3. Cari data yang akan dihapus berdasarkan kriteria pencarian yang telah disediakan kemudian klik untuk memulai pencarian,
4. Klik data kemudian klik , maka akan muncul data yang diinginkan, 5. Klik untuk menghapus data, maka data akan terhapus.
54
a. Entry RAPB Rutin
Untuk melakukan pengisian data RAPB rutin maka lakukan langkah-langkah rutin dibawah ini
1. Klik ,
2. Pilih sub menu RAPB rutin, 3. Klik ,
4. Klik maka akan muncul form pengisian yang masih kosong, kemudian isi setiap kolom-kolom yang disediakan sesuai dengan data yang dibutuhkan seperti dibawah ini,
55
6. Isi setiap kolom yang masih kosong dengan data yang diinginkan, 7. Klik atau untuk menyimpan data.
b. Ubah RAPB Rutin
Untuk mengubah data RAPB rutin maka ikuti langkah-langkah dibawah ini :pengembangan
1. Klik ,
2. Pilih sub menu RAPB rutin,
3. Cari data yang akan diubah berdasarkan kriteria pencarian yang telah disediakan kemudian klik untuk memulai pencarian,
4. Klik data yang diinginkan kemudian klik ,
5. Apabila data yang diinginkan sudah muncul, maka ubah data pada kolom yang diinginkan,.
6. Klik atau untuk menyimpan data yang telah diubah.
c. Hapus RAPB Rutin
Untuk menghapus data RAPB rutin maka ikuti langkah-langkah dibawah ini :
1. Klik ,
2. Pilih sub menu RAPB rutin,
3. Cari data yang akan dihapus berdasarkan kriteria pencarian yang telah disediakan kemudian klik untuk memulai pencarian,
56
4.
Pengajuan Pencairan Dana
a. Entry Pengajuan Pencairan Dana
Untuk melakukan pengisian data Pengajuan Pencairan Dana maka lakukan langkah-langkah rutin dibawah ini
1. Klik ,
2. Pilih sub menu Pengajuan Pencairan Dana, 3. Klik ,
57
5. Klik maka akan muncul lookup PPD, pilih PPD yang diinginkan kemudian klik OK dansecara otomatis akan mengisi table dibagian bawah form. Klik
jika ingin menghapus baris,
6. Isi setiap kolom yang masih kosong dengan data yang diinginkan, 7. Klik atau untuk menyimpan data.
b. Ubah Pengajuan Pencairan Dana
Untuk mengubah data Pengajuan Pencairan Dana maka ikuti langkah-langkah dibawah ini :pengembangan
1. Klik ,
2. Pilih sub menu Pengajuan Pencairan Dana,
3. Cari data yang akan diubah berdasarkan kriteria pencarian yang telah disediakan kemudian klik untuk memulai pencarian,
4. Klik data yang diinginkan kemudian klik ,
5. Apabila data yang diinginkan sudah muncul, maka ubah data pada kolom yang diinginkan,.
6. Klik atau untuk menyimpan data yang telah diubah.
c. Hapus Pengajuan Pencairan Dana
Untuk menghapus data Pengajuan Pencairan Dana maka ikuti langkah-langkah dibawah ini :
1. Klik ,
2. Pilih sub menu Pengajuan Pencairan Dana,
3. Cari data yang akan dihapus berdasarkan kriteria pencarian yang telah disediakan kemudian klik untuk memulai pencarian,
58
5.
Laporan
a. Anggaran Kasbon dan Realisasi
Untuk mencetak laporan anggaran kasbon dan realisasi maka ikuti langkah-langkah dibawah ini :
1. Klik ,
2. Pilih laporan anggaran kasbon dan realisasi di sebelah kanan, maka akan muncul form pengisian seperti dibawah ini,
3. Masukkan tahun anggaranm unit kerja dan jenis output laporan. 4. Klik OK maka akan muncul laporan sesuai yang diinginkan.
b. Lap Anggaran & Pengajuan Pencairan Dana
59
1. Klik ,
2. Pilih laporan anggaran dan Pengajuan Pencairan Dana di sebelah kanan, maka akan muncul form pengisian seperti dibawah ini,
3. Pilih periode dan unit kerja yang diinginkan pada kolom yang telah disediakan, 4. Klik untuk mengisi kolom account, maka akan muncul lookup RAPB, pilih RAPB
yang diinginkan kemudian klik OK,
5. Apabila data sudah terisi semua, klik OK maka akan muncul laporan anggaran dan Pengajuan Pencairan Dana sesuai yang diinginkan.
c. RAPB Non Rutin
Untuk mencetak laporan RAPB non rutin maka ikuti langkah-langkah dibawah ini :
1. Klik ,
60
3. Pilih tahun anggaran, unit kerja dan jenis laporan sesuai dengan yang diinginkan pada masing-masing kolom yang telah disediakan,
4. Klik OK maka akan muncul laporan yang diinginkan,
d. RAPB Rutin
Untuk mencetak laporan RAPB rutin maka ikuti langkah-langkah dibawah ini :
1. Klik ,
2. Pilih laporan RAPB pengembangan di sebelah kanan, maka akan muncul form pengisian seperti dibawah ini,
3. Pilih periode, unit kerja dan jenis laporan sesuai dengan yang diinginkan pada masing-masing kolom yang telah disediakan,
4. Klik OK maka akan muncul laporan yang diinginkan,
e. Lap Rekap RAPB
Untuk mencetak laporan rekap RAPB maka ikuti langkah-langkah dibawah ini :
1. Klik ,
2. Pilih laporan rekap RAPB di sebelah kanan, maka akan muncul form pengisian seperti dibawah ini,
3. Pilih tahun anggaran, satuan kerja dan jenis laporan sesuai dengan yang diinginkan pada masing-masing kolom yang telah disediakan,
4. Klik OK maka akan muncul laporan yang diinginkan,
f. Lap Pengajuan Pencairan Dana
Untuk mencetak laporan Pengajuan Pencairan Dana maka ikuti langkah-langkah dibawah ini:
1. Klik ,
61
3. Pilih periode dan unit kerja yang diinginkan pada masing-masing kolom yang telah disediakan,
62
V.
MASTER DATA
1.
Jenis Pembayaran
a. Entry Jenis Pembayaran
Untuk melakukan pengisian data jenis pembayaran maka lakukan langkah-langkah dibawah ini :
1. Klik menu ,
2. Pilih sub menu jenis pembayaran, 3. Kemudian klik ,
4. Klik maka akan muncul form pengisian yang masih kosong,
5. Kosongkan kode jenis pembayaran, karena akan terisi otomatis jika data telah disimpan.
6. Masukkan jenis pembayaran yang diinginkan,
63
b. Ubah Jenis Pembayaran
Untuk mengubah data jenis pembayaran maka ikuti langkah-langkah dibawah ini : 1. Klik menu ,
2. Pilih sub menu jenis pembayaran,
3. Cari data yang akan diubah berdasarkan kriteria pencarian yang telah disediakan kemudian klik untuk memulai pencarian,
4. Klik data yang diinginkan kemudian klik ,
5. Apabila data yang diinginkan sudah muncul, maka lakukan edit data pada kolom yang diinginkan,
6. Klik atau untuk menyimpan data yang telah diubah.
c. Hapus Jenis Pembayaran
Untuk menghapus data jenis pembayaran maka ikuti langkah-langkah dibawah ini : 1. Klik menu ,
2. Pilih sub menu jenis pembayaran,
3. Cari data yang akan dihapus berdasarkan kriteria pencarian yang telah disediakan kemudian klik untuk memulai pencarian,
4. Klik data yang diinginkan kemudian klik ,
5. Klik untuk menghapus jenis pembayaran, maka data akan terhapus.
64
a. Entry Jenis Jurnal
Untuk melakukan pengisian jenis jurnal maka lakukan langkah-langkah dibawah ini : 1. Klik menu ,
2. Pilih sub menu jenis jurnal, 3. Kemudian klik ,
4. Klik maka akan muncul form pengisian yang masih kosong,
5. Masukkan kode jurnal dan deskripsi pada kolom yang telah disediakan, 6. Klik atau untuk menyimpan data.
b. Ubah Jenis Jurnal
Untuk mengubah jenis jurnal maka ikuti langkah-langkah dibawah ini : 1. Klik menu ,
2. Pilih sub menu jenis jurnal,
3. Cari data yang akan diubah berdasarkan kriteria pencarian yang telah disediakan kemudian klik untuk memulai pencarian,
4. Klik data yang diinginkan kemudian ,
5. Apabila data yang diinginkan sudah muncul, maka ubah data pada kolom yang diinginkan,
6. Klik atau untuk menyimpan data yang telah diubah.
c. Hapus Jenis Jurnal
Untuk menghapus data jenis pembayaran maka ikuti langkah-langkah dibawah ini : 1. Klik menu ,
2. Pilih sub menu jenis jurnal,
3. Cari data yang akan dihapus berdasarkan kriteria pencarian yang telah disediakan kemudian klik untuk memulai pencarian,
4. Klik data yang diinginkan kemudian klik ,
65
3.
Unit Kerja
a. Entry Unit /Sub Unit kerja
Untuk melakukan pengisian unit atau sub unit kerja maka lakukan langkah-langkah dibawah ini :
1. Klik menu ,
2. Pilih sub menu unit atau sub unit kerja 3. Kemudian klik ,
4. Klik maka akan muncul form pengisian yang masih kosong,
5. Masukkan kode unit atau unit kerja pada kolom yang telah disediakan,
6. Masukkan nama unit atau sub unit kerja, induk dan pilih jenis unit pada masing-masing kolom yang telah disediakan,
66
b. Ubah Unit /Sub Unit kerja
Untuk mengubah data unit atau sub unit kerjamaka ikuti langkah-langkah dibawah ini : 1. Klik menu ,
2. Pilih sub menu unit atau sub unit kerja,
3. Cari data yang akan diubah berdasarkan kriteria pencarian yang telah disediakan kemudian klik untuk memulai pencarian,
4. Klik data yang diinginkan kemudian ,
5. Apabila data yang diinginkan sudah muncul, maka ubah data pada kolom yang diinginkan,
6. Klik atau untuk menyimpan data yang telah diubah.
c. Hapus Unit /Sub Unit kerja
Untuk menghapus data unit atau sub unit kerja maka ikuti langkah-langkah dibawah ini : 1. Klik menu ,
2. Pilih sub menu unit atau sub unit kerja,
3. Cari data yang akan dihapus berdasarkan kriteria pencarian yang telah disediakan kemudian klik untuk memulai pencarian,
4. Klik data yang diinginkan kemudian klik ,
5. Klik untuk menghapus data, maka data akan terhapus.
67
a. Entry Akun
Untuk melakukan pengisian akun maka lakukan langkah-langkah dibawah ini : 1. Klik menu ,
2. Pilih sub menu akun,
3. Kemudian klik ,
4. Klik maka akan muncul form pengisian yang masih kosong,
5. Masukkan kode akun dan nama akun pada masing-masing kolom yang telah disediakan,
6. Masukkan nomor induk dari akaun tersebut dan pilih tipe akun (general atau detail) 7. Pilih level akun dan grup dari akun tersebut,
8. Klik atau untuk menyimpan data.
b. Ubah Akun
Untuk mengubah data akun maka ikuti langkah-langkah dibawah ini : 1. Klik menu ,
2. Pilih sub menu akun,
3. Cari data yang akan diubah berdasarkan kriteria pencarian yang telah disediakan kemudian klik untuk memulai pencarian,
4. Klik data yang diinginkan kemudian ,
5. Apabila data yang diinginkan sudah muncul, maka ubah data pada kolom yang diinginkan,
6. Klik atau untuk menyimpan data yang telah diubah.
c. Hapus Akun
Untuk menghapus data akun maka ikuti langkah-langkah dibawah ini : 1. Klik menu ,
2. Pilih sub menu akan,
3. Cari data yang akan dihapus berdasarkan kriteria pencarian yang telah disediakan kemudian klik untuk memulai pencarian,
4. Klik data yang diinginkan kemudian klik ,
68
5.
Program
a. Entry Program
Untuk melakukan pengisian program maka lakukan langkah-langkah dibawah ini : 1. Klik menu ,
2. Pilih sub menu program, 3. Kemudian klik ,
4. Klik maka akan muncul form pengisian yang masih kosong,
5. Masukkan kode program dan nama program pada masing-masing kolom yang telah disediakan,
69
7. Pilih level akun dan grup dari akun tersebut,
8. Klik atau untuk menyimpan data.
b. Ubah Program
Untuk mengubah data program maka ikuti langkah-langkah dibawah ini : 1. Klik menu ,
2. Pilih sub menu program,
3. Cari data yang akan diubah berdasarkan kriteria pencarian yang telah disediakan kemudian klik untuk memulai pencarian,
4. Klik data yang diinginkan kemudian ,
5. Apabila data yang diinginkan sudah muncul, maka ubah data pada kolom yang diinginkan,
6. Klik atau untuk menyimpan data yang telah diubah.
c. Hapus Program
Untuk menghapus data program maka ikuti langkah-langkah dibawah ini : 1. Klik menu ,
2. Pilih sub menu program,
3. Cari data yang akan dihapus berdasarkan kriteria pencarian yang telah disediakan kemudian klik untuk memulai pencarian,
4. Klik data yang diinginkan kemudian klik ,
5. Klik untuk menghapus data, maka data akan terhapus.
70
a. Entry Akun Interface
Untuk melakukan pengisian akun interface maka lakukan langkah-langkah dibawah ini : 1. Klik menu ,
2. Pilih sub menu akun interface, 3. Kemudian klik ,
4. Klik maka akan muncul form pengisian yang masih kosong,
5. Pilih akun spesifik, nama akun, deskripsi dan unit kerja pada masing-masing kolom yang telah disediakan,
6. Klik atau untuk menyimpan data.
b. Ubah Akun Interface
Untuk mengubah data akun interface maka ikuti langkah-langkah dibawah ini : 1. Klik menu ,
2. Pilih sub menu akun interface,
3. Cari data yang akan diubah berdasarkan kriteria pencarian yang telah disediakan kemudian klik untuk memulai pencarian,
4. Klik data yang diinginkan kemudian ,
5. Apabila data yang diinginkan sudah muncul, maka ubah data pada kolom yang diinginkan,
6. Klik atau untuk menyimpan data yang telah diubah.
c. Hapus Akun Interface
Untuk menghapus data akun interface maka ikuti langkah-langkah dibawah ini : 1. Klik menu ,
2. Pilih sub menu akun interface,
3. Cari data yang akan dihapus berdasarkan kriteria pencarian yang telah disediakan kemudian klik untuk memulai pencarian,
4. Klik data yang diinginkan kemudian klik ,
71
7.
Satuan
a. Entry Satuan
Untuk melakukan pengisian akun maka lakukan langkah-langkah dibawah ini : 1. Klik menu ,
2. Pilih sub menu satuan, 3. Kemudian klik ,
4. Klik maka akan muncul form pengisian yang masih kosong,
5. Masukkan kode satuan dan nama satuan pada kolom yang telah disediakan, 6. Klik atau untuk menyimpan data.
b. Ubah Satuan
Untuk mengubah data satuan maka ikuti langkah-langkah dibawah ini : 1. Klik menu ,
2. Cari data yang akan diubah berdasarkan kriteria pencarian yang telah disediakan kemudian klik untuk memulai pencarian,
72
4. Apabila data yang diinginkan sudah muncul, maka ubah data pada kolom yang diinginkan,
5. Klik atau untuk menyimpan data yang telah diubah.
c. Hapus Satuan
Untuk menghapus data satuan maka ikuti langkah-langkah dibawah ini : 1. Klik menu ,
2. Pilih sub menu satuan,
3. Cari data yang akan dihapus berdasarkan kriteria pencarian yang telah disediakan kemudian klik untuk memulai pencarian,
4. Klik data yang diinginkan kemudian klik ,
5. Klik untuk menghapus data, maka data akan terhapus.
8.
Customer
a. Entry Customer
Untuk melakukan pengisian customer maka lakukan langkah-langkah dibawah ini : 1. Klik menu ,
2. Pilih sub menu customer, 3. Kemudian klik ,
73
5. Kosongkan kolom kode customer karena akan secara otomatis terisi setelah data tersimpan, klik kolom auto untuk memberikan kode customer otomatis ketika disimpan,
6. Masukkan data-data yang dibutuhkan pada setiap kolom-kolm yang disediakan, 7. Klik atau untuk menyimpan data.
b. Ubah Customer
Untuk mengubah data customer maka ikuti langkah-langkah dibawah ini : 1. Klik menu ,
2. Pilih sub menu customer,
3. Cari data yang akan diubah berdasarkan kriteria pencarian yang telah disediakan kemudian klik untuk memulai pencarian,
4. Klik data yang diinginkan kemudian ,
5. Apabila data yang diinginkan sudah muncul, maka ubah data pada kolom yang diinginkan,
6. Klik atau untuk menyimpan data yang telah diubah.
c. Hapus Customer
Untuk menghapus data customer maka ikuti langkah-langkah dibawah ini : 1. Klik menu ,
2. Pilih sub menu customer,
3. Cari data yang akan dihapus berdasarkan kriteria pencarian yang telah disediakan kemudian klik untuk memulai pencarian,
4. Klik data yang diinginkan kemudian klik ,
74
9.
Vendor
a. Entry Vendor
Untuk melakukan pengisian vendor maka lakukan langkah-langkah dibawah ini : 1. Klik menu ,
2. Pilih sub menu vendor, 3. Kemudian klik ,
4. Klik maka akan muncul form pengisian yang masih kosong,
5. Kosongkan kolom kode vendor karena akan secara otomatis terisi setelah data tersimpan,
75
b. Ubah Vendor
Untuk mengubah data vendor maka ikuti langkah-langkah dibawah ini : 1. Klik menu ,
2. Cari data yang akan diubah berdasarkan kriteria pencarian yang telah disediakan kemudian klik untuk memulai pencarian,
3. Klik data yang diinginkan kemudian ,
4. Apabila data yang diinginkan sudah muncul, maka ubah data pada kolom yang diinginkan,
5. Klik atau untuk menyimpan data yang telah diubah.
c. Hapus Vendor
Untuk menghapus data vendor maka ikuti langkah-langkah dibawah ini : 1. Klik menu ,
2. Pilih sub menu vendor,
3. Cari data yang akan dihapus berdasarkan kriteria pencarian yang telah disediakan kemudian klik untuk memulai pencarian,
4. Klik data yang diinginkan kemudian klik ,
5. Klik untuk menghapus data, maka data akan terhapus.
10.
Akun Unit
a. Entry akun unit
76
2. Pilih sub menu akun unit, 3. pilih akun unit yang diinginkan, 4. Kemudian klik ,
5. Klik , kemudian klik dua kali pada kolom tersebut lalu tekan enter maka akan muncul lookup unit kerja seperti dibawah ini,
Pilih unit kerja yang diinginkan kemudian klik OK maka akan secara otomatis terisi kode unit dan nama unit.
6. Klik hapus baris apabila ingin menghapus daftar unit tersebut., 7. Klik atau untuk menyimpan data.
11.
Laporan
a. Unit kerja
Untuk mencetak laporan daftar unit kerja maka ikuti langkah-langkah dibawah ini :
77
2. Pilih unit kerja di sebelah kanan, maka akan muncul laporan seperti gambar dibawah ini.
b. Daftar Akun
Untuk mencetak laporan daftar akun maka ikuti langkah-langkah dibawah ini:
1. Klik menu , kemudian klik ,
2. Pilih daftar akun di sebelah kanan, maka akan muncul form pengisian seperti dibawah ini,
3. Masukkan nomor akun yang diinginkan,
78
c. Daftar Program
Untuk mencetak laporan daftar program maka ikuti langkah-langkah dibawah ini:
1. Klik menu , kemudian klik ,
2. Pilih daftar program di sebelah kanan, maka akan muncul form pengisian seperti dibawah ini,
79
d. Daftar Satuan
Untuk mencetak laporan daftar satuan maka ikuti langkah-langkah dibawah ini :
1. Klik menu , kemudian klik ,
80
e. Daftar Jenis Pembayaran
Untuk mencetak laporan jenis pembayaran maka ikuti langkah-langkah dibawah ini :
1. Klik menu , kemudian klik ,
[image:87.595.101.512.86.311.2] [image:87.595.107.518.394.602.2]2. Pilih daftar jenis pembayaran di sebelah kanan, maka akan muncul laporan seperti gambar dibawah ini.
f. Daftar Jenis Jurnal
Untuk mencetak laporan daftar jenis jurnal maka ikuti langkah-langkah dibawah ini :
1. Pilih menu , kemudian klik ,
2. Pilih daftar jenis jurnal di sebelah kanan, maka akan muncul laporan seperti gambar dibawah ini.
g. Daftar Akun Interface
Untuk mencetak laporan daftar akun per unit kerja maka ikuti langkah-langkah dibawah ini :
1. Klik menu , kemudian klik ,
81
h. Daftar Akun per Satuan Kerja
Untuk mencetak laporan daftar akun per unit kerja maka ikuti langkah-langkah dibawah ini:
1. Klik menu , kemudian klik ,
2. Pilih daftar akun per unit kerjadi sebelah kanan, maka akan muncul form pengisian seperti dibawah ini,
3. Pilih sub unit kerja yang diinginkan pada kolom yang telah disediakan. 4. Klik OK maka akan muncul laporan yang diinginkan.
i. Daftar Customer
Untuk mencetak laporan daftar customer maka ikuti langkah-langkah dibawah ini:
1. Klik menu , kemudian klik ,
2. Pilih daftar customer di sebelah kanan, maka akan muncul form pengisian seperti dibawah ini,
3. Pilih customer yang diinginkan pada kolom yang telah disediakan.
82
j. Daftar Vendor
Untuk mencetak laporan daftar vendor maka ikuti langkah-langkah dibawah ini:
1. Klik menu , kemudian klik ,
2. Pilih daftar vendor di sebelah kanan, maka akan muncul form pengisian seperti dibawah ini,
3. Pilih vendor yang diinginkan pada kolom yang telah disediakan.
83
VI.
GRAFIK
1.
Penyerapan Anggaran
Menu ini berfungsi untuk menampilkan grafik penyerapan anggaran, untuk menampilkan grafik penyerapan anggaran tersebut maka ikuti langkah-langkah dibawah ini :
1. Pilih menu g