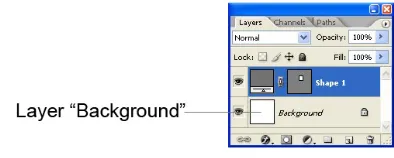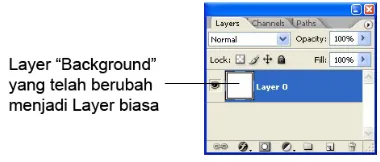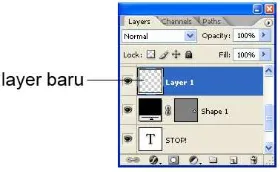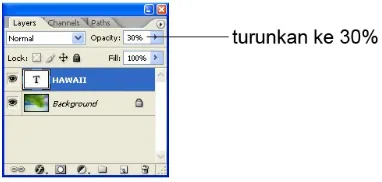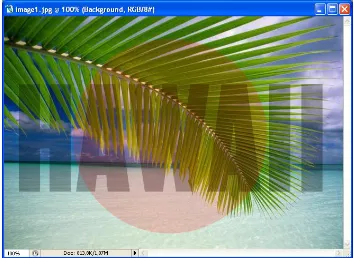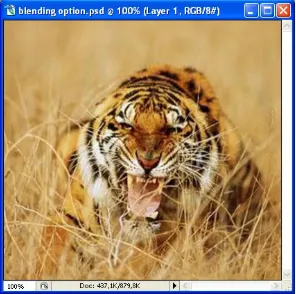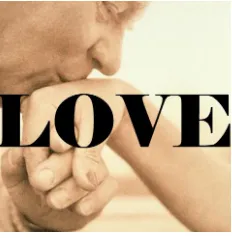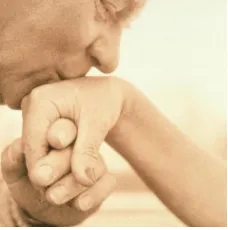Spesifikasi:
Adobe Photoshop CS2 merupakan software desain grafis dan editing foto digital paling canggih saat ini. Diluncurkan pertengahan tahun 2005, software ini hadir dengan fitur dan performa yang jauh lebih
unggul dibanding Photoshop CS yang hadir lebih dulu. Ada banyak filter baru, fitur baru, penampilan baru, dan kecanggihan-kecanggihan yang hanya terdapat di rilis Creative Suite (CS) 2 ini.
Anda akan mengenal ruang kerja Photoshop CS, teknik membuat objek, manajemen layer, mengetik teks, mengenal filter-filter, menggunakan layer style, transformasi objek, dan banyak lagi, termasuk
mencoba kemampuan Adobe Bridge, software terbaru dari Adobe yang terintegrasi secara penuh dengan Photoshop CS2.
Buku ini ditulis dengan pendekatan sederhana, sedikit teks, namun banyak petunjuk visual serta contoh-contoh sehingga sangat cocok bagi mereka yang masih sangat pemula di bidang desain grafis.
Semoga setelah membaca buku ini, Anda akan langsung memahami bagaimana cara menggunakan software grafis paling bergengsi ini.
Memahami Layers
Sudah sejak lama Adobe Photoshop mengadopsi konsep Layers. Oleh karena itu, tak heran jika kebedaraan layers sudah cukup “tua” namun penting serta esensial bagi proses desain selanjutnya.
Di sini, kita akan memahami apa fungsi layers itu. Selain itu, kita akan belajar bagaimana mengelola layers dan apa efeknya pada desain di atas kanvas.
4.1 Mengenal Layers
Dengan menggunakan Layers, Anda dapat mendesain atau mengedit objek yang di atas kanvas tanpa harus merusak, mengganggu, atau mengubah objek-objek lain yang ada di sekitarnya.
Kalau dianalogikan, Anda dapat membayangkan Layers sebagai tumpukan plastik transparansi. Setiap plastik mengandung objek-objek yang khas dan apabila plastik-plastik itu ditumpuk, kita akan melihat sebuah objek yang utuh.
Sebagai contoh, perhatikan gambar utuh pada Gambar 4.1 di halaman berikut ini.
Kita melihat gambar di atas sebagai sebuah desain yang utuh dan saling bertumpuk. Padahal, gambar di atas disusun menggunakan objek-objek yang diletakkan dalam layer-layer terpisah. Ilustrasinya terlihat seperti pada Gambar 4.2.
Gambar 4.1. Desain Grafis yang Dibuat Menggunakan Photoshop CS2
Gambar 4.2. Masing-Masing Objek Diletakkan dalam Layer-Layer Terpisah
Untuk membuktikan bahwa setiap objek diletakkan pada layer-layer yang terpisah, munculkanlah jendela Layers dengan mengklik menu Window > Layers sampai Anda melihat tampilan seperti pada Gambar 4.3.
Gambar 4.3. Jendela Layers Menampung Setiap Objek
4.2 Layer ”Background”
Setiap kali Anda mulai membuat kanvas baru, satu buah layer akan tercipta untuk Anda, yaitu “Background”. Layer ini khas dibanding layer-layer lain yang nanti akan Anda ciptakan.
Gambar 4.4. Layer “Background”
Ciri khas itu antara lain:
¾ Layer “Background” tidak dapat dihapus.
¾ Anda tidak bisa menggunakan fasilitas Blending Option, Layer Style, Opacity, dan fasilitas-fasilitas umum lainnya.
Meskipun demikian, Layer “Background” ini dapat diubah menjadi layer biasa dengan cara seperti ini:
1. Klik-ganda Layer “Background” sampai muncul kotak dialog New Layer seperti gambar di bawah ini:
Gambar 4.5. Jendela New Layer
2. Kalau perlu, beri nama yang spesifik di kotak Name pada kotak dialog di atas.
3. Tekan tombol OK kalau sudah.
Gambar 4.6. Layer “Background” yang telah Berubah Menjadi Layer Biasa
4.3 Membuat Layer Baru
Bagaimana caranya membuat layer baru? Ada banyak cara. Tapi, kita akan menelusuri dua cara yang paling lazim, yaitu:
Apabila kita memilih cara pertama, maka setiap kali kita membuat objek baru di atas kanvas menggunakan Text Tool, Ellipse Tool, Rectangle Tool, Line Tool atau lainnya, secara otomatis, Photoshop CS2 akan menciptakan layer-layer baru.
Sebagai contoh, ikuti panduan langkah-langkah di bawah ini:
1. Siapkan kanvas baru berukuran cukup.
2. Klik Ellipse Tool dan buatlah lingkaran di atas kanvas.
3. Kalau sudah, klik Horizontal Type Tool dan buatlah teks sesuai selera Anda. Hasilnya mungkin akan menjadi seperti ini:
Gambar 4.7. Teks di Atas Lingkaran
Sekarang, amatilah jendela Layers. Anda akan melihat layer-layer baru seperti ilustrasi berikut:
Anda juga dapat menciptakan layer secara manual. Langkah ini bisa Anda tempuh apabila Anda ingin membuat efek-efek khusus di atas layer tersebut.
Caranya sebagai berikut:
1. Klik menu Layer > New > Layer.
2. Beri nama yang spesifik di kotak Name pada jendela New Layer di bawah ini:
Gambar 4.9. Membuat Layer Baru
3. Tekan tombol OK kalau sudah. Layer baru akan tercipta dan siap untuk menampung objek yang akan Anda ciptakan kemudian.
Gambar 4.10. Layer Baru telah Tercipta
4.4 Memilih Layer
Setiap layer menyimpan objek-objek yang terpisah satu dengan lainnya. Sebelum Anda mengedit atau memanipulasi objek tersebut, Anda wajib memilih layer tempat objek itu berada terlebih dulu.
Tapi, cara yang paling mudah yaitu dengan mengklik layer itu sampai terseleksi.
Gambar 4.11. Klik Layer untuk Mengaktifkannya
Gambar 4.12. Layer yang telah Terpilih dan Aktif
4.5 Mengatur Opacity Layer
Setiap layer, kecuali “Background”, dilengkapi dengan fasilitas Opacity. Fungsinya untuk mengatur tingkat transparansi objek yang ada di layer tersebut.
maka objek tersebut akan tampak sangat jelas (maksimal) di atas kanvas.
Berikut contohnya:
1. Klik menu File > Open.
2. Pilih file image1.jpg yang ada di folder \Bab4\.
3. Tekan tombol Open kalau sudah. Anda akan melihat gambar seperti berikut ini:
Gambar 4.13. Tampilan File Image1.jpg
4. Sekarang, buatlah teks dengan menggunakan Horizontal Type Tool seperti contoh di bawah ini:
5. Turunkan nilai Opacity yang ada di Layer “Hawaii” ini ke level 30%. Lihat hasil dan ilustrasi di bawah ini:
Gambar 4.15. Turunkan Nilai Opacity ke Level 30%
Gambar 4.16. Teks yang Tampak Mengabur
6. Buatlah lingkaran merah dengan menggunakan Ellipse Tool .
Gambar 4.17. Lingkaran yang Lebih Tampak Transparan dengan Setting Opacity Lebih Rendah
4.6 Blending Option
Blending Option merupakan fasilitas yang selalu ada dalam setiap versi Photoshop CS. Fungsinya adalah untuk “mencampur” dua gambar sehingga menghasilkan efek-efek visual yang menarik.
Dua gambar itu berasal dari gambar di mana posisi layer yang aktif
saat ini dan gambar yang ada di layer di bawah layer yang sedang aktif
itu.
Berikut ilustrasinya. Kita akan mencampur dua gambar di bawah ini:
Ikuti panduan langkah-langkah berikut ini:
1. Buka file blending option.psd yang ada di folder \Bab4\ dengan mengklik menu File > Open.
Gambar 4.19. Tampilan Gambar Blending Option.psd
2. Amati jendela Layers dan Anda akan melihat tampilan seperti gambar di bawah ini:
Gambar 4.20. Posisi Layer-Layer dalam Jendela Layers
Gambar 4.21. Posisi Blending Option Beserta Pilihan-Pilihannya
4. Setiap kali Anda memilih option yang ada di situ, tampilan di atas kanvas akan berubah. Berikut beberapa contohnya:
Gambar 4.22. Blending Option (Kiri ke Kanan) Multiply, Screen, dan Linear Light
4.7 Menyembunyikan Objek di Atas Kanvas
Dalam desain grafis yang lumayan kompleks, mungkin di atas kanvas akan terlihat banyak sekali objek yang saling bertumpuk. Kadang-kadang, hal ini akan menyulitkan Anda untuk mengedit objek-objek yang ada di bagian bawah sebab terhalang dengan objek yang ada di atasnya.
Caranya sebagai berikut:
1. Bukalah file visible.psd yang ada di folder \Bab4\ sehingga Anda akan melihat tampilan gambar seperti di bawah ini:
Gambar 4.23. Tampilan Visible.psd
2. Sekarang, klik ikon mata yang ada di layer tempat objek yang akan disembunyikan berada.
Gambar 4.24. Klik Ikon Mata
Gambar 4.25. Objek yang Dimaksud akan Ikut Lenyap
4. Untuk memunculkan objek tersebut kembali, klik kotak tempat ikon mata berada sampai mata itu muncul kembali.
4.8 Mengunci Layer
Layer-layer yang ada di jendela Layers dapat dikunci untuk men-cegah terjadinya aksi-aksi tertentu terhadap objek yang ada di dalamnya.
Di sini, kita akan membahas teknik penguncian yang sifatnya umum, yaitu teknik penguncian agar objek tidak dapat dipindah, diedit, atau keduanya.
Ikuti panduan yang dicontohkan berikut ini:
1. Buka file gambar lock.psd yang ada di folder \Bab4\ sampai Anda melihat gambar seperti berikut ini:
2. Klik Layer 1 agar layer ini dalam keadaan aktif.
3. Pilih ikon Lock Image Pixel yang ada di jendela Layers seperti ilustrasi di bawah ini:
Gambar 4.27. Klik Lock Image Pixel
4. Sekarang, aktifkan Brush Tool yang ada di toolbox.
Gambar 4.28. Pilih Brush Tool
5. Cobalah untuk melukis di atas kanvas. Yang terjadi, Anda tidak bisa melukis apa pun dan muncul tanda peringatan seperti ini:
Gambar 4.29. Anda tak Bisa Mengedit Gambar
menggunakan Brush Tool. Hasilnya, Anda bisa menggambar di atas kanvas tanpa terhalang pesan peringatan lagi.
Gambar 4.30. Anda Dapat Mencoret di Atas Kanvas
7. Sekarang, klik Layer Shape 1.
8. Pilih ikon Lock Position seperti ilustrasi di bawah ini:
Gambar 4.31. Memilih Lock Position
9. Kini, pilihlah Move Tool .
Gambar 4.32. Proses Pemindahan Objek Gagal
11. Sekarang, matikan penguncian ini dengan mengklik lagi option ‘Lock position’. Pindahkan sekali lagi menggunakan Move Tool.
Gambar 4.33. Posisi Bintang yang telah Terpindah
Anda dapat menggabung kedua penguncian itu sekaligus untuk satu layer yang sama. Atau lebih praktisnya, klik ikon Lock all berikut:
4.9 Mengubah Urutan Layer
Secara default, setiap kali Anda membuat layer baru, layer yang baru itu selalu berada di atas layer yang telah ada sebelumnya. Dengan demikian, objek yang ada di layer terbaru selalu menumpuk objek yang diciptakan sebelumnya pula.
Lihat contoh langkah-langkah di bawah ini:
1. Pertama-tama, ciptakan bentuk seperti gambar di bawah ini:
Gambar 4.35. Gambar Utama yang akan Kita Buat
2. Setelah itu, ketikkan teks di atas objek tersebut. Hasilnya, teks itu berada di atas objek itu.
Gambar 4.36. Urutan Gambar Sesuai dengan Objek yang Lebih Dulu Dibuat
Namun, bukan berarti urutan objek ini bersifat permanen. Anda dapat mengatur kembali urutannya. Caranya cukup mudah:
Gambar 4.37. Klik-Tahan-dan Seret Layer ke Posisi Lain
2. Apabila layer itu berada di bawah layer lain, posisi objek yang ada di atas kanvas akan langsung menyesuaikan diri. Lihat tam-pilan di bawah ini:
Gambar 4.38. Posisi Objek Ditentukan dengan Posisi Layer Satu Terhadap Lainnya
4.10 Merge Layer
Setiap objek memang menempati layer-layer yang terpisah. Namun, bukan berarti objek-objek itu tidak bisa digabung ke dalam satu layer yang sama. Proses penggabungan dua layer menjadi satu disebut dengan istilah Merge.
Berikut cara menggabung dua layer menjadi satu:
1. Buka file Merge Layer.psd yang ada di folder \Bab4\ sehingga Anda akan melihat gambar seperti di bawah ini:
Gambar 4.39. Tampilan File Merge Layer.psd
2. Sekarang, cobalah klik Layer “Shape 3” yang ada di jendela Layers.
Gambar 4.40. Pilih Layer Shape 3
Gambar 4.41. Kini, Dua Layer itu telah Menjadi Satu
4. Seolah tak ada yang berbeda di atas kanvas. Namun, apabila Anda mengedit bentuk bintang di atas, latar belakangnya akan ikut teredit.
CATATAN
Proses penggabungan selalu menggunakan aturan: Layer yang ada di atas, menggabungkan diri dengan layer yang ada di bawahnya.
4.11 Flatten Image
Flatten Image memiliki sifat yang hampir sama dengan Merge Down. Bedanya, ia berfungsi untuk menggabungkan semua layer menjadi satu ke dalam Layer “Background”.
Coba Anda ikuti panduan langkah-langkah di bawah ini:
1. Buka file Flatten Image.psd yang ada di folder \Bab4\ dan Anda akan melihat tampilan seperti Gambar 4.42.
Gambar 4.42. Tampilan Gambar Flatten Image.psd
3. Kalau sudah, klik menu Layer > Flatten Image. Dalam sekejap, seluruh layer akan menjadi satu ke dalam Layer “Background”.
Gambar 4.43. Penggabungan Semua Layer Menjadi Satu
4.12 Menduplikat Layer
Kita bisa menduplikat layer untuk mendapatkan dua layer yang sama atau lebih. Tentu saja, kalau kita menduplikat layer, objek yang ada di dalam layer itu akan ikut tergandakan.
1. Buka file Duplicate Layer.psd yang ada di folder \Bab4\ sampai Anda melihat gambar di bawah ini:
Gambar 4.44. Tampilan Bunga yang ada di File Duplicate Layer.psd
2. Klik menu Layer > Duplicate Layer.
3. Pilih Move Tool dan klik pada objek bunga-tahan-dan seret ke arah lain. Jendela Layers akan menyimpan dua buah Layer berisi objek sama persis.
Gambar 4.45. Dua Buah Layer Sama Persis
Gambar 4.46. Dua Buah Objek yang Merupakan Hasil Duplikasi
4.13 Menghapus Layer
Kalau bisa dibuat, tentu sebuah layer bisa pula dihapus. Teknik menghapus layer sangat mudah. Ikuti panduan langkah-langkah di bawah ini:
1. Buka file Delete Layer.psd yang ada di folder \Bab4\ sampai Anda melihat tampilan gambar seperti di bawah ini:
Gambar 4.47. Tampilan File Delete Layer.psd
Gambar 4.48. Pilih Layer 1
3. Pilih menu Layer > Delete > Layer. Dalam sekejap, layer yang kita pilih akan hilang, termasuk objek yang ada di layer itu. Lihat ilustrasi berikut ini: