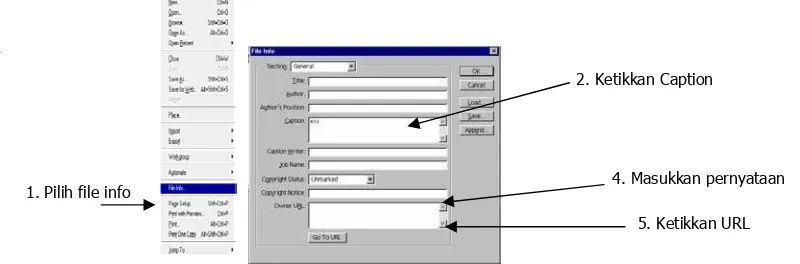P
P
h
h
o
o
t
t
o
o
s
s
h
h
o
o
p
p
7
7
.
.
0
0
Eko Purwanto
[email protected] WEBMEDIA Training Center Medan www.webmediacenter.com
Lisensi Dokumen:
Copyright © 2003 IlmuKomputer.Com
M
Toolbox terdiri dari seperangkat fasilitas untuk mengedit atau memanipulasi image.
Untuk memudahkan belajar tool-tool di atas, toolbox akan kita bagi dalam 4 kelompok berdasarkan fungsi utamanya.
a. Tool Seleksi
Tool ini berguna untuk membuat seleksi pada obyek.
Marquee : membuat seleksi dalam bentuk persegi panjang, lingkaran dan baris Move : menggeser objek pada layer yang aktif
Lasso : membuat seleksi bebas
Magic Wand : membuat seleksi berdasarkan tingkat kesamaan warna
Crop : membuang bagian dari bingkai objek/image canvas yang tidak terpakai
Slice : membuat seleksi untuk membagi image dalam beberapa potongan
b. Painting & Editing
Healing : membuat duplikat dari obyek dengan cara menggeser Paintbrush : membuat simulasi goresan kuas pada saat mewarnai obyek
Clone Stamp : mengambil sampel warna permukaan tertentu, untuk diduplikasikan di permukaan bagian lain
History Brush : mengembalikan obyek pada posisi seperti history atau snapshot tertentu
Eraser : menutupi warna dengan warna foreground
Paint Bucket : mengisi daerah yang memiliki kemiripan warna dengan tempat anda menekan mouse
Blur : mengelapkan warna pada obyek Dodge : menerangkan warna pada obyek
c. Tool Spesial
Path Component : menggeser letak titik yang telah dibuat pada path Text : menulis teks horizontal pada objek
Pen : membuat path yang dapat digunakan sebagai seleksi atau alat gambar Rectangle : membuat kotak segi empat
Notes : membuat catatan pada objek dan bisa ditambah dengan penggunaan audio
Eyedropper : mengganti warna foreground dengan sample warna yang diinginkan
d. Navigasi
2.2 Baris Penggulung & Tool Tangan
Apabila jendela gambar lebih kecil daripada gambar, beberapa bagian gambar akan disembunyikan dari layer. Baris penggulung dan tool tangan mengizinkan Anda melihat bagian-bagian yang tersembunyi.
A. Baris Penggulung, geserlah kotak penggulung, klik panah kanan, atau klik dalam baris penggulung untuk mengeser gambar ke atas, ke bawah, atau ke samping.
B. Tool Tangan, geser dengan tool tangan untuk memindahkan gambar secara dinamis. Tombol H berfungsi memilih tool tangan. Tekan space bar untuk mengaktifkan tangan apabila ada tool lain yang sedang aktif.
C. Pilih Tool Tangan, klik tombol-tombol pada baris pilihan untuk mengatur ukuran tampilan.
2.3 200m In, 200m Out, dan Tool 200m
Mungkin Anda merasa sudah banyak menggeser gambar di atas, namun belum melihat apa-apa. Photoshop banyak memberikan fasilitas untuk melakuakn zoom (perbesaran dan pengecilan gambar). Bagian paling utma fungsi zoom adalah perintah zoom In dan Zoom out serta Tool zoom. Berikut ini adalah cara kerjanya:
A. Baris penggulung B. tool tangan
C. Pilih tool tangan
a.Zoom In
b. Zoom Out d. mengubah
ukuran jendela
A. Zoom In
Pilih View ⇒ Zoom in untuk memperbesar latar depan. Perintah ini bekerja dalam kenaikan yang telah ditentukan seperti ditunjukkan pada baris judul. 100% adalah tampilan yang sesuai dengan aslinya, dimana menunjukkan satu pixel untuk setiap pixel lain.
B. Zoom Out
Pilih Vierw ⇒ untuk memperkecil tampilan gambar. Anda bisa mengubah perilaku jendela. Pilih Edit
⇒ General, lalu ubahlah setting dari keyboard zoom resizes windows. Secara default, tanda ini sudah dipilih pada Mac dan tidak dipilih pada PC.
C. Tool Zoom
Klik kanan tool zoom untuk membesarkan tampilan (zomm in), alt-klik (Win) atau option-klik (Mac) untuk memperkecil tampilan (zoom out). Geserlah untuk menentukan yang lain, ukuran jendela akan tetap tidak berubah.
Tekan z untuk memilih tool zoom. Tekan ctrl+spacebar (Win) atau command-spacebar (Mac) untuk mengaktifkan tool ini sementara. Tambahkan alt atau option untuk melakukan zoom out.
D. Mengubah Ukuran Jendela agar Muat Dilayar
Pilih kotak cek ini pada baris pilihan untuk mengubah ukuran jendela jika Anda mengklik dengan tool zoom.
E. Mengabaikan Palet
Nyalakan pilihan ini untuk mengubah ukuran jendela gambar dengan mengabaikan palet-palet yang berada dibagian kanan layar.
2.4 Perintah View
Perintah zoom in. zoom out, serta tool zoom bukanlah satu-satunya pilihan untuk memperbesar tampilan gambar pada Photoshop. Perintah lain yang terdapat pada menu View juga dapat Anda gunakan untuk berpindah ke tampilan gambar lain, atau membuat jendela baru untuk gambar.
A. Tampilan Baru (New View)
Pilihlah perintah New View untuk membuat sebuah jendela baru untuk gambar latar depan. Anda masih memiliki satu gambar, tetapi gambar tersebut terdapat dalam banyak jendela. Satu jendela mungkin bisa diperbesar dan jendela lain dipekecil, sehingga Anda bisa melihat tampilan jauh dan dekat pada saat yang sama. Untuk membuat salinan latar depan di tempat Anda bisa menyuntingnya secara independen, atau terpisah dari gambar aslinya, pilihlah Image ⇒ Duplicate.
B. Muat pada Layar (Fit On Screen)
C. Pixel Sesungguhnya (Actual Pixels)
Pilihlah actual pixel untuk berpindah ke tampilan 100%. Ini adalah tampilan yang paling akurat dari gamabr karena menampilkan satu pixel gambar untuk setiap pixel layar. Untuk berpindah ke tampilan 100%, klikganda icon tool zoom pada toolbox atau tekan ctrl+alt+O.
D. Ukuran Cetak (Print Size)
Pilih print sizze untuk melihat gambar jika saat dicetak nanti. Karena adanya fluktuasi para resolusi laya, perintah ini biasanya tidak begitu bearti. Untuk mendapatkan akses ke semua perintah kecuali New View, apabila Anda memilih tool selain tool tangan atau tool zoom, tekanlah spacebar dan klik kanan.
2.4 Palet Navigator
Untuk memastikan agar Anda bisa lebih leluasa bergerak, Photoshop memberi Anda palet Navigator (Windows ⇒ Show Navigator), dimana Anda bisa mengeser dan memperbesar gambar melalui sebuah salina miniatur gambar. Ini seperti bekerja dengan jendela yang dibuat menggunakan View ⇒ New View, tetapi dengan beberapa kendali tambahan.
A. Thumbnail Gambar
Bagian tengah palet navigator adalah thumbnail dari gambar. Photoshop secara teratur meng-update thumbnail untuk menampilakan semua hasil penyuntingan, agar Anda bisa menggunakan secara akurat.
B. Batas Daerah yang Terlihat
Kotak segi empat merah menunjukan bagian gambar yang tampak pada jandela latar depan. Geserlah kotak ini untuk menggeser gambar. Klik untuk mengetengahkan kotak ini ke lokasi baru. Cara ini sangat membantu apabila Ands bekerja pada tingkat perbesaran yang tinggi.
Tekan ctrl (Win) lalu geser pada thumbnail gambar (A) untuk menggambar kotak Anda sendiri, serta mengubah ukuran tampilan layar.
a. Thumbnail gambar b. Batas daerah yang terlihat
c. Nilai Zoom
d. Zoom Out e. Zoom In
f. pilihan palet
g. penggeser zoom
D. Zoom Out
Klik icon ini untuk memperkecil gambar, sama seperti Anda menekan alt-atau option-klik dengan tool zoom.
E. Zoom In
Klik di sini untuk memperbesar gambar, sam seperti dengan mengklik jendela gambar dengan tool zoom.
F. Pilihan Palet
Pilihlah Palette Option dari menu palet navigator untuk menampilakan kotak dialog yang dapat digunakan untuk mengubah warna kotak batasan daerah yang nampak (B). Anda bisa memilih warna yang telah ditentukan atau mengklik kotah warna untuk menentukan warna sendiri.
G. Penggeser Zoom
Geserlah segitiga dibawah ini penggeser zoom untuk mengubah ukuran tampilan. Sama seperti pengaturan pembesaran lainnya, ukuran tampilan yang baru akan direflesikan oleh nilai zoom (C )
H. Kotak Ukuran
Secara default, thumbnail gambar (A) ukurannya kecil sekali. Jika Anda ingin memperbesarnya, geser di sini.
2.5 Tool Annotate.
Tool Annotation untuk menambahkan pengingat pribadi, serta pesan untuk seniman lain yang menyunting gambar anda.
Tool notes mengijinkan anda menambahkan catatan teks kedalam gambar. Klik tool tersebut dimana saja dalam gambar untuk membuat catatan baru, geserlah untuk membuat catatan baru dan defenisikan ukuran jendela pesan (C).
Tool Notes
2.6 Menambahkan copyright & URL.
Cara lain menambahkan cap pribadi ke dalam gambar adalah dengan pernyataan hak cipta atau copyright.
`
1. Pilih file info
Pada PC tekan Alt+F lalu I.
2. Ketikan caption
Pada field Caption ketikkan apa saja mulai dari satu kalimat hingga beberapa paragraf mengenai gambar anda.
3. Masukan pernyataan hak cipta.
Masukkanlah nama pemegang hak cipta. Bentuk standar adalah simbol/tanggal/pemegang hak cipta, seperti misalnya “© 2001 Type & Graphics, Inc.”
4. Ketikan URL.
Jika anda memiliki situs internet, ketikan alamatnya (dikenal dengan istilah Universal Resource
Locator) pada kotak image URL. Ketikkan alamat lengkapnya, seperti :
http://www.webmediacenter.com.
5. Klik OK, simpan gambar anda dalam format apa saja.
1. Pilih file info
2. Ketikkan Caption
2.7 Perintah Preferences
Anda bisa mengatur semua setting dalam photoshop sampai hal-hal yang sekecil mungkin. Ini bukan pekerjaan yang hanya membuang-buang waktu, tetapi pada kenyataannya hal ini bisa sangat bermanfaat. Hanya saja anda tidak perlu mengatur semua setting yang ada.
Pilihlah editÖPreferences, pilih salah satu untuk menampilkan panel tertentu dari kotak dialog Preferences.
2.8 Preset Manager.
Yaitu koleksi kuas, warna, gradient, serta atribut lain yang dapat digunakan oleh tool dan perintah pada program.