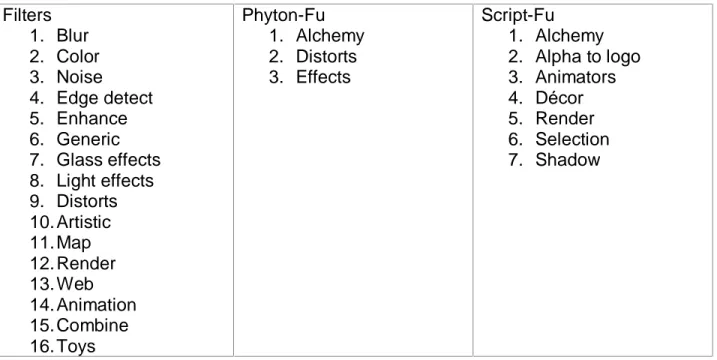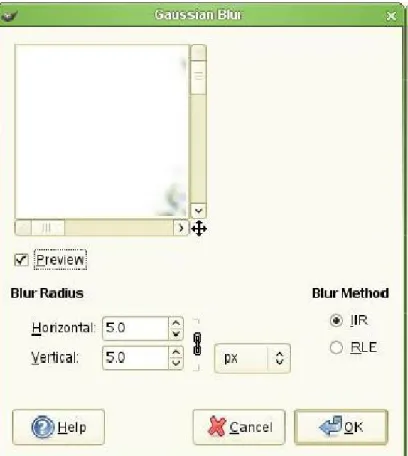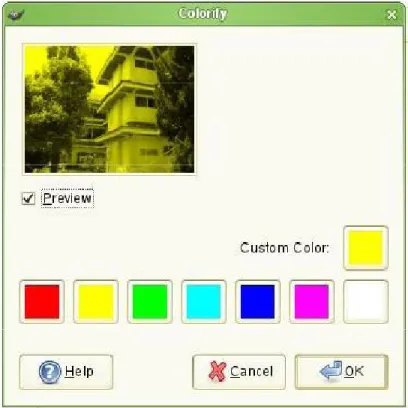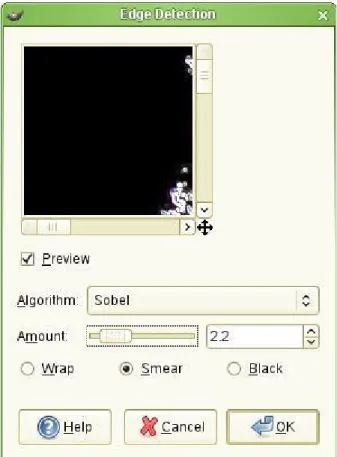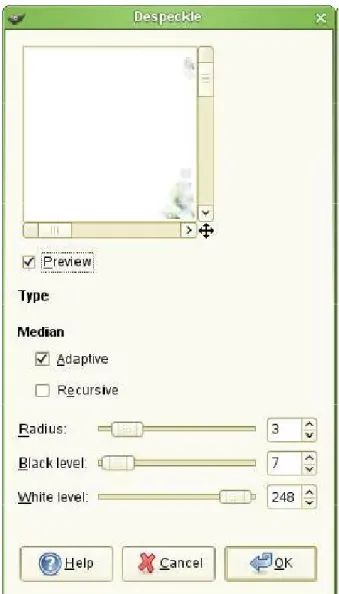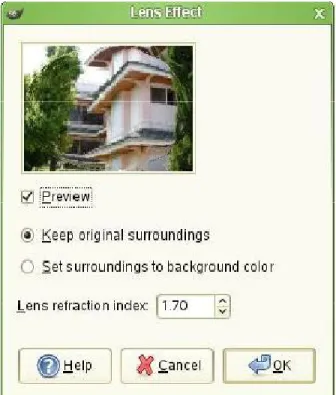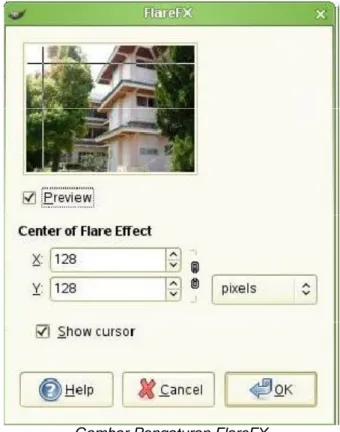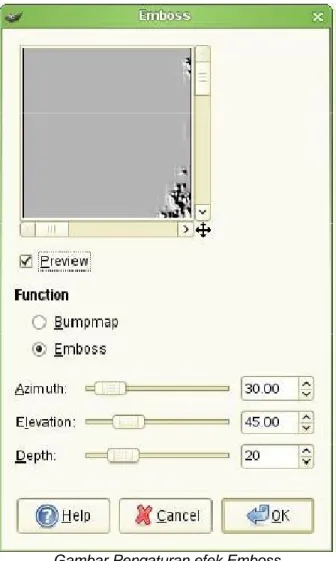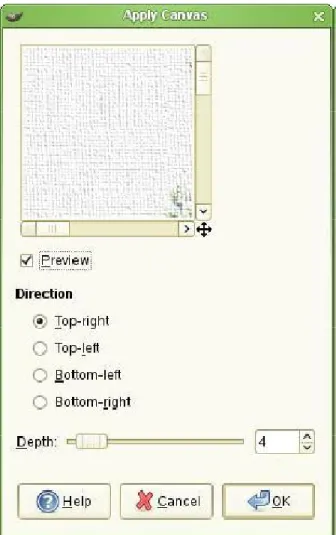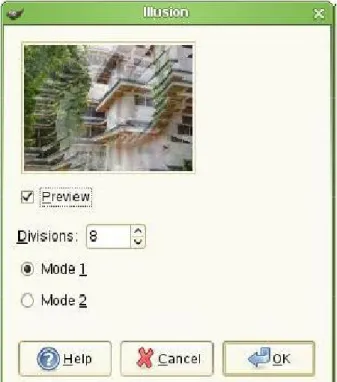BAB III
EFEK GAMBAR PADA GIIMP
STANDARD KOMPETENSI
➢ Menggunakan perangkat lunak pembuat grafis bitmap dan vektor.
KOMPETENSI DASAR
➢ Membuat dan mengedit gambar bitmap.
Filters 1. Blur 2. Color 3. Noise 4. Edge detect 5. Enhance 6. Generic 7. Glass effects 8. Light effects 9. Distorts 10. Artistic 11. Map 12. Render 13. Web 14. Animation 15. Combine 16. Toys Phyton-Fu 1. Alchemy 2. Distorts 3. Effects Script-Fu 1. Alchemy 2. Alpha to logo 3. Animators 4. Décor 5. Render 6. Selection 7. Shadow PENGANTAR BAB
Berbeda dengan program pengolah gambar vektor yang lebih mengutamakan pembuatan bentuk objek, program pengolah gambar bitmap seperti GIMP lebih mengutamakan pengeditan objek gambar yang sudah ada. Pengeditan gambar tersebut dapat berupa penggabungan, pemotongan ataupun pemberian efek-efek gambar. Efek gambar yang dapat digunakan untuk mengubah tampilan gambar terbagi menjadi tiga jenis, yaitu efek pada Filters, efek pada Phyton-Fu, dan efek pada Script-Fu. Tentu saja, setiap efek memiliki kegunaan dan karakteristik yang berbeda-beda. Dalam bab ini Anda akan mempelajari pemakaian efek-efek gambar pada GIMP secara mendetil.
A. PENGGUNAAN FILTERS
Pada menu Filters terdapat 16 pilihan efek yang dapat Anda gunakan untuk mengubah atau menghias tampilan gambar. Ke-16 sub menu tersebut terbagi lagi menjadi efek-efek gambar yang berbeda satu sama lain. Efek-efek yang tersedia berupa penambahan atau penghapusan objek gambar, pengaturan tingkat pencahayaan, atau transformasi secara total suatu menjadi objek baru.
1.. Blur
Gambar yang terlalu jelas menampakkan detail gambar kadangkala justru menunjukkan detil-detil buruk pada objek gambar itu sendiri. Disinilah efek Blur dibutuhkan, yaitu agar gambar menjadi agak buram sehingga detil-detil objek gambar yang tidak dikehendaki dapat disembunyikan.
Ada beberapa efek Blur yang tersedia. Sebagai contoh, ikutilah langkah-langkah pemberian efek Gausian Blur berikut ini.
1. Bukalah file gambar bitmap yang akan diolah, dengan cara: a. klik File
b. klik Open
c. tentukan folder dan file gambar yang akan dibuka d. klik tombol Open, sehingga gambar terbuka.
2. Klik menu Filters. 3. Pilih Blur.
4. Klik pilihan efek Gaussian Blur. 5. Klik OK.
Gambar Pengaturan efek Gaussian Blur
Jika langkah-langkah tersebut Anda kerjakan dengan benar, maka akan tampak gambar dengan tampilan agak buram sesuai dengan nilai yang ditentukan pada Blur Radius.
2.. Color
Analogi untuk efek ini adalah seperti gambar yang tertutup oleh plastik transparan berwarna. Misalnya Anda menggunakan plastik berwarna merah, maka akan terlihat semua objek gambar bersemu merah. Pilihan warna yang tersedia cukup bervariasi. Sebagai contoh, ikutilah langkah-langkah pemberian efek warna kuning terhadap gambar yang ada berikut ini. 1. Bukalah file gambar bitmap yang akan diolah, dengan cara:
a. klik File b. klik Open
c. tentukan folder dan file gambar yang akan dibuka d. klik tombol Open hingga gambar terbuka.
2. Klik menu Color. 3. Pilih Colorify….
Gambar Pengaturan efek Colorify 3.. Noise
Efek yang diberikan kepada suatu gambar sehingga gambar terlihat seolah-olah dalam keadaan terurai atau pecah menjadi banyak bagian. Proses pemberian efeknya dapat berupa penambahan dan pengurangan bercak-bercak berwarna (noise). Berikut adalah langkah-langkah pemberian efek Noise → Hurl.
1. Bukalah file gambar bitmap yang akan diolah, dengan cara: a. klik File
b. klik Open
c. tentukan folder dan file gambar yang akan dibuka d. klik tombol Open hingga gambar terbuka.
2. Klik menu Filters. 3. Pilih Noise.
4. Klik pilihan efek Hurl. 5. Klik tombol OK.
Gambar Pengaturan efek Noise → Hurl
Semakin besar nilai Random seed, semakin banyak noise yang ditempelkan sehingga gambar terlihat semakin terurai.
4.. Edge Dettectt
Edge adalah efek yang diberikan kepada suatu gambar dengan memperhatikan setiap titik dan garis yang membentuk gambar. Dengan pilihan ini dapat dibuat siluet gambar atau sketsa gambar yang sudah ada. Berikut adalah langkah-langkah pemberian efek Edge → Detection.
1. Bukalah file gambar bitmap yang akan diolah, dengan cara: a. klik File
b. klik Open
c. tentukan folder dan file gambar yang akan dibuka. d. klik tombol Open hingga gambar terbuka.
2. Klik menu Filters. 3. Pilih Edge Detect. 4. Klik pilihan efek Edge. 5. Klik OK.
Gambar Pengaturan efek Edge → Detect 5.. Enhance
Dengan memberikan efek Enhance, maka detail gambar akan mengalami pengurangan. Hasil akhir yang diperlihatkan dari penggunaan efek ini adalah gambar semakin jelas dan terang. Hal ini terjadi karena GIMP menghapus beberapa pixel gambar yang dianggap tidak perlu. Berikut adalah langkah-langkah pemberian efek Enhance → Despeckle.
1. Bukalah file gambar bitmap yang akan diolah, dengan cara: a. klik File
b. klik Open
c. tentukan folder dan file gambar yang akan dibuka d. klik tombol Open hingga gambar terbuka.
2. Klik menu Filters. 3. Pilih Enhance. 4. Klik efek Despeckle. 5. Klik tombol OK.
Gambar Pengaturan efek Despeckle
Radius digunakan untuk menentukan luas area pemberian efek. Black level digunakan untuk menentukan komposisi warna hitam, dan White level untuk menentukan komposisi warna putih.
6.. Generic
Efek untuk menambahkan intensitas cahaya sehingga gambar terlihat lebih terang dan jelas. Biasanya efek Generic yang diberikan berupa efek-efek instan secara langsung tanpa perlu mengedit properties efek gambar. Berikut adalah langkah-langkah pemberian efek Generic → Erode.
1. Bukalah file gambar bitmap yang akan diolah, dengan cara: a. klik File
b. klik Open
c. tentukan folder dan file gambar yang akan dibuka d. klik tombol Open hingga gambar terbuka.
2. Klik menu Filters. 3. Pilih Generic. 4. Klik efek Erode.
Setelah diberikan efek Erode ini, maka tampilan gambar menjadi lebih terang daripada sebelumnya.
7.. Glass Effect
Efek gambar yang memperlihatkan tampilan gambar jika dilihat dari balik gelas atau berbagai bentuk lensa. Lensa tersebut dapat berbentuk cekung, cembung, datar, atau kombinasi dari 3 bentuk tesebut. Perbedaan bentuk lensa akan menimbulkan efek special yang menarik bagi tampilan gambar. Sebagai contoh ikutilah langkah-langkah pemberian efek Glass Effect berikut ini.
a. klik File b. klik Open
c. tentukan folder dan file gambar yang akan dibuka d. klik tombol Open hingga gambar terbuka.
2. Klik menu Filters. 3. Pilih Light and shadow. 4. Klik efek Apply Lens…. 5. Klik tombol OK.
Gambar Pengaturan Apply Lens 8.. Light Effect
Jika Glass Effect memperlihatkan efek tampilan gambar jika dilihat dari barik kaca, maka Light Effect memperlihatkan tampilan gambar jika disinari berbagai jenis cahaya.
Tampilan gambar akan tergantung dari kekuatan cahaya, arah cahaya, dan struktur cahaya yang diberikan. Agar lebih jelas ikutilah langkah-langkah pencahayaan FlareFX berikut ini. 1. Bukalah file gambar bitmap yang akan diolah, dengan cara:
a. klik File b. klik Open
c. tentukan folder dan file gambar yang akan dibuka d. klik tombol Open hingga gambar terbuka.
2. Klik menu Filters 3. Pilih Light and Shadow 4. Klik efek Lens Flare….. 5. Klik tombol OK
Gambar Pengaturan FlareFX
Posisi pencahayaan dapat ditentukan dengan mengklik titik-titik tertentu pada gambar yang tampak didalam jendela pengaturan efek Light Effect – FlareFX.
9.. Distort
Dengan efek distort ini maka bentuk gambar akan berubah sesuai dengan pengaturan efek gambar. Sebagian besar efek yang disediakan didalam keluarga distort ini adalah untuk menampilkan gambar dalam bentuk 3 dimensi. Sebagai contoh, ikutilah langkah-langkah pemberian efek Emboss berikut ini
1. Bukalah file gambar bitmap yang akan diolah, dengan cara: a. klik File
b. klik Open
c. tentukan folder dan file gambar yang akan dibuka d. klik tombol Open hingga gambar terbuka.
2. Klik menu Filters. 3. Pilih Light and Shadow 4. Klik efek Emboss. 5. Klik tombol OK.
Gambar Pengaturan efek Emboss
Setelah melalui proses pemberian efek emboss, sekarang gambar terlihat berbeda daripada sebelumnya. Gambar terlihat menjadi timbul atau berbentuk 3 dimensi.
10. Arttistic
GIMP menyediakan fasilitas untuk mengubah gambar bitmap biasa menjadi sebuah karya lukisan yang bernilai seni tinggi. Efek Artistic ini memungkinkan sebuah gambar berubah menjadi sebuah lukisan dengan berbagai aliran yang berbeda, misalnya menjadi sebuah karya dengan aliran realisme, cubisme, naturalisme, ataupun berupa karya abstrak yang penuh makna.
Berikut ini adalah langkah-langkah untuk membuat sebuah gambar menjadi tampilan sebuah lukisan diatas selembar canvas.
1. Bukalah file gambar bitmap yang akan diolah, dengan cara: a. klik File
b. klik Open
c. tentukan folder dan file gambar yang akan dibuka d. klik tombol Open hingga gambar terbuka.
2. Klik menu Filters. 3. Pilih Artistic.
Gambar Pengaturan efek Artistic 4. Klik efek Apply Canvas.
5. Klik tombol OK. 11.. Map
Penggandaan objek gambar dan menempatkannya diberbagai tempat yang berbeda sehingga menampilkan efek gambar yang tidak biasa, itulah yang dikerjakan oleh efek Map. Jumlah objek yang digandakan, ukuran objek, dan tingkat transparansi objek semakin memperkuat kemampuan efek Map ini dalam mengolah gambar menjadi tampilan yang menarik.
Berikut ini adalah langkah-langkah untuk memberikan efek Illusion pada gambar. 1. Bukalah file gambar bitmap yang akan diolah, dengan cara:
a. klik File b. klik Open
c. tentukan folder dan file gambar yang akan dibuka d. klik tombol Open hingga gambar terbuka.
2. Klik menu Filters 3. Pilih Map
4. Klik efek Illusion 5. Klik tombol OK
Gambar Pengaturan efek Illusion 12.. Render
Merupakan efek dengan kemampuan mengubah seluruh objek gambar menjadi objek lain yang benar-benar berbeda tetapi tetap mengikuti alur gambar sebelumnya. Sebagian efek didalamnya menampilkan berbagai jenis corak untuk menutup keberadaan gambar yang sebenarnya.
Berikut ini adalah langkah-langkah untuk memberikan efek Diffraction Pattern pada sebuah gambar.
1. Bukalah file gambar bitmap yang akan diolah dengan cara: a. klik File
b. klik Open
c. tentukan folder dan file gambar yang akan dibuka d. klik tombol Open hingga gambar terbuka.
2. Klik menu Filters. 3. Pilih Render. 4. Pilih Pattern.
5. Klik efek Diffraction Pattern. 6. Klik tombol OK.
Gambar Pengaturan efek Pattern 13.. Web
Efek ini sebenarnya tidak termasuk dalam efek gambar karena lebih difungsikan untuk pemotongan gambar atau yang lebih dikenal sebagai cropping. Melalui fasilitas ini, gambar dapat dibagi menjadi beberapa bagian sesuai dengan space dalam halaman web.
Fasilitas dalam GIMP untuk mengatur format file gambar ke dalam berbagai jenis gambar, di antaranya adalah animation image seperti GIF Animation. Melalui efek Animation inilah diatur segala properties file animasi tersebut.
15.. Combine
Digunakan untuk menggabungkan gambar yang diolah dengan objek gambar lainnya. Tampilan gambar yang dihasilkan tidak sepenuhnya mengubah gambar asli, hanya menambahkan objek gambar lain saja ke dalamnya.
Berikut ini adalah langkah-langkah untuk memberikan efek Film pada gambar. 1. Bukalah file gambar bitmap yang akan diolah dengan cara:
a. klik File b. klik Open
c. tentukan folder dan file gambar yang akan dibuka d. klik tombol Open hingga gambar terbuka.
2. Klik menu Filters. 3. Pilih Combine. 4. Klik pilihan Film. 5. Klik tombol OK.
Gambar Hasil dari efek Film 16. Toys
Fasilitas tambahan yang berfungsi hanya sebagai game sederhana. Didalamnya terdapat 2 pilihan, yaitu Gee Slime dan Gee Zoom. Jika pilihan Gee Slime Anda klik, akan ditampilkan layar yang berisi gambar dengan animasi percikan air didepannya. Jika mouse Anda gerakkan, maka percikan air akan semakin besar mengikuti pergerakan mouse. Dan Gee Zoom pun hampir sama dengan Gee Slime, hanya saja bukan berupa percikan air tapi berupa pembesaran gambar.