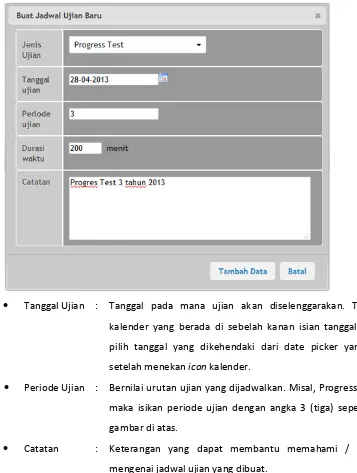2013
SIPENA-3.30
PANDUAN PENGGUNAAN APLIKASI
SIPENA-SETTER INSTITUSI
PENDIDIKAN KEDOKTERAN
2
Daftar Isi
1 Alur Penyiapan Ujian CBT Institusi ... 5
2 LOGIN ... 5
6.2 Daftar Urutan Tersimpan ... 27
6.2.1 Buat Buku Ujian ... 28
6.3 Penetapan Buku Peserta ... 29
3
10.1 Gabung Data Peserta Dari CBT ... 40
10.1.1 Pilih menu Hasil Ujian-> Gabung Data Peserta dari CBT ... 40
10.1.2 Setelah memilih dan menekan Gabung Data Peserta Dari CBT isi jadwal ujian dan buku ujian yang digunakan ... 40
10.1.3 Konfirmasi hasil gabung data peserta hasil CBT ditampilkan sebagai berikut : ... 40
10.2 Gabung Data Peserta Dari CBT ... 41
13.1 Pilih menu Laporan -> Item Analysis dan Nilai ... 46
13.2 Laporan Nilai Per Lokasi Per Peserta... 46
13.3 Laporan Lembar Kontrol Nilai Peserta ... 47
13.4 Laporan Lembar Kontrol Nilai Institusi ... 48
13.5 Laporan Test Properties ... 49
13.6 Laporan Item Analysis ... 50
13.7 Laporan Tabel item Analysis ... 51
4
Daftar Istilah
Istilah yang digunakan pada aplikasi SIPENA
Aplikasi CBT : Aplikasi yang digunakan untuk melaksanakan CBT
Aplikasi CSM : Aplikasi CBT Setter Mobile yang merupakan jembatan Aplikasi SIPENA Setter ke aplikasi CBT / harddisk CBT.
Aplikasi IBA : Aplikasi untuk mengumpulkan dan mengelola soal-soal ujian di institusi / di wilayah.
Aplikasi IBA Flashdisk : Aplikasi untuk membuat soal-soal ujian secara portable, digunakan oleh para penulis soal.
Aplikasi Setter : Aplikasi yang digunakan untuk menggabungkan data peserta, buku ujian, dan mengatur kelengkapan lainnya (SET) sehingga siap digunakan di aplikasi CBT. Area : pembagian wilayah kerja seperti Lokal, Wilayah, dan Nasional
CBT : Computer Based Testing
IBA : Item Bank Administrator / Administrator Bank Soal (ABS)
Institusi : Universitas dengan atribut terkecil, contoh Universitas Padjadjaran pada tingkat Institusi dapat digunakan sebagai Program Studi atau jalur seperti PBL, Reguler, Twinning
PBT : Paper Based Testing
5 Login dilakukan di halaman login dengan mengisikan username dan password lalu menekan tombol Login.
6
3.1
Jadwal Ujian
3.1.1 Buat Jadwal Ujian Baru
1. Pilih menu UJIAN → Kelola Jadwal Ujian → Buat Jadwal Baru.
2. Isi formulir pembuatan jadwal ujian baru yang terdiri atas isian :
7 • Tanggal Ujian : Tanggal pada mana ujian akan diselenggarakan. Tekan icon
kalender yang berada di sebelah kanan isian tanggal ujian lalu pilih tanggal yang dikehendaki dari date picker yang muncul setelah menekan icon kalender.
• Periode Ujian : Bernilai urutan ujian yang dijadwalkan. Misal, Progress Test ke-3, maka isikan periode ujian dengan angka 3 (tiga) seperti contoh gambar di atas.
• Catatan : Keterangan yang dapat membantu memahami / mengingat mengenai jadwal ujian yang dibuat.
Setelah semua isian terisi, tekan tombol Tambah Jadwal untuk menyimpan jadwal yang dibuat.
8 1. Pilih menu UJIAN → Kelola Jadwal Ujian → Ubah
2. Di halaman Mengelola Jadwal Ujian, tekan tombol Ubah yang bersesuaian dengan jadwal ujian yang hendak diubah.
9 4. Setelah semua langkah di atas, konfirmasi hasil perubahan data jadwal ujian
ditampilkan lalu tekan tombol OK.
Setelah dilakukan pembaharuan data jadwal ujian akan berubah menjadi
3.2
Kelola Jenis Ujian
3.2.1 Buat Jenis Ujian Baru
10 2. Isi formulir pembuatan jenis ujian baru yang terdiri atas isian :
• Nama Ujian : Nama ujian yang hendak dibuat.
• Keterangan : Keterangan yang dapat membantu memahami / mengingat mengenai jenis ujian yang dibuat.
Nama jenis ujian yang dibuat di bagian ini akan menjadi label judul ujian di aplikasi CBT. Pastikan nama ujian yang anda buat sesuai dengan yang seharusnya tampil di aplikasi CBT.
11 3. Konfirmasi hasil pembuatan ujian baru ditampilkan di layar setelah tombol Tambah
12
4.1
Info Peserta
1. Pilih menu PESERTA → Info Peserta.
2. Pilih jadwal ujian yang mana data pesertanya dan lokasi yang ingin dilihat lalu tekan tombol Lihat Peserta.
13
4.2
Unggah Data Peserta
1. Pilih menu PESERTA → Unggah Data Peserta.
2. Isi formulir unggah yang terdiri atas :
• Jadwal Ujian : Jadwal ujian pada mana peserta akan berpartisipasi.
15 3. Setelah semua langkah di atas, konfirmasi hasil unggah data peserta ditampilkan sebagai
berikut :
4.3
Cek Kelengkapan Foto
Semua file foto peserta yang terdaftar dalam jadwal ujian yang hendak anda cek kelengkapan file fotonya terlebih dahulu harus disalin ke dalam folder foto yang terletak di dalam folder instalasi SIPENA SETTER. Jika SIPENA SETTER di-install di D://SIPENA-SETTER maka file foto peserta disalin ke D://SIPENA-SETTER/foto. Jika SIPENA SETTER di-install di root harddrive anda D:// maka file foto peserta di salin ke D://foto. Folder foto secara default tersedia di dalam folder instalasi aplikasi SIPENA SETTER. Jika folder foto tidak tersedia, anda harus membuatnya secara manual dan selama SIPENA SETTER digunakan, folder foto tidak boleh dihapus.
16 2. Pilih Jadwal Ujian yang dikehendaki dengan mengisikan jadwal ujian yang dikehendaki di
form Cek Kelengkapan Foto Peserta lalu tekan tombol Cek Foto.
17 Hasil konfirmasi di atas menjelaskan dua hal :
• File foto peserta yang tidak ada bisa karena tidak ter-copy, terhapus atau hilang. • File foto peserta yang ada. Secara default, SIPENA SETTER akan membuat pengguna
cadangan (extra) sejumlah 10xn (n = jumlah lokasi yang dibuka) dan dalam hasil pemeriksaan kelengkapan foto di atas, nomor 1 hingga 30 adalah keterangan foto bagi peserta cadangan yang dibuat oleh system
4. Apabila tidak berhasil pemeriksaaan kelengkapan foto ditampilkan keterangan sebagai berikut :
18 Selanjutnya tekan tombol Cek Foto apabila berhasil akan muncul keterangan seperti dibawah ini.
4.4
Buat Kata Sandi Peserta
19 2. Isi dengan lengkap formulir Buat Kata Sandi Peserta dengan memasukkan jadwal ujian lalu
tekan tombol Buat Sandi
3. Konfirmasi hasil pembuatan kata sandi peserta ditampilkan sebagai berikut :
20 1. Pilih menu PESERTA → Cetak Data Login Peserta.
21 Lalul buat folder informasi login peserta dan simpan dengan nama informasi login peserta UNSYIAH sesi 1
22 3. Setelah tombol Cetak Kartu ditekan, kartu Login untuk seluruh peserta akan ditampilkan
23
5.1
Paket Soal
5.1.1 Info Buku Sumber
1. Pilh menu SOAL → Paket Soal → Info Buku Sumber
2. Pilih jadwal ujian yang ingin dilihat info buku sumbernya lalu tekan tombol Tampilkan.
24
5.1.2 Pilih Buku Sumber
1. Pilih menu PESERTA → Paket Soal → Pilih Buku Sumber
2. Isi formulir buku sumber lalu tekan tombol Unggah.
25
6.1
Pembangkitan
6.1.1 Otomatis
1. Buka menu URUTAN SOAL → Pembangkitan → Ot ma4
2. Isi formulir pembuatan daftar urut soal yang terdiri atas :
• Jumlah Daftar Urut : Jumlah daftar urut yang hendak dibuat. Sebuah daftar urut akan mengandung pemetaan setiap nomor soal dalam buku sumber ke nomor soal yang baru.
Dalam gambar di atas, urutan soal di buku sumber (urutan 1, 2, 3 , 4, 5) di petakan ke dalam buku ujian sebagai berikut : nomor 1 menjadi nomor 2, nomor 2 menjadi nomor 5, nomor 3 menjadi nomor 4, nomor 4 menjadi nomor 1, dan nomor 5 menjadi nomor 3.
26 hasilnya belum memadai dengan menekan tombol Acak Ulang. Jika ingin menyimpan hasil acakan yang dibuat, tekan tombol Simpan.
27
6.2
Daftar Urutan Tersimpan
1. Pilih menu URUTAN SOAL 6 # U#!" T # %1
28 1. Pilih menu SOAL B!k! Uj B! " B!k! Uj .
2. Pilih jadwal ujian yang akan dibuatkan buku ujiannya lalu tekan tombol L j!".
29 4. Konfirmasi hasil pembuatan buku ujian akan ditampilkan sebagai berikut :
6.3
Penetapan Buku Peserta
1. Pilih menu SOAL → Penetapan Buku Peserta.
2. Pilih jadwal ujian yang pesertanya hendak ditetapkan buku ujiannya lalu tekan tombol Tetapkan Buku.
Dalam formulir di atas, terdapat dua isian sebagai berikut :
• Jadwal Ujian : Jadwal ujian yang mana tiap pesertanya hendak ditetapkan buku ujiannya sehingga setiap peserta memiliki buku ujiannya masing yang didapatkan dari buku ujian yang telah dibuat sebelumnya. • Acak Peserta : Pilihan ini digunakan untuk menentukan apakah peserta akan diacak
peserta.
33
7.1
Buat Data Admin
1. Pilih menu ADMIN → Buat Data Admin.
2. Pilih jadwal ujian yang akan dibuatkan admin-nya lalu tekan tombol Generate.
3. Konfirmasi hasil pembuatan data admin ditampilkan sebagai berikut :
7.2
Cetak Data Login Admin
1. Pilih menu ADMIN → Cetak Data Login Admin.
35
!
"
#
#
$
$
%
8.1
Salin Buku Ke CBT
1. Pilih menu Ke CBT → Salin Buku Ke CBT
2. Lengkapi isian formulir yang terdiri atas :
• Jadwal Ujian : Jadwal ujian yang datanya hendak disalin ke server tujuan.
• Server Tujuan : Server yang menjadi tujuan penyalinan data. Server-server tersebut terdiri atas :
cbtqc.institusi.org
Server yang digunakan untuk menguji data CBT sebelum di salin ke notebook CBT Setter Mobile.
csm.intitusi.org
Server yang berada di notebook yang akan menjadi tempat bagi sumber data yang akan diproses menjadi harddisk CBT di kantor KBUKDI.
Setelah semua data terisi, tekan tombol Kirim.
8.2
Unggah Data Foto Pes
Salin file foto peserta ke 1. Pilih menu Ke CBT →
→ Unggah Data Foto Peserta
Unggah Foto Peserta Ke CBT lalu tekan tombol Un
: Jadwal ujian yang file foto pesertanya hen : Server ke mana file foto akan diunggah
tersebut terdiri atas : cbtqc.institusi.org
Server yang digunakan untuk menguji da ke notebook CBT Setter Mobile.
36 Unggah Foto.
hendak diunggah.
gah (disalin). Server-server
37 csm.intitusi.org
Server yang berada di notebook yang akan menjadi tempat bagi sumber data yang akan diproses menjadi harddisk CBT di kantor KBUKDI.
38 Digunakan untuk membersihkan data CBT di server CBT tujuan.
1. Pilih menu Ke CBT →Bersihkan Buku Ujian Di CBT.
2. Pilih server CBT yang akan dihapus datanya lalu tekan tombol Proses.
39
9.1
Kelola data dari CBT
1. Pilih menu Dari CBT→Kelola Data Dari CBT
2. Setelah memilih dan menekan kelola data dari CBT isi jadwal ujian dan server tujuan yang digunakan
40
10.1
Gabung Data Peserta Dari CBT
1. Pilih menu Hasil Ujian-> Gabung Data Peserta dari CBT
2. Setelah memilih dan menekan Gabung Data Peserta Dari CBT isi jadwal ujian dan buku
ujian yang digunakan
41
10.2
Gabung Data Peserta Dari CBT
1. Pilih menu Hasil Ujian-> Proses Hasil Ujian Peserta
2. Setelah memilih dan menekan Proses Hasil Ujian Peserta isi jadwal ujian dan buku ujian yang digunakan
3. Konfirmasi hasil proses hasil CBT ditampilkan sebagai berikut :
10.3
Hitung Item Analysis
42 2. Setelah memilih dan menekan Proses Hasil Ujian Peserta selanjutnya isi jadwal ujian serta
buku ujian yang digunakan
3. Konfirmasi hasil proses kelola item analysis hasil ujian ditampilkan sebagai berikut :
11.1
Umpan Balik
43 2. Setelah memilih dan menekan Umpan Balik selanjutnya isi jadwal ujian serta Jenis Laporan
Berdasarkan Kriteria
3. Konfirmasi hasil memilih jenis laporan berdasarkan kriteria ditampilkan sebagai berikut :
44 5. Lakukan langkah 3 dan 4 yang sama untuk mendapatkan laporan umpan balik berdasarkan
institusi asal.
6. Ulangi langkah 2,3,4,5 untuk mendapatkan laporan umpan balik berdasarkan opini
"
1. Pilih menu Laporan->Info peserta
45 3. Setelah memilih dan menekan Info Peserta selanjutnya isi jadwal ujian serta Jenis Laporan Info
Peserta
4. Selanjutnya tekan dan pilih sesi 1 dan simpan.
46
13.1
Pilih menu
Laporan
->
Item Analysis dan Nilai
1. Setelah memilih dan menekan Item Analysis dan Nilai selanjutnya isi jadwal ujian serta Jenis Laporan Nilai Per Lokasi Per Peserta
13.2
Laporan Nilai Per Lokasi Per Peserta
47
13.3
Laporan Lembar Kontrol Nilai Peserta
1. Lakukan langkah yang sama seperti membuat laporan nilai per lokasi perPeserta untuk mendapatkan Laporan Lembar Kontrol Nilai Peserta dan simpan. Seperti tampilan di bawah ini.
48
13.4
Laporan Lembar Kontrol Nilai Institusi
1. Lakukan langkah yang sama seperti membuat Lembar Kontrol Nilai Per Peserta untuk mendapatkan Laporan Lembar Kontrol Nilai Institusi dan simpan. Seperti tampilan di bawah ini.
49
13.5
Laporan Test Properties
50
13.6
Laporan Item Analysis
1. Lakukan langkah yang sama seperti membuat Lembar Kontrol Nilai Intitusi untuk mendapatkan Laporan Item Analysis dan simpan. Seperti tampilan dibawah ini.
51
13.7
Laporan Tabel Item Analysis
1. Lakukan langkah yang sama seperti membuat Laporan Item Analysis untuk mendapatkan Laporan Rekap Item Analysis dan simpan. Seperti tampilan dibawah ini.