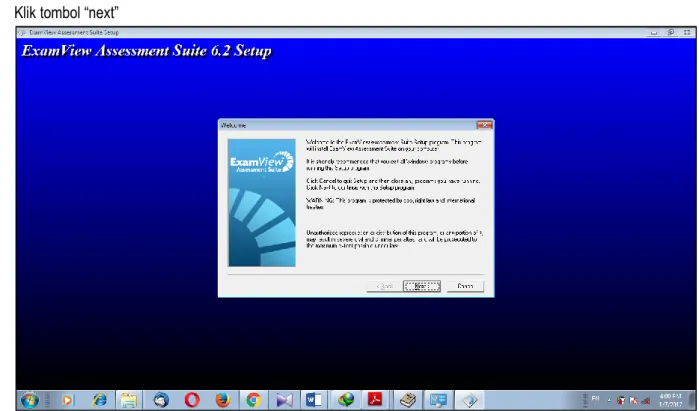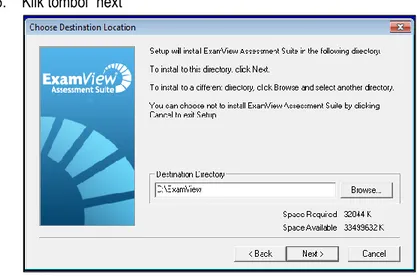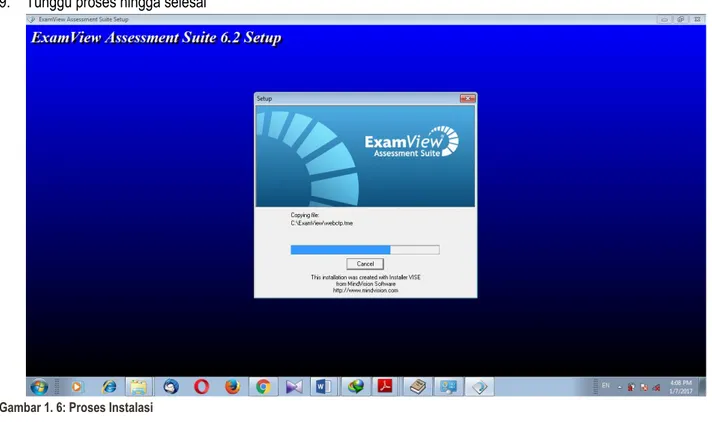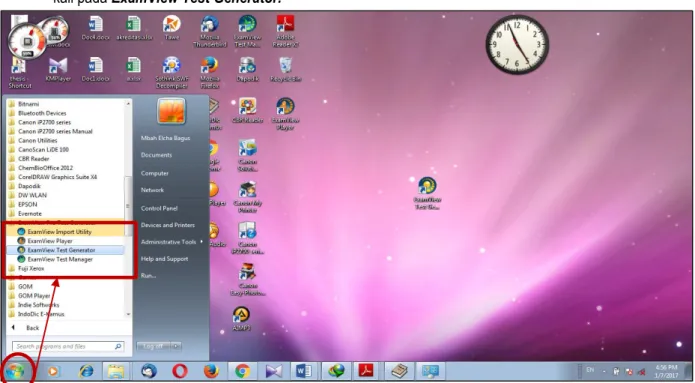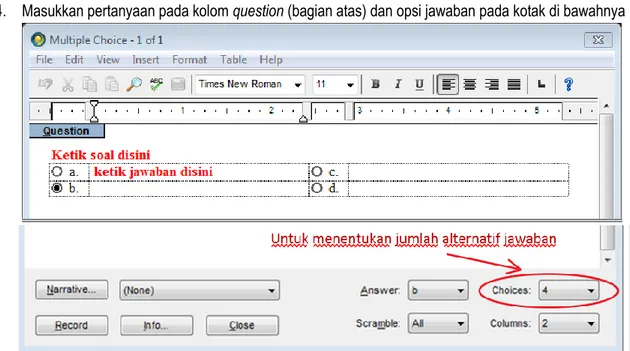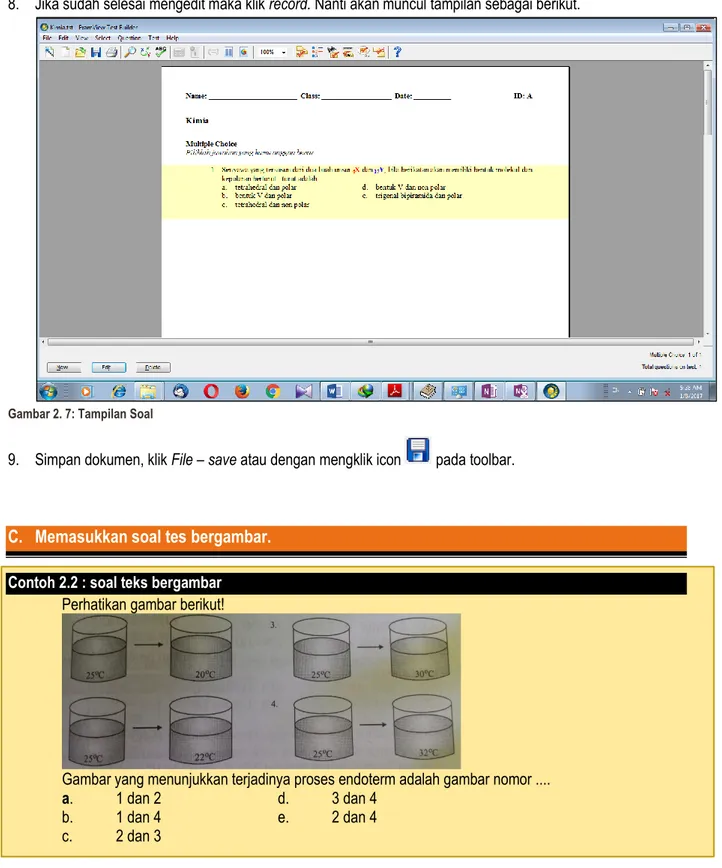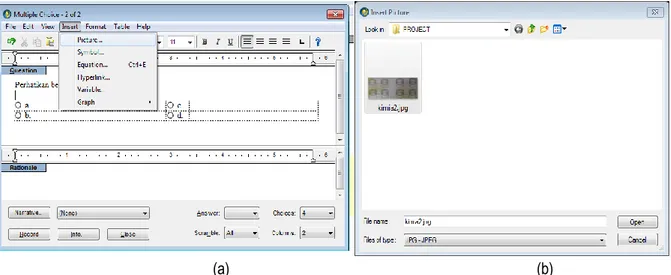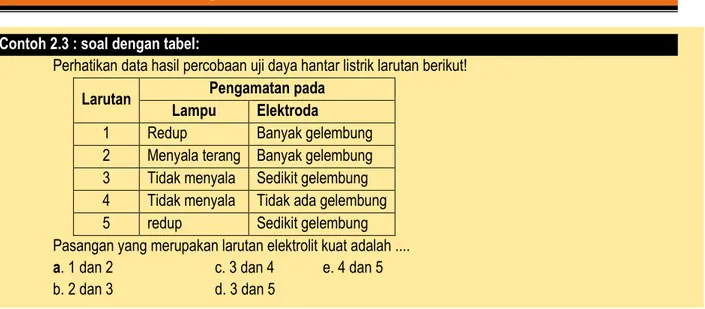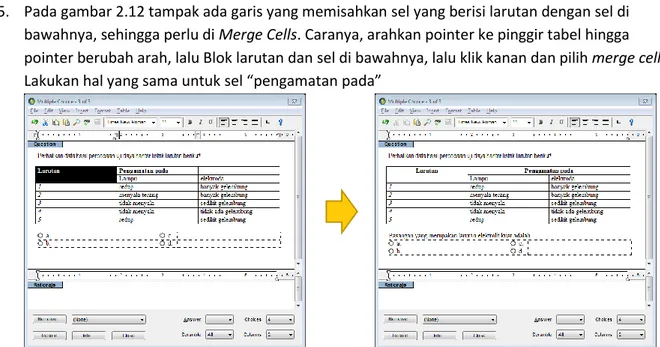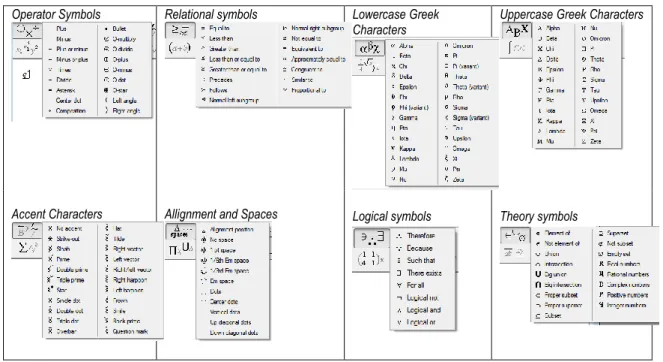MODUL
“Membuat Quiz Online dengan
ExamView 6.2”
SMK NEGERI 2 CIKARANG BARAT
KABUPATEN BEKASI
MODUL: “Membuat Soal Dengan Examview 6.2”
2
DAFTAR ISI
Halaman
DAFTAR ISI ... 2
PENDAHULUAN ... 3
KEG. 1: Instalasi Program ExamView
®Assessment Suite v.6.2 ... 4
KEG. 2: Memasukkan Soal Quiz ... 7
A. Memulai Program ExamView Test Generator ... 7
B. Memasukkan Soal Tes ... .... 8
C. Memasukkan Soal Tes Bergambar... 10
D. Memasukkan Soal Tes dengan Tabel ... ... 12
E. Memasukkan Soal Tes dengan Persamaan Matematis ... ... 14
F. Membuat Bank Soal ... ... 18
1. Membuat Question Bank dari Soal Tes yang
sudah dibuat (Scratch)... 18
2. Menggabungkan soal Quiz ... 19
MODUL: “Membuat Soal Dengan Examview 6.2”
3
PENDAHULUAN
Program ExamView®Assessment Suite v.6.2 sangat membantu dalam membuat tes, baik online maupun
offline. Pengguna dapat dengan mudah membuat soal tes, mengorganisir soal tes, dan mengujinya secara online. Pengguna tidak perlu lagi mengoreksi, karena program ini memiliki fitur untuk menampilkan skor hasil tes. Program ExamView®Assessment Suite v.6.2 terdiri dari:
1. ExamView Test Generator, digunakan untuk:
1. Membuat soal tes dengan berbagai jenis (tes pilihan ganda, tes uraian, dll) 2. Membuat Lembar Kerja Siswa
3. Mencetak (print) soal tes 4. Membuat tes online
5. Meng-upload bank soal dan soal ujian ke Learning Management System, seperti ANGEL, Blackboard, dan WebCT yang dapat terintegrasi dengan program Moodle.
2. ExamView Test Manager, digunakan untuk: Membuat daftar kelas
Menghitung skor tes ujian offline secara otomatis dengan menggunakan scanner. Mengelola dan menghitung skor tes online
Menyiapkan berbagai variasi rapor siswa.
3. ExamView Test Player, dapat digunakan oleh siswa yang berguna untuk:
Mengerjakan soal tes secara online menggunakan Local Area Network (LAN)
System Requirements
Untuk menggunakan ExamView®Assessment Suite v.6.2 , komputer atau laptop minimal harus memenuhi
spesifikasi minimal yaitu:
Microsoft Windows® 2000/XP/Vista atau terbaru Intel Pentium® II 120 MHz
RAM 32 MB (direkomendasikan minimal 64 MB) Kapasitas kosong di Sistem C: minimal 32 MB Monitor dengan warna 16-bit
Resolusi minimal 800 x 600
MODUL: “Membuat Soal Dengan Examview 6.2”
4
KEGIATAN 1 : Instalasi Program ExamView ® Assessment Suite v.6.2
Petunjuk instalasi Program ExamView ® Assessment Suite v.6.2: 1. Buka folder yang berisi file “ExamView6.2.exe”
2. Klik dua kali file “ExamView6.2.exe” 3. Tunggu hingga muncul layar instalasi 4. Klik tombol “next”
Gambar 1.1 : Layar pembuka instalasi
5. Klik tombol “yes”
MODUL: “Membuat Soal Dengan Examview 6.2”
5
6. Klik tombol “next”Gambar 1. 3: Memilih Destination Directory
7. Klik tombol “next”
Gambar 1. 4: Memilih Komponen
8. Klik tombol “next”
MODUL: “Membuat Soal Dengan Examview 6.2”
6
9. Tunggu proses hingga selesaiGambar 1. 6: Proses Instalasi
10. Klik tombol “yes”
Gambar 1. 7: Opsi membuat shortcut pada dekstop
11. Klik Tombol “close”
Gambar 1. 8: Instalasi selesai
MODUL: “Membuat Soal Dengan Examview 6.2”
7
KEGIATAN 2 : MEMASUKKAN SOAL QUIZ
A. MEMULAI PROGRAM EXAMVIEW TEST GENERATOR
1. Klik ExamView Test Generator shortcut pada dekstop. Atau jika pada dekstop tidak ada, klik tombol “Start” (logo windows di pojok kiri bawah), lalu carilah Folder ExamView Pro Test Generator, klik dua kali pada ExamView Test Generator.
Gambar 2. 1 : Letak Shortcut program ExamView Test Generator
2. Saat program pertama kali diinstal, program akan meminta pengguna untuk memasukkan nama pengguna (username), nama sekolah / institusi (school/institution name), dan nama kota (city/state). Masukkan informasi sesuai yang diminta oleh program.
3. Setiap membuka program ExamView Test Generator akan muncul layar pembuka “Welcome Screen”.
MODUL: “Membuat Soal Dengan Examview 6.2”
8
B. MEMASUKKAN SOAL TES
Contoh 2.1 : soal teks
Senyawa yang tersusun dari dua buah unsur 6X dan 17Y, bila berikatan akan memiliki bentuk molekul dan
kepolaran berturut - turut adalah ....
a. tetrahedral dan polar d. bentuk V dan non polar
b. bentuk V dan polar e. trigonal bipiramida dan polar
c. tetrahedral dan non polar
Untuk membuat soal tes yang baru, langkahnya adalah :
1. Jalankan program ExamView Test Generator. Pada layar pembuka (Welcome screen) pilihlah “Create a new test from scratch”.
2. Isikan judul tes (test tittle) yang akan dibuat pada kolom yang tersedia. Sebagai contoh masukkan “Kimia”, lalu klik ok.
Gambar 2. 3: Kolom Judul Tes
3. Untuk memasukkan soal, klik New – question type (Letaknya ada di pojok kiri bawah). Pilihlah tipe soal yang akan diujikan. Misalnya untuk soal pilihan ganda, maka pilih multiple choice, lalu ok.
MODUL: “Membuat Soal Dengan Examview 6.2”
9
4. Masukkan pertanyaan pada kolom question (bagian atas) dan opsi jawaban pada kotak di bawahnyaGambar 2. 5: Memasukkan Soal
5. Pada contoh soal jumlah opsi jawaban ada 5 (lima), sedangkan jumlah opsi jawaban pada ExamView Test Generator ada 4, maka klik angka 4 di sebelah Choices (lihat gambar 2.5) dan pilih angka 5. Letaknya ada di pojok kanan bawah. Lengkapi soal sesuai dengan contoh.
6. Tandai opsi jawaban yang benar dengan Klik ikon pada jawaban yang benar.
Gambar 2. 6: tampilan Multiple choice editor
7. Apabila ingin mengedit teks soal maupun jawaban (warna, ukuran, jenis font, subscript atau supersript, dll) seperti pada contoh, maka block tulisan yang akan dirubah, lalu klik Format – Font..
MODUL: “Membuat Soal Dengan Examview 6.2”
10
8. Jika sudah selesai mengedit maka klik record. Nanti akan muncul tampilan sebagai berikut.Gambar 2. 7: Tampilan Soal
9. Simpan dokumen, klik File – save atau dengan mengklik icon pada toolbar.
C. Memasukkan soal tes bergambar.
Contoh 2.2 : soal teks bergambar
Perhatikan gambar berikut!
Gambar yang menunjukkan terjadinya proses endoterm adalah gambar nomor ....
a. 1 dan 2 d. 3 dan 4
b. 1 dan 4 e. 2 dan 4
c. 2 dan 3
1. Klik New – question type (Letaknya ada di pojok kiri bawah, lihat gambar 2.4). Pilihlah tipe soal yang akan diujikan. Misalnya untuk soal pilihan ganda, maka pilih multiple choice, lalu ok
2. Arahkan pointer mouse pada kolom pertanyaan, lalu klik insert – picture dan pilih gambar yang ingin ditambahkan. Jika gambar bertipe *.jpg, maka pada kolom file as type: diganti JPG – JPEG.
MODUL: “Membuat Soal Dengan Examview 6.2”
11
(a) (b)
Gambar 2.8: (a) memasukkan gambar ( Insert – Picture) dan (b) pilih tipe gambar .JPG
3. Untuk merubah size gambar, arahkan pointer mouse ke pinggir pojok gambar, lalu drag (klik mouse, tahan, dan geser) hingga ukuran sesuai yang dikehendaki.
4. Jika sudah selesai mengedit maka klik record.
Gambar 2. 9: Tampilan soal bergambar
5. Apabila ingin menambahkan gambar pada opsi jawaban, maka caranya sama dengan langkah 2, namun arahkan pointer pada kolom jawaban terlebih dahulu.
MODUL: “Membuat Soal Dengan Examview 6.2”
12
D. Memasukkan soal tes dengan tabel
Contoh 2.3 : soal dengan tabel:
Perhatikan data hasil percobaan uji daya hantar listrik larutan berikut!
Larutan Pengamatan pada Lampu Elektroda
1 Redup Banyak gelembung
2 Menyala terang Banyak gelembung 3 Tidak menyala Sedikit gelembung 4 Tidak menyala Tidak ada gelembung
5 redup Sedikit gelembung
Pasangan yang merupakan larutan elektrolit kuat adalah ....
a. 1 dan 2 c. 3 dan 4 e. 4 dan 5
b. 2 dan 3 d. 3 dan 5
Untuk memasukkan contoh soal tersebut ke dalam ExamView Test Generator, langkahnya adalah
1. Klik New – question type (Letaknya ada di pojok kiri bawah, lihat gambar 2.4). Pilihlah tipe soal yang akan diujikan. Misalnya untuk soal pilihan ganda, maka pilih multiple choice, lalu ok
2. Untuk memasukkan tabel ke dalam soal. Pertama – tama taruh pointer pada kolom question / pertanyaan, kemudian klik table pada toolbar, lalu klik insert table.
Gambar 2. 10 memasukkan tabel klik table pada toolbar lalu pilih insert table
3. Masukkan jumlah kolom = 3 dan baris = 7 sesuai dengan contoh soal. Kemudian rubah format tabel dengan mengklik format – pilih Grid 2. Tekan Ok.
MODUL: “Membuat Soal Dengan Examview 6.2”
13
4. Lengkapi tabel sesuai dengan contoh soal. Sehingga tampilan menjadi seperti yang ditunjukkangambar 2.12.
Gambar 2. 12 tampilan setelah insert table
5. Pada gambar 2.12 tampak ada garis yang memisahkan sel yang berisi larutan dengan sel di bawahnya, sehingga perlu di Merge Cells. Caranya, arahkan pointer ke pinggir tabel hingga pointer berubah arah, lalu Blok larutan dan sel di bawahnya, lalu klik kanan dan pilih merge cells. Lakukan hal yang sama untuk sel “pengamatan pada”
Gambar 2. 13 Merge cells: block sel yang ingin di merge, lalu klik kanan pilih merge cells. (a) sebelum di merge dan (b) setelah di merge cells.
6. Pada contoh soal, jawaban tersebar ke dalam tiga kolom, sedangkan pada ExamView masih dua kolom. Rubah kolom : klik angka 2 di sebelah Columns (pojok kanan bawah) dan pilih angka 3.
Rubah jumlah opsi jawaban: klik angka 4 di sebelah Choices dan pilih angka 5. Ketikkan opsi
jawaban dan klik didepan jawaban yang benar. 7. Jika sudah selesai mengedit, klik record.
MODUL: “Membuat Soal Dengan Examview 6.2”
14
E. Memasukkan soal tes dengan persamaan matematis
Untuk menambahkan atau mengedit persamaan matematis pada soal (gambar 2.6) , maka dapat menggunakan fitur equation editor.
Gambar 2. 14 Tampilan equation editor
Fitur equation editor memungkinkan pembuat soal untuk menambahkan atau mengedit persamaan matematis seperti angka, simbol matematika (+, -. ÷, x, dll), template persamaan yang digunakan untuk membuat fraksi, integral, kuadrat, dan struktur matematis lainnnya. Pembuat soal dapat membuat persamaan sederhana, seperti
3 + 4 = 7
hingga persamaan yang lebih kompleks, seperti
sin 𝑥 = ∑ (−1) 𝑘 (2𝑘 + 1)!𝑥 2𝑘+1 ∞ 𝑘=0
Fitur Equation Editor terdiri dari “simbol matematika” dan “ template matematika” yang terletak pada toolbar.
Tabel 2.1 Simbol Matematika
Operator Symbols Relational symbols Lowercase Greek
Characters Uppercase Greek Characters
MODUL: “Membuat Soal Dengan Examview 6.2”
15
Miscellaneous Symbols Arrow symbolsTabel 2.2 Template Matematika
Subscript & superscript Delimiter templates Fraction or Radical
Integral templates Summation templates Matrix templates
Product or set theory templates Arrow templates Underbars or
overbars
Geometric shapes
Contoh 2.4 : soal dengan tabel:
Berapa hasil dari
∑ ( 1 (𝑘 + 1)2− 1 𝑘2) = 20 𝑘=3 a. 432 3969
b
.
550 3969c. −432 3969
d. −550 3969
e. −562 3969
MODUL: “Membuat Soal Dengan Examview 6.2”
16
Untuk menambahkan persamaan matematika seperti pada contoh soal 2.4, langkahnya adalah:1. Buatlah soal baru dengan meng- klik New – question type . Pilihlah tipe soal yang akan diujikan. Misalnya untuk soal pilihan ganda, maka pilih multiple choice, lalu ok. (gambar 2.4)
2. Arahkan pointer mouse pada kolom pertanyaan, lalu klik insert – equation.
Gambar 2. 15: Menampilkan equation editor. Klik Insert – equation.
3. Pilih equation (simbol matematika atau template matematika) sesuai soal yang akan dibuat. (gambar 2.14). 4. Pada equation editor, pilih summation templates – pilih summation templates with subscript and overscript
limits. Lihat tabel 2.2. Tampilan pada equation editor akan menjadi
5. Klik slot di atas simbol ∑ , lalu ketikkan angka “20” dan klik slot di bawah simbol ∑, lalu ketikkan “k=3”. Slot
adalah kotak putus – putus tempat menaruh text, simbol, atau persamaan lainnnya.
6. Nah, sekarang slot sebelah kanan simbol ∑. Pilih delimiter templates – pilih parentheses (lihat tabel 2.2) untuk memasukkan tanda kurung “( )”. Tampilan pada equation editor akan menjadi
7. Pilih fraction – pilih stacked fraction (lihat tabel 2.2) untuk memasukkan , klik slot atas dan ketikkan 1, pada slot bawah ketikkan “(k+1)2”. Pilih angka “2” lalu pilih subscript & superscript – pilih superscript untuk merubah angka 2 menjadi superscript, sehingga tampilan menjadi
8. Taruh pointer text sebelum tutup kurung, lalu ketikkan minus (–). Kemudian pilih fraction – pilih stacked fraction (lihat tabel 2.2). Pada slot atas ketik angka 1, pada slot bawah ketikkan “k2”. Pilih angka “2” lalu pilih subscript & superscript – pilih superscript untuk merubah angka 2 menjadi superscript. Tambahkan sama dengan (=) dan titik ( ...) sehingga tampilan menjadi
MODUL: “Membuat Soal Dengan Examview 6.2”
17
9. Jika selesai mengedit pada equation editor klik record. Tampilan menjadiGambar 2. 16 tampilan soal dengan persamaan matematis
10. Rubah choices dari 4 menjadi 5 untuk membuat lima opsi jawaban.
11. Pilih opsi a, klik insert – klik equation. Kemudian pilih Pilih fraction – pilih stacked fraction (lihat tabel 2.2) untuk memasukkan . Pada slot atas ketik 432 dan pada slot bawah ketik 3969.
12. Block opsi a, lalu copy (ctrl + c) dan paste (ctrl + v) pada kolom. Editlah persamaan pada opsi b dengan meng – klik dua kali persamaan pada opsi b. Sesuaikan dengan contoh soal. Lakukan hal yang sama untuk opsi c, d, dan opsi e.
13. Pilihlah jawaban yang benar, yaitu opsi jawaban c dengan mengklik di depan opsi c. Klik record untuk menyimpan soal. Tampilan menjadi
MODUL: “Membuat Soal Dengan Examview 6.2”
18
F. MEMBUAT BANK SOAL
Kumpulan Soal tes yang sudah dibuat dapat digabungkan menjadi satu soal. Namun, kumpulan soal tersebut sebelumnya harus dirubah dulu ke dalam bentuk question bank.
1.
Membuat Question Bank dari Soal Tes yang sudah dibuat (Scratch)
1) Buka Soal tes yang telah dibuat pada kegiatan 2.Gambar 2. 17 soal quiz kimia
2) Rubah soal tes (scratch) menjadi question bank dengan cara klik file – export – ExamView Question Bank
Gambar 2. 18 Export soal ke dalam ExamView Question Bank
MODUL: “Membuat Soal Dengan Examview 6.2”
19
2.Menggabungkan Soal Tes
1) Untuk menggabungkan beberapa soal tes yang sudah di export ke dalam question bank. Klik File – Quick Test Wizard.
Gambar 2. 19 Menggabungkan beberapa soal dengan QuickTest Wizard
2) Step 1: Masukkan nama tes hasil penggabungan pada kolom Test tittle. Misal “UAS”. Lalu klik Next.
Gambar 2. 20 Quick Test Wizard,
3) Step 2: Pilih question bank yang berisi soal yang akan digabungkan. Lalu klik select. Klik Next jika sudah selesai memilih question bank yang akan digabung
MODUL: “Membuat Soal Dengan Examview 6.2”
20
4) Step 3: Menentukan berapa jumlah soal tiap tipe soal yang akan ditampilkan dalam satu test.Masukkan jumlah soal yang akan ditampilkan atau klik select all. Jika sudah selesai klik next.
Gambar 2. 22 Menentukan berapa jumlah soal tiap tipe soal yang akan ditampilkan
MODUL: “Membuat Soal Dengan Examview 6.2”
21
KEGIATAN 3 : Export ExamView – Blackboard
Soal yang telah di dimasukkan dan diedit untuk selanjutnya di integrasikan dengan program moodle agar dapat diakses oleh komputer client dalam hal ini komputer siswa. Agar soal ExamView terintegrasi dengan moodle, maka terlebih dahulu harus dieksport ke dalam bentuk blackboard 6.0 – 7.0. Caranya adalah sebagai berikut: 1. Buka file test yang akan diexport.
2. Klik file – export – blackboard 6.0 – 7.0.
Gambar 3. 1 ekspor ExamView ke dalam bentuk Blackboard 6.0 – 7.0
3. Pilih tempat menyimpan, beri nama sesuai dengan judul tes. Sebagai contoh “kimia”. Lalu klik save.
Gambar 3. 2 Pilih tempat penyimpanan blackboard 6.0 – 7.0
4. Lengkapi kolom yang tersedia.
Name adalah nama yang akan dicantumkan dalam Blackboard’s Pool Manager. Isikan saja sesuai
dengan judul test. Sebagai contoh kimia, soal UTS kimia.
MODUL: “Membuat Soal Dengan Examview 6.2”
22
Gambar 3. 23 Pool Information
5. Jika kesulitan menemukan file hasil export, umumnya terdapat di C:\ExamView\Tests
6. Langkah selanjutnya adalah melakukan setting pada Moodle agar soal yang sudah di export ke dalam blackboard 6.0 – 7.0 dapat di inputkan.