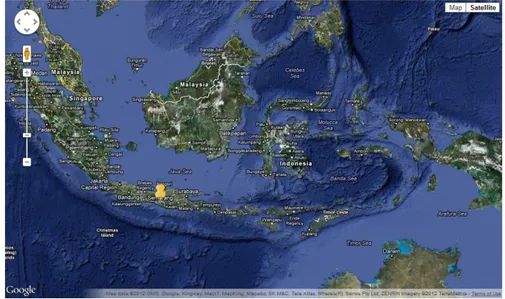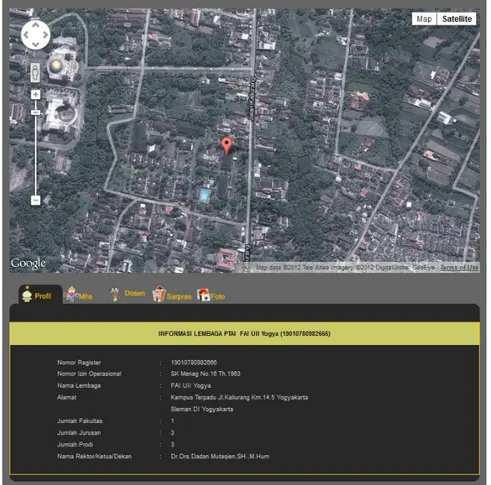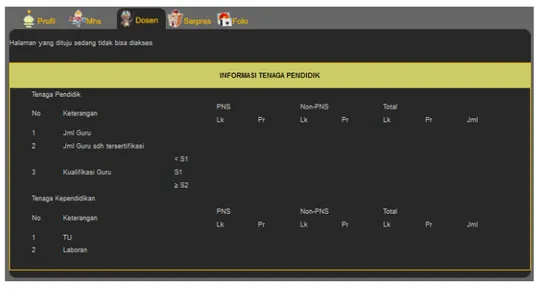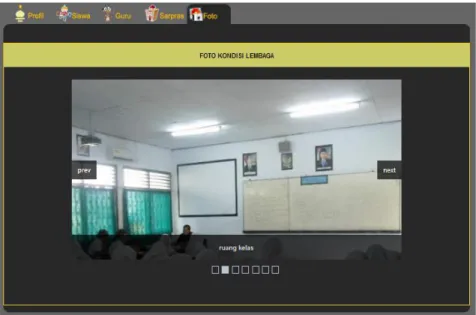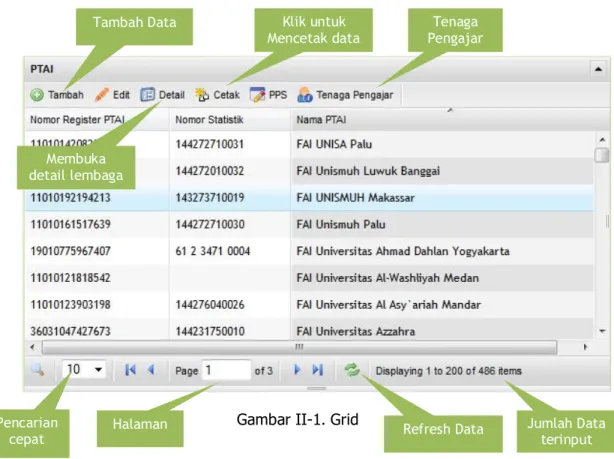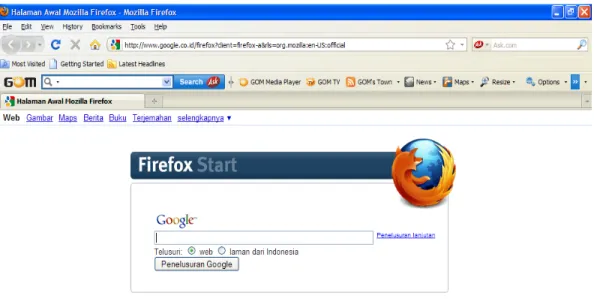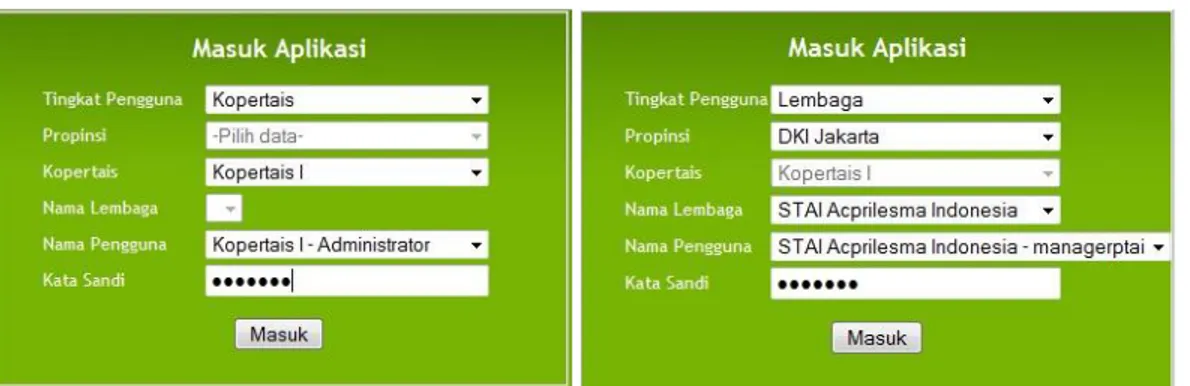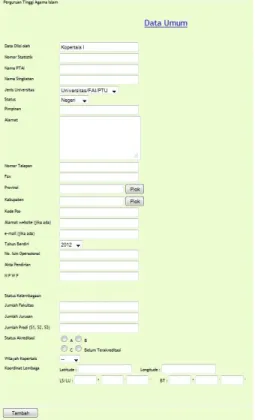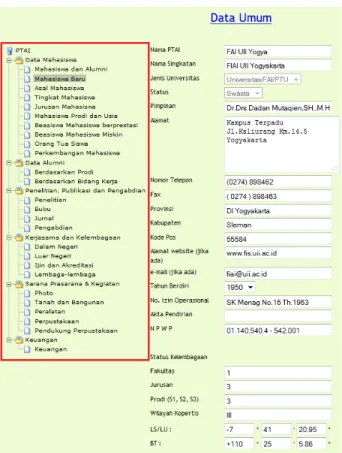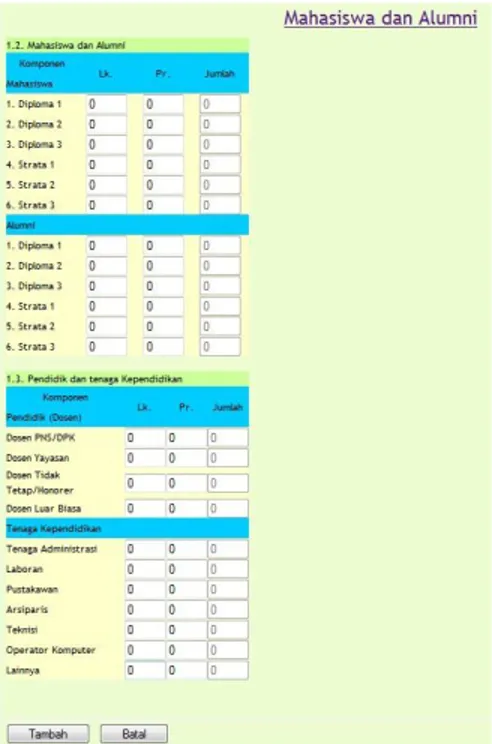User Manual Perguruan Tinggi Agama Islam (PTAI)
KEMENTERIAN AGAMA RI
Bagian Perencanaan dan Sistem Informasi
Sekretariat Direktorat Jenderal Pendidikan Islam
DAFTAR ISI
BAB I BAGIAN INTERFACE LAMAN ... 1
BAB II APLIKASI PENDATAAN PTAI ... 7
II.1. Pendahuluan ... 9
II.1.1. Tambah Data dan Edit Data ... 13
II.1.2. Update Data ... 14
II.1.3. Detail Lembaga ... 16
II.1.3.1. Data Mahasiswa ... 13
II.1.3.2. Data Alumni ... 26
II.1.3.3. Data Penelitian, Publikasi dan Pengabdian ... 28
II.1.3.4. Data Kerjasama dan Kelembagaan ... 32
II.1.3.5. Data Sarana Prasarana dan Kegiatan ... 36
II.1.3.6. Data Keuangan ... 40
II.1.4. Data Program Pasca Sarjana ... 41
II.1.4.1. Data Mahasiswa ... 43
II.1.4.2. Data Sarana, Prasarana dan Kegiatan ... 51
II.1.5. Cetak ... 56
II.1.6. Tenaga Pengajar ... 58
II.1.6.1. Edit NIP/No Karyawan ... 74
BAB III PANDUAN PENGISIAN FORMULIR ... 76
III.1. Pengisian Username dan Password pada jendela Login pada aplikasi ... 76
III.2. Pengisian Formulir Data Umum Lembaga ... 76
III.3. Pengisian Formulir Data mahasiswa dan Alumni ... 77
III.3.1. Data Mahasiwa ... 77
III.4. Pengisian Formulir Data Pendidik dan Tenaga Kependidikan ... 78
III.4.1. Tenaga Pendidik (Dosen) ... 78
III.4.2. Tenaga Kependidikan ... 78
III.5. Pengisian Formulir Data Mahasiswa Baru Tahun Akademik Saat ini... 78
III.5.1. Penerimaan Mahasiswa Baru Melalui Ujian Seleksi ... 78
III.5.2. Penerimaan Mahasiswa Baru Tanpa Ujian Seleksi (PMDK) ... 79
III.5.3. Jumlah Mahasiswa Baru Berdasarkan Jurusan/Prodi Asal Sekolah dan Jenis Kelamin ... 79
III.6. Pengisian Formulir Data Mahasiswa Tahun Akademik Saat Ini ... 79
III.6.1. Jumlah Mahasiswa Berdasarkan Jurusan/Prodi tingkat dan Jenis Kelamin ... 79
III.6.2. Jumlah Mahasiswa Bersasarkan Jurusan/Prodi yang Diselenggarakan ... 79
III.6.3. Jumlah Mahasiswa Berdasarkan Jurusan/Prodi dan Usia ... 79
III.6.4. Jumlah Mahasiswa Penerima Beasiswa Berprestasi saat ini ... 80
III.6.5. Jumlah Mahasiswa Penerima Beasiswa Miskin Saat ini ... 80
III.7. Pengisian Formulir Latar Belakang Keadaan Sosial Ekomomi Orang Tua ... 80
III.7.1 Jumlah Orang Tua Berdasarkan Pendidikan Formal ... 80
III.7.2. Jumlah Orang Tua Berdasarkan Pekerjaan ... 80
III.7.3. Jumlah Orang Tua Berdasarkan Penghasilan Per Bulan ... 80
III.7.4. Perkembangan Jumlah Mahasiswa Saat Ini ... 80
III.8. Pengisian Formulir Data Alumni ... 81
III.8.1. Alumni Berdasarkan Jurusan /Program Studi ... 81
III.8.2. Alumni Berdasakran Bidang Lapangan Kerja ... 81
III.9. Pengisian Formulir Data Penelitian, Publikasi dan Pengabdian ... 81
III.9.2. Buku ... 81
III.9.3. Jurnal ... 82
III.9.4. Pengabdian Pada Masyarakat ... 82
III.10. Pengisian Formulir Kerjasama dan Kelembagaan ... 82
III.10.1 Kerjasama Dalam Negeri ... 82
III.10.2. Kerjasama Luar Negeri ... 82
III.10.3. Izin dan Akreditasi ... 83
III.10.4. Lembaga-lembaga ... 83
III.11. Pengisian Formulir Sarana dan Prasarana ... 83
III.11.1. Data Tanah dan Bangunan ... 83
III.11.2. Data Penggunaan Tanah ... 84
III.12. Formulir Pengisian Data Kondisi Sarana dan Peralatan ... 84
III.13. Formulir Pengisian Data Koleksi Perpustakaan ... 84
III.14. Formulir Pengisian Pendukung Perpustakaan ... 84
III.15. Formulir Pengisian Data Keuangan... 84
III.16. Formulir Pengisian Data Pasca Sarjana ... 84
III.17. Pengisian Formulir Data Mahasiswa PPS ... 85
III.17.1. Jumlah perkembangan mahasiswa PPS dalam tahun terakhir ... 85
III.17.2. Jumlah mahasiswa S2 dan S3 berdasarkan asal PT ... 85
III.17.3. Jumlah mahasiswa PPS berdasarkan usia ... 85
III.17.4. Jumlah mahasiswa PPS berdasarkan jenis pekerjaan ... 85
III.17.5. Data mahasiswa S2 penerima beasiswa tahun berjalan ... 85
III.17.6. Data mahasiswa S3 penerima beasiswa tahun berjalan ... 86
III.17.7. Jumlah mahasiswa berdasarkan program studi ... 86
III.17.8. Jumlah orang tua mahasiswa berdasarkan penghasilan ... 86
III.17.10. Penerima Beasiswa mahasiswa S3 prestasi 3 tahun terakhir ... 86
III.17.11. Jumlah alumni berdasarkan jurusan/program studi ... 86
III.17.12. Jumlah alumni berdasarkan bidang lapangan kerja ... 86
III.17.13. Izin dan Akreditasi... 86
III.18. Formulir Pengisian Data Sarana, Prasarana dan Kegiatan ... 86
III.18.1 Tanah dan Bangunan ... 86
III.18.2 Penggunaan Tanah ... 87
III.18.3. Kondisi Satana dan Peralatan ... 87
III.18.4. Perpustakaan... 87
III.18.5. Pendukung Perpustakaan ... 87
III.19. Pengisian Formulir Detil Personal Pegawai ... 88
III.19.1. Data Identitas/Pribadi Pegawai ... 89
III.19.2. Riwayat Status Kepegawaian ... 89
III.19.3. Riwayat Pendidikan Umum ... 89
III.19.4. Riwayat Penataran ... 90
III.19.5. Riwayat Sertifikasi ... 90
III.19.6. Riwayat Penugasan Utama ... 91
III.19.7. Riwayat Jumlah Jam Penugasan di Tempat Tugas Utama ... 91
III.19.8. Riwayat Tugas Tambahan di Lembaga Lainnya ... 92
III.19.9. Diklat ... 92
III.19.10. Penugasan Non Dosen... 92
BAB IV PENUTUP ... 93
BAB I
BAGIAN INTERFACE LAMAN
Sebelum menggunakan aplikasi ini, sebaiknya pengguna mengetahui dulu tampilan
interface disertai dengan menu-menu yang tertera di dalam halam laman tersebut. Alamat
yang digunakan adalah http://emispendis.kemenag.go.id, yang ketika alamat ini diketikkan
di bar address browser (IE, Firefox, Google Chroom, dll), maka akan terbuka halaman sebagai berikut:
Pada tampilan halaman awal tersedia berbagai macam menu pilihan yakni, Laporan Statistik Pendidikan, Aplikasi, FAQ, Petunjuk Pengisian dan Forum. Selain itu juga pada halaman tersebut juga tampil fasilitas cari detail lembaga untuk mengetahui posisi lembaga berdasarkan titik koordinat.
Pada bagian dibawah ini akan kita bahan satu demi satu menu-menu yang ada pada tampilan awal laman ini.
1. Laporan Statistik Pendidikan
Pada menu ini tersedia laporan-laporan berupa rekapitulasi data statistik yang ditampilkan per propinsi, per kabupaten/kota, dan per kecamatan. Untuk saat ini laporan statistik ini baru tersedia untuk jenjang RA/BA, MI, MTs, MA dan Pengawas.
2. Aplikasi
Pada menu ini tersedia aplikasi-aplikasi yang dikelola oleh Subbag Sistem Informasi antara lain:
1. Aplikasi pendataan RA dan Madrasah. 2. Aplikasi pendataan Pontren, Madin dan TPQ. 3. Aplikasi pendataan Guru PAIS dan Pengawas. 4. Aplikasi pendataan PTAI, dan
5. Aplikasi Pengendalian Program dan Evaluasi.
Aplikasi EMIS online selama ini gabungan dari aplikasi RA dan Madrasah, Pontren, Madin dan TPQ, Guru PAIS dan Pengawas. Sementara Aplikasi PTAI dan Pengendalian Program dan Evaluasi berdiri sendiri.
3. FAQ
Pada menu ini tersedia file pertanyaan dan solusi yang selama ini dirangkum dari permasalahan sejak aplikasi EMIS berbasis web diluncurkan. Selain itu pada aplikasi ini juga tersedia petunjuk cara mencari titik koordinat bumi yang nanti akan diisikan pada formulir aplikasi pendataan, serta juga terdapat tools untuk mengkonversi titik koordinat bumi dari titik berbasis google map ke titik koodinat berbasis GPS.
4. Petunjuk Pengisian
Pada menu ini tersedia petunjuk pengisian form pendataan yang digunakan untuk mengisi di bagian Aplikasi. Saat ini petunjuk pengisian itu dibedakan untuk masing-masing jenjang lembaga yang akan didata, yakni RA/BA, Madrasah Ibtidaiyah, Madrasah Tsanawiyah, Madrasah Aliyah, Madrasah Diniyah, Pondok Pesantren, TPQ,
Guru PAIS, Pengawas, PTAI dan tentunya petunjuk untuk aplikasi pengendalian program dan evaluasi.
5. Forum
Forum ini merupakan fasilitas baru sebagai sarana saling berbagi informasi dan pengalaman anatar sesame pengguna aplikasi.
6. Menu Pencarian
Menu ini merupakan menu baru yang tersedia di laman ini. Menu ini digunakan untuk mencari letak suatu lembaga (untuk saat ini baru RA/BA, MI, MTs, dan MA) berdasarkan titik koordinat bumi yang nantinya ditampikan ke dalam bentuk peta Google. Nah titik pencarain ini untuk saat ini masih berdasarkan NSM lembaga yang bersangkutan, seperti contoh berikut ini:
Gambar I-2. Gambar Fasilitas Pencarian Lembaga
Setelah memilih jenjang lembaga yang akan dicari, kemudian memasukkan NSM
sebagai indikator pencarian maka, silahkan tekan tombol , maka akan muncul
Gambar I-3. Gambar Hasil Pencarian Lembaga
Pada Gambar I-3 tersebut dapat dilihat peta keseluruhan wilayah Indonesia, kemudian dibagian bawah layar terlihat juga informasi singkat mengenai data lembaga antara lain, identitas lemebaga, jumlah Siswa, Jumlah Guru dan Kondisi Ruang Kelas. Masih di bagian jendela tersebut juga terlihat foto- foto yang memperlihatkan kondisi lembaga tersebut.
Untuk lebih dekat atau memperbesar gambar anda dapat menunggunakan fasilitas
zoom bar dengan menggesernya kearah tanda .
7. Menu Sebaran
Menu ini juga merupakan menu baru yang tersedia di laman ini. Menu ini dapat diakses dengan menekan gambar sebagai berikut:
Gambar I-4. Gambar menu Sebaran Lembaga.
Sehingga ketika di klik gambar tersebut, maka akan muncul tampilan sebagai berikut:
Gambar I-5. Gambar Grafis Sebaran Lembaga.
Pada Gambar I-5 merupakan contoh sebaran lembaga PTAI. Terlihat tanda kuning sebagai
contoh titik sebaran lembaga. Pada tampilan diatas masih bisa kita zoom, sehingga akan
terlihat lebih detail lagi sebaran letak lembaga, contohnya seperti gambar berikut ini:
Setelah tampilan diatas terlihat, untuk melihat lebih detail lagi informasi yang tersedia
dari masing-masing lembaga, silahkan klik lambang ini ( ), sehingga ketika di klik
maka akan muncul tampilan pop-up sebagai berikut ini:
Gambar I-7. Gambar pop-up info box salah satu titik lembaga
Untuk melihat lebih detail lagi informasi lembaga tersebut silahkan klik ,
sehingga akan muncul tampilan sebagai berikut ini:
Gambar I-8. Gambar titik detail lembaga serta informasi profil lembaga
Pada bagian box informasi, box informasi terdiri dari profil, mahasiswa, dosen, sarpras, dan foto. Untuk informasi profil terdiri dari informasi nomor register, nomor
izin operasional, nama lembaga, alamat, jumlah fakultas, jumlah jurusan, jumlah prodi dan nama Rektor/Ketua/Dekan.
Kemudian pada bagian box info jumlah mahasiswa silahkan klik , sehingga
akan muncul tampilan sebagai berikut ini:
Gambar I-9. Gambar box info siswa
Kemudian pada bagian dosen silahkan klik , sehingga akan muncul tampilan
sebagai berikut ini:
Gambar I-10. Gambar box info Dosen
Kemudian pada bagian sarpras silahkan klik , sehingga akan muncul
Gambar I-11. Gambar box info Sarana dan Prasarana
Pada tampilan box info sarpras berisi informasi jumlah sarana dan prasarana yang
dimiliki serta kondisinya masing.
Kemudian pada bagian foto silahkan klik , sehingga akan muncul tampilan
sebagai berikut ini:
Gambar I-12. Gambar box info Foto
Pada tampilan box foto ini berisi informasi tentang gambar atau foto kondisi lembaga
BAB II
APLIKASI PENDATAAN
PERGURUAN TINGGI AGAMA ISLAM (PTAI) II.1. Pendahuluan
Sebelum menggunakan aplikasi ini, sebaiknya pengguna mengetahui dulu tampilan
dan fungsi dari tabel/grid identitas lembaga yang dipergunakan. Adapun penjelasan
mengenai tabel/grid identitas lembaga tersebut adalah sebagai berikut:
Gambar II-1. Grid
Aplikasi PTAI merupakan aplikasi yang berfungsi untuk memasukkan data-data yang berkaitan dengan PTAI baik Negeri (PTAIN) maupun Swasta (PTAIS). Sebelum anda dapat membuka tampilan aplikasi PTAI, perlu diingat bahwa aplikasi ini adalah
aplikasi berbasis web, sehingga untuk membukanya dibutuhkan software penjelajah
internet (browser) seperti Mozilla Firefox, Google Chroom, Internet Explore dan
lain-lain. Namun perlu diingat, untuk jenis browser yang disarankan yang compatible
dengan aplikasi ini adalah Mozilla Firefox.
Untuk memulainya silahkan buka browser anda sehingga akan terlihat tampilan seperti
gambar berikut ini:
Halaman Jumlah Data
terinput Refresh Data Tambah Data Membuka detail lembaga Pencarian cepat Klik untuk
Gambar II-2. Tampilan default browser Mozilla Firefox
Tampilan jendela default browser Mozilla Firefox tergantung dari setting standart dari
browser anda (tidak harus seperti diatas, bisa jadi blank atau kosong). Kemudian
setelah itu silahkan ketikan di bar address seperti gambar berikut ini:
Gambar II-3 Lokasi bar address pada browser
Pada bar address tersebut silahkan ketikan
alamat berikut ini:
http://emispendis.kemenag.go.id/. Setelah alamat tersebut diketikan lalu silahkan tekan
tombol enter dari papan ketik (keyboard)
komputer anda. Setelah tombol enter ditekan
maka akan terlihat tampilan disamping.
Pada gambar II-4. terlihat gambar tampilan awal laman. Pada gambar tersebut Untuk menginput data PTAI, silahkan pilih dibagian Aplikasi dan pilih PTAI, untuk lebih jelasnya silahkan lihat gambar berikut ini:
Gambar II-5. Tampilan pilihan aplikasi
Setelah memilih pilihan aplikasi PTAI diatas, maka akan terbuka jendela sebagai berikut:
Gambar II-6 Tampilan Jendela Log in
Pada Tampilan Jendela Login, silahkan isikan Tingkat Pengguna dengan pilihan: Pusat, Kopertais, dan Lembaga. Apabila kita pilih tingkat pengguna Kopertais maka pilihan propinsi akan terkunci. Langkah berikut pilih kopertais, maka akan muncul seluruh kopertais dari 1-13. Kemudian pilih nama pengguna dan masukkan kata sandinya, dan
tekan tombol .
Selanjutnya apabila kita pilih tingkat pengguna lembaga, pilih propinsi lembaga tersebut berada, kemudian pilih nama lembaganya, nama pengguna dan terakhir
Gambar II-7 Tampilan Jendela Pengaturan dengan pilihan Tingkat Pengguna Kopertais dan Lembaga
Setelah mengisi secara lengkap tingkat pengguna dan tekan tombol , maka
kita memasuki sistem aplikasi yang siap dipergunakan untuk proses pendataan
seperti gambar II-8 dan dilanjutkan dengan megklik seperti gambar
dibawah ini :
Gambar II-8 Tampilan Pengisian Data Aplikasi PTAI Sedangkan untuk membuka sebaran GIS PTAI silahkan tekan tombol seperti gambar berikut :
II.1.1. Tambah Data dan Edit Data
Fungsi tombol ini berguna untuk penambahan lembaga baru atau yang belum terinput sama sekali pada tahun pendataan sebelumnya. Caranya adalah
dengan menekan tombol pada gambar II-9 diatas, sehingga akan
muncul laman pengisian data umum yang masih kosong sebagai berikut :
Gambar II-10 Gambar Data Umum Kosong
Isilah seluruh form data umum tersebut dengan menggunakan huruf kecil
semua, sedangkan penggunaan huruf kapital hanya diawal
alinea/paragraf/singkatan. Untuk pengisian propinsi dan kabupaten bisa
dilakukan dengan cara tekan tanda . sedangkan cara Pengisian
Koordinat lembaga, silahkan lihat di bagian FAQ dari halaman muka laman aplikasi (lihat gambar II.4, halaman 8), kemudian pilih cara mencari titik koordinat, untuk jelasnya silahkan lihat gambar berikut ini:
Setelah data umum diisi seluruhnya, lalu tekan tombol maka akan kembali ke laman utama dan muncul nama lembaga yang baru kita masukkan ke dalam aplikasi.
Gambar II-12 Data umum lembaga baru yang sudah masuk
Nomor registrasi PTAI akan terisi secara otomatis oleh komputer. Hal ini dikarenakan PTAI di lingkungan Kemenag belum memiliki nomor statistik, sehingga yang menjadi nomor unik untuk aplikasi PTAI ini adalah nomor registrasi PTAI.
Seandainya data umum yang kita masukkan ada perubahan atau kesalahan bisa dilakukan pengeditan data. Caranya adalah dengan menekan tombol pada gambar diatas. Langkah-langkahnya sama dengan pengisian tambah baru.
Proses selanjutnya adalah pengisian tahun statistik pendataan, yang mengikuti tahun akademik penerimaan mahasiswa baru. Contoh data Tahun Akademik 2012/2013, maka tahun statistik yang diisi adalah tahun 2012. Tata cara pengisian tahun statistik bisa dilihat di bagian update data.
II.1.2. Update Data
Proses untuk melakukan update data lembaga tekan tombol ,
sedangkan untuk melakukan edit identitas lembaga tekan tombol .
Untuk mengupdate data PPS silahkan tekan tombol , dan untuk
update data tenaga pengajar silahkan tekan tombol .
Perintah diatas dilakukan dengan terlebih dahulu memilih lalu mengklik nama lembaga dimaksud (Lihat gambar II-12, halaman 12). Setelah dipilih maka warnanya berubah menjadi lebih gelap.
Tambahkan tahun statistik dengan menekan tombol pada gambar II-12, sehingga akan muncul tampilan sebagai berikut ini:
Gambar II-13 Data Statistik
Kemudian tekan tombol untuk tambah tahun statistik baru. Tombol
untuk melakukan perubahan data statistik dan tombol untuk
melihat data statistik yang sudah dimasukkan ke aplikasi.
Gambar II-14 Penambahan Tahun Statistik
Pilih Tahun Statistik lalu tekan tombol . Setelah tombol tersebut
ditekan, maka akan kembali ke dalam list data tahun statistik seperti pada
gambar berikut ini.
II.1.3. Detail Lembaga
Langkah selanjutnya adalah melakukan update data lembaga secara detail,
yaitu dengan menekan tanda pada list data statistik (seperti pada
gambar II-15). Setelah ditekan maka menu yang ada terdiri dari :
Gambar II-16 Form detail lembaga PTAI II.1.3.1. Data Mahasiswa
Menu dibawah ini akan tampil setelah menekan menu data mahasiswa pada gambar II-16 diatas. Lihat gambar berikut ini:
Gambar II-17 Form Isian Data Mahasiswa Klik
Proses selanjutkan dilanjutkan dengan menekan . Maka akan muncul isian seperti gambar berikut ini :
Gambar II-18 Form Mahasiswa dan Alumni
Setelah data diisi dengan lengkap tekan tombol atau
. Setelah tombol atau ditekan,
maka form akan berubah atau menuju form berikutnya yakni form mahasiswa baru seperti nampak pada gambar dibawah ini:
Gambar II-19 Form Mahasiswa Baru
Form mahasiswa baru merupakan form yang berisi jumlah mahasiswa pendaftar dengan jumlah mahasiswa diterima, serta
jumlah mahasiswa yang mendaftar ulang berdasarkan jenis lembaganya baik melalui ujian seleksi maupun tanpa ujian seleksi. Perlu diperhatikan bahwa jumlah mahasiswa diterima/undangan harus sama atau lebih kecil dari jumlah pendaftar. Dan jumlah mahasiswa daftar ulang/masuk harus sama atau lebih kecil dari jumlah diterima/undangan.
Isikan sesuai data yang ada. Setelah selesai tekan tombol
untuk menyimpan atau . Maka form akan
berlanjut ke form berikutnya yaitu asal mahasiswa. Form asal mahasiswa seperti pada gambar II-20 diatas masih kosong.
Gambar II-20 Form List Asal Mahasiswa berdasarkan jurusan atau program studi
Form diatas adalah form list asal mahasiswa untuk mengisinya tekan
tombol maka akan tampil gambar berikut.
Gambar II-21 Form Tambah Asal Mahasiswa
Form diatas adalah form isian tambah asal mahasiswa. Setelah data
terisi dengan lengkap tekan tombol untuk menyimpan
Gambar II-22 Form Edit Asal Mahasiswa
Form diatas adalah form edit asal mahasiswa. Isikan datanya
masing-masing jurusan / prodi setelah itu tekan tombol .
Dilanjutkan dengan menekan tombol .
Pengisian data berikutnya adalah . Setelah di
klik maka akan tampil form list tingkat mahasiswa berikut ini.
Gambar II-23 Form List Tingkat Mahasiswa
Form diatas menunjukkan list tingkat mahasiswa dan jika ingin
menambahkan klik tombol atau jika ingin mengedit
sorot salah satu data yang ada kemudian klik .
Gambar II-24 Form Tambah Tingkat Mahasiswa
Setelah diisi jumlah mahasiswanya dilanjutkan dengan tekan tombol
Gambar II-25 Form Edit Tingkat Mahasiswa
Gambar diatas menunjukkan form edit tingkat mahasiswa. Setelah
proses seluruhnya selesai tekan tombol . Untuk pengisian
data berikutnya dilanjutkan tekan tombol , maka akan
kembali ke menu laman awal data mahasiswa. Selanjutnya mengisi data jurusan mahasiswa berdasarkan jurusan/program studi yang diselenggarakan.
Gambar II-26 Form List Mahasiswa berdasarkan Jurusan Studi Untuk mengisi jurusan mahasiswa dengan menekan tombol
pada laman tersebut, maka akan terbuka form isian jurusan mahasiswa berdasarkan jurusan/program studi yang diselenggarakan.
Setelah diisi tekan tombol untuk menyimpan atau maka akan kembali kemenu sebelumnya.
Gambar II-28 Form Edit Mahasiswa berdasarkan Jurusan Studi Form diatas menampilkan form edit data mahasiswa berdasarkan
jurusan studi. Setelah terisi tekan tombol . Untuk
pengisian data berikutnya dilanjutkan tekan tombol .
Pengisian selanjutnya jumlah mahasiswa berdasarkan prodi dan usia.
Setelah di klik tulisan maka akan terbuka
form list isian mahasiswa prodi dan usia.
Gambar II-29 Form List Mahasiswa berdasarkan Prodi dan Usia Form diatas adalah form list jumlah mahasiswa berdasarkan prodi
dan usia. Silahkan tekan tombol atau tombol
untuk merubah.
Setelah diisi lengkap tekan tombol untuk menyimoan
atau , maka akan kembali kemenu sebelumnya.
Gambar II-31 Form Edit Mahasiswa berdasarkan Prodi dan Usia Form diatas menampilkan form edit data mahasiswa prodi dan usia.
Setelah selesai tekan tombol . Untuk mengisi data
berikutnya silahkan tekan tanda .
Pengisian selanjutnya mengenai seperti gambar berikut ini.
Gambar II-32 Form list Beasiswa Mahasiswa Berprestasi Form diatas adalah form list beasiswa mahasiswa berprestasi. Tekan
tombol maka akan tampil gambar berikut ini.
Gambar II-33 Form Tambah Beasiswa Mahasiswa Berprestasi Isikan tahun penerima bantuan dan jumlah mahasiswa yang menerima beasiswa berprestasi berdasarkan sumber beasiswanya.
Setelah terisi tekan tombol untuk menyimpan atau .
Gambar II-34 Form Edit Beasiswa Mahasiswa Berprestasi gambar diatas merupakan form edit beasiswa mahasiswa
berprestasi. Apabila sudah selesai tekan tombol . Dan
untuk pengisian berikutknya tekan tombol .
Selanjutnya mengisi beasiswa mahasiswa miskin apabila ada dengan
menekan tombol .
Gambar II-35 Form List Beasiswa Mahasiswa Miskin
Dengan menekan tombol , atau jika ingin mengedit sorot
salah satu data yang ada kemudian klik .
Setelah terisi tekan tombol untuk menyimpan atau akan kembali ke laman awal beasiswa mahasiswa miskin.
Gambar II-37 Form Edit Beasiswa Mahasiswa Miskin
Gambar diatas adalah form edit beasiswa mahasiswa miskin. Setelah
diisi tekan tombol . Untuk mngisi data selanjutnya tekan
tombol . Pengisian selanjutnyan .
Gambar II-38 Form Latar Belakang Orang Tua
Isikan data orang tua siswa yang dimiliki oleh lembaga. Sesuaikan dengan kondisi yang ada sekarang. Setelah selesai tekan tombol
untuk menyimpan atau .
Selanjutnya pengisian data maka akan
Gambar II-39 Form List Perkembangan Mahasiswa
Form diatas menunjukkan jumlah mahasiswa saat ini dan jika ingin
menambahkan klik tombol atau jika ingin mengedit sorot
salah satu data yang ada kemudian klik .
Gambar II-40 Form Tambah Perkembangan Mahasiswa Form diatas adalah form isian perkembangan jumlah mahasiswa saat ini, isikan informasi sesuai dengan bidang lapangan kerja yang
diminta setelah itu klik .
Form diatas merupakan form edit perkembangan jumlah mahasiswa, isikan informasi sesuai data yang ada setelah selesai klik tombol . Untuk mengisi data berikutnya silahkan tekan tanda . Dan hal ini proses pengisian data mahasiswa telah selesai, dan dilanjutkan ke pengisian data alumni.
II.1.3.2 Data Alumni
Setelah proses pengisian data mahasiswa selesai, proses selanjutnya adalah pengisian data alumni. Caranya adalah dengan menekan
tombol . Setelah menekan tombol tersebut,
kemudian dilahkan tekan tombol maka akan
terbuka jendela formulir data siswa seperti gambar berikut ini:
Gambar II-42 Form List Data Alumni
Form diatas menunjukkan form list data alumni dan jika ingin
menambahkan klik tombol atau jika ingin mengedit sorot
salah satu data yang ada kemudian klik .
Gambar II-43 Form Tambah Jumlah Alumni berdasarkan Prodi Form diatas adalah form isian penambahan data baru jumlah alumni berdasarkan prodi, isikan informasi sesuai dengan bidang lapangan
Gambar II-44 Form Edit Jumlah Alumni berdasarkan Prodi Form diatas merupakan form edit jumlah alumni berdasarkan prodi, isikan informasi sesuai data yang ada setelah selesai klik tombol . Untuk mengisi data berikutnya silahkan tekan tanda .
Setelah itu dilanjutkan ke pengisian data alumni berdasarkan bidang
kerja. Silahkan di tekan tombol ,
maka akan tampil list jumlah alumni berdasarkan bidang kerja.
Gambar II-45 Form List Jumlah Alumni berdasarkan bidang Isikan data alumni berdasarkan bidang kerja dengan menekan
tombol terlebih dahulu. Jika ingin mengedit sorot salah
satu data yang ada kemudian klik .
Form diatas adalah form isian penambahan data baru jumlah alumni berdasarkan prodi, isikan informasi sesuai dengan bidang lapangan
kerja yang diminta setelah itu klik .
Gambar II-47 Form Edit Jumlah Alumni berdasarkan bidang Form diatas merupakan form edit jumlah alumni berdasarkan prodi, isikan informasi sesuai data yang ada setelah selesai klik tombol . Untuk mengisi data berikutnya silahkan tekan tanda . Dengan demikian seluruh pengisian data alumni baik berdasarkan prodi maupun bidang kerja sudah selesai.
II.1.3.3. Data Penelitian, Publikasi dan Pengabdian
Setelah proses pengisian data alumni selesai dengan sempurna, proses selanjutnya adalah pengisian data penelitian, publikasi dan
pengabdian. Caranya adalah dengan menekan tombol
. Setelah tombol tersebut
ditekan, lanjutkan tekan tombol , sehingga akan
terbuka jendela formulir penelitan.
Gambar II-48 Form List Penelitian, Publikasi Ilmiah dan Pengabdian Masyakarat
Form diatas menunjukkan jumlah alumni berdasarkan bidang lapangan kerja dan jika ingin menambahkan klik tombol
atau jika ingin mengedit sorot salah satu data yang ada kemudian
klik .
Gambar II-49 Form Tambah Penelitian
Isikan data penelitian dengan lengkap selanjutnya tekan tombol
untuk menyimpan data ke server atau .
Gambar II-50 Form Edit Penelitian
Form diatas merupakan form edit jumlah penelitian, isikan informasi
sesuai data yang ada setelah selesai klik tombol .
Untuk mengisi data berikutnya silahkan tekan tanda .
Pengisian data berikutnya adalah buku. Caranya dengan menekan
tanda , maka akan terbuka list isian buku yang masih
kosong.
Form diatas menunjukkan judul buku yang ada di lembaga dan jika
ingin menambahkan klik tombol atau jika ingin mengedit
sorot salah satu data yang ada kemudian klik .
Gambar II-52 Form Tambah Buku
Form diatas adalah form isian data buku. Isikan data buku dengan
lengkap selanjutnya tekan tombol untuk menyimpan
data ke server atau .
Gambar II-53 Form Edit Buku
Form diatas merupakan form edit judul buku, isikan informasi sesuai
data yang ada setelah selesai klik tombol . Untuk
mengisi data berikutnya silahkan tekan tanda .
selanjutnya pengisian data jurnal. Caranya dengan menekan tanda , maka akan terbuka list isian jurnal seperti gambar berikut ini.
Form diatas adalah form list jurnal. jika ingin menambahkan klik
tombol atau jika ingin mengedit sorot salah satu data
yang ada kemudian klik .
Gambar II-55 Form Tambah Jurnal
Isikan data jurnal dengan lengkap selanjutnya tekan tombol
untuk menyimpan data ke server atau .
Gambar II-56 Form Edit Jurnal
Form diatas merupakan form edit jurnal, isikan informasi sesuai data
yang ada setelah selesai klik tombol . Untuk mengisi
data berikutnya silahkan tekan tanda .
Selanjutnya pengisian data maka akan tampil
gambar berikut.
Form diatas menunjukkan form list pengabdian dan jika ingin
menambahkan klik tombol atau jika ingin mengedit sorot
salah satu data yang ada kemudian klik .
Gambar II-58 Form Tambah Pengabdian
Form diatas adalah form isian penambahan data pengabdian, isikan
informasi sesuai yang diminta setelah itu klik .
Gambar II-59 Form Edit Pengabdian
Form diatas merupakan form edit jumlah alumni berdasarkan bidang lapangan kerja, isikan informasi sesuai data yang ada setelah selesai
klik tombol . Dengan demikian pengisian data
penelitian, publikasi dan pengabdian sudah selesai. II.1.3.4 Data Kerjasama dan Kelembagaan
Proses selanjutnya adalah pengisian data kerjasama dan kelembagaan. Bagian pertama data kelembagaan dalam negeri,
tekan tombol , maka akan terbuka list isian data
lembaga dalam negeri.
Form diatas menunjukkan list kerjasama dalam negeri dan jika ingin
menambahkan klik tombol atau jika ingin mengedit sorot
salah satu data yang ada kemudian klik .
Gambar II-61 Form Tambah Kerjasama Dalam Negeri Form diatas adalah form isian penambahan kerjasama dalam negeri,
isikan informasi yang diminta setelah itu klik .
Gambar II-62 Form Edit Kerjasama Dalam Negeri
Form diatas merupakan form edit kerjasama dalam negeri, isikan informasi sesuai data yang ada setelah selesai klik tombol . Untuk mengisi data berikutnya silahkan tekan tanda .
Selanjutnya pengisian data maka akan terbuka list
isian data lembaga luar negeri seperti gambar berikut ini.
Form diatas menunjukkan list kerjasama luar negeri dan jika ingin
menambahkan klik tombol atau jika ingin mengedit sorot
salah satu data yang ada kemudian klik .
Gambar II-64 Form Tambah Kerjasama Luar Negeri
Isikan data kerjasama luar negeri dengan lengkap selanjutnya tekan
tombol untuk menyimpan data ke server atau
. Maka akan kembali ke laman list kerjasama luar negeri yang sudah terisi.
Gambar II-65 Form Edit Kerjasama Luar Negeri
Form diatas merupakan form edit kerjasama luar negeri, isikan informasi sesuai data yang ada setelah selesai klik tombol . Untuk mengisi data berikutnya silahkan tekan tanda
. Selanjutnya pengisian data ,
maka akan terbuka list isian seperti gambar berikut ini.
Form diatas menunjukkan list kerjasama luar negeri dan jika ingin
menambahkan klik tombol atau jika ingin mengedit sorot
salah satu data yang ada kemudian klik .
Gambar II.67 Form Tambah Izin dan Akreditasi
Form diatas adalah form isian izin dan akreditasi, isikan informasi
sesuai dengan yang diminta setelah itu klik .
Gambar II.68 Form Edit Izin dan Akreditasi
Form diatas merupakan form edit kerjasama luar negeri, isikan informasi sesuai data yang ada setelah selesai klik tombol . Untuk mengisi data berikutnya silahkan tekan tanda .
Selanjutnya pengisian data maka akan
terbuka list isian data lembaga-lembaga seperti gambar berikut ini.
Untuk sementara data lembaga yang diminta hanya tiga pilihan diatas, apabila ada data lembaga lain diluar kategori diatas tidak perlu dimasukkan.
Apabila sudah selesai diisi sesuai data yang ada, silahkan dilanjutkan
dengan menekan tombol untuk menyimpan data ke
server atau . Maka akan kembali ke laman utama dengan
demikian isian data kerjasama dan kelembagaan sudah selesai. II.1.3.5. Data Sarana Prasarana dan Kegiatan
Setelah proses pengisian data kerjasama dan kelembagaan selesai, proses selanjutnya adalah pengisian data sarana prasarana dan
kegiatan. Caranya adalah dengan menekan tombol
. Dilanjutkan dengan tekan tombol . Maka akan tampil list foto seperti berikut ini.
Gambar II.70 Form List Foto Lembaga
Form diatas menunjukkan list foto dan jika ingin menambahkan klik
tombol atau jika ingin mengubah foto klik tanda , maka
akan tampil gambar berikut.
Gambar diatas adalah form untuk memasukkan foto lembaga dengan ketentuan foto maksimal 500kb dengan format jpg, gif, png, bmp, tif. Jangan lupa untuk memasukkan keterangan fotonya. Cara
mencari lokasi foto di komputer anda Klik . Setelah selesai
klik tanda dan akan kembali ke form list foto. Selanjutnya
tekan untuk melanjutkan pengisian data berikutnya.
Selanjutnya pengisian data , maka akan
terbuka seperti nampak pada gambar berikut ini:
Gambar II-72 Form Tanah dan Bangunan
Isikan luas tanah dan bangunan dengan satuan m2. Luas tanah menurut sumber pengadaan (sertifikat dan belum sertifikat), Luas tanah menurut jenis penggunaannya, dan luas tanah menurut
penggunaannya. Setelah terisi tekan tombol untuk
menyimpannya atau .
Setelah menekan tombol akan berlanjut ke form isian
peralatan seperti gambar berikut ini.
Gambar II-73 Form Peralatan
Setelah form ini terbuka silahkan isikan data peralatan yang ada di lembaga. Setelah selesai input silahkan tekan tombol
untuk menyimpannya atau .
Selanjtunya pengisian data perpustakaan, seperti pada gambar berikut ini:
Silahkan isikan data koleksi perpustakaan data Buku/Materi Pendidikan yang ada di lembaga. Setelah selesai input dengan
sempurna silahkan tekan tombol untuk menyimpannya
atau . Setelah menekan tombol tersebut, maka form
berlanjut ke sarana pendukung perpustakaan. Seperti gambar berikut ini.
Gambar II-75 Form List Pendukung Perpustakaan
Untuk membuka form isian pendukung perpustakaan diatas silahkan
tekan tombol .
Gambar II.76 Form Tambah Pendukung Perpustakaan
Form diatas adalah form isian pendukung perpustakaan, isikan
informasi sesuai yang diminta setelah itu klik . Setelah
menekan tombol tersebut, maka akan kembali ke laman list pendukung perpustakaan yang sudah terisi.
Jika ingin mengedit sorot salah satu data yang ada kemudian klik , maka akan tampil seperti gambar berikut ini.
Gambar II.77 Form Edit Pendukung Perpustakaan
Form diatas merupakan form edit jumlah alumni berdasarkan bidang lapangan kerja, isikan informasi sesuai data yang ada setelah selesai
klik tombol . Untuk mengisi data berikutnya silahkan
tekan tanda .
Dengan demikian proses pengisian data sarana prasarana dan kegiatan telah selesai, dan dilanjutkan ke pengisian data keuangan. II.1.3.6. Data Keuangan
Isian terakhir dari aplikasi PTAI adalah data keuangan. Untuk membuka isian form keuangan silahkan tekan tombol
dilanjutkan tekan tombol maka akan terbuka list form
isian data keuangan.
Setelah semua data keuangan diisi silahkan tekan tombol
untuk menyimpannya atau . Setelah
menekan tombol tersebut, maka akan kembali ke laman list utama data umum. Dengan demikian seluruh proses pengisian data PTAI sudah selesai.
II.1.4. Program Pasca Sarjana (PPS)
Untuk mengisi data PPS (Program Pasca Sarjana) dapat dilakukan dengan
menekan tombol pada laman utama list lembaga. Seperti gambar
berikut ini
Gambar II.79 Laman Utama PPS
Dengan menklik tanda maka akan terbuka list isian data umum PPS.
Lanjutkan dengan menekan tombol untuk mengisi data baru maka
akan muncul list data umum PPS seperti gambar berikut.
Gambar diatas merupakan list form data umum PPS yang masih kosong. Cara pengisiannya sama dengan pengisian data umum yang sudah dijelaskan pada pembahasan sebelumnya.
Apabila sudah selesai silahkan tekan tombol . Maka akan tampil list
form PPS yang sudah terisi. Untuk merubah data tekan tombol .
Gambar II.81 List Data Statistik
Form diatas adalah form list tahun statistik. Masukkan tahun statistik dengan
menekan tombol . Setelah anda merubah tahun statistik, maka
langkah selanjutnya adalah masuk ke halaman data umum PPS, dengan cara
sorot data di list kemudian tekan tombol , maka akan tampil seperti
gambar berikut.
II.1.4.1. Data Mahasiswa
Setelah data umum identitas PPS sudah terisi dengan lengkap dilanjutkan pengisian data Mahasiswa. Silahkan tekan tulisan
pada gambar dibawah ini.
Gambar II.83 List Form PPS
Setelah menekan tombol pada gambar II.64 diatas,
maka akan tampil isian data statistik kemahasiswaan seperti gambar berikut.
Gambar diatas merupakan form isian jumlah mahasiswa program pasca sarjana. Silahkan diisi dengan lengkap sesuai data yang ada di
lembaga, setelah semua terisi tekan tombol untuk
menyimpan data atau . Setelah diklik tombol tambah maka
akan kembali ke menu awal PPS.
Pengisian data selanjutnya adalah jurusan/prodi. Caranya silahkan
tekan tombol maka akan berubah sebagai berikut
Gambar II.85 Form List Mahasiswa Program Pasca Sarjana Di Form ini akan dapat di lihat jurusan/prodi lembaga dan jika ingin
menambahkan klik tombol atau jika ingin mengedit sorot
salah satu data yang ada kemudian klik .
Gambar II.86 Form Tambah Mahasiswa Program Pasca Sarjana Gambar diatas merupakan isian tambah baru jumlah mahasiswa PPS,
Gambar II.87 Form Edit Mahasiswa Program Pasca Sarjana Form diatas merupakan form edit mahasiswa PPS, isikan informasi
sesuai data yang ada setelah selesai klik tombol untuk
menyimpan data. Setelah mengisi jumlah mahasiswa PPS silahkan
tekan tanda untuk mengisi data berikutnya.
Pengisian data berikutnya yakni orang tua mahasiswa. Caranya
dengan menekan tombol maka akan muncul
isian data orang tua. Untuk menambah baru silahkan tekan tombol atau jika ingin mengedit sorot salah satu data yang ada
kemudian klik .
Gambar II.88 Form Tambah Latar Belakang Orang Tua
Form diatas merupakan form isian data latar belakang keadaan sosial
ekomomi orang tua. setelah diisi tekan tombol untuk
Gambar II.89 Form Edit Latar Belakang Orang Tua
Form diatas merupakan form edit latar belakang orang tua, isikan informasi sesuai data yang ada setelah selesai klik tombol
untuk menyimpan data. Untuk mengisi data berikutnya silahkan tekan
tanda .
Pengisian selanjutnya adalah penerima .
Caranya tekan tombol, maka akan muncul list form penerima beasiswa mahasiswa S2.
Gambar II.90 Form List Penerima Beasiswa Mahasiswa S2 Form diatas merupakan form list penerima beasiswa mahasiswa S2.
untuk menambah baru silahkan tekan tombol atau jika
ingin mengedit sorot salah satu data yang ada kemudian klik
pada gambar berikut ini. Setelah di klik tombol tambah akan muncul form isian berikut.
Gambar II.91 Form Tambah Penerima Beasiswa Mahasiswa S2 Form diatas merupakan form isian data latar belakang keadaan sosial
ekomomi orang tua. setelah diisi tekan tombol untuk
menyimpan data.
Gambar II.92 Form Edit Penerima Beasiswa Mahasiswa S2 Form diatas merupakan form edit latar belakang orang tua, isikan informasi sesuai data yang ada setelah selesai klik tombol . Untuk mengisi data berikutnya silahkan tekan tanda . Selanjutnya pengisian data beasiswa mahasiswa S3.
Dengan cara klik maka akan berubah
menjadi berikut:
Form diatas menunjukkan penerima beasiswa mahasiswa S3 dan jika
ingin menambahkan klik tombol atau jika ingin mengedit
sorot salah satu data yang ada kemudian klik .
Gambar II.94 Form Tambah Penerima Beasiswa Mahasiswa S3 Form diatas adalah form isian penambahan data baru penerima beasiswa mahasiswa S3, isikan informasi sesuai dengan yang diminta
setelah itu klik .
Gambar II.95 Form Edit Penerima Beasiswa Mahasiswa S3 Form diatas merupakan form edit penerima beasiswa mahasiswa S3, isikan informasi sesuai data yang ada setelah selesai klik tombol . Untuk mengisi data berikutnya silahkan tekan tanda . Selanjutnya pengisian data
maka akan tampil gambar berikut.
Form diatas menunjukkan jumlah alumni berdasarkan prodi dan jika
ingin menambahkan klik tombol atau jika ingin mengedit
sorot salah satu data yang ada kemudian klik .
Gambar II.97 Form Tambah Jumlah Alumni Berdasarkan Prodi Form diatas adalah form isian penambahan data baru jumlah alumni berdasarkan prodi, isikan informasi sesuai dengan yang diminta
setelah itu klik .
Gambar II.98 Form Edit Jumlah Alumni Berdasarkan Prodi Form diatas merupakan form edit jumlah alumni berdasarkan prodi, isikan informasi sesuai data yang ada setelah selesai klik tombol . Untuk mengisi data berikutnya silahkan tekan tanda .
Selanjutnya pengisian data maka akan
tampil gambar berikut.
Form diatas menunjukkan jumlah alumni berdasarkan bidang lapangan kerja dan jika ingin menambahkan klik tombol
atau jika ingin mengedit sorot salah satu data yang ada kemudian klik .
Gambar II.100 Form Tambah Jumlah Alumni Berdasarkan Bidang Form diatas adalah form isian penambahan data baru jumlah alumni berdasarkan bidang lapangan kerja, isikan informasi sesuai dengan
bidang lapangan kerja yang diminta setelah itu klik .
Gambar II.101 Form Edit Jumlah Alumni Berdasarkan Bidang Form diatas merupakan form edit jumlah alumni berdasarkan bidang lapangan kerja, isikan informasi sesuai data yang ada setelah selesai
klik tombol . Untuk mengisi data berikutnya silahkan
tekan tanda .
Selanjutnya pengisian data maka akan tampil gambar
berikut.
Form diatas menunjukkan list izin dan akreditasi dan jika ingin
menambahkan klik tombol atau jika ingin mengedit sorot
salah satu data yang ada kemudian klik .
Gambar II.103 Form Tambah Izin dan Akreditasi
Form diatas adalah form isian penambahan data baruizin dan akreditasi, isikan informasi sesuai dengan yang diminta setelah itu klik
.
Gambar II.104 Form Edit Izin dan Akreditasi
Form diatas merupakan form edit izin dan akreditas, isikan informasi
sesuai data yang ada setelah selesai klik tombol . Untuk
mengisi data berikutnya silahkan tekan tanda . Dengan
demikian pengisian data mahasiswa dan alumni sudah selesai. Dilanjutkan ke pengisian sarana prasarana dan kegiatan.
II.1.4.2. Data Sarana, Prasarana dan Kegiatan
Untuk memulainya klik , maka akan
muncul menu mengenai pendataan yang berkaitan dengan sarana
prasarana dan kegiatan. Sebagai awal silahkan tekan maka
Gambar II.105 Form List Foto PPS
Form diatas menunjukkan list foto dan jika ingin menambahkan klik
tombol atau jika ingin mengubah foto klik tanda , maka
akan tampil gambar berikut.
Gambar II.106 Form Isian Foto PPS
Gambar diatas adalah form untuk memasukkan foto lembaga dengan ketentuan foto maksimal 500kb dengan format jpg, gif, png, bmp, tif. Jangan lupa untuk memasukkan keterangan fotonya. Cara mencari
lokasi foto di komputer anda Klik . Setelah selesai klik
tanda dan akan kembali ke form list foto. Selanjutnya
tekan untuk kembali kemenu awal PPS.
Selanjutnya pengisian data maka akan tampil
Gambar II.107 Form Isian Tanah dan Bangunan
Form diatas merupakan isian tanah dan bangunan, setelah selesai
tekan tombol , maka akan lanjut kepengisian berikutnya
yaitu .
Gambar II.108 Form List R.Kuliah, Dosen, Perpus dan Lab Form diatas merupakan form isian pendataan R.Kuliah, Dosen, Perpustakaan dan Lab. Untuk menambah data Klik tanda
Gambar II.109 Form tambah R.Kuliah, Dosen, Perpus dan Lab Form diatas adalah form isian penambahan data kondisi ruang kuliah, dosen, perpustakaan dan lab, isikan informasi sesuai dengan yang
diminta setelah itu klik .
Gambar II.110 Form Edit R.Kuliah, Dosen, Perpus dan Lab Form diatas adalah form isian edit data kondisi ruang kuliah, dosen, perpustakaan dan lab, isikan informasi sesuai dengan yang diminta
setelah itu klik untuk simpan data dan tombol
untuk kembali ke menu list. Untuk mengisi data berikutnya silahkan
tekan tanda .
Selanjutnya pengisian data maka akan tampil gambar
berikut.
Gambar diatas merupakan form isian peralatan. Masukkan data sesuai dengan kategori yang disediakan setelah terisi tekan tombol . Maka akan berlanjut ke pengisian pendataan perpustakaan seperti gambar berikut ini.
Gambar II.112 Form Perpustakaan
Gambar diatas merupakan form perpustakaan. Masukkan data sesuai dengan kategori yang disediakan setelah terisi tekan tombol . Maka akan berlanjut ke pengisian sarana pendukung perpustakaan seperti gambar berikut ini.
Form diatas menunjukkan list sarana pendukung perpustakaan dan
jika ingin menambahkan klik tombol atau jika ingin
mengedit sorot salah satu data yang ada kemudian klik .
Gambar II.114 Form Tambah Sarana Pendukung Perpustakaan Form diatas adalah form isian penambahan data sarana pendukung perpustakaan, isikan informasi sesuai dengan yang diminta setelah itu
klik .
Gambar II.115 Form Edit Sarana Pendukung Perpustakaan Form diatas merupakan form sarana pendukung perpustakaan, setelah
selesai klik tombol . Untuk mengisi data berikutnya silahkan
tekan tanda . Dengan demikian pengisian data mahasiswa
dan sarana prasarana dan kegiatan sudah selesai. II.1.5. Cetak
Pada aplikasi ini disediakan juga fasilitas cetak dokumen dari hasil penginputan. Fasilitas cetak ini disediakan dengan format standar dan bisa di simpan ke file xls (aplikasi excel). Caranya adalah dari menu utama silahkan
Gambar II.116 Form Cetak Dokumen
Gambar diatas merupakan fasilitas cetak dokumen. Klik salah satu pilihan diatas dengan terlebih dahulu masukan tahun statistik yang dituju.
Gambar II.117 Form Simpan Dokumen
Setelah memilih salah satu kategori diatas (gambar II.93) maka akan muncul pilihan dokumen apakah mau di buka langsung atau simpan file.
II.1.6. Tenaga Pengajar
Setelah data informasi lembaga baik PTAI maupun PPS (apabila ada)
diisi/update selanjutnya adalah melakukan pengisian/update detail data tenaga
pengajar. Cara pengisiannya silahkan tekan tombol pada
laman utama aplikasi PTAI, sehingga akan tampil seperti gambar dibawah ini.
Gambar II.118 Laman Utama PTAI
Dengan menekan tombol tenaga pengajar tersebut akan tampil isian form identitas pegawai seperti gambar berikut.
Gambar II.119 List form Biodata Pegawai
Gambar diatas merupakan contoh form list biodata pegawai yang sudah terisi.
Untuk menambah data baru silahkan tekan tombol . Dengan
menekan tombol tambah tersebut akan muncul form isian identitas pegawai seperti gambar berikut ini.
Gambar II.120 Form Isian Identitas Pegawai Isikan identitas pegawai dengan lengkap hingga nama ibu kandung.
Untuk pilihan tanggal lahir silahkan tekan tombol maka akan muncul
combo box kalender seperti gambar berikut ini.
Gambar II.121 Combo Box Kalender
Cara pengisiannya silahkan klik tahun terlebih dahulu maka akan muncul list
tahun (per 10 tahun), lalu tekan tombol baik yang diatas maupun
dibawah. Pilih tahun yang dikehendaki sesuai data pegawai, misalkan 1953. Setelah diisi tahun silahkan dilanjutkan dengan memilih bulan. Dengan menekan tombol bulan “Mar” maka akan muncul list bulannya.
Gambar II.122 Daftar Kalender Tanggal Lahir
Sedangkan pilihan provinsi, kabupaten, kecamatan silahkan tekan tombol akan muncul daftar pilihan provinsi, kabupaten dan kecamatan.
Setelah seluruh data identitas pegawai selesai, silahkan tombol
seperti di gambar II.62. Setelah menekan tombol tersebut akan
lanjut kepengisian identitas pegawai lebih lengkap, dari riwayat status, pendidikan umum, penataran, sertifikasi, penugasan utama, jumlah jam penugasan utama, tugas tambahan, diklat, dan menu pegawai. Seperti terlihat pada gambar II.63 berikut ini.
Gambar II.123 Form Isian Biodata Pegawai Untuk mengupdate identitas pegawai, silahkan tekan tombol sehingga akan muncul tampilan seperti gambar berikut.
Gambar II.124 Form Edit Biodata Pegawai
Jika edit data sudah selesai silahkan tekan tombol untuk
menyimpan data atau tekan tombol . Sedangkan untuk edit nip
hanya bisa dilakukan di laman utama biodata pegawai. Lihat penjelasan berikutnya mengenai perubahan NIP.
Selanjutnya mengisi data riwayat status pegawai tersebut. Caranya dengan
menekan tombol . Seperti gambar berikut ini.
Gambar II.125 Form List Identitas Pegawai
Setelah menekan tombol riwayat status maka akan muncul list isian riwayat
status kepegawaian, dilanjutkan tekan tombol , maka akan muncul
Gambar II.126 Form Isian Riwayat Status Kepegawaian
Silahkan diisi seluruh data yang ada sesuai yang ada di lembaga tersebut.
Kemudian untuk menyimpannya silahkan tekan tombol untuk
menyimpan data atau tombol . Maka hasilnya seperti gambar
berikut ini.
Gambar II.127 Form List tambah Status Kepegawaian
Gambar diatas merupakan hasil pengisian tambah baru data riwayat status.
Untuk edit/update data silahkan tekan tombol , isikan perubahan
datanya atau menghapus data. Setelah selesai diupdate/edit silahkan tekan
tombol untuk mengubah/menyimpan data atau tombol
Gambar II. 128 Form Edit Riwayat Satuts Kepegawaian
Setelah selesai mengisi/update data Riwayat status, silahkan tekan tombol , untuk mengisi data berikutnya.
Pengisian data berikutnya yakni pendidikan umum. Caranya adalah dengan
mengklik maka akan tampil list form isian pendidikan
umum. Dengan menekan tombol atau . Maka akan muncul
tampilan berikut ini.
Gambar II.129 Form Riwayat Pendidikan Umum Isikan informasi sesuai data yang ada, setelah itu tekan tombol
untuk menyimpan data atau tombol . Maka hasilnya seperti gambar
Gambar II.130 List form Pendidikan Umum
Untuk merubah/update data silahkan tekan tombol maka akan tampil
form edit berikut ini.
Gambar II.131 Form Edit Riwayat Pendidikan Umum
Gambar II.71 diatas merupakan gambar form edit riwayat pendidikan umum. Isikan data yang akan di edit, setelah itu untuk menyimpan datanya silahkan
tekan tombol atau tombol untuk menghapusnya.
Setelah salah satu tombol tersebut di klik maka akan kembali list form
pendidikan umum. Silahkan tekan tombol , untuk mengisi data
berikutnya.
Pengisian data selanjutnya adalah form isian penataran. Caranya adalah
Gambar II.132 List Form Riwayat Penataran
Untuk menambahkan silahkan tekan tombol atau . Seperti
gambar berikut.
Gambar II.133 Form Tambah Riwayat Penataran
Form diatas merupakan form isian riwayat penataran. Isikan data sesuai informasi yang ada terutama nama penataran, dan tanggal pelaksanaan. Isikan nomor sertifikat jika ada, dan kosongkan bila tidak ada sertifikat. Setelah terisi
dilanjutkan dengan menekan tombol untuk menyimpan data atau
tombol .
Untuk update/edit data silahkan tekan tombol edit di laman list penataran, maka akan tampil seperti gambar berikut ini.
Gambar II.134 Form Edit Riwayat Penataran
Form diatas merupakan contoh gambar form edit data, isikan sesuai dengan
perubahan yang ada selanjutnya klik tombol atau tombol
untuk menghapusnya. Setelah salah satu tombol tersebut di klik
maka akan kembali list form penataran. Silahkan tekan tombol ,
untuk mengisi data berikutnya.
Pengisian selanjutnya adalah riwayat sertifikasi yang dimiliki dengan cara klik , maka menu akan berubah menjadi berikut :
Gambar II.135 Form List Sertifikasi
Form diatas menunjukkan riwayat sertifikasi yang dimiliki dosen tersebut dan
jika ingin menambahkan klik tombol atau jika ingin mengedit sorot
Gambar II-136 Form Tambah Riwayat Sertifikasi
Form diatas adalah form penambahan data baru sertifikasi, isikan informasi sesuai dengan yang diminta (cara pengisian akan dibahas di BAB III), setelah
itu klik .
Gambar II-137 Form Edit Sertifikasi
Form diatas adalah form edit data atau penghapusan data sertifikasi, isikan informasi sesuai dengan yang diminta setelah anda selesai klik tombol
untuk mengubah atau untuk menghapus. Setelah
selesai mengisi data Riwayat Sertifikasi Pegawai, silahkan tekan tombol , untuk mengisi data berikutnya.
Pengisian data berikutnya yakni data riwayat Penugasan Utama (Form ini muncul jika saat mengisi riwayat status kepegawaian yang diisi adalah status kepegawaian yang selain Non-Dosen) yang dimiliki dengan cara klik
, maka menu akan berubah menjadi berikut :
Di Form ini dapat dilihat riwayat penugasan utama yang dimiliki dosen tersebut
dan jika ingin menambahkan klik tombol atau jika ingin mengedit
sorot salah satu data yang ada kemudian klik . Seperti tampilan gambar
berikut ini.
Gambar II-139 Form Tambah Penugasan Utama
Form diatas adalah form penambahan data baru, isikan informasi sesuai dengan yang diminta (cara pengisian akan dibahas di BAB III), setelah itu klik
.
Gambar II-140 Form Edit Penugasan Utama
Form ini adalah form edit data atau penghapusan data, isikan informasi sesuai
dengan yang diminta, setelah anda selesai klik tombol untuk
mengubah atau untuk menghapus. Setelah selesai mengisi data
Riwayat Penugasan Tempat Tugas Utama, silahkan tekan tombol ,
untuk mengisi data berikutnya.
Pengisian data selanjutnya adalah jumlah jam penugasan utama. Form ini muncul jika saat mengisi status kepegawaian yang diisi adalah status kepegawaian yang selain Non-Dosen. Cara pengisiannya adalah denga klik , menu akan merubah seperti gambar berikut ini.
Gambar II.141 Form List Jumlah Jam Penugasan Utama
Di Form ini dapat dilihat jumlah jam penugasan utama dan jika ingin
menambahkan klik tombol atau jika ingin mengedit sorot salah satu
data yang ada kemudian klik .
Gambar II-142 Form Tambah Jam Penugasan Utama
Form diatas adalah form penambahan data baru, isikan informasi sesuai
dengan yang diminta, setelah itu klik .
Gambar II-143 Form Ubah Tugas Tambahan di Lembaga Utama
Form diatas adalah form edit data atau penghapusan data, isikan informasi
sesuai dengan yang diminta setalah anda selesai klik tombol untuk
mengubah atau untuk menghapus. Setelah selesai mengisi data
Riwayat Jumlah Jam Penugasan Tempat di Tugas Utama, silahkan tekan
Pengisian data berikutnya yakni data riwayat Penugasan Tambahan di Lembaga Lainnya (Form ini muncul jika saat mengisi riwayat status yang diisi adalah status kepegawaian yang selain Non-Dosen) yang dimiliki dengan cara
klik , maka menu akan berubah menjadi berikut :
Gambar II-144 Form List Riwayat Tugas Tambahan
Gambar II-81 menunjukkan riwayat tugas tambahan dan jika ingin
menambahkan klik tombol atau jika ingin mengedit sorot salah satu
data yang ada kemudian klik .
Gambar II-145 Form Tambah Riwayat Tugas Tambahan
Form diatas adalah form penambahan data baru, isikan informasi sesuai
dengan yang diminta, setelah itu klik .
Form diatas adalah form edit data atau penghapusan data, isikan informasi
sesuai dengan yang diminta setalah anda selesai klik tombol untuk
mengubah atau untuk menghapus.
Setelah selesai mengisi data Riwayat Tugas Tambahansilahkan tekan tombol , untuk mengisi data berikutnya.
Pengisian data berikutnya yakni data riwayat diklat (Form ini muncul jika saat mengisi riwayat status yang diisi adalah status kepegawaian yang selain
Non-Dosen) yang dimiliki dengan cara klik , maka menu akan berubah
menjadi berikut ini.
Gambar II-147 Form List Riwayat Diklat
Form diatas menunjukkan riwayat diklat yang pernah diikuti dosen tersebut
dan jika ingin menambahkan klik tombol atau jika ingin mengedit
sorot salah satu data yang ada kemudian klik .
Gambar II-148 Form Tambah Riwayat Diklat
Form diatas adalah form penambahan data baru, isikan informasi sesuai
Gambar II-149 Form Ubah Riwayat Diklat
Form diatas adalah form edit data atau penghapusan data, isikan informasi
sesuai dengan yang diminta setalah anda selesai klik tombol untuk
mengubah atau untuk menghapus. Setelah selesai mengisi data
Riwayat diklat, silahkan tekan tombol untuk kembali ke menu awal.
Sementara penugasan untuk Non-Dosen, dapat diklik
(Tampilan ini hanya akan muncul jika pada saat pengisian riwayat status, dengan status kepegawaian adalah Non-Dosen). Setelah di klik menu tersebut maka akan muncul tampilan sebagai berikut ini:
Gambar II-150 Form List Riwayat Tugas Tambahan Non-Dosen
Form diatas menunjukkan riwayat tugas tambahan Non-Guru yang dimiliki
pegawai tersebut dan jika ingin menambahkan klik tombol atau jika
ingin mengedit sorot salah satu data yang ada kemudian klik .
Form diatas adalah form penambahan data baru, isikan informasi sesuai
dengan yang diminta, setelah itu klik .
Gambar II-152 Form Ubah Riwayat Tugas Tambahan
Form diatas adalah form edit data atau penghapusan data, isikan informasi sesuai dengan yang diminta, setelah anda selesai klik tombol
untuk mengubah atau untuk menghapus. Setelah
selesai mengisi data Riwayat Tugas Tambahan, silahkan tekan tombol , untuk mengisi data berikutnya.
Selanjutnya pengisian data diklat pegawai. Caranya klik tanda
(Tampilan ini hanya akan muncul jika pada saat pengisian riwayat status, dengan status kepegawaian adalah Non-Dosen). Setelah di klik menu tersebut maka akan muncul tampilan sebagai berikut ini:
Gambar II-153 Form List Riwayat Diklat
Form diatas menunjukkan riwayat diklat yang dimiliki pegawai tersebut
dan jika ingin menambahkan data tekan tombol atau jika
ingin mengedit sorot salah satu data yang ada kemudian tekan tombol . Untuk lebih jelasnya bisa dilihat gambar berikut ini.
Gambar II-154 Form Tambah Riwayat Diklat
Form diatas adalah form penambahan data baru riwayat diklat, isikan
informasi sesuai dengan yang diminta setelah itu klik .
Gambar II-155 Form Ubah Riwayat Diklat
Form diatas adalah form edit data atau penghapusan data, isikan informasi sesuai dengan yang diminta, setelah anda selesai klik tombol
untuk mengubah atau untuk menghapus. Setelah
selesai mengisi data Riwayat diklat, silahkan tekan tombol .
Dengan demikian isian identitas pegawai tersebut sudah selesai, untuk kembali ke list utama biodata pegawai seluruhnya silahkan klik tombol
.
II.1.6.1. EDIT NIP/No. Karyawan
Didalam aplikasi ini juga disertakan fasilitas untuk ubah atau edit
NIP/Nomor Karyawan. Caranya adalah silahkan masuk ke menu listing
pegawai seperti pada gambar II-61, kemudian silahkan sorot data yang
akan diedit NIP/Nomor Karyawannya, kemudian tekan tombol ,
Gambar II-156 Form Edit Identitas Pegawai
Setelah itu silahkan isikan nomor karyawan/NIP yang baru untuk identitas karyawan tersebut. Setelah diisi dengan sempurna silahkan klik
tombol , kemudian klik tombol pada jendela
BAB III
PANDUAN PENGISIAN FORMULIR
Setelah pada Bab I dan Bab II diterangkan secara tuntas mengenai tombol dan fungsinya yang terdapat di dalam aplikasi, maka pada Bab III ini akan dibahas mengenai bagaimana
cara mengisi field pada formulir.
III.1. Pengisian Username dan Password pada jendela Login pada aplikasi.
Tingkatan Pengguna : Silahkan pilih salah satu, untuk keperluan input/edit
gunakan Lembaga.
Propinsi : Silahkan pilih propinsi tempat lokasi Lembaga.
Kopertais : Silahkan pilih kopertais tempat bernaung lembaga.
(Khusus PTAIS)
Nama Lembaga : Silahkan pilih nama lembaga yang akan diedit datanya.
Nama Pengguna : Silahkan pilih nama pengguna yang tersedia. Nama
pengguna dipisahkan antar fungsinya masing-masing. 1. Managerptai: akses semua data ptai.
2. Alumniptai : akses data alumni ptai. 3. Kerjasamaptai: akses data kerjasama ptai. 4. Keuanganptai : akses data keuangan ptai. 5. Mahasiswaptai : akses data mahasiswa ptai. 6. Personilptai : akses data personil ptai. 7. Publikasiptai : akses data publikasi ptai. 8. Saranaptai : akses data sarana ptai.
Kata Sandi : Isikan kata sandi, kata sandi standart adalah manager
Mohon perhatiannya bahwa perbedaan huruf capital akan sangat
berpengaruh, sehingga kata sandi tidak dikenali.
III.2. Pengisian Formulir Data Umum Lembaga
Nomor Statistik : Isikan nomor statistik lembaga
Nama PTAI : Isikan Nama PTAI. Catatan Wajib diisi.
Nama Singkatan : Isikan nama singkatan apabila ada. Catatan Wajib
diisi.
Jenis Universitas : Isikan Jenis Universitas/FAI/PTU, Institut, Sekolah Tinggi
dan Akademi. Catatan Wajib diisi.
Status : Isikan status lembaga (Negeri atau Swasta)
Catatan Wajib diisi.
Pimpinan : Isikann nama pimpinan lembaga. Catatan Wajib diisi.
Alamat : Isikan Alamat lembaga. Catatan Wajib diisi.
Fax : Isikan nomor fax lembaga
Provinsi : Isikan Propinsi tempat lokasi keberadaan lembaga
Kabupaten : Isikan Kabupaten/Kota tempat lokasi keberadaan
Kode Pos : Isikan kode pos tempat keberadaan lembaga
Alamat website : Isikan alamat website lembaga (apabila ada)
Alamat e-mail : Isikan alamat email yang dimiliki lembaga (apabila ada)
Tahun berdiri : Isikan tahun berdiri lembaga contoh penulisan : 1990
Catatan Wajib diisi.
No izin operasional : Isikan no izin operasional yang diterima lembaga
tersebut pertama kali beroperasi. Catatan Wajib diisi.
Akta Pendirian : Isikan no dan tanggal akta pendirian
NPWP : Isikan NPWP
Jumlah Fakultas : Isikan jumlah fakultas yang ada di lembaga ybs
Jumlah Jurusan : Isikan jumlah jurusan yang ada di lembaga ybs
Jumlah prodi
(S1,S2,S3) : Isikan jumlah prodi yang ada di lembaga ybs
Wilayah kopertais : Isikan wilayah kopertais tempat lembaga berada
Koordinat Lembaga : Tata Cara Pengisian Lihat di bagian halaman muka
laman di bagian FAQ, disana tersedia petunjuk cara mencari titik koordinat. Catatan Wajib diisi. III.3. Pengisian Formulir Data Mahasiswa dan Alumni
III.3.1 Mahasiswa
Diploma 1 : Isikan Jumlah mahasiswa berdasarkan jenis kelamin
Diploma 2 : Isikan Jumlah mahasiswa berdasarkan jenis kelamin
Diploma 3 : Isikan Jumlah mahasiswa berdasarkan jenis kelamin
Strata 1 : Isikan Jumlah mahasiswa berdasarkan jenis kelamin
Strata 2 Isikan Jumlah mahasiswa berdasarkan jenis kelamin
Strata 3 Isikan Jumlah mahasiswa berdasarkan jenis kelamin
III.3.2 Alumni
Diploma 1 : Isikan Jumlah mahasiswa berdasarkan jenis kelamin
Diploma 2 : Isikan Jumlah mahasiswa berdasarkan jenis kelamin
Diploma 3 : Isikan Jumlah mahasiswa berdasarkan jenis kelamin
Strata 1 : Isikan Jumlah mahasiswa berdasarkan jenis kelamin
Strata 2 Isikan Jumlah mahasiswa berdasarkan jenis kelamin